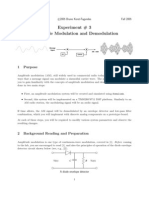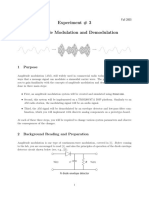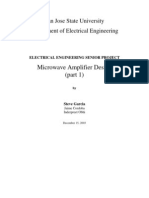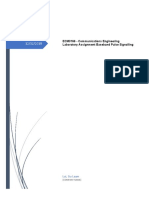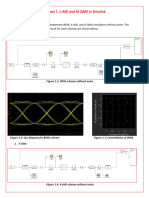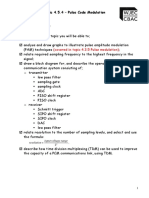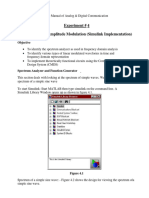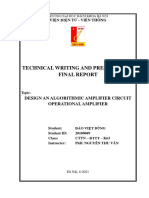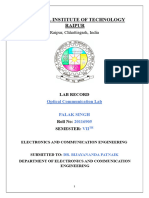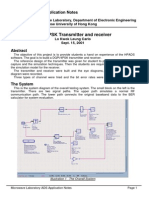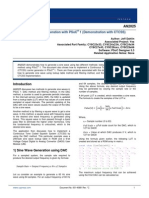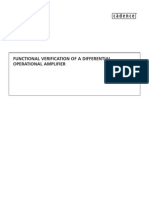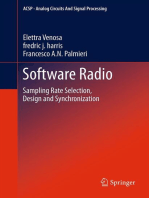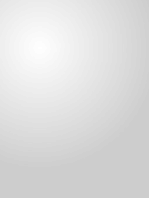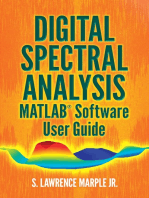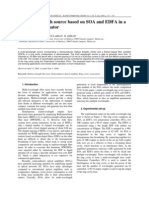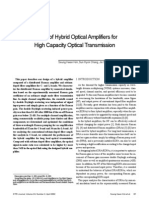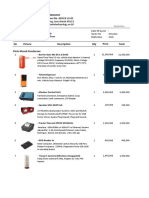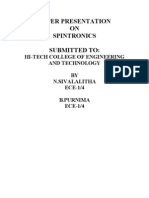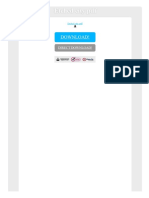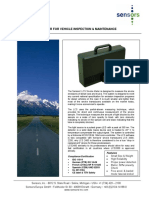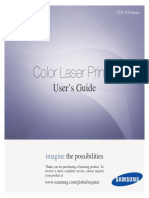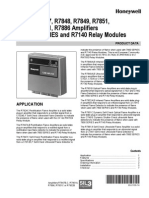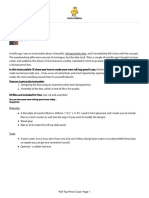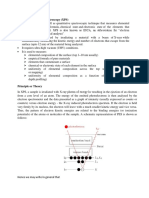Professional Documents
Culture Documents
Introduction To Op Ti System and Practical Optical Systems ...
Uploaded by
Khurram ShaikhOriginal Description:
Original Title
Copyright
Available Formats
Share this document
Did you find this document useful?
Is this content inappropriate?
Report this DocumentCopyright:
Available Formats
Introduction To Op Ti System and Practical Optical Systems ...
Uploaded by
Khurram ShaikhCopyright:
Available Formats
Introduction to Optisystem And practical optical systems Simulations and design by
Introduction to Optisystem :
Optisystem is a professional modern simulation software produced by Optiwave Company which made great efforts in the interests of optical communications system and practical applications of optical networks, Fig. 4-1 shows Optiwave and Optisystem logos.
Fig. 4-1, Optiwave and Optisystem logos
What kinds of Applications can be done?
OptiSystem gives us the ability to simulate/design: Next Generation optical networks. Current optical networks. SONET/SDH ring networks. Amplifiers, receivers, transmitters.
What about Analysis Tools provided?
OptiSystem enables users to simulate and get results via great tools provided such as: Eye diagrams, BER, Q-Factor, and Signal chirp. Polarization state, Constellation diagrams. Signal power, gain, noise figure, OSNR. Data monitors, report generation, and more!
Getting Started with Optisystem Environment :
After Optisystem being installed, we can do all benefits of simulations and designs, let's start here!
To start the program go: Programs Optiwave Software Optisystem 7
Start menu
Optisystem, as shown in Fig. 4-2.
Fig. 4-2, Path toward Optisystem
When Optisystem opens, the main window would be as shown in Fig. 4-3.
Fig. 4-3, main window of Optisystem
Basic optical components and systems:
Simulations and designs in Optisystem in mainly depends on block diagrams, we place all needed blocks of sources, channels, multiplexers, scopesetc then run the simulation to get results.
Example 4-1: simple optical transmitter system:
Create a new design work sheet and place the following components from the default library directory to the left of the workspace.
Continuous Wave (CW) Laser, a great commonly used optical source.
Optical Power Meter, a scope used to estimate the power of an optical signal.
Optical Spectrum Analyzer, an optical analyzer to show where most energy of an optical signal exists, i.e., the fundamental frequencies region.
Optical Time Domain Visualizer, a scope to show us the optical signal in normal time domain.
Optical Fiber, The Optical Channel.
Make the needed Connections for the blocks to get our system and edit needed blocks parameters as shown in Fig. 4-4.
Fig. 4-4, Simple Optical Transmitter system Block diagram of Example 4-1
To Edit any block parameters, double click on the block the make changes in need as following: CW Laser: set Frequency to 193.1 THz and the source Power to 1 mW, as shown in Fig. 4-5.
Fig. 4-5, editing CW Laser Parameters
Optical Fiber: set Length to 20 km and Attenuation to 0.1 db/km, as shown in Fig. 4-6.
Fig. 4-6, editing Optical Fiber Channel Parameters
Now, let's run simulation and calculation results by clicking on the icon to perform simulation.
Note: Simulation with Optisystem may take several minutes in large systems and designs.
After calculations are finished, we can click on scopes to view results, for example:
To view the power used by the CW Laser source, double click on the Optical Power Meter related to it, as shown in Fig. 4-7.
Fig. 4-7, CW Laser Power Meter
Same way to view power at the end of the channel, look Fig. 4-8.
Fig. 4-8, Optical Power Meter at the end Of the 20 km Fiber Channel.
Now
let's
see
the
Optical
Spectrum
Analyzer
to
investigate fundamental frequency of transmitted signal, look Fig. 4-9.
Fig. 4-9, Spectrum Analyzer Scope Screen
Notes: Spectrum Analyzer results are shown versus the Wavelength which more commonly used instead of Frequency in Optical Communications. It's known that Wavelength of Light is related to Frequency as following:
c f
where,
: wavelength c: speed of light 300000 km/s. f: frequency. Thus in our case we have:
c 3 10 8 = f 193 . 1 10
12
1 . 553
Example 4-2: 16-QAM Modulation system:
Create a new design work sheet and build in the following system shown in Fig. 4-10 by placing components directly from the library directory to the left of the workspace.
Fig. 4-10, Design for Example 4-2
New blocks used are:
Pseudo-Random Bit Sequence Generator, Used to generate bits sequence randomly.
QAM
Pulse
Generator,
Used
to
generate M-Array QAM Pluses/Symbols.
Electrical
Constellation
Visualizer, a scope to scatter-plot the symbols in Constellation diagram.
Electrical
Adder,
used
to
perform
the
summation of 2 electrical signals.
Electrical
Phase
Shift,
used
to
delay/shift the phase of an electrical signal.
Noise Source, simulates the noise at specific noise power.
Mach-Zehnder
Modulator,
to
modulate the optical signal according to the electrical pulses.
To Edit any block parameters, double click on the block the make changes in need as following:
QAM Pulse Generator: set the bits per symbol to 4 to get a 16-QAM system and the duty cycle to 1(100%) as shown in Fig. 4-11.
Fig. 4-11, Parameters for QAM Pulse Generator
Electrical Phase Shift: set the Phase shift to 90 deg, which will be used to prepare the imaginary part of the QAM scheme, look Fig. 4-12.
Fig. 4-12, Parameters for Electrical Phase Shift
Noise Source: set the Noise Power to be -80 dBm as shown in Fig. 4-13.
Fig. 4-13, Parameters for the Noise Source
Now, let's run simulation and calculation results by clicking on the icon to perform simulation.
After calculations are finished, we can click on scopes to view results, for example:
To view the Constellation of the 16-QAM, double click on the Electrical Constellation Visualizer, look Fig. 4-14.
Fig. 4-14, Constellation of 16-QAM
To view the optical signal transmitted after modulation, double click on the Time Domain Optical Visualizer, look Fig. 4-15.
Fig. 4-15, Time Domain Optical signal Notice the noise effect!
Notes:
Optisystem provides abilities to design many other common modulation systems such as PSK, PAM, FSK and son on using same methods.
By applying the number of bits needed for each symbol we then apply the system to be Binary, 4, 8, 16, 64, 128-QAM.
It's a good practice to set noise power to practical values, thus our design be more realistic.
Example 4-3: WDM Optical System with 4 Channels:
Create a new design work sheet and build in the following system shown in Fig. 4-16(a, b and c) by placing components directly from the library directory to the left of the workspace.
Note: The Design is wide to show in a single Fig. so we have portioned it into 3 graphs as shown in Fig. 4-16(a, b and c).
Fig. 4-16-a, Design of Example 4-3, These blocks are the most left in the Design work sheet
Fig. 4-16-b, Design of Example 4-3, These blocks are the middle in the Design work sheet
Fig. 4-16-c, Design of Example 4-3, These blocks are the most right in the Design work sheet
New important blocks used are:
WDM Mux 4x1, an optical multiplexer of 4 channels input being multiplexed into 1 output channel.
EDFA,
the
common
and
known Erbium Doped Fiber Amplifier.
WDM
DeMux
1x4,
and
optical
demultiplexer with 4 output channels being recovered from 1 input channel.
BER
Analyzer,
Bit
Error
Rate
Analyzer, provides BER estimations with graphs.
Photodetector PIN, an optical photo detector receiver, converts light into corresponding electrical signal.
Low Pass Gaussian Filter, a low pass electrical filter with Gaussian response.
RZ Pulse Generator, a return to zero pulses generator from bits sequence.
WDM analyzing.
WDM Analyzer, a tool helps in
Now, let's run simulation and calculation results by clicking on the icon to perform simulation. Then we can click on scopes to view results, for example: To view the optical spectrum of the multiplexed channels, double click on the optical spectrum, look Fig. 4-17 below.
Fig. 4-17, Optical spectrum of the 4 multiplexed channels
The
WDM
Analyzer
can
give
us
some
useful
information about the multiplexed channels and how much each channel is affected by noise, see Fig. 4-18.
Fig. 4-18, WDM Analyzer Window The other important estimation is the BER information so make double click on the BER Analyzer block and mark the Shoe Eye Diagram, Fig. 4-19.
Fig. 4-19, Details about BER and Eye Diagram The Analyzer as well shows the Eye Diagram as shown in Fig. 4-20 below.
Fig. 4-20, Eye Diagram shown by BER Analyzer
You might also like
- ECE 316 Experiment 3 - Amplitude Modulation and DemodulationDocument8 pagesECE 316 Experiment 3 - Amplitude Modulation and DemodulationLisa TorresNo ratings yet
- ECE 416 FM DemodulatorDocument8 pagesECE 416 FM DemodulatorAbdullah BhuttaNo ratings yet
- Patch Antenna PresentationDocument51 pagesPatch Antenna PresentationMoin KhalidNo ratings yet
- Experiment # 3 Amplitude Modulation and Demodulation: 1 PurposeDocument9 pagesExperiment # 3 Amplitude Modulation and Demodulation: 1 PurposeGeorgeNo ratings yet
- Beyond S ParametersDocument14 pagesBeyond S ParametersSandeep SinghNo ratings yet
- Wireless Engineers in The Radio WorldDocument46 pagesWireless Engineers in The Radio WorlddmjogunsNo ratings yet
- Microwave Amplifier Design (Part 1) : San Jose State University Department of Electrical EngineeringDocument22 pagesMicrowave Amplifier Design (Part 1) : San Jose State University Department of Electrical EngineeringTran NamNo ratings yet
- Apparatus:: AIM: Acquire The Knowledge of Output Devices Like CRO and DSO For Observing OutputDocument5 pagesApparatus:: AIM: Acquire The Knowledge of Output Devices Like CRO and DSO For Observing OutputAdwait BorikarNo ratings yet
- ECM3166 - Communications Engineering Laboratory Assignment Baseband Pulse SignallingDocument4 pagesECM3166 - Communications Engineering Laboratory Assignment Baseband Pulse SignallingClement KipyegonNo ratings yet
- BVP Optsim1Document24 pagesBVP Optsim1Ishwar SinghNo ratings yet
- Laboratory Activity: University of Southern Mindanao Kabacan, Cotabato College of Engineering and Information TechnologyDocument17 pagesLaboratory Activity: University of Southern Mindanao Kabacan, Cotabato College of Engineering and Information TechnologyJuNo ratings yet
- Lab Report in Wireless CommunicationDocument16 pagesLab Report in Wireless CommunicationMohammed BotNo ratings yet
- RF Based Station Name DisplayDocument25 pagesRF Based Station Name Displays.reeganNo ratings yet
- 4.5.4 Pulse Code Modulation PDFDocument40 pages4.5.4 Pulse Code Modulation PDFFirdausNo ratings yet
- Exp 4Document6 pagesExp 4Mohammad HasnainNo ratings yet
- Antenna Lab 3Document13 pagesAntenna Lab 3KABIR HOSSAINNo ratings yet
- CD-ROM Antenna Lab ManualDocument22 pagesCD-ROM Antenna Lab ManualAnonymous naEAR9adNo ratings yet
- Optical Communications Lab ExperimentsDocument15 pagesOptical Communications Lab ExperimentsAnurag KumarNo ratings yet
- Digital Modulation Lab: PAM, PWM and PPMDocument13 pagesDigital Modulation Lab: PAM, PWM and PPMIulian NeagaNo ratings yet
- Lab 2-Optical Theremin Design Review Document Ee 300W Section 004Document14 pagesLab 2-Optical Theremin Design Review Document Ee 300W Section 004Jesse LiNo ratings yet
- Technical Writing and Presentation Final Report: Design An Algorithmic Amplifier Circuit Operational AmplifierDocument20 pagesTechnical Writing and Presentation Final Report: Design An Algorithmic Amplifier Circuit Operational AmplifierViệt DũngNo ratings yet
- 4fsk DemodDocument4 pages4fsk DemodavionionNo ratings yet
- Photodetctor Designs PDFDocument8 pagesPhotodetctor Designs PDFgeorgesmaccarioNo ratings yet
- PC Based Spectrum Analuzer With MC1496Document7 pagesPC Based Spectrum Analuzer With MC1496SzyNo ratings yet
- Design WDM - EdfaDocument10 pagesDesign WDM - Edfafauzan hafidhNo ratings yet
- Laboratory PalakDocument14 pagesLaboratory PalakPodar InternationalNo ratings yet
- Txmedia 2Document9 pagesTxmedia 2Marcus McWile MorningstarNo ratings yet
- DQPSK ModulationDocument14 pagesDQPSK Modulationkrishnak_ece7077No ratings yet
- CCN Lab ManualDocument108 pagesCCN Lab ManualRamNo ratings yet
- Television and Video Engineering Lab Manual PDFDocument77 pagesTelevision and Video Engineering Lab Manual PDFtariq76100% (2)
- Spectral Analysis & Programming OptionsDocument48 pagesSpectral Analysis & Programming OptionsashimgiyananiNo ratings yet
- DSP Lab PDF 16252Document8 pagesDSP Lab PDF 16252awdfasdNo ratings yet
- I and Q Signals Sending and Receiving PulsesDocument3 pagesI and Q Signals Sending and Receiving PulsesshohobiNo ratings yet
- Hunting Noise SourcesDocument16 pagesHunting Noise Sourceslokesh222No ratings yet
- Analog - Sine Wave Generation With Psoc 1 (Demonstration With CTCSS)Document11 pagesAnalog - Sine Wave Generation With Psoc 1 (Demonstration With CTCSS)Adonis LealNo ratings yet
- 01 Introduction OptiPerformer PDFDocument2 pages01 Introduction OptiPerformer PDFJavier RodriguezNo ratings yet
- Pulse Code Modulation ExplainedDocument40 pagesPulse Code Modulation Explainedlizhi0007No ratings yet
- EE233 System SimulationDocument12 pagesEE233 System SimulationDuc Ngo MinhNo ratings yet
- The Design of FSAE Race Car Speed Display System Based On 51 Single Chip PDFDocument8 pagesThe Design of FSAE Race Car Speed Display System Based On 51 Single Chip PDFivy_publisherNo ratings yet
- FVofDiffOpAmp WPDocument51 pagesFVofDiffOpAmp WPmarius260No ratings yet
- ICP-OES Fundamentals and Components GuideDocument44 pagesICP-OES Fundamentals and Components GuideRaisa Annisa BellaNo ratings yet
- Video Audio Wireless Transmitter Project For YouDocument38 pagesVideo Audio Wireless Transmitter Project For YouAnnu JaiswalNo ratings yet
- Exp 4Document6 pagesExp 4Pankaj GargNo ratings yet
- Talking Volt MeterDocument9 pagesTalking Volt Meterudita10No ratings yet
- Electronics Experiments Using Usb Data AcquisitionDocument39 pagesElectronics Experiments Using Usb Data AcquisitionAbhishek yadavNo ratings yet
- Understanding Digital TV MERDocument73 pagesUnderstanding Digital TV MERTin LeNo ratings yet
- Chapter 1 IntroductionDocument33 pagesChapter 1 IntroductionQAASIMASADNo ratings yet
- Analog Communications Lab Manual (S/W) : Dept. of Electronics & Communication EngineeringDocument65 pagesAnalog Communications Lab Manual (S/W) : Dept. of Electronics & Communication Engineeringsabuj22No ratings yet
- REPORT ON INDUSTRIAL TRAINING AT DDK LUCKNOWDocument30 pagesREPORT ON INDUSTRIAL TRAINING AT DDK LUCKNOWSunil PandeyNo ratings yet
- 5G Beamforming DesignDocument11 pages5G Beamforming DesignAhmed Nasr AlshargabiNo ratings yet
- Simulation of Slot Antenna in CST StudioDocument18 pagesSimulation of Slot Antenna in CST Studiodeepak negiNo ratings yet
- Use of The Oscilloscope-UMDDocument25 pagesUse of The Oscilloscope-UMDAngela MajabaNo ratings yet
- Analog Communication FileDocument37 pagesAnalog Communication FiledivyaNo ratings yet
- Digital Signal Processing: Instant AccessFrom EverandDigital Signal Processing: Instant AccessRating: 3.5 out of 5 stars3.5/5 (2)
- Software Radio: Sampling Rate Selection, Design and SynchronizationFrom EverandSoftware Radio: Sampling Rate Selection, Design and SynchronizationNo ratings yet
- Handbook of Microwave Component Measurements: with Advanced VNA TechniquesFrom EverandHandbook of Microwave Component Measurements: with Advanced VNA TechniquesRating: 4 out of 5 stars4/5 (1)
- Digital Spectral Analysis MATLAB® Software User GuideFrom EverandDigital Spectral Analysis MATLAB® Software User GuideNo ratings yet
- Performance Comparison of Different Hybrid Amplifiers For Different Numbers of ChannelsDocument7 pagesPerformance Comparison of Different Hybrid Amplifiers For Different Numbers of ChannelsEditor IJACSANo ratings yet
- Multi-Wavelength Source Based On SOA and EDFA in A Ring Cavity ResonatorDocument3 pagesMulti-Wavelength Source Based On SOA and EDFA in A Ring Cavity ResonatorKhurram ShaikhNo ratings yet
- Ijest11 03 07 136Document7 pagesIjest11 03 07 136Khurram ShaikhNo ratings yet
- Design of Hybrid Optical Amplifiers For High Capacity Optical TransmissionDocument16 pagesDesign of Hybrid Optical Amplifiers For High Capacity Optical TransmissionKhurram ShaikhNo ratings yet
- Determination of Refractive Index of Material of Glass Slab Using Pin Method PDFDocument17 pagesDetermination of Refractive Index of Material of Glass Slab Using Pin Method PDFAshutosh PatilNo ratings yet
- Laser Ignition SystemDocument26 pagesLaser Ignition SystemSravan gunagantiNo ratings yet
- Kings: Question BankDocument11 pagesKings: Question BankpootommyNo ratings yet
- Ultra-high resolution DUV water immersion microscope objective achieves 60nm half pitchDocument2 pagesUltra-high resolution DUV water immersion microscope objective achieves 60nm half pitchdoggydogNo ratings yet
- Basics of WeldingDocument49 pagesBasics of WeldingAmit Agarwal100% (2)
- Abstract Pim1Document15 pagesAbstract Pim1Demas JatiNo ratings yet
- Jl. Ahmad Yani No. 669 EB LG-05 Kota Bandung, Jawa Barat 40112Document6 pagesJl. Ahmad Yani No. 669 EB LG-05 Kota Bandung, Jawa Barat 40112Guruh AgustianNo ratings yet
- Mechanical Sensors 25augustDocument74 pagesMechanical Sensors 25augustSasikumar SukumaranNo ratings yet
- DBR CavityDocument20 pagesDBR CavitySabri TraderNo ratings yet
- Paper Presentation of SpintronicsDocument13 pagesPaper Presentation of SpintronicsSujith ReddyNo ratings yet
- Vampire™: Modular and Palletized System Offering A Low-Cost, Rapid Weapon Deployment SolutionDocument2 pagesVampire™: Modular and Palletized System Offering A Low-Cost, Rapid Weapon Deployment Solutioniribaar 7No ratings yet
- Etched City PDFDocument2 pagesEtched City PDFAlexa0% (3)
- LCS 2400 Smoke Meter for Vehicle Emissions TestingDocument2 pagesLCS 2400 Smoke Meter for Vehicle Emissions Testingvictorino044No ratings yet
- 2-.In-1 Handle Scrolling Sabre Saw W, TH Laser Trac ®: Owner's ManualDocument28 pages2-.In-1 Handle Scrolling Sabre Saw W, TH Laser Trac ®: Owner's ManualEarl HarbertNo ratings yet
- Samsung CLP 315 Color Laser Printer Manual PDFDocument99 pagesSamsung CLP 315 Color Laser Printer Manual PDFBraxsNo ratings yet
- Laser Low Res Web PDFDocument9 pagesLaser Low Res Web PDFSandeep SNo ratings yet
- Flow Cytometry Basic TrainingDocument89 pagesFlow Cytometry Basic TrainingPotini AdityaNo ratings yet
- Chapter 13Document23 pagesChapter 13Shibin Kuthirummal KNo ratings yet
- HCD VX777Document84 pagesHCD VX777Sudesh Indika Kodithuwakku100% (2)
- Chapter2 PhysicalLayerDocument133 pagesChapter2 PhysicalLayerlolzzzNo ratings yet
- WLS7 UserManual 01rev01 PDFDocument44 pagesWLS7 UserManual 01rev01 PDFilham gozaliNo ratings yet
- Amplicador de Flama HoneywellDocument8 pagesAmplicador de Flama HoneywellRaphael PalaciosNo ratings yet
- Roll Top Pencil CaseDocument27 pagesRoll Top Pencil CaseFerbNo ratings yet
- SM h35 k2015010 en 0Document204 pagesSM h35 k2015010 en 0Pham NghiaNo ratings yet
- Philips HTS3455Document53 pagesPhilips HTS3455KAZIMALI2575% (4)
- The Chosen: A Mechnoir TransmissionDocument16 pagesThe Chosen: A Mechnoir TransmissionFlyCooper125No ratings yet
- A Seminar Report On: Robot Welding Technology ' BYDocument24 pagesA Seminar Report On: Robot Welding Technology ' BYShadabNo ratings yet
- XPSDocument4 pagesXPSSourav RoyNo ratings yet
- MmgunboatsdesignguideDocument12 pagesMmgunboatsdesignguideapi-206185471No ratings yet
- Business Student S Book PDFDocument21 pagesBusiness Student S Book PDFanon_93041267100% (1)