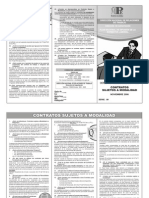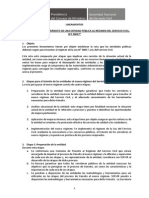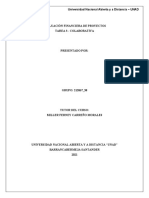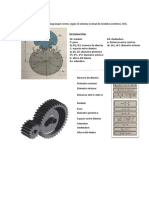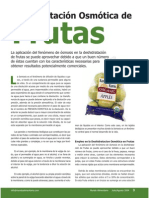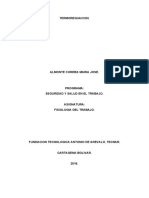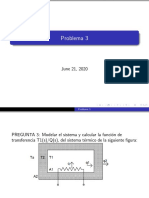Professional Documents
Culture Documents
Curso de MS Project
Uploaded by
Ather Azur Allpas QuijanoCopyright
Available Formats
Share this document
Did you find this document useful?
Is this content inappropriate?
Report this DocumentCopyright:
Available Formats
Curso de MS Project
Uploaded by
Ather Azur Allpas QuijanoCopyright:
Available Formats
1
INTRODUCCION A LA GESTION DE PROYECTOS.
DEFINICION DE UN PROYECTO Es un esfuerzo temporal para la creacin de un producto o servicio nico. En esta definicin encontramos tres aspectos: el temporal, todo proyecto tiene una fecha de fin al contrario que las operaciones en curso las cuales pueden ser indefinidas; es adems un esfuerzo, los recurso, tanto materiales como humanos necesitan realizar un trabajo, el esfuerzo es encargado a un equipo u organizacin; y por ultimo, cada proyecto crea un producto o servicio nico, este es el objetivo del proyecto. EL TRIANGULO DEL PROYECTO. La forma mas habitual de ver el trabajo de un proyecto se denomina triangulo del proyecto.
Tiempo
Coste
mbito De manera que un proyecto presenta las tres delimitaciones del triangulo.
Tiempo.
Es la delimitacin mas habitual de cualquier proyecto, el tiempo limitado para el desarrollo del mismo. Coste. No solo es el dinero, son todos los recursos requeridos para la realizacin del proyecto, incluye a las personas y al equipamiento.
mbito.
Debemos distinguir dos tipos de mbito: el mbito del producto y el mbito del proyecto. El primero describe la calidad, caractersticas y funciones del producto y el segundo el trabajo requerido para lograr ese objetivo. El mbito del proyecto se mide en tareas y fases.
Alfredo Surez Felgueroso
2 TIEMPO, COSTE Y AMBITO: GESTION DE LAS DELIMITACIONES DEL PROYECTO. Si el tiempo disminuye puede ser necesario aumentar el coste o disminuir el mbito del proyecto. Si el coste disminuye puede ser necesario aumentar el tiempo o disminuir el mbito. Si el mbito aumenta ser necesario aumentar el tiempo o el coste. Cuando el mbito se incremntara una vez comenzado el proyecto, se denomina incremento del mbito.
Alfredo Surez Felgueroso
INTRODUCCION A MICROSOFT PROJECT
CREACION DE UN PROYECTO. 1. Archivo, Nuevo, Aceptar. El programa no pedir que le demos nombre al proyecto, simplemente nos muestra la ventana de trabajo del Project, aparte de las clsicas barras de herramientas y de mens observamos en la parte izquierda la Barra de Vistas y en la zona central dos secciones: una tabla en la parte izquierda y un grafico en la parte derecho. Este es el espacio de trabajo, que en Project se denomina vista y por defecto la vista predeterminada es la vista Diagrama de Gantt.
Esta vista predeterminada tiene dos partes, en la parte de la derecha yen forma de tabla nos mostrara las tareas de las que consta el proyecto, por cada tarea tenemos seis campos: nombre, duracin, comienzo, fin predecesoras y recursos; y en la parte derecha tenemos un grafico denominado escala temporal. Las vistas se pueden cambiar: A travs de la barra de vistas. A travs de la opcin Ver
Alfredo Surez Felgueroso
4 Lo primero que debemos hacer es asignar un calendario al proyecto, para ello el programa proporciona tres calendarios base: Estndar, de lunes a viernes, de 9 a 7 con una hora libre al medioda. Este es el calendario predeterminado. Turno de noche, cinco das a la semana en horario de 10:00 pm a 8:00 am, con una una hora libre de 3:00 am a 4:00 am 24 horas, todos los das de la semana. El calendario del proyecto lo crearemos desde: 1. Herramientas 2. Cambiar Calendario Laboral, 3. En el cuadro de dialogo Para, dejamos seleccionado el calendario Estandar 4. Nuevo 5. Damos Nombre y dejamos seleccionada la opcin por defecto Hacer una copia de: 6. Desde esa misma ventana modificaremos, si es necesario, el horario laboral y estableceremos los das Festivos. Para lo primero haremos clic en las etiquetas de Lunes a Viernes y luego cambiaremos el horario en los campos Desde y Hasta. Para lo segundo basta con seleccionar el da festivo y a continuacin seleccionar la opcin Periodo no laborable. Una vez creado el calendario laboral debemos asignarlo como calendario del proyecto. 1. Proyecto 2. Informacin del proyecto 3. Indicaremos la fecha del comienzo del proyecto y en el campo Calendario seleccionaremos el creado anteriormente. Si volvemos a Herramientas, Cambiar Calendario Laboral veremos que ahora aparece seleccionado el nuestro. Podemos agregar informacin adicional al proyecto desde, 1. Archivo 2. Propiedades Podemos cambiar la configuracin de la escala temporal haciendo doble clic sobre cualquier posicin de la misma, aparecer el cuadro de dialogo Escala temporal con cuatro pestaas para que modifiquemos el aspecto de la misma. En la pestaa Periodos no laborales, campo calendario escogeremos el creado para el proyecto. Podemos cambiar el aspecto de esos das. Una
Alfredo Surez Felgueroso
5 vez definido el Calendario debemos definir los siguientes aspectos del Proyecto: El objetivo del mismo. Las tareas a realizar para conseguir ese objetivo. Los recursos, humanos o materiales, que van a realizar esas tareas. Y establecer la duracin temporal del proyecto.
INTRODUCCION Y ORGANIZACION DE LAS TAREAS
Las tareas son las partes bsicas en la creacin de cualquier proyecto, representan el trabajo a llevar a cabo para conseguir los objetivos del proyecto y describen el trabajo en trminos de secuencia, duracin y requerimiento de recursos. INTRODUCCION DE TAREAS La vista Diagrama de Gantt es el lugar mas habitual para su introduccin. Cada fila de la Tabla Entrada contiene una nica tarea a la que se le asigna un ID de tarea. Estos identificadores aparecen en la parte izquierda de la fila. Por cada tarea se mostrara su nombre y su duracin, esta ser, de manera predeterminada de 1 da. ESTIMACION DE LA DURACION La duracin de una tarea es la cantidad de tiempo que se empleara para completarla. Obtendremos la duracin total de un proyecto entre la primera fecha de comienzo y la ultima fecha de fin de las tareas que lo componen. La duracin de las tareas oscila entre minutos y meses. Como el programa no distingue entre periodo laborable y no laborable, la duracin de una tarea no esta necesariamente relacionada con el tiempo transcurrido. No obstante se pueden programar tareas para que transcurran tanto en un periodo como en otro para ello asignaremos a la tarea una duracin transcurrida. Utilizaremos las siguientes abreviaturas: M mins minuto Mt minst minuto transcurrido H hrs hora Ht hrst hora transcurrida D das dia Dt diast das transcurridos S sems semana St semst semana transcurrida Ms mss mes Mst mest mes transcurrido Alfredo Surez Felgueroso
6 En Project manejaremos unos valores estndares, de manera que un dia son 8 horas, una semana son 40 horas y un mes son 20 das. As si una tarea tiene una duracin de 16 horas ser lo mismo que establecer dos das. Estos valores estndares se pueden modificar, como ya hemos visto, desde la opcin Herramientas, Opciones, Calendario. La escritura de un signo de interrogacin despus de una duracin sirve para establecer duraciones estimadas. VINCULAR TAREAS ESTABLECER DEPENDENCIAS DE TAREAS Las tareas de los proyectos debern ser llevadas a cabo en un determinado orden. Cuando una tarea deba ser completada para comenzar la siguiente, ambas tareas poseen una relacin con dos aspectos: Una secuencia, la segunda debe producirse despus de la primera. Una dependencia, la segunda solo se producir cuando la primera sea completada. En Project la primera tarea se denomina predecesora y la segunda sucesora. En el caso descrito la relacin entra las dos tareas es de fin a comienzo pero se pueden plantear cualquiera de las relaciones siguientes:
Alfredo Surez Felgueroso
7 Las relaciones de tareas aparecen de varias formas en MS Project: En las vistas Diagrama de Gantt y Diagrama de Red aparecen como lneas de vnculos entre ellas. En las tablas, los nmeros de identificacin de las tareas predecesoras aparecen en el campo Predecesoras de las tareas Sucesoras. Para crear relaciones entre tareas primero deberemos vincularlas, podemos hacerlo de tres formas distintas: 1. Primera a. Seleccionamos, arrastrando el ratn, las tareas a vincular. b. Pulsamos el botn de la barra de herramientas Vincular tareas o Edicin, Vincular tareas. 2. Segunda a. Doble clic sobre la tarea sucesora b. Pestaa Predecerosa. c. En el cuadro combinado del campo Nombre de la tarea seleccionamos la tarea o ponemos el nmero identificador de la predecesora. 3. Tercera a. Directamente en la propia Tabla de Tareas y en la columna predecesora escribiendo el numero de la misma. Una vez vinculadas las tareas podremos establecer la relacin entre ellas (obviamente la vinculacin y relacin puede establecerse simultneamente). Por defecto siempre que se vincula una tarea la relacin FC, si quisiramos cambiarla tenemos dos formas: 1. Desde la Tabla de Tareas a. Haciendo doble clic sobre el nombre de la tarea sucesora b. Pestaa Predecesora c. En la columna Tipo y a travs de cuadro combinado seleccionndolo. 2. Desde la Escala Temporal a. Haciendo doble clic sobre la lnea que une ambas tareas b. Cambiando la relacin desde el campo Tipo.
Alfredo Surez Felgueroso
8 VINCULAR TAREAS DISCONTINUAS 1. Seleccionamos la primera tares haciendo clic sobre su numero 2. Manteniendo pulsada la tecla CTRL seleccionamos la otra u otras tares. 3. Icono Vincular de la barra de herramientas. INSERCION DE NUEVAS TAREAS 1. Seleccionamos la tarea encima de la cual vamos a insertar la nueva. 2. Insertar 3. Nueva tarea Con la insercin de nuevas tareas se renumeran automticamente los identificadores de las tareas ya introducidas, del mismo modo cambiaran los nmeros de las tareas predecesoras. DESPLAZAMIENTO DE TAREAS 1. Hacemos clic en el nmero de tarea que queremos desplazar y soltamos el ratn. 2. Situamos el puntero del ratn sobre ese nmero y cuando se transforme en una cruz hacemos clic y arrastramos hacia la nueva posicin. Cuidado!. El desplazamiento de una ya vinculadas eliminar esa vinculacin. ELIMINACION DE TAREAS 1. Seleccionamos la tarea haciendo clic en su numero identificativo, no en su nombre 2. Edicin 3. Eliminar o tecla SUPR. Cuidado!. La eliminacin de una tarea no desvinculara al resto simplemente se produce un desplazamiento de las siguientes tareas.
Alfredo Surez Felgueroso
9 ORGANIZACIN DE LAS TAREAS EN FASES Cuando el proyecto consta de un grupo complejo de tareas podremos agruparlas en fases que sern representadas en tareas resumen. El comportamiento de una tarea resumen es diferente al de una tarea normal, no podremos modificar su duracin, fecha de comienzo u otros valores calculados, puestos dependen directamente de las tareas que componen dicha fase. 1. Insertamos una nueva tarea, que ser la tarea resumen. 2. Seleccionamos las tareas que vamos a agrupar en la anterior. 3. En la barra de Herramientas de Formato pulsamos el botn Aplicar Sangra. En el diagrama de Gantt aparecer la barra de la tarea resumen. Si la empresa utiliza un proceso de estructura de descomposicin del trabajo (EDT) y quisiramos visualizar dichos cdigos: 1. Seleccionamos la columna a la derecha de la cual queremos insertar la columna EDT 2. Insertar, Columna 3. En Nombre de Campo seleccionamos EDT y en Titulo escribimos una descripcin. DIVISION DE TAREAS En el supuesto de que un recurso asignado inicialmente a una tarea por cualquier circunstancia le resulte imposible realizarla tenemos la posibilidad de dividir esa tarea de manera que durante los das que el recurso no este disponible esa tarea no se realizara. 1. 2. 3. 4. Desde el Diagrama de Gantt Edicion Dividir tareas El cursor se transforma en una flecha que situaremos sobre la barra azul en la escala temporal, haremos clic y arrastramos.
Para cancelar la divisin basta con arrastrar la barra.
Alfredo Surez Felgueroso
10
INFORMACION ADICIONAL EN LAS TAREAS 1. Doble clic sobre el nombre de la tarea 2. Pestaa Notas 3. Escribir el texto. TAREAS REPETITIVAS Son aquellas que se repiten regularmente dentro de un proyecto, como reuniones semanales, inspecciones. 1. Nos situamos en la posicin donde queremos insertar 2. Insertar 3. Tarea repetitiva 4. En el cuadro de dialogo introducimos a. El nombre de la tarea b. La duracin c. El patrn y el intervalo de repeticin d. Contestamos que s. Hay que tener en cuenta que: El programa crea una restriccin del tipo NCAD (No comenzar antes de). Podemos ver esa delimitacin haciendo doble clic sobre la tarea, Pestaa Avanzado, campos Tipo de delimitacin y Fecha de delimitacin. (Mas adelante veremos los distintos tipos de delimitaciones). No tiene sentido crear vinculaciones y dependencias entre tareas repetitivas. Tienen deshabilitada la programacin condicionada por el esfuerzo. (Mas adelante). FILTROS DE TAREAS El icono Autofiltro de la barra de formato nos permite filtrar las tareas del proyecto en funcin de distintas condiciones. Una vez pulsado el icono aparecer una lista desplegable a la derecha de cada nombre de campo para que seleccionemos el valor que queremos establecer como condicin. A travs de la opcin Personalizado podemos introducir una condicin distinta de las predeterminadas.
Alfredo Surez Felgueroso
11
INTRODUCCION DE UN HITO Un hito es un suceso significativo que ocurre en el transcurso del proyecto. Normalmente no supone la realizacin de un trabajo por lo tanto un hito es representado como una tarea de duracin 0. Teniendo en cuenta lo anterior, lo introduciramos como una tarea normal y en el campo duracin pondramos 0. Si queremos marcar una tarea que posea una duracin distinta de 0 como un hito: 1. Doble clic sobre la tarea 2. Avanzada 3. Marcamos la casilla Marcar la tarea como hito.
TIEMPO DE POSPOSICION Y TIEMPO DE ADELANTO Nos permiten adelantar o retrasar una tarea con respecto a su predecerosa, si se especifica un tiempo de adelanto se crea una superposicin en una dependencia entre tareas que puede reducir la duracin del proyecto. Es decir: El tiempo de adelanto hace que la tarea sucesora comience antes de que termine su tarea predecesora. El tiempo de posposicin hace que la tarea sucesora comience algn tiempo despus de que la tarea predecesora haya concluido. Tanto para el adelanto o retraso se usa el campo posposicin del cuadro de dialogo Dependencia entre tareas. El Tiempo de adelanto se especificara con numero negativos. COMPROBACION DE LA DURACION DEL PROYECTO Una vez introducidas todas las tareas podemos comprobar la duracin del proyecto desde: 1. Proyecto 2. Informacin del proyecto 3. Estadsticas Y si quisiramos tener una visin global: 1. Ver 2. Zoom 3. Proyecto completo.
Alfredo Surez Felgueroso
12
CONFIGURACION DE LOS RECURSOS
Los recursos son las personas, equipamiento y material necesario para completar las tareas del proyecto. El programa concentra su actividad en dos aspectos: su disponibilidad y sus costes. El primero determina el momento en el que un recurso especifico influye sobre la ejecucin de una tarea y la cantidad de trabajo que puede hacer; el segundo, hace referencia al importe que ser necesario pagar por ese recurso. El programa distingue dos tipos de recursos: recursos de trabajo y recursos de materiales. A su vez los primeros pueden ser recursos humanos o recursos de equipamiento. Como puede haber confusin entre equipamiento y materiales la diferencia clara reside en que los materiales son artculos de consumo que se agotaran durante la vida del proyecto. INTRODUCCION DE LOS RECURSOS HUMANOS 1. En la Barra de Vistas seleccionamos Hoja de recursos. 2. Introducimos el nombre del recurso y en la columna Tipo especificamos si es de Trabajo o Material. 3. En la columna Capacidad especificaremos la disponibilidad de dicho recurso. Por ejemplo, si va a trabajar las ocho horas en las tareas que se le han asignado su capacidad es del 100%. Si el recurso se refiere a un grupo y en dicho grupo hay dos personas, la capacidad es del 200%. Resulta mucho ms fcil entender las capacidades y unidades de los recursos en valores decimales, para ello deberemos cambiar la configuracin del programa desde: 1. Herramientas 2. Opciones 3. Pestaa Programacin 4. Campo Mostrar las unidades de asignacin como
Alfredo Surez Felgueroso
13
INTRODUCCION DE LOS RECURSOS DE EQUIPAMIENTO Se configuran exactamente igual que los humanos, sin embargo a diferencia de las personas un recurso de equipamiento podra funcionar a horario completo. En el campo Capacidad mxima esta ira en funcin del numero de unidades que forman dicho equipamiento. INTRODUCCION DE LOS RECURSOS MATERIALES Igual que los anteriores pero en el campo Etiqueta de Material introduciremos, si es posible, la unidad en que se mida dicho recurso.
CLASIFICACION DE LOS RECURSOS Cuando tengamos muchos recursos es aconsejable ordenarlos alfabticamente para evitar la posible duplicidad de alguno de ellos. Para ello iremos 1. Ver 2. Hoja de Recursos 3. Proyecto 4. Ordenar 5. Por nombre
ORGANIZACIN DE LOS RECURSOS EN GRUPOS Cumplimentando la columna Grupo podemos englobar aquellos recursos con funciones o caractersticas comunes. Esto nos permitir, en un momento dado, filtrar o agrupar los recursos en funcin del grupo a que pertenezcan.
Alfredo Surez Felgueroso
14
CREACION DE INFORMACION ADICIONAL PARA LOS RECURSOS El programa nos permite crear campos personalizados que nos ayuden a organizar la informacin de los recursos. Estos campos personalizados pueden ser de tipo: o Fecha, que a su vez pueden ser: Comienzo Fecha Fin o Costo o Duracin o Numero o Texto o Indicador S / No Para crear un campo de tipo texto con cuadro combinado 1. Herramientas 2. Personalizar 3. Campos 4. Seleccionamos la tabla a la que lo queremos incorporar, Tareas o Recursos 5. En la parte derecha seleccionamos Tipo: Texto 6. Botn Cambiar Nombre e introducimos el mismo 7. Lista de Valores 8. Introducimos cada uno de los valores que queremos incorporar a la lista. 9. Aceptamos hasta salir de la ventana Una vez creado el campo lo incorporaremos a la tabla de entrada de la hoja de recursos: 1. 2. 3. 4. Botn derecho sobre el nombre de la columna Insertar columna En nombre de campo buscamos y seleccionamos Texto1(Estudios) Aceptamos.
Alfredo Surez Felgueroso
15 Para crear un campo de tipo costo utilizando una formula 1. 2. 3. 4. Herramientas Personalizar Campos Seleccionamos la tabla a la que lo queremos incorporar, Tareas o Recursos 5. En la parte derecha seleccionamos Tipo: Costo 6. Botn Cambiar Nombre e introducimos el mismo 7. Botn Formula 8. En Insertar Campo seleccionamos los campos que participaran en la formula. 9. Aceptamos hasta salir de la ventana. 10. Incorporamos el campo en la tabla de entrada de la hoja de recursos. En el supuesto de que incorporemos muchos campos personalizados puede resultar til la creacin de una nueva tabla con esos campos, tabla de la que posteriormente podremos hacer un informe. Es mas fcil crear una tabla nueva a partir de una existente por ello es conveniente que en la tabla origen ya tengamos incorporados los campos. Para crear una tabla nueva a partir de otra: 1. Ver 2. Tabla 3. Mas tablas 4. Seleccionamos Tareas o Recursos 5. Seleccionamos la tabla a partir de la cual vamos a crear la nueva 6. Copiar 7. Damos nombre a la tabla y eliminamos los campos que sobran dejando los que queremos 8. Activamos la opcin Visible en el men. 9. Cerrar 10. Si pulsamos el boton derecho sobre la esquina superior izquierda aparecer el nombre de la tabla creada. Para crear un informe de esa tabla 1. Ver 2. Informes 3. Personalizados 4. Nuevo 5. Recursos Alfredo Surez Felgueroso
16 6. Damos nombre al informe 7. En tabla seleccionamos la que acabamos de crear.
ASIGNACION DE RECURSOS A LAS TAREAS
Una asignacin es la asociacin de un recurso a una tarea especifica para la realizacin de un trabajo. En Project no es necesario asignar los recursos a las tareas; se puede trabajar nicamente con las segundas. De todas formas son recomendables las asignaciones pues nos permitirn: Determinar que personas se encargan de las tareas. Determinar si hay recursos necesarios para la realizacin de una tarea. Ver si un recurso esta infra o sobreasignado. Comprobar si el recurso esta disponible.
ASIGNACION DE UN RECURSO A UNA TAREA Como hemos dicho anteriormente, la asignacin de un recurso a una tarea permite realizar un seguimiento del progreso de trabajo en la tarea. Si adems introducimos informacin relativa al coste del recurso el programa calculara, de forma inmediata, el coste de ambos. El programa redistribuir, demorando o adelantando en el tiempo, las tareas en funcin de los recursos asignados. Si no pudiera realizar ese ajuste avisara con un mensaje. Si queremos anular la predistribucin automtica: 1. Herramientas 2. Redistribuir recursos 3. Seleccionamos la opcin Manual Tambin podemos mantener la redistribucin automtica pero anularla en determinadas tareas: 1. Seleccionamos las tareas 2. Herramientas 3. Redistribuir Recursos 4. Borrar redistribucin 5. Tareas seleccionadas
Alfredo Surez Felgueroso
17 Hay varias formas de asignar recursos: Desde la barra de herramientas estndar 1. En la Vista Diagrama de Gantt 2. Seleccionamos la tarea 3. Pulsamos el icono de la barra de herramientas Asignar Recursos 4. Aparece un cuadro de dialogo con los recursos, seleccionamos el adecuado y pulsamos el botn Asignar. 5. En el diagrama de Gantt deber aparecer el nombre del recurso asignado. Desde el nombre de la tarea 1. En Vista Diagrama de Gantt 2. Doble clic sobre el nombre de la tarea 3. Pestaa Recursos 4. Seleccionamos el nombre del recurso. No hace falta introducir las unidades. Desde la Barra de Menu 1. En Vista Diagrama de Gantt 2. Nos situamos en la tarea 3. Herramientas 4. Asignar recurso 5. Seleccionamos el recurso 6. Asignar 7. Cerrar Desde la propia tabla de entrada 1. En la vista Diagrama de Gannt 2. Desplazarse hasta la columna Nombre de los Recursos 3. Seleccionarlo. Para asignar varios recursos debemos separarlos por;. Las unidades de recursos materiales asignadas a esa tarea debern ir entre corchetes, si no el programa asume una nica unidad.
Alfredo Surez Felgueroso
18
REEMPLAZAR UN RECURSO POR OTRO 1. Seleccionamos la tarea 2. Icono Asignar recursos 3. Boton Reemplazar
CREACION DE UN NUEVO RECURSO Y ASIGNACION A UNA TAREA 1. 2. 3. 4. En la vista Diagrama de Gannt. Seleccionamos la tarea Pulsamos Asignar Recursos En una fila en blanco introducimos el nuevo recurso, pulsamos la casilla de verificacin y luego Asignar. 5. Si hacemos doble clic sobre el recurso aparecer el cuadro de dialogo Informacin del recurso, vamos a Coste e introducimos la tasa estndar. ASIGNACION DE RECURSOS MEDIANTE FILTROS Nos permite seleccionar aquellos recursos que cumplan unas determinadas condiciones 1. Seleccionamos la tarea 2. Icono Asignar Recursos 3. Pulsamos el boton + de Opciones de la lista de recursos 4. Marcamos la casilla de Filtar por 5. Seleccionamos la condicin de Filtrado Podemos incluso crear un filtro nuevo que tenga como condicin el valor de un campo personalizado, para ello 1. 2. 3. 4. 5. 6. 7. Icono Asignar Recursos Pulsamos el botn + de Opciones de la lista de recursos Marcamos la casilla de Filtar por Botn Mas Filtros Nuevo Damos Nombre al Filtro Seleccionamos el Nombre de Campo y el criterio
Alfredo Surez Felgueroso
19 8. En valores ponemos la condicin. Si queremos que sea una condicin variable escribiremos el texto de la pregunta entre comillas seguido del interrogante hacia abajo. ASIGNACION DE RECURSOS MATERIALES. Recordando que los recursos materiales son aquellos que se agotan o consumen durante la vida del proyecto, hay dos formas de tratar su coste: Asignar una cantidad de unidades fija. Se multiplicara el coste por unidad por el nmero de unidades consumidas. 1. En Vista Diagrama de Gannt, seleccionamos la tarea 2. Pulsamos el botn Asignar Recursos 3. Seleccionamos el recurso material y en el campo unidades introduciremos la cantidad. Asignar una tasa variable. Se ajustara la cantidad y el coste del recurso segn la duracin de la tarea. 1. Ver, Uso de recursos 2. Seleccionamos el recurso material 3. Ventana, Dividir 4. Vamos asignando una tasa para cada tarea.
DISPONIBILIDAD DE LOS RECURSOS Cuando la cantidad de recursos humanos o de equipamiento no sea constante durante la vida del proyecto es posible variabilizar esas cantidades en determinados periodos de tiempo. Podemos configurar la disponibilidad de los recursos en fechas determinadas. 1. Ver 2. Hoja de Recursos 3. Doble clic sobre el recurso 4. Pestaa General 5. Seccin Disponibilidad de recursos. 6. En la primera fila del campo disponible desde dejamos NA (por defecto es la fecha inicio del proyecto), intoducimos la fecha Hasta 7. Y asi sucesivamente.
Alfredo Surez Felgueroso
20
COSTES DE LOS RECURSOS Y DE LAS TAREAS
Normalmente sern los recursos los que generen la mayor parte de los costes del proyecto pero tambin puede haber costes sin recursos pues los primeros estarn asociados directamente a las tareas. La introduccin de costes nos permitir calcular un presupuesto que podr ser comparado durante el transcurso del proyecto. INTRODUCCION DE LOS COSTES DEL RECURSO Estando en 1. Ver 2. Hoja de recursos 3. Tabla 4. Entrada Se introducirn en los campos: Tasa Estndar, los recursos de tipo trabajo se expresara sobre unidades de tiempo, por ejemplo /hora. En los recursos de tipo material se expresar en precio unitario teniendo en cuenta que este se multiplicara por las unidades introducidas en el campo Etiqueta del material. Tasa de Horas Extra, lo que su nombre indica. El problema para las tasas de horas extra es que el programa no sabe cuando estas se realizan, es decir no controla si un recurso excede las 8 horas diarias o 40 semanales, tenemos que ser nosotros quienes especifiquemos el numero de horas extra realizadas por el recurso. Para ello tendremos que incorporar ese campo. 1. Ver 2. Uso de tareas 3. Ver 4. Tabla 5. Trabajo 6. Seleccionamos la columna donde insertaremos el nuevo campo 7. Boton Derecho sobre la seleccin 8. Insertar columna 9. En Nombre de campo buscamos y seleccionamos el campo Trabajo de horas extra.
Alfredo Surez Felgueroso
21 Si hubiera recursos con horas extra es conveniente disponer de ese dato en la hoja de recursos, el procedimiento es muy parecido al anterior, Ver Hoja de recursos Ver Tabla Entrada Insertamos la columna Trabajo de horas extra. Aqu este campo no es editable simplemente ira reflejando la suma de las horas extras realizadas por el recurso. Costo por uso, es un coste fijo por el uso de recurso, valido para recursos de tipo trabajo como de tipo material. Un recurso puede tener a la vez una tasa estndar y un coste por uso. El campo acumular refleja en que momento se ha de contabilizar el coste del recurso. Normalmente casi todos los recursos prorratean su coste a lo largo de la vida del proyecto, sin embrago, hay recursos que es necesario pagarlos antes de comenzar a usarlos (alquiler). En este caso el campo Acumular tendr el valor Comienzo. INTRODUCCION DE VARIOS COSTES PARA UN RECURSO 1. 2. 3. 4. 5. Desde la Tabla Entrada de la Hoja de Recursos Doble Clic sobre el recurso Pestaa Costos Ficha A (predet..) En la parte inferior y a partir de la segunda lnea introduciremos la Fecha efectiva y el resto de los datos. 6. Desde esta misma ventana podremos crear nuevas tablas de coste que se asociaran a distintas actividades, estas tablas las crearemos desde las fichas B, C, D y E. Una vez creadas distintas tablas de costes si queremos asociar uno de esos costes a una tarea determinada. 1. 2. 3. 4. 5. Ver Uso de recuros Doble clic sobre la tarea En el cuadro de dialogo Informe de la asignacin pestaa General Campo Tabla de Tasa de Coste. Alfredo Surez Felgueroso 1. 2. 3. 4. 5. 6.
22 INTRODUCCION DE COSTES FIJOS A UNA TAREA
1. 2. 3. 4. 5.
VER Uso de Tareas Tabla Costos Campo Costo Fijo.
Tambin podramos hacerlo desde el Diagrama de Gantt siempre que tengamos seleccionada la Tabla de costos. REVISION DE LOS COSTOS PLANEADOS Tal como hemos visto anteriormente, desde la Tabla de Costos, bien desde la Vista Uso de tareas o desde la Vista Uso de recursos. Para ver los costos de un recurso vamos a la Hoja de recursos, Tabla Entrada y a continuacin insertaremos la columna Costo. Si queremos ver el costo total del proyecto primero tendremos que configurar la visualizacin de la Tarea Resumen del Proyecto 1. 2. 3. 4. Herramientas Opciones Pestaa Vista Opcin Mostrar tarea Resumen del Proyecto.
Luego basta con estar la tabla costo del Diagrama de Gantt. C0MPROBAR LAS ASIGNACIONES DE LOS RECURSOS Una vez asignados todos los recursos verificaremos que no haya sobreasignaciones, es decir que un recurso no trabaje mas de lo que puede. Grficamente. 1. 2. 3. 4. En Vista Diagrama de Gantt Seleccionamos todas las tareas Herramientas Asignar Recursos Alfredo Surez Felgueroso
23 5. 6. 7. 8. Seleccionamos los recursos Graficos En el campo Seleccione un grficos escogemos Trabajo de Asignacion En la parte de derecha activamos o desactivamos el recurso a visualizar
Desde el Uso de Recursos 1. Ver 2. Uso de recursos 3. Aparecern en color Rojo Desde la barra de menu 1. Ver 2. Grafico de Recursos Podemos, incluso, imprimir un informe con los recursos sobreasginados 1. Ver 2. Informes 3. Asignaciones 4. Recursos sobreasignados
RESOLUCION DE LAS SOBREASIGNACIONES Si por defecto tenemos seleccionada la redistribucin automtica el programa ira modificando el proyecto en funcin de los recursos, en el supuesto de que no pudiera resolver una sobre asignacin por cualquier tipo de conflicto aviaria mediante un mensaje de error. Si por el contrario optamos por una redistribucin manual tendremos que ser nosotros los encargados de realizarla. An as, seleccionada la opcin Manual, podemos en cualquier momento encargar al programa que realice la redistribucin desde 1. Herramientas 2. Redistribuir recursos 3. Redistribuir Ahora Si optamos por un ajuste manual tenemos varios caminos, el ms facil de ver es a travs de la ventana Uso de recursos. En la parte izquierda tenemos a cada recurso con las tareas que tiene asignadas y en la parte derecha tenemos una cuadricula temporal donde nos muestra los dias, las horas que trabaja cada da y numero total de horas en ese da. Obviamente en el numero total en rojo indica una sobre asignacin. Basta con ir modificando Alfredo Surez Felgueroso
24 manualmente el nmero de horas en cada da. En el momento que realicemos esa modificacin aparecer un icono en la columnas Id informando de que el trabajo de asignacin ha sido modificado. Esto es porque se pueden aplicar distintos perfiles de trabajo para cada asignacin, PERFILES DE TRABAJO Si queremos cambiar la cantidad de tiempo que un recurso trabajar en una tarea podemos aplicar perfiles de trabajo. La aplicacin de un perfil puede ocasionar un aumento en la duracin de una tarea. Disponemos de los siguientes: Uniforme. Es el predeterminado, el nmero de horas de trabajo se distribuye de forma uniforme a lo largo de la duracin de la tarea. Creciente. Numero de horas bajo al principio incrementndose hasta un 100% al final de la tarea. Decreciente. Dos picos. El nmero de horas se incrementa dos veces a lo largo de la duracin de la tarea. Pico inicial. El nmero de horas se incrementa al q00% en el primer cuarto de la duracin de la tarea. Pico final. Campana. El nmero de horas se incrementa al 100% hacia la mmitad de la duracin de la tarea. Los porcentajes inciales y finales son bajos. Campana achatada. El numero de horas por periodo de tiempo se incrementa al 100% hacia la mitad de la duracin de la tarea, la diferencia con la campana consiste en los porcentajes iniciales y finales son mas altos.
Alfredo Surez Felgueroso
25
RUTAS Y TAREAS CRTICAS
La ruta crtica es una serie de tareas que se deben completar a tiempo para que un proyecto termine conforme a la programacin. La mayora de las tareas se pueden retrasar sin afectar a la fecha fin de proyecto. Este margen de retraso se define como Demora, si el Margen de Demora Total es igual o menor de cero das se considera a la tarea como tarea criticas. Por defecto el programa esta configurada para que las tareas sean consideradas criticas si el margen de demora es inferior o igual a cero das. Para cambiar esta configuracin iramos a: 1. 2. 3. 4. Herramientas Opciones Pestaa Calculo Ultima opcion de esa ventana
Para visualizar la ruta y las tareas criticas tenemos dos opciones: 1. En la Barra de Vistas 2. Seleccionamos Gantt de Seguimiento 3. En azul las tareas no criticas. Cambiando el diseo del Diagrama de Gannt 1. Formato 2. Asistente para Diagrama de Gantt 3. Seleccionamos la opcin Ruta Critica y finalizamos el asistente. Otra forma es a traves de informes 1. Ver 2. Informes 3. Generales 4. Tareas criticas
Alfredo Surez Felgueroso
26
DEMORA PERMISIBLE Si queremos ver que tareas se pueden demorar y cuanto lo pueden hacer sin que afecte a la finalizacin del proyecto, 1. 2. 3. 4. 5. Desde el Diagrama de Gantt Ver Tablas Programacin Columnas Demora Permisible y Margen de Demora Total
La Demora permisible es el periodo de tiempo que se puede retrasar una tarea sin que eso suponga un retraso para la tarea sucesora, en el caso de que la tarea no tenga sucesora la demora permisible ser igual que el margen de demora total teniendo en cuenta que este es el tiempo que se puede retrasar una tarea sin que suponga un retraso de la fecha fin de proyecto.
Alfredo Surez Felgueroso
27
SEGUIMIENTO DEL PROYECTO
Una vez establecidas las tareas, creados los recursos y asignados estos a las primeras es aconsejable realizar dos cosas: guardar la informacin inicial del proyecto y escribir la informacin de progreso cuando las tareas empiecen a completarse. La informacin inicial se utilizara para comparar con la informacin real a medida que el proyecto transcurra. Esta informacin inicial se denomina Lnea Base y los datos que se almacenan son el costo, la duracin, comienzo, fin y trabajo. Para guardar la lnea base: 1. Herramientas 2. Seguimiento 3. Guardar Lnea de Base 4. Confirmamos que este seleccionada la opcin Proyecto Completo. Esta informacin la podemos ver desde 1. Proyecto 2. Informacin de Proyecto 3. Botn Estadsticas 4. Son los datos que figuran en el apartado Previsto. Para visualizar la lnea base 1. En la barra de Vistas seleccionamos Gantt de Seguimiento 2. Las barras rojas representan la informacin inicial y las azules y rojas la actual. Para eliminar la lnea base 1. Herramientas 2. Seguimiento 3. Borrar Lnea Base Puede ser de ayuda tener una lnea de referencia que marca en la escala temporal la fecha actual, est lnea se denomina Linea de progreso, y la podemos configurar desde 1. Herramientas 2. Seguimiento 3. Lnea de progreso Alfredo Surez Felgueroso
28 4. En la pestaa de Intervalos, seccin Mostrar siempre la lnea de progreso actual, seleccionamos la opcion Fecha actual. 5. Nos proporciona la siguente informacin: a. Los picos dirigidos hacia la izquierda indican el trabajo retrasado con respecto a la programacin. b. Los picos dirigidos hacia la derecha indican el trabajo adelantado con respecto a la programacin. c. Las lneas verticales indican una tarea ajustada a la programacin. ACTUALIZACION DEL PROYECTO El proyecto se puede actualizar segn la programacin (automticamente) o manualmente. En el primer caso la actualizacin afectara a todo el proyecto y en segundo la actualizacin se podr realizar a travs de las tareas o a travs de los recursos. Automticamente se 1. Herramientas 2. Seguimiento 3. Actualizar proyecto 4. La fecha predeterminada debera ser la del dia actual 5. La diferencia entre Por porcentaje completado y Solo al 0% o al 100% es que la primera mostrara el porcentaje de la tarea realizado con respecto a la fecha actual, la segunda solo mostrara el 100 o el 0, en funcin de que su fecha final sea o no posterior a la fecha actual. Manualmente, con las tareas. Hay varios campos que nos permitirn ir informando al proyecto sobre su progreso. Campo porcentaje completado. Desde varias pantallas 1. Herramientas 2. Seguimiento 3. Actualizar tareas 4. % Completado 5. Al introducir un valor el programa calcula la duracin real y la duracin restante.
Alfredo Surez Felgueroso
29 Desde la informacin de la tarea 1. Doble clic en la tarea 2. Pestaa general 3. Campo % completado Campo duracin real, desde la misma pantalla que en el primer caso del % completado. Campos de fecha de comienzo y finalizacin real, igual que en caso anterior. Otra forma es directamente en la escala temporal, situando el puntero del ratn al comienzo de la barra azul de la tarea en el momento en que este se convierta en una flecha con un % procederos a arrastrar el mismo hasta el % deseado. Manualmente, con los recursos. Estando en el Diagrama de Gantt 1. Ver 2. Tablas 3. Trabajo 4. El ultimo campo % completado introduciremos un valor. Desde la Vista Uso de Tareas 1. Ver 2. Uso de tareas 3. Doble clic sobre el recurso 4. Pestaa seguimiento 5. Campo % completado o Trabajo Real, SUPERVISION DEL PROYECTO Desde las estadsticas de la informacin del proyecto. Con la tarea resumen del proyecto. Desde la vista Gannt de Seguimiento Desde el Diagrama de Gannt, Ver, Tabla, Variacin
Alfredo Surez Felgueroso
30
INFORMES SOBRE EL PROYECTO
Existen seis categorias de informes: Generales Actividades Actuales Costos Asignaciones Carga de trabajo Personalizados. Todos ellos estn disponibles desde Ver, Informes..
Alfredo Surez Felgueroso
31
PROFUNDIZACION EN EL PROYECTO
LA FORMULA DE LA PROGRAMACION. VISUALIZACION DE LA DURACION, UNIDADES Y EL TRABAJO. Despus de crear una tarea y antes de asignarle un recurso, la tarea posee una duracin pero no un trabajo, pues este representa la cantidad de tiempo que necesita un recurso para completar una tarea. Si disponemos de una persona trabajando a tiempo completo, la cantidad de tiempo expresada como trabajo ser igual que la cantidad de tiempo expresada como duracin. La cantidad de trabajo solo ser diferente a la duracin cuando asignemos ms de un recurso a una tarea o un nico recurso que no trabaje a tiempo completo. El programa calcula el trabajo en funcin de la siguiente ecuacin: Duracin * Unidades = Trabajo Por ejemplo, una tarea con una duracin de 40 horas realizada por un nico recurso a tiempo completo, al 100% de su capacidad mxima, necesitara 40 horas de trabajo para ser finalizada. 40 horas duracin * 100% unidades de recurso = 40 horas de trabajo. Esta formula en si mismas puede resultar engaosa, es decir, con ese razonamiento si disponemos de dos recursos a tiempo completo para realizar un tarea de 40 horas de duracin resultara un trabajo de 80 horas. Sin embargo esto no es as. Microsoft Project utiliza un mtodo denominado programacin condicionada por el esfuerzo que significa que el trabajo de una tarea permanece constante independientemente del nmero de recursos utilizados. De manera que si aumentamos el nmero de recursos disminuir la duracin de la tarea, pero no el tiempo de trabajo. De manera inversa la eliminacin de recursos incrementara la duracin de la tarea, no la del trabajo. Este condicionamiento solo se aplica cuando se aaden o eliminan recursos a una tarea que ya tena asignado algn recurso. Es decir, si inicialmente asignamos dos recursos a tiempo completo a una tarea con un duracin de 24 horas, el programa establecer que cada recurso trabajara 24 horas lo que supondr un total de 48 horas de trabajo para la tarea. Sin embargo, si inicialmente asignamos un recurso a tiempo completo para una tarea de 24 horas de duracin y posteriormente le asignamos un nuevo recurso al 100% de su capacidad, el Project programa cada recurso para que Alfredo Surez Felgueroso
32 trabaje 12 horas en paralelo, acortndose la duracin de la tarea pero mantenindose invariable las horas de trabajo. Estas tres variables, as como los dems datos de la tarea en este aspecto de la programacin, las podemos ver desde: 1. 2. 3. 4. Ver, Mas Vistas Entrada de tareas o Formulario de tareas. Aplicar.
Para quitar la ventana anterior iremos a Ventana, Quitar divisin. Contemplemos otra posibilidad: que el valor asignado a los recursos no fuera del 100%, en este caso el trabajo seria distribuido de manera proporcional. Por ejemplo: Una tarea con una duracin inicial de 24 horas y con un recurso al 100%. Segn la formula de la programacin el tiempo de trabajo ser de 24 horas. Posteriormente se le aade un recurso al 50%. El programa realiza los siguientes clculos: o Suma ambos recursos 100+ 50 = 150. o Calcula la duracin de la tarea dividiendo las horas de trabajo entre la suma de los recursos 24/150=0,16 (16 horas). o Asigna a cada recurso las horas de trabajo en funcin de su capacidad. Es decir, el recurso con el 100% de capacidad trabajara el 100% de las 16 horas (16); el recurso al 50%, por lo tanto 8. o El trabajo permanecer constante (16 + 8) = 24; pero la duracin de la tarea disminuir a 16 horas.
Veamos otro ejemplo: Una tarea con una duracin de 80 horas y con un recurso al 100%. El tiempo de trabajo ser de 80 horas. Posteriormente se le asigna un nuevo recurso al 75%. o Suma de los recursos, 100 + 75 = 175 o Divisin 80 / 175 = 0,457 (47,5). o El primer recurso trabajara el 100% de las 47,5 (45,7); el segundo trabajara el 75% de las 45.7 (34,28). o El tiempo de trabajo permanece constante, 45.7+34.28=80; pero la duracin de la tarea disminuye desde las 80 iniciales a las 45.7. Alfredo Surez Felgueroso
33 Pero a su vez todo esto depende de cmo sea el tipo de tarea, hay tres tipos: De unidades fijas, es la predeterminada, significa que cuando se aaden o suprimen recursos generalmente se modifica la duracin de la tarea mantenindose constante el tiempo de trabajo. Excepto si deshabilitamos la programacin condicionada por el esfuerzo, en este caso se mantiene la duracin fija incrementndose el tiempo de trabajo. De duracin fija, la duracin siempre es la misma se aadan o supriman recursos, de manera que si aadimos un recurso se mantendrn constantes la duracin y el tiempo de trabajo cambiando las unidades de los recursos asignados. Si se deshabilita la programacin condicionad por el esfuerzo se mantendrn fijos la duracin y las unidades incrementndose el tiempo de trabajo. De trabajo fijo, el tiempo de trabajo ser el mismo se aadan o eliminen recursos. Se reducir la duracin de la tarea y el tiempo de trabajo asignado a cada recurso. En este tipo de tarea no se puede deshabilitar la programacin condicionada por el esfuerzo. Tenemos varias opciones para cambiar el tipo de tarea asi como para deshabilitar la programacin condicionada por el esfuerzo. Desde el cuadro de dialogo Informacin de la tarea 1. Doble clic sobre el nombre de la tarea 2. Pestaa Avanzado 3. Campo Tipo de tarea y casilla de Condicionada por el esfuerzo. Estando en la Vista Diagrama de Gantt 1. Mas Vistas 2. Entrada de tareas 3. Aplicar 4. Aparecer en la parte inferior de la ventana
Alfredo Surez Felgueroso
34
De modo que dependiendo del tipo de tarea, de la habilitacin o no de la programacin condicionada por el esfuerzo y de los recursos y cantidades de los mismos que aadamos a una tarea se nos presentan las siguientes combinaciones: Posibilidades Tipo de tarea: unidades fijas Programacin condicionada por el esfuerzo Asignado inicialmente un recurso al 100% Duracin de la tarea 4 das Si aumentamos el numero de unidades del mismo recurso: Se mantiene constante el tiempo de trabajo Disminuyendo la duracin de la tarea Si aadimos una unidad de un recurso nuevo Se mantiene constante el tiempo de trabajo repartiendolo entre los recursos Disminuye la duracin de la tarea.
Tipo de tarea: unidades fijas Programacion no condicionada por el esfuerzo Asignado inicialmente un recurso al 100% Duracion de la tarea 4 dias Si aumentamos el numero de unidades del mismo recurso: Se mantiene constante el tiempo de trabajo Disminuyendo la duracin de la tarea Alfredo Surez Felgueroso
35
Si aadimos una unidad de un recurso nuevo Se mantiene constante al duracin de la tarea Incrementndose el tiempo de trabajo
Tipo de tarea: duracin fijas Programacin condicionada por el esfuerzo Asignado inicialmente un recurso al 100% Duracin de la tarea 4 das Si aumentamos el nmero de unidades del mismo recurso: Se mantiene constante la duracin Incrementndose el tiempo de trabajo Si aadimos una unidad de un recurso nuevo Se mantiene constante la duracin Se mantiene constante el tiempo de trabajo Se reparte las unidades de los recursos Tipo de tarea: duracin fijas Programacion no condicionada por el esfuerzo Asignado inicialmente un recurso al 100% Duracion de la tarea 4 dias Si aumentamos el numero de unidades del mismo recurso: Se mantiene constante la duracin Incrementndose el tiempo de trabajo Si aadimos una unidad de un recurso nuevo Se mantiene constante la duracin Aumenta el tiempo de trabajo Tipo de tarea: trabajo fijas Programacin condicionada por el esfuerzo Asignado inicialmente un recurso al 100% Duracin de la tarea 4 das Si aumentamos el numero de unidades del mismo recurso: Se mantiene constante el tiempo de trabajo Disminuye la duracion Alfredo Surez Felgueroso
36 Si aadimos una unidad de un recurso nuevo Disminuye la duracion Mantiene el tiempo de trabajo repartiendolo entre los recursos La programacin condicionada por el esfuerzo no tiene por que ser aplicada a todas las tareas de un proyecto, se puede desactivar cuando sea necesario. Habr tareas cuya duracin no este directamente relacionada por el numero de recursos que le asignemos. En estas tareas si desactivamos la programacin, la duracin de la tarea permanece invariable pero el tiempo de trabajo se incrementa por cada recurso que aadamos. ELIMINACION DE UNA ASIGNACION DE RECURSO Si la programacin condicionada se encuentra activada, la eliminacin de un recurso incrementara la duracin de la tarea y redistribuir el tiempo de trabajo entre los dems recursos. Si no estuviera activada, disminuira el tiempo de trabajo pero no cambiaria la duracin. 1. 2. 3. 4. Ver, Mas vistas Entrada de tareas, Aplicar Seleccionamos el recurso y pulsamos SUPR. Aceptar.
DELIMITACIONES TEMPORALES Cuando queremos controlar las fechas de comienzo y fin de las tareas utilizaremos las delimitaciones temporales que podemos dividir en: Flexibles. El programa podr cambiar las fechas de comienzo y fin pero no podr cambiar su duracin. Con estas delimitaciones no existe una fecha de delimitacin asociada. o Lo antes posible LAP. Es el valor predeterminado en Project. o Lo mas tarde posible LMTP. Semiflexibles. Cuando una tarea tenga una fecha lmite de comienzo o de finalizacin pero dentro de ese limite el programa pude varias las fechas de comienzo o fin. o No comenzar antes de NCAD. La tarea comenzara en o antes de la fecha de delimitacin. Se utiliza para evitar que una tarea comience antes de una determinada fecha. o No comenzar despus de NCDD. Para evitar que una tarea comience despus de una determinada fecha. Alfredo Surez Felgueroso
37 o No finalizar antes de NFAD. Para evitar que una tarea finalice antes de una determinada fecha. o No finalizar despus de NFDD. Inflexibles. Cuando una tarea deba comenzar o finalizar en una fecha determinada. o Debe comenzar el DCE o Debe finalizar el DFE Para evitar el uso de las delimitaciones inflexibles tenemos la alternativa de utilizar Fechas Limite, es un valor introducido en una tarea que indica la fecha mxima en que la tarea deber ser completada pero sin que eso signifique que la tarea sea delimitada, es decir respetara el valor de LAP. En el diagrama de Gantt aparecera un marcador de advertencia. Para aplicar una delimitacion: 1. 2. 3. 4. Doble clic sobre el nombre de la tarea Pestaa Avanzdo Introducimos el tipo y la fecha de delimitacion En el diagrama de Gantt aparecera un icono advirtiendo que la tarea esta delimitada.
Alfredo Surez Felgueroso
38
CREACION DE UN FONDO DE RECURSOS Cuando los proyectos son planificados por una misma empresa lo normal es que los recursos utilizados sean siempre los mismos. Podemos porlo tanto crear un fondo comun para todos, esto tambien servira para controlar mejor las asignaciones de cada recurso a cada tarea de cada proyecto. Para crear un fondo: 1. Creamos un proyecto nuevo 2. Desde la hoja de recursos
Alfredo Surez Felgueroso
You might also like
- Índice de RefraccionDocument7 pagesÍndice de Refraccionclaudia serranoNo ratings yet
- Manual - Formación y Creación de Empresas PDFDocument57 pagesManual - Formación y Creación de Empresas PDFAther Azur Allpas Quijano100% (1)
- Practica 2 Informe 2 Circuitos FINALDocument8 pagesPractica 2 Informe 2 Circuitos FINALMiguel AcstaNo ratings yet
- Manual en Español M8000ADocument182 pagesManual en Español M8000APablo Millaquén G75% (4)
- U1 Sistema de Unidades y Patrones ApunteDocument16 pagesU1 Sistema de Unidades y Patrones Apuntejavy_staNo ratings yet
- NS-029-v. 3.4Document24 pagesNS-029-v. 3.4Consorcio Infraestructura Rover 009No ratings yet
- Crear Una Macro Que Importe Datos de Excel A AccessDocument8 pagesCrear Una Macro Que Importe Datos de Excel A AccessJonhy Juancho MagañaNo ratings yet
- Tuo-Ley #27444-Ley Procedimiento Administrativo General (Primera Edicion Oficial)Document259 pagesTuo-Ley #27444-Ley Procedimiento Administrativo General (Primera Edicion Oficial)Ather Azur Allpas QuijanoNo ratings yet
- Unheval (Examen Preferencial 2017-I) - Area IVDocument13 pagesUnheval (Examen Preferencial 2017-I) - Area IVAther Azur Allpas Quijano100% (1)
- Inteligencia Artificial3Document45 pagesInteligencia Artificial3francis6anahi6molinaNo ratings yet
- Terceria de PropiedadDocument33 pagesTerceria de Propiedadwils2011No ratings yet
- D.S 011-2006-Tr Modificacion Sobre Control de AsistenciaDocument3 pagesD.S 011-2006-Tr Modificacion Sobre Control de AsistenciajhonNo ratings yet
- Cobrar Cts y Aun Asi Impugnar DespidoDocument2 pagesCobrar Cts y Aun Asi Impugnar DespidoAther Azur Allpas QuijanoNo ratings yet
- Estructura de Red OpticaDocument44 pagesEstructura de Red OpticaAther Azur Allpas QuijanoNo ratings yet
- Seminario T850si PDFDocument200 pagesSeminario T850si PDFAndres HurtadoNo ratings yet
- II Pleno Jurisdiccional Supremo en Materia LaboralDocument90 pagesII Pleno Jurisdiccional Supremo en Materia LaboralIvan GabrielNo ratings yet
- Triptico Serie 09-MINTRADocument2 pagesTriptico Serie 09-MINTRAtabitaludexNo ratings yet
- Estructura de Red OpticaDocument44 pagesEstructura de Red OpticaAther Azur Allpas QuijanoNo ratings yet
- Falsificacion Documentos PDFDocument37 pagesFalsificacion Documentos PDFDarelys Jaen50% (2)
- Lineamientos transito régimen Servicio CivilDocument3 pagesLineamientos transito régimen Servicio CivilAther Azur Allpas QuijanoNo ratings yet
- SUNARP-Proyecto Directiva Escritura ImperfectaDocument8 pagesSUNARP-Proyecto Directiva Escritura ImperfectaAther Azur Allpas QuijanoNo ratings yet
- Ley 30057 Servicio CivilDocument18 pagesLey 30057 Servicio CivilDimas Soria MonsinNo ratings yet
- Ley 29626Document40 pagesLey 29626alexekNo ratings yet
- Reseña Histórica Del Dibujo TécnicoDocument3 pagesReseña Histórica Del Dibujo TécnicolopezfeliciaNo ratings yet
- Memoria de Cálculo Sib GralDocument15 pagesMemoria de Cálculo Sib GralWalter Nieves Sandi0% (1)
- Cargador Retroexcavador John Deere Modelo 310L 4X4Document2 pagesCargador Retroexcavador John Deere Modelo 310L 4X4Minor BermudezNo ratings yet
- Presentación1 Microscopia-TinciónDocument14 pagesPresentación1 Microscopia-TinciónDianSalazarNo ratings yet
- Evaluación financiera proyectos UNADDocument16 pagesEvaluación financiera proyectos UNADStefanny Andrea Robles Gómez100% (1)
- Cuestionario de Microprocesador - 1Document10 pagesCuestionario de Microprocesador - 1Hector RodriguezNo ratings yet
- Informe Servomotores Brazo Rob.Document9 pagesInforme Servomotores Brazo Rob.juan bernalNo ratings yet
- Definicion R&RDocument4 pagesDefinicion R&RIng. Alejandro Hernández B.No ratings yet
- Laboratorio 4Document37 pagesLaboratorio 4Karlos Antonio Salinas MoralesNo ratings yet
- Técnica de ReembolsoDocument5 pagesTécnica de ReembolsoangieNo ratings yet
- Ejercicios GrupalesDocument5 pagesEjercicios GrupalesacademiaNo ratings yet
- Tipos de Topología de RedDocument2 pagesTipos de Topología de RedLander LezcanoNo ratings yet
- PAE I LAB #3 Antropometría en AdultoDocument6 pagesPAE I LAB #3 Antropometría en Adultocarla ortizNo ratings yet
- TRB EngDocument4 pagesTRB EngAlonso BerriosNo ratings yet
- Química ambiental: Parcial II con cálculos de alcalinidad y análisis de muestra de aguaDocument2 pagesQuímica ambiental: Parcial II con cálculos de alcalinidad y análisis de muestra de aguaGEIDI OCAÑONo ratings yet
- Deshidratacion Osmotica de FrutasDocument7 pagesDeshidratacion Osmotica de FrutasLeibnitz Romario Sanchez BandaNo ratings yet
- Estructura de Informes - NT Trabajo Remoto - VFDocument23 pagesEstructura de Informes - NT Trabajo Remoto - VFjuan barrientosNo ratings yet
- TERMOREGUALCIONDocument5 pagesTERMOREGUALCIONꓟᴄRḼṎṢ ẎẺịṆṦyNo ratings yet
- 2021 1 Edu1401 3 PDFDocument9 pages2021 1 Edu1401 3 PDFDiego DíazNo ratings yet
- Ejercicio 3Document8 pagesEjercicio 3DRNo ratings yet
- Catalogo Lada NivaDocument6 pagesCatalogo Lada NivaBeto EinsteinNo ratings yet
- PH y pOHDocument2 pagesPH y pOHAndrea SorianoNo ratings yet
- Trabajo Con Ajax en PHP Utilizando XajaxDocument94 pagesTrabajo Con Ajax en PHP Utilizando XajaxJonathan MoranNo ratings yet
- Cuadro Comparativo de ARN y ADNDocument2 pagesCuadro Comparativo de ARN y ADNDerlin ElianNo ratings yet