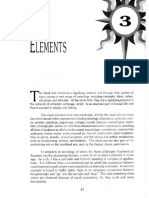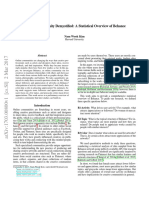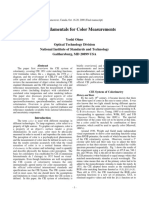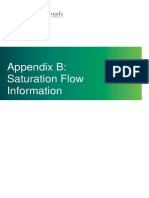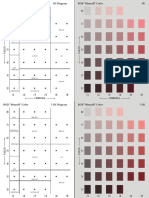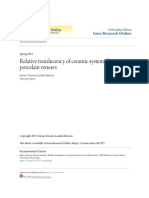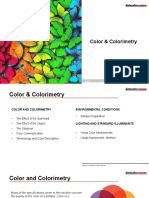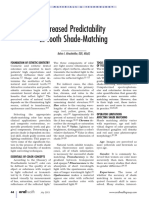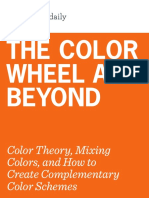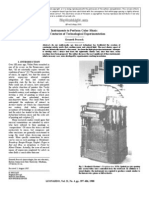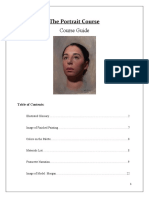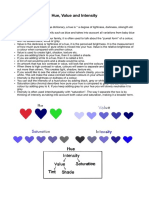Professional Documents
Culture Documents
HSV
Uploaded by
myrmidon24Original Description:
Original Title
Copyright
Available Formats
Share this document
Did you find this document useful?
Is this content inappropriate?
Report this DocumentCopyright:
Available Formats
HSV
Uploaded by
myrmidon24Copyright:
Available Formats
13
Color
This chapter describes the toolbox functions that help you work with color image data. Note that color includes shades of gray; therefore much of the discussion in this chapter applies to grayscale images as well as color images. Terminology (p. 13-2) Working with Different Screen Bit Depths (p. 13-3) Reducing the Number of Colors in an Image (p. 13-6) Converting Color Data Between Color Spaces (p. 13-15) Provides denitions of image processing terms used in this section Describes how to determine the screen bit depth of your system and provides recommendations if you can change the bit depth Describes how to use imapprox and rgb2ind to reduce the number of colors in an image, including information about dithering Denes the concept of image color space and describes how to convert images between color spaces
13
Color
Terminology
An understanding of the following terms will help you to use this chapter.
Term approximation Denition
Method by which the software chooses replacement colors in the event that direct matches cannot be found. The methods of approximation discussed in this chapter are colormap mapping, uniform quantization, and minimum variance quantization. Image whose pixel values are direct indices into an RGB colormap. In MATLAB, an indexed image is represented by an array of class uint8, uint16, or double. The colormap is always an m-by-3 array of class double. This documentation often uses the variable name X to represent an indexed image in memory, and map to represent the colormap. Image consisting of intensity (grayscale) values. In MATLAB, intensity images are represented by an array of class uint8, uint16, or double. While intensity images are not stored with colormaps, MATLAB uses a system colormap to display them. This documentation often uses the variable name I to represent an intensity image in memory. This term is synonymous with the term grayscale. Image in which each pixel is specied by three values one each for the red, blue, and green components of the pixels color. In MATLAB, an RGB image is represented by an m-by-n-by-3 array of class uint8, uint16, or double. This documentation often uses the variable name RGB to represent an RGB image in memory. Number of bits per screen pixel. Number of distinct colors that can be produced by the screen.
indexed image
intensity image
RGB image
screen bit depth screen color resolution
13-2
Working with Different Screen Bit Depths
Working with Different Screen Bit Depths
Most computer displays use 8, 16, or 24 bits per screen pixel. The number of bits per screen pixel determines the displays screen bit depth. The screen bit depth determines the screen color resolution, which is how many distinct colors the display can produce. Regardless of the number of colors your system can display, MATLAB can store and process images with very high bit depths: 224 colors for uint8 RGB images, 248 colors for uint16 RGB images, and 2159 for double RGB images. These images are displayed best on systems with 24-bit color, but usually look fine on 16-bit systems as well. (For additional information about how MATLAB handles color, see the MATLAB graphics documentation.) This section Describes how to determine your systems screen bit depth Provides guidelines for choosing a screen bit depth
Determining Screen Bit Depth
To determine the bit depth of your systems screen, enter this command at the MATLAB prompt.
get(0,'ScreenDepth') ans = 32
13-3
13
Color
The integer MATLAB returns represents the number of bits per screen pixel:
Value Screen Bit Depth
8-bit displays support 256 colors. An 8-bit display can produce any of the colors available on a 24-bit display, but only 256 distinct colors can appear at one time. (There are 256 shades of gray available, but if all 256 shades of gray are used, they take up all the available color slots.) 16-bit displays usually use 5 bits for each color component, resulting in 32 (i.e., 25) levels each of red, green, and blue. This supports 32,768 (i.e., 215) distinct colors (of which 32 are shades of gray). Some systems use the extra bit to increase the number of levels of green that can be displayed. In this case, the number of different colors supported by a 16-bit display is actually 64,536 (i.e. 216). 24-bit displays use 8 bits for each of the three color components, resulting in 256 (i.e., 28) levels each of red, green, and blue. This supports 16,777,216 (i.e., 224) different colors. (Of these colors, 256 are shades of gray. Shades of gray occur where R=G=B.) The 16 million possible colors supported by 24-bit display can render a lifelike image. 32-bit displays use 24 bits to store color information and use the remaining 8 bits to store transparency data (alpha channel). For information about how MATLAB supports the alpha channel, see the section Transparency in the MATLAB graphics documentation.
16
24
32
Choosing a Screen Bit Depth
Depending on your system, you might be able to choose the screen bit depth you want to use. (There might be tradeoffs between screen bit depth and screen color resolution.) In general, 24-bit display mode produces the best results. If you need to use a lower screen bit depth, 16-bit is generally preferable to 8-bit. However, keep in mind that a 16-bit display has certain limitations, such as
13-4
Working with Different Screen Bit Depths
An image might have finer gradations of color than a 16-bit display can represent. If a color is unavailable, MATLAB uses the closest approximation. There are only 32 shades of gray available. If you are working primarily with grayscale images, you might get better display results using 8-bit display mode, which provides up to 256 shades of gray. For information about reducing the number of colors used by an image, see Reducing the Number of Colors in an Image on page 13-6.
13-5
13
Color
Reducing the Number of Colors in an Image
This section describes how to reduce the number of colors in an indexed or RGB image. A discussion is also included about dithering, which is used by the toolboxs color-reduction functions (see below). Dithering is used to increase the apparent number of colors in an image. The table below summarizes the Image Processing Toolbox functions for color reduction.
Function imapprox Purpose
Reduces the number of colors used by an indexed image, enabling you specify the number of colors in the new colormap. Converts an RGB image to an indexed image, enabling you to specify the number of colors to store in the new colormap.
rgb2ind
On systems with 24-bit color displays, RGB (truecolor) images can display up to 16,777,216 (i.e., 224) colors. On systems with lower screen bit depths, RGB images are still displayed reasonably well, because MATLAB automatically uses color approximation and dithering if needed. Indexed images, however, might cause problems if they have a large number of colors. In general, you should limit indexed images to 256 colors for the following reasons: On systems with 8-bit display, indexed images with more than 256 colors will need to be dithered or mapped and, therefore, might not display well. On some platforms, colormaps cannot exceed 256 entries. If an indexed image has more than 256 colors, MATLAB cannot store the image data in a uint8 array, but generally uses an array of class double instead, making the storage size of the image much larger (each pixel uses 64 bits). Most image file formats limit indexed images to 256 colors. If you write an indexed image with more than 256 colors (using imwrite) to a format that does not support more than 256 colors, you will receive an error.
13-6
Reducing the Number of Colors in an Image
Using rgb2ind
rgb2ind converts an RGB image to an indexed image, reducing the number of colors in the process. This function provides the following methods for approximating the colors in the original image:
Quantization - Uniform quantization - Minimum variance quantization Colormap mapping The quality of the resulting image depends on the approximation method you use, the range of colors in the input image, and whether or not you use dithering. Note that different methods work better for different images. See Dithering on page 13-13 for a description of dithering and how to enable or disable it.
Quantization
Reducing the number of colors in an image involves quantization. The function rgb2ind uses quantization as part of its color reduction algorithm. rgb2ind supports two quantization methods: uniform quantization and minimum variance quantization. An important term in discussions of image quantization is RGB color cube, which is used frequently throughout this section. The RGB color cube is a three-dimensional array of all of the colors that are defined for a particular data type. Since RGB images in MATLAB can be of type uint8, uint16, or double, three possible color cube definitions exist. For example, if an RGB image is of class uint8, 256 values are defined for each color plane (red, blue, and green), and, in total, there will be 224 (or 16,777,216) colors defined by the color cube. This color cube is the same for all uint8 RGB images, regardless of which colors they actually use. The uint8, uint16, and double color cubes all have the same range of colors. In other words, the brightest red in a uint8 RGB image appears the same as the brightest red in a double RGB image. The difference is that the double RGB color cube has many more shades of red (and many more shades of all colors). The following figure shows an RGB color cube for a uint8 image.
13-7
13
Color
B 255
White
(255,255,255)
255 255 R
RGB Color Cube for uint8 Images
Quantization involves dividing the RGB color cube into a number of smaller boxes, and then mapping all colors that fall within each box to the color value at the center of that box. Uniform quantization and minimum variance quantization differ in the approach used to divide up the RGB color cube. With uniform quantization, the color cube is cut up into equal-sized boxes (smaller cubes). With minimum variance quantization, the color cube is cut up into boxes (not necessarily cubes) of different sizes; the sizes of the boxes depend on how the colors are distributed in the image.
Uniform Quantization. To perform uniform quantization, call rgb2ind and specify a tolerance. The tolerance determines the size of the cube-shaped boxes into which the RGB color cube is divided. The allowable range for a tolerance setting is [0,1]. For example, if you specify a tolerance of 0.1, the edges of the boxes are one-tenth the length of the RGB color cube and the maximum total number of boxes is n = (floor(1/tol)+1)^3
13-8
Reducing the Number of Colors in an Image
The commands below perform uniform quantization with a tolerance of 0.1.
RGB = imread('peppers.png'); [x,map] = rgb2ind(RGB, 0.1);
The following figure illustrates uniform quantization of a uint8 image. For clarity, the figure shows a two-dimensional slice (or color plane) from the color cube where red=0 and green and blue range from 0 to 255. The actual pixel values are denoted by the centers of the xs.
B 255
x x
x x
Center pixel value
255
Uniform Quantization on a Slice of the RGB Color Cube
After the color cube has been divided, all empty boxes are thrown out. Therefore, only one of the boxes is used to produce a color for the colormap. As shown earlier, the maximum length of a colormap created by uniform quantization can be predicted, but the colormap can be smaller than the prediction because rgb2ind removes any colors that do not appear in the input image.
Minimum Variance Quantization. To perform minimum variance quantization, call rgb2ind and specify the maximum number of colors in the output images
colormap. The number you specify determines the number of boxes into which
13-9
13
Color
the RGB color cube is divided. These commands use minimum variance quantization to create an indexed image with 185 colors.
RGB = imread('peppers.png'); [X,map] = rgb2ind(RGB,185);
Minimum variance quantization works by associating pixels into groups based on the variance between their pixel values. For example, a set of blue pixels might be grouped together because they have a small variance from the center pixel of the group. In minimum variance quantization, the boxes that divide the color cube vary in size, and do not necessarily fill the color cube. If some areas of the color cube do not have pixels, there are no boxes in these areas. While you set the number of boxes, n, to be used by rgb2ind, the placement is determined by the algorithm as it analyzes the color data in your image. Once the image is divided into n optimally located boxes, the pixels within each box are mapped to the pixel value at the center of the box, as in uniform quantization. The resulting colormap usually has the number of entries you specify. This is because the color cube is divided so that each region contains at least one color that appears in the input image. If the input image uses fewer colors than the number you specify, the output colormap will have fewer than n colors, and the output image will contain all of the colors of the input image. The following figure shows the same two-dimensional slice of the color cube as shown in the preceding figure (demonstrating uniform quantization). Eleven boxes have been created using minimum variance quantization.
13-10
Reducing the Number of Colors in an Image
255
x x x
x x
x x x
x x
x x x x x x xx x x x
x x x x x x x x
255 G
Center pixel value
Minimum Variance Quantization on a Slice of the RGB Color Cube
For a given number of colors, minimum variance quantization produces better results than uniform quantization, because it takes into account the actual data. Minimum variance quantization allocates more of the colormap entries to colors that appear frequently in the input image. It allocates fewer entries to colors that appear infrequently. As a result, the accuracy of the colors is higher than with uniform quantization. For example, if the input image has many shades of green and few shades of red, there will be more greens than reds in the output colormap. Note that the computation for minimum variance quantization takes longer than that for uniform quantization.
Colormap Mapping
If you specify an actual colormap to use, rgb2ind uses colormap mapping (instead of quantization) to find the colors in the specified colormap that best match the colors in the RGB image. This method is useful if you need to create images that use a fixed colormap. For example, if you want to display multiple indexed images on an 8-bit display, you can avoid color problems by mapping them all to the same colormap. Colormap mapping produces a good approximation if the specified colormap has similar colors to those in the RGB image. If the colormap does not have similar colors to those in the RGB image, this method produces poor results.
13-11
13
Color
This example illustrates mapping two images to the same colormap. The colormap used for the two images is created on the fly using the MATLAB function colorcube, which creates an RGB colormap containing the number of colors that you specify. (colorcube always creates the same colormap for a given number of colors.) Because the colormap includes colors all throughout the RGB color cube, the output images can reasonably approximate the input images.
RGB1 RGB2 X1 = X2 = = imread('autumn.tif'); = imread('peppers.png'); rgb2ind(RGB1,colorcube(128)); rgb2ind(RGB2,colorcube(128));
Note The function subimage is also helpful for displaying multiple indexed images. For more information, see Displaying Multiple Images in the Same Figure on page 3-42 or the reference page for subimage.
Reducing Colors in an Indexed Image
Use imapprox when you need to reduce the number of colors in an indexed image. imapprox is based on rgb2ind and uses the same approximation methods. Essentially, imapprox first calls ind2rgb to convert the image to RGB format, and then calls rgb2ind to return a new indexed image with fewer colors. For example, these commands create a version of the trees image with 64 colors, rather than the original 128.
load trees [Y,newmap] = imapprox(X,map,64); imshow(Y, newmap);
The quality of the resulting image depends on the approximation method you use, the range of colors in the input image, and whether or not you use dithering. Note that different methods work better for different images. See Dithering on page 13-13 for a description of dithering and how to enable or disable it.
13-12
Reducing the Number of Colors in an Image
Dithering
When you use rgb2ind or imapprox to reduce the number of colors in an image, the resulting image might look inferior to the original, because some of the colors are lost. rgb2ind and imapprox both perform dithering to increase the apparent number of colors in the output image. Dithering changes the colors of pixels in a neighborhood so that the average color in each neighborhood approximates the original RGB color. For an example of how dithering works, consider an image that contains a number of dark orange pixels for which there is no exact match in the colormap. To create the appearance of this shade of orange, the Image Processing Toolbox selects a combination of colors from the colormap, that, taken together as a six-pixel group, approximate the desired shade of pink. From a distance, the pixels appear to be the correct shade, but if you look up close at the image, you can see a blend of other shades. This example loads a 24-bit image, and then use rgb2ind to create two indexed images with just eight colors each:
1 Read image and display it.
rgb=imread('onion.png'); imshow(rgb);
2 Create an indexed image with eight colors and without dithering.
[X_no_dither,map]=rgb2ind(rgb,8,'nodither'); figure, imshow(X_no_dither,map);
13-13
13
Color
3 Create an indexed image using eight colors with dithering.
[X_dither,map]=rgb2ind(rgb,8,'dither'); figure, imshow(X_dither,map);
Notice that the dithered image has a larger number of apparent colors but is somewhat fuzzy-looking. The image produced without dithering has fewer apparent colors, but an improved spatial resolution when compared to the dithered image. One risk in doing color reduction without dithering is that the new image can contain false contours.
13-14
Converting Color Data Between Color Spaces
Converting Color Data Between Color Spaces
The Image Processing Toolbox represents colors as RGB values, either directly (in an RGB image) or indirectly (in an indexed image, where the colormap is stored in RGB format). However, there are other models besides RGB for representing colors numerically. The various models are referred to as color spaces because most of them can be mapped into a 2-D, 3-D, or 4-D coordinate system; thus, a color specification is made up of coordinates in a 2-D, 3-D, or 4-D space. The various color spaces exist because they present color information in ways that make certain calculations more convenient or because they provide a way to identify colors that is more intuitive. For example, the RGB color space defines a color as the percentages of red, green, and blue hues mixed together. Other color models describe colors by their hue (green), saturation (dark green), and luminance, or intensity. The toolbox supports these color spaces by providing a means for converting color data from one color space to another through a mathematical transformation. This section Describes how to convert color data between these color spaces Describes how to perform color space conversions using ICC profiles Describes some toolbox functions for converting between the RGB color space and three commonly used color spaces: YIQ, HSV, and YCbCr
Converting Between Device-Independent Color Spaces
The standard terms used to describe colors, such as hue, brightness, and intensity, are subjective and make comparisons difficult. In 1931, the International Commission on Illumination, known by the acronym CIE, for Commission Internationale de lclairage, studied human color perception and developed a standard, called the CIE XYZ. This standard defined a three-dimensional space where three values, called tristimulus values, define a color. This standard is still widely used today. In the decades since that initial specification, the CIE has developed several additional color space specifications that attempt to provide alternative color
13-15
13
Color
representations that are better suited to some purposes than XYZ. For example, in 1976, in an effort to get a perceptually uniform color space that could be correlated with the visual appearance of colors, the CIE created the L*a*b* color space. The toolbox supports conversions between members of the CIE family of device-independent color spaces. In addition, the toolbox also supports conversions between these CIE color spaces and the sRGB color space. This color space was defined by an industry group to describe the characteristics of a typical PC monitor. This section Lists the supported device-independent color spaces Provides an example of how to perform a conversion Provides guidelines about data type support of the various conversions
Supported Conversions
This table lists all the device-independent color spaces that the toolbox supports.
Color Space Description Supported Conversions
XYZ xyY
The original, 1931 CIE color space specification. CIE specification that provides normalized chromaticity values. The capital Y value represents luminance and is the same as in XYZ. CIE specification that attempts to make the chromaticity plane more visually uniform. l is luminance and is the same as Y in XYZ. CIE specification in which u and v are rescaled to improve uniformity.
xyY , uvl , uvL , and L a b XYZ
uvL
XYZ
uvL
XYZ
13-16
Converting Color Data Between Color Spaces
Color Space
Description
Supported Conversions
L a b
CIE specification that attempts to make the luminance scale more perceptually uniform. L is a nonlinear scaling of L, normalized to a reference white point. CIE specification where c is chroma and h is hue. These values are a polar coordinate conversion of a* and b* in L a b . Standard adopted by major manufacturers that characterizes the average PC monitor.
XYZ
L ch
L a b
sRGB
XYZ and L a b
Example: Performing a Color Space Conversion
To illustrate a conversion between two device-independent color spaces, this example reads an RGB color image into the MATLAB workspace and converts the color data to the XYZ color space:
1 Import color space data. This example reads an RGB color image into the
MATLAB workspace.
I_rgb = imread('peppers.png');
2 Create a color transformation structure. A color transformation structure
defines the conversion between two color spaces. You use the makecform function to create the structure, specifying a transformation type string as an argument. This example creates a color transformation structure that defines a conversion from RGB color data to XYZ color data.
C = makecform('srgb2xyz');
3 Perform the conversion. You use the applycform function to perform the
conversion, specifying as arguments the color data you want to convert and
13-17
13
Color
the color transformation structure that defines the conversion. The applycform function returns the converted data.
I_xyz = applycform(I_rgb,C); whos Name C I_xyz I_rgb Size 1x1 384x512x3 384x512x3 Bytes 7744 1179648 589824 Class struct array uint16 array uint8 array
Color Space Data Encodings
When you convert between two device-independent color spaces, the data type used to encode the color data can sometimes change, depending on what encodings the color spaces support. In the preceding example, the original image is uint8 data. The XYZ conversion is uint16 data. The XYZ color space does not define a uint8 encoding. The following table lists the data types that can be used to represent values in all the device-independent color spaces.
Color Space XYZ xyY uvL u'v'L L*a*b* L*ch sRGB Encodings uint16 or double double double double uint8, uint16, or double double double
As the table indicates, certain color spaces have data type limitations. For example, the XYZ color space does not define a uint8 encoding. If you convert 8-bit CIE LAB data into the XYZ color space, the data is returned in uint16 format. If you want the returned XYZ data to be in the same format as the input LAB data, you can use one of the following toolbox color space format conversion functions.
13-18
Converting Color Data Between Color Spaces
lab2double lab2uint8 lab2uint16 xyz2double xyz2uint16
Performing Profile-Based Conversions
The Image Processing Toolbox can perform color space conversions based on device profiles. This section includes the following topics: Understanding Device Profiles on page 13-19 Reading ICC Profiles on page 13-20 Writing Profile Information to a File on page 13-20 Example: Performing a Profile-Based Conversion on page 13-21 Specifying the Rendering Intent on page 13-22
Understanding Device Profiles
If two colors have the same CIE colorimetry, they will match if viewed under the same conditions. However, because color images are typically produced for a wide variety of viewing environments, it is necessary to go beyond simple application of the CIE system. For this reason, the International Color Consortium (ICC) has defined a Color Management System (CMS) that provides a means for communicating color information among input, output, and display devices. The CMS uses device profiles that contain color information specific to a particular device. Vendors that support CMS provide profiles that characterize the color reproduction of their devices, and methods, called Color Management Modules (CMM), that interpret the contents of each profile and perform the necessary image processing. Device profiles contain the information that color management systems need to translate color data between devices. Any conversion between color spaces is a mathematical transformation from some domain space to a range space. With profile-based conversions, the domain space is often called the source space and the range space is called the destination space. In the ICC color management model, profiles are used to represent the source and destination spaces.
13-19
13
Color
For more information about color management systems, go to the International Color Consortium Web site, www.color.org.
Reading ICC Profiles
To read an ICC profile into the MATLAB workspace, use the iccread function. In this example, the function reads in the profile for the color space that describes color monitors.
P = iccread('sRGB.icm'); iccread returns the contents of the profile in the structure P. All profiles
contain a header, a tag table, and a series of tagged elements. The header contains general information about the profile, such as the device class, the device color space, and the file size. The tagged elements, or tags, are the data constructs that contain the information used by the CMM. For more information about the contents of a profile, see the iccread function reference page. Using iccread, you can read both Version 2 (ICC.1:2001-04) or Version 4 (ICC.1:2001-12) ICC profile formats. For detailed information about these specifications and their differences, visit the ICC web site, www.color.org.
Writing Profile Information to a File
To export ICC profile information from the MATLAB workspace to a file, use the iccwrite function. This example reads a profile into the MATLAB workspace and then writes the profile information out to a new file.
P = iccread('sRGB.icm'); P_new = iccwrite(P,'my_profile.icm'); iccwrite returns the profile it writes to the file in P_new because it can be different than the input profile P. For example, iccwrite updates the Filename field in P to match the name of the file specified as the second argument. iccwrite checks the validity of the input profile structure. If any required fields are missing, iccwrite errors. To determine if a structure is a valid ICC profile, use the isicc function.
Using iccwrite, you can export profile information in both Version 2 (ICC.1:2001-04) or Version 4 (ICC.1:2001-12) ICC profile formats. The value of the Version field in the file profile header determines the format version. For
13-20
Converting Color Data Between Color Spaces
detailed information about these specifications and their differences, visit the ICC web site, www.color.org.
Example: Performing a Profile-Based Conversion
To illustrate a profile-based color space conversion, this section presents an example that converts color data from the RGB space of a monitor to the CMYK space of a printer. This conversion requires two profiles: a monitor profile and a printer profile. The source color space in this example is monitor RGB and the destination color space is printer CMYK:
1 Import RGB color space data. This example imports an RGB color image into
the MATLAB workspace.
I_rgb = imread('peppers.png');
2 Read ICC profiles. Read the source and destination profiles into the
MATLAB workspace. This example uses the sRGB profile as the source profile. The sRGB profile is an industry-standard color space that describes a color monitor.
inprof = iccread('sRGB.icm');
For the destination profile, the example uses a profile that describes a particular color printer. The printer vendor supplies this profile. (The following profile and several other useful profiles can be obtained as downloads from www.adobe.com.)
outprof = iccread('USSheetfedCoated.icc');
3 Create a color transformation structure. You must create a color
transformation structure to define the conversion between the color spaces in the profiles. You use the makecform function to create the structure, specifying a transformation type string as an argument.
13-21
13
Color
Note The color space conversion might involve an intermediate conversion into a device-independent color space, called the Prole Connection Space (PCS), but this is transparent to the user.
This example creates a color transformation structure that defines a conversion from RGB color data to CMYK color data.
C = makecform('icc',inprof,outprof);
4 Perform the conversion. You use the applycform function to perform the
conversion, specifying as arguments the color data you want to convert and the color transformation structure that defines the conversion. The function returns the converted data.
I_cmyk = applycform(I_rgb,C);
5 Write the converted data to a file. To export the CMYK data, use the imwrite
function, specifying the format as TIFF. If the format is TIFF and the data is an m-by-n-by-4 array, imwrite writes CMYK data to the file.
imwrite(I_cmyk,'pep_cmyk.tif','tif')
To verify that the CMYK data was written to the file, use imfinfo to get information about the file and look at the PhotometricInterpretation field.
info = imfinfo('pep_cmyk.tif'); info.PhotometricInterpretation ans = 'CMYK'
Specifying the Rendering Intent
For most devices, the range of reproducible colors is much smaller than the range of colors represented by the PCS. It is for this reason that four rendering intents (or gamut mapping techniques) are defined in the profile format. Each one has distinct aesthetic and color-accuracy tradeoffs.
13-22
Converting Color Data Between Color Spaces
When you create a profile-based color transformation structure, you can specify the rendering intent for the source as well as the destination profiles. For more information, see the makecform reference information.
Converting Between Device-Dependent Color Spaces
The toolbox includes functions that you can use to convert RGB data to several common device-dependent color spaces, and vice versa: YIQ YCbCr Hue, saturation, value (HSV)
YIQ Color Space
The National Television Systems Committee (NTSC) defines a color space known as YIQ. This color space is used in televisions in the United States. One of the main advantages of this format is that grayscale information is separated from color data, so the same signal can be used for both color and black and white sets. In the NTSC color space, image data consists of three components: luminance (Y), hue (I), and saturation (Q). The first component, luminance, represents grayscale information, while the last two components make up chrominance (color information). The function rgb2ntsc converts colormaps or RGB images to the NTSC color space. ntsc2rgb performs the reverse operation. For example, these commands convert an RGB image to NTSC format.
RGB = imread('peppers.png'); YIQ = rgb2ntsc(RGB);
Because luminance is one of the components of the NTSC format, the RGB to NTSC conversion is also useful for isolating the gray level information in an image. In fact, the toolbox functions rgb2gray and ind2gray use the rgb2ntsc function to extract the grayscale information from a color image. For example, these commands are equivalent to calling rgb2gray.
YIQ = rgb2ntsc(RGB);
13-23
13
Color
I = YIQ(:,:,1);
Note In the YIQ color space, I is one of the two color components, not the grayscale component.
YCbCr Color Space
The YCbCr color space is widely used for digital video. In this format, luminance information is stored as a single component (Y), and chrominance information is stored as two color-difference components (Cb and Cr). Cb represents the difference between the blue component and a reference value. Cr represents the difference between the red component and a reference value. YCbCr data can be double precision, but the color space is particularly well suited to uint8 data. For uint8 images, the data range for Y is [16, 235], and the range for Cb and Cr is [16, 240]. YCbCr leaves room at the top and bottom of the full uint8 range so that additional (nonimage) information can be included in a video stream. The function rgb2ycbcr converts colormaps or RGB images to the YCbCr color space. ycbcr2rgb performs the reverse operation. For example, these commands convert an RGB image to YCbCr format.
RGB = imread('peppers.png'); YCBCR = rgb2ycbcr(RGB);
HSV Color Space
The HSV color space (hue, saturation, value) is often used by people who are selecting colors (e.g., of paints or inks) from a color wheel or palette, because it corresponds better to how people experience color than the RGB color space does. The functions rgb2hsv and hsv2rgb convert images between the RGB and HSV color spaces. As hue varies from 0 to 1.0, the corresponding colors vary from red through yellow, green, cyan, blue, magenta, and back to red, so that there are actually red values both at 0 and 1.0. As saturation varies from 0 to 1.0, the corresponding colors (hues) vary from unsaturated (shades of gray) to fully saturated (no white component). As value, or brightness, varies from 0 to 1.0, the corresponding colors become increasingly brighter.
13-24
Converting Color Data Between Color Spaces
The following figure illustrates the HSV color space.
.
Hue Hue
1 0.8 0.6 0.4 0.2 0 1
1 0 1 Value Saturation
Illustration of the HSV Color Space
The rgb2hsv function converts colormaps or RGB images to the HSV color space. hsv2rgb performs the reverse operation. These commands convert an RGB image to the HSV color space.
RGB = imread('peppers.png'); HSV = rgb2hsv(RGB);
For closer inspection of the HSV color space, the next block of code displays the separate color planes (hue, saturation, and value) of an HSV image.
RGB=reshape(ones(64,1)*reshape(jet(64),1,192),[64,64,3]); HSV=rgb2hsv(RGB); H=HSV(:,:,1); S=HSV(:,:,2); V=HSV(:,:,3); imshow(H) figure, imshow(S);
13-25
13
Color
figure, imshow(V); figure, imshow(RGB);
Hue plane
Saturation plane
Value plane
Original image
The Separated Color Planes of an HSV Image
As the hue plane image in the preceding figure illustrates, hue values make a linear transition from high to low. If you compare the hue plane image against the original image, you can see that shades of deep blue have the highest values, and shades of deep red have the lowest values. (As stated previously, there are values of red on both ends of the hue scale. To avoid confusion, the sample image uses only the red values from the beginning of the hue range.) Saturation can be thought of as the purity of a color. As the saturation plane image shows, the colors with the highest saturation have the highest values and are represented as white. In the center of the saturation image, notice the various shades of gray. These correspond to a mixture of colors; the cyans, greens, and yellow shades are mixtures of true colors. Value is roughly
13-26
Converting Color Data Between Color Spaces
equivalent to brightness, and you will notice that the brightest areas of the value plane correspond to the brightest colors in the original image.
13-27
13
Color
13-28
You might also like
- The Subtle Art of Not Giving a F*ck: A Counterintuitive Approach to Living a Good LifeFrom EverandThe Subtle Art of Not Giving a F*ck: A Counterintuitive Approach to Living a Good LifeRating: 4 out of 5 stars4/5 (5784)
- The Little Book of Hygge: Danish Secrets to Happy LivingFrom EverandThe Little Book of Hygge: Danish Secrets to Happy LivingRating: 3.5 out of 5 stars3.5/5 (399)
- Hidden Figures: The American Dream and the Untold Story of the Black Women Mathematicians Who Helped Win the Space RaceFrom EverandHidden Figures: The American Dream and the Untold Story of the Black Women Mathematicians Who Helped Win the Space RaceRating: 4 out of 5 stars4/5 (890)
- Shoe Dog: A Memoir by the Creator of NikeFrom EverandShoe Dog: A Memoir by the Creator of NikeRating: 4.5 out of 5 stars4.5/5 (537)
- Grit: The Power of Passion and PerseveranceFrom EverandGrit: The Power of Passion and PerseveranceRating: 4 out of 5 stars4/5 (587)
- Elon Musk: Tesla, SpaceX, and the Quest for a Fantastic FutureFrom EverandElon Musk: Tesla, SpaceX, and the Quest for a Fantastic FutureRating: 4.5 out of 5 stars4.5/5 (474)
- The Yellow House: A Memoir (2019 National Book Award Winner)From EverandThe Yellow House: A Memoir (2019 National Book Award Winner)Rating: 4 out of 5 stars4/5 (98)
- Team of Rivals: The Political Genius of Abraham LincolnFrom EverandTeam of Rivals: The Political Genius of Abraham LincolnRating: 4.5 out of 5 stars4.5/5 (234)
- Never Split the Difference: Negotiating As If Your Life Depended On ItFrom EverandNever Split the Difference: Negotiating As If Your Life Depended On ItRating: 4.5 out of 5 stars4.5/5 (838)
- The Emperor of All Maladies: A Biography of CancerFrom EverandThe Emperor of All Maladies: A Biography of CancerRating: 4.5 out of 5 stars4.5/5 (271)
- A Heartbreaking Work Of Staggering Genius: A Memoir Based on a True StoryFrom EverandA Heartbreaking Work Of Staggering Genius: A Memoir Based on a True StoryRating: 3.5 out of 5 stars3.5/5 (231)
- Devil in the Grove: Thurgood Marshall, the Groveland Boys, and the Dawn of a New AmericaFrom EverandDevil in the Grove: Thurgood Marshall, the Groveland Boys, and the Dawn of a New AmericaRating: 4.5 out of 5 stars4.5/5 (265)
- The Hard Thing About Hard Things: Building a Business When There Are No Easy AnswersFrom EverandThe Hard Thing About Hard Things: Building a Business When There Are No Easy AnswersRating: 4.5 out of 5 stars4.5/5 (344)
- On Fire: The (Burning) Case for a Green New DealFrom EverandOn Fire: The (Burning) Case for a Green New DealRating: 4 out of 5 stars4/5 (72)
- The World Is Flat 3.0: A Brief History of the Twenty-first CenturyFrom EverandThe World Is Flat 3.0: A Brief History of the Twenty-first CenturyRating: 3.5 out of 5 stars3.5/5 (2219)
- The Unwinding: An Inner History of the New AmericaFrom EverandThe Unwinding: An Inner History of the New AmericaRating: 4 out of 5 stars4/5 (45)
- The Gifts of Imperfection: Let Go of Who You Think You're Supposed to Be and Embrace Who You AreFrom EverandThe Gifts of Imperfection: Let Go of Who You Think You're Supposed to Be and Embrace Who You AreRating: 4 out of 5 stars4/5 (1090)
- The Sympathizer: A Novel (Pulitzer Prize for Fiction)From EverandThe Sympathizer: A Novel (Pulitzer Prize for Fiction)Rating: 4.5 out of 5 stars4.5/5 (119)
- Her Body and Other Parties: StoriesFrom EverandHer Body and Other Parties: StoriesRating: 4 out of 5 stars4/5 (821)
- Summative Assessment-Contemporary ArtsDocument2 pagesSummative Assessment-Contemporary ArtsRona Solano ParejaNo ratings yet
- 01 Guillermo ElementsDocument41 pages01 Guillermo ElementsXDNo ratings yet
- Creative Community Demystified: A Statistical Overview of BehanceDocument10 pagesCreative Community Demystified: A Statistical Overview of BehanceMiguelIglesiasNo ratings yet
- CIELABDocument6 pagesCIELABatdhepeNo ratings yet
- Arts 6 Quarter 4 Week 1 4Document5 pagesArts 6 Quarter 4 Week 1 4Isabella GasparNo ratings yet
- Saturation Flow Information - Appendix B - v1.RCN-D17 23712490Document15 pagesSaturation Flow Information - Appendix B - v1.RCN-D17 23712490SalmanNo ratings yet
- Color Psychology PsychoanalysisDocument7 pagesColor Psychology PsychoanalysisLee Eun JiNo ratings yet
- ASTM - D1729 96 Standard Practice For Visual Appraisal of Colors and Color Differences of Diffusely Illuminated Opaque Materials 2003Document4 pagesASTM - D1729 96 Standard Practice For Visual Appraisal of Colors and Color Differences of Diffusely Illuminated Opaque Materials 2003Fabio GarciaNo ratings yet
- Revisiting Basic Color TermsDocument13 pagesRevisiting Basic Color TermsManuel MoreiraNo ratings yet
- Lesson 3 - Elements of ArtDocument6 pagesLesson 3 - Elements of ArtDahyun KimNo ratings yet
- Color and Its Measurements PDFDocument19 pagesColor and Its Measurements PDFShahzad DanishNo ratings yet
- RGB Munsell Soil Color Book - Classificação de SolosDocument9 pagesRGB Munsell Soil Color Book - Classificação de SolosPET AgronomiaNo ratings yet
- A Color Notation - AHMunsellDocument143 pagesA Color Notation - AHMunsellUsernameNo ratings yet
- The Study of Color: Information For Artists From Daniel SmithDocument7 pagesThe Study of Color: Information For Artists From Daniel Smithtaunbv7711100% (1)
- CHAPTER4 Element and Principle of ArtDocument105 pagesCHAPTER4 Element and Principle of ArtRaymundo Canizares100% (1)
- Relative Translucency of Ceramic Systems For Porcelain VeneersDocument93 pagesRelative Translucency of Ceramic Systems For Porcelain VeneersFayrouz JerradiNo ratings yet
- Color TheoryDocument28 pagesColor TheoryEka HaryantoNo ratings yet
- Tooth Shade Matching - KIADocument5 pagesTooth Shade Matching - KIAAngel Eduardo Soto DominguezNo ratings yet
- How Contrast Effects Can Alter Color PerceptionDocument40 pagesHow Contrast Effects Can Alter Color Perceptionrasagna reddyNo ratings yet
- Digital Image Processing Question & AnswersDocument13 pagesDigital Image Processing Question & AnswerstescopolitanNo ratings yet
- Research Paper Draft 1.2 (Document8 pagesResearch Paper Draft 1.2 (Samah KanaanNo ratings yet
- CG Lesson 03 AdjustmentsDocument35 pagesCG Lesson 03 AdjustmentsCon CabreraNo ratings yet
- Color Wheel e BookDocument19 pagesColor Wheel e BookAwo Òkànràn DuuruNo ratings yet
- Rover DM12S User Manual PDFDocument104 pagesRover DM12S User Manual PDFAnonymous oMc1UHNo ratings yet
- Colour Order SystemsDocument9 pagesColour Order SystemsvimalNo ratings yet
- Instruments To Perform Color (In 20th Century Music)Document10 pagesInstruments To Perform Color (In 20th Century Music)Aviva Vogel Cohen GabrielNo ratings yet
- Course Guide - Scott WadellDocument22 pagesCourse Guide - Scott WadellPhilippe Sysmans100% (2)
- Colour Theory Study Guide PDFDocument10 pagesColour Theory Study Guide PDFDreacy GalvanNo ratings yet
- Basic Design Elements: Conceptual Design Elements Point, Line, Plane and VolumeDocument86 pagesBasic Design Elements: Conceptual Design Elements Point, Line, Plane and VolumeBereket KassahunNo ratings yet
- Nude Detect AlgoDocument6 pagesNude Detect Algoovh_remainderNo ratings yet