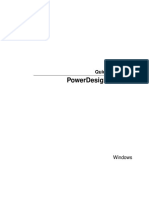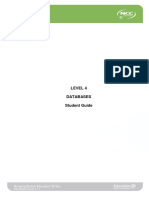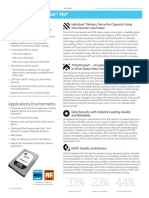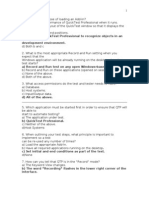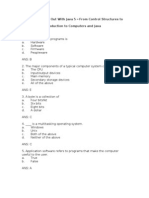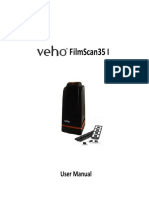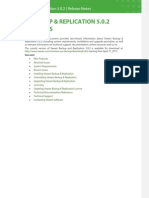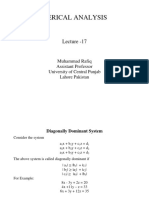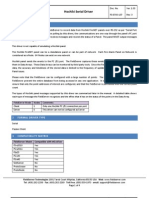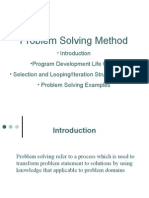Professional Documents
Culture Documents
CDI Fuzzy Toolbox
Uploaded by
mari23000Original Description:
Copyright
Available Formats
Share this document
Did you find this document useful?
Is this content inappropriate?
Report this DocumentCopyright:
Available Formats
CDI Fuzzy Toolbox
Uploaded by
mari23000Copyright:
Available Formats
INTELLIGENT DECISION AND CONTROL
MatLab Fuzzy Toolbox
Safe distance
1. A car A is driving on a highway. This can wants to keep a safe distance to car B in its front. Design a (simplified) fuzzy-logic system which satisfies this requirement. a) Determine the required fuzzy variables (input/output) and their ranges. b) Form the rule base. c) Use fuzzy reasoning to check the operability of the rule base.
Solution: a) Fuzzy variables. Consider the simple case: INPUT: distance d, range [0,30]m OUTPUT: brake b, range [0,100]% Three membership functions are chosen for both input and output: distance d: short, medium, long brake b: soft, medium, hard MATLAB fuzzy toolbox is used to define the system by giving numerical values for the variables. To open the Fuzzy Inference System GUI, in MATLAB type: >> fuzzy The input and output windows are activated by clicking on them (a red frame appears). Switching between the input and output windows, name the corresponding variables as shown in Fig. 1.
Fig. 1 Name the input and output variables. To open the membership function (MF) editor window, click twice on the input/output windows. Change the range of the variable as in Fig. 2.
Fig. 2 Set the range of the input and output variables. The default MF can be kept or deleted (EDIT REMOVE ALL MFs). To add new MF use (EDIT ADD MFs). Fig. 3 shows the MF window where the type and number of the MF can be chosen. Example: choose 3 triangular membership functions (trimf) and click CLOSE.
Fig. 3 Set membership functions. Back in the MF editor window, we can select each of the MF and name them (see Fig. 4).
Fig. 4 Name membership functions. Repeat the procedure for the MF of the output brake. b) Rule base. Edit the rule editor window (Fig. 5) using EDIT RULES. The left-hand side contains the MF of the input distance. The right-hand side has the MF of the output brake. If the input side has several variables, connected either by and or or, the Connection block in the lower left corner is used. In this case it is not necessary. The weight factor (default value = 1) indicates the importance of the rule in question. The construction of the rule base is the hardest part of the design task. Here a simple-minded rule base is constructed based on driving experience. Typical rules are: If distance is short then brake is hard. If distance is medium then brake is medium. If distance is long then brake is soft. With the mouse select the MF short for the distance and hard for the brake and then click Add rule. This procedure is shown in Fig. 5 for the second rule. The design of the fuzzy system is complete. The Toolbox provides two more interesting ways of expressing the rule base. Check under OPTIONS FORMAT. Under that you can see that the rules are shown in VERBOSE. The
other formats are SYMBOLIC and INDEXED. Check in what form the rule base is given in each case. After finishing click CLOSE.
Fig. 5 Rule editor. Viewing the rules gives the overall picture of the developed fuzzy system. From the main FIS editor choose VIEW RULES to open the rule viewer represented in Fig. 6. On the left-hand side is the input distance, with the corresponding MF, and on the right-hand side is the output brake. In the lower right corner is the result of fuzzy reasoning or defuzzification.
Result of fuzzy reasoning or defuzzification
Fig. 6 The rule viewer.
Different input values can be tried by moving the distance red vertical line. Fig. 7 represents the brake result for maximum distance input.
Fig. 7 Brake result for maximum distance input. Notice that maximum distance does not correspond to minimum brake. This is due to the defuzzification method used. By default it is centroid. This can be changed in the main FIS editor window (Fig. 8).
Fig. 8 Changing the defuzzification method.
Finally, the input-output mapping can be observed by choosing VIEW SURFACE (Fig. 9). It is clear that the mapping is nonlinear. This is where the power of fuzzy is strong. Try seeing what happens to the mapping when you change between the different defuzzification methods. You may save your model for future use by choosing FILE EXPORT TO FILE.
Fig. 9 Surface viewer window.
1. What is missing in the previous formulation of the problem?
Relative speed! Safe distance
Correct the previous fuzzy system to take into account the relative speed of the vehicles. Solution: Set up a new rule base with two inputs, distance and speed, and one output, brake (only the main steps will be shown here). Add the second input, speed, by choosing EDIT ADD VARIABLE INPUT. Call it speed (Fig. 10). Define the range of the relative speed as [-40,40] km/h and 3 triangular membership functions: slow,medium,fast (Fig. 11).
Define the new base rule considering now the 2 inputs, distance and speed, and one output, brake.
Fig. 10 Add new input variable, speed.
Fig. 11 Add range and membership functions for relative speed. Nine rules may be constructed (Fig. 12). You may either change the existing ones or delete them and add new ones. Obviously, the rules are not unique. You may consider different ones. The rule base must be viewed and tested to see its effectiveness and how well the system specifications are satisfied (Fig. 13). Again the system may be tested by choosing different values for the two inputs. If the result is not satisfactory, then refine the system. For instance, it seems that the area of short distance and fast speed does not give hard enough brake response.
7
Fig. 12 New rule base.
Fig. 13 Rule base viewer with the new input, speed. The input-output mapping may be viewed in Fig. 14. You may change the grid points of the graphic changing the X grids and Y grids numbers. You may also change the view point of the graphic by clicking on it and rotating it. Note that the right side corner is practically flat, with small brake value over a fairly large area. You can change that by introducing a new MF little for brake and changing the rule base.
Fig. 14 Surface view of the rules.
You might also like
- The Subtle Art of Not Giving a F*ck: A Counterintuitive Approach to Living a Good LifeFrom EverandThe Subtle Art of Not Giving a F*ck: A Counterintuitive Approach to Living a Good LifeRating: 4 out of 5 stars4/5 (5782)
- Hidden Figures: The American Dream and the Untold Story of the Black Women Mathematicians Who Helped Win the Space RaceFrom EverandHidden Figures: The American Dream and the Untold Story of the Black Women Mathematicians Who Helped Win the Space RaceRating: 4 out of 5 stars4/5 (890)
- The Yellow House: A Memoir (2019 National Book Award Winner)From EverandThe Yellow House: A Memoir (2019 National Book Award Winner)Rating: 4 out of 5 stars4/5 (98)
- Elon Musk: Tesla, SpaceX, and the Quest for a Fantastic FutureFrom EverandElon Musk: Tesla, SpaceX, and the Quest for a Fantastic FutureRating: 4.5 out of 5 stars4.5/5 (474)
- Shoe Dog: A Memoir by the Creator of NikeFrom EverandShoe Dog: A Memoir by the Creator of NikeRating: 4.5 out of 5 stars4.5/5 (537)
- Devil in the Grove: Thurgood Marshall, the Groveland Boys, and the Dawn of a New AmericaFrom EverandDevil in the Grove: Thurgood Marshall, the Groveland Boys, and the Dawn of a New AmericaRating: 4.5 out of 5 stars4.5/5 (265)
- The Little Book of Hygge: Danish Secrets to Happy LivingFrom EverandThe Little Book of Hygge: Danish Secrets to Happy LivingRating: 3.5 out of 5 stars3.5/5 (399)
- Never Split the Difference: Negotiating As If Your Life Depended On ItFrom EverandNever Split the Difference: Negotiating As If Your Life Depended On ItRating: 4.5 out of 5 stars4.5/5 (838)
- Grit: The Power of Passion and PerseveranceFrom EverandGrit: The Power of Passion and PerseveranceRating: 4 out of 5 stars4/5 (587)
- A Heartbreaking Work Of Staggering Genius: A Memoir Based on a True StoryFrom EverandA Heartbreaking Work Of Staggering Genius: A Memoir Based on a True StoryRating: 3.5 out of 5 stars3.5/5 (231)
- The Emperor of All Maladies: A Biography of CancerFrom EverandThe Emperor of All Maladies: A Biography of CancerRating: 4.5 out of 5 stars4.5/5 (271)
- Team of Rivals: The Political Genius of Abraham LincolnFrom EverandTeam of Rivals: The Political Genius of Abraham LincolnRating: 4.5 out of 5 stars4.5/5 (234)
- On Fire: The (Burning) Case for a Green New DealFrom EverandOn Fire: The (Burning) Case for a Green New DealRating: 4 out of 5 stars4/5 (72)
- The Unwinding: An Inner History of the New AmericaFrom EverandThe Unwinding: An Inner History of the New AmericaRating: 4 out of 5 stars4/5 (45)
- The Hard Thing About Hard Things: Building a Business When There Are No Easy AnswersFrom EverandThe Hard Thing About Hard Things: Building a Business When There Are No Easy AnswersRating: 4.5 out of 5 stars4.5/5 (344)
- The World Is Flat 3.0: A Brief History of the Twenty-first CenturyFrom EverandThe World Is Flat 3.0: A Brief History of the Twenty-first CenturyRating: 3.5 out of 5 stars3.5/5 (2219)
- The Gifts of Imperfection: Let Go of Who You Think You're Supposed to Be and Embrace Who You AreFrom EverandThe Gifts of Imperfection: Let Go of Who You Think You're Supposed to Be and Embrace Who You AreRating: 4 out of 5 stars4/5 (1090)
- The Sympathizer: A Novel (Pulitzer Prize for Fiction)From EverandThe Sympathizer: A Novel (Pulitzer Prize for Fiction)Rating: 4.5 out of 5 stars4.5/5 (119)
- Her Body and Other Parties: StoriesFrom EverandHer Body and Other Parties: StoriesRating: 4 out of 5 stars4/5 (821)
- VLSI Design of Low Power Booth MultiplierDocument3 pagesVLSI Design of Low Power Booth MultiplierPardhasaradhi DamarlaNo ratings yet
- Nemetschek Allplan 2015.1.10 Multilanguage 64 BitDocument4 pagesNemetschek Allplan 2015.1.10 Multilanguage 64 BitBogdanPaiusNo ratings yet
- Unit2-Functional - Logic ProgrammingDocument87 pagesUnit2-Functional - Logic ProgrammingsachinNo ratings yet
- Sybase PowerDesigner 16.5Document38 pagesSybase PowerDesigner 16.5Indra Nugraha100% (1)
- Redo Internals: Julian Dyke Independent ConsultantDocument56 pagesRedo Internals: Julian Dyke Independent ConsultantAijaz Sabir HussainNo ratings yet
- Aqa Comp1 W MS Jun10Document29 pagesAqa Comp1 W MS Jun10Arsalan FotovatNo ratings yet
- Data Warehousing and Data MiningDocument7 pagesData Warehousing and Data MiningDeepti SinghNo ratings yet
- DB Student Guide V1.1Document85 pagesDB Student Guide V1.1AsifHossainNo ratings yet
- Ultrastar® He: HighlightsDocument2 pagesUltrastar® He: HighlightsRonald Chávez PozoNo ratings yet
- Solving Substitution Ciphers with N-gram ModelsDocument8 pagesSolving Substitution Ciphers with N-gram ModelsArjunBhardwajNo ratings yet
- RtosDocument34 pagesRtosSurekha KatkeNo ratings yet
- Load Add-Ins and Set AUT Conditions for QTP TestsDocument19 pagesLoad Add-Ins and Set AUT Conditions for QTP TestsabhisirohiNo ratings yet
- Gaddis Java 5 Chapter 01 QuizDocument9 pagesGaddis Java 5 Chapter 01 Quizdinnerdate100% (1)
- Manuals and Quick Start Guides+VEHO ARCHIVE - Discontinued Products+Scanners+FilmScan 35 I (VFS-001) Slide and Negative Scanner - Square Box+FilmScan35 I (VFS-001) ManualDocument29 pagesManuals and Quick Start Guides+VEHO ARCHIVE - Discontinued Products+Scanners+FilmScan 35 I (VFS-001) Slide and Negative Scanner - Square Box+FilmScan35 I (VFS-001) Manualhlintiaco100% (1)
- Veeam Backup & Replication 5.0.2 Release Notes SummaryDocument16 pagesVeeam Backup & Replication 5.0.2 Release Notes SummarySajani ApekshaNo ratings yet
- Language About Complier ConstructionDocument23 pagesLanguage About Complier ConstructionFun TubeNo ratings yet
- HUAWEI Secospace USG5500 Product DescriptionDocument72 pagesHUAWEI Secospace USG5500 Product DescriptionFernando Orbea GuerreroNo ratings yet
- Cscope Maps - VimDocument3 pagesCscope Maps - VimGaurav SharmaNo ratings yet
- NA Lec 15Document15 pagesNA Lec 15hamidNo ratings yet
- Setup Excel Interface PSBDocument4 pagesSetup Excel Interface PSBbarber bobNo ratings yet
- Digital Electronics Multiple Choice Questions 3Document7 pagesDigital Electronics Multiple Choice Questions 3nirishkumar50% (4)
- Amoeba OS: Distributed SystemsDocument80 pagesAmoeba OS: Distributed Systemsbhadz_1718100% (1)
- ITCM Asset Management Administration GuideDocument441 pagesITCM Asset Management Administration GuideSaqibButt100% (1)
- J3ME and Bluetooth Enabled Mobile Based Full Duplex Automation System - Computer Science Project TopicsDocument3 pagesJ3ME and Bluetooth Enabled Mobile Based Full Duplex Automation System - Computer Science Project TopicsSareeya ShreNo ratings yet
- FST Dfs HochikiDocument4 pagesFST Dfs HochikiEric DunnNo ratings yet
- Open Source and Proprietary SoftwareDocument3 pagesOpen Source and Proprietary SoftwareRoselle Dioso SorianoNo ratings yet
- Readme Imx6 LinuxDocument14 pagesReadme Imx6 LinuxIvanAponteNo ratings yet
- Pseudo Code and Flow ChartDocument25 pagesPseudo Code and Flow Chartaryzal0% (1)
- Hammerdb Quickstart OracleDocument13 pagesHammerdb Quickstart OracleSebahattin Akıncı0% (1)
- Bcs The Chartered Institute For It Bcs Higher Education Qualifications Bcs Level 5 Diploma in It Database SystemsDocument11 pagesBcs The Chartered Institute For It Bcs Higher Education Qualifications Bcs Level 5 Diploma in It Database SystemsAlan HughNo ratings yet