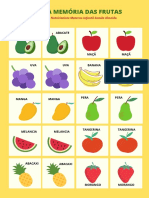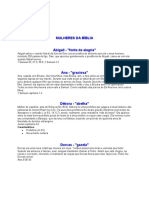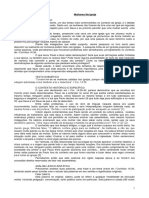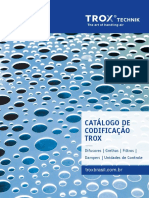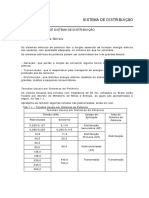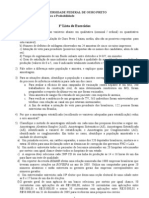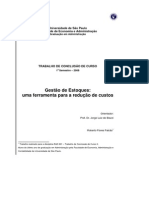Professional Documents
Culture Documents
Apostila 2007
Uploaded by
Viviane Borbas de AlmeidaCopyright
Available Formats
Share this document
Did you find this document useful?
Is this content inappropriate?
Report this DocumentCopyright:
Available Formats
Apostila 2007
Uploaded by
Viviane Borbas de AlmeidaCopyright:
Available Formats
ndice
ndice.................................................................................................................................1 Noes de Windows..........................................................................................................3 Gerenciador de arquivos............................................................................................3 Acessando diretrios..................................................................................................3 Criando pastas............................................................................................................3 Excluindo arquivos ou pastas....................................................................................4 Renomeando arquivos ou pastas................................................................................4 Movendo e Copiando arquivos ou pastas..................................................................4 Lixeira........................................................................................................................4 Recuperando arquivos apagados...............................................................................4 Limpando a lixeira.....................................................................................................4 Compactadores de arquivos.......................................................................................4 A partir da verso XP do Windows foi adaptado um compactador prprio do Windows, porm este no tem compatibilidade com todos os compactadores existentes. ...........................................................................................................................................5 Microsoft Word.................................................................................................................6 A tela do Word..........................................................................................................6 Barra de ferramentas de acesso rpido......................................................................6 Conhecendo as guias.................................................................................................7 Configurar pgina......................................................................................................7 Formatao de textos.................................................................................................7 Bordas e Sombreamento............................................................................................8 Clip-art e WordArt.....................................................................................................9 Mala Direta................................................................................................................9 Exerccios prticos.......................................................................................................11 Atividade 1..............................................................................................................11 Atividade 2..............................................................................................................12 A tela do Excel........................................................................................................13 Ponteiros de seleo.................................................................................................13 Inserindo linhas, colunas e planilhas.......................................................................14 Formatao de clulas.............................................................................................14 Protegendo as clulas...............................................................................................16 Salvando uma pasta de trabalho com senha............................................................17 Configurar pgina....................................................................................................19 Frmulas..................................................................................................................20 Operadores aritmticos............................................................................................20 Operadores relacionais ou de comparao..............................................................21 Operadores de referncia.........................................................................................21 Construindo uma frmula........................................................................................21 Ordem de execuo dos operadores........................................................................22 Porcentagem (%).....................................................................................................22 Funes....................................................................................................................22 Referncias relativa e absoluta................................................................................25 Funes lgicas........................................................................................................25 Nomeando clulas....................................................................................................28 Funes de procura e referncia..............................................................................28 Grficos...................................................................................................................29 AutoFiltro................................................................................................................31
Colgio Casimiro de Abreu - Informtica Exerccios....................................................................................................................33 Exerccios prticos.......................................................................................................34 Atividade 1..............................................................................................................34 Atividade 2..................................................................................................................34 Atividade 3..............................................................................................................35 Atividade 4..............................................................................................................36 Atividade 5..............................................................................................................37 Atividade 6..............................................................................................................37 Atividade 7..............................................................................................................38 Atividade 8..............................................................................................................38
Prof.: Felipe Campos
Colgio Casimiro de Abreu - Informtica
Noes de Windows
O Windows o sistema que controla e gerencia todo o computador. Ele necessrio para o funcionamento do computador e tambm conhecido como um Sistema Operacional.
Gerenciador de arquivos
O Windows possui o seu gerenciador de arquivos. Este o Windows Explorer que possui os recursos necessrios para gerir os arquivos do computador. Para acessar o Windows Explorer bastar clicar no boto iniciar programas windows explorer ou simplesmente pressionar a tecla do Windows e em seguida um toque na tecla E.
Acessando diretrios
A tela do Windows Explorer dividida em duas partes, veja a imagem a seguir:
Painel pastas
Contedo
Para acessar um diretrio basta clicar no em cima da pasta desejada que se encontra no painel pastas (lado esquerdo da tela), feito isso no lado direito exibido o contedo e o nome do diretrio acessado exibido na barra de ttulo da janela.
Criando pastas
Para criar uma pasta devemos acessar o diretrio ou pasta onde ser criada a nova pasta e seguir os passos a seguir: 1 Clique no menu Arquivo; 2 Aponte para a opo Novo; 3 Clique na opo Pasta; 4 Digite o nome da nova pasta; 5 Pressione ENTER para confirmar. Prof.: Felipe Campos 3
Colgio Casimiro de Abreu - Informtica
Excluindo arquivos ou pastas
Para excluir um arquivo ou pasta devemos selecionar (dar um clique) e no teclado pressionar a tecla DELETE. Ser mostrada uma janela perguntando se realmente deseja excluir o item selecionado, caso queira confirmar clique em SIM. Todos os arquivos excludos so enviados para a lixeira, tendo a possibilidade de recuper-los posteriormente utilizando o comando restaurar da lixeira.
Renomeando arquivos ou pastas
O recurso renomear permite trocar o nome de um arquivo j criado. Para realizar tal operao devemos dar um clique inverso (boto direito) sobre o item desejado, escolher a opo renomear e dar o novo nome do arquivo.
Movendo e Copiando arquivos ou pastas
Muitas vezes preciso realizar a troca de dados ou transferir o local de um arquivo. Para efetuar esta tarefa temos os recursos RECORTAR e COPIAR. Vejamos a seguir a definio dos recursos citados: RECORTAR move um arquivo selecionado. COPIAR faz uma cpia de um arquivo selecionando, mantendo o arquivo original no seu local de origem.
Todo arquivo recortado ou copiado jogado na rea de transferncia (memria RAM) e para ser transferido devemos utilizar o recurso COLAR. COLAR descarrega o arquivo encontrado na rea de transferncia. A rea de transferncia s consegue guardar um arquivo de cada vez, substituindo um arquivo anterior pelo ltimo arquivo copiado ou recortado.
Lixeira
A finalidade da Lixeira armazenar arquivos que foram excludos. Ela, normalmente, ocupa 10% do total de espao do disco rgido para armazenar esses arquivos.
Recuperando arquivos apagados
Caso deseje, possvel recuperar o contedo de uma pasta ou arquivos que foram excludos. Selecione o arquivo que deseja recuperar, clique com o boto direito do mouse sobre ele e, em seguida, clique sobre o comando Restaurar.
Limpando a lixeira
Para limp-la, selecione o cone Lixeira, clique com o boto direito do mouse e, em seguida, selecione o comando Esvaziar Lixeira.
Compactadores de arquivos
Compactar reduzir o tamanho do arquivo alterando o cdigo de armazenamento. Ao reduzir prefixos e sufixos a simples sinais e definir um smbolo Prof.: Felipe Campos 4
Colgio Casimiro de Abreu - Informtica para as palavras que se repetem com freqncia, o compactador pode reduzir o arquivo a 50, 40, 25 at 10% do seu tamanho original. Exemplos de compactadores: Winzip, 7zip, winrar e brazip.
A partir da verso XP do Windows foi adaptado um compactador prprio do Windows, porm este no tem compatibilidade com todos os compactadores existentes.
Prof.: Felipe Campos
Colgio Casimiro de Abreu - Informtica
Microsoft Word
O Microsoft Word um processador de textos, ou seja, um programa utilizado para a criao e alterao de textos. O Word disponibiliza recursos simples que possibilitam a criao de textos como memorandos e cartas. E recursos mais complexos que possibilitam a criao de textos com tabelas, figuras, bordas, etc.
A tela do Word
1 2 3 4 5 6 7 8
Boto Office Barra de acesso rpido Guias Dimensionamento da tela Contedo da guia Rgua Barra de ttulo Grupo da guia
9 10 11 12 13 14 15 16
rea de trabalho (folha) Barra de rolagem vertical Final do pargrafo Zoom Barra de rolagem horizontal Rgua vertical Status Modo de visualizao
Barra de ferramentas de acesso rpido
A barra de ferramentas de acesso rpido contm vrios botes que possibilitam uma maior facilidade para execuo de uma determinada tarefa, atravs de uma maneira prtica e rpida.
Prof.: Felipe Campos
Colgio Casimiro de Abreu - Informtica
Conhecendo as guias
nicio contm as principais funes como: tamanho da fonte, tipo da fonte, copiar, colar e muitos outros. Inserir contm as necessidades de inseres de recursos como: formas, wordart, clip-art, tabela, quebra de pgina, smbolos e outros recursos. Layout da pgina oferece todos os recursos para alterar o layout da pgina de acordo com a necessidade do usurio. Referncias atravs desta guia podemos colocar no texto todos os tipos de referncias que o Word oferece. Correspondncias com esta guia podemos desenvolver envelopes, etiquetas e mala direta. Reviso podem ser aplicados ao texto vrios tipos de reviso, como: ortogrfica, gramatical e outras.
Configurar pgina
A janela configurar pgina oferece opes para ajustar margens, tamanho do papel, orientao da pgina, entre outros. Observe a janela a seguir:
Margens: define o espaamento das margens, orientao da pgina e medianiz. Papel: define o tamanho do papel ou at mesmo criar um tamanho personalizado. Layout: permite configurar opes como cabealho e rodad, entre outros.
Formatao de textos
Formatar um texto alterar sua forma, tal como, mudar o tipo da fonte, tamanho, cor, aplicar estilos, entre outros recursos. Para realizar a formatao de um texto primeiro devemos indicar qual palavra ou texto ser alterado, para isso devemos selecionar o mesmo. Aps selecionado o texto clique na guia Incio e aps clique na seta ao canto direito da seo Fonte. Surgir ento a caixa de dilogo Fonte. Veja o exemplo a seguir: Prof.: Felipe Campos 7
Colgio Casimiro de Abreu - Informtica
Fonte Muda o tipo da fonte (letra). Estilo da fonte Aplica recursos como Negrito e Itlico para destacar o texto. Tamanho Permite alterar a altura da letra. Cor da fonte Permite trocar a cor da fonte. Estilo de sublinhado Permite aplicar diferentes tipos de sublinhado no texto. Cor do sublinhado Altera a cor do sublinhado aplicado em um texto. Esta opo s estar ativa caso tenha colocado algum tipo de sublinhado no texto. Efeitos Oferece diversos recursos para colocar no texto, como sobrescrito e subscrito.
Bordas e Sombreamento
A janela Bordas e Sombreamento oferece opes de bordas para o texto e pgina, alm de possuir a opo sombreamento que serve para aplicar uma cor de fundo no texto. Observe a janela:
Prof.: Felipe Campos
Colgio Casimiro de Abreu - Informtica
Bordas aplica borda no texto selecionado. Borda da pgina aplica borda no documento. Sombreamento aplica cor de fundo no texto selecionado.
Clip-art e WordArt
Estes so recursos utilizados para ilustrar o documento, sendo a opo clip-art uma coleo de figuras e wordart textos artsticos. Para colocar uma clip-art siga os passos abaixo: 1 Guia Inserir Clip-art. 2 Na caixa que surge ao lado direito digite uma palavra chave para realizar a busca pela imagem; 3 Aps achar a imagem desejada s clicar uma vez sobre a mesma e pronto. Para colocar uma wordart siga os passos abaixo: 1 Inserir WordArt; 2 Na janela que surge escolha o modelo da WordArt e d um clique; 3 Digite o texto que ser exibido como WordArt e clique no boto OK.
Mala Direta
A Mala Direta utilizada para criao de cartas modelos, ou seja, sempre que voc desejar enviar o mesmo contedo de uma carta para pessoas com endereos e outras informaes diferentes, utilize o recurso de Mala Direta. Para criao de Mala Direta, devemos criar um arquivo principal que possui o documento com o contedo da carta e um arquivo de dados que contm as informaes referentes aos destinatrios. Ao final, devemos unir o documento principal com a fonte de dados para que possamos imprimir uma carta para cada destinatrio. Criando uma Mala Direta Para criar o documento principal, siga os passos abaixo: 1. Clique na guia Correspondncias; Prof.: Felipe Campos
Colgio Casimiro de Abreu - Informtica 2. Aponte para a opo Iniciar Mala Direta; 3. Clique no comando Assistente de mala direta passo a passo. O painel de tarefas exibir os comandos necessrios para criar a mala direta. As etapas da Mala Direta; 1 Selecione o tipo de documento; 2 Selecione o documento inicial; 3 Selecione os destinatrios; 4 Escreva a carta; 5 Visualize as cartas; 6 Conclua a mesclagem.
Prof.: Felipe Campos
10
Colgio Casimiro de Abreu - Informtica
Exerccios prticos
Atividade 1
1- Elabore o documento abaixo:
<<Nome>> <<Endereo>> <<Cidade>> - <<Estado>> <<CEP>> Verificamos em nossos arquivos que, nesse ms de <<Ms>>, voc completa mais um aniversrio. O Colgio Casimiro de Abreu aproveita a oportunidade para lhe parabenizar e lhe desejar muita felicidade. E que voc continue, por muitos e muitos anos, ao nosso lado, trabalhando cada vez mais para, juntos, alcanarmos um sucesso ainda maior; tanto pessoal quanto profissional. Felicidades! Equipe do Colgio Casimiro de Abreu. 2- Aplique borda na pgina e no esquea de escolher um modelo diferente para a borda e cor. 3- Aps ter digitado o documento a cima, crie uma Mala Direta que contenha os seguintes dados: Nome Endereo Cidade Estado CEP Ms de aniversrio Obs.: Os dados dos destinatrios sero digitados da sua preferncia, faa pelo menos o cadastro de 5 destinatrios. 4- Aps finalizar a mala direta, salve o documento principal com o nome de Feliz Aniversrio.
Prof.: Felipe Campos
11
Colgio Casimiro de Abreu - Informtica
Atividade 2
1- Elabore o documento abaixo: <<Dados>> O Colgio Casimiro de Abreu comunica que no dia 09/10/2009 ser realizada a Feira de Cincias Tecnologias e Humanidades que acontecer das 09:00 s 20:00 hs, onde trataremos de assuntos do 14 bis ao homem na lua. Desde j agradeo a sua presena, Atenciosamente, Coordenao geral. Feira de Cincias
2- Crie uma Mala Direta que contenha os seguintes destinatrios: Informaes dos destinatrios para enviar a Mala Direta Nome Fernanda Amorim Rodrigo Santos Ctia Guimares Sandro Almeida Ftima Lima Bruno Gonalves Endereo R. Guarara, 99 R. Ibitiba, 102 R. Miranda, 205 R. Ier, 500 R. Penalba, 45 R. Edgard, 160 CEP 21371-500 21850-900 25960-300 32320-600 20654-800 25630-500 Telefone 3351-9696 3369-0025 9875-2520 3395-9595 3820-1212 2551-9000 E-mail fe@bol.com.br rodrigo@ig.com.br catiagui@aol.com sandro@ibest.com.br fatima@uol.com.br bruno@ig.com.br
3- Aps concluir o Assistente de Mala Direta, salve o arquivo com o nome de Feira de Cincias.
Prof.: Felipe Campos
12
Colgio Casimiro de Abreu - Informtica
Excel
O Excel um aplicativo de planilhas eletrnicas que possibilita fazer tabelas com frmulas, funes, gerar grficos entre outros. Inicialmente o Excel nos oferece 3 planilhas, sendo possvel acrescentar novas planilhas para fazer outros trabalhos. As planilhas so formadas por colunas e linhas, sendo as colunas representadas por letras e as linhas por nmeros. Ao todo o Excel possui 256 colunas e 65.536 linhas. A juno de uma linha com uma coluna forma uma clula.
Boto office
A tela do Excel
Guias
Caixa de nome Guia de colunas Clula Guia de linhas
Guia de planilhas
Ponteiros de seleo
Prof.: Felipe Campos
13
Colgio Casimiro de Abreu - Informtica
Inserindo linhas, colunas e planilhas
Para acrescentar linhas, colunas ou planilhas basta dar um clique no local onde se deseja inserir e clicar na guia Incio Inserir Linha ou Coluna. Tambm possvel acrescentar novas planilhas em uma pasta de trabalho. Para isso clique na guia Incio Inserir - Planilha. Toda planilha inserida acrescentada frente da planilha atual (selecionada).
Formatao de clulas
Em uma planilha possvel trabalhar com dados do tipo texto, nmero, moeda, data, porcentagem, entre outros. O Excel possui 6 guias para serem trabalhadas na formatao da planilha, sendo uma exclusiva para proteo dos dados. Para acessar a janela Formatar clulas pressione no teclado as teclas CTRL + 1. Veja a seguir as opes exibidas na janela formatar clulas. Nmero Categoria do dado como moeda, data, hora, frao, texto, porcentagem e outros. Alinhamento Posio do contedo da clula. Fonte Tipo de letra, estilo, tamanho, cor e outros efeitos. Borda Cor e estilo de borda. Preenchimento Cor de preenchimento das clulas. Proteo Bloqueio de clulas quando a planilha protegida.
Guia nmero
Prof.: Felipe Campos
14
Colgio Casimiro de Abreu - Informtica Guia alinhamento
Guia fonte
Prof.: Felipe Campos
15
Colgio Casimiro de Abreu - Informtica
Guia borda
Guia Preenchimento
Protegendo as clulas
As vezes necessrio proteger o contedo de uma clula, tendo apenas que possibilitar a leitura das informaes de uma planilha. Em Formatar Clula exibida a Prof.: Felipe Campos 16
Colgio Casimiro de Abreu - Informtica guia Proteo que por padro todas as clulas vm com a opo bloqueadas marcada. Para proteger devemos clicar no menu Ferramentas Proteger Proteger planilha. Em seguida deve ser informada a senha para proteger a planilha. Automaticamente todas as clulas sero protegidas, com exceo das que no estiverem com a opo bloqueadas marcada. Para remover a proteo da planilha clique no menu Ferramentas Proteger Desproteger planilha. Confirme a senha e pressione OK. Guia proteo
Salvando uma pasta de trabalho com senha
Alm de proteger os dados contidos na clula possvel proteger tambm o arquivo, para evitar que seja aberto ou modificado. Na janela Salvar Como... apresentado um boto chamado Ferramentas que oferece o recurso opes gerais. Ao clicar nestas opes o Excel fornece uma janela como a exibida abaixo:
Prof.: Felipe Campos
17
Colgio Casimiro de Abreu - Informtica
Senha de proteo: a senha para abrir o arquivo. Sem esta no ser possvel visualizar o contedo da planilha. Senha de gravao: esta utilizada para modificar o contedo da planilha aps aberta. Caso no seja informada a senha correta nesta opo, ser possvel apenas visualizar os dados. Outra forma de proteger o arquivo clicando no menu Ferramentas Opes Guia Segurana.
Prof.: Felipe Campos
18
Colgio Casimiro de Abreu - Informtica
Configurar pgina
Antes de imprimir uma planilha essencial configurar a pgina para obter um bom resultado na impresso. Para isso clique na guia Layout da Pgina e na seo configurar pgina clique na seta do canto inferior direito. Surge a tela a seguir: Guia pgina Oferece opes referentes a pgina, tais como tamanho do papel, qualidade da impresso, orientao da pgina e ajuste da pgina.
Guia margens Define o espaamento das margens e o espaamento para cabealho e rodap. Alm destas opes possvel centralizar a planilha na pgina.
Guia cabealho/rodap Nesta guia possvel configurar os textos que sero exibidos nas folhas aps a impresso da planilha.
Prof.: Felipe Campos
19
Colgio Casimiro de Abreu - Informtica
Guia planilha A guia planilha oferece recursos como ordem das pginas na impresso, selecionar apenas um intervalo para ser impresso, habilitar as linhas de grade, entre outros.
Frmulas
As frmulas facilitam o nosso dia-a-dia, efetuando vrias operaes, como: subtrao, adio, multiplicao, exponenciao e muitas outras. A sintaxe da frmula descreve o processo do clculo em uma ordem especfica. A frmula do Excel comea com um sinal de igual (=), seguido do clculo da frmula. Exemplo: =B3+C3
Operadores aritmticos
So as operaes bsicas da matemtica.
Prof.: Felipe Campos
20
Colgio Casimiro de Abreu - Informtica + * / ^ Adio Subtrao Multiplicao Diviso Exponenciao =A1+B1 =C2-C3 =A3*B3 =A5/A6 =A1^2
Operadores relacionais ou de comparao
So utilizados para comparar VERDADEIRO ou FALSO. = > < >= <= <> valores e retornar um valor lgico
Igual a Maior do que Menor do que Maior ou igual a Menor ou igual a Diferente de
Operadores de referncia
Combinam intervalos de clulas para clculos. Exemplo: : (dois pontos) Grupo de clulas entre dois endereos de clulas. Ex.: =B3:E3 Neste caso foram includas as clulas compreendidas entre B3 e E3 (B3, C3, D3 e E3). ; (ponto-e-vrgula) Utilizado para separar diferentes argumentos em uma funo. Ex.: =Maior(A1:A2;2)
Construindo uma frmula
Observe a planilha a seguir:
Neste exemplo, existe uma lista de produtos que devem ser somados utilizando a frmula.
Prof.: Felipe Campos
21
Colgio Casimiro de Abreu - Informtica
Ordem de execuo dos operadores
Porcentagem (%)
Esta operao utilizada para calcular uma porcentagem X de um valor Y. Veja o exemplo a seguir:
60*5% = 3
Matematicamente, a operao acima seria realizada da seguinte forma: 60 x 0,05 = 3, onde 0,05 igual a 5 100 que representa 5%.
Funes
O Excel tem vrias frmulas predefinidas, que so chamadas de funes. As funes facilitam a execuo de clculos que eram cansativos de se fazer atravs de uma frmula. Imagine a soma de uma listagem de 5000 produtos. Seria muito desgastante efetuar esta soma atravs da frmula, onde seria necessrio informar o endereo de cada clula a ser somada. Utilizando as funes, esse somatrio ser feito automaticamente. A seguir, algumas funes do Excel:
Prof.: Felipe Campos
22
Colgio Casimiro de Abreu - Informtica Soma Retorna o somatrio de um intervalo de clulas. Sintaxe: =Soma(intervalo) Exemplo: =Soma(B3:D3) AutoSoma Este recurso efetua a soma automtica de um intervalo que esteja prximo da clula ativa (selecionada). Vejamos o exemplo: AUTOSOMA
Ao pressionar o boto AutoSoma, o Excel automaticamente montou a funo Soma contendo o intervalo de clulas que estava acima da clula ativa. Mdia Retorna a mdia aritmtica de um intervalo de clulas. Sintaxe: =Mdia(intervalo) Exemplo: =Mdia(B2:E2) Mdia automtica A mdia automtica nada mais que uma funo contida dentro do boto AutoSoma, para acessa esta e outras funes basta clicar na seta ao lado direito do boto AutoSoma. Veja o exemplo a seguir:
Prof.: Felipe Campos
23
Colgio Casimiro de Abreu - Informtica
Explore as funes que so oferecidas no boto AutoSoma. Mximo Retorna o maior valor de um intervalo de clulas. Sintaxe: =Mximo(intervalo) Exemplo: =Mximo(B2:G2) Mnimo Retorna o menor valor de um intervalo de clulas. Sintaxe: =Mnimo(intervalo) Exemplo: =Mnimo(B2:G2) Maior Retorna o maior valor estipulado pelo usurio. Sintaxe: =Maior(intervalo;k) Intervalo o intervalo de clula onde ser procurado o maior valor. K o maior valor que se quer achar, se for preciso achar o 2 maior valor num intervalo que contenha 10 clulas, basta digitar o nmero 2 no lugar de k. Exemplo: =Maior(B2:G2;2) Menor Retorna o menor valor estipulado pelo usurio. Sintaxe: =Menor(intervalo;k) Intervalo o intervalo de clula onde ser procurado o menor valor. K o menor valor que se quer achar, por exemplo, ao digitar 2 ser exibido o 2 menor de um intervalo estipulado. Exemplo: =Menor(B2:G2;2)
Prof.: Felipe Campos
24
Colgio Casimiro de Abreu - Informtica
Referncias relativa e absoluta
Quando trabalhamos com tabelas temos a necessidade de criar um clculo e estender esse clculo por toda a tabela. Ao copiarmos uma frmula, o Excel adapta os endereos que compem a frmula de acordo com a posio que a frmula copiada. Isto o que chamamos de referncia relativa, pois os endereos variam de clula para clula. Se a nossa planilha possui um valor que no deve ser atualizado, como uma taxa nica de correo, ou um valor de referncia, devemos ento travar esta frmula. Isto deve ser feito colocando-se um cifro ($) antes da indicao da linha e da coluna. Ex: =$E&3*C5 Assim, a referncia clula C5 vai mudar de acordo com a posio para onde ela for copiada, enquanto E3 vai sempre permanecer igual, devido ao sinal de cifro antes da indicao de coluna E e da indicao de linha 3. Aps digitar uma frmula, selecione na barra de frmulas o endereo e pressione [F4]. Os cifres iro aparecer automaticamente.
Funes lgicas
Se Essa funo muito til para realizar testes lgicos em planilhas comerciais ou financeiras, fazendo com que o Excel tome decises automaticamente. O resultado da aplicao dessa funo poder ser X, caso seja verdadeira a condio estabelecida para anlise, ou Y em caso contrrio. Sintaxe: =Se(teste_lgico;valor_se_verdadeiro;valor_se_falso) Teste_lgico: condio que a funo analisar se verdadeira ou falsa; pode ser um nmero ou expresso. (No caso de um texto, o mesmo deve ser escrito entre aspas ) Valor_se_verdadeiro: valor ou expresso que ser retornado caso a condio estabelecida no teste lgico seja considerada verdadeira. Valor_se_falso: valor ou expresso que ser retornado caso a condio estabelecida no teste lgico seja considerada falsa. Na funo SE, normalmente, so utilizados dois ponto-e-vrgula, onde o primeiro assume a funo de ENTO e o segundo a funo de SEN Exemplo: Na planilha abaixo necessrio saber se a pessoa Maior de idade ou Menor de idade. Neste caso ser preciso tomar decises. Utilize a funo SE. Na clula C2 digite: =Se(B2>=18;Maior de idade;Menor de idade)
Prof.: Felipe Campos
25
Colgio Casimiro de Abreu - Informtica E o resultado dessa funo ser considerado como verdadeiro se todas as condies especificadas forem verdadeiras, caso contrrio retornar como sendo falso. Normalmente, essa funo ser usada em conjunto com a funo SE. OU o resultado dessa funo ser considerado como verdadeiro se pelo menos uma das condies especificadas forem verdadeiras, caso contrrio, retornar como sendo FALSO. Normalmente utilizada em conjunto com a funo SE. Funo SE composta (SE e E) juno Observe a planilha e as condies a seguir: Para o aluno ser aprovado ele deve estar atendendo as duas condies abaixo: Com mdia superior ou igual a 6; Com no mnimo 75% de freqncia. Neste caso observamos que so estipuladas duas condies e que para ele ser aprovado necessrio que as duas condies sejam verdadeiras.
Na clula D3 digite a funo abaixo: =SE(E(B3>=6;C3>=75%);Aprovado;Reprovado)
1 condio 2 condio Ento Seno
Obs.: Na funo composta SE e E possvel inserir at 30 condies. Funo SE Composta (SE e OU) disjuno Observe a planilha e as condies a seguir: Para uma venda ser aprovada o cliente deve ter uma renda superior ao valor do produto ou possuir crdito suficiente para quitar o mesmo.
Na clula F3 digite a funo abaixo: =SE(OU(D3>=B3;E3>=B3);Venda aprovada;Venda no autorizada) Prof.: Felipe Campos 26
Colgio Casimiro de Abreu - Informtica
Neste caso basta uma situao ser verdadeira que a venda ser aprovada. Funo Somase A funo SOMASE permite somar valores de acordo com uma condio. Sintaxe: =Somase(Intervalo;Critrio;Intervalo_soma) Intervalo a faixa de clulas onde ser aplicado o critrio. Critrio a condio a ser aplicada para realizar o somatrio. Intervalo_soma o intervalo de clulas a ser somado. Observe o exemplo a seguir:
Na clula C13 ache o total utilizando a funo SOMA. Na clula C14 digite a funo a seguir: =SOMASE(B3:C11;Limpeza;C3:C11) Nas clulas C15 e C16 realize a soma dos valores com descartveis e comestveis. C15 = C16 =
Cont.Se Essa funo conta de acordo com um critrio definido. Por exemplo, em uma planilha com dados sobre os funcionrios, podemos querer contar quantos funcionrios esto locados para o departamento de Contabilidade. Podemos usar a funo CONT. SE, para, a partir da coluna Seo, contar quantos funcionrios pertencem ao departamento de Contabilidade. Sintaxe: =CONT.SE(Faixa;Critrio) Exemplo: Se na faixa de B2 at B50 tivermos 10 vezes a palavra CONTAB, indicando que o funcionrio da Contabilidade, ento: Prof.: Felipe Campos 27
Colgio Casimiro de Abreu - Informtica =CONT.SE(B2:B50;"CONTAB") --> Retorna 10 NOTA: o critrio deve vir sempre entre aspas, mesmo que seja um teste numrico. Por exemplo, para contar quantos valores maiores do que 20 existem na faixa de A1 at A50, utilizamos a seguinte frmula: =CONT.SE(A1:A50;">20").
Nomeando clulas
Cada clula no Excel possui um nome ou endereo, por exemplo A1, B1, F3, G3, entre outros. Estes nomes podem ser alterados selecionando uma ou vrias clulas e digitando na caixa de nome. Exemplo:
No exemplo a clula B2 passou a se chamar COCA. Este nome foi digitado na caixa de nome e aps pressionado ENTER.
No exemplo acima foi selecionado o intervalo de clulas A1:B5 e passou a se chamar tabela. Toda vez que em uma funo for digitado o nome tabela automaticamente o Excel selecionar o intervalo A1:B5.
Funes de procura e referncia
PROCV Essa funo possibilita a procura de uma informao qualquer em uma tabela a partir de sua primeira coluna. A funo chama-se PROCV (procura vertical), em virtude da pesquisa ser no sentido vertical. Prof.: Felipe Campos 28
Colgio Casimiro de Abreu - Informtica A lgica da funo a seguinte: uma informao qualquer (valor_procurado) pesquisado na primeira cluna de uma tabela (matriz_tabela). Encontrando a informao, a funo selecionar a coluna informada desta tabela (num_ndice_coluna) e copiar seu contedo para a clula onde estiver o cursor. Caso o valor pesquisado no se encontre na primeira coluna e esta estiver em ordem crescente, o Excel considera os dados da linha imediatamente anterior ao valor pesquisado. Sintaxe: =PROCV(Valor_procurado;matriz_tabela;num_ndice_coluna;procurar_intervalo) Obs.: O ltimo argumento (procurar_intervalo) s utilizado quando o valor procurado no estiver em ordem alfabtica, sendo necessrio acrescer ao ltimo argumento a palavra FALSO.
Na clula B12 digite a funo a seguir: =Procv(A2;$A$3:$C$8;2) A2 Valor utilizado para ser procurado na tabela. A3:C8 Tabela matriz para procurar o valor. 2 Coluna que possui o valor a ser retornado. Na clula C12 utilize a funo PROCV para achar o ano do veculo. C12 =
Obs.: No segundo argumento da funo, podemos substituir o intervalo de clula A3:C8 por um nome que pode ser dado selecionando o intervalo e digitando na caixa de nome.
Grficos
Os grficos facilitam a interpretao dos dados da planilha em forma de desenho. Ao gerar um grfico, fica mais fcil representar as informaes contidas nas planilhas, logo um timo recurso para demonstrar as informaes da planilha, principalmente quando se tem muitos dados na mesma. Prof.: Felipe Campos 29
Colgio Casimiro de Abreu - Informtica Para gerar o grfico devemos selecionar o intervalo de clulas e clicar na guia Inserir e na seo Grfico escolher o grfico que se deseja utilizar. Tipos de grficos - Pizza ou setores
- Colunas
- Barras
- Linhas
Prof.: Felipe Campos
30
Colgio Casimiro de Abreu - Informtica
Para formatar o grfico, basta selecion-lo e sero disponibilizadas 3 guias para serem trabalhar com o grfico. As guias so: Design, Layout e Formatar. Design disponibiliza formataes como estilos, layouts predefinidos e alterao de informaes no grfico. Layout disponibiliza informaes como rtulo de dados, legenda, ttulos do grfico, entre outros. Formatar opes para formatar manualmente as diversas partes de um grfico.
AutoFiltro
Um AutoFiltro serve para organizar informaes dentro de uma planilha e at mesmo realizar consultas entre os dados. Para se trabalhar com as funes que iremos utilizar a seguir necessrio, na maioria das vezes, definir alguns parmetros antes. 1- Crie uma lista contendo as informaes do seu banco de dados, organizada em forma de colunas; 2- Estas colunas devem ter linhas de cabealho para os dados; 3- Selecione a rea da planilha onde esto os dados em que voc deseja pesquisar; 4- Clique na guia Incio, clique no boto Classificar e Filtrar e por ltimo na opo Filtro; 5- Veja a diferena entre a aparncia das colunas antes e depois da aplicao do AutoFiltro: Sem o AutoFiltro
Com o AutoFiltro
Prof.: Felipe Campos
31
Colgio Casimiro de Abreu - Informtica
Para saber qual coluna est sendo filtrada, s observar em qual coluna est aparecendo o desenho de um filtro (funil).
Prof.: Felipe Campos
32
Colgio Casimiro de Abreu - Informtica
Exerccios
Frmulas Vamos a alguns exemplos prticos para entender a ordem de avaliao. Ex. 1. Qual o resultado da seguinte frmula: =5*6+3^2 R:
Ex. 2. Vamos utilizar parnteses para modificar a ordem de avaliao da expresso anterior. Qual o resultado da seguinte frmula: =5*(6+3)^2 R:
Prof.: Felipe Campos
33
Colgio Casimiro de Abreu - Informtica
Exerccios prticos
Atividade 1
Formatao de clulas 1- Digite a planilha a seguir:
2- Formate a planilha para que fique conforme exemplo abaixo:
3- Renomeie a planilha para Horrios. 4- Salve a planilha.
Atividade 2
Porcentagem Ex.1: Quanto 23% de R$ 3.000,00?
Respostas Frmula: ___________________ Resultado: __________________ Prof.: Felipe Campos 34
Colgio Casimiro de Abreu - Informtica
Ex.2: Qual o valor de R$ 5.000,00 reajustado em 15%?
Respostas Frmula: ___________________ Resultado: __________________
Ex.3: Uma prestao de R$ 1.000,00 foi paga com atraso de 23 dias. Sabendo-se que a multa cobrada por dia de atraso foi de 0,3% (constante), pergunta-se: - Qual o valor da multa?
Respostas Frmula: ___________________ Resultado: __________________
Atividade 3
Funes: Soma, Mdia, Mximo, Mnimo, Maior e Menor. 1- Digite a planilha a seguir:
2- Formate a planilha para que a mesma fique conforme a imagem acima. 3- Na clula H3 calcula o total de vendas de cada vendedor. Prof.: Felipe Campos 35
Colgio Casimiro de Abreu - Informtica 4- Na clula I3 calcule a mdia das vendas de cada vendedor. 5- Na clula B8 utilize a funo apropriada para achar o valor da maior venda. 6- Na clula B9 utilize a funo apropriada para achar o valor da 2 maior venda. 7- Na clula E8 utilize a funo apropriada para achar o valor da menor venda. 8- Na clula E9 utilize a funo apropriada para achar o valor da 2 menor venda. 9- Renomeie a planilha para Vendas. 10- Salve a planilha.
Atividade 4
Configurar pgina. Referncias relativa e absoluta. Funes: Mximo, Mnimo, Mdia, Soma e Frmulas. 1- Digite a planilha a seguir:
2- Formate a planilha para que a mesma fique conforme a imagem acima. 3- Na coluna F, calcule o Desconto unitrio que ser a multiplicao do preo unitrio pelo percentual de desconto. 4- Na coluna G, calcule o Preo com desconto atravs da subtrao do Preo Unitrio com o Desconto Unitrio. 5- Calcule o Lucro Estimado na coluna H multiplicando o Preo com desconto e o Estoque. 6- Na clula H10 deve ser calculado o Lucro Total utilizando a funo correspondente. 7- Na clula H11 deve ser encontrado o Maior Lucro e em H12 o menor. 8- Na clula D10 deve ser calculado a mdia de Preos dos produtos. 9- Faa as seguintes configuraes na pgina: Orientao: paisagem; Margens: 1,5 cm; Centralizar pgina na horizontal e vertical; Prof.: Felipe Campos 36
Colgio Casimiro de Abreu - Informtica Ajustar para 1 pgina de largura e altura.
10- Salve o trabalho.
Atividade 5
Formatao Frmula 1- Elabore a planilha abaixo:
2- Coloque a cor de preenchimento das clulas do ttulo em preto e a fonte do ttulo em branco. 3- Efetue o mesmo procedimento para a coluna onde esto os nomes dos funcionrios. 4- Aos demais subttulos aplique preenchimento cinza 40%. 5- Na coluna E, calcule o salrio lquido. 6- Salve a planilha.
Atividade 6
Formatao Funes Mximo, Mnimo, Mdia e Se. 1- Elabore a planilha abaixo:
2- Na coluna F, calcule a mdia de cada aluno. 3- Na coluna G, utilize a funo SE para retornar se o aluno est aprovado ou reprovado, sabendo que a mdia da escola 6. 4- Utilizando a funo Mximo, ache a maior nota na clula G9. 5- Utilizando a funo Mnimo, ache a menor nota na clula G10. 6- Salve a planilha. Prof.: Felipe Campos 37
Colgio Casimiro de Abreu - Informtica
Atividade 7
Formatao Funes SE e SOMASE. 1- Digite a planilha abaixo:
2- Na coluna D calcule o total sabendo que caso a taxa de entrega esteja paga, calcule o valor da venda acrescido de 3 reais de entrega, caso contrrio calcule apenas o valor da venda. 3- Na clula C13 calcule o total das vendas com entrega, utilizando a funo SOMASE. 4- Na clula C14 calcule o total das vendas, utilizando a funo SOMASE. 5- Salve a planilha.
Atividade 8
Formatao Frmulas Funo Se composta (SE e E / SE e OU) 1- Digite a planilha abaixo:
2- Determinada loja est concedendo descontos de 5% para os clientes que realizarem compras iguais ou superiores a R$ 1.000,00 e efetuarem o pagamento a vista. Elabore Prof.: Felipe Campos 38
Colgio Casimiro de Abreu - Informtica uma tabela de forma que o desconto seja calculado automaticamente, aps ser informado o valor da venda. 3- O valor a ser pago o valor da venda subtrado pelo valor do desconto. 4- Copie a planilha atual para a plan2.
5- Na plan2, ser utilizada a funo SE e OU. Observe o enunciado: Determinada loja est concedendo descontos de 5% para os clientes que realizarem compras iguais ou superiores a R$ 1.000,00 ou efetuarem o pagamento a vista. Elabore uma tabela de forma que o desconto seja calculado automaticamente, aps ser informado o valor da venda. 7- Salve a planilha.
Prof.: Felipe Campos
39
You might also like
- Lelia González Uma Teorica Critica Do SocialDocument26 pagesLelia González Uma Teorica Critica Do SocialcatagoNo ratings yet
- Jogo Das Sílabas PRANCHA 1Document5 pagesJogo Das Sílabas PRANCHA 1Viviane Borbas de AlmeidaNo ratings yet
- Jogo Da Memória Das Frutas - Nutri SamilaDocument2 pagesJogo Da Memória Das Frutas - Nutri SamilaViviane Borbas de Almeida0% (1)
- Moyses PDFDocument8 pagesMoyses PDFÍtalo TelesNo ratings yet
- DARSN_MEI_Junho2022Document1 pageDARSN_MEI_Junho2022Viviane Borbas de AlmeidaNo ratings yet
- Certificado: Maria Ecilia Gonsalves Da SilvaDocument1 pageCertificado: Maria Ecilia Gonsalves Da SilvaViviane Borbas de AlmeidaNo ratings yet
- FICHAMENTODocument4 pagesFICHAMENTOViviane Borbas de AlmeidaNo ratings yet
- Sermão - As MulheresDocument2 pagesSermão - As MulheresViviane Borbas de AlmeidaNo ratings yet
- Adorno Mulher CristaDocument17 pagesAdorno Mulher CristaSantos MartinsNo ratings yet
- Restrições As Mulheres Do AfeganistãoDocument4 pagesRestrições As Mulheres Do AfeganistãoViviane Borbas de AlmeidaNo ratings yet
- Sermão - o Vestuário Da Mulher Cristã!Document9 pagesSermão - o Vestuário Da Mulher Cristã!Viviane Borbas de AlmeidaNo ratings yet
- Mulheres Da BibliaDocument3 pagesMulheres Da BibliaCélio GarroneNo ratings yet
- Mulheres Na IgrejaDocument3 pagesMulheres Na IgrejaViviane Borbas de AlmeidaNo ratings yet
- Unidad 4 Estrategia de Amostragem PDFDocument5 pagesUnidad 4 Estrategia de Amostragem PDFcacalbertoNo ratings yet
- Livro Dendrometria e Inventário Florestal PDFDocument100 pagesLivro Dendrometria e Inventário Florestal PDFAna Luísa Leite100% (1)
- Exercícios (Lista 02)Document4 pagesExercícios (Lista 02)valdicleyNo ratings yet
- R5Document28 pagesR5Taís SchmitzNo ratings yet
- Medidas centrais: moda, média e medianaDocument13 pagesMedidas centrais: moda, média e medianaMARCOS ANTONIO FIRMINO SOBRINHO0% (1)
- LISTA DE EXERCíCIOS DE ESTATÍSTICA PDFDocument108 pagesLISTA DE EXERCíCIOS DE ESTATÍSTICA PDFRoberto33% (3)
- Estatísticas na HP-12CDocument19 pagesEstatísticas na HP-12Cwedlpdias2348No ratings yet
- Cat Logo de Codifica o R Pida 2022 - Final - Vers o - 0.1Document125 pagesCat Logo de Codifica o R Pida 2022 - Final - Vers o - 0.1douglas leoniNo ratings yet
- Introdução ao Controle Estatístico de Processo on-lineDocument100 pagesIntrodução ao Controle Estatístico de Processo on-lineJosyiNo ratings yet
- Exercicios ProbabilidadeDocument4 pagesExercicios ProbabilidadeArthur VictorNo ratings yet
- Medidas de Tendência e VariabilidadeDocument17 pagesMedidas de Tendência e VariabilidadeMateus BrandaoNo ratings yet
- Apostila Sdee 01 UNESPDocument112 pagesApostila Sdee 01 UNESPrarison fortesNo ratings yet
- Experimento - Pêndulo SimplesDocument7 pagesExperimento - Pêndulo SimplesLuan NunesNo ratings yet
- Medidas de dispersão: variância, desvio padrão e coeficiente de variaçãoDocument13 pagesMedidas de dispersão: variância, desvio padrão e coeficiente de variaçãoCarolina BarbosaNo ratings yet
- Exame Estatistica 2023 3Document19 pagesExame Estatistica 2023 3salexandre3100% (1)
- Impacto Da Certificação Sobre A Renda Dos Produtores de Uva e Manga Do Vale Do São Francisco - Uma Análise Por Meio Do Método Propensity Score Matching - Andson Freitas e Emanuel de Souza - TV SbunaDocument23 pagesImpacto Da Certificação Sobre A Renda Dos Produtores de Uva e Manga Do Vale Do São Francisco - Uma Análise Por Meio Do Método Propensity Score Matching - Andson Freitas e Emanuel de Souza - TV SbunaNaldinho OliveiraNo ratings yet
- Estatística médica: questões sobre medidas de tendência central, variabilidade e comparação de amostrasDocument4 pagesEstatística médica: questões sobre medidas de tendência central, variabilidade e comparação de amostrasElyNo ratings yet
- Estatísticas e CálculosDocument20 pagesEstatísticas e CálculosIsabella FerreiraNo ratings yet
- 2 Listas de Exercicio PDFDocument7 pages2 Listas de Exercicio PDFOdlan NascimentoNo ratings yet
- MTM151 1alista ExerciciosDocument4 pagesMTM151 1alista ExerciciosRaimundo MagalhãesNo ratings yet
- 2017 Lista - Estatistica 3aoDocument28 pages2017 Lista - Estatistica 3aoAlex MáximoNo ratings yet
- Manual Do Jogo PCPDocument59 pagesManual Do Jogo PCPJOAO AURELIO KEN PIMENTEL KIMURANo ratings yet
- Erro Incerteza Tabua de GaltonDocument16 pagesErro Incerteza Tabua de GaltonJabulani2010No ratings yet
- Introdução aos Métodos Estatísticos para Química AnalíticaDocument167 pagesIntrodução aos Métodos Estatísticos para Química AnalíticaRodrigo Siqueira Melo100% (1)
- Questionário Modulo II - Estatística Descritiva - PdfpescaDocument9 pagesQuestionário Modulo II - Estatística Descritiva - PdfpescaBryam GarciaNo ratings yet
- EstatísticaDocument15 pagesEstatísticaLeonardo100% (2)
- NBR Iso 4287 - 2002 - Especificacoes Geometric As Do Produto (GPS) - Rugosidade Metodo Do PerfilDocument18 pagesNBR Iso 4287 - 2002 - Especificacoes Geometric As Do Produto (GPS) - Rugosidade Metodo Do PerfilFábio Duarte0% (1)
- Análise Textura SuperficialDocument45 pagesAnálise Textura SuperficialMichel ModestoNo ratings yet
- Método da Falsa PosiçãoDocument3 pagesMétodo da Falsa PosiçãoVictor HugoNo ratings yet
- Gestão de Estoques na Redução de CustosDocument203 pagesGestão de Estoques na Redução de CustosAndreson GamaNo ratings yet