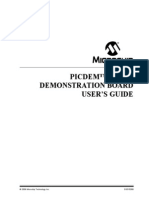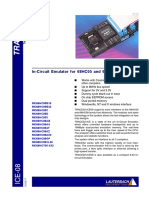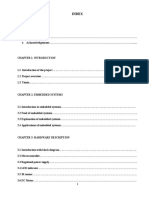Professional Documents
Culture Documents
Demo9s12xep100 Manual
Uploaded by
Péter SpiegelbergerOriginal Description:
Copyright
Available Formats
Share this document
Did you find this document useful?
Is this content inappropriate?
Report this DocumentCopyright:
Available Formats
Demo9s12xep100 Manual
Uploaded by
Péter SpiegelbergerCopyright:
Available Formats
DEMO9S12XEP100
Demonstration Board for Freescale MC9S12XEP100 (112-Pin LQFP)
Users Manual
Revision 1.1
Copyright 2006 SofTec Microsystems DC01186
We want your feedback! SofTec Microsystems is always on the look-out for new ways to improve its Products and Services. For this reason feedback, comments, suggestions or criticisms, however small, are always welcome.
Our policy at SofTec Microsystems is to comply with all applicable worldwide safety and EMC/EMI regulations. Our products are certified to comply to the European New Approach Directives and the CE mark is applied on all our products. This product as shipped from the factory has been verified to meet with requirements FCC as a CLASS A product. This product is designed and intended for use as a development platform for hardware or software in an educational or professional laboratory. In a domestic environment, this product may cause radio interference in which case the user may be required to take adequate prevention measures. Attaching additional wiring to this product or modifying the product operation from the factory default as shipped may effect its performance and cause interference with other apparatus in the immediate vicinity. If such interference is detected, suitable mitigating measures should be taken.
SofTec Microsystems E-mail (general information): info@softecmicro.com E-mail (marketing department): marketing@softecmicro.com E-mail (technical support): support@softecmicro.com Web: http://www.softecmicro.com
Important SofTec Microsystems reserves the right to make improvements to this product, its documentation and software routines, without notice. Information in this manual is intended to be accurate and reliable. However, SofTec Microsystems assumes no responsibility for its use; nor for any infringements of rights of third parties which may result from its use. SOFTEC MICROSYSTEMS WILL NOT BE LIABLE FOR DAMAGES RESULTING FROM LOSS OF DATA, PROFITS, USE OF PRODUCTS, OR INCIDENTAL OR CONSEQUENTIAL DAMAGES, EVEN IF ADVISED OF THE POSSIBILITY THEREOF. Trademarks SofTec Microsystems is a registered trademark of SofTec Microsystems, Spa. Freescale and the Freescale logo are trademarks of Freescale Semiconductor, Inc. Microsoft and Windows are trademarks or registered trademarks of Microsoft Corporation. PC is a registered trademark of International Business Machines Corporation. Other products and company names listed are trademarks or trade names of their respective companies.
DEMO9S12XEP100 User's Manual
Contents
1 Introduction 5
1.1 1.2 1.3 1.4 Overview 5 Package Contents 5 Supported Devices 5 Recommended Reading 5
2 3
Hardware Features 7
2.1 Demonstration Board Features 7
Software Setup 9
3.1 3.2 3.3 3.4 Overview 9 Host System Requirements 9 Installing CodeWarrior Development Studio 9 Installing SofTec Microsystems Additional Components 10
Hardware Setup 11
4.1 4.2 First Connection 11 Power Supply 13
Operating Modes 15
5.1 5.2 5.3 Overview 15 Standalone Mode 15 Host Mode 15
Application Tutorial 17
6.1 6.2 Overview 17 Step-by-Step Tutorial 17
Summary of Jumper and Connector Settings 19
7.1 7.2 Jumpers 19 Connectors 22
Troubleshooting 27
8.1 8.2 USB Driver Problems 27 Communication Problems between the PC and the Demo Board 27
Page 3
DEMO9S12XEP100 User's Manual
1 Introduction
1.1 Overview
The DEMO9S12XEP100 Demonstration board has been designed for the evaluation, demonstration and the debugging of the Freescale MC9S12XEP100 microcontroller. The DEMO9S12XEP100 can be used as a standalone application, or via its built-in USB-toBDM bridge, or together the Freescale Student Learning Kit (Freescale code: MCUSLK) through three external 40-pin I/O female header connectors.
1.2 Package Contents
The DEMO9S12XEP100 package includes the following items: The DEMO9S12XEP100 evaluation board; A USB cable; A LIN cable; The SofTec Microsystems System Software CD-ROM; The CodeWarrior Development Studio Special Edition CD-ROM; A Quick Start Guide sheet; This users manual.
1.3 Supported Devices
The DEMO9S12XEP100 Demonstration Board supports the following devices: MC9S12XEP100.
1.4 Recommended Reading
Freescale S12X microcontroller-specific datasheets; DEMO9S12XEP100 Schematic.
Page 5
DEMO9S12XEP100 User's Manual
2 Hardware Features
2.1 Demonstration Board Features
The DEMO9S12XEP100 board features: A MC9S12XEP100 microcontroller (in 112-Pin LQFP package, already programmed with a demo application); Two clock sources: o o A 4 MHz crystal; A provision for an external clock module.
A 12 V DC power supply input connector; Power input selection jumper for selecting the input voltage source: o o 12 V DC input connector; USB connector.
A built-in USB-to-BDM circuitry which allows the host PC to communicate with the microcontroller through a standard USB interface. USB 2.0 is fully supported. When using an external in-circuit debugger (via the BDM connector), the USB-to-BDM circuitry must be bypassed by removing the BKGD and RESET# jumpers. A Reset push-button connected to the MCU Reset pin. A series of inputs: o o o o Two push-buttons, together with jumpers to connect/disconnect them to/from the microcontroller; Four DIP-switches, together with jumpers to connect/disconnect them to/from the microcontroller; A potentiometer, together with a jumper to connect/disconnect it to/from the microcontroller; A photocell, together with a jumper to connect/disconnect it to/from the microcontroller.
Four high-efficiency (low-current) LEDs together with jumpers to connect/disconnect them to/from the microcontroller; An RS-232 channel connected to the microcontrollers SCI serial communication interface;
Page 7
Hardware Features
Two LIN connectors sharing one LIN transceiver, together with jumpers for configuration; One CAN connector with high-speed CAN transceiver, together with jumpers for configuration.
The DEMO9S12XEP100 Demonstration Board
Page 8
DEMO9S12XEP100 User's Manual
3 Software Setup
3.1 Overview
Note: before connecting the Demonstration Board to the PC, it is recommended that you install all of the required software first (see below), so that the appropriate USB driver will be automatically found by Windows when you connect the Demonstration Board.
The Demonstration Board requires that both CodeWarrior Development Studio Special Edition and SofTec Microsystems Additional Components be installed in the host PC.
Note: CodeWarrior Development Studio for HCS12(X) must be installed first.
3.2 Host System Requirements
The Demonstration Board is controlled by CodeWarrior Development Studio. The following hardware and software are required to run the CodeWarrior user interface together with the Demonstration Board: A 200-MHz (or higher) PC compatible system running Windows 98, Windows 2000 or Windows XP; 128 MB of available system RAM plus 1 GB of available hard disk space; A USB port; CD-ROM drive for installation.
3.3 Installing CodeWarrior Development Studio
To install the CodeWarrior Development Studio Special Edition, insert the CodeWarrior CDROM into your computers CD-ROM drive. A startup window will automatically appear. Follow the on-screen instructions.
Page 9
Software Setup
3.4 Installing SofTec Microsystems Additional Components
The SofTec Microsystems Additional Components install all of the other required components to your hard drive. These components include: The Demonstration Boards USB driver; The software plug-in for CodeWarrior; Examples; Demonstration Boards users manual; Demonstration Boards schematic; Additional documentation. To install the SofTec Microsystems Additional Components, insert the SofTec Microsystems System Software CD-ROM into your computers CD-ROM drive. A startup window will automatically appear. Choose Install Instrument Software from the main menu. A list of available software will appear. Click on the Additional Components option. Follow the onscreen instructions.
Note: to install the Additional Components on Windows 2000 or Windows XP, you must log in as Administrator.
Page 10
DEMO9S12XEP100 User's Manual
4 Hardware Setup
4.1 First Connection
The Demonstration Board is connected to a host PC through a USB port. Connection steps are listed below in the recommended flow order: 1. 2. 3. 4. 5. Install all the required system software as described in the previous section. Make sure the POWER SEL jumper is in the USB position. Insert one end of the USB cable into a free USB port. Insert the other end of the USB cable into the USB connector on the Demonstration Board. The first time the Demonstration Board is connected to the PC, Windows recognizes the instrument and starts the Found New Hardware Wizard procedure, asking you to specify the driver to use for the instrument. On Windows XP (SP2) the following dialog box will appear.
Select the No, not this time option and click the Next > button. 6. The following dialog box will appear.
Page 11
Hardware Setup
Click the Next > button. 7. Depending on your Windows settings, the following warning may appear.
i
8.
Note: this warning is related to the fact that the USB driver used by the Demonstration Board is not digitally signed by Microsoft, and Windows considers it to be potentially malfunctioning or dangerous for the system. However, you can safely ignore the warning, since every kind of compatibility/security test has been carried out by SofTec Microsystems.
Click the Continue Anyway button. Windows will install the driver files to your system. At the end of the installation, the following dialog box will appear.
Page 12
DEMO9S12XEP100 User's Manual
Click the Finish button to exit from the Found New Hardware Wizard procedure. 9. The Demonstration Boards USB driver is now installed on your system.
4.2 Power Supply
The Demonstration Board can be powered in three ways: 12 V DC input connector; USB connector; I/O header connector. The POWER SEL jumper allows you to power the board through either the 12 V DC input connector or the USB connector. When using the I/O header connector, its pin 1 is connected to the VDD line of the carrier board through the VAUX ENA jumper.
Page 13
DEMO9S12XEP100 User's Manual
5 Operating Modes
5.1 Overview
The Demonstration Board can work in two modes: standalone mode and host mode.
5.2 Standalone Mode
In standalone mode, no PC connection is required. The microcontroller is factory programmed with a sample application. To run the built-in example: 1. 2. 3. 4. 5. 6. 7. 8. 9. 10. 11. 12. Ensure that the OSC SEL jumper selects the CRYSTAL position. Ensure that the XCLKS#=0 jumper is not inserted. Ensure that all of the light sensor ENA jumper is inserted. Ensure that all of the LED ENA jumpers are inserted. Ensure that the two push-button ENA jumpers are inserted. Ensure that the two RS-232 ENA jumpers are inserted. Ensure that the POWER SEL jumper selects the UNREG position. Power on the Demonstration Board through the 12 V DC plug-in power supply. The green POWER LED on the board should turn on. Press the PP0 push-button. Rotate the potentiometer. Its value will be shown on the LEDs. Press the "PP1" push-button. The output of the light sensor will be displayed on the LEDs. The value of the potentiometer or the light sensor is also sent to the RS-232 port (baud rate = 9600, data bits = 8, parity = N, stop bits = 1).
5.3 Host Mode
In host mode the program execution is controlled by the host PC through the USB connector. You can use the PC to debug the application by, for example, executing the program step by step and watching how the microcontroller registers vary, using the provided CodeWarrior Development Studio.
Page 15
Operating Modes
Note: all MCUs in the S12X family contain a single-wire background debug interface which supports in-circuit programming of on-chip nonvolatile memory. This system does not interfere with normal application resources. It does not use any user memory or locations in the memory map. The Background Debug Module (BDM) uses a single-wire communication interface (via the BKGD line) to allow non-intrusive access to target system memory and registers.
To work in host mode (using the built-in USB to BDM interface): Make sure that both the RESET# and BKGD jumpers are inserted. Make sure that the POWER SEL jumper is in the USB position. Connect the host PC to the board through the provided USB cable.
Page 16
DEMO9S12XEP100 User's Manual
6 Application Tutorial
6.1 Overview
This section will provide a step-by-step guide on how to launch your first project and get started with the CodeWarrior for HCS12(X) user interface.
6.2 Step-by-Step Tutorial
The sample application is the same as the one described in the Standalone Mode section above. 1. 2. 3. 4. Ensure that the Demonstration Board is connected to the PC (via the USB cable) and that the board is powered on. Make sure that all of the Demonstration Board jumpers are set to their factory position (see chapter 7.1 Jumpers for details). Start CodeWarrior for HCS12(X) Development Studio by selecting it in the Windows Start menu. From the CodeWarrior main menu, choose File > Open and choose the \Program Files\Freescale\CodeWarrior for HC12 V4.5\(CodeWarrior Examples)\HCS12X\Evaluation Board Examples\DEMO9S12XEP100\C\Demo\Demo.mcp file. Click Open. The Project window will open. The C code of this example is contained in the main.c file. Double click on it to open it. From the main menu, choose Project > Debug. This will compile the source code, generate an executable file and download it to the demo board. A new debugger environment will open. From the main menu, choose Run > Start/Continue. The program will be executed in real-time. From the main menu, choose Run > Halt. The program execution will stop. The next instruction to be executed is highlighted in the Source window. From the main menu, choose Run > Single Step. The instruction highlighted in the Source window will be executed, and the program execution will be stopped immediately after. From the main menu, choose Run > Start/Continue. The application will restart from where it was previously stopped.
5. 6. 7. 8. 9. 10.
11.
Congratulations! You have successfully completed this tutorial! You can continue to experiment with the CodeWarrior user interface and discover by yourself its potentialities. For
Page 17
Application Tutorial
an in-depth guide of all of the user interface features, select Help > CodeWarrior Help from CodeWarrior Development Studios main menu.
Page 18
DEMO9S12XEP100 User's Manual
7 Summary of Jumper and Connector Settings
7.1 Jumpers
Name J104 Reference Description/Pinout VAUX ENABLE Installed: Power the demonstration board through the VDD line of the carrier board (connects the pin 1 of the J101 connector to the VDD line of the demonstration board) (default) The demonstration board is not powered by the carrier board.
Not Installed: J105
1 XCLKS#=0 CLOCK CRYSTAL
OSC SELECTION 1-2 (XCLKS#=0): When inserted, selects full-swing Pierce oscillator or external clock; when removed, selects a loop-controlled Pierce oscillator (default) 2-3 (CLOCK): Clock oscillator selected 4-5 (CRYSTAL): Crystal oscillator selected (default) BDM ENABLE All installed: Not Installed: The USB to BDM interface is enabled (default) The USB to BDM interface is disabled
J202
RESET# BKGD
J302
RX TX
RS-232 ENABLE All installed: The microcontrollers PS0/RXD0 and PS1/TXD0 lines are routed to the RS232 transceiver (default) The RS-232 transceiver is not connected to the microcontroller
Not Installed: J305
1 ENA RX TX
LIN ENABLE All installed: The microcontrollers PS2/RXD1, PS3/TXD1 and PS7/SS0# lines are routed to the LIN transceiver (default) The LIN transceiver is not connected to the microcontroller
Not Installed:
Page 19
Summary of Jumper and Connector Settings
Name J401
Reference
Description/Pinout VDD CAN ENABLE Installed: Not Installed: Powers the CAN transceiver with the VDD voltage (default) CAN transceiver not powered
J402
TX RX EN ERR# STB#
CAN ENABLE All Installed: Not Installed: The CAN transceiver is connected to the microcontroller (default) The CAN transceiver is not connected to the microcontroller
J502
1 2 3
POWER SELECTION 1-2 (UNREG): 2-3 (USB): The power supply is taken from the power supply connector (J501) The power supply is taken from the USB connector (default)
J503
PUSH-BUTTON PP0 ENABLE Installed: The PP0 push-button is connected to the microcontrollers PP0 line (default) The PP0 push-button is not connected to the microcontroller
Not Installed: J504
PUSH-BUTTON PP1 ENABLE Installed: The PP1 push-button is connected to the microcontrollers PP1 line (default) The PP1 push-button is not connected to the microcontroller
Not Installed: J505
POTENTIOMETER ENABLE Installed: The PAD00 potentiometer is connected to the microcontrollers PAD00 line (default) The PAD00 potentiometer is not connected to the microcontroller
Not Installed: J506
PHOTO RESISTOR ENABLE Installed: The photoresistor network is connected to the microcontrollers PAD01 analog input (default) The photoresistor network is not connected to the microcontroller
Not Installed:
Page 20
DEMO9S12XEP100 User's Manual
Name J507
Reference
1
Description/Pinout DIP-SWITCH ENABLE Installed: The DIP-switches are connected to PB[3..0] ports of the microcontroller (default) The DIP-switches are not connected to the microcontroller
Not Installed: J508
1
LED ENABLE Installed: Not Installed: The LEDs are connected to PA[3..0] ports of the microcontroller (default) The LEDs are not connected to the microcontroller
Page 21
Summary of Jumper and Connector Settings
7.2 Connectors
Name J101 Reference
1 3 5 7 9 11 13 15 17 19 21 23 25 27 29 31 33 35 37 39 2 4 6 8 10 12 14 16 18 20 22 24 26 28 30 32 34 36 38 40
Description/Pinout 40-Pin I/O Female Header Connector 1 1. 2. 3. 4. 5. 6. 7. 8. 9. 10. 11. 12. 13. 14. 15. 16. 17. 18. 19. 20. 21. 22. 23. 24. 25. 26. 27. 28. 29. 30. 31. 32. 33. 34. 35. 36. 37. 38. 39. 40. VDD (5.0 V) PE1 GND RESET# PS1 BKGD PS0 PP7 PP0 PAD07 PP1 PAD06 PT0 PAD05 PT1 PAD04 PM4 PAD03 PM2 PAD02 PM5 PAD01 PM3 PAD00 PA7 PJ6 PA6 PJ7 PA5 PP2 PA4 PP3 PA3 PP4 PA2 PP5 PA1 PS2 PA0 PS3
Page 22
DEMO9S12XEP100 User's Manual
Name J102
Reference
1 3 5 7 9 11 13 15 17 19 21 23 25 27 29 31 33 35 37 39 2 4 6 8 10 12 14 16 18 20 22 24 26 28 30 32 34 36 38 40
Description/Pinout 40-Pin I/O Female Header Connector 2 1. 2. 3. 4. 5. 6. 7. 8. 9. 10. 11. 12. 13. 14. 15. 16. 17. 18. 19. 20. 21. 22. 23. 24. 25. 26. 27. 28. 29. 30. 31. 32. 33. 34. 35. 36. 37. 38. 39. 40. PB0 PM0 PB1 PM1 PB2 PT2 PB3 PT3 PB4 PK0 PB5 PK1 PB6 PK2 PB7 PK3 PT4 PK4 PT5 PK5 PT6 PK7 PT7 PAD08 PE7 PAD09 PE6 PAD10 PE5 PAD11 PE4 PAD12 PE3 PAD13 PE2 PAD14 GND PAD15 PE0 PP6
Page 23
Summary of Jumper and Connector Settings
Name J103
Reference
1 3 5 7 9 11 13 15 17 19 21 23 25 27 29 31 33 35 37 39 2 4 6 8 10 12 14 16 18 20 22 24 26 28 30 32 34 36 38 40
Description/Pinout 40-Pin I/O Female Header Connector 3 1. 2. 3. 4. 5. 6. 7. 8. 9. 10. 11. 12. 13. 14. 15. 16. 17. 18. 19. 20. 21. 22. 23. 24. 25. 26. 27. 28. 29. 30. 31. 32. 33. 34. 35. 36. 37. 38. 39. 40. PS4 GND PS5 GND PS6 GND PS7 GND PM6 GND PM7 GND PH0 GND PH1 GND PH2 GND PH3 GND PH4 GND PH5 GND PH6 GND PH7 GND PJ0 GND PJ1 GND PJ6 GND GND GND GND GND GND GND
Page 24
DEMO9S12XEP100 User's Manual
Name J106
Reference
1 3 5 2 4 6
Description/Pinout BDM Connector (Not Populated) 1. 2. 3. 4. 5. 6. BKGD GND N.C. RESET/VPP N.C. VDD
J201
USB Connector 1. 2. 3. 4. 5 V DC USB Bus Power Supply Line USB DUSB D+ GND
J301
RS-232 Connector 1. 2. 3. 4. 5. 6. 7. 8. 9. Connected to pins 4 and 6 TX RX Connected to pins 1 and 6 GND Connected to pins 1 and 4 Connected to transceiver for testing purposes Connected to transceiver for testing purposes Connected to transceiver for testing purposes
9 5
6 1
J303, J304
1
LIN Connectors 1. 2. 3. 4.
1
GND GND 12 V LIN Bus Power Supply LIN LIN Signal
J403
CAN Connector 1. 2. 3. 4. CANH CANL GND N.C.
J501
12 V DC Power Supply Input Connector 1. 2. 12 V DC Ground
Page 25
DEMO9S12XEP100 User's Manual
8 Troubleshooting
8.1 USB Driver Problems
If you connected the Demonstration Board to the PC before installing the SofTec Microsystems Additional Components, the Demonstration Boards USB driver may not have been correctly installed on your system. Unplugging and replugging the USB cable is of no use, since Windows has marked the device as disabled. As a consequence, the PC cannot communicate with the Demonstration Board. To restore the USB driver (provided the SofTec Microsystems Additional Components have been installed), perform the following steps under Windows XP: 1. 2. 3. 4. 5. 6. 7. Connect the Demonstration Board to the PC. Open the Control Panel (Start > Settings > Control Panel). Open the System options. Select the Hardware tab. Click the Device Manager button. The uDART In-Circuit Debugger device will be shown with an exclamation mark next to it. Double click on this device. In the General tab, click the Reinstall Driver button. Follow the on-screen instructions.
8.2 Communication Problems between the PC and the Demo Board
1. 2. Make sure that both the BKGD and RESET# jumpers are inserted. Make sure that the POWER SEL jumper selects the appropriate power source (typically USB when the board is connected to the PC).
Page 27
You might also like
- Hidden Figures: The American Dream and the Untold Story of the Black Women Mathematicians Who Helped Win the Space RaceFrom EverandHidden Figures: The American Dream and the Untold Story of the Black Women Mathematicians Who Helped Win the Space RaceRating: 4 out of 5 stars4/5 (895)
- Never Split the Difference: Negotiating As If Your Life Depended On ItFrom EverandNever Split the Difference: Negotiating As If Your Life Depended On ItRating: 4.5 out of 5 stars4.5/5 (838)
- The Yellow House: A Memoir (2019 National Book Award Winner)From EverandThe Yellow House: A Memoir (2019 National Book Award Winner)Rating: 4 out of 5 stars4/5 (98)
- The Subtle Art of Not Giving a F*ck: A Counterintuitive Approach to Living a Good LifeFrom EverandThe Subtle Art of Not Giving a F*ck: A Counterintuitive Approach to Living a Good LifeRating: 4 out of 5 stars4/5 (5794)
- Shoe Dog: A Memoir by the Creator of NikeFrom EverandShoe Dog: A Memoir by the Creator of NikeRating: 4.5 out of 5 stars4.5/5 (537)
- Devil in the Grove: Thurgood Marshall, the Groveland Boys, and the Dawn of a New AmericaFrom EverandDevil in the Grove: Thurgood Marshall, the Groveland Boys, and the Dawn of a New AmericaRating: 4.5 out of 5 stars4.5/5 (266)
- The Little Book of Hygge: Danish Secrets to Happy LivingFrom EverandThe Little Book of Hygge: Danish Secrets to Happy LivingRating: 3.5 out of 5 stars3.5/5 (400)
- Elon Musk: Tesla, SpaceX, and the Quest for a Fantastic FutureFrom EverandElon Musk: Tesla, SpaceX, and the Quest for a Fantastic FutureRating: 4.5 out of 5 stars4.5/5 (474)
- A Heartbreaking Work Of Staggering Genius: A Memoir Based on a True StoryFrom EverandA Heartbreaking Work Of Staggering Genius: A Memoir Based on a True StoryRating: 3.5 out of 5 stars3.5/5 (231)
- Grit: The Power of Passion and PerseveranceFrom EverandGrit: The Power of Passion and PerseveranceRating: 4 out of 5 stars4/5 (588)
- The Emperor of All Maladies: A Biography of CancerFrom EverandThe Emperor of All Maladies: A Biography of CancerRating: 4.5 out of 5 stars4.5/5 (271)
- The Unwinding: An Inner History of the New AmericaFrom EverandThe Unwinding: An Inner History of the New AmericaRating: 4 out of 5 stars4/5 (45)
- On Fire: The (Burning) Case for a Green New DealFrom EverandOn Fire: The (Burning) Case for a Green New DealRating: 4 out of 5 stars4/5 (74)
- The Hard Thing About Hard Things: Building a Business When There Are No Easy AnswersFrom EverandThe Hard Thing About Hard Things: Building a Business When There Are No Easy AnswersRating: 4.5 out of 5 stars4.5/5 (345)
- Team of Rivals: The Political Genius of Abraham LincolnFrom EverandTeam of Rivals: The Political Genius of Abraham LincolnRating: 4.5 out of 5 stars4.5/5 (234)
- The Gifts of Imperfection: Let Go of Who You Think You're Supposed to Be and Embrace Who You AreFrom EverandThe Gifts of Imperfection: Let Go of Who You Think You're Supposed to Be and Embrace Who You AreRating: 4 out of 5 stars4/5 (1090)
- The World Is Flat 3.0: A Brief History of the Twenty-first CenturyFrom EverandThe World Is Flat 3.0: A Brief History of the Twenty-first CenturyRating: 3.5 out of 5 stars3.5/5 (2259)
- The Sympathizer: A Novel (Pulitzer Prize for Fiction)From EverandThe Sympathizer: A Novel (Pulitzer Prize for Fiction)Rating: 4.5 out of 5 stars4.5/5 (121)
- Her Body and Other Parties: StoriesFrom EverandHer Body and Other Parties: StoriesRating: 4 out of 5 stars4/5 (821)
- STM8S Geeting StartedDocument42 pagesSTM8S Geeting Started黃智淵No ratings yet
- MC68HC912/9S12 FLASH/EEPROM Programmer User's Guide: Engineering Technical LaboratoryDocument24 pagesMC68HC912/9S12 FLASH/EEPROM Programmer User's Guide: Engineering Technical LaboratoryRoger SegoNo ratings yet
- Embedded Systems and InformDocument11 pagesEmbedded Systems and InformJerin JoseNo ratings yet
- Frequency Locked Loop DC Motor Speed Control and Monitoring SystemDocument98 pagesFrequency Locked Loop DC Motor Speed Control and Monitoring SystemCHILUKA CHANDRAKANTHNo ratings yet
- MPLAB XC8 C Compiler User GuideDocument580 pagesMPLAB XC8 C Compiler User Guideariel_cacciaNo ratings yet
- GetStarted STM8 ST7Document44 pagesGetStarted STM8 ST7Jesus Almanzar Santos100% (1)
- GSM Based Motor Control: A Mini Project Report OnDocument94 pagesGSM Based Motor Control: A Mini Project Report Onsra1 reddyNo ratings yet
- Background Debug Mode (BDM)Document33 pagesBackground Debug Mode (BDM)rosmaryNo ratings yet
- Easypic: User ManualDocument28 pagesEasypic: User ManualDJ_CROWNNo ratings yet
- 3.EC8791 - ERTS - 2 Mark Q&ADocument39 pages3.EC8791 - ERTS - 2 Mark Q&AVinothkumar Uruman88% (8)
- En DM00347848Document58 pagesEn DM00347848aaaaNo ratings yet
- Embedded Systems and Information AppliancesDocument11 pagesEmbedded Systems and Information Appliancesshaikshaa007100% (4)
- Embedded Systems (Eceg-5702) : Lecture 3: Embedded Systems Development Life Cycles and ToolsDocument27 pagesEmbedded Systems (Eceg-5702) : Lecture 3: Embedded Systems Development Life Cycles and ToolsmigadNo ratings yet
- U PD77111Document221 pagesU PD77111Ricardo UrioNo ratings yet
- μPD780058 Micro controllersDocument694 pagesμPD780058 Micro controllersElettoreNo ratings yet
- Rta Fousb Mon Users ManualDocument28 pagesRta Fousb Mon Users ManualConduraru Alina100% (1)
- Usb Pic Programmer Microchip PDFDocument58 pagesUsb Pic Programmer Microchip PDFMarcelo Ziulkoski100% (1)
- Picdem Fs UsbDocument48 pagesPicdem Fs UsbHedenarol Ramirez RojasNo ratings yet
- CG1. Solar Power Iot Agribot DocDocument141 pagesCG1. Solar Power Iot Agribot DocVippala SrijaNo ratings yet
- Bigpic4 Manual High QualityDocument34 pagesBigpic4 Manual High Qualitykywheat3306No ratings yet
- Seed Sowing RobotDocument83 pagesSeed Sowing RobotDamodara MadhukarNo ratings yet
- Ice 08Document21 pagesIce 08Google EyeNo ratings yet
- UM1075 User Manual: ST-LINK/V2 In-Circuit Debugger/programmer For STM8 and STM32Document19 pagesUM1075 User Manual: ST-LINK/V2 In-Circuit Debugger/programmer For STM8 and STM32Mohammed KhalidNo ratings yet
- Specification Debug HeaderDocument78 pagesSpecification Debug HeaderEban RamírezNo ratings yet
- PD78F0138ADocument558 pagesPD78F0138APoon Electronic Training CentreNo ratings yet
- Easypic5 ManualDocument36 pagesEasypic5 ManualIan McNairNo ratings yet
- BusesDocument6 pagesBusesParas GambhavaNo ratings yet
- NEC Microcontrller Development ToolsDocument60 pagesNEC Microcontrller Development ToolsfinitebookNo ratings yet
- 1.speed Synchronization of Multiple MotorsDocument89 pages1.speed Synchronization of Multiple MotorsBhanu TummalapalliNo ratings yet