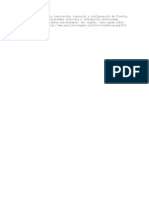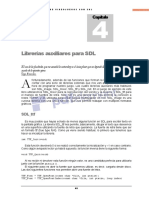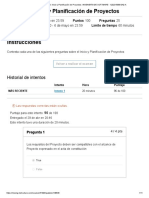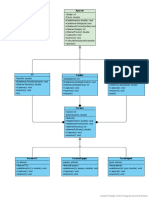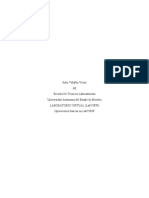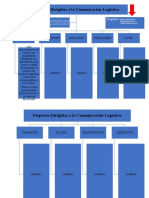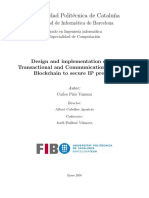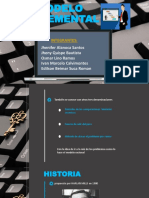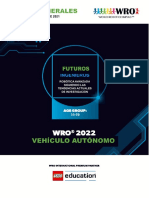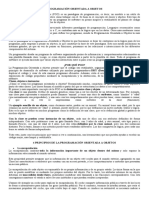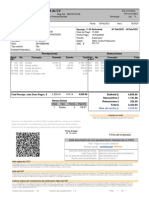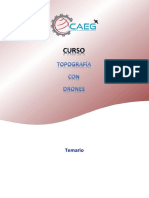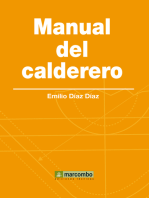Professional Documents
Culture Documents
Tut Cadence3
Uploaded by
Rioss86Copyright
Available Formats
Share this document
Did you find this document useful?
Is this content inappropriate?
Report this DocumentCopyright:
Available Formats
Tut Cadence3
Uploaded by
Rioss86Copyright:
Available Formats
Tutorial sobre diseo mixto con Cadence
Jos Juan Martnez Rodrguez Instituto de Microelectrnica de Sevilla CENTRO NACIONAL DE MICROELECTRNICA - C.S.I.C. Versin 2.0 - noviembre de 2003
Este documento trata de constituir una gua de iniciacin al diseo mixto con el entorno Cadence. Se presentan en l todos los pasos necesarios para una correcta realizacin de un diseo de seal mixta para as irnos familiarizando con este tipo de diseos. En concreto se escribi basndonos en el kit 3.40 de AMS, aunque en principio es vlido para cualquier otro kit con las particularidades que pueda presentar cada uno y que se irn comentando conforme aparezcan. Consta de seis grandes apartados: - Inicializacin y arranque del entorno - Realizacin del esquemtico mixto - Creacin de una vista config - Inicializacin de la simulacin con spectreSVerilog - Definicin de los estmulos digitales - Definicin del anlisis y realizacin de la simulacin
Centro Nacional de Microelectrnica
rea de CAD
1 - Inicializacin y arranque del entorno
En primer lugar creamos un nuevo directorio de trabajo en nuestra cuenta (que llamaremos, por ejemplo, Cadence_02) y en l iniciamos la herramienta: Dis tribucin 2001/2002, DFWII IC 4.46 MSR6, AMS Hit-Kit 3.40 (Europractice). En la ventana de arranque del entorno teclearemos el siguiente comando: % ams_cds -tech csx -tool artist - mode msfb &
Figura 1: Ventana de arranque del entorno
Con esto nos apareceran las ventanas de comandos y de libreras propias de este entorno y con las cuales se supone que estamos ya familiarizados.
2 - Realizacin del esquemtico mixto
Para empezar este tutorial de diseo mixto debemos crearnos una nueva librera en nuestro directorio de trabajo que podemos designar con el nombre Mixto, por ejemplo. Una vez creada esta librera abriremos en ella un nuevo esquemtico y dibujaremos el circuito mostrado en la figura 2 tomando el inversor de la librera Inversor que debemos tener de anteriores tutoriales (si no la tuvisemos creada nos remitimos al tutorial bsico de introduccin a Cadence), la celda digital de la librera HRDLIB (AND2), y los elementos analgicos (fuentes y tierra) de la librera analogLib. Esto se hace as porque en estas libreras es donde tenemos los elementos con sus correspondientes vistas spectreS (para los transistores) y msps y cmos_sch para las celdas digitales, que son las vistas que necesitaremos para la correcta realizacin del diseo mixto.
Instituto de Microelectrnica de Sevilla
Centro Nacional de Microelectrnica
rea de CAD
Figura 2: Esquemtico mixto de nuestro diseo
Con los siguientes parmetros para los elementos del mismo: M1: Width = 10u, Length = 0.3u. M2: Width = 10u, Length = 0.3u. Vin: Voltage 1 = 0.0 V, Voltage 2 = 3.3 V, Rise time = 1n, Fall time = 1n, Pulse width = 1u, Period = 2u. VDD: DC Voltage = 3.3 V.
3 - Creacin de la vista config
Vamos a crear ahora la vista config de nuestro esquemtico mixto. Para ello seleccionamos la celda correspondiente a nuestro diseo mixto en la ventana de libreras y seleccionamos File - > New - > Cell View y en la ventana Create New File escogemos la herramienta Hierarchy-Editor, con lo que automticamente nos aparecer config en View Name. Si ahora pulsamos sobre OK nos aparecer la ventana de nueva jerarqua:
Instituto de Microelectrnica de Sevilla
Centro Nacional de Microelectrnica
rea de CAD
Figura 3: Ventana New Hierarchy
Ventana que rellenamos tal y como se muestra en la figura. Una vez que la hemos rellenado correctamente pulsamos sobre OK y veremos entonces la ventana de edicin de jerarquas:
Instituto de Microelectrnica de Sevilla
Centro Nacional de Microelectrnica
rea de CAD
Figura 4: Ventana de edicin de jerarquas
Esta ventana nos aparecer tal y como se muestra en la figura siempre y cuando hayamos seguido rigurosamente todos los pasos indicados. Si por cualquier motivo no nos apareciera directamente as haramos lo siguiente: en el campo Top Cell pulsamos sobre Open y seleccionamos manualmente la vista schematic de nuestro diseo mixto, que estar en la librera correspondiente. Una vez hecho eso, en la ventana de edicin de jerarquas seleccionamos la opcin Update situada en el campo View. Despus de esto debe aparecernos ya la ventana tal y como se muestra en la figura 4. Salvamos la informacin de las jerarquas (File - > Save) y salimos del editor de jerarquas (File - > Exit). A continucin abrimos la vista config de nuestro diseo mixto en la ventana de libreras. La ventana que aparece la rellenaremos tal y como se indica a continuacin:
Instituto de Microelectrnica de Sevilla
Centro Nacional de Microelectrnica
rea de CAD
Figura 5: Ventana de apertura de configuracin
Una vez que pulsemos OK nos aparecer el esquemtico correspondiente a nuestro diseo mixto en una ventana de edicin de esquemticos. En dicha ventana seleccionamos Tools - > Mixed Signal Opts. para visualizar de nuevo las opciones de seal mixta (Mixed-Signal). Dentro de estas opciones seleccionamos ahora Display Partition - > Interactive y rellenamos la ventana que aparece tal y como se indica a continuacin:
Figura 6: Ventana Partition Display
En esta ventana se indican los colores y estilos de presentacin de las diferentes particiones de nuestro diseo mixto. Seleccionamos estos colores por ejemplo porque nos permiten una cmoda visualizacin de dichas particiones tal y como se ver a continuacin. Una vez completada la ventana anterior tal y como se ha indicado pulsamos OK y en la ventana de edicin de esquemticos seleccionamos ahora la opcin MixedSignal - > Display Partition - > All Active, mostrndosenos entonces todas las particiones activas. Concretamente veremos los elementos analgicos en naranja, los mixtos en amarillo, y los digitales en azul, tal y como se muestra en la siguiente figura:
Instituto de Microelectrnica de Sevilla
Centro Nacional de Microelectrnica
rea de CAD
Figura 7: Visualizacin de todas las particiones activas de nuestro diseo
Si quisiramos ver los diferentes elementos por separado seleccionaramos la opcin adecuada en cada caso (Mixed-Signal - > Display Partition - > Analog Only para los elementos analgicos, Digital Only para los digitales, Mixed Only para los mixtos, Unknown Only para los desconocidos, y Remove All para borrar todas las particiones activas). Hay que sealar que siempre resulta interesante echar un vistazo a la ventana de comandos para comprobar que los procesos se llevan a cabo correctamente, sin errores ni avisos. Si lo hacemos en este caso, veremos lo siguiente:
Figura 8: Ventana de comandos despus de crear y visualizar las particiones
Instituto de Microelectrnica de Sevilla
Centro Nacional de Microelectrnica
rea de CAD
Lo cual nos indica que no tenemos ningn error o aviso, as pues sabremos con ello que el proceso de creacin de particiones se ha llevado a cabo satisfactoriamente, y vamos por buen camino. En general siempre que tengamos algn error o aviso, o simplemente queramos asegurarnos de los resultados o del estado en que se encuentre un proceso determinado, echaremos un vistazo a la ventana de comandos para salir de dudas.
6 - Inicializacin de la simulacin con spectreSVerilog
Vamos a empezar ya las correspondientes simulaciones de nuestro circuito mixto. Para ello lo primero que hacemos es arrancar el entorno de simulacin (que en esta versin del kit de AMS se denomina Analog Artist) seleccionando Tools - > Analog Artist. Seleccionamos a continuacin la opcin Setup - > Simulator/Directory/Host y escogemos como simulador spectreSVerilog, tal y como se muestra a continuacin:
Figura 9: Ventana Choosing Simulator/Directory/Host
A continuacin vamos a establecer los elementos de interfaz para nuestro diseo. Nos vamos a la ventana de edicin de esquemticos y seleccionamos la opcin MixedSignal - > Interface Elements - > Default Options, y en la nueva ventana que aparece pulsamos OK.
Figura 10: Ventana Interface Elements Default Options
Instituto de Microelectrnica de Sevilla
Centro Nacional de Microelectrnica
rea de CAD
Ahora seleccionamos los valores adecuados para estos elementos de interfaz. Para ello seleccionamos Mixed-Signal - > Interface Elements - > Library y rellenamos la ventana correspondiente como sigue:
Figura 11: Ventana IE Model Property Editor para las entradas
Para las entradas de los elementos de interfaz. Para las salidas lo haramos como sigue (seleccionaramos previamente output en la ventana anterior):
Instituto de Microelectrnica de Sevilla
Centro Nacional de Microelectrnica
rea de CAD
Figura 12: Ventana IE Model Property Editor para las salidas
6 - Definicin de los estmulos digitales
Una vez que hemos completado el apartado anterior regresamos a la ventana del simulador Analog Artist y definimos los estmulos digitales que queramos para la parte digital de nuestro circuito. En nuestro caso dichos estmulos sern muy simples porque tan solo tenemos una entrada digital (dig_in), a la cual daremos como estmulo una seal cuadrada de 500 ns de anchura. Para ello seleccionamos la opcin Setup - > Stimulus - > Edit Digital, y tecleamos el siguiente cdigo Verilog para nuestra seal en la ventana de edicin de texto que nos ha aparecido:
Instituto de Microelectrnica de Sevilla
Centro Nacional de Microelectrnica
rea de CAD
Figura 13: Ventana de edicin de estmulos digitales
Una vez escrito el cdigo Verilog correspondiente (que lo nico que hace es definir nuestra seal digital de entrada como una seal cuadrada de 500 ns de anchura) nos salimos del editor vi (editor de texto tpico de UNIX) tecleando :wq y pulsando Enter. As pues, ya tendramos definidos y almacenados nuestros estmulos digitales para la realizacin de la simulacin. Los estmulos analgicos son las fuentes que tenemos en el esquemtico, por lo que ya estaramos en condiciones de definir el anlisis que queramos realizar e iniciar la correspondiente simulacin.
7 - Definicin del anlisis y realizacin de la simulacin
Para definir el anlisis seleccionamos Analyses - > Choose en la ventana principal de la herramienta de simulacin (Analog Artist) y definimos el siguiente anlisis:
Figura 14: Ventana de seleccin de anlisis
Instituto de Microelectrnica de Sevilla
10
Centro Nacional de Microelectrnica
rea de CAD
Una vez definido el anlisis seleccionamos las seales que queremos visualizar en el propio esquemtico (Outputs - > To Be Plotted - > Select On Schematic). En nuestro caso nos van a interesar la salida del inversor y las seales digitales Din y D out. As pues, una vez seleccionadas arrancamos la simulacin (Simulation - > Run) y veremos las siguientes formas de onda:
Figura 15: Resultados de la simulacin
Como se puede apreciar, tenemos un funcionamiento correcto para nuestro circuito mixto, ya que la seal digital de salida (Dout) slo es 1 cuando a la puerta lgica AND le entran sendos 1, tal y como caba esperar. Para finalizar cerraramos la sesin en el simulador seleccionando Session - > Quit, tras lo cual se nos preguntar si queremos salvar el estado a lo cual respondemos que s si queremos guardar los datos y caractersticas del anlisis realizado. Si lo hacemos as nos aparecer la siguiente ventana:
Instituto de Microelectrnica de Sevilla
11
Centro Nacional de Microelectrnica
rea de CAD
Figura 16: Ventana Saving State
En la cual podemos escoger concretamente qu queremos guardar de nuestro anlisis y dnde queremos guardarlo. Nosotros pulsamos OK directamente, guardando as todos los datos y caractersticas de la simulacin en state1. As pues, con esto daramos por concluido este breve tutorial sobre diseo mixto con Cadence no sin antes sealar que todo lo que se ha enseado en tutoriales anteriores se puede aplicar a este tipo de diseos, por lo que no nos extenderemos ms aqu sobre otros aspectos del diseo.
Instituto de Microelectrnica de Sevilla
12
You might also like
- Algoritmo GeneticoDocument34 pagesAlgoritmo GeneticosaraNo ratings yet
- AlgoritmosDocument79 pagesAlgoritmosRioss86No ratings yet
- Ajuste Matematico ReaccionesDocument4 pagesAjuste Matematico ReaccionesAleix TeixidóNo ratings yet
- SNMP SantiDocument38 pagesSNMP Santicesar1023No ratings yet
- ReadmeDocument1 pageReadmesport0378No ratings yet
- Manual LdmicroDocument18 pagesManual LdmicroElectroHogar BahiaNo ratings yet
- Programacion Videojuegos Con SDL TIV Y TV 3PDocument29 pagesProgramacion Videojuegos Con SDL TIV Y TV 3Paxel TrinidadNo ratings yet
- Examen - Inicio y Planificación de Proyectos - Ingeniería de Software - 12023-5990-042-ADocument11 pagesExamen - Inicio y Planificación de Proyectos - Ingeniería de Software - 12023-5990-042-AHERBER ABEL MUS DOMINGUEZNo ratings yet
- Notas Finales Etica Grupo 1 PDFDocument5 pagesNotas Finales Etica Grupo 1 PDFHernández KataNo ratings yet
- Diagrama VPDDocument1 pageDiagrama VPDKENNET SANTIAGO ESTEVEZ RIVERANo ratings yet
- Windows - SEMANA 2 - 1° - Año - 30-03Document4 pagesWindows - SEMANA 2 - 1° - Año - 30-03Marco CelestinoNo ratings yet
- Resultados Cuestionario FIDocument6 pagesResultados Cuestionario FIHenry Luis Apaza JuliNo ratings yet
- REPORTE OPERACIONES BÁSICAS AMPLIADAS LabViewDocument5 pagesREPORTE OPERACIONES BÁSICAS AMPLIADAS LabViewVictor Solis VillalbaNo ratings yet
- Tarea para El 12Document2 pagesTarea para El 12Brenda PortilloNo ratings yet
- 6b9d8f - Consultas Complejas SQLDocument17 pages6b9d8f - Consultas Complejas SQLJesús AraujoNo ratings yet
- Informatica 6° Septima Sesion 2021Document6 pagesInformatica 6° Septima Sesion 2021cindyNo ratings yet
- Formato de Mapa ConceptualDocument5 pagesFormato de Mapa ConceptualGina RiveraNo ratings yet
- JCM BlockDocument42 pagesJCM Blockvladimir cabreraNo ratings yet
- Analisis de Malware PDFDocument13 pagesAnalisis de Malware PDFLuis Zepeda HernandezNo ratings yet
- Modelo Incremental ExpoDocument24 pagesModelo Incremental ExpoJhenifer SantosNo ratings yet
- Historia de La ComputaciónDocument7 pagesHistoria de La ComputacióndonismartinezNo ratings yet
- 4.5.4 Lab - Navigating The Linux Filesystem and Permission Settings - Es XLDocument9 pages4.5.4 Lab - Navigating The Linux Filesystem and Permission Settings - Es XLAnthony Sabary DiazNo ratings yet
- Promob Instructivo PresupuestoDocument29 pagesPromob Instructivo PresupuestoPamela BruntNo ratings yet
- ACTIVIDAD 2 Visualización de Métodos y Ciclos de Vida Del SistemaDocument6 pagesACTIVIDAD 2 Visualización de Métodos y Ciclos de Vida Del SistemaAlexander Grimaldi E.No ratings yet
- Reglas Generales Futuros Ingenieros WRO ALEMANIA 2022Document44 pagesReglas Generales Futuros Ingenieros WRO ALEMANIA 2022daniel vergaraNo ratings yet
- Investigacion Duolingo Nueva America Latina ArgentinaDocument28 pagesInvestigacion Duolingo Nueva America Latina ArgentinaGabriela BustosNo ratings yet
- L 3 - Técnicas de Comprensión Lectora - DiseñoDocument4 pagesL 3 - Técnicas de Comprensión Lectora - DiseñoBrigit Trujillo floresNo ratings yet
- Introduccion A Ingenieria WebDocument6 pagesIntroduccion A Ingenieria WebJhon Eliberto Baquero Casta�edaNo ratings yet
- Programación Orientada A ObjetosDocument2 pagesProgramación Orientada A Objetosleo081989No ratings yet
- Re3109q2021 3 0383 5ceDocument1 pageRe3109q2021 3 0383 5cegabrielaNo ratings yet
- 6to Prim Computacion Sem 6 Bim 1Document2 pages6to Prim Computacion Sem 6 Bim 1neshmy sharomNo ratings yet
- Programación Segura PythonDocument19 pagesProgramación Segura PythonElvis Paez HernandezNo ratings yet
- Minitab 17-Ava-Sesion 3-Tarea-1.1Document4 pagesMinitab 17-Ava-Sesion 3-Tarea-1.1Edwin BatallanosNo ratings yet
- DronesDocument4 pagesDronesAlvaro AlfaroNo ratings yet
- Clase 16 Estructura de Datos IDocument30 pagesClase 16 Estructura de Datos ILiz RodriguezNo ratings yet
- EL PLAN DE MARKETING EN 4 PASOS. Estrategias y pasos clave para redactar un plan de marketing eficaz.From EverandEL PLAN DE MARKETING EN 4 PASOS. Estrategias y pasos clave para redactar un plan de marketing eficaz.Rating: 4 out of 5 stars4/5 (51)
- Excel y SQL de la mano: Trabajo con bases de datos en Excel de forma eficienteFrom EverandExcel y SQL de la mano: Trabajo con bases de datos en Excel de forma eficienteRating: 1 out of 5 stars1/5 (1)
- Influencia. La psicología de la persuasiónFrom EverandInfluencia. La psicología de la persuasiónRating: 4.5 out of 5 stars4.5/5 (14)
- Excel para principiantes: Aprenda a utilizar Excel 2016, incluyendo una introducción a fórmulas, funciones, gráficos, cuadros, macros, modelado, informes, estadísticas, Excel Power Query y másFrom EverandExcel para principiantes: Aprenda a utilizar Excel 2016, incluyendo una introducción a fórmulas, funciones, gráficos, cuadros, macros, modelado, informes, estadísticas, Excel Power Query y másRating: 2.5 out of 5 stars2.5/5 (3)
- Proyectos Arduino con Tinkercad: Diseño y programación de proyectos electrónicos basados en Arduino con TinkercadFrom EverandProyectos Arduino con Tinkercad: Diseño y programación de proyectos electrónicos basados en Arduino con TinkercadRating: 5 out of 5 stars5/5 (1)
- El trading de opciones de una forma sencilla: La guía introductoria al trading de opciones y a las principales estrategias de beneficios.From EverandEl trading de opciones de una forma sencilla: La guía introductoria al trading de opciones y a las principales estrategias de beneficios.Rating: 5 out of 5 stars5/5 (1)
- Design Thinking para principiantes: La innovación como factor para el éxito empresarialFrom EverandDesign Thinking para principiantes: La innovación como factor para el éxito empresarialRating: 4.5 out of 5 stars4.5/5 (10)
- Ciberseguridad: Una Simple Guía para Principiantes sobre Ciberseguridad, Redes Informáticas y Cómo Protegerse del Hacking en Forma de Phishing, Malware, Ransomware e Ingeniería SocialFrom EverandCiberseguridad: Una Simple Guía para Principiantes sobre Ciberseguridad, Redes Informáticas y Cómo Protegerse del Hacking en Forma de Phishing, Malware, Ransomware e Ingeniería SocialRating: 4.5 out of 5 stars4.5/5 (11)
- Guía para la crianza en un mundo digital: Cómo educar para un uso sano y seguro de la tecnologíaFrom EverandGuía para la crianza en un mundo digital: Cómo educar para un uso sano y seguro de la tecnologíaRating: 3.5 out of 5 stars3.5/5 (2)
- 7 tendencias digitales que cambiarán el mundoFrom Everand7 tendencias digitales que cambiarán el mundoRating: 4.5 out of 5 stars4.5/5 (87)
- EL MARKETING DE MANERA SENCILLA. La guía práctica sobre las estrategias básicas de mercadotecnia profesional y orientación comercialFrom EverandEL MARKETING DE MANERA SENCILLA. La guía práctica sobre las estrategias básicas de mercadotecnia profesional y orientación comercialRating: 4.5 out of 5 stars4.5/5 (7)
- Manual técnico para la interpretación de análisis de suelos y fertilización de cultivosFrom EverandManual técnico para la interpretación de análisis de suelos y fertilización de cultivosRating: 4 out of 5 stars4/5 (1)
- Ciencia de datos: La serie de conocimientos esenciales de MIT PressFrom EverandCiencia de datos: La serie de conocimientos esenciales de MIT PressRating: 5 out of 5 stars5/5 (1)