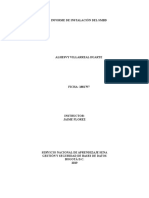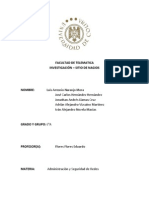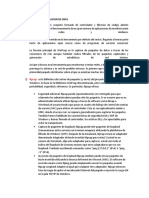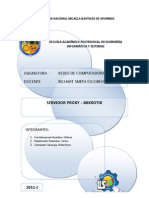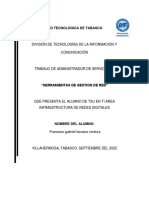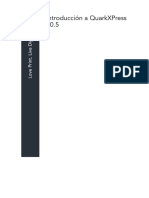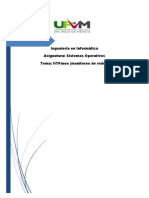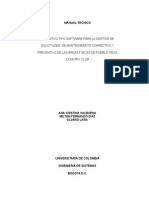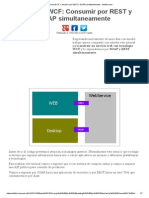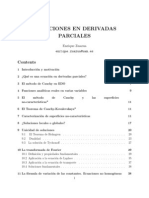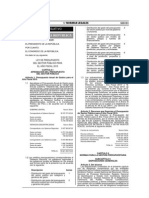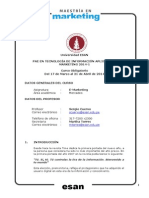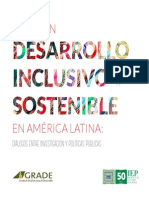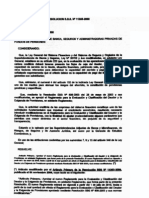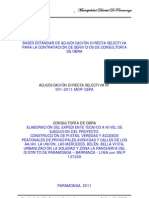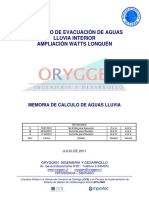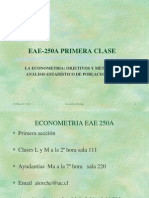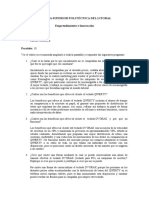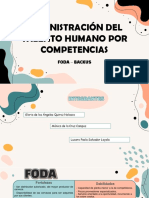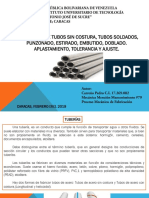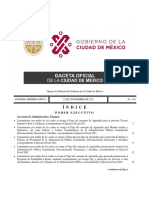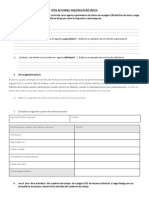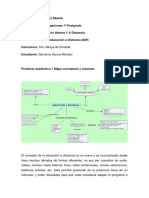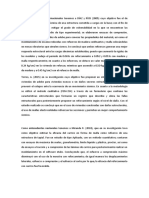Professional Documents
Culture Documents
Manual de Usuario ScanFlow - 11-2007
Uploaded by
vanesabmCopyright
Available Formats
Share this document
Did you find this document useful?
Is this content inappropriate?
Report this DocumentCopyright:
Available Formats
Manual de Usuario ScanFlow - 11-2007
Uploaded by
vanesabmCopyright:
Available Formats
ScanFlow - Manual de Usuario
-1-
ScanFlow - Manual de Usuario
ndice
ndice Introduccin Introduccin a ScanFlow Qu es ScanFlow? Caractersticas Tcnicas del ScanFlow Preparando la instalacin de ScanFlow Requerimientos Mnimos de Hardware Preparndose para la instalacin del ScanFlow Llevando a cabo la instalacin del ScanFlow Capitulo 1: Familiarizndose con el Entorno 02 04 05 05 06 07 07 07 08 13
1.1 Iniciando ScanFlow 13 Ejecutando el aplicativo 13 Visualizando componentes e iniciando el aplicativo 14 1.2 Entorno 15 El entorno ScanFlow 15 El rbol de contenido 16 El visor de documentos y archivos 17 La zona de ndices de referencia 18 1.3 Principales opciones de barra de Men 19 Configurar Scanner 19 Opciones de Scaneo 19 Realizar Conteo 20 Ordenamiento de Imgenes 20 Exportacin de ndices 21 Secuencia de Conteo 21 Capitulo 2: Mdulos del ScanFlow 2.1 Creando Estructura de rbol Creando base de datos Creando Carpetas Creando o Aadiendo Documentos 2.2 Digitalizando Documentos Los Documentos Digitalizados Iniciando la digitalizacin de documentos scanner Opciones de la Ventana de Digitalizacin 2.3 Importando Documentos Mdulo Aadir Archivos Aadiendo Documentos 2.4 Exportando Documentos Modulo Exportar a CD 2.5 Visualizando Documentos El Visor Las Herramientas del Visor Realizar Anotaciones Caractersticas de la barra de Anotaciones 2.6 Indexando Documentos ndices de referencia por defecto ndices de referencia personalizados Indexacin de Documentos Edicin del Campo Ttulo 2.7 Copiar Bases de Datos ScanFlow 2.8 Buscando Documentos El mdulo de bsqueda Buscando documentos Bsqueda Simple Bsqueda Avanzada Opciones de bsqueda Revisando el resultado de la bsqueda Sincronizando el resultado de la bsqueda Redigitalizando Documento 2.9 Haciendo OCR Optical Character Recognition El mdulo de OCR OCR de pgina entera OCR parcial OCR zona para Batch 23 23 24 24 24 25 25 25 27 30 31 31 34 34 35 35 35 36 37 38 38 38 38 39 39 41 41 41 41 42 42 44 44 45 46 46 46 46 48 48
-2-
ScanFlow - Manual de Usuario
Generar OCR Ejecutar OCR de Zonas Marcadas Ejecutar OCR Total 2.10 Documentos NCR Modulo de Importacin de Archivos NCR Modulo Exportar Imgenes NCR a FileSystem 2.11 Importar/Exportando Carpetas y documentos Capitulo 3: Administracin 3.1 Definicin de Rutas de Sistema Rutas definidas en ScanFlow Nueva Base de Datos Abrir Base de Datos Ruta de Base de Datos La Ruta de las Imgenes 3.2 Definicin de ndices Los ndices personalizados Tipos de ndice Definiendo nuevos ndices Creando un nuevo ndice Modificando un ndice existente Eliminando un ndice existente Renombrando un ndice Asignando valor a un ndice de un rea del Micr 3.3 Seguridad del Sistema Grupos de Usuario Descripcin de permisos El usuario Admin Agregando usuarios Modificando usuarios Suspendiendo y Activando usuarios 3.4 Seguridad a nivel de carpetas y archivos Capitulo 4: Miscelneas 4.1 Exportar documentos a disco 4.2 Enviar documentos por mail 4.3 Propiedades de imagen 49 49 49 51 51 53 54 57 57 57 57 58 58 59 60 60 60 60 58 63 63 63 63 64 65 65 66 66 67 67 68 67 70 70 71 72 72 72
Crditos y Derechos Crditos Derechos
-3-
ScanFlow - Manual de Usuario
-4-
ScanFlow - Manual de Usuario
Introduccin a ScanFlow
Qu es ScanFlow?
ScanFlow es un aplicativo de la familia de los Document Management System o Sistemas de Administracin de Documentos. ScanFlow es la solucin ideal para la administracin de documentos digitales en cualquier empresa. Su estructura sencilla y de fcil manejo permite a los usuarios nuevos sumergirse en el mundo de la digitalizacin y de la administracin de documentos digitales con un esfuerzo inicial mnimo. AGUNSA ha diseado el Sistema de digitalizacin ScanFlow para que pueda ser utilizado con scanners de interfase TWAIN. Debido a que la mayora de scanners de uso empresarial utilizan esta tecnologa de digitalizacin, el Sistema de digitalizacin ScanFlow encuentra una gran ventaja al poder ser utilizado con casi cualquiera de ellos. ScanFlow, es un aplicativo que proporciona las herramientas bsicas para iniciar la digitalizacin y administracin de los documentos de nuestra empresa. Su ventaja radica en: Fcil utilizacin Precio econmico Capacidad de administrar documentos digitales Capacidad de personalizar su base de datos a las necesidades del cliente Sus mdulos de Scan, Index, Bsqueda, OCR, Impresin.
-5-
ScanFlow - Manual de Usuario
Caractersticas Tcnicas del ScanFlow
Mdulos que soporta Digitalizacin Indexacin Bsqueda OCR Impresin Edicin de Imgenes Motor de base de datos Microsoft Jet 4.0 OLE DB Microsoft SQL Server 7, 2000 Imgenes que soporta TIFF Grupo 3, Grupo 4 (Blanco y Negro y Color) JPEG (Blanco y Negro y Color) Caractersticas y Beneficios - Se incorporara a una base de datos MSDE sin costo en su versin inicial, pudiendo luego crecer transparentemente hacia versiones corporativas y con otras bases de datos. - Trabaja con la mayora de scanners TWAIN del mercado - Permite personalizar los ndices de bsqueda - Maneja archivos de pgina simple y archivos de pginas mltiples - Permite realizar OCR de pgina completa y de documentos multipgina - Permite editar las imgenes que administra. - Permite el envo de mail de los archivos. - La generacin de la base de datos de documentos es sencilla - La base de datos permite exportar la informacin hacia cualquier manejador de documentos digitales, brindando la oportunidad de migracin futura a cualquier DMS de mayor capacidad. - El software trabaja con cualquier tipo de dispositivo de almacenamiento (Discos magnticos, CDs, Discos pticos, etc.) - Tiene la capacidad de imprimir las imgenes con bates o sellos. - El software permite la exportacin de los archivos almacenados a un CD con autorum y de solo lectura. - El reScanning de imgenes es una de las funciones existentes en el sistema. - Crecimiento a mdulos Web que permitan actualizar la base de datos va Browser.
-6-
ScanFlow - Manual de Usuario
Preparando la Instalacin de ScanFlow
Requerimientos Mnimos de Hardware
El ScanFlow requiere como mnimo la siguiente configuracin de hardware para funcionar apropiadamente: PC Pentium III 128 Mb. RAM - 600Mhz Windows 98 o Superior. 5 Mb. de espacio en disco para la instalacin Lectora de CD ROM para la instalacin Espacio en disco suficiente para la digitalizacin de los documentos (considerar que una imagen en formato TIFF grupo 4 a 300 DPI en blanco y negro puede ocupar entre 50Kb y 90Kb, dependiendo de la cantidad de informacin o densidad que contenga la hoja digitalizada) Estos valores varan en el caso de documentos en color.
Preparndose para la instalacin del ScanFlow
Asegrese de contar con lo siguiente antes de iniciar la instalacin del ScanFlow: - El CD de instalacin del ScanFlow provisto por United Agencies AGUNSA S.A. - El CD de instalacin del MDAC_Typ provisto por United Agencies AGUNSA S.A. - La PC con los requerimientos mnimos (vase Requerimientos Mnimos de Hardware) - Un scanner de tecnologa TWAIN instalado en su PC. - Los drivers TWAIN de su scanner
-7-
ScanFlow - Manual de Usuario
Llevando a cabo la instalacin del ScanFlow
Inserte el CD de instalacin del ScanFlow En su unidad de CD ROM busque el directorio ScanFlow Installer. Dentro del directorio ubique el archivo ScanFlow.exe y haga doble clic en ese archivo. Se desplegar la ventana de Inicio de Instalacin. Para continuar la instalacin presione Next. Para cancelar la instalacin, presione Cancel
Se iniciar el asistente de instalacin del ScanFlow. La ventana en aparecer mostrara el contrato de licencia del ScanFlow. Despus de leer y aceptar los trminos establecidos, marque la opcin I accept the agreement para habilitar el botn Next y continuar con la instalacin.
-8-
ScanFlow - Manual de Usuario
En esta ventana especificara la ubicacin en donde desea instalar el aplicativo. Por defecto, al aplicativo se instalar en C:\Archivos de Programa\ScanFlow. Si desea especificar una ubicacin diferente a la que aparece por defecto, haga clic en Browse y seleccione la nueva ubicacin deseada. Luego haga clic en Next
La siguiente ventana en aparecer permitir configurar los accesos directos al Sistema ScanFlow, por defecto se creara un Acceso directo en el Men del Sistema. Pulse Next para continuar.
-9-
ScanFlow - Manual de Usuario
La imagen inferior grafica las tareas adicionales que se realizaran paralelamente con la instalacin del ScanFlow. Es obligatorio que se habilite la segunda opcin.
Despus de realizar los pasos previos, el instalador estar listo para configurar el ScanFlow en su PC. Pulse Install si esta seguro de haber realizado correctamente los pasos anteriores.
- 10 -
ScanFlow - Manual de Usuario
El proceso de configuracin del ScanFlow tomara un tiempo para configurar el sistema correctamente.
Despus de haber concluido todos los pasos anteriores para configurar el ScanFlow, el proceso de instalacin del ScanFlow habr finalizado. Pulse Finish para terminar la instalacin del ScanFlow.
- 11 -
ScanFlow - Manual de Usuario
- 12 -
ScanFlow - Manual de Usuario
Captulo Uno Familiarizndose con el entorno ScanFlow
1.1 Iniciando ScanFlow Ejecutando el aplicativo
Una vez instalado el ScanFlow, se generan los siguientes archivos en la ubicacin de instalacin
a) SCANFLOW.EXE Es el ejecutable del aplicativo b) TEMPLATE Carpeta para almacenar las bases de datos creadas c) SCANFLOWCD.EXE Ejecutable con componentes necesarios para Autorun de CD d) SCANFLOWSEARCH.EXE Versin de ScanFlow solo para consultas e) SCANFLOW.BAT Archivo que ejecuta proceso de verificacin de componentes
Para iniciar SCANFLOW puede: a) Ejecutar desde el icono que se encuentra en el escritorio ScanFlow, b) Hacer clic en el Icono ScanFlow creado en el Men de Programas / ScanFlow.
- 13 -
ScanFlow - Manual de Usuario
Visualizando los componentes e iniciando el aplicativo
Cuando el aplicativo se ejecuta por primera vez, su entorno se visualiza de la siguiente manera:
Despus de iniciar el sistema, este quedara habilitado para que el usuario cree las bases de datos a usar, despus de creadas las bases de datos el usuario visualizara un entorno distinto al mostrado en la figura. Nota: Para obtener informacin acerca de la utilizacin del entorno Scanflow, vase Entorno
- 14 -
ScanFlow - Manual de Usuario
1.2 Entorno El entorno ScanFlow
El entorno ScanFlow consta de tres componentes El rbol de contenido El visor de documentos y archivos La zona de ndices de referencia
- 15 -
ScanFlow - Manual de Usuario
El rbol de contenido
El rbol de contenido es donde se crean los mltiples niveles de carpetas que almacenaran a los archivos.
Nota: Para obtener ms informacin acerca de la creacin de objetos, vase Creando Objetos en ScanFlow
- 16 -
ScanFlow - Manual de Usuario
El visor de documentos y archivos
El visor de documentos y archivos permite visualizar tanto el contenido de l as carpetas del sistema de archivos, como visualizar los documentos contenidos en el ScanFlow. ScanFlow permite visualizar archivos bmp, jpg, tiff, pdf, wmf y dwf.
Los archivos que no se puedan ver con el visor scanflow cuentan con una opcin para mostar con el visor externo.
- 17 -
ScanFlow - Manual de Usuario
La zona de ndices de referencia
En esta zona se definen los ndices que servirn para realizar la bsqueda de documentos contenidos dentro del ScanFlow. Con la herramienta de creacin de campos personalizados, se pueden crear campos adicionales a los existentes por defecto: IdElement y Ttulo.
Nota: Para obtener informacin acerca de la creacin de campos personalizados, vase Definicin de ndices Nota: Para obtener informacin acerca de los tipos de ndice manejados por ScanFlow vase Definicin de ndices
- 18 -
ScanFlow - Manual de Usuario
1.3 Principales Opciones de Barra de Men Configurar Scanner (Men Archivo / Configurar
Scanner
Esta opcin le permite al usuario configurar el o los scanner que tenga instalados en su PC. La ventana desplegada depende del scanner que tenga instalado.
Opciones de Scaneo (Men Archivo / Opciones de Scaneo)
Esta opcin le permite al usuario configurar de manera avanzada el driver utilizado por el ScanFlow.
Si el sistema no utiliza todas las funcionalidades presentadas en su scanner, tales como auto deteccin de pagina o duplex presione el botn Advanced y elija la opcin Native.
- 19 -
ScanFlow - Manual de Usuario
Realizar Conteo (Men Herramientas / Realizar Conteo)
Esta opcin realiza un resumen de cuantas imgenes, paginas, archivos reescaneados y multitiff existen en el nivel seleccionado y sus subniveles correspondientes. Tambin nos permite ubicar la posicin de una imagen.
Formato de Imagen (Men Herramientas / Formato de Imgenes)
Esta opcin establece el formato de archivo que ser guardado luego de ser escaneada la imagen.
- 20 -
ScanFlow - Manual de Usuario
Consultar Log
Esta opcin le permite ver un listado de todos los sucesos (imprimir, copiar, modificar, etc.) realizados por los usuarios
Exporta Informacin de ndices (Men Herramientas / Exporta Informacin de ndices)
Esta opcin le permite al usuario enviar los ndices existentes en la base de datos hacia un archivo de texto dentro de rango de fechas. Seleccione la ruta destino y presione el botn Exportar.
- 21 -
ScanFlow - Manual de Usuario
- 22 -
ScanFlow - Manual de Usuario
Captulo Dos Mdulos del ScanFlow
2.1 Creando estructura de rbol
ScanFlow permite la creacin, eliminacin y modificacin de carpetas solamente dentro del rbol de objetos. La creacin de las carpetas es a libertad y eleccin del usuario. El objetivo es manejar una estructura funcional y visualmente similar al explorador de Windows. Nota: Para obtener informacin acerca del rbol de Objetos, vase Entorno La creacin de mltiples niveles de carpetas permite organizar jerrquicamente los Documentos y Carpetas dentro de las mismas. La creacin de objetos se hace siguiendo la siguiente regla: Objeto Base de datos Carpeta Documentos Objetos que contiene Carpeta Documentos Nivel inmediato inferior Documentos -
Nota: La creacin de objetos slo puede llevarse a cabo en la zona del rbol de Objetos
- 23 -
ScanFlow - Manual de Usuario
Creando Base de Datos
Para obtener informacin acerca de la creacin de Bases de Datos, vase Definicin de Rutas del Sistema
Creando Carpetas
Las Carpetas se pueden crear a nivel de la raz de la Base de Datos, no se pueden crear Carpetas dentro de los Documentos, porque rompe la jerarqua normal de la base de datos. Las Carpetas pueden contener dentro de ellas el tipo de objeto Carpetas y Documento. Para crear Carpetas en la base de datos puede utilizar dos procedimientos: Haga clic al icono Carpeta ubicado en la parte superior izquierda del aplicativo Haga clic derecho sobre la carpeta dentro de la cual desee crear la nueva Carpeta y luego haga clic sobre Nueva Carpeta del men desplegable.
Creando o Aadiendo Documentos
Existen dos formas de crear o aadir documentos: Digitalizndolos con el mdulo de Scan del ScanFlow, Importando documentos ya existentes desde una ubicacin del disco o de la red.
Nota: Para obtener mayor informacin de cmo digitalizar documentos, vase Digitalizando Documentos del captulo Mdulos del ScanFlow Nota: Para obtener mayor informacin de cmo aadir documentos, vase Importando Documentos del captulo Mdulos del ScanFlow
- 24 -
ScanFlow - Manual de Usuario
2.2 Digitalizando Documentos Los Documentos Digitalizados
La digitalizacin de documentos directamente con el mdulo Scan de ScanFlow permite agregar nuevos archivos al administrador de documentos digitales. La digitalizacin se lleva a cabo con cualquier scanner de tecnologa TWAIN que est conectado al computador. ScanFlow enlaza el aplicativo y el scanners utilizando estos drivers. Nota: La ventana de configuracin TWAIN depende de los drivers incluidos con el scanner conectado al computador. Para obtener informacin especifica sobre el uso de la ventana de configuracin TWAIN, pngase en contacto con su proveedor de scanner. Las imgenes que el ScanFlow obtiene y almacena en su rbol de objetos son slo de formato TIFF, compresin Grupo 4. Sin embargo, ScanFlow tambin puede aceptar que se aadan imgenes TIFF con otro tipo de compresin a su rbol de administracin. Nota: Para obtener informacin acerca de cmo aadir archivos existente al ScanFlow, vase Importando Documentos
Iniciando la digitalizacin de documentos con scanner
La digitalizacin de documentos directamente con el mdulo Scan de ScanFlow permite agregar nuevos archivos al administrador de documentos digitales. Para iniciar la digitalizacin de documentos desde el mdulo Scan del ScanFlow: - Haga clic derecho sobre una Carpeta existente y haga clic en Digitalizar del men desplegable
Con el cursor o con el mouse ubique el "focus" del aplicativo sobre la Carpeta donde desee aadir nuevos documentos digitales y haga clic en el icono Scan, ubicado en la barra de herramientas, al lado superior izquierdo. de
- 25 -
ScanFlow - Manual de Usuario
Se despliega la ventana de digitalizacin:
Nota: Los Valores por Defecto y los botones (Compresin y Escanear cheques) solo se activan cuando se cuenta con una Escner de cheques Canon CR-180. Ingrese el valor que se asignara por defecto cuando no encuentre el valor del ndice durante el proceso de Generar OCR.
- 26 -
ScanFlow - Manual de Usuario
Opciones de la Ventana de Digitalizacin
La ventana de digitalizacin contiene las siguientes opciones: Modo de Digitalizacin del Nuevo Documento: En esta seccin el usuario podr definir si cada una de las hojas a digitalizar formarn documentos independientes, o si formarn documentos con cierta cantidad de pginas, o si todas las pginas digitalizadas formarn un solo archivo multipgina. Para crear archivos de una sola pgina: Asegrese de marcar la opcin "Cada N pgina(s)", y asegrese que N sea igual a 1 Esta configuracin le crear un documento de una sola pgina por cada hoja que el usuario digitalice Dependiendo del tipo de scanner con el que usted cuente, deber alimentar las hojas una a una va la cama plana de su scanner, o podr hacerlo con el alimentador automtico de documentos, en caso su scanner cuente con uno.
Para crear archivos de N paginas: Asegrese de marcar la opcin "Cada N pgina(s)", y asegrese que N es igual a la cantidad de pginas que usted desea que cada documento contenga. Esta configuracin le crear un documento cada N paginas escaneadas. Esta funcin es til cuando los documentos son escaneados a travs de un alimentador automtico, y cuando los documentos a digitalizar tienen cada uno una cantidad uniforme de pginas.
Para crear un solo archivo multipgina: Asegrese de marcar la opcin "Digitalizar todas las pginas en un solo documento TIFF" Esta opcin le generar un solo documento con tantas pginas pasen por el proceso de digitalizacin. Esta opcin tambin es til cuando cuenta con un scanner con alimentador automtico, y se colocan un grupo de hojas por digitalizar en el mismo.
- 27 -
ScanFlow - Manual de Usuario
Ubicacin del o de los Nuevos Documentos: En esta seccin se define la ubicacin de los nuevos archivos digitales que se obtendrn de la digitalizacin. Puede especificarse como ubicaciones posibles cualquier Carpeta existente. Girar Imgenes Las opciones Girar Izquierda y Girar Derecha permiten al usuario rotar la imagen, a la posicin indicada, despus de haber sido digitalizada. Nota: Por defecto la opcin No girar esta seleccionada Configurar Escaner (Solo para Escaner de Lectora de Cheques) Levanta la ventana de configuracin del lector de cheques.
- 28 -
ScanFlow - Manual de Usuario
Indexar Despus de Escanear Luego de la digitalizacin de los documentos proceder a realizar la indexacin de las imgenes. Nota: Antes de usar esta opcin los ndices deben estar creadas y asignadas las coordenadas de bsqueda. Para obtener informacin acerca de cmo aadir coordenadas al ndice, vase OCR zona para Batch.
Botn Compresin Seleccione la calidad de imagen que debe aplicarse al guardar imgenes escaneadas como archivos JPEG. El tamao de archivo depende de la calidad de imagen seleccionada.
Calidad de imagen 90 Alta 75 Estndar 10 Baja
Tamao del archivo Grande Estndar Pequeo
Botn Escanear Cheques (Solo para Escaner de Lectora de Cheques) Da inicio a la digitalizacin de los cheques que se encuentran en la bandeja del Scanner de Cheques, si se ha seleccionado Configurar Escaner, Aparecer el cuadro de dilogo de configuracin del escner de cheques.
- 29 -
ScanFlow - Manual de Usuario
Nota: El cuadro de dilogo de configuracin del escner solo aparecer si el usuario cuenta con permiso de configuracin de escaner. Botn Escanear Da inicio a la digitalizacin de los documentos que hayan sido colocados en el scanner. Opcin Configurar Scanner Levanta la ventana de configuracin TWAIN del scanner utilizado. Nota: Para obtener informacin acerca de la configuracin de digitalizacin con su scanner, pnganse en contacto con su proveedor de scanner. Botn Cancelar Cancela el trabajo de digitalizacin actual
Ejemplo: Ventana de configuracin de digitalizacin. Drivers TWAIN Scanner Brother MFC-8820D
- 30 -
ScanFlow - Manual de Usuario
2.3 Importando Documentos Mdulo Aadir Archivos
El modulo Aadir Archivos permite al usuario agregar imgenes existente en el disco duro o en una ubicacin de red al ScanFlow. La ventaja es que a travs de este mdulo, ScanFlow puede administrar imgenes previamente existentes en una ubicacin local o de red.
Aadiendo Documentos
Para aadir documentos a ScanFlow: Haga clic derecho sobre la Carpeta en la cual desee agregar o importar documentos,
Ubique el focus del aplicativo sobre el Gabinete o la Carpeta sobre la que desee agregar o importar documentos y haga clic sobre el botn "Importar Documentos" de la barra de herramientas del lado superior izquierdo
- 31 -
ScanFlow - Manual de Usuario
Se desplegar la ventana Aadir Archivos
Para agregar documentos, primero debe definir cules son estos. Para ello, haga clic en el botn Agregar de la parte superior de la ventana Aadir Archivos. Aparecer el control de bsqueda de archivos. En esta ventana el usuario deber ubicar los archivos que desee importar al ScanFlow y seleccionarlos.
Una vez seleccionados los archivos requeridos, el usuario deber hacer clic a Abrir, para agregar los documentos a la ventana Aadir Archivos. Si el usuario deseara agregar mayor cantidad de documentos a la ventana Archivos a Aadir, deber repetir los pasos anteriores.
- 32 -
ScanFlow - Manual de Usuario
Una vez que los archivos estn ubicados en la ventana Archivos a Aadir, el usuario deber seleccionar en la parte inferior a qu gabinete o carpeta agregar aquellos archivos seleccionados. Para finalmente aadir los archivos a la ubicacin seleccionada, deber hacer clic en el botn Aadir. Los archivos se importarn a la Carpeta seleccionada. Esta accin genera una copia de los archivos originales en la ubicacin de la ruta imgenes definida en Definicin de Rutas
- 33 -
ScanFlow - Manual de Usuario
2.4 Exportando Documentos Mdulo Exportar a CD
El modulo Exportar a CD permite al usuario exportar los documentos, Bases de Datos y archivos relacionados al ScanFlow hacia un CD colocado en la PC. Esta funcionalidad permite visualizar los datos desde un CD, solo necesita insertar el CD en una unidad de disco, para que este se ejecute automticamente.
Despus de haber elegido la opcin de Exportar a CD, el sistema generara una lista con los archivos a grabar, haga clic en el botn Grabar CD para proceder con la grabacin.
- 34 -
ScanFlow - Manual de Usuario
2.5 Visualizando Documentos El Visor
El visor utilizado por ScanFlow permite la visualizacin de archivos en formato TIFF, JPEG, BMP, PCX, WIFF, entre otros formatos. Sin embargo, ScanFlow est diseado para administrar solamente archivos en formato TIFF Grupo 4. Este formato, por su buena compresin y tamao cuando la imagen es en Blanco y Negro y con resoluciones entre 200 y 300 dpi, es el formato que permite un buen ahorro de espacios de almacenamiento, adems de una muy buena calidad de imagen.
Las Herramientas del Visor
El visor permite realizar las siguientes acciones sobre las imgenes que administra: Vista de la imagen a lo ancho Vista de la imagen a lo alto Vista ajustada de imagen Zoom In Zoom out Rotar imagen a la izquierda Rotar imagen a la derecha Realizar anotaciones sobre la imagen Ir a... Primera Pagina - Anterior Pgina / Siguiente Pgina - Ultima Pgina (Slo en documentos multipgina) Vista en miniatura (Slo en documentos multipgina) Vista normal (Slo en documentos multipgina) Visualiza / Oculta el rbol de contenido. Visualiza / Oculta la ventana de los ndices
- 35 -
ScanFlow - Manual de Usuario
Ejemplo: Vistas en miniatura de un documento multipgina
Realizar Anotaciones
Las anotaciones permiten a los usuarios insertar comentarios u observaciones sobre los documentos digitales sin alterar el contenido del mismo. Para realizar anotaciones primero visualice una imagen en el visor del ScanFlow y luego haga clic cobre el botn Anotaciones de la barra de herramientas.
- 36 -
ScanFlow - Manual de Usuario
Caractersticas de la barra de Anotaciones
Seleccionar objeto de anotacin Trazar lnea a mano alzada Resaltador Dibujar una lnea recta Dibujar una cuadrado o rectngulo hueco Dibujar un cuadrado o rectngulo slido Insertar texto Insertar un post-it electrnico Insertar un archivo de texto sobre la imagen Insertar un sello digital sobre la imagen Insertar un link a un sitio web Insertar el sello de iniciales o identificacin de usuario
NOTA: Para eliminar alguna anotacin realizada, seleccione la anotacin con el botn de seleccionar Objeto y presione el botn de suprimir en su teclado.
- 37 -
ScanFlow - Manual de Usuario
2.6 Indexando Documentos ndices de referencia por defecto
Por defecto, cada documento incluido en el ScanFlow, tiene dos ndices de referencia: IdElement: Es un ndice nico por cada objeto Documento del ScanFlow. Este ndice no se puede editar. Es la identificacin que cada documento tiene dentro del administrador o el rbol de base de datos, y es susceptible de ser buscado y editado para dar mejor orden a la administracin de los documentos en el rbol
Ttulo:
ndices de referencia personalizados
Los ndices de referencia personalizados son aquellos que el administrador o usuario define. Los ndices sern los criterios de bsqueda adicional a utilizar sobre los documentos incluidos en el ScanFlow. Los ndices de referencia son definidos en el mdulo Definicin de ndices del Men Herramientas. Nota: Para obtener mayor informacin acerca de la definicin de ndices, vea Definicin de ndices
Indexacin de Documentos
Una vez que los ndices de referencia personalizados han sido definidos por el administrador del sistema, los documentos incluidos dentro del ScanFlow sern susceptibles de ser indexados por los usuarios que agreguen informacin al administrador de documentos. La indexacin se lleva a cabo directamente en la seccin ndices, de la parte inferior derecha del aplicativo. Para indexar un documento: Visualice el documento a indexar Coloque el cursor sobre el campo a editar en la seccin ndices Edite el campo con el valor que desee asignar al documento visualizado Si desea editar un campo adicional, presione la tecla TAB para saltar de campo en campo Si desea cambiar de documento por indexar, presione la tecla ENTER. Esta accin le permite ir visualizando los documentos contenidos en una carpeta, uno a uno, facilitando la tarea de indexacin. El valor asignado al campo queda definido automticamente
- 38 -
ScanFlow - Manual de Usuario
Edicin del Campo Ttulo
Al editar el campo Ttulo, el ttulo del documento en el rbol cambia por el valor asignado a este campo de manera automtica. Esta funcin permite una rpida indexacin e identificacin de los documentos contenidos en el rbol de administracin de documentos.
2.7 Copiar Bases de dados ScanFlow
Este modulo perite copiar el contenido parcial o total de una base de datos de Scanflow a otra base de datos de Scanflow. Nota: para realizar este proceso es necesario que los ndices de la base de datos que vaya a copiar tenga los mismos nombres y tipo de dato.
Paso 1: Haga clic en el botn
Buscar y ubique la base de datos que desea copiar.
- 39 -
ScanFlow - Manual de Usuario
Paso 2: Marque las carpetas que desea copiar Paso 3: Seleccione la carpeta donde se copiaran las carpetas y documentos Paso 4: Marque el campo que servir como campo identificador nico en la base de datos. Por defecto es el campo IdElement (recomendado) Paso 5: Seleccione que accin debe tomar ScanFlow en caso de encontrar nombres de imgenes repetidas. Por defecto Creara un registro nuevo (recomendado). Paso 6: Haga Clic en el botn Comenzar a Copiar para iniciar el proceso de copiado
- 40 -
ScanFlow - Manual de Usuario
2.8 Buscando Documentos El mdulo de bsqueda
El mdulo de bsqueda de documentos es la herramienta que permite ubicar dentro del administrador de documentos a aquellos que cumplan con los criterios propuestos. Solamente podrn ser buscados y encontrados aquellos documentos que hayan sido indexados. El mdulo de bsqueda de documentos presenta dos caminos u opciones para llegar al objetivo de encontrar los documentos, Bsqueda simple y Bsqueda avanzada. Nota: Para obtener informacin acerca de como indexar documentos, vea Indexando Documentos
Buscando documentos
Buscar de la barra de herramientas ubicada Para buscar documentos haga clic en el botn en la parte superior izquierda. La ventana mostrada presenta las opciones de Bsqueda Simple, Bsqueda Avanzada y Opciones de Bsqueda.
1. Bsqueda Simple Esta forma de bsqueda compara el texto ingresado con todos los ndices existentes en la base de datos y devuelve los registros donde existan similitudes o coincidencias entre los ndices y el texto.
- 41 -
ScanFlow - Manual de Usuario
2. Bsqueda Avanzada Esta forma de buscar muestra los ndices existentes en la base de datos y realiza la bsqueda solo por los ndices en donde se haya ingresado algn dato. Cabe mencionar que en este tipo de bsqueda algunos tipos de ndices se presentan en forma de mens desplegables, los cuales tienen que ser seleccionados para considerarlos dentro de los criterios de bsqueda.
3. Opciones de Bsqueda Esta seccin sirve para reducir la cantidad de documentos a buscar, ya que se puede seleccionar una carpeta especfica en donde aplicar la bsqueda. Tambin permite definir la forma en la que se van a ordenar los registros obtenidos a la hora de listarlos.
- 42 -
ScanFlow - Manual de Usuario
Nota: Para obtener informacin acerca de la definicin de ndices, vea Definicin de ndices Nota: La ventana Bsqueda contiene exactamente los mismos campos que la seccin ndices del aplicativo Una vez ingresados los criterios de bsqueda correspondientes, haga clic en el botn Buscar. El aplicativo muestra en la lengeta Bsqueda del rbol de contenido, el resultado de la bsqueda. Si hubiera mas resultados, estos se mostrarn uno debajo del otro, el total de elementos encontrados aparece a la derecha de Resultado de la Bsqueda.
- 43 -
ScanFlow - Manual de Usuario
Revisando el resultado de la bsqueda
En el rbol, en la seccin Resultado de la Bsqueda podr revisar uno a uno los documentos que cumplan con el criterio requerido. Para visualizar los documentos resultantes de la bsqueda, haga clic en cada uno de ellos. Esta accin le permitir visualizarlos en el visor y revisar sus ndices de referencia en la seccin de ndices.
Sincronizando el resultado de la bsqueda
De requerir ver la ubicacin original del documento encontrado dentro del rbol del ScanFlow, bastar con visualizar y hacer clic derecho sobre el documento encontrado, y luego sobre el men desplegable hacer clic en la opcin Seleccionar Origen
El aplicativo muestra entonces la ubicacin original del documento en el rbol del administrador de documentos
- 44 -
ScanFlow - Manual de Usuario
Si el usuario quisiera regresar a ver el resultado de la bsqueda anterior, puede hacer clic en la lengeta Bsqueda, ubicada en la parte inferior del rbol del aplicativo. En caso el usuario requiera realizar otra bsqueda, debe realizar nuevamente el mismo procedimiento.
Redigitalizando Documentos
De requerir volver a digitalizar el documento encontrado dentro del rbol del ScanFlow, bastar con visualizar y hacer clic derecho sobre el documento encontrado, y luego sobre el men desplegable hacer clic en la opcin Volver a Digitalizar
- 45 -
ScanFlow - Manual de Usuario
2.9 Haciendo OCR Optical Character Recognition
El reconocimiento ptico de caracteres poco a poco se convierte en una herramienta necesaria en nuestras oficinas. Con la ayuda de esta herramienta podemos lograr llevar la copia fsica de un documento a un archivo de formato TXT, DOC, WRI, etc., obteniendo en poco tiempo un documento de texto editable en base a un original en papel, sin la engorrosa tarea de re-digitar todo el documento.
El mdulo de OCR
El modulo de OCR del ScanFlow permite hacer dos tipos de reconocimientos: OCR de pagina entera OCR parcial de porciones de imagen
OCR de pgina entera
Permite realizar el reconocimiento de una pgina o de un documento entero. Para llevar a cabo esta tarea, visualice en el visor del ScanFlow el documento al cual quiere hacer OCR y haga clic derecho sobre dicho documento y elija la opcin que se muestra en el grafico.
- 46 -
ScanFlow - Manual de Usuario
Nota: Al archivo a crearse es de formato .DOC
El proceso de OCR se inicia
Para visualizar el resultado del OCR ubique el nuevo documento generado y bralo con Microsoft Word
- 47 -
ScanFlow - Manual de Usuario
OCR parcial
Para hacer OCR parcial, seleccione la porcin de la imagen a reconocer:
Dentro de la porcin seleccionada, haga clic derecho y seleccione una de las opciones que se muestran en el men OCR (Ver figura). Las opciones existentes se clasifican en dos grupos, la primera copia el texto en memoria y las dems colocan el texto como ndice del documento. Nota: Tome en consideracin que el resultado del OCR depende mucho del estado del documento, de su legibilidad, de su resolucin y en general de su calidad de imagen.
OCR zona para Batch
Dentro de la porcin seleccionada, haga clic derecho y seleccione la opcin zona para OCR en Batch y seleccione el ndice del deseado.
Nota: Tome en consideracin que el resultado del OCR depende mucho del estado del documento, de su legibilidad, de su resolucin y en general de su calidad de imagen.
- 48 -
ScanFlow - Manual de Usuario
Generar OCR Ejecutar OCR de Zonas Marcadas
Seleccione la carpeta donde se va a generar la copia masiva de ndices. Haga clic derecho y seleccione Generar OCR / Ejecutar OCR de Zonas Marcadas (Ver figura), aparecer una venta donde podr elegir los ndices a copiar, luego haga clic en el botn Ejecutar OCR (ver figura).
Ejecutar OCR Total
Seleccione una carpeta. Haga clic derecho y seleccione Generar OCR / Ejecutar OCR Total (Ver figura), luego haga clic en el botn Ejecutar OCR (ver figura).
- 49 -
ScanFlow - Manual de Usuario
Convertir a PDF
Esta opcin nos permite convertir archivos con formato tiff, jpg y gif a formato PDF. Seleccione las carpetas que desea convertir y luego pulse el botn Convertir
- 50 -
ScanFlow - Manual de Usuario
2.10 Documentos NCR Mdulo Importar Archivos NCR
El modulo Importar Archivos NCR permite al usuario agregar imgenes NCR existente en el disco duro o en una ubicacin de red al ScanFlow.
Importando Imgenes NCR
Para aadir imgenes NCR a ScanFlow: Seleccione la Carpeta en la cual desee importar imgenes. Haga clic en el men Importar, la opcin Importar Imgenes NCR
Haga clic sobre el botn buscar y ubique el archivo NCR que desea importar, pulse el botn Comenzar a Importar para iniciar el proceso de importacin.
- 51 -
ScanFlow - Manual de Usuario
Nota: ScanFlow Creara una subcarpeta tomando como nombre la fecha que contiene el archivo NCR ejemplo: 22071113, y dentro de esta creara otra subcarpeta con la hora que fue importado ejemplo: 114818.
- 52 -
ScanFlow - Manual de Usuario
Mdulo Exportar Imgenes NCR a FileSystem
El modulo Exportar Imgenes NCR permite al usuario extraer las imgenes e ndices a un directorio dentro de su PC o la red.
Exportar Imgenes NCR a FileSystem
Para extraer imgenes del Scanflow a una carpeta dentro de su PC o la red realice los siguientes pasos: Seleccione la Carpeta el cual desea exportar las imgenes. Haga clic en el men Importar, la opcin Exportar NCR.
Haga clic sobre el botn buscar y ubique la carpeta donde se copiaran las imgenes. Marque las carpetas que desee extraer la informacin. Seleccione el tipo de exportacin que desea realizar (Sin Errores, con Errores, Todos, Reenviar) Seleccione el nombre del archivo que se creara (Cheques, Letras) Pulse el botn Comenzar a Exportar para iniciar el proceso de extraccin.
- 53 -
ScanFlow - Manual de Usuario
- 54 -
ScanFlow - Manual de Usuario
2.11 Importando/Exportando Carpetas y documentos
Este modulo permite al usuario agregar y/o extraer la estructura de carpetas y los archivos que contenga dentro de esta tanto del Scanflow o la PC local o de la red, manteniendo la estructura original..
Importar Carpetas desde disco a ScanFlow
Seleccione la opcin Importar Carpetas de disco a Scanflow Haga clic sobre el botn buscar y ubique la carpeta que desea copiar. Seleccione las carpetas donde se copiaran las nuevas carpetas con sus documentos. Haga clic sobre el botn Comenzar a Importar para iniciar el proceso de carga.
En la siguiente imagen muestra el resulto final de la importacin de carpetas
- 55 -
ScanFlow - Manual de Usuario
- 56 -
ScanFlow - Manual de Usuario
Captulo Tres Administracin
3.1 Definicin de Rutas de Sistema Rutas definidas en ScanFlow
Existen dos rutas que ScanFlow requiere para funcionar correctamente. Estas rutas son definidas como Rutas del Sistema: La Ruta de la Base de Datos La Ruta de las Imgenes
Dado que ScanFlow es un aplicativo al cual puede accederse en un entorno de red, ste contempla la posibilidad que la Base de Datos cambie de ubicacin luego que se haya culminado la instalacin, y las rutas definidas por defecto no sean utilizadas ms. En caso la administracin decida cambiar la ubicacin original de la base de datos, debe redefinir la ruta de acceso a sta. Para poner en operatividad al sistema se tiene que dirigir al Men Archivo y elegir entre las opciones Nueva Base de Datos, Abrir Base de Datos o Configurar Base de Datos. Nueva Base de Datos Esta opcin permite crear una nueva base de datos para ser administrada a travs del ScanFlow. Dentro de los motores de bases de datos que admite el sistema tenemos Ms Access, Ms Sql Server X y Oracle
- 57 -
ScanFlow - Manual de Usuario
Abrir Base de Datos Una de las caractersticas principales del ScanFlow es que puede administrar mltiples Base de Datos. Es por esto que esta opcin permite abrir una base de datos del tipo scfdb para que el sistema trabaje automticamente con la base de datos seleccionada.
Despus de aceptar la base de datos el sistema solicitara que se autentique para acceder al ScanFlow. Rutas de Base de Batos Esta opcin permite cambiar la ruta de Base de Datos e Imgenes de la Base de Datos predeterminado o en uso.
- 58 -
ScanFlow - Manual de Usuario
Nota: Se recomienda que en el caso que tanto la nueva ubicacin de la base de datos como de las imgenes sea una ubicacin de red, sta sea mapeada a una unidad (G:, X:, Z:), y luego esta unidad sea la especificada como ruta de base de datos y de imgenes en la definicin de Rutas de la Aplicacin.
Una vez ubicadas las nuevas rutas, el aplicativo verifica su existencia y de existir, se ejecuta con normalidad.
La Ruta de las Imgenes
Al igual que la ruta de la base de datos, la ruta de las imgenes puede tambin ser una ubicacin de Red. Se recomienda tambin que de ser este el caso, la ruta de las imgenes sea mapeada a una unidad. Por defecto la ruta de las imgenes se ubica en el directorio imgenes, junto al ejecutable del aplicativo. Sin embargo, esta ruta puede ser modificada para que sea una ubicacin de red, y as poder compartir el uso del aplicativo en un entorno de red. La definicin de la ruta de imgenes se hace igual manera que la de la ruta de base de datos.
- 59 -
ScanFlow - Manual de Usuario
3.2 Definicin de ndices Los ndices personalizados
ScanFlow soporta la definicin de ndices personalizados y asignables a los documentos que contiene.
Tipos de ndice
Los tipos de ndice que soporta ScanFlow son ndice Entero: Para campos de tipo numrico y enteros menores a 32,000 Para campos de tipo numrico con punto flotante Para campos de tipo Carcter Para campos de tipo Memo Para campos en donde el valor es predefinido.
ndice Doble (Entero con Decimales): ndice Carcter: ndice Texto Largo: Lista de Datos:
Definiendo nuevos ndices
Para definir nuevos ndices haga clic en el men Herramientas, en la opcin Definicin de ndices
- 60 -
ScanFlow - Manual de Usuario
Se despliega la ventana de definicin de ndices de la base de datos
Para definir un nuevo ndice personalizado, haga clic en el botn Nuevo Para modificar un ndice existente haga clic en el ndice que desee modificar y luego haga clic en el botn Modificar Para eliminar un ndice existente seleccione el ndice en cuestin y haga clic en el botn Eliminar Para renombrar un ndice, haga clic en el botn Renombrar Para asignar un campo del MICR a un ndice, haga clic en el botn rea de Micr. Para salir de la definicin de ndices de la Base de Datos haga clic en Salir
Creando un nuevo ndice
En la casilla Nombre del ndice escriba el nombre del nuevo ndice a crear, y defina de qu tipo es el Tipo de Dato. En caso el tipo de dato sea carcter, tambin deber definir la longitud del campo.
Las casillas No Repetido y Requerido Obligatoriamente agregan caractersticas adicionales al ndice creado. La opcin No Repetido le da la caracterstica de nico al ndice. Estos tipos de ndice tienen un valor irrepetible en todo el conjunto de ndices. La opcin Requerido Obligatoriamente se aplica al momento de indexar un documento, el documento ha indexar deber de tener obligatoriamente un dato enlazado a este tipo de ndice.
- 61 -
ScanFlow - Manual de Usuario
Cuando haya culminado con la definicin, haga clic en Aceptar. El nuevo ndice se crea y se agrega a la lista de ndices existentes. En esta seccin es importante conocer que se pueden crear ndices del tipo Lista de Datos, que mostraran un men desplegable conteniendo los elementos asociados a dicho ndice.
- 62 -
ScanFlow - Manual de Usuario
Modificando un ndice existente
Haga clic sobre el ndice que desee modificar y luego haga clic sobre el botn Modificar. Aparecer la ventana con el ndice a modificar. Puede modificar el nombre del ndice y su longitud en caso de ser tipo carcter, ms no puede modificar el tipo de ndice.
Eliminando un ndice existente
Haga clic sobre el ndice que desee eliminar y luego haga clic sobre el botn Eliminar. Aparecer el mensaje de confirmacin
Presione S si es que realmente desea eliminar el ndice seleccionado. Presione No si no desea eliminarlo.
Renombrando un ndice
Haga clic sobre el ndice que desee renombrar y luego haga clic sobre el botn Renombrar. Aparecer una venta para digitar el nuevo nombre. Presione Aceptar para realizar el cambio.
Asignando valor a un ndice de un rea del MICR
Haga clic sobre el ndice que desee asignar y luego haga clic sobre el botn rea de Micr. Aparecer una ventana con campos del rea del micr, haga clic sobre el botn Aceptar. Nota: La opcin Nulo desvincula el ndice del rea del Micr.
- 63 -
ScanFlow - Manual de Usuario
3.3 Seguridad del Sistema
ScanFlow contempla un sistema de seguridad de acceso a las base de datos de documentos. Para ello, cuenta con un mdulo de administracin de grupos, usuarios y asignacin de permisos. La seguridad en ScanFlow es independiente por cada base de datos administrada por el Sistema.
- 64 -
ScanFlow - Manual de Usuario
Grupos de usuarios
Para la seguridad en el manejo de la informacin, ScanFlow trabaja con grupos de usuario para administrar y restringir ciertas funcionalidades existentes en el sistema. El grupo por defecto existente en toda base de datos es el grupo Default, este grupo tiene todas las funcionalidades o permisos habilitados. Al momento de crear un grupo se deben determinar que permisos va a tener habilitados y deshabilitados.
Descripcin de Permisos Escanear documentos: Funcionalidad que permite utilizar la funcionalidad de Digitalizar documento. Ejecutar OCR: Funcionalidad que permite realizar la captura total o parcial del texto de un documento digitalizado. Importar archivos desde disco: Funcionalidad que permite ingresar a ScanFlow documentos que hayan sido digitalizados por un medio distinto al Sistema. Imprimir Documentos: Funcionalidad que permite imprimir los documentos digitalizados existentes en el Sistema. Recuperar a disco duro o mail: Funcionalidad que permite adjuntar un documento digitalizado o sacar una copia de un documento digitalizado hacia algn lugar de la PC. Editar Documento: Funcionalidad que permite guardar los cambios (Anotaciones, marcas, sombreados, etc.) realizados sobre una imagen. Eliminar Documento: Funcionalidad que permite eliminar o borrar un documento del ScanFlow. Indexar Documentos: Funcionalidad que permite a un usuario registrar o modificar los ndices relacionados a un documento. Exportar a CD: Funcionalidad que permite generar un CD con la estructura y contenido de una base de datos administrada por ScanFlow. Crear nuevas bases de datos: Funcionalidad que permite a un usuario definir o crear una nueva base de datos que ser administrada por el Sistema.
- 65 -
ScanFlow - Manual de Usuario
Crear y renombrar carpetas: Funcionalidad que permite agregar o renombrar carpetas existentes, esta funcionalidad modificara la estructura de una base de datos. Eliminar Carpetas: Funcionalidad que permite eliminar una carpeta y los documentos almacenados en dicho componente. Establecer permisos a carpetas: Funcionalidad que permite aplicarle seguridad a una carpeta independiente de los permisos del usuario. Administrar ndices: Funcionalidad que permite eliminar, agregar y modificar los ndices existentes en una base de datos. Seguridad del Sistema: Funcionalidad que permite administrar los grupos, permisos y usuarios del sistema. Secuencia de Scaneo: Funcionalidad que permite configurar el correlativo que se le asignara a los documentos digitalizados. Configurar escaner: Funcionalidad que permite configurar el escaner: tamao de pag, puntos por pulgadas, lado de escaneo, ocr, micr, etc.
El usuario Admin
El usuario Admin es el primero que el sistema crea en todas las bases de datos administradas por el ScanFlow, y por defecto tiene la contrasea admin. Se recomienda cambiar esta contrasea en el primer inicio de sesin del administrador por una contrasea que brinde la seguridad necesaria. El usuario admin pertenece al grupo default y tiene control total del sistema.
Agregando usuarios
Para agregar usuarios haga clic en el botn Agregar de la ventana Seguridad del Sistema. Se despliega la ventana Agregar Usuario. Ingrese los datos solicitados y asigne al usuario un grupo determinado, este grupo determinara las funciones que puede realizar el usuario en el sistema
- 66 -
ScanFlow - Manual de Usuario
Modificando usuarios
Para modificar las caractersticas de un usuario, seleccione al usuario que desea modificar, y haga click en el botn Modificar. Podr modificar el nombre completo y contrasea, mas no el Login de usuario.
Suspendiendo y Activando usuarios
En caso algn usuario deje de utilizar temporalmente el sistema, puede suspenderse tambin temporalmente su acceso hasta que el administrador decida volver activar aquella cuenta. Para suspender la cuenta de usuario, seleccione al usuario que desee suspender y haga clic en el botn Suspender. Para volver a activar al usuario, seleccione al usuario inactivo o suspendido y haga clic en Activar.
- 67 -
ScanFlow - Manual de Usuario
3.4 Seguridad a nivel de Carpetas y Archivos
Despus de definir la seguridad a nivel de usuarios, grupos y permisos, ScanFlow le brinda al usuario la posibilidad de establecer un criterio mas de seguridad restringiendo el acceso a carpetas y archivos. La restriccin plantada se da a nivel de grupos de usuario y objetos del sistema (carpetas y archivos), siendo la restriccin un proceso recursivo, si el usuario niega el acceso al objeto padre, se negara el acceso a los objetos hijos.
Por defecto todos los grupos tienen acceso a los documentos, ubique el nombre del grupo en la lista y desmrquelo si quiere negarle el acceso a determinada carpeta o documento.
- 68 -
ScanFlow - Manual de Usuario
- 69 -
ScanFlow - Manual de Usuario
Captulo Cuatro Miscelneas
4.1 Exportar documentos a disco
El usuario podr exportar los documentos existentes en el ScanFlow hacia cualquier lugar de su PC, solo requiere verlos para poder acceder a la opcin Guardar en disco existente en el men contextual del visor de documentos.
Nota: Puede seleccionar varios documentos y exportarlos al mismo tiempo.
4.2 Enviar documentos por mail
El usuario podr enviar por mail los documentos existentes en el ScanFlow, solo requiere verlos para poder acceder a la opcin Enviar por mail existente en el men contextual del visor de documentos.
- 70 -
ScanFlow - Manual de Usuario
4.3 Propiedades de imagen
Toda imagen tiene caractersticas propias que las diferencian de los dems tipos archivos, para poder acceder a este tipo de propiedades seleccione una imagen y elija la opcin Propiedades del men contextual.
- 71 -
ScanFlow - Manual de Usuario
Crditos y Derechos Crditos
Gonzalo Gonzles Garca.
Divisin de Desarrollo United Agencies AGUNSA S.A. Anlisis, Modulacin y Desarrollo de Producto ScanFlow
Derechos
Este producto es propiedad de United Agencies AGUNSA S.A. Se prohbe toda copia que no sea hecha por Agencies AGUNSA S.A.
- 72 -
ScanFlow - Manual de Usuario
Lima, Abril del 2006 Agencies AGUNSA S.A.
- 73 -
You might also like
- UF1271 - Instalación y configuración del software de servidor webFrom EverandUF1271 - Instalación y configuración del software de servidor webNo ratings yet
- AP09-AA10-EV03 Elaboracion Del Manual de Usuario y Manual de Configuracion Del SistemaDocument36 pagesAP09-AA10-EV03 Elaboracion Del Manual de Usuario y Manual de Configuracion Del Sistemaalvaro luis quinteroNo ratings yet
- UF0853 - Explotación de las funcionalidades del sistema microinformáticoFrom EverandUF0853 - Explotación de las funcionalidades del sistema microinformáticoNo ratings yet
- Instalación Oracle 11gDocument17 pagesInstalación Oracle 11gAlhesvyNo ratings yet
- Desarrollo de componentes software para el manejo de dispositivos. IFCT0609From EverandDesarrollo de componentes software para el manejo de dispositivos. IFCT0609No ratings yet
- AP09-AA10-EV03 Elaboracion Del Manual de Usuario y Manual de Configuracion Del SistemaDocument35 pagesAP09-AA10-EV03 Elaboracion Del Manual de Usuario y Manual de Configuracion Del Sistemajose luis colon muñozNo ratings yet
- Reporte - NagiosDocument13 pagesReporte - NagiosAdrián VizcaínoNo ratings yet
- Herramienta GNS3Document16 pagesHerramienta GNS3Kabier HerlizovNo ratings yet
- Manual de InstalaciónDocument16 pagesManual de InstalaciónMariluz Obando100% (1)
- Reporte de Instalacion SpiceworksDocument16 pagesReporte de Instalacion SpiceworksMaxi Kirex FirerNo ratings yet
- OneCNC XR6 Mill Manual EspañolDocument239 pagesOneCNC XR6 Mill Manual EspañolJose Vzqz100% (2)
- Network Scanner Tool User's GuideDocument43 pagesNetwork Scanner Tool User's GuideSHEIKH AHMAD TARMIZINo ratings yet
- Implementacion NWBCDocument17 pagesImplementacion NWBCAlejandra Mikaela Murillo VolzNo ratings yet
- Componentes de Instalacion de GNS3Document5 pagesComponentes de Instalacion de GNS3boyacomamahuevoNo ratings yet
- Servidor Proxy - MikrotikDocument36 pagesServidor Proxy - MikrotikRobertson Santander100% (1)
- Manual Usuario Acceso Remoto Citrix SSLVPNDocument21 pagesManual Usuario Acceso Remoto Citrix SSLVPNManuel OrtegaNo ratings yet
- MANUAL PRED - v2 PDFDocument33 pagesMANUAL PRED - v2 PDFJody VivasNo ratings yet
- Ipmonitor-Datasheet en EsDocument4 pagesIpmonitor-Datasheet en EsCabere NadimeNo ratings yet
- Tema 2Document78 pagesTema 2Raul BallesteroNo ratings yet
- 4V ADMINISTRACION REDES SEMANA11 PLAN 26-SignedDocument5 pages4V ADMINISTRACION REDES SEMANA11 PLAN 26-SignedEddy MoraNo ratings yet
- Grupo 219017Document57 pagesGrupo 219017Jose Alid Vargas ChilitoNo ratings yet
- Informe Practica 2 - Ing TelecomunicacionesDocument20 pagesInforme Practica 2 - Ing TelecomunicacionesSoraida Bayona GuioNo ratings yet
- Manual Pred 03102019Document36 pagesManual Pred 03102019Carolina Zapata OspinaNo ratings yet
- Software de SCADA 6Document59 pagesSoftware de SCADA 6tavolan86No ratings yet
- Postgresql ExpoDocument14 pagesPostgresql Expojhoselyn jara espinozaNo ratings yet
- SNMP - InformeDocument16 pagesSNMP - Informejdelacruz010480No ratings yet
- Manual Aeropuerto XyzDocument7 pagesManual Aeropuerto XyzTablet ChinaNo ratings yet
- Configuración y operación del software SAC500 v2Document46 pagesConfiguración y operación del software SAC500 v2Jaime BarraganNo ratings yet
- IE AP09 AA10 EV03 Elaboración ManualUsuario ManualConfig SIDocument7 pagesIE AP09 AA10 EV03 Elaboración ManualUsuario ManualConfig SIAnderzon Rodriguez UrueñaNo ratings yet
- ESPANOLDocument26 pagesESPANOLFernando Juan PardoNo ratings yet
- Caracteristicas AntivirusDocument4 pagesCaracteristicas AntiviruspastorneverNo ratings yet
- Herramientas Gestión de RedDocument12 pagesHerramientas Gestión de RedGabriel LvNo ratings yet
- BD Ut1 Tarea01Document4 pagesBD Ut1 Tarea01Luis Navarro OrtizNo ratings yet
- Guia de Usuario Rapida - VulcanDocument14 pagesGuia de Usuario Rapida - VulcanignaciotrdiazNo ratings yet
- Manual de ANAPREDocument119 pagesManual de ANAPREAnonymous w5SJiLsNo ratings yet
- AP09nMANUALnDELnUSUARIOn2 48630c3b8e3ccadDocument33 pagesAP09nMANUALnDELnUSUARIOn2 48630c3b8e3ccadlina tapiasNo ratings yet
- Introducción A QuarkXPress 10.5Document21 pagesIntroducción A QuarkXPress 10.5Julio SanchezNo ratings yet
- Software de AuditoriaDocument26 pagesSoftware de AuditoriaOmar Flores De Los SantosNo ratings yet
- Manual de Uso Clara Cumplimiento ENSDocument14 pagesManual de Uso Clara Cumplimiento ENSRaúl CabezaNo ratings yet
- Cosmos Propuesta SCAV 28082014Document11 pagesCosmos Propuesta SCAV 28082014GustavoDosRamosNo ratings yet
- UntitledDocument10 pagesUntitledCasinadie MCNo ratings yet
- Relojpoder: Manual de UsuarioDocument46 pagesRelojpoder: Manual de UsuarioAriel Nicolas Diaz FernandezNo ratings yet
- NTPmonDocument13 pagesNTPmonlupCusmo0% (1)
- Ebook - Cisco - Packet - TracerDocument31 pagesEbook - Cisco - Packet - Tracercrebroman6783100% (2)
- AA1Document32 pagesAA1Rafael UribeNo ratings yet
- P-PS-111-04-2013 Configuracion de Equipos para Utilizar MerlinkDocument17 pagesP-PS-111-04-2013 Configuracion de Equipos para Utilizar MerlinkWinder Rojas AlfaroNo ratings yet
- NTPmonDocument12 pagesNTPmonlupCusmoNo ratings yet
- Analizar Vulnerabilidades Redes ComunicacionesDocument27 pagesAnalizar Vulnerabilidades Redes Comunicacionesyuli yimena ruedaNo ratings yet
- Nagios y ZabbixDocument6 pagesNagios y ZabbixjoseNo ratings yet
- 2-. Manual para Descarga e Instalación Del Nodo de Recolección de Datos (NRD)Document13 pages2-. Manual para Descarga e Instalación Del Nodo de Recolección de Datos (NRD)Miguel Angel Medrano AlapeNo ratings yet
- Tarea Alan y DianaDocument18 pagesTarea Alan y DianaVidal UnickopNo ratings yet
- Winpcap El Manual Del Usuario WinpcapDocument14 pagesWinpcap El Manual Del Usuario WinpcapJesus Escalera AnayaNo ratings yet
- NetSupport ManagerDocument7 pagesNetSupport ManagerEsteban Andres Sevilla100% (1)
- Taller de Servicios Del Soporte TecnicoDocument13 pagesTaller de Servicios Del Soporte Tecnicoowo uwuNo ratings yet
- Arquitectura Tecnologia InformacionDocument16 pagesArquitectura Tecnologia Informacionjose alberto yupanqui cuadradoNo ratings yet
- Qué Es Un Escáner de VulnerabilidadesDocument14 pagesQué Es Un Escáner de VulnerabilidadesaldogodoyNo ratings yet
- Práctica U - Iii Seg - InfDocument13 pagesPráctica U - Iii Seg - InfCitlaly VERANo ratings yet
- Desarrollo de Un Entorno Mpls Basado en Gns3 Agenda Del TrabajoDocument81 pagesDesarrollo de Un Entorno Mpls Basado en Gns3 Agenda Del TrabajoJuan Fernando Córdova ArevaloNo ratings yet
- Manual InstalacionDocument23 pagesManual Instalacionanper81No ratings yet
- Manual TecnicoDocument22 pagesManual Tecnicoalvarin32No ratings yet
- Manual de Gestión de RiesgosDocument40 pagesManual de Gestión de Riesgosvanesabm100% (1)
- Servicios WCF REST y SOAP Simultaneamente - EledwinDocument7 pagesServicios WCF REST y SOAP Simultaneamente - EledwinvanesabmNo ratings yet
- 03 - Edificio - Depósito - Instalaciones - Incidencia en La Conservación de Los DocumentosDocument11 pages03 - Edificio - Depósito - Instalaciones - Incidencia en La Conservación de Los DocumentosvanesabmNo ratings yet
- 02 - El Archivo Como Gran Contenedor de Documentación - Idea Básica de Archivo - Diferentes Archivos, Diferente DocumentaciónDocument5 pages02 - El Archivo Como Gran Contenedor de Documentación - Idea Básica de Archivo - Diferentes Archivos, Diferente DocumentaciónvanesabmNo ratings yet
- 02 La Historia en El Perú - Riva-AgüeroDocument612 pages02 La Historia en El Perú - Riva-AgüerovanesabmNo ratings yet
- Manual Del Personal de La Biblioteca Publica 201602Document42 pagesManual Del Personal de La Biblioteca Publica 201602vanesabmNo ratings yet
- Induccion 01Document11 pagesInduccion 01Moon LunetNo ratings yet
- Libro - (Advances in Mathematics 2) P. A. Grillet (Auth.) - Commutative Semigroups-Springer US (2001)Document5 pagesLibro - (Advances in Mathematics 2) P. A. Grillet (Auth.) - Commutative Semigroups-Springer US (2001)vanesabmNo ratings yet
- Leyes de exponentes y radicación: Definiciones y propiedadesDocument6 pagesLeyes de exponentes y radicación: Definiciones y propiedadesvanesabmNo ratings yet
- Procesamiento BibliográficoDocument53 pagesProcesamiento BibliográficoRay SpenderNo ratings yet
- Revista Natura C14 PDFDocument136 pagesRevista Natura C14 PDFvanesabmNo ratings yet
- 1868 - Libertad de La Voluntad y Fatum PDFDocument3 pages1868 - Libertad de La Voluntad y Fatum PDFIván Vanioff100% (1)
- Ecuaciones en Derivadas ParcialesDocument137 pagesEcuaciones en Derivadas ParcialesSanchez España AbelardoNo ratings yet
- El Socialismo Puede Llegar Sólo en Bicicleta PDFDocument16 pagesEl Socialismo Puede Llegar Sólo en Bicicleta PDFGonzalo Zambrana0% (1)
- Directiva 002 2014 EF5001Document6 pagesDirectiva 002 2014 EF5001Miguel Angel Guzman AcuñaNo ratings yet
- Ley #30281Document37 pagesLey #30281CathedraLexNo ratings yet
- C28116 OcrDocument7 pagesC28116 OcrvanesabmNo ratings yet
- Silabo Cuervo - EMarketing - PAE TIAM 14-1Document9 pagesSilabo Cuervo - EMarketing - PAE TIAM 14-1vanesabmNo ratings yet
- Ar27770 Ocr PDFDocument4 pagesAr27770 Ocr PDFvanesabmNo ratings yet
- MercadoDocument23 pagesMercadovanesabmNo ratings yet
- Grade Final PDF Web Julio2015 PeruDocument42 pagesGrade Final PDF Web Julio2015 PeruvanesabmNo ratings yet
- C33568 OcrDocument11 pagesC33568 OcrvanesabmNo ratings yet
- FigueroaDocument16 pagesFigueroavanesabmNo ratings yet
- FigueroaDocument16 pagesFigueroavanesabmNo ratings yet
- ResolucionDocument36 pagesResolucionvanesabmNo ratings yet
- Cómo Emplear Estratégicamente La TecnologíaDocument6 pagesCómo Emplear Estratégicamente La TecnologíavanesabmNo ratings yet
- CompetenciasDocument1 pageCompetenciasvanesabmNo ratings yet
- Red de Bibliotecas Rurales y La UNMSMDocument27 pagesRed de Bibliotecas Rurales y La UNMSMvanesabmNo ratings yet
- Ads Procedimiento ClasicoDocument62 pagesAds Procedimiento ClasicovanesabmNo ratings yet
- Planeación de La Auditoria y La SupervisiónDocument32 pagesPlaneación de La Auditoria y La SupervisiónEvelyn QuiñonezNo ratings yet
- Memoria de Calculo Aguas LluviasDocument22 pagesMemoria de Calculo Aguas LluviasCarlos Rivas Saavedra100% (2)
- Medición de Tensión y Resistencia EléctricaDocument14 pagesMedición de Tensión y Resistencia EléctricaErick Ruiz100% (1)
- Problema Con CorreccionesDocument18 pagesProblema Con Correccionesbladenight77No ratings yet
- Análisis cinemático mecanismosDocument25 pagesAnálisis cinemático mecanismosJhon SánchezNo ratings yet
- Econometría objetivos métodosDocument13 pagesEconometría objetivos métodoscristian_masterNo ratings yet
- Tarea2 Qwerty vs. DvorakDocument1 pageTarea2 Qwerty vs. DvorakJailene MontoyaNo ratings yet
- Om-Faraday-Informe Set-21-0012-T7s-896-IgcDocument5 pagesOm-Faraday-Informe Set-21-0012-T7s-896-IgcOverhaul Mining EirlNo ratings yet
- Foda BackusDocument5 pagesFoda BackusAngeles QNNo ratings yet
- Examen Final - Gestion de ProcesosDocument4 pagesExamen Final - Gestion de ProcesosKev SilNo ratings yet
- Tubos 190203211619Document27 pagesTubos 190203211619JJJNo ratings yet
- Informe Grupal de Simposio 2Document3 pagesInforme Grupal de Simposio 2diegoNo ratings yet
- América en Revolución - Resumen de ChumbitaDocument6 pagesAmérica en Revolución - Resumen de ChumbitaTomás Oñate Rutolo100% (1)
- 2021 Boom Sensuality SexshopDocument80 pages2021 Boom Sensuality SexshopSara AlvarezNo ratings yet
- Exposicion Clase Magistral AlelyDocument8 pagesExposicion Clase Magistral AlelyJuan Manuel ArredondoNo ratings yet
- VENTA DE ACTIVOS FIJOS - BeñDocument9 pagesVENTA DE ACTIVOS FIJOS - BeñĜrover VcNo ratings yet
- Gaceta Aguinaldo 2021Document36 pagesGaceta Aguinaldo 2021cesar castellanosNo ratings yet
- Resume NDocument3 pagesResume NWENDY TACO BOLIVARNo ratings yet
- Contrato de Arrendamiento Portal de La SierraDocument3 pagesContrato de Arrendamiento Portal de La SierraAna Karen Estrada Rivera100% (1)
- Contrato de Obra de Construcción de Casa ViviendaDocument3 pagesContrato de Obra de Construcción de Casa ViviendawildeboxNo ratings yet
- Ficha El Ahorro FamiliarDocument2 pagesFicha El Ahorro FamiliarRicki Espino100% (2)
- Universidad Nacional Abierta Producto 1Document10 pagesUniversidad Nacional Abierta Producto 1jonasNo ratings yet
- Antecedentes NacionalesDocument3 pagesAntecedentes NacionalesJHEYSON MORALES VASQUEZNo ratings yet
- Verbos en Ingles Con EjemplosDocument21 pagesVerbos en Ingles Con EjemplosWilliam Giovanni OrozcoNo ratings yet
- OndansetrónDocument5 pagesOndansetrónKaren VertizblancoNo ratings yet
- Prac 2 Excel Macros y VBA - 2Document6 pagesPrac 2 Excel Macros y VBA - 2lila12No ratings yet
- Capítulo 3 - BM-5-6Document2 pagesCapítulo 3 - BM-5-6deniseNo ratings yet
- Beoc Marzo 2023Document6 pagesBeoc Marzo 2023Alejandro DiazNo ratings yet
- Informe N 03 Empleabilidad de La Brujula Cinta Metrica y Cinta Con Angulos HorizontalesDocument11 pagesInforme N 03 Empleabilidad de La Brujula Cinta Metrica y Cinta Con Angulos HorizontalesWILLY DARIO FLORES DE LA CRUZNo ratings yet
- Mapa cognitivo de los procesos civiles según su clasificaciónDocument1 pageMapa cognitivo de los procesos civiles según su clasificaciónJulieth SmithNo ratings yet