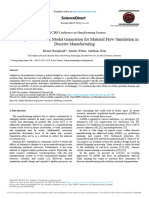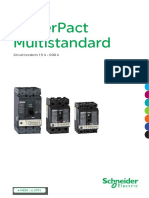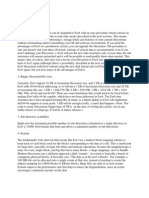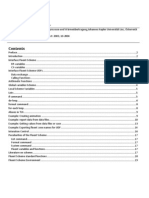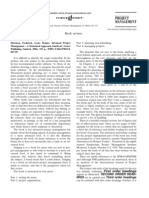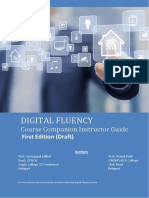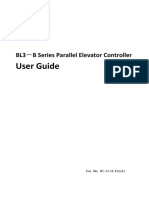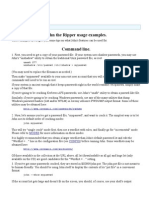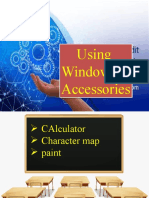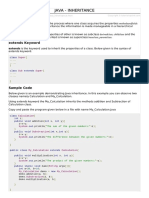Professional Documents
Culture Documents
TPS 3 0 3 Functional Guidance
Uploaded by
jzr19Original Description:
Original Title
Copyright
Available Formats
Share this document
Did you find this document useful?
Is this content inappropriate?
Report this DocumentCopyright:
Available Formats
TPS 3 0 3 Functional Guidance
Uploaded by
jzr19Copyright:
Available Formats
THE TACTICAL PERSONNEL SYSTEM (TPS) SOFTWARE Version 3.0.
3 FUNCTIONAL GUIDANCE
Field Services Division 15 December 2011
TPS Functional Guidance_________________________________________________________________
Page 1
TACTICAL PERSONNEL SYSTEM (TPS) FUNCTIONAL GUIDANCE TABLE OF CONTENTS
Latest changes are listed in the Tactical Personnel System Overview section.
A. Tactical Personnel System Overview....... 4 1. 2. 3. 4. 5. 6. 7. 8. 9. 10. General Guidane...... 4 Main Menu...... 5 Installing A Scanner.........5 Keyboard Shortcuts..........5 Function Toolbar......6 Uploading Location Information......6 Adding Location Information.......................6 Editing Location Information...6 Deleting Location Information.........6 Manifest Overview........................7
B. The Manifest Main Window..7 1. Adding a Manifest.....8 2. The Manifest Detail Window....8 C. Jump Manifest Overview.........9 1. The Jump Manifest Main Window.....10 2. Adding a Jump Manifest Manual Mode.10 3. Adding Personnel to a Jump Manifest: Scanner Mode ... .11 4. Adding Personnel to a Jump Manifest: Uploading from a File.11 5. Saving a Jump Manifest as an AMC File ..11 D. Processing A Service Member.12 1. Process Service Member: Required Tab....13 2. Process Service Member: General Information Tab..13 3. Process Service Member: Qualifications Tab........13 E. Processing A Civilian......13 1. Process Civilian: Required Tab.....14 2. Process Civilian: General Information Tab...14 F. Processing A Foreign National...........14 1. Process Foreign National: Required Tab...15 2. Process Foreign National: General Information Tab.....15 3. Foreign National Supported Countries...15
TPS Functional Guidance_________________________________________________________________
Page 2
G. Task Force Overview.......15 1. The Task Force Main Window...16 2. Assigning Personnel to A Task Force.....17 3. Combining Task Forces......17 H. Crews Overview.....17 1. Crew Management Window....17 2. Vehicle Management Window....17 TPS Reports Overview....18 System Administration Overview..19
I. J.
K. The System Administration Main Window...19 (1) In the upload section...19 (2) The miscellaneous section...19 1. Upload Organizational Unit.....20 2. Upload Duty Status......20 3. Insert/Update UIC...20 4. Reset Status.....20 5. Unit Authorization...........20 6. Update JPD..........20 APPENDIX A - FAQs....21
TPS Functional Guidance_________________________________________________________________
Page 3
A. TACTICAL PERSONNEL SYSTEM OVERVIEW The 21st century Army commander needed a personnel system that could control the battlefield, project situations, determine requirement capabilities, develop different courses of actions, and disseminate the missions intention to others as well as match qualified people to the requirements of weapons systems. These needs were complicated by the fact that current personnel systems could not keep pace with new technologies and the costs exceeded the benefits of developing these new systems. Instead of developing another new personnel system that would be obsolete before it was even implemented, the Army chose to standardize the format of the manifesting process so that different systems and multiple installations could be used to account for personnel during rapid deployments into theaters of operation. The result is the Tactical Personnel System (TPS). TPS fills the void in current automated personnel systems by performing the following: Accounts for Soldiers from different installations on the same platform Allows for real-time resources monitoring during deployment and reception by the receiving theater Reduces the communications signature by using database replication to eliminate transactions Transmits application software changes through database replication as opposed to manual updates
By using TPS, the tactical commander will have real-time personnel accountability that enhances combat power, decision-making processes, situational awareness, and readiness within deployed environments. Listed below are changes to the TPS Functional guidance 1. The information is captured for the EPC (Emergency Point of Contact) as mandated in the 49 U.S.C., 41113 Aviation Disaster Family Assistance Act. TPS has the ability to be configured as either a CONUS or OCONUS terminal. In the event that TPS is used in a CONUS area the EPC information is required and must be entered into the manifest. 2. Added the Department of the Secretary of Defense as the component code of "D" 3. The Vista reboot error was corrected and should not occur. (1) GENERAL GUIDANCE The Tactical Personnel System (TPS) must be used at each Aerial Port of Debarkation (APOD) or Sea Port of Debarkation (SPOD) to manifest inbound and outbound personnel. This includes arrivals, departures, and intra-theater movements of the deployed theater. TPS Functional Guidance_________________________________________________________________ Page 4
The instructions for manifesting personnel are in the Tactical Personnel System Smartbook. This documentation is available for downloading at the following site: https://www.hrc.army.mil/site/Active/TAGD/PSSD/psb/ACCT/TPS.htm TPS uses the Joint Personnel Database (JPD) as a data source for personnel information. (1) The JPD consists of the Army, Navy, Air Force, Marines, and DoD civilians that have Common Access Cards (CAC). (2) The Major Command of each theater must coordinate with SPSD to get added to the JPD distribution list. (2) MAIN MENU TPS functions are grouped into six areas: Manifesting, Personnel, Task Forcing, Crews, Reporting, and System Administration. Available functions for each area are displayed beneath the area title. The following the functional items should be available on the TPS Main Menu: Manifesting Manifest Jump Manifest Personnel Service Member Civilian Foreign National Task Forcing Task Force Crews Crew Management Vehicle Management Reporting TPS Reports System Administration TPS System Administration
TPS should consist of the following modules in performance of these tasks: Manifesting Crews Personnel Reporting Task Forcing System Administration (3) INSTALLING A SCANNER TPS will host the latest recommended scanner found in the Smart book. TPS Functional Guidance_________________________________________________________________ Page 5
(4) KEYBOARD SHORTCUTS TPS should have keyboard shortcuts that make gaining access to the various functions in TPS fast and easy. Functionally, these shortcuts will be: Perform the corresponding command: Alt + Underlined Letter Keys Return to the previous window: Ctrl + Tab Keys Close the current window: Ctrl + F4 Keys Go to the next item in a drop-down list: Down Arrow Key Go to the previous item in a drop-down list: Up Arrow Key Move forward through tabs: Tab through fields until the tab name has focus and then press the right arrow key Move backward through tabs: Tab through fields until the tab name has focus and then press the left arrow key Exit TPS: Alt + F4 Keys (5) FUNCTION TOOLBAR Access to TPS functions can be obtained in several ways: TPS Main Menu, Function tool bar, or the Actions menu. For example, clicking the Manifest icon opens the Manifest Main window. Specifically, these TPS menus will do the following: ActionsThis menu provides access to TPS functions, such as Jump Manifest or Task Force. WindowsThis menu provides options to arrange TPS windows and also provides the ability to toggle between windows. PresentationThis menu allows you to alter how the TPS Main Menu is displayed. You can select Tile (which is the default display), Details (which displays items in list form with information about the selections), and List (which displays the function icons in a simple list). HelpThis menu provides access to the help for TPS. (6) UPLOADING LOCATION INFORMATION This procedure can be performed either from the Jump Manifest Main window or the Manifest Detail window. (7) ADDING LOCATION INFORMATION This procedure can be performed either from the Jump Manifest Main window or the Manifest Detail window. TPS Functional Guidance_________________________________________________________________ (8) EDITING LOCATION INFORMATION Page 6
This procedure can be performed either from the Jump Manifest Main window or the Manifest Detail window. (9) DELETING LOCATION INFORMATION This procedure can be performed either from the Jump Manifest Main window or the Manifest Detail window.
(10) MANIFEST OVERVIEW Using the personnel information contained in the local TPS database, the user will be able to develop lists containing the names of service members, civilians, and foreign nationals that are to be deployed. This list is called a manifest and is key to the deployment of individual Soldiers and other personnel when using TPS. The Manifest function serves as the tool in TPS that helps you develop manifests quickly and easily. Using Manifest, you can perform the following actions: Enter a new manifest Edit an existing manifest Delete an existing manifest Assign personnel to an existing manifest Remove personnel from an existing manifest View information concerning personnel assigned to a manifest Edit information concerning personnel assigned to a manifest Save the assigned personnel list in one of three formats: Extract(TRN), Air Mobility Command(AMC), or Pascal(PAS) Insert a list of personnel in the TRN file format into a manifest Add an entire UIC to a manifest
TPS will give the users the added capability of saving manifests in any of three formats: TRN, AMC or PAS. These different file types allow you to share information among other systems running TPS, the Air Force TRANSCOM, or in-Theater Europe, thus allowing for the backing up of manifests and the tracking of personnel in transit.
B. THE MANIFEST MAIN WINDOW The Manifest Main window is accessed by clicking Manifest in the TPS Main Menu and is the function in TPS with which you create new manifests, edit existing manifests, and delete old manifests. This window also give the user access to the Manifest Detail window where the user will be able to add, edit, and delete personnel information of those assigned to a manifest. TPS Functional Guidance_________________________________________________________________
Page 7
The buttons listed below are available on the toolbar when using this function. Move Previous Current Position Total Number of Items Move Next Move Last Save Add New Select Delete Print (1) ADDING A MANIFEST Unless otherwise changed, the following will display default values: Deploy/Redeploy (Deployed) Sched Dprt Date (Current system date and time) Actl Dprt Date (Current system date and time) Sched Arr Date (Current system date and time) Actl Arr Date (Current system date and time)
The following information is optional: Status Carrier Trans Type Transportation Dprt Port Arr Port Flight Commander Name Term Dest ID (2) THE MANIFEST DETAIL WINDOW The user will access the Manifest Detail window by selecting a manifest in the Manifest Main window and then clicking Select. It is the place in TPS where you add personnel to, edit personnel in, or delete personnel from manifests. The user can also access the personnel information of those assigned to a manifest as well as the UIC information of each individual. The user will then be able to edit and save any new personnel or UIC information to the local database.
TPS Functional Guidance_________________________________________________________________
Page 8
This window also allows the user to save manifests created using TPS as TRN files. This will permit the easy back up of data and the transport of data between the various systems using TPS. Manifests can also be shared with the Air Force TRANSCOM or in-Theater Europe by saving them as either AMC or PAS files, thus allowing for the tracking of deploying personnel during transit. Using the buttons on the Manifest Detail window toolbar, the user will easily accomplish the wide range of tasks this window allows. These are the Manifest Detail buttons: Move First Move Previous Current Position Total Number of Items Move Next Move Last Save Edit Personnel Data Export to File Edit Location Add New Delete Edit Manifest Data
Additional functionality of TPS will include: Assigning DOD and civilian personnel to a manifest Assigning foreign nationals to a manifest Assigning an entire UIC to a manifest Removing personnel from a manifest Editing personnel data in a manifest Editing manifest data Viewing personnel records of assigned personnel Uploading a TRN formatted file to a manifest Uploading an SSN/DOD ID NUMBER file to a manifest Saving a manifest as a TRN, AMC, or a PAS file
C. JUMP MANIFEST OVERVIEW A jump manifest is a special type of manifest that accounts for personnel who will be returning to the same location without being deployed. The jump manifest accounts for the location of these personnel and can even account for which door a person jumps from.
TPS Functional Guidance_________________________________________________________________
Page 9
The Jump Manifest function will be the tool within TPS that helps the user develop these lists of personnel quickly and easily. Using Jump Manifest, the user will be able to perform the following actions: Enter new jump manifests Edit existing jump manifests Delete existing jump manifests Assign personnel to jump manifests Remove personnel from jump manifests Replace personnel in jump manifests
Once the user develops this list, you then you will have the option of saving the jump manifest to an AMC file, which can then be passed on to the Air Force TRANSCOM. This will allow for the continued tracking of individuals during an exercise. Finally, you will be able to automatically print out a DA FORM 1360-E containing the personnel in your jump manifests for further dissemination. Additionally, TPS has the ability to: Add multiple jump type codes to a jump manifest Print jump manifest summary (1) THE JUMP MANIFEST MAIN WINDOW The Jump Manifest Main window will be accessed by clicking Jump Manifest in the Tactical Personnel System (TPS) Main window and is the place in TPS where the user will create new jump manifests, edit existing jump manifests and delete old jump manifests. This window also will give you access to the Jump Manifest Detail window where the user can add and remove personnel from a Jump Manifest. The buttons listed below are available on the toolbar when using this function: Move First Move Previous Current Position Total Number of Items Move Next Move Last Save Add New Select Delete Edit Location Print
TPS Functional Guidance_________________________________________________________________ Page 10
(2) ADDING A JUMP MANIFEST MANUAL MODE The following information will be added, but is not required in TPS: Aircraft Type (select a value from the picklist) Jump Types (select a value from the picklist) Location (select a value from the picklist) Chalk # (enter a value in the field)
TPS functionality will also include: Editing a jump manifest Deleting a jump manifest The jump manifest detail window
The user will access the Jump Manifest Detail window by selecting a jump manifest in the Jump Manifest Main window and then clicking Select. It is the place in TPS where you will add personnel to, edit personnel in, or delete personnel from jump manifests. Using the buttons on the Jump Manifest Detail window toolbar, you will easily accomplish the wide range of tasks this window allows. Jump Manifest Detail buttons: Move First Move Previous Current Position Total Number of Items Move Next Move Last Save Edit Personnel Data Edit Jump Manifest Data Change Current UIC for Selected Individuals View the Selected Individual's Details Export to AMC Import Data File Add New Delete Print (3) ADDING PERSONNEL TO A JUMP MANIFEST: SCANNER MODE There will be a procedure that is used to add Service Members and Civilians who possess a valid Rapid card (CAC). Foreign Nationals will be added manually.
TPS Functional Guidance_________________________________________________________________ Page 11
(4) ADDING PERSONNEL TO A JUMP MANIFEST: UPLOADING FROM A FILE There will be a procedure that is used to add Service Members and Civilians who possess a valid Social Security Number/DOD ID Number. Foreign Nationals must be added manually. Additionally, TPS will be able to: Edit personnel data in a jump manifest Add personnel to a jump manifest: manual mode Change UICs in a jump manifest Remove personnel from a jump manifest (5) SAVING A JUMP MANIFEST AS AN AMC FILE TPS will track the following specific types of personnel: All Soldiers (Active Army, Active Reserve, National Guard and other US Services combine forces). DoD/DA Civilians Contractors Foreign Nationals
Any information gathered will then be saved to the users local TPS database where the user can recall it at a moments notice for use in the various other modules that will be found in the TPS applications. The TPS Personnel Module will give the user the option to enter personnel data into the local TPS database in two different ways, download the record directly from the Joint Personnel Database (JPD) or create the record manually. By far the easier of these two methods will be to download the data from the JPD. By performing a search, the TPS application will first be able to query the local TPS database. If no records meeting the user criteria are found there, TPS will then be able to query the JPD. If information meeting the user criteria is found, TPS will display all the records that meet the user criteria. The user will then be able to choose which record to download to the local TPS database. If no records on the individual are able to be found, the user will always be able to enter the information manually and save this date to the local TPS database. The following buttons will be available on the toolbar when using this module and make using this module fast and efficient. Save Search Add New
TPS Functional Guidance_________________________________________________________________ Page 12
D. PROCESSING A SERVICE MEMBER The Process Service Member window will allow the user to add, edit, and delete personnel information concerning Service Members. These members can come from any of the following Branches of Service Department of the Army Department of the Air Force Department of the Navy United States Marine Corps United States Coast Guard
This window will be broken down into three tabs, Required, General Information and Qualifications. (1) PROCESS SERVICE MEMBER: REQUIRED TAB The process of entering personnel information for a Service Member will begin with the Required tab of the Process Service Member window. The user will not be able to add or update general information or qualifications for a service member without first entering all the information on the Required tab: SSN/DOD ID NUMBER Sex Name (Last Name, First Name, Middle Name) Rank Emergency POC Name (Last Name, First Name, Middle Name) Emergency POC Phone INS Doc Number INS Country Issue INS Doc Expiration Primary MOS; to add more than one MOS or delete an MOS, see Add and Delete Items in Tables. Current UIC; UIC (To add more than one UIC or delete a UIC, see Add and Delete Items in Tables.) DOD Component Service Component Military Personnel Class Active INS Doc Type Duty Status Duty Status Date/Time
TPS Functional Guidance_________________________________________________________________ Page 13
(2) PROCESS SERVICE MEMBER: GENERAL INFORMATION TAB Once the user has entered required data on the Required tab, the user will be able to enter information for the selected individual on the General Info tab. You cannot add or update general information or qualifications for a service member without first entering all the information on the required tab. (3) PROCESS SERVICE MEMBER: QUALIFICATIONS TAB Note: Multiple languages, Additional Skill Identifiers (ASI), and Special Qualification Identifiers (SQI) with their associated information will be added.
E. PROCESSING A CIVILIAN The Process Civilian window will allow the user to add, edit and delete personnel information concerning Civilians. These members can be employed by any of the following: Department of Defense Federal Civilian Non-Department of Defense Federal Civilian NAF Employee (AAFES) Department of Defense Contractor Red Cross Worker Other Civilian
The following action buttons will be available on the Process Civilian window: Civilian Search: allow you to search the database for a civilian Add New Civilian : allows you to add a new civilian Delete Current Civilian: delete the currently selected civilian from the database Save Civilian: saves changes to the current record.
The window will be broken down into two tabs: (1) PROCESS CIVILIAN: REQUIRED TAB The process of entering personnel information for a civilian begins with the Required tab of the Process Civilian window. The user cannot add or update general information for a civilian without first entering all the information on the Required tab. (2) PROCESS CIVILIAN: GENERAL INFORMATION TAB TPS Functional Guidance_________________________________________________________________ Page 14
Once the user has entered required data on the Required Tab, you will be able to enter information for the selected individual on the General Info tab. The user will not be able to add or update general information for a civilian without first entering all the information on the Required Tab.
F. PROCESSING A FOREIGN NATIONAL TPS will track Foreign Nationals from most recognized countries. The Process Foreign Nationals window is broken down into two tabs: Required and General Info The following action buttons will be available on the Process Foreign National window: Foreign National Search- allow the user to search the database for a Foreign National Add New Foreign National- allows the user to add a new Foreign National Delete Current Foreign National- Deletes the currently selected Foreign National from the database Save Foreign National- saves changes to the current record
(1) PROCESS FOREIGN NATIONAL: REQUIRED TAB The process of entering personnel information for a foreign national begins with the Required tab of the Process Foreign National window. (2) PROCESS FOREIGN NATIONAL: GENERAL INFORMATION TAB The information listed below will be appended to the Foreign Nationals record. Note: If values exist for any of the fields in the database, TPS will display that data in the field. The user will be able to change the data if necessary. Deployment Date Passport Number Religion Title Description Exercise Duty Status Exercise Duty Date/Time
TPS will save the data and continues to display the Required Tab. TPS Functional Guidance_________________________________________________________________ Page 15 (3) FOREIGN NATIONAL SUPPORTED COUNTRIES
The countries supported will be listed in TPS.
G. TASK FORCE OVERVIEW Using the information from both the Personnel and Manifesting modules, the user will be able to combine personnel from various UICs into one combined military unit established to resolve a conflict, military deployment or other issue. Within TPS, this combined military unit will be called a Task Force. The Task Force function will be the place within TPS where you create, edit, and delete Task Forces. Once created you will then be able to add personnel to Task Forces either at the UIC or the individual Soldier level as well as consolidate multiple Task Forces into one Task Force. The Task Force function will even allow you to view the personnel records of those assigned to a task force without exiting the function.
(1) THE TASK FORCE MAIN WINDOW The Task Force Main window will be accessed by clicking Task Force in the TPS Main Menu and will be the place in TPS where you create new task forces, edit existing task forces and delete old task forces. This window will give you access to the Task Force Detail window where the user will be able to add and remove personnel from task forces either by UIC or individually. The buttons listed below will be available on the toolbar when using this function. Move First Move Previous Current Position Total Number of Items Move Next Move Last Save Add New Display Task Force Details Delete Print
TPS will allow you to: Add a task force Edit a task force Delete a task force View the task force detail window
TPS Functional Guidance_________________________________________________________________ Page 16
The Task Force Detail window will be the place in TPS where the user will add or remove personnel from task forces. This will be done either by UIC or individually. The user will also be able to view the personnel information of those attached to a task force as well as information on the unit that the individual belongs to without exiting the function. TPS will provide the ability to combine smaller task forces to form larger ones. However, the original task force will be dissolved once it is combined with another task force. Note: The original task force will be dissolved because a person will not be assigned to more than one task force. Using the buttons on the Task Force Detail window toolbar, the user can easily accomplish the wide range of tasks this window allows.
(2) ASSIGNING PERSONNEL TO A TASK FORCE Note: Before adding personnel to a task force, the user will ensure that these personnel have been properly added to a manifest. They will not appear in the Assign Personnel to Task Force window and therefore will not be added to a task force until properly added. (3) COMBINING TASK FORCES TPS will allow the user to combine multiple task forces into one task force. TPS will also allow that the personnel will be able to be removed from their original task force and allow that they be added to the new, combined task force. TPS will further allow you to: Removing personnel by individual from a task force Removing personnel by UIC from a task force View records of personnel assigned to a task force
H. CREWS OVERVIEW Using the TPS Crews module the user will be able add and modify weapons systems as well as their maximum and minimum number of crew, add vehicles to the weapons systems designation, add and remove personnel from vehicles and add a crew to a task force. The Crews Module will be comprised of two windows: Crew Management and Vehicle Management. (1) CREW MANAGEMENT WINDOW TPS Functional Guidance_________________________________________________________________ Page 17
The Crew Management window will allow the user to view vehicles assigned to a task force and to assign personnel to a vehicle. The Crew Management window allows you to perform the following actions: Add a Vehicle to a Task Force Assign Crew Members Delete a Vehicle Delete a Crew Member Transfer Vehicle (2) VEHICLE MANGEMENT WINDOW The Vehicle Management window will allow the user to add vehicles and update weapon system information The Vehicle Management window allows you to perform the following actions: Insert Vehicle Information Update Vehicle Information Delete Vehicle Information on Export Vehicle Information as a TRN File Import Vehicle Information from a TRN File
I. TPS REPORTS OVERVIEW TPS has six preformatted, predefined reports, making data compilation quick and easy. These reports can further break down the data by Task Force, UIC, or Location giving you more versatility you need without going through the lengthy, complex steps required to develop these reports manually. The following reports will be available: Army Personnel Summary Report Personnel Requirements Deployed Civilian Personnel Deployed Personnel Roster Deployed Foreign Nationals Joint Personnel Summary
TPS also provides ability to view/print: Saved reports System administration overview
TPS Functional Guidance_________________________________________________________________ Page 18
The System Administration module allows you to perform quickly and easily numerous tasks that could otherwise take a significant amount of time. By having TPS update a block of records in the local database instead of manually updating each individual record, the user not only saves time, but also lessens the possibility of making errors. This updating of records using data files also allows for the easy exchange of information between systems using TPS as well as other personnel systems that can interface with TPS. TPS will facilitate quickly by populating the users local database with the most current information available. Through the upload process the user will update their local TPS database with current data easily, which will then be used throughout the TPS application. Each type of data is contained in its own file and is uploaded individually using the icons in the System Administration window. Note: Any of the following types of information can be uploaded from files stored either locally or to the local database: Personnel Organizational Unit Equipment Rapid UIC Duty Status (either Military or Exercise) Rapid SSN/DOD ID NUMBER
J. SYSTEM ADMINISTRATION OVERVIEW The System Administration module also allow the user to quickly delete old personnel data from the local TPS database as well as insert and update UICs. In addition, during military exercises, the user can quickly and easily reset the military duty status, exercise duty status and deployment date for all deployed personnel, saving the user the time and trouble of changing this information for each individual record at the end of their deployment. The module also provides two important tools: Valid TPS Users and Update JPD Function. (1) Valid TPS Users Allows the user to select from a list of users and designate to which users to grant access to TPS. (2) Update JPD function Allows the user to update the JPD database when necessary.
K. THE SYSTEM ADMINISTRATION MAIN WINDOW
TPS Functional Guidance_________________________________________________________________ Page 19
The System Administration Main Window is accessed by clicking TPS System Administration in the TPS Main Menu. This module allows the user to upload data, delete personnel files, and change duty statuses and deployment dates. This window is divided into two sections, the Upload section and the Miscellaneous section. (1) In the Upload section The user will find various tools to help you upload data from files into your local TPS database. (2) The Miscellaneous section The user can find tools that delete multiple personnel records, insert new UICs as well as update existing ones, and reset duty statuses and deployment dates. The following buttons are available in the miscellaneous section. Database Management Insert/Update UIC Reset Status Unit Authorization Valid TPS Users Update JPD (1) UPLOAD ORGANIZATIONAL UNIT
The Upload organizational unit function allows you to upload organizational unit, location, or unit status information. (2) UPLOAD DUT STATUS The Upload Duty Status function allows you to upload either exercise or military duty status information. (3) INSERT/UPDATE UIC This function allows you to enter a new Unit Identification Code (UIC) or edit details for a UIC already in the database. (4) RESET STATUS This function sets the military and exercise status to PDY and resets the deployment date. (5) UNIT AUTHORIZATION The Unit Authorization function allows you to tabulate the authorized, required, assigned and operating strengths for each personnel category The function helps you manage staffing requirements. The function allows you to add, edit, or delete a unit authorization. TPS Functional Guidance_________________________________________________________________ Page 20
(6) UPDATE JPD The Update JPD function allows you to update the JPD database when necessary. Note: This function will overwrite the existing JPD database, so it should only be done when you have obtained a new JPD_YYYYMMDD.zip file.
APPENDIX A
TACTICAL PERSONNEL SYSTEM (TPS) FREQUENTLY ASKED QUESTIONS(FAQs)
1. Where can I find instructions for requesting access, downloading TPS 3.0.2 program, JPD file, and the Subject Matter Experts (SME) for the TPS program? To find out useful contacts and download/update instructions, please see the TPS Access Instructions sheet. 2. Where can I find a Vista compatible TPS 3.0.2 download? To find a TPS installer package that is compatible with Vista, you need only go to the TPS Documents folder in the AKO knowledge center where the original XP version of the downloader is. You will find two installers, one labeled XP and Previous and one labeled Vista. The link is: https://www.us.army.mil/suite/doc/24705393
3. Where can I find the TPS Smartbook and are there any training presentations for TPS 3.0.2? You can find the TPS Smartbook and training presentations for TPS in the TPS Documents folder in the AKO knowledge center at this link: https://www.us.army.mil/suite/doc/24705393 TPS Functional Guidance_________________________________________________________________ Page 21
4. Is there an email that I can send to when I have requests or issues that I cant resolve? To be able to receive the quickest response, please send all inquiries to hrc.tagd.tpssupport@conus.army.mil 5. What scanners are recommended for TPS 3.0.2 and how do I buy them? For TPS 3.0.2, recommend Motorola brand Symbol DS6707 Digital Imager Scanner Product. These must be purchased through the user normal supply channels. One website that they can be purchased at is: http://www.motorola.com/Business/US-EN/Pages/Contact_Us#howtobuy_tab
6. How do I get the keys and passphrases for the new JPD? For each new update to the JPD, the user will need to request new keys and passphrases from the TPS Helpdesk at HRC through the hrc.tagd.tpssupport@conus.army.mil email. The files need to be encrypted so the user will have to send a digitally signed email to the helpdesk so they can add his/her certificates to their Outlook. This will enable them to encrypt the email to the user, thus ensuring security. It must be sent encrypted, no other way is allowed. Note: the encrypted email has to be sent to the email associated with the certificates on the users CAC card. This usually means AKO, but for Air Force personnel, it means the email account associated with their home base. If the user cannot access that account, they need to see their DEERS/RAPIDS to change the email on their CAC Cards. 7. I received the JPD keys and passphrases but my email says the file is corrupted. The user must have the email that the JPD keys and passphrases are associated with forwarded to Outlook to be able to save the files. AKO will flag them as a potential threat, as will the emails associated with Air Force personnel. 8. I tried to open the JPD keys, but it asked me to specify what program to open them up with as they are only data files. What program do I use? The user will use the TPS program. The keys are data files that can only be read and opened by TPS. Please refer to chapter 8.6.6 of the Smartbook for further instruction on the JPD process. 9. When extracting the JPD file from the jpdSplitv2 zip archive zip file, the process stops and a screen pops up saying to Specify location for part (1 through whatever number). Ask the user which number the extractor is asking for. For example if the error is: Specify location for part 4, it is asking for the location for part 4 of the JPD file meaning that the jpdSplitv2.z04 file (part 4 of the JPD) did not download correctly, they (the user) need to download that part again.
TPS Functional Guidance_________________________________________________________________ Page 22
10. I am trying to update my JPD file in TPS and it is failing to update with an error saying: TPS cannot find the JPD file and/or JPD keys. What am I doing wrong? TPS can only look in one place for both the JPD file and the JPD keys. If a user receives this message, it means that their (the user) JPD file and keys are not in the same folder. Move the JPD file and keys into the same folder and then try updating the JPD file again, making sure that the directories in the boxes for the JPD file and keys are exactly the same, i.e., C:\TPS\jpd_20091217.zip.
11. I am trying to add multiple users to my TPS machine using the Authorized Users area under System Administration. When the new authorized user logs into the computer, they (the user) sees the TPS icons but when they double click the TPS icon to open it up, windows says that it is installing TPS. A few seconds later, an error pops up saying Windows could not find the path to the TPS setup.msi file. For the primary user to be able to add additional users to their TPS machine when this error pops up, they (the user) must click on browse button when the error pops up and manually direct the computer to where the TPS setup.msi file was saved. The file will not be located in the same place for every user as it depends on where they extracted the TPS installer data to. You must tell the user, while they are navigating the new path in the directory, to route the new path to wherever they (the user) extracted the TPS data to when they (the user) unzipped it. 12. User receives an error when updating the JPD that they (the user) dont have access to the .bak file (A 1) Have an administrator on the user's machine check the permissions of that backup directory (right click on the directory in Windows Explorer > Properties > Security tab) and check to make sure there is a group in the "group or user names" list with a name like this: SQLServer2005MSSQLUser$[MACHINE_NAME]$TPSDB Where [MACHINE_NAME] is the name of the computer where their trying to update the JPD. That group should be assigned Full Control of the backup directory (see the attached screenshot) and all of the files in that directory; if it's not, then the administrator needs to fix that. (A 1.5) This worked for a different problem before, but it may also work here: Have them unzip the JPD_YYYYMMDD.zip file into the backup directory. For this to work: *Both* the JPD_YYYYMMDD.zip and JPD_YYYYMMDD.bak files will need to be present in the backup directory.
TPS Functional Guidance_________________________________________________________________ Page 23
The above mentioned SQL User group will have to have Full Control of the .bak file.
Note: also that after the JPD Update process completes it's very important that they ensure that the backup directory is empty. 13. Regarding Trouble Ticket #33: "Access to path 'C:\Program Files\TPS 3\templateFiles\...' is denied." This error is caused by the user not having write access to the "C:\Program Files\TPS 3" directory. If an administrator can give the user write access to that directory and all subdirectories the user will be able to access the files they need to update the JPD. Also of note from the screenshot given with Trouble Ticket #33, they have placed the JPD file and the keys files in the "C:\TPS" directory. They are probably going to get another error stating that SQL Server cannot access those files. This is because SQL Server itself does not have access to this directory. To fix this problem, the users need to place the JPD file and the key files in the "C:\Program Files\Microsoft SQL Server\MSSQL.1\MSSQL\Backup" directory.
14. "The current master key cannot be decrypted". The most likely cause of this is, in rare cases, the SQL Server user group is not given access to the "C:\Program Files\Microsoft SQL Server\MSSQL.1\MSSQL\Backup" directory during SQL Server install, which may result in the above error during JPD Update. To check this, right-click on the Backup directory and select "Properties", then go to the "Security" tab. Under groups or user names, look for a group named something like "SQLServer2005MSSQLUser$[machine name]$TPSDB" where [machine name] is the name of the machine you are installing on. That group should have "Full Control" checked in the Permissions section.
TPS Functional Guidance_________________________________________________________________ Page 24
TPS Functional Guidance_________________________________________________________________ Page 25
You might also like
- The Subtle Art of Not Giving a F*ck: A Counterintuitive Approach to Living a Good LifeFrom EverandThe Subtle Art of Not Giving a F*ck: A Counterintuitive Approach to Living a Good LifeRating: 4 out of 5 stars4/5 (5794)
- The Yellow House: A Memoir (2019 National Book Award Winner)From EverandThe Yellow House: A Memoir (2019 National Book Award Winner)Rating: 4 out of 5 stars4/5 (98)
- A Heartbreaking Work Of Staggering Genius: A Memoir Based on a True StoryFrom EverandA Heartbreaking Work Of Staggering Genius: A Memoir Based on a True StoryRating: 3.5 out of 5 stars3.5/5 (231)
- Hidden Figures: The American Dream and the Untold Story of the Black Women Mathematicians Who Helped Win the Space RaceFrom EverandHidden Figures: The American Dream and the Untold Story of the Black Women Mathematicians Who Helped Win the Space RaceRating: 4 out of 5 stars4/5 (895)
- The Little Book of Hygge: Danish Secrets to Happy LivingFrom EverandThe Little Book of Hygge: Danish Secrets to Happy LivingRating: 3.5 out of 5 stars3.5/5 (400)
- Shoe Dog: A Memoir by the Creator of NikeFrom EverandShoe Dog: A Memoir by the Creator of NikeRating: 4.5 out of 5 stars4.5/5 (537)
- Never Split the Difference: Negotiating As If Your Life Depended On ItFrom EverandNever Split the Difference: Negotiating As If Your Life Depended On ItRating: 4.5 out of 5 stars4.5/5 (838)
- Elon Musk: Tesla, SpaceX, and the Quest for a Fantastic FutureFrom EverandElon Musk: Tesla, SpaceX, and the Quest for a Fantastic FutureRating: 4.5 out of 5 stars4.5/5 (474)
- Grit: The Power of Passion and PerseveranceFrom EverandGrit: The Power of Passion and PerseveranceRating: 4 out of 5 stars4/5 (588)
- The Emperor of All Maladies: A Biography of CancerFrom EverandThe Emperor of All Maladies: A Biography of CancerRating: 4.5 out of 5 stars4.5/5 (271)
- On Fire: The (Burning) Case for a Green New DealFrom EverandOn Fire: The (Burning) Case for a Green New DealRating: 4 out of 5 stars4/5 (74)
- Team of Rivals: The Political Genius of Abraham LincolnFrom EverandTeam of Rivals: The Political Genius of Abraham LincolnRating: 4.5 out of 5 stars4.5/5 (234)
- Devil in the Grove: Thurgood Marshall, the Groveland Boys, and the Dawn of a New AmericaFrom EverandDevil in the Grove: Thurgood Marshall, the Groveland Boys, and the Dawn of a New AmericaRating: 4.5 out of 5 stars4.5/5 (266)
- The Hard Thing About Hard Things: Building a Business When There Are No Easy AnswersFrom EverandThe Hard Thing About Hard Things: Building a Business When There Are No Easy AnswersRating: 4.5 out of 5 stars4.5/5 (344)
- The World Is Flat 3.0: A Brief History of the Twenty-first CenturyFrom EverandThe World Is Flat 3.0: A Brief History of the Twenty-first CenturyRating: 3.5 out of 5 stars3.5/5 (2259)
- The Gifts of Imperfection: Let Go of Who You Think You're Supposed to Be and Embrace Who You AreFrom EverandThe Gifts of Imperfection: Let Go of Who You Think You're Supposed to Be and Embrace Who You AreRating: 4 out of 5 stars4/5 (1090)
- The Unwinding: An Inner History of the New AmericaFrom EverandThe Unwinding: An Inner History of the New AmericaRating: 4 out of 5 stars4/5 (45)
- The Sympathizer: A Novel (Pulitzer Prize for Fiction)From EverandThe Sympathizer: A Novel (Pulitzer Prize for Fiction)Rating: 4.5 out of 5 stars4.5/5 (121)
- Her Body and Other Parties: StoriesFrom EverandHer Body and Other Parties: StoriesRating: 4 out of 5 stars4/5 (821)
- Project Report 2021Document23 pagesProject Report 2021Ananmay Dixit40% (5)
- A Survey On Automatic Model Generation For Material Flow Simulation in Discrete ManufacturingDocument6 pagesA Survey On Automatic Model Generation For Material Flow Simulation in Discrete Manufacturingfilipeacribeiro26No ratings yet
- XYZ Catalogo Interruptores TermomagneticosDocument204 pagesXYZ Catalogo Interruptores Termomagneticoscooljoselo15No ratings yet
- Brochures - i-MTR2-G02-M0 012 - 018Document12 pagesBrochures - i-MTR2-G02-M0 012 - 018AGUNG SURYO ADI NUGROHONo ratings yet
- Wrong Number Series Short Tricks Question Answers PDFDocument44 pagesWrong Number Series Short Tricks Question Answers PDFAbhijit DharNo ratings yet
- Smart Phone (Embedded Systems)Document8 pagesSmart Phone (Embedded Systems)mycatalysts100% (1)
- EXT4 FilesystemDocument4 pagesEXT4 FilesystemNeha KarayilNo ratings yet
- Logitech G-17-02Document6 pagesLogitech G-17-02Juliana Dianira Sandoval LopezNo ratings yet
- Scheme ProgramingDocument43 pagesScheme Programingncs_19_cosmin424100% (1)
- 50 Commands of LinuxDocument9 pages50 Commands of Linuxsiphay900No ratings yet
- Sappress Sap Governance Risk and Compliance PDFDocument33 pagesSappress Sap Governance Risk and Compliance PDFPrince McGershonNo ratings yet
- Advanced Project ManagementDocument4 pagesAdvanced Project Managementapi-3707091No ratings yet
- DigitalFluencyCCIG V 1.0Document125 pagesDigitalFluencyCCIG V 1.0Lavesh100% (1)
- Memory Hierarchy and Cache MemoryDocument15 pagesMemory Hierarchy and Cache Memorybhavya gNo ratings yet
- A Note On Z Numbers Information Sciences 2011Document11 pagesA Note On Z Numbers Information Sciences 2011DM1988MM1100% (2)
- User Guide: BL3 B Series Parallel Elevator ControllerDocument138 pagesUser Guide: BL3 B Series Parallel Elevator ControllerRandy VanegasNo ratings yet
- Sp0m Victims (2023 - 9 - 10)Document24 pagesSp0m Victims (2023 - 9 - 10)Meut Silence100% (1)
- Session - 1: - Introduction To Database - Characteristics of Database - Data Independence - Database System ArchitectureDocument12 pagesSession - 1: - Introduction To Database - Characteristics of Database - Data Independence - Database System ArchitecturePhani Kumar SapoguNo ratings yet
- John The Ripper Usage Examples. Command Line.: Umask 077 Unshadow /etc/passwd /etc/shadow MypasswdDocument6 pagesJohn The Ripper Usage Examples. Command Line.: Umask 077 Unshadow /etc/passwd /etc/shadow MypasswdDidik WijayantoNo ratings yet
- Wireshark TipsDocument40 pagesWireshark TipsAn TranNo ratings yet
- Optical Networking-Cisco CPT - ArtDocument16 pagesOptical Networking-Cisco CPT - Artbalvinder singhNo ratings yet
- Global Mirror WhitepaperDocument30 pagesGlobal Mirror WhitepaperAmar ShringareNo ratings yet
- TCC21 Subframe AnalysisDocument1 pageTCC21 Subframe AnalysisMario Sajulga Dela CuadraNo ratings yet
- Comitetul Celor 300Document179 pagesComitetul Celor 300Retegan BogdanNo ratings yet
- Instructor: Ms. Sonia RafaqatDocument52 pagesInstructor: Ms. Sonia RafaqatAmna AhmedNo ratings yet
- Sahih Muslim Book 2 'Al-Taharah', Number 0432Document3 pagesSahih Muslim Book 2 'Al-Taharah', Number 0432Rajak MohamedNo ratings yet
- UsingWindows7Accessories Ul 8-13-22Document18 pagesUsingWindows7Accessories Ul 8-13-22Pryamn JoefNo ratings yet
- Mpr300 CatalogueDocument4 pagesMpr300 CatalogueSanthosh Reddy BNo ratings yet
- ACT7 CasaColonies SOLDocument5 pagesACT7 CasaColonies SOLDavid LlanesNo ratings yet
- Java Inheritance PDFDocument7 pagesJava Inheritance PDFMallikarjun AradhyaNo ratings yet