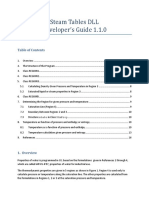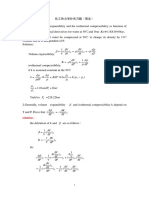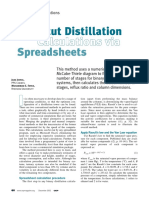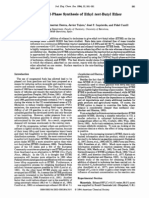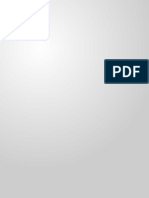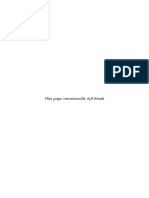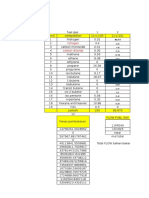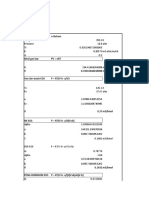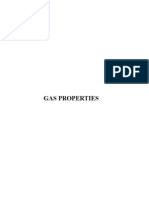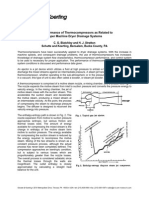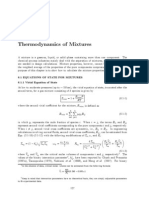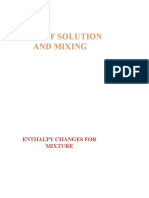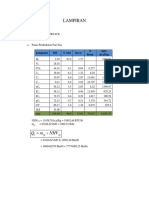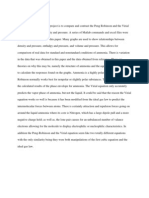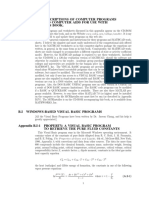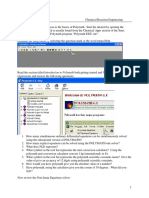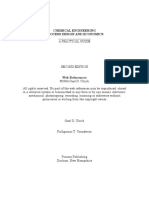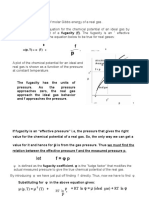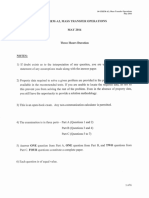Professional Documents
Culture Documents
Antoine Constants of Water
Uploaded by
James Rommel SilaoOriginal Description:
Copyright
Available Formats
Share this document
Did you find this document useful?
Is this content inappropriate?
Report this DocumentCopyright:
Available Formats
Antoine Constants of Water
Uploaded by
James Rommel SilaoCopyright:
Available Formats
APPENDIX
SUMMARY OF COMPUTER PROGRAMS
Several programs are furnished with the text to help you learn the material and to assist in repetitive and/or complex calculations. Programs are available for: TI and HP calculators, IBM PC-compatible computers, and Microsoft Excel. There is some duplication of capabilities among the different operating platforms in the sense that programs for the personal computers may also be available for the calculators. To install the programs on your computer or calculator, see Sections A.6 and A.7. The software is periodically updated. Visit the website for the latest version of the software and appendix.
A.1
HP48GII CALCULATOR PROGRAMS
Several programs are available in the file THRMO within the HP directory. The programs are organized in directories grouped as: EQ.S, for several commonly applied equations (e.g., CPig, P sat) that use the solver function; PRI, for Peng-Robinson calculations with one component; VLK for vaporliquid K-value calculations, including bubble point pressure of multicomponent mixtures by the Peng-Robinson equation (kij specified by user for up to 5 components). Specifics for each program are presented below in accordance with the appropriate directory. See Section A.10 if you are a first-time HP48gII user. EQ.S (Push the key below this heading to enter this directory. These are referred to as menu keys.) 1. INTRPsimple linear interpolation Push the menu key below INTRP, then rightshift-NUM.SOLVE-ENTER to start the equation solver. The menu provides input slots for y1, y2, x1, x2, and the desired value of x. Fill in as appropriate and move the cursor until the slot for y is highlighted. Press the menu key labeled SOLVE. Verification of program: Y2 = 2; Y2 = 7; X1 = 1; X2 = 6; X = 4; Y = 5. 2. IGthis is a directory with ideal gas properties as a function of T and P. Push the menu key below IG. The following variables are in the directory. Heq, SeqEquations for Solver to use to calculate H, S, T or P.
591
592 Appendix A Summary of Computer Programs
T2,T1,P2,P1Temperature in K, and P for states 1 and 2. (Pressure units dont matter for S as long as they are the same for both states, however see V1, V2). V1, V2molar volumes at state 1 and 2, using R = 8.314 J/mol-K. These menu keys give molar volume in cm3/mol if T in K and P in MPa. H, Squick calculation of H and S from variables stored in T1, T2, P1, P2 and CP. CPA, CPB, CPC, CPDheat capacity constants from the appendix. CP2calculated value of CP at T2. Heq, SeqThe last value of H and S found by Solver, not necessarily the values corresponding to the current state variables. EQThe last equation used by Solver. To use Solver, press rightshift-NUM.SOLVE-ENTER, and use the CHOOSE menu key, followed by the arrow keys to select Heq or Seq. Fill in as appropriate and move the cursor until the slot for desired unknown is highlighted. Press the menu key labeled SOLVE. Verification of program: T1 = 273.15; P1 = 0.101325; T2 = 500; P2 = 0.7; Data for methane: CPA = 19.25; CPB = 5.213E-2; CPC = 1.197E-5; CPD = -1.132E-8: Gives V1 = 22412.7; V2 = 5938.6; H = 9194.7; S = 8.0501 3. ANTOIcalculation of vapor pressure given Antoine coefficients Push the menu key below ANTOI, then rightshift-NUM.SOLVE-ENTER to start the equation solver. Use the CHOOSE menu key to select the natural logarithm or common logarithm equation. The menu provides input slots for A, B, C, and the desired value of T. Fill in as appropriate and move the cursor until the slot for P sat is highlighted. Press the menu key labeled SOLVE. Be a little careful about units on this one and especially careful about the limitations on the temperature range for the Antoine coefficients. Verification of program: Water: A = 8.07131; B = 1730.68; C: 233.426; T = 100; PSAT = 760.09. 4. V.Pcalculation of vapor pressure according to the shortcut vapor pressure equation. Push the menu key below V.P, then rightshift-NUM.SOLVE-ENTER to start the equation solver. The menu provides input slots for Tc, Pc, , and the mole fraction value of T. Fill in as appropriate and move the cursor until the slot for P sat is highlighted. Press the menu key labeled SOLVE. Enter P sat and highlight T to solve for T sat at a given pressure. This equation is accurate to within 10% when 0.5 < Tr < 1.0. Verification of program: PC = 3.797; TC = 425.2_K; = 0.193; PSAT = 1.88; T = 383.18_K 5. WT%calculation of weight fraction given mole fraction or vice versa. Push the menu key below WT%, then rightshift-NUM.SOLVE-ENTER to start the equation solver. The menu provides input slots for M1, M2, and the mole fraction value of X1. Fill in as appropriate and move the cursor until the slot for weight fraction W1 is highlighted. Press the menu key labeled SOLVE. Enter W1 and highlight X1 to solve for mole fraction given weight fraction. Verification of program: (P2O5 is 43.66 wt% P and 28.57 mol% P). M1 = 31; M2 = 16; X1 = 0.2857; W1 = 0.4366.
Section A.1
HP48gII Calculator Programs
593
PRI PVT and departure properties by the Peng-Robinson equation 1. INCRTrun this first to enter critical constants and the acentric factor. Example: For water, Tc = 647.3, Pc = 22.12, = 0.344 used in examples. 2. PVTFgives volume(cm3/mole) and fugacity(MPa). Prompts for P and T, then offers the user the cubic equation real root(s) for the compounds constants previously entered by INCRT or REF(see below). Example: for superheated steam at 0.01 MPa and 323 K, run INCRT (or REF), then press PVTF, enter T = 323, P = 0.01, choose the vapor root (Z = 0.9987), gives V = 268,208 cm3/mol, f = 0.00999MPa. Scroll up to review the Z value. 3. ZALTallows selection of alternate roots and reruns PVTF without changing P,T. This program is not necessary if you know which root to use. For multiple roots, the center root is unstable, and among the others, the most stable root is the one with the lower fugacity. 4. DEPFUNcalculates U,H,S departures for the last root selected from PVTF. Example: following the PVTF example above, press DEPFU to find U Uig/RT = 0.00196, H Hig/RT = 0.0032, S Sig/R = 0.00196. Property Programs 5. REFSenters the critical properties, acentric factor, and heat capacity constants for the compound and the reference state temperature, pressure and state of aggregation (vapor or liquid root). After running this program, run PVTF to set the P and T of interest and select the root (optionally followed by ZALT). Example: For water, Tc = 647.3, Pc = 22.12, = 0.344, CPA = 32.24, CPB = 1.924E-3, CPC = 1.055E-5, CPD = 3.596E-9, ref = 273, Pref = 0.0006, choose liquid reference state (Z = 5.5E-6), departures at reference state are displayed (e.g. U Uig/RT = 19.675). Then run PVTF. 6. UHSGcalculates U,H,S,G using the last root selected from PVTF. This program uses the heat capacities and reference state entered by the REF program. Example: After running REF and PVTF as above, press UHSG to find: U = 45918 J/mol, H = 48600 J/mol, S = 152.261 J/mol-K, G = 580 J/mol. Scroll up to review P, T, V. Comparing the calculations with the steam tables, at the last state, S = 152.26 J/mole-K = 8.4589 J/g-K; at the same pressure and 100C (373), we obtain S = 8.7313J/g-K. The value for S is then 0.2724 J/g-K. This compares to a value of 0.2730 from a typical steam table. This may be a significant error for a design project situation, but accurate enough for many quick, order of magnitude calculations. activity coefficients by the van Laar equations 1. VLAvan Laar Aij calculation given activity coefficients of a binary solution at a single composition. Hit the menu key labeled VLA to input the values of activity coefficients,1 and 2, and desired composition of component 1, x1, A12 and A21 are displayed on the screen. 2. VLARvan Laar activity coefficient calculation given A12 and A21 of a binary solution. Hit the menu key labeled VLAR to input the values of A12 and A21 and desired composition of component 1, x1, 1 and 2 are displayed on the screen. PRMIXvapor-liquid K-ratios, and bubble point pressure for mixtures by the Peng-Robinson equation. The number of components must be less than or equal to five. 1. INCRTinput critical properties of components for Peng-Robinson and bubble-point calculations.
594 Appendix A Summary of Computer Programs
Hit the menu key labeled INCRT to input the number of components, critical temperatures (type all critical temperatures in a row with a blank space between each), critical pressures, acentric factors, and binary interaction coefficients (kijs). For critical pressures, temperatures, and acentric factors, type all values sequentially with a blank space between. For the kijs, the first row gives values for interactions with component 1, the second row for component 2, and so forth. The value of 0 should be entered for the kij of each component with itself. To start a new row, hit the rightshift-(down & left arrow). You must run this program before you can run BPIS, or KVAL, or BUBP. Example: nitrogen + methane. Number of components = 2, Tc = [126.2 190.2, (note the space between the two values), Pc = [33.94 46, w = [.04 .011, K = [[0 0 0 0. (The matrix is entered row by row. You can type the 0s for the kijs straight in or include the line-feed to help you keep it straight for a bigger matrix. The result is the same.) 2. BPISbubble point pressure of an ideal solution from the shortcut vapor pressure equation. (Run INCRT first.) Hit the menu key labeled BPIS to input the value of T and desired composition of all components. P is displayed on the screen. You must run this before running BUBP the first time. Example: nitrogen + methane at 100K, x = [.5 .5, P = 4.097 bars. 3. KVALvapor-liquid K-ratios from the Peng-Robinson equation given estimated phase compositions. (Run INCRT first.) Hit the menu key labeled KVAL to input the values of T and desired compositions of all components in the liquid, x, and all components in the vapor, y. This calculation actually assumes that all binary interaction coefficients are zero. It takes a few seconds. 4. BUBPbubble point pressure from the Peng-Robinson equation. You must run INCRT and then run BPIS at least once to get an initial estimate of the pressure before running this program. Further calculation, as for phase envelopes, can proceed without calling BPIS if the previous result for the pressure provides a reasonable guess for the pressure at the new conditions. Hit the menu key labeled BUBP to input the values of T and desired compositions of all components in liquid, x. This calculation treats all binary interaction coefficients as given. It may take a minute. By changing values of kij, azeotropes can be characterized and studied much like the van Laar equation. Example: nitrogen + methane at 100K and x = [0.5 0.5, K1 = 1.89, K2 = 0.11, P = 4.250 bars. UNIFACActivity coefficients for mixtures of user-specified chemical structures by the UNIFAC group contribution method. The number of components must be less than or equal to five but components may have any number of functional groups each. 1. INITinitial specification of number of components and their chemical structure. Hit the menu key labeled INIT to input the number of components and the chemical structure of each component. After you enter the number of components you will be prompted for the chemical structure of component 1 (COMP1). Type the number of occurrences of a given functional group, then press the menu key for that functional group (e.g., for pentane, press 3 [CH2] 2 [CH3][INCPT]). Some functional groups are listed on later windows that can be viewed by pressing the key [NXT]. When all functional groups have been specified for that component, press [NXT] to return to the first window and press [INCPT] to input that component. After a few seconds, you will be prompted for the next component. Continue until all components have been specified. (E.g., for methanol, press [NXT] 1 [MEOH] [NXT] [NXT] [INCPT]). 2. CONCspecification of concentration and output of activity coefficients. Run NEWT before this program to change the temperature.
Section A.4 PC Programs for Mixture Phase Equilibria
595
Hit the menu key labeled CONC to input the mole fractions of components. At the x:[[ prompt, type the mole fractions of the components, separated by spaces. (E.g., x:[0.5 0.5) After about 2060 seconds the activity coefficients are displayed (e.g., 1.822, 1.789 for the pentane + methanol system at 80C). 3. NEWTspecification of a new temperature. Hit the menu key labeled NEWT to change the value of temperature. At the TDEGC: prompt, type the new temperature in degrees Celsius. After about 25 seconds the initial menu will reappear. The activity coefficients are not strong functions of temperature, so it may be sufficient to perform several calculations with the same value of temperature. Press CONC to recalculate the activity coefficients, or INIT to enter new components. 4. TDEGCUse TDEGC to display the current value of temperature.
A.2
TI-85 PROGRAMS
Program PENG is documented in the Word6 file DEPFU4TI.DOC in the TI directory. This program provides Z and departure functions for the TI-85. The code is also provided.
A.3
PC PROGRAMS FOR PURE COMPONENT PROPERTIES
See Section A.9 for an introduction to Excel. PREOS.XLS(Same capabilities as PRPURE.EXE, but superior user interface). An Excel 5.0 workbook for calculating roots to the Peng-Robinson equation at sub and supercritical conditions. Also calculates departure functions and thermodynamic properties. You need to have the following information available: Critical Temperature (K), Critical Pressure (MPa), Acentric factor In addition, if you wish to calculate departure functions, you will need ideal gas heat capacity coefficients from Appendix B or Reid, Prausnitz and Poling. PRPURE.EXEFORTRAN code for Peng-Robinson equation calculation of vapor pressure, compressibility factor, fugacity, and fugacity coefficients. See the recommendations in Section A.8 regarding execution in a Command Prompt Window. PRPURE.FOR is the source code. The program has the same capabilities as PREOS.XLS, but advantages for generating an output file for repetitive calculations. Requires same input information as PREOS.XLS. See section A.9 for instructions on importing the output files into Excel for plotting, etc. PRPURE.EPS is a flowsheet of the program in postscript printer format. STEAM.XLSSteam property calculator. Same formulation implemented in Harvey, A. P., Peskin, A. P., Klein, S. A., NIST/ASME Stean Properties, Version 2-1, NIST Standard Reference Data Program, December 1997.
A.4
PC PROGRAMS FOR MIXTURE PHASE EQUILIBRIA
PRMIX.EXECompiled program which performs bubble, dew, vapor-liquid flash, and liquidliquid flash calculations for a multicomponent mixture using the Peng-Robinson EOS. Double-
596 Appendix A Summary of Computer Programs
click the files icon on file manager or explorer. Components are specified using the index numbers in the endflap. A list is also available on screen during runtime. See the readme file to add more compounds to the database. See the recommendations in Section A.8 regarding execution in a Command Prompt Window. ESD.EXECompiled program analogous to PRMIX.EXE using the ESD (1990) EOS for associating mixtures. See the recommendations in Section A.8 regarding execution in a Command Prompt Window. ACTCOEFF.XLSA workbook to calculate activity coefficients as a function of composition for the Margules, van Laar, Regular Solution, UNIQUAC, or UNIFAC models. These spreadsheets may be modified to calculate excess Gibbs energy, fugacities, and P-x-y diagrams. 1. MARGULESA spreadsheet to use with the MARGULES activity coefficient model. 2. REGULARA spreadsheet to calculate VLE for methanol + benzene using van Laar and Scatchard-Hildebrand Theory. 3. UNIQUACA spreadsheet to use with the binary UNIQUAC activity coefficient model. 4. UNIQUAC5A spreadsheet to use UNIQUAC with up to five components and can model LLE. 5. UNIFAC(VLE)A spreadsheet to use with the UNIFAC activity coefficient model for up to five components to model VLE. 6. UNIFAC(LLE)Two spreadsheets to use with the UNIFAC activity coefficient model to up to five components to model LLE. 7. ANTOINEA table of Antoine parameters. DEWCALC.XLSPerforms a dew temperature or dew pressure calculation for a binary system using activity coefficients and ideal gas phase. This spreadsheet demonstrates how to set up an iterative calculation on a spreadsheet. GAMMAFIT.XLSA spreadsheet for fitting activity coefficient parameters. Currently set up for the two-parameter Margules equation. A non-linear least squares technique is used via the Excel solver utility (make sure this has been installed in your PCs version of the Excel program). The spreadsheet can be converted to other activity coefficient models by editing the activity coefficient formulas. FLSHR.XLSA spreadsheet to calculate two-phase isothermal flash using Raoults law. Currently set for a binary system. IChemT.exeA chemical theory program for calculating the true mole fractions at a given superficial mole fraction. The equilibrium constants need to known before using the program. The equilibrium constants for input are the concentration equilibrium constants, which for a vapor phase would be Ky of Eqn. 14.21, which is Ky = (KaP)/K. PRFUG.XLSWorksheet to calculate component fugacities via the Peng-Robinson equation for up to three components. Useful for understanding mixing rules, and for manually following iterative steps for phase equilibria calculations. RESIDUE.XLSspreadsheet with macro for calculating residue curves for homogeneous systems using UNIQUAC for up to three components.
Section A.7
Transferring HP Programs
597
VIRIALMX.XLSThis spreadsheet calculates the second virial coefficient for a binary mixture using the critical temperature, pressure, and volume. WAX.XLSA spreadsheet to calculate wax solubilities.
A.5
REACTION EQUILIBRIA
RXNADIA.XLSAdiabatic reaction temperature calculation for ammonia formation corresponding to the Example in the textbook. Instructions are given as a worksheet in the workbook. RXNS.XLSWorkbook with spreadsheets used for multiple reaction equilibria in the text. Includes Gibbs energy minimization and simultaneous reaction and phase equilibria. Instructions are given as a worksheet in the workbook. KCALC.XLSWorkbook to calculate equilibrium constants as a function of temperature. CL2H2O.XLSWorked electrolyte example.
A.6
HOW TO LOAD PROGRAMS
Download through the Internet from the website http://www.egr.msu.edu/~lira/thermtxt.htm, and follow the posted instructions.
A.7
TRANSFERRING HP PROGRAMS
To transfer programs to an HP48gII you will need either: 1) a classmate who has the programs on their calculator, or; 2) the communications cable that comes with the calculator. If you are transferring from the PC, the textbook software includes the communication program Kermit in the HP subdirectory. If you transfer from a classmate using the built in IR communications in the calculator, see the HP manual instructions. To transfer from the PC to your calculator: 1. Install the cable. It attaches to a serial COM port. You must enter the port number later in the procedure. 2. Change to the PC directory HP containing Kermit and THRMO. 3. Execute Kermit. Type: set port com2 (or whatever COM port youre using). Then type: set baud 115200. 4. Turn on your calculator, navigate to the HOME directory using UPDIR or the FILES application. 5. Then press APPS and choose Transfer... Set PORT: to Wire, XLAT to 255, CHK to 3 and set the baud to 115200. 6. Go back to the computer and give the command: SEND thrmo. 7. Quickly press the menu key on the HP48 that corresponds to RECV. 8. You should get a computer screen that notes the number of packets sent, the % delivered, and other vital statistics. The THRMO file takes a couple minutes to transfer.
598 Appendix A Summary of Computer Programs
9. Navigate to the HOME directory on the HP. If you started Kermit from windows, type exit to close the DOS window.
A.8
USING COMPILED FORTRAN PROGRAMS
The programs can be run from Windows by double clicking on them from the File Manager (or Explorer). However, some programs must be able to find input files in the same directory. It is recommended to run them from the Command Prompt Window to prevent the window from closing if execution errors cause the program to terminate. The error messages will remain in the Command Window to help the user trouble-shoot. If the program is started by double-clicking the file name, the window will close upon execution errors too quickly for the errors to be displayed.
Running from a Command Window prompt
To keep the window from disappearing upon normal or error termination, the programs should be started from a Command Prompt Window (in WinME or older versions of windows, it is called the MS-DOS window). In WinXP or Win2000, the Command Prompt Window is found by "Start>All Programs>Accessories>Command Prompt". Once this started, move to the folder where the program is stored by using the change directory command "cd <folder>\<subfolder>" where the folder names are inserted. Additional subfolders can be appended using additional backslashes. Use "cd .." to move 'up' folders. Once the correct directory is displayed at the command prompt, initiate the program by typing the program name. If you wish to view the folder contents, use the line command 'dir'. Depending on the program, there may be a large number of lines that are output to the console window but are not written to an output file. If they scroll off the top of the screen buffer, you may wish to increase the buffer. To increase the number of lines held in the window buffer in Win2000 or WinXP, click the icon in the upper left of the console window title bar, and select 'Properties'. In WinXP, select the 'Layout' tab, and adjust the Screen Buffer Size Height. Restart the program. It is not possible to change the number of lines in older versions of windows that use the MS-DOS window. Some FORTRAN programs must be run with the drive containing data and output files as the default drive. Before you run the programs, type dir at the DOS prompt to be sure the input data files you need are on the default drive. If the directory does not contain the files you need, use cd directoryname to move to the desired directory. Some the output files from PRPURE.EXE are wide. It is recommended that you import wide files into Excel if you wish to print or manipulate them.
A.9
NOTES ON EXCEL SPREADSHEETS
Using Excel spreadsheets
Start Excel. To open a data file, click on File on the menu bar, then choose Open... In the resulting dialog box, you can specify the drive for your data files. To print output, you can choose Printer Setup... to specify a printer, Page Setup... to specify margins, automatic scaling, etc., and Print preview... to preview output. To quit Excel and return to Windows, choose File..., Exit. To exit Windows, repeat the same commands from the File Manager screen.
Section A.9 Notes on Excel Spreadsheets
599
*.XLS files
These workbooks are a starting point for homework problems. You may need to modify the existing spreadsheet to work a homework problem. The *.XLS files are provided in document protected format so that inadvertent modification will not occur. Only the unlocked cells which appear blue on the screen may be modified without turning the document protection off. (To change the document protection, select Protection.... from the Tools menu. No passwords are used on the distributed spreadsheets. To change the protection status of individual cells, choose Cell Protection from the Format menu when document protection is turned off.) If you have access to other spreadsheet programs (like Lotus or Quattro) which can import Excel files, you may be able to use the Excel spreadsheets on your spreadsheet program. You may lose document or cell protection if you import the spreadsheet into a different spreadsheet program. Excel works like other spreadsheets. To enter a mathematical formula in a cell, start the formula with =. Excel enables you to point, click and drag to modify your spreadsheet and produce plots. HELP! What cells use a calculation? To find out the interdependencies of cells, first unprotect the sheet, then use Tools... Auditing.....
Importing to Excel
Data files from PRPURE, ZCHEM or other programs may be easily imported into Excel 5.0. Output from PRPURE has specifically been delimited with commas to facilitate importing. Excel will recognize it as a Windows ANSI file. Import it as delimited, using commas to identify fields, text qualifier set to (double quote), and treat consecutive delimiters as one turned off. When prompted, accept the General format for importing. If desired, the cell widths can be adjusted after importing, although the default works well for most files. The data can be sorted easily in Excel and nice plots can be generated easily from sorted files. Output from ZCHEM is delimited by spaces, except text is identified with .
Plotting
To create a graph, place the mouse in a corner of the cell range which you want to plot, hold the left mouse button down and drag the mouse over the cell ranges to be plotted. Release the mouse button to leave the area shaded. To use data in multiple areas that are not contiguous, press Ctrl while you drag the mouse over the second area. The wizards will help you create your plot. Generally the x-y scatter plot is the desired plot type. It is recommended that you add the plots on a second spreadsheet when prompted. Click on the portions of the graph to edit. If you get stuck, select Help from any menu. Double click on the graph to edit and print. You can turn on or off lines and/or data markers by right clicking on the data set on a plot. Select Format data series...., and follow the menus. To switch the x and y coordinates for a set of data, click the data set, then switch the cell ranges that appear in the formula bar. To add multiple data sets to an existing plot, highlight the data, then Copy...switch to the plot and choose Paste Special...Add cells as new series....and check the Categories (X values in First Column) checkbox.
Using Solver with Excel
Excel includes an add-in feature called Solver which can be used to solve single or multiple equations. The installation of the feature is optional. If it is installed, it will be listed under the Tools... drop down menu. A related feature is called Goal Seek..., but it is less powerful since it can
600 Appendix A Summary of Computer Programs
only solve a single objective function. If Solver is not installed, select Add ins... from the Tools... menu and follow the on-line instructions for installation. To solve an equation for a single variable, Goal Seek or Solver can be used. We will use Solver since it is the more general tool, and use of Goal Seek is simple if desired, once Solve has been used. If you are using Solver with a spreadsheet that has been protected, it must first be unprotected using Tools...Protection.... Suppose we wish to solve x + 2x = 1 Although the solution may be quickly found by the quadratic formula, a spreadsheet will be created to illustrate the technique that can be applied to more complex problems. 1. Create the following table, entering the labels in column A and the initial guess of 0 for x in cell B1. A 1 2 x F(x) B 0
2
2. Enter the following formula in cell B2: = B1^2 + 2B1 1. (Note that you may click on B1 rather than typing the name as you enter the formula.) 3. Start Solver from the Tools... drop down menu. The Solver window will pop up as shown below. The objective function (Target cell) is entered in the top entry box. For this example, enter B2 (or click in the entry box, then click in B2). The radio buttons permit the objective cell to be maximized, minimized, or set to a specific value. In this example, select Equal to: Value of: and put the number 0 in the entry box. The Options... button controls the type of numerical technique that is applied, but we wont use that now. (For more information on the options, click the Help button from the Options subwindow). The next entry box specifies the cells to adjust in the search for the objective function. For this example, enter B1. (For multiple cells you can drag the mouse over the cell ranges.) 4. Click on Solve. Look closely at the information box that pops up when Solver has finished. Since numerical techniques are used, Solver may have difficulty finding a solution for poor initial guesses or poorly defined objective functions, and the box notifies of problems in this event. However, we are solving a simple example here, and the answer is quickly found. The answer should be 0.414. 5. If the other root is desired, a different initial guess should be entered in cell B1. Enter the value 2 and re-solve the equation. The answer 2.414 should result. Excel may also be used to solve multiple equations. Consider the set of equations
Section A.9 Notes on Excel Spreadsheets
601
x + 2y = 10 x+y = 4 Create the spreadsheet A 1 2 x y B 1 3 C F1 F2 D
The initial values in the second column satisfy the second equation. Lets call the first function F1. In cell D1 enter the formula = B1^2 + 2*B2 10 and in cell D2 enter = B1 + B2 4. At this point some trial and error adjustment of the variable in column B can help create a good initial guess, while judging the quality of the guess by watching column D. When you are ready, start Solver. Instruct Solver to Set D1 to a value of 0 by varying B1:B2 subject to the constraint D2 = 0. (Click the Add... button to specify the constraint.) One solution is x = 0.732, y = 4.732. Another solution is x = 2.732 and y = 1.268.
Solving by Successive Substitution
Occasionally, solutions are needed to complex equations. For example, the equation 2.5x exp(0.75x) = 0 has two solutions. The solutions can be found by successive substitution. The technique works by rearranging the function in the form x = f(x). For the example, there are two possibilities: exp ( 0.75x ) x = --------------------------2.5 or ln ( 2.5x ) x = -------------------0.75 (B) (A)
602 Appendix A Summary of Computer Programs
Successive substitution works by using f(x) to generate a new value of x and then substituting back into f (x). The technique will converge only if |f'(x)| < 1 at the value of x guessed. For the present example, there are two solutions: x ={0.652536, 2.37512}. To begin, enter the table into Excel. A 1 2 xnew = f(x) xold 1 B
Then for Eqn. A, enter into B1, = exp(0.75*B2)/2.5. For the substitution, the following strategy is used:1 1. Copy cell B1. 2. Past the value into cell B2 by right-clicking on B2, selecting Paste Special... and then selecting the radio button for Paste Values. A macro can easily be created to repeat these steps as described below. By repeating the substitution about 15 times, the iterations converge on x = 0.6525. Try to converge on 2.37 by starting from 2.2 or 2.6 in cell B2 you will find it impossible because the value of f'(x) > 1 at x = 2.37. Reprogram cell B1 to the right-hand side of Eqn. B. This time the successive substitution will converge to x = 2.375, but convergence to x = 0.6524 will be impossible.
Macros for Successive Substitution
Successive substitution can be tedious, but a macro can be quickly written to perform the task. Suppose the following spreadsheet is available for the above example, solving for Eqn. A, where cell B1 is calculated from cell B2. A 1 2 xnew = f(x) xold B 0.8468 1
From the menu bar select Tools... Record new Macro... Click Options>> and give your macro a name and a shortcut keystroke. When you are ready to record, click OK. A Stop box may pop onto your screen. Every key stroke or mouse click that is now entered will be recorded. 1. Copy cell B1. 2. Paste the value into cell B2 by right-clicking on B2, selecting Paste Special... and then selecting Paste Values. 3. Click the Stop button, or select Stop Recording from the Tools... Record Macro... menu. If all the steps went as planned, just press your shortcut key repeatedly. If you want to record over your macro, simply create a new macro with the same name.
1. Circular references can sometimes be created by entering =B1 into cell B2, after enabling iterations on the Tools... Options...Calculations.... window; however, the convergence or divergence can be unpredictable.
Section A.10
Notes on HP Calculator
603
Naming Variables
Variables may be named for use in formulas. Select the cell range to be named (for an array, highlight the entire array range), then select the name box in the left-most edge of the formula bar. Type in the desired name. Default cell names cannot be used, e.g., X1 is invalid, but _X1 is acceptable. See named ranges in online help for more information.
Array Operations
See Appendix B for an overview of matrices. To use a particular array element from an array, use the function INDEX(array,row_num,col_num). If the following named matrices exist in Excel: B = 1 2 3 , INDEX(B,1,3) = 3, INDEX(B,2,3) = 6 4 5 6 INDEX(X,2) = 0.6 When entering a formula for a matrix operation that will involve matrix multiplication or results in an array, select the entire array output range (with the correct number of rows and columns) before entering the formula, then press CNTL+SHIFT+ENTER (or COMMAND+RETURN on a Macintosh) to tell Excel that this is a matrix formula. Excel inserts braces around the formula after it is entered. Failure to select the correct number of output rows or columns, or failure to press CNTL+SHIFT+ENTER, or failure to observe the requirements of matching the number of rows and columns in multiplicands can result in unexpected results or errors. Some common operations are shown below. See SUM and MMULT in online help for more details. One-dimensional arrays: (a) If both arrays appear as columns or both arrays appear as rows, use SUM(array1*array2); (b) If array1 is a row and array2 is a column, use MMULT(array1,array2); (c) If array1 is a column and array2 is a row, use MMULT(array2,array1). Multidimensional arrays (select the entire output range before entering the formula): (a) For c ij =
X = [0.4 0.6] , INDEX(X,1) = 0.4,
aik bkj , use MMULT(A,B);
k
(b) For c ij =
aik bjk , use MMULT(A,TRANSPOSE(B)).
k
A.10
NOTES ON HP CALCULATOR
Directory Structure
Moving about the HP is very similar to moving in the directories on a PC; however, the objects in a directory may be variables, equations, or other subdirectories. The objects in a directory can be quickly found by pressing the VAR key in the third row. The objects will be listed above the menu keys. Directories have an overbar above the object name. (If there are more objects than menu keys,
604 Appendix A Summary of Computer Programs
the next six objects can be found by pressing the NXT key in the third row.) The current directory will be displayed near the top of the display, and you can move down through the directory structure by using the menu keys. Sometimes you will need to move up through the directory structure. The top directory is called the home directory. You can always get to the home directory using the left shift-FILES. To move up one directory at a time, press the UPDIR key in the third row.
Warm Restart
Occasionally the calculator processing flags are not reset properly. For example, if a program hangs or keys are pressed during execution when the hour-glass is present. If you notice that the calculator is slow when performing simple addition and subtraction, this is a symptom indicating the need to perform a warm restart. Another symptom is an out of memory message when running a program. To perform a warm restart, press ON and the F3 key simultaneously. The screen will momentarily blank. The program memory will be preserved. In the rare event that this fails to reset your calculator, see the HP user guide to reset. After a warm restart, press VAR to list the directory objects.
Terminating a Program
If a program is executing, and you wish to terminate it, simply press Cancel at a prompt. You will want to perform a warm restart as described above, which ends up moving you back to the HOME directory.
Equation Solver
To access the equation solver, press right-shift NUM.SOLVE, and select Solve equation. Select the EDIT menu key. Type in the equation to be solved using variable names. For practice, enter the 2 equation x + 2x = y by entering the calculator keystrokes. (To enter variable names, press the key. For a power, use the y x key.) Press ENTER when finished. The HP will automatically identify the variables x and y. Use the cursor keys to move among the variables, setting the values of the known variables. (In this case, set y = 1. Now this equation will be the same one that was solved above in the Excel example.) Move the cursor to the variable which you want to find, and enter an initial guess. (Your answer will depend on your initial guess if multiple solutions exist. For this example, use 0 as an initial guess for x.) Press the menu SOLVE key when the cursor is in the correct field. (In this case, move to the field for x.) Solve again using x = 2 as the initial guess. Press CANCEL to exit solver.
Using Variables
There are many ways to create and use variables. This section summarizes only one method for each task with the calculator set to operate in RPN mode. Consult the manual for more details. (a) For a list of objects (including variables) in the current directory, press the VAR key. (b) To create a new variable with a value: 1) enter the value in the stack; 2) press and type the variable name; 3) press STO. The variable value is available by pressing the menu key. When a variable name is used in a program or equation, the current value will be automatically read from memory. (c) To recall a variable value (or to enter the variable into a program or equation), just press the variables menu key.
Section A.10
Notes on HP Calculator
605
(d) To change the value of a variable in memory, enter the new value in the stack, then press left-shift followed by the variables menu key. (e) To delete a variable, press ' followed by the variables menu key, then TOOL-PURGE. (f) To create a new directory: 1) press left-shift FILES and move to the location where the new directory is to be placed; 2) press NXT and the menu key NEW; 3) enter the new directory name, and check the directory box, then press the OK menu key. (g) To purge a non-empty directory, follow the procedure given for purging THRMO in the updating procedure immediately below, but substitute the appropriate directory names in that procedure. Start the procedure in the parent directory where the directory variable that you wish to purge resides.
Updating THRMO
To update an existing THRMO directory, first make sure you move any of your programs you wish to save to a different directory. The calculator will not permit you to move directories; you will have to copy them, and then purge the old one. When you are ready to load the new THRMO, purge the old directory as outlined here. Follow the steps very carefully so that you do not purge something else accidentally. You will not be asked to confirm any step, and you cannot undo the purge. 1) move to {HOME}; 2) press ' followed by the THRMO menu key; 3) use the arrow keys, SPC and alpha keys to add the PGDIR command (PGDIR stands for purge directory) your entry line should look like 'THRMO' PGDIR; 4) Press enter. Now you can load the updated THRMO.
Programming the HP
First of all, do not use the THRMO directory for adding your programs. This is because the THRMO directory will need to be purged when it is updated, and everything in the directory will be deleted. Start a new directory with your programs. Programming the HP can be quite powerful, and the manual is the best resource. However, simple programs are often the most useful, and dont require detailed reading of the manual. For example, a simple program to calculate area might be << 'H*W' NUM >> where H is a variable for height and W is a variable for width. (You simply type the formula using the variables. The variable values will be read from memory when the program runs. The double angle brackets tell the HP that this is a program. The command NUM is actually a key in the 3rd row, and to enter the command you just press the keythis command converts the result to a number when the program executes.) Programming is easiest in RPN mode, and directions are summarized here for that mode. To create this program, first create the variables AREA, W, and H with any values initially stored in them. (AREA will end up being the menu key that will be used to run the program.) Then begin typing the program << 'H*W' NUM >> (The angle brackets can be found on the minus key. The single quotes are important. You can enter variable names in the program by just pressing the menu keys for the variable that you created above.) After the program is typed, press the enter key to put the program in the stack. Then store the program in AREA the same way you would store a number. Before you run the program, enter the desired variable values for H and W, then press the menu key AREA, and the resulting number for the area will appear on the stack. Change the variable values for H and W and run the program again to confirm your success. To edit a program after it has been written, place the variable name in the stack, then press right-shift EDIT. You may browse through the THRMO directory for other programs to see how they are constructed. Recognize that the calculator is not write protected, so any change you make will be writ-
ten to memory. Be very careful when using the left shift key that you dont accidently over write a program by storing new contents in the memory location! Some of the programming features possible are subroutines, prompts, and directory changes. Notice that variables or subroutines can be shared between directories if they are placed in the directory above the directories which will share them.
A.11
DISCLAIMER
The programs provided with this text are for educational use only. They are provided AS IS, without any warranty. They must not be sold under any circumstances.
You might also like
- Steam Tables DLL Developer's GuideDocument17 pagesSteam Tables DLL Developer's GuidepetritaNo ratings yet
- Physical properties data tables and referencesDocument32 pagesPhysical properties data tables and referencesmidooooo198767% (3)
- Process Design Engineering-ManualDocument43 pagesProcess Design Engineering-ManualDan Costin100% (9)
- Yaws - Chemical Properties Handbook Physical, Thermodynamics, Engironmental Transport, Safety & Health Related Properties For Organic & Inorganic ChemicalDocument2 pagesYaws - Chemical Properties Handbook Physical, Thermodynamics, Engironmental Transport, Safety & Health Related Properties For Organic & Inorganic ChemicalRanny NovellaNo ratings yet
- Physical Pharmacy NotesDocument10 pagesPhysical Pharmacy NotesLorenzo Dominick Cid100% (8)
- AntoineDocument64 pagesAntoinealexis19714aNo ratings yet
- 5 Heated Tank PDFDocument34 pages5 Heated Tank PDFNguyễn ÁnhNo ratings yet
- Che 246 - Mass Transfer and Unit Operations Tutorial-Chapter 2 (Distillation)Document5 pagesChe 246 - Mass Transfer and Unit Operations Tutorial-Chapter 2 (Distillation)fatien zakariaNo ratings yet
- Stirred Tank Heat ExchangerDocument4 pagesStirred Tank Heat ExchangerMiguel OjedaNo ratings yet
- Energy Performance Assessment of Heat ExchangersDocument22 pagesEnergy Performance Assessment of Heat ExchangersShailesh PatelNo ratings yet
- Rapid Estimation of Water Content in Sour Natural GasesDocument4 pagesRapid Estimation of Water Content in Sour Natural Gasesromdhan88No ratings yet
- 化工热力学补充习题(英文)解析Document14 pages化工热力学补充习题(英文)解析Vyan IlhamNo ratings yet
- Mass Transfer Coefficients and DiffusivityDocument43 pagesMass Transfer Coefficients and DiffusivityJose Paolo MamuyacNo ratings yet
- Advanced Thermodynamics Production of Power From HeatDocument27 pagesAdvanced Thermodynamics Production of Power From HeatPappuRamaSubramaniam100% (1)
- Heat Chap07 035Document16 pagesHeat Chap07 035Kerem GönceNo ratings yet
- Spreadsheet Distillation PDFDocument8 pagesSpreadsheet Distillation PDFArunkumarNo ratings yet
- Typical Examples of Irreversible ProcessesDocument8 pagesTypical Examples of Irreversible ProcessesadminchemNo ratings yet
- MASS TRANSFER COEFFICIENTSDocument117 pagesMASS TRANSFER COEFFICIENTSMohit Bhore50% (2)
- FluidHP 49G LibIF97 DocuDocument27 pagesFluidHP 49G LibIF97 DocuRafael FurtadoNo ratings yet
- Polymath ODE For Reaction EngineeringDocument9 pagesPolymath ODE For Reaction EngineeringAfs IkhlasNo ratings yet
- Drying of Process MaterialDocument30 pagesDrying of Process MaterialsehagendutNo ratings yet
- Log (Dim: Vapor-Liquid Equilibria For The System Water + Tert.-Pentanol at 4 TemperaturesDocument23 pagesLog (Dim: Vapor-Liquid Equilibria For The System Water + Tert.-Pentanol at 4 TemperaturesHarry Vara MarceloNo ratings yet
- Subcooling Flow BoilingDocument8 pagesSubcooling Flow BoilingBokiNo ratings yet
- Air PropertiesDocument2 pagesAir PropertiesThanh ThuanNo ratings yet
- Isobaric Vapor-Liquid Equilibrium For Binary System of Methanol and AcetonitrileDocument4 pagesIsobaric Vapor-Liquid Equilibrium For Binary System of Methanol and AcetonitrileAlejandra Rodríguez MorenoNo ratings yet
- Separation Process QuestionDocument3 pagesSeparation Process QuestionuniversalgNo ratings yet
- XSteam V2aDocument9 pagesXSteam V2aPRABU PERUMALNo ratings yet
- EtbeDocument11 pagesEtbeSebastian Pala100% (1)
- Camphor BallsDocument8 pagesCamphor BallsGurunath EpiliNo ratings yet
- Je000301o PDFDocument20 pagesJe000301o PDFRLNo ratings yet
- Centrifugal compressor performance optimizationDocument27 pagesCentrifugal compressor performance optimizationDea Amelia100% (1)
- Atk2 1 2014Document34 pagesAtk2 1 2014Zakiyah Kamto IrfinNo ratings yet
- Pressure Swing DistillationDocument7 pagesPressure Swing DistillationgongweejieNo ratings yet
- B.E. Poling, J.M. Prausnitz, J.P. O'Connell, 'The Properties of Gases and Liquids' 5ht Ed. Property Data Bank. Appendix ADocument61 pagesB.E. Poling, J.M. Prausnitz, J.P. O'Connell, 'The Properties of Gases and Liquids' 5ht Ed. Property Data Bank. Appendix AIsaac A Vazquez MedranoNo ratings yet
- Perhitungan Furnace Efesiesnsi Furnace CDU 11-F-101Document40 pagesPerhitungan Furnace Efesiesnsi Furnace CDU 11-F-101Aditya PratomoNo ratings yet
- Exercise 01: Component N-ButaneDocument17 pagesExercise 01: Component N-ButanesadiaNo ratings yet
- Parameter Menghitung Temperatur Kalorik (Caloric Temperatur, TDocument4 pagesParameter Menghitung Temperatur Kalorik (Caloric Temperatur, TRiski Maulana100% (1)
- ExercisesDocument19 pagesExercisesClaire Stephanie Colina Berdugo100% (1)
- Vacuum CondenserDocument4 pagesVacuum CondenserCecilia Tan0% (1)
- Condenser & ReboilersDocument6 pagesCondenser & Reboilersapi-3774373No ratings yet
- GAS PROPERTIES: IDEAL VS REALDocument9 pagesGAS PROPERTIES: IDEAL VS REALReza Gustarani DaneswariNo ratings yet
- Thermophysical PropertiesDocument14 pagesThermophysical PropertiesKalinga BalNo ratings yet
- Thermocompressors Improve Paper Machine Dryer DrainageDocument8 pagesThermocompressors Improve Paper Machine Dryer DrainageclintoncNo ratings yet
- Chapter 6Document48 pagesChapter 6Lucy Brown0% (1)
- Basic Integration Formulas ExercisesDocument1 pageBasic Integration Formulas ExercisesJWAN RA YA3QOBNo ratings yet
- 2 - Heat of Solution and Mixing PDFDocument33 pages2 - Heat of Solution and Mixing PDFshifa veronicaNo ratings yet
- Heat Capacity Ratio of Real GasesDocument2 pagesHeat Capacity Ratio of Real GasesilyesinNo ratings yet
- Convection Heat Transfer CoefficientDocument9 pagesConvection Heat Transfer CoefficientAnonymous sAmJfcVNo ratings yet
- Arthur P.tonggiro - l2c008017 - Lampiran Perhitungan (Furnace 011 f101 A)Document9 pagesArthur P.tonggiro - l2c008017 - Lampiran Perhitungan (Furnace 011 f101 A)Jenifer Oktriana TonggiroNo ratings yet
- CHNG3805 HW7 2020 PDFDocument2 pagesCHNG3805 HW7 2020 PDFNur AnissaNo ratings yet
- Chapter 10Document24 pagesChapter 10Lucy BrownNo ratings yet
- TPL P&id PDFDocument1 pageTPL P&id PDFbinay kumarNo ratings yet
- Heisler Graphics PDFDocument3 pagesHeisler Graphics PDFPedro Augusto Soares100% (1)
- Peng Robinson Virial Equations of State ComparisonDocument7 pagesPeng Robinson Virial Equations of State Comparisondix6ieNo ratings yet
- Felix Termodinamica Quimica ch03Document104 pagesFelix Termodinamica Quimica ch03Amilcar Pereira CardosoNo ratings yet
- Appendix B - Descriptions of Computer Programs and Computer Aids For Use With This BookDocument13 pagesAppendix B - Descriptions of Computer Programs and Computer Aids For Use With This BookVitor MuzulonNo ratings yet
- Lab Assignment: The Ideal Gas Equation of StateDocument12 pagesLab Assignment: The Ideal Gas Equation of StateConnieRoseRamosNo ratings yet
- Lab ReportDocument12 pagesLab ReportConnieRoseRamosNo ratings yet
- Hysys Process SimulationDocument45 pagesHysys Process SimulationseguntaiwoNo ratings yet
- POLYMATH TutorialChemical Reaction EngineeringDocument8 pagesPOLYMATH TutorialChemical Reaction EngineeringAnonymous ox8Tn9No ratings yet
- Capacitor Charge/Discharge Lab AnalysisDocument6 pagesCapacitor Charge/Discharge Lab AnalysisHidayatullah RizqiNo ratings yet
- EES TutorialDocument6 pagesEES TutorialKiran RajNo ratings yet
- 11.1.3.4 Base Pressure in This Standard: 2 Api C 11.1-A 1Document3 pages11.1.3.4 Base Pressure in This Standard: 2 Api C 11.1-A 1AN DresNo ratings yet
- Ekvi ManualDocument46 pagesEkvi ManualAlexander LymarNo ratings yet
- Sample Lab Report #1Document13 pagesSample Lab Report #1Mina HannaNo ratings yet
- Che 481 Test 1Document7 pagesChe 481 Test 1Melissa HuynhNo ratings yet
- InhalationDocument28 pagesInhalationblack pink in ur area 21No ratings yet
- Chemical Engineering Process Design and EconomicsDocument52 pagesChemical Engineering Process Design and Economicsrudi rockerNo ratings yet
- Chapter 1. Measures of Atmospheric Composition: 1.1 Mixing RatioDocument9 pagesChapter 1. Measures of Atmospheric Composition: 1.1 Mixing RatioHelun Ben LiuNo ratings yet
- Vapour Liquid Equilibrium Data CollectionDocument53 pagesVapour Liquid Equilibrium Data Collectionvazzoleralex6884No ratings yet
- Exp2 Principles of Saturation Pressure Measurement PDF FreeDocument65 pagesExp2 Principles of Saturation Pressure Measurement PDF FreeDaniel RoqueNo ratings yet
- Al Ghafri-S-2014-PhD-ThesisDocument305 pagesAl Ghafri-S-2014-PhD-ThesiskaderovichNo ratings yet
- TCCS ExamplesDocument757 pagesTCCS ExamplesBruno FreitasNo ratings yet
- Regeneration Section of CO Capture Plant by MEA Scrubbing With A Rate-Based ModelDocument6 pagesRegeneration Section of CO Capture Plant by MEA Scrubbing With A Rate-Based Modeltrilok corporationNo ratings yet
- NIT ROURKELA DEPT OF CHEMICAL ENGINEERING MASS TRANSFER OPERATIONS-I EXAMDocument2 pagesNIT ROURKELA DEPT OF CHEMICAL ENGINEERING MASS TRANSFER OPERATIONS-I EXAMAnand KumarNo ratings yet
- AquaLab 4 Water Activity Meter ManualDocument129 pagesAquaLab 4 Water Activity Meter ManualViri TejadaNo ratings yet
- PSRK Group Contribution Equation of State: Revision and Extension IIIDocument14 pagesPSRK Group Contribution Equation of State: Revision and Extension IIIAndrés F. CáceresNo ratings yet
- Lecture 7 Phase EquilibriumDocument51 pagesLecture 7 Phase EquilibriumANGIE PAOLA RODELO PANZANo ratings yet
- Hematra IndiabixDocument25 pagesHematra Indiabixmacky 2No ratings yet
- Solution Solvent 0 SolventDocument7 pagesSolution Solvent 0 SolventTRÂN NGUYỄN NGỌC BẢONo ratings yet
- Thermodynamics: Practice Problems For Property EvaluationDocument9 pagesThermodynamics: Practice Problems For Property EvaluationSaurav kumar silNo ratings yet
- MT May 2016 04 Chem A3Document7 pagesMT May 2016 04 Chem A3VAMSI REDDYNo ratings yet
- Chapter 4 Distillation Design: Subject: 1304 332 Unit Operation in Heat TransferDocument71 pagesChapter 4 Distillation Design: Subject: 1304 332 Unit Operation in Heat TransferKirti DurhanNo ratings yet
- Lab 5 - Group 5Document12 pagesLab 5 - Group 5LAU POEY YEE STUDENTNo ratings yet
- Phase boundaries and vapor pressureDocument7 pagesPhase boundaries and vapor pressureRa saNo ratings yet
- Refrigeration Process in Oil and Gas IndustryDocument20 pagesRefrigeration Process in Oil and Gas IndustrysanjayNo ratings yet
- A Moisture Swing Sorbent For Direct Air Capture of Carbon Dioxide Thermodynamic and Kinetic AnalysisDocument9 pagesA Moisture Swing Sorbent For Direct Air Capture of Carbon Dioxide Thermodynamic and Kinetic AnalysisY BermainNo ratings yet
- Gate Chemica EngineeringDocument30 pagesGate Chemica EngineeringKapilSahuNo ratings yet
- Distillation EfosaDocument36 pagesDistillation EfosaEmonbeifo EfosasereNo ratings yet