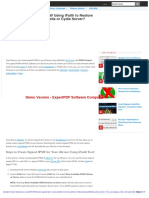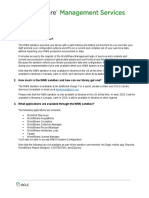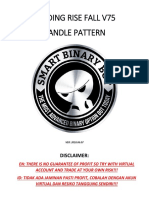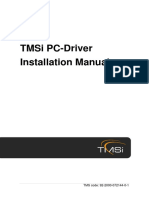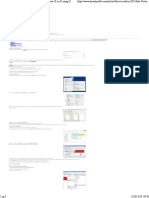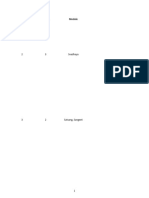Professional Documents
Culture Documents
One Click Pub 2003
Uploaded by
mexico74Original Description:
Copyright
Available Formats
Share this document
Did you find this document useful?
Is this content inappropriate?
Report this DocumentCopyright:
Available Formats
One Click Pub 2003
Uploaded by
mexico74Copyright:
Available Formats
QuickStartCreating Your OneClick Newsletter Template
1. Open Desktop Office Manager and click the OneClick button to open Microsoft Publisher. (Make sure you have downloaded the monthly reports before proceeding). 2. Click FILE and select OPEN from the drop-down menu. 3. In the OPEN PUBLICATION screen, click the down arrow beside the LOOK IN field. 4. From the drop-down menu, double click the C drive (often called Local Disk C ) to open it.
5. Find the InTouch Folder under the C Drive. Double click it to open it.
6. Double click on one of the 2002 templates to open it.
7. With the template open, click FILE and select SAVE AS from the drop-down menu.
8. The SAVE AS screen displays. Click in the FILE NAME field and name the template a generic name such as, MY NEWSLETTER TEMPLATE & click SAVE.
OneClick Instructions for Microsoft Publisher 2003 or 2002.
9. Now you can go through the template and click in 10. When finished customizing each title box and enter your custom name for each youre MY NEWSLETTER scoreboard report. Title boxes for the text frames that TEMPLATE, click FILE and contain scoreboard reports will have a tag line in select SAVE to save your them. Be careful not to overwrite or delete any of the changes. You have now created tag lines (A tag line resembles the following: your master template. <qryNewMmbr> or <qryBirthday>). You can also add other permanent information such as unit meeting times & location, contact numbers, etc. If you know the permanent names for recognition or other areas of your newsletter, add those now as well. This is the time to customize the template to fit your needs.
11. To create your newsletter for the current month, click FILE and select SAVE AS from the drop-down menu.
12. In the SAVE AS window, click in the FILE NAME field and type a generic name such as, January Newsletter & click SAVE. You are now ready to add your scoreboard reports.
13. To automatically add your scoreboard reports to your January Newsletter, click the OneClick button.
14. Double click on the January Newsletter (or the file name that you created in Step 13) to open it. This will open the newsletter with your scoreboard report data automatically added to the appropriate report sections. You can now customize the text boxes to address current month recognition, upcoming activities, etc.
15. To create your newsletter in future months, follow steps 1 through 5. In step 6 select MY NEWSLETTER (your master template). Then follow steps 11 through 14 to customize your newsletter for the current month. Remember to save the newsletter with a different name in step 12, such as February Newsletter.
OneClick Instructions for Microsoft Publisher 2003 or 2002.
You might also like
- A Heartbreaking Work Of Staggering Genius: A Memoir Based on a True StoryFrom EverandA Heartbreaking Work Of Staggering Genius: A Memoir Based on a True StoryRating: 3.5 out of 5 stars3.5/5 (231)
- The Sympathizer: A Novel (Pulitzer Prize for Fiction)From EverandThe Sympathizer: A Novel (Pulitzer Prize for Fiction)Rating: 4.5 out of 5 stars4.5/5 (120)
- Grit: The Power of Passion and PerseveranceFrom EverandGrit: The Power of Passion and PerseveranceRating: 4 out of 5 stars4/5 (588)
- Devil in the Grove: Thurgood Marshall, the Groveland Boys, and the Dawn of a New AmericaFrom EverandDevil in the Grove: Thurgood Marshall, the Groveland Boys, and the Dawn of a New AmericaRating: 4.5 out of 5 stars4.5/5 (266)
- The Little Book of Hygge: Danish Secrets to Happy LivingFrom EverandThe Little Book of Hygge: Danish Secrets to Happy LivingRating: 3.5 out of 5 stars3.5/5 (399)
- Never Split the Difference: Negotiating As If Your Life Depended On ItFrom EverandNever Split the Difference: Negotiating As If Your Life Depended On ItRating: 4.5 out of 5 stars4.5/5 (838)
- Shoe Dog: A Memoir by the Creator of NikeFrom EverandShoe Dog: A Memoir by the Creator of NikeRating: 4.5 out of 5 stars4.5/5 (537)
- The Emperor of All Maladies: A Biography of CancerFrom EverandThe Emperor of All Maladies: A Biography of CancerRating: 4.5 out of 5 stars4.5/5 (271)
- The Subtle Art of Not Giving a F*ck: A Counterintuitive Approach to Living a Good LifeFrom EverandThe Subtle Art of Not Giving a F*ck: A Counterintuitive Approach to Living a Good LifeRating: 4 out of 5 stars4/5 (5794)
- The World Is Flat 3.0: A Brief History of the Twenty-first CenturyFrom EverandThe World Is Flat 3.0: A Brief History of the Twenty-first CenturyRating: 3.5 out of 5 stars3.5/5 (2259)
- The Hard Thing About Hard Things: Building a Business When There Are No Easy AnswersFrom EverandThe Hard Thing About Hard Things: Building a Business When There Are No Easy AnswersRating: 4.5 out of 5 stars4.5/5 (344)
- Team of Rivals: The Political Genius of Abraham LincolnFrom EverandTeam of Rivals: The Political Genius of Abraham LincolnRating: 4.5 out of 5 stars4.5/5 (234)
- The Gifts of Imperfection: Let Go of Who You Think You're Supposed to Be and Embrace Who You AreFrom EverandThe Gifts of Imperfection: Let Go of Who You Think You're Supposed to Be and Embrace Who You AreRating: 4 out of 5 stars4/5 (1090)
- Hidden Figures: The American Dream and the Untold Story of the Black Women Mathematicians Who Helped Win the Space RaceFrom EverandHidden Figures: The American Dream and the Untold Story of the Black Women Mathematicians Who Helped Win the Space RaceRating: 4 out of 5 stars4/5 (895)
- Her Body and Other Parties: StoriesFrom EverandHer Body and Other Parties: StoriesRating: 4 out of 5 stars4/5 (821)
- Elon Musk: Tesla, SpaceX, and the Quest for a Fantastic FutureFrom EverandElon Musk: Tesla, SpaceX, and the Quest for a Fantastic FutureRating: 4.5 out of 5 stars4.5/5 (474)
- The Unwinding: An Inner History of the New AmericaFrom EverandThe Unwinding: An Inner History of the New AmericaRating: 4 out of 5 stars4/5 (45)
- The Yellow House: A Memoir (2019 National Book Award Winner)From EverandThe Yellow House: A Memoir (2019 National Book Award Winner)Rating: 4 out of 5 stars4/5 (98)
- On Fire: The (Burning) Case for a Green New DealFrom EverandOn Fire: The (Burning) Case for a Green New DealRating: 4 out of 5 stars4/5 (73)
- How To Create Signed IPSWDocument35 pagesHow To Create Signed IPSWvdcosmaNo ratings yet
- Hijack THisDocument3 pagesHijack THisAriff Muhaimin AhmadNo ratings yet
- Mercedes Wis Epc Installation GuideDocument4 pagesMercedes Wis Epc Installation GuideolegpsNo ratings yet
- WMS Sandbox FAQDocument3 pagesWMS Sandbox FAQTaha BamohamedNo ratings yet
- Geekbench 423 PDFDocument3 pagesGeekbench 423 PDFAndreaNo ratings yet
- Procedimiento para Solucionar Error Con Net 4 5Document3 pagesProcedimiento para Solucionar Error Con Net 4 5Carlos Hijar MuñozNo ratings yet
- Transmutr Studio 111 x64 With Patch PDFDocument4 pagesTransmutr Studio 111 x64 With Patch PDFAngelaNo ratings yet
- Windows Vista Activation HelperDocument8 pagesWindows Vista Activation HelperIwan Reshanka FernandoNo ratings yet
- Steps To Resize VXFS, Ufs File Systems On Veritas VolumesDocument1 pageSteps To Resize VXFS, Ufs File Systems On Veritas VolumesYudha SetiawanNo ratings yet
- EOffice DSC Signer ServicesDocument2 pagesEOffice DSC Signer ServicesstjhsstNo ratings yet
- Implement DHCP Failover in Windows Server 2016 - Dimitris ToniasDocument18 pagesImplement DHCP Failover in Windows Server 2016 - Dimitris ToniasTech On Demand Solution ProvidersNo ratings yet
- SVDDocument3 pagesSVDitxhhyjNo ratings yet
- Steps For Virtualizing Domain ControllerDocument3 pagesSteps For Virtualizing Domain ControllerNavanathNo ratings yet
- Candle Pattern V75 TP 600 PDFDocument9 pagesCandle Pattern V75 TP 600 PDFacernam4849No ratings yet
- Providing Network Access To File Resources PDFDocument48 pagesProviding Network Access To File Resources PDFRamon VegaNo ratings yet
- AERMOD View Installation Notes Web License v.9Document10 pagesAERMOD View Installation Notes Web License v.9Jorge TrujilloNo ratings yet
- XXXDocument3 pagesXXXTudor DanielNo ratings yet
- Docker Essentials TR 1669573518Document70 pagesDocker Essentials TR 1669573518Elvin YavuzNo ratings yet
- Java 21 and Java 17 Available NowDocument5 pagesJava 21 and Java 17 Available NowIsai Nubiel juegosNo ratings yet
- How Do I Manually Uninstall My Windows ESET Product - ESET KnowledgebaseDocument16 pagesHow Do I Manually Uninstall My Windows ESET Product - ESET Knowledgebasegeorge_adi_2200No ratings yet
- DX DiagDocument32 pagesDX DiagDavid NolascoNo ratings yet
- SentinelOne Installation InstructionsDocument3 pagesSentinelOne Installation InstructionsvladantodorovicNo ratings yet
- Guia Turistica Zetaquira by Alpa Gráficos - Marketing & Diseño - IssuuDocument4 pagesGuia Turistica Zetaquira by Alpa Gráficos - Marketing & Diseño - Issuujemorenoa8954No ratings yet
- TMSi PC-Driver Installation ManualDocument14 pagesTMSi PC-Driver Installation ManualAyush GuptaNo ratings yet
- VNDocument5 pagesVNpagol leadtechNo ratings yet
- XP Mod PDFDocument9 pagesXP Mod PDFMirjana EricNo ratings yet
- Dirty COW Attack TCS 591 Unit 2Document6 pagesDirty COW Attack TCS 591 Unit 2HemantNo ratings yet
- Advance Word File Repair SoftwareDocument2 pagesAdvance Word File Repair SoftwareVian TahunNo ratings yet
- SadhanaTablet Phase3Document20 pagesSadhanaTablet Phase3popidop928No ratings yet
- LCP SDK TraceDocument4 pagesLCP SDK TraceMicri BoyNo ratings yet