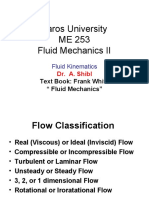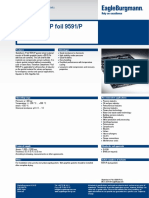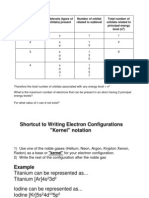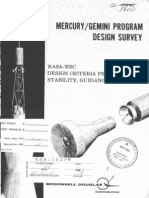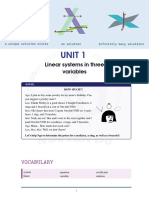Professional Documents
Culture Documents
Tut Axial Rotor Stat or
Uploaded by
Esteban ValenciaOriginal Description:
Original Title
Copyright
Available Formats
Share this document
Did you find this document useful?
Is this content inappropriate?
Report this DocumentCopyright:
Available Formats
Tut Axial Rotor Stat or
Uploaded by
Esteban ValenciaCopyright:
Available Formats
Master Contents
Master Index
Help On Help
CFX-5 Tutorials
Tutorial 12
Flow in an Axial Rotor/Stator
Sample files used in this tutorial can be copied to your working directory from <CFXROOT>/examples. See Working Directory (p. 2) and Sample Files (p. 3) for more information. Sample files referenced by this tutorial include: Axial.pre AxialIni.pre AxialIni_001.res stator.def rotor.grd
CFX-5 Tutorials
Page 257
Master Contents Master Index Flow in an Axial Rotor/StatorIntroduction
Help On Help
12.A:
12.A.1:
Introduction
Features explored in this tutorial
Introduction: This tutorial addresses the following features of CFX-5.
Component CFX-Pre Feature User Mode Simulation Type Fluid Type Domain Type Details Turbo Wizard Steady State Transient Ideal Gas Multiple Domain Rotating Frame of Reference k-Epsilon Total Energy Inlet (Subsonic) Outlet (Subsonic) Wall: No-Slip Wall: Adiabatic Frozen Rotor Periodic Transient Rotor Stator Physical Timescale Transient Example
Turbulence Model Heat Transfer Boundary Conditions
Domain Interfaces
Timestep Transient Results File Restart Parallel Processing
CFX-Solver Manager
Page 258
CFX-5 Tutorials
Master Contents
Master Index
Help On Help Flow in an Axial Rotor/StatorIntroduction Feature Plots Details Animation Isosurface Surface Group Turbo Post Other Changing the Colour Range Chart Creation Instancing Transformation MPEG Generation Quantitative Calculation Timestep Selection Transient Animation
Component CFX-Post
You learn about: using the Turbo Wizard in CFX-Pre to quickly specify a turbomachinery application multiple Frames of Reference and Generalised Grid Interface using a Frozen Rotor interface between the rotor and stator domains modifying an existing simulation setting up a transient calculation using a Transient Rotor-Stator interface condition to replace a Frozen Rotor interface creating a transient animation showing domain movement in CFX-Post
12.A.2:
Before beginning this tutorial
Introduction: It is necessary that you have a working directory and that sample files have been copied to that directory. This procedure is detailed in "Introduction to the CFX-5 Tutorials" on page 1. Unless you review the introductory materials and perform required steps including setting up a working directory and copying related sample files, the rest of this tutorial may not work correctly. It is recommended that you perform the tasks in Tutorial 1, Tutorial 2 and Tutorial 3 before working with other tutorials as these three tutorials detail specific procedures that are simplified in subsequent tutorials.
CFX-5 Tutorials
Page 259
Master Contents Master Index Flow in an Axial Rotor/StatorIntroduction
Help On Help
12.A.3:
Overview of the problem to solve
The following tutorial demonstrates the versatility of GGI and MFR in CFX-Pre by combining two dissimilar meshes. The first mesh to be imported (the rotor) was created in CFX-TurboGrid. This is combined with a second Definition File mesh (the stator). The geometry to be modelled consists of a single stator blade passage and two rotor blade passages. The rotor rotates about the Z axis while the stator is stationary. Periodic boundaries are used to allow only a small section of the full geometry to be modelled.
Outflow Shroud
Stator Blade
Rotor Blade
Hub
Inflow
Figure 1:
At the change in reference frame between the rotor and stator, two different interface models are considered. First a solution is obtained using a frozen rotor model. After viewing the results from this simulation, the CFX-Pre simulation is modified to use a transient rotor-stator interface model. The frozen rotor solution is used as an initial guess for the transient rotor-stator simulation.
Page 260
CFX-5 Tutorials
Master Contents
Master Index
Help On Help Flow in an Axial Rotor/StatorIntroduction
The full geometry contains 60 stator blades and 113 rotor blades. To help you visualise how the modelled geometry fits into the full geometry, "Figure 1: " on page 260 the image shows approximately half of the full geometry. The Inflow and Outflow labels show the location of the modelled section in "Figure 2: " on page 261.
Outflow
Inflow Axis of Rotation
Figure 2:
The modelled geometry contains two rotor blades and one stator blade. This is an approximation to the full geometry since the ratio of rotor blades to stator blades is close to, but not exactly, 2:1. In the stator blade passage a 6 section is being modelled (360/60 blades), while in the rotor blade passage a 6.372 section is being modelled (2*360/113 blades). This produces a pitch ratio at the interface between the stator and rotor of 0.942, where the pitch ratio is the area of side 1 divided by the area of side 2. As the flow crosses the interface it is scaled to allow this type of geometry to be modelled. This results in an approximation of the inflow to the rotor passage. Furthermore, the flow across the interface will not appear continuous due to the scaling applied. The periodic boundary conditions will introduce an additional approximation since they cannot be periodic when a pitch change occurs.
CFX-5 Tutorials
Page 261
Master Contents Master Index Flow in an Axial Rotor/StatorIntroduction
Help On Help
You should always try to obtain a pitch ratio as close to 1 as possible in your model to minimise approximations, but this must be weighed against computational resources. A full machine analysis can be performed (modelling all rotor and stator blades) which will always eliminate any pitch change, but will require significant computational time. For this rotor/stator geometry, a 1/4 machine section (28 rotor blades, 15 stator blades) would produce a pitch change of 1.009, but this would require a model about 15 times larger than in this tutorial example. If you have already completed the frozen rotor part of this tutorial you can continue from Setting up the Transient Rotor-Stator Calculation (p. 276). Note that a converged results file from the frozen rotor section is required as an initial guess. You can use your own solution or use the results file provided in the examples directory. Further details are given in Obtaining a Solution to the Transient Rotor-Stator Model (p. 280). You must make sure that the boundary names used in the initial results file exactly match those used in the transient rotor-stator case.
Page 262
CFX-5 Tutorials
Master Contents Master Index Help On Help Flow in an Axial Rotor/StatorDefining the Frozen-Rotor Simulation in CFX-Pre
12.B:
Defining the Frozen-Rotor Simulation in CFX-Pre
This section describes the step-by-step definition of the flow physics in CFX-Pre. If you wish, you can use the session file AxialIni.pre to complete this section for you and continue from Obtaining a Solution to the Frozen Rotor Simulation (p. 269). See one of the first four tutorials for instructions on how to do this.
12.B.1:
Creating a New Simulation
This tutorial will use the Turbo Wizard in CFX-Pre. This pre-processing mode is designed to simplify the setup of turbomachinery simulations. 1. Start CFX-Pre. 2. Select File > New Simulation.... New Simulation File appears. 3. Click the Turbo icon in the area at right to highlight it. 4. Browse the folders as necessary, then enter the file name AxialIni. 5. Click Save. The Turbo Wizard will appear in the User Mode workspace, which is part of the general CFX-Pre workspace.
12.B.2:
Component Definition
The first step is to define the rotational axis, machine type and simulation state. The names of the turbo regions for the domains will also be set. When the Turbo Wizard appears: 1. Set Rotational Axis to Z 2. Leave Simulation Type set to Steady State. 3. Expand the Turbo Regions frame. This shows the regions that CFX-Pre attempts to automatically assign to appropriate boundary conditions. To do this it needs to know the region names to expect in the mesh files. The upper case Turbo Regions that are selected (e.g. HUB) correspond to the region names in the CFX-TASCflow grd file. CFX-TASCflow turbomachinery meshes use these names consistently. The lower case Turbo Regions correspond to the region names in the CFX-5 Definition file. CFX-5 turbomachinery meshes may have
CFX-5 Tutorials
Page 263
Master Contents Master Index Help On Help Flow in an Axial Rotor/StatorDefining the Frozen-Rotor Simulation in CFX-Pre
different region names than these. In this case just leave the Turbo Regions frame with its default settings; you will be able to assign regions to boundary conditions later. 4. Click Next >.
12.B.3:
Importing the Meshes
Tip: While we provide a mesh to use with this tutorial, you may want to develop your own in the future. Instructions on how to create this mesh in CFX-Mesh are available from the CFX Community Site. Please see "Mesh Generation" on page 3 for details. The first step is to import the two different mesh files. One mesh file contains the rotor mesh in a CFX-TASCflow grd file, while the other mesh file contains the stator in a CFX-5 Definition file. 1. Copy the files rotor.grd and stator.def, located in the examples directory (<CFXROOT>/examples), to your working directory. 2. On the Stage Definition form, click New 3. Set Name to S2, then click OK. 4. Set Component Type to Stationary. 5. Click to the right of Select Mesh. An Import Mesh form will appear beneath the Turbo Wizard. 6. On the Import Mesh form: a. Set Mesh Format to CFX-5 Def/Res file. b. Set File to stator.def. c. Click OK to import the mesh. 7. In the Select Mesh drop-down list, ensure that Default is selected. 8. On the Stage Definition form, click New 9. Set Name to R1, then click OK. 10. Set Component Type to Rotating. 11. Set Speed to 523.6 [radian s^-1]. 12. Click to the right of Select Mesh. . .
Page 264
CFX-5 Tutorials
Master Contents Master Index Help On Help Flow in an Axial Rotor/StatorDefining the Frozen-Rotor Simulation in CFX-Pre
13. On the Import Mesh form: a. Set Mesh Format to CFX-TASCflow v2. b. Set File to rotor.grd. c. Click OK to import the mesh. You will receive a warning message when importing this mesh. The message will tell you the information that has been ignored during import. See "CFX-TASCflow v2" on page 91 in the document "CFX-Pre" for further details on this and importing CFX-TASCflow meshes. 14. Click OK on the warning message to continue. 15. Set Select Mesh to Assembly 3D. 16. Click Next > to continue.
12.B.4:
Creating the Interfaces
Here, you will set up appropriate periodic interfaces on the rotor and stator. These are required since you are only modelling a small section of the true geometry. An interface is also required to connect the two meshes together across the frame change. See "Domain Interfaces" on page 299 in the document "CFX-Pre" for more details. CFX-Pre will try to create appropriate interfaces using the Turbo Region names shown earlier. In this case, CFX-Pre has displayed the definition of three interfaces. The following steps will verify that the interface definitions are correct.
Rotor Periodic Interface
The first interface is named R1 to R1 Periodic. 1. Click the interface to display the Interface definition. 2. As expected, a periodic interface has been created for the rotor domain, and the regions selected for the interface are correct. 3. These are the correct settings for the periodic interface, so no further action is required.
Stator Periodic Interface
1. Click the S2 to S2 Periodic interface. 2. The Interface Definition shows a periodic interface for the stator domain showing the correct regions. 3. No further action is required for this interface.
CFX-5 Tutorials
Page 265
Master Contents Master Index Help On Help Flow in an Axial Rotor/StatorDefining the Frozen-Rotor Simulation in CFX-Pre Frozen Rotor Domain Interface
1. Click the R1 to S2 Stage interface. 2. The correct regions, INFLOW and out, have been selected for this interface. 3. The intention is to use a Frozen Rotor interface in this tutorial, so change Type to Frozen Rotor. Note: If inappropriate interface conditions were created automatically, you can highlight and delete them using the delete icon. 4. Click Next >.
12.B.5:
General Physics
The General Physics form will now be displayed. 1. In the Fluid drop-down list, select Air Ideal Gas. 2. Under Model Data: a. Set Reference Pressure to 0.25 [bar]. Note the change in units from Pa to bar. b. Leave Heat Transfer set to Total Energy. c. Leave Turbulence set to k-Epsilon (scalable wall function). 3. Under Solver Parameters a. Leave Advection Scheme set to High Resolution. b. Set Convergence Control to Physical Timescale and Physical Timescale to 0.002 [s]. This timescale is approximately equal to 1 / , which is often appropriate for rotating machinery applications. 4. Click Next > to continue.
12.B.6:
Boundary Definition
CFX-Pre will now try to create appropriate boundary conditions using the Turbo Region names shown earlier. The Boundary Definition form will appear showing a list of boundary conditions. These were automatically created, and can be viewed, edited and deleted in the same way as the interface connections that were set up earlier.
Setting the Stator Inlet Boundary Condition Page 266
1. Click Inlet. Location and Boundary Type are both correct, so there is no need to change these settings.
CFX-5 Tutorials
Master Contents Master Index Help On Help Flow in an Axial Rotor/StatorDefining the Frozen-Rotor Simulation in CFX-Pre
2. Under Flow Specification, set Option to Stationary Frame Total Pressure and Relative Pressure to 0 [Pa]. 3. Leave Flow Direction set to Normal to Boundary. 4. Set Total Temperature to 340 [K].
To set the rotor outlet boundary condition
1. Click Outlet. Location and Boundary Type are both correct, so there is no need to change these settings. 2. Under Flow Specification, set Option to Mass Flow Rate and Mass Flow Rate to 0.06 [kg s^-1].
Checking the Rotor Blade Boundary Condition
Click Blade, a wall boundary specified on the BLADE region. Note that all of the details are correct for this boundary condition. Wall boundary conditions are created relative to the local domain reference frame by default, so this boundary is stationary relative to the rotating domain (i.e. rotating relative to the stationary domain). Click Hub, a wall boundary on the HUB region. Note that all of the details are correct for this boundary condition.
Checking the Rotor Hub Boundary Condition Checking the Rotor Shroud Boundary Condition Checking the Remaining Boundaries
Click Shroud, a wall boundary on the SHROUD region. Note that all of the details are correct for this boundary condition.
1. Click on the boundaries Blade 2, Hub 2 and Shroud 2. Wall boundaries will be shown on the regions blade, hub and shroud respectively, and need no editing. Note: If inappropriate boundary conditions are created by CFX-Pre, or are missing, you can delete and add them as appropriate. 2. Click Next > to continue.
CFX-5 Tutorials
Page 267
Master Contents Master Index Help On Help Flow in an Axial Rotor/StatorDefining the Frozen-Rotor Simulation in CFX-Pre
12.B.7:
File Definition Options
The last form offers the following three options: Enter General Mode Start Solver: Write the Solver (.def) File, enter General Mode and start the CFX-Solver. Start Solver and Quit: Write the Solver (.def) File, start the CFX-Solver and quit CFX-Pre.
1. Select Start Solver and Quit, then click Finish. 2. Answer Yes when asked if you want to save the CFX file.
Page 268
CFX-5 Tutorials
Master Contents Master Index Help On Help Flow in an Axial Rotor/StatorObtaining a Solution to the Frozen Rotor Simulation
12.C:
Obtaining a Solution to the Frozen Rotor Simulation
Compared to previous tutorials, the mesh for this tutorial contains many more nodes (although it is still too coarse to perform a high quality CFD simulation). This results in a corresponding increase in solution time for the problem. We recommend solving this problem in parallel. It is recommended that your machine has a minimum of 256MB of memory to run this tutorial. Note: If you do not have a license to run CFX-5 in parallel you can run in serial by clicking the Start Run button when CFX-Solver Manager has opened up. Solution time in serial is approximately 45 minutes on a 1GHz processor. Instructions are provided below to run this tutorial in parallel. More detailed information about setting up CFX-5 to run in parallel is provided in " Flow Around a Blunt Body" on page 123 and in "Setting Up and Running a Parallel Run" on page 45 in the document "CFX- Solver Manager". You can solve this example using either Local Parallel or Distributed Parallel as guidance is provided for both.
Solving Using Local Parallel
To run in Local Parallel, the machine you are on must have more than one processor. 1. On the Define Run form, set Run Mode to PVM Local Parallel (this is the recommended method for most applications: see "Run Mode" on page 12 in the document "CFX- Solver Manager" for details on the other options). 2. By default, 2 partitions are assigned. Click Add Partition more partitions. to add
3. Click Start Run. During convergence, data is written to an out file for each equation in each fluid domain separately. When the Solver has finished: 4. Click Post-Process Results . 5. When Start CFX-Post appears, turn on Shut down Solver Manager then click OK.
CFX-5 Tutorials
Page 269
Master Contents Master Index Help On Help Flow in an Axial Rotor/StatorObtaining a Solution to the Frozen Rotor Simulation Solving Using Distributed Parallel
1. On the Define Run form, set Run Mode to PVM Distributed Parallel. 1 partition should already be assigned to the host that you are logged into. 2. Click Select Host to specify a new parallel host.
3. In Select Parallel Hosts, select another Host Name (this should be a machine that you can log into using the same user name). 4. Click Add then Close. The names of the two selected machines should be listed in the Host Name column of the Define Run form. 5. Click Start Run. Notice that the pitch ratio is written near the start of the OUT file for a parallel run:
+--------------------------------------------------------------------+ | Total Number of Nodes, Elements, and Faces | +--------------------------------------------------------------------+ ... ... Domain Interface Name: Auto Interface 3 Non-overlap area fraction on side 1 Non-overlap area fraction on side 2 Area based pitch ratio (6.372 leg., 6.000 leg.) = = = 0.0% 0.1% 1.062
During convergence, data is written to an out file for each equation in each fluid domain separately. When the Solver has finished: 6. Click Post-Process Results . 7. When Start CFX-Post appears, turn on Shut down Solver Manager then click OK.
Page 270
CFX-5 Tutorials
Master Contents
Master Index
Help On Help Flow in an Axial Rotor/StatorViewing the Results
12.D:
Viewing the Results
The Turbo-Post feature will be demonstrated in the following sections. This feature is designed to greatly reduce the effort taken to post-process turbomachinery simulations. A number of turbo-specific features are also available; see "CFX-Post Turbo Menu" on page 171 in the document "CFX-Post" for more details.
Initialising Turbo-Post
To initialise Turbo-Post, the properties of each component must be entered. This includes entering information about the inlet, outlet, hub, shroud, blade and periodic regions. 1. Select Turbo > Turbo Mode from the main menu. The Turbo tab is automatically selected, and shows the two components in domains R1 and S2. In the next step, both of these components will be initialised. 1. Double-click Component 2. 2. Under Definition, set: a. Hub to Hub b. Shroud to Shroud c. Blade to Blade d. Inlet to R1 to S2 Stage Side R1 Part 1 This is the rotor side of the frozen rotor interface, so it is the inlet to the rotor domain. e. Outlet to Outlet f. R1 to R1 Periodic Side R1 Part 1 g. R1 to R1 Periodic Side R1 Part 2 3. Click the Instancing tab, then, under Rotation, you will see that the Angle From is set to Instances in 360, the # of Passages is set to 113, and the Passages/Component is set to 2. These settings are correct for this component. 4. Click Apply. 5. Double-click Component 1.
CFX-5 Tutorials
Page 271
Master Contents Master Index Help On Help Flow in an Axial Rotor/StatorViewing the Results
6. Under Definition, set: a. Hub to Hub 2 b. Shroud to Shroud 2 c. Blade to Blade 2 d. Inlet to Inlet e. Outlet to R1 to S2 Stage Side S2 Part 2 This is the stator side of the Frozen Rotor interface, so it is the outlet from the stator domain. f. Periodic 1 to S2 to S2 Periodic Side S2 Part 1 g. Periodic 2 to S2 to S2 Periodic Side S2 Part 2 7. Click the Instancing tab, where you will see that Angle From is set to Instances in 360, # of Passages is 60 and Passages/Component is 1. These are all correct for this component. 8. Click Apply
Colouring a Surface of Constant Span
1. Open the Turbo Plotter by selecting Turbo > Turbo Plotter from the main menu. 2. Click the Run Initial Setup button (located at the bottom right of the Turbo Plotter form). Three objects are created in separate viewports when the Initial Setup option is chosen; Turbo 3D view, 2D Blade-to-Blade view and 2D Meridional view. In this case, the meridional turbo surface will obscure part of the plots you will be creating in the next steps.
3. In the Object Selector, turn off the visibility for the Turbo Plotter Merid Surface.
Page 272
CFX-5 Tutorials
Master Contents
Master Index
Help On Help Flow in an Axial Rotor/StatorViewing the Results
One of the default objects created when you ran the initial setup is a blade-to-blade turbo surface, drawn at a spanwise location of 0.5 (halfway between the hub and shroud). For an explanation of turbo locations, please see "Turbo Measurements" on page 187 in the document "CFX-Post". Here, you will colour the surface with pressure. 1. In the Object Selector, right-click the Turbo Plotter B2B Surface and select Edit. 2. Click the Colour tab and set: a. Mode to Variable b. Variable to Pressure c. Range to Global 3. Click Apply.
Viewing 3 domain passages
Next, you will create an instancing transformation to plot three blade passages for the stator and six blade passages for the rotor. The instancing properties of each domain have already been entered during Initialisation. In the next steps, you will create a surface group plot (see "Surface Group" on page 94 in the document "CFX-Post") to colour the blade and hub surfaces with the same variable. The number of instances of for each domain will then be changed. 1. Use the Object Selector to make all objects invisible. 2. Select Create > Object > Surface Group from the main menu. 3. Accept the default name and click OK. 4. Set Locations to Hub, Hub 2, Blade and Blade 2(use the open the Locations Selector). icon to
5. On the Colour panel, set Mode to Variable and Variable to Pressure. 6. Click Apply. 7. In the Turbo Plotter, make sure Plot is set to Turbo 3D View. 8. Under Instancing, set # of Copies for the R1 domain to 3. 9. Click Apply.
CFX-5 Tutorials
Page 273
Master Contents Master Index Help On Help Flow in an Axial Rotor/StatorViewing the Results
10. Carry out the same step for the S2 domain.
Creating a Blade Loading Chart
In this section, you will create a plot of pressure around the stator blade at a given spanwise location. For more details on this functionality, please see "Turbo Plotter: Turbo Chart" on page 192 in the document "CFX-Post". 1. In the Turbo Plotter, set: a. Plot to Turbo Chart b. Type to Blade Loading c. Domain to S2 d. Span to 0.5 e. X Variable to Z f. Y Variable to Pressure
Page 274
CFX-5 Tutorials
Master Contents
Master Index
Help On Help Flow in an Axial Rotor/StatorViewing the Results
2. Click Apply. A turbo line is automatically created in the viewer to show where pressure values have been sampled.
The profile of the pressure curve is typical in turbomachinery applications. This completes the frozen-rotor part of the tutorial. The next section describes how to use the solution to set up a transient rotor-stator calculation.
CFX-5 Tutorials
Page 275
Master Contents Master Index Help On Help Flow in an Axial Rotor/StatorSetting up the Transient Rotor-Stator Calculation
12.E:
Setting up the Transient Rotor-Stator Calculation
This section describes the step-by-step definition of the flow physics in CFX-Pre. The existing frozen-rotor simulation is modified to define the transient rotor-stator simulation. If you wish, you can use the session file Axial.pre to complete this section for you and continue from Obtaining a Solution to the Transient Rotor-Stator Model (p. 280). See one of the first four tutorials for instructions on how to do this. Note: The session file creates a new simulation named Axial.cfx and will not modify the existing database. It also copies the required initial values files from the examples directory to the current working directory.
12.E.1:
Opening the Existing Simulation
This step involves opening the original simulation and saving it to a different location. 1. Start CFX-Pre and select File > Open Simulation. 2. Select the original simulation file: AxialIni_001.res. You will need to change the import filter to show *.def and *.res files. If you have not completed the first part of the tutorial, this file can be copied from the examples directory.
3. Select File > Save Simulation As. 4. Enter Axial and click OK. The simulation will open in General Mode. The Turbo-Pre Wizard can be used to quickly create turbomachinery cases, but General Mode is always used when re-opening a simulation.
Page 276
CFX-5 Tutorials
Master Contents Master Index Help On Help Flow in an Axial Rotor/StatorSetting up the Transient Rotor-Stator Calculation
12.E.2:
Modifying the Simulation Type
You need to modify the domain to define a transient simulation. You are going to run for a time interval such that the rotor blades pass through 1 pitch (6.372o) using 10 timesteps. This is generally too few timesteps to obtain high quality results, but is sufficient for tutorial purposes. The timestep size is calculated as follows:
Rotational Speed = 523.6 rad/s Rotor Pitch Modelled = 2*(2/113) = 0.1112 rad Time to pass through 1 pitch = 0.1112/523.6 = 2.124e-4 s
Since 10 timesteps are going to be used over this interval, then each timestep should be 2.124e-5 s. 1. Select Create > Flow Objects > Simulation Type from the main menu. 2. On the Basic Settings panel, set Option to Transient. 3. Under Time Duration: a. Set Option to Total Time and Total Time to 2.124e-4 [s]. This gives 10 timesteps of 2.124e-5 s. b. Set Timesteps to 2.124e-5 and leave the units set to [s]. This timestep will be used until the total time is reached. 4. Under Initial Time, set Option to Automatic with Value and Time to 0 [s]. 5. Click OK. Note: A transient rotor-stator calculation often runs through more than one pitch. In these cases, it may be useful to look at variable data averaged over the time interval required to complete 1 pitch. You can then compare data for each pitch rotation to see if a steady state has been achieved, or if the flow is still developing. See "Using Statistics with Transient Rotor-Stator Cases" on page 335 in the document "CFX-Pre" for details on how to get time averaged variable data.
12.E.3:
Modifying the Domain Interface
1. In the Physics Workspace, double click R1 to S2 Stage. 2. Under Frame Change, set Option to Transient Rotor Stator, then click OK.
CFX-5 Tutorials
Page 277
Master Contents Master Index Help On Help Flow in an Axial Rotor/StatorSetting up the Transient Rotor-Stator Calculation
12.E.4:
Setting Initial Values
When defining a simulation using the Turbo Wizard, initial values are not set since the default is Automatic for all variables. When the Simulation Type was changed to Transient, CFX-Pre signalled a Physics Validation error, since initial values are required for all transient runs. The initial values must either be specified, or provided by selecting an Initial Values File in the CFX-Solver Manager when defining the run. In this tutorial, the solution from the Frozen Rotor simulation will be used as the Initial Values File. Ignoring the Physics Validation warning and later specifying an initial values file in the CFX-Solver would still allow the problem to run (because the CFX-Solver would still attempt to run the simulation with Automatic values), but in this tutorial the values will be explicitly set to Automatic to remove the Physics Validation warning. 1. Click Global Initialisation . 2. Change all of the options that are currently set to Automatic with Value to Automatic. 3. Turn on Turbulence Eddy Dissipation and set Option to Automatic. 4. Click OK.
12.E.5:
Modifying the Solver Control
1. Click Solver Control . 2. Set Max. Iter. Per Timestep to 3. We do not generally recommend using a large number of iterations per timestep, see "Transient Timestep Control" on page 352 in the document "CFX-5 Solver Modelling" for details. 3. Click OK to set the solver parameters.
12.E.6:
Creating Transient Results Files
1. Click Output Control . 2. Click the Transient Results tab. 3. Click Add new item for the object. and then click OK to accept the default name
4. Leave Option set to Minimal.
Page 278
CFX-5 Tutorials
Master Contents Master Index Help On Help Flow in an Axial Rotor/StatorSetting up the Transient Rotor-Stator Calculation
5. Set Output Variable List to Pressure, Velocity, and Velocity in Stn Frame (use the <Ctrl> key to select more than one variable). Note: Velocity is always defined in the local reference frame, so it will give the rotating frame velocity in the rotor component. 6. Turn on Time Interval and set Time Interval to 2.124e-5 [s]. 7. Click OK.
12.E.7:
Writing the Solver (.def) File
1. Click Create Definition File 2. Set File name to Axial.def. 3. Leave Operation set to Start Solver Manager with def file. 4. Turn on Report Summary of Interface Connections. 5. Click OK. The Information window shows that the fluid-fluid interface is GGI, and the two periodic interfaces are one-to-one. 6. Click OK in the information window. 7. Select File > Quit. 8. Click Yes when asked if you want to save the CFX file. .
CFX-5 Tutorials
Page 279
Master Contents Master Index Help On Help Flow in an Axial Rotor/StatorObtaining a Solution to the Transient Rotor-Stator Model
12.F:
Obtaining a Solution to the Transient Rotor-Stator Model
When the CFX-Solver Manager has started you will need to specify an Initial Values File before starting the CFX-Solver. Set Initial Values File to AxialIni_001.res (the Frozen Rotor solution).
12.F.1:
Serial Solution
If you do not have a license, or do not want to run CFX-5 in parallel, you can run in serial by clicking the Start Run button. Solution time in serial is similar to the first part of this tutorial.
12.F.2:
Parallel Solution
You can solve this example using either Local Parallel or Distributed Parallel, in the same way as in the first part of this tutorial. See Obtaining a Solution to the Frozen Rotor Simulation (p. 269) if you need further guidance.
12.F.3:
Monitoring the Run
During the solution, look for the additional information that is provided for transient rotor-stator runs. Each time the rotor is rotated to its next position, the number of degrees of rotation and the fraction of a pitch moved is given. You should see that after 10 timesteps the rotor has been moved through 1 pitch. You will notice a jump in the residuals (to the order of 1.0E-2) for every timestep. This is to be expected for a transient simulation under these conditions, which in the interest of time has a large timestep. You will also notice that the problem does not converge to the convergence criteria in a single timestep, and for accurate results reaching the convergence criteria is very important. Convergence is achieved by adjusting the length of the timestep to an appropriate value. "Transient Timestep Control" on page 352 in the document "CFX-5 Solver Modelling". When the Solver has finished: 1. Click Post-Process Results . 2. When Start CFX-Post appears, turn on Shut down Solver Manager then click OK.
Page 280
CFX-5 Tutorials
Master Contents
Master Index
Help On Help Flow in an Axial Rotor/StatorViewing the Results
12.G:
Viewing the Results
To examine the transient interaction between the rotor and stator, you are going to create a blade-to-blade animation of pressure. A turbo surface will be used as the basis for this plot.
Initialising Turbo-Post
To initialise Turbo-post, the properties of each domain must be entered. This includes entering information about the inlet, outlet, hub, shroud, blade and periodic regions. The instancing properties are set on the Instancing tab menu. 1. Select Turbo > Turbo Mode from the main menu bar. The Turbo tab is automatically selected, and shows the two components in domains R1 and S2. In the next step, both of these components will be initialised. 1. Double-click Component 2. 2. Under Definition, set: a. Hub to Hub b. Shroud to Shroud c. Blade to Blade d. Inlet to R1 to S2 Stage Side R1 Part 1 This is the rotor side of the frozen rotor interface, so it is the inlet to the rotor domain. e. Outlet to Outlet f. R1 to R1 Periodic Side R1 Part 1 g. R1 to R1 Periodic Side R1 Part 2 3. Click the Instancing tab, then, under Rotation, you will see that the Angle From is set to Instances in 360, the # of Passages is set to 113, and the Passages/Component is set to 2. These settings are correct for this component. 4. Click Apply. 5. Double-click Component 1.
CFX-5 Tutorials
Page 281
Master Contents Master Index Help On Help Flow in an Axial Rotor/StatorViewing the Results
6. Under Definition, set: a. Hub to Hub 2 b. Shroud to Shroud 2 c. Blade to Blade 2 d. Inlet to Inlet e. Outlet to R1 to S2 Stage Side S2 Part 2 This is the stator side of the Frozen Rotor interface, so it is the outlet from the stator domain. f. Periodic 1 to S2 to S2 Periodic Side S2 Part 1 g. Periodic 2 to S2 to S2 Periodic Side S2 Part 2 7. Click the Instancing tab, where you will see that Angle From is set to Instances in 360, # of Passages is 60 and Passages/Component is 1. These are all correct for this component. 8. Click Apply 9. As for the initial axial case, the meridional turbo surface will obscure part of the plots you will be creating in the next steps. In the Object Selector, uncheck the visibility for the Turbo Plotter Merid Surface.
Creating a Turbo Surface Midway Between the Hub and Shroud
1. Click View Toward -X (by using the viewer icon drop-down menu) and zoom in so that the geometry fills the Viewer. 2. Make all existing plots invisible. 3. Select Turbo > Turbo Surface from the main menu bar. 4. On the Geometry panel, set: a. Domains to All Domains b. Method to Constant Span Constant span specifies a fractional distance from the hub (0), to the shroud (1). In this case a plot is created at 0.5 (halfway between hub and shroud). See "Turbo Measurements" on page 187 in the document "CFX-Post" for more details. c. Value to 0.5
Page 282
CFX-5 Tutorials
Master Contents
Master Index
Help On Help Flow in an Axial Rotor/StatorViewing the Results
5. On the Colour panel set: a. Mode to Variable b. Variable to Pressure c. Range to User Specified d. Min to -12000 [Pa] e. Max to -8000 [Pa] 6. Click Apply to create the turbo surface.
Setting up Instancing Transformatio ns
Next, you will use instancing transformations to view a larger section of the model. The properties for each domain have already been entered during the initialisation phase, so only the number of instances needs to be set. 1. In the Turbo Plotter, make sure that Plot is set to Turbo 3D View. 2. In the Instancing section of the form, set # of Copies for both domains to 6 (For each domain, click Apply after you set # of Copies.).
Creating a Transient Animation
Start by loading the first timestep: 1. Click Show Timestep Selector 2. Select Time Value 0. 3. Click Apply to load the timestep. The rotor blades move to their starting position. This is exactly 1 pitch from the previous position so the blades will not appear to move. 4. Turn off visibility for the Wireframe object. .
CFX-5 Tutorials
Page 283
Master Contents Master Index Help On Help Flow in an Axial Rotor/StatorViewing the Results
5. Position the geometry as shown below, ready for the animation. During the animation the rotor blades will move to the right. Make sure you have at least two rotor blades out of view to the left side of the Viewer. They will come into view during the animation.
6. Click Show Animation Editor 7. In Animation Editor, click New
. .
8. Use the Timestep Selector to load Time Value 0.0002124. 9. In the Animation Editor, click New to create KeyframeNo2.
10. Highlight KeyframeNo1, then set # of Frames to 9. 11. Click Options and set Timestep to TimeValue Interpolation.
Playing the Animation
The animation now contains a total of 11 frames (9 intermediate frames plus the two Keyframes), one for each of the available time values. 1. On the Animation Editor form, turn on Save Animation Movie. 2. Click Browse , next to the MPEG File box and then set File name to an appropriate file name (ending in .mpg). 3. If Frame 1 is not loaded (shown in the top right corner of the Animation Editor), click To Beginning to load it. Wait for CFX-Post to finish loading the objects for this frame before proceeding. 4. Click Play Forward .
It takes a while for the animation to complete. To view the MPEG file, you will need to use a media player that supports the MPEG format.
CFX-5 Tutorials
Page 284
Master Contents
Master Index
Help On Help Flow in an Axial Rotor/StatorViewing the Results
You will be able to see from the animation, and from the plots created previously, that the flow is not continuous across the interface. This is because a pitch change occurs. The relatively coarse mesh and the small number of timesteps used in the transient simulation also contribute to this. The movie was created with a narrow pressure range compared to the global range which exaggerates the differences across the interface.
Further Postprocessin g
You can use the Turbo Calculator to produce a report on the performance of the turbine. 1. Select Turbo > Turbo Calculator from the main menu bar. 2. Set Macro to Gas Turbine Performance. 3. Set Ref Radius to 0.4575 and leave other settings at their default values. 4. Click Calculate. 5. Click View Report. The values calculated are defined in "Predefined Macros" on page 158 in the document "CFX-Post".
Previous Tutorial
CFX-5 Tutorials
Next Tutorial
Page 285
Master Contents Master Index Help On Help Flow in an Axial Rotor/StatorViewing the Results
Page 286
CFX-5 Tutorials
You might also like
- The Subtle Art of Not Giving a F*ck: A Counterintuitive Approach to Living a Good LifeFrom EverandThe Subtle Art of Not Giving a F*ck: A Counterintuitive Approach to Living a Good LifeRating: 4 out of 5 stars4/5 (5794)
- The Little Book of Hygge: Danish Secrets to Happy LivingFrom EverandThe Little Book of Hygge: Danish Secrets to Happy LivingRating: 3.5 out of 5 stars3.5/5 (399)
- A Heartbreaking Work Of Staggering Genius: A Memoir Based on a True StoryFrom EverandA Heartbreaking Work Of Staggering Genius: A Memoir Based on a True StoryRating: 3.5 out of 5 stars3.5/5 (231)
- Hidden Figures: The American Dream and the Untold Story of the Black Women Mathematicians Who Helped Win the Space RaceFrom EverandHidden Figures: The American Dream and the Untold Story of the Black Women Mathematicians Who Helped Win the Space RaceRating: 4 out of 5 stars4/5 (894)
- The Yellow House: A Memoir (2019 National Book Award Winner)From EverandThe Yellow House: A Memoir (2019 National Book Award Winner)Rating: 4 out of 5 stars4/5 (98)
- Shoe Dog: A Memoir by the Creator of NikeFrom EverandShoe Dog: A Memoir by the Creator of NikeRating: 4.5 out of 5 stars4.5/5 (537)
- Elon Musk: Tesla, SpaceX, and the Quest for a Fantastic FutureFrom EverandElon Musk: Tesla, SpaceX, and the Quest for a Fantastic FutureRating: 4.5 out of 5 stars4.5/5 (474)
- Never Split the Difference: Negotiating As If Your Life Depended On ItFrom EverandNever Split the Difference: Negotiating As If Your Life Depended On ItRating: 4.5 out of 5 stars4.5/5 (838)
- Grit: The Power of Passion and PerseveranceFrom EverandGrit: The Power of Passion and PerseveranceRating: 4 out of 5 stars4/5 (587)
- Devil in the Grove: Thurgood Marshall, the Groveland Boys, and the Dawn of a New AmericaFrom EverandDevil in the Grove: Thurgood Marshall, the Groveland Boys, and the Dawn of a New AmericaRating: 4.5 out of 5 stars4.5/5 (265)
- The Emperor of All Maladies: A Biography of CancerFrom EverandThe Emperor of All Maladies: A Biography of CancerRating: 4.5 out of 5 stars4.5/5 (271)
- On Fire: The (Burning) Case for a Green New DealFrom EverandOn Fire: The (Burning) Case for a Green New DealRating: 4 out of 5 stars4/5 (73)
- The Hard Thing About Hard Things: Building a Business When There Are No Easy AnswersFrom EverandThe Hard Thing About Hard Things: Building a Business When There Are No Easy AnswersRating: 4.5 out of 5 stars4.5/5 (344)
- Team of Rivals: The Political Genius of Abraham LincolnFrom EverandTeam of Rivals: The Political Genius of Abraham LincolnRating: 4.5 out of 5 stars4.5/5 (234)
- The Unwinding: An Inner History of the New AmericaFrom EverandThe Unwinding: An Inner History of the New AmericaRating: 4 out of 5 stars4/5 (45)
- The World Is Flat 3.0: A Brief History of the Twenty-first CenturyFrom EverandThe World Is Flat 3.0: A Brief History of the Twenty-first CenturyRating: 3.5 out of 5 stars3.5/5 (2219)
- The Gifts of Imperfection: Let Go of Who You Think You're Supposed to Be and Embrace Who You AreFrom EverandThe Gifts of Imperfection: Let Go of Who You Think You're Supposed to Be and Embrace Who You AreRating: 4 out of 5 stars4/5 (1090)
- The Sympathizer: A Novel (Pulitzer Prize for Fiction)From EverandThe Sympathizer: A Novel (Pulitzer Prize for Fiction)Rating: 4.5 out of 5 stars4.5/5 (119)
- Her Body and Other Parties: StoriesFrom EverandHer Body and Other Parties: StoriesRating: 4 out of 5 stars4/5 (821)
- WRC 538 PDFDocument27 pagesWRC 538 PDFsoojin gu25% (4)
- Mohit SIR LATEST Notes (GATE+ESE-2020) )Document5 pagesMohit SIR LATEST Notes (GATE+ESE-2020) )Vipul MetaNo ratings yet
- Steel Castings Handbook: Supplement 2Document66 pagesSteel Castings Handbook: Supplement 2Harshit AgarwalNo ratings yet
- Fourier Series ApplicationDocument10 pagesFourier Series Application9th P/C completedNo ratings yet
- ES 15 Lec 9 Dimensional Analysis and SimilitudeDocument28 pagesES 15 Lec 9 Dimensional Analysis and SimilitudeAngela Mae LopezNo ratings yet
- Ordinary Differential EquationDocument20 pagesOrdinary Differential EquationRadeanindaNo ratings yet
- Atomic absorption spectroscopy analysis of metalsDocument3 pagesAtomic absorption spectroscopy analysis of metalsVishnu VichuZNo ratings yet
- Fluid Mechanics II: Key Concepts of Fluid KinematicsDocument18 pagesFluid Mechanics II: Key Concepts of Fluid KinematicsYousef FarajNo ratings yet
- Electromagnetic SpectrumDocument74 pagesElectromagnetic SpectrumGuiller Lanuza100% (1)
- HW1Document8 pagesHW1Anonymous fXSlye100% (1)
- Fluidized Bed CombustionDocument600 pagesFluidized Bed Combustionvikasnar100% (7)
- EagleBurgmann Statotherm P Foil 9591 P enDocument1 pageEagleBurgmann Statotherm P Foil 9591 P enkeyur1109No ratings yet
- Trư NG Thcs : Question IV. Find and Correct The Mistake in Each Sentence. (1p)Document2 pagesTrư NG Thcs : Question IV. Find and Correct The Mistake in Each Sentence. (1p)Anh ThưNo ratings yet
- Chemical BondingDocument6 pagesChemical BondingNoongju AbdullahNo ratings yet
- Final PPT 3rd SemDocument16 pagesFinal PPT 3rd SemmonuNo ratings yet
- Physics SL Paper 3 TZ2Document20 pagesPhysics SL Paper 3 TZ2Dongjean SeoNo ratings yet
- Dosing Pump Innovata Drive ConceptDocument5 pagesDosing Pump Innovata Drive ConceptgarpNo ratings yet
- Aminpro FK TestDocument9 pagesAminpro FK TestpeilinlanNo ratings yet
- Quantum NumbersDocument10 pagesQuantum Numbersaplattinum1633No ratings yet
- Mousavi, Aliha, Imani - 2020 - On The Use of Edge Cracked Short Bend Beam Specimen For PMMA Fracture Toughness Testing Under Mixed-ModeDocument1 pageMousavi, Aliha, Imani - 2020 - On The Use of Edge Cracked Short Bend Beam Specimen For PMMA Fracture Toughness Testing Under Mixed-ModeMorteza AtaeiNo ratings yet
- Astm F1717-21Document11 pagesAstm F1717-21wenhsiaochuanNo ratings yet
- Physics: Investigatory ProjectDocument10 pagesPhysics: Investigatory ProjectSourav SethuNo ratings yet
- DWC ElecConduit Is 16205 P24 2018Document11 pagesDWC ElecConduit Is 16205 P24 2018Vamsi Manoj60% (5)
- Mercury Gemini Program Design Survey. NASA ERC Design Criteria Program Stability, Guidance and ControlDocument217 pagesMercury Gemini Program Design Survey. NASA ERC Design Criteria Program Stability, Guidance and ControlBob Andrepont100% (1)
- Best Book of Mathematics For All Copetitive ExamsDocument407 pagesBest Book of Mathematics For All Copetitive ExamsMuhammad IshtiaqNo ratings yet
- Topic 1Document17 pagesTopic 1Trịnh Tuấn HiềnNo ratings yet
- LaminateDocument154 pagesLaminateAbhishek VaggarNo ratings yet
- Vector CalculusDocument62 pagesVector CalculuswaleedNo ratings yet
- Determining Dielectric Constants Using A Parallel Plate CapacitorDocument5 pagesDetermining Dielectric Constants Using A Parallel Plate CapacitorAhmAd GhAziNo ratings yet