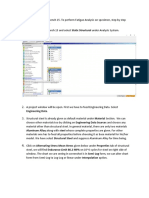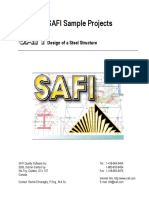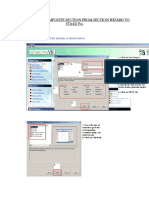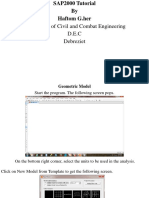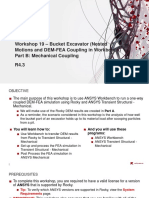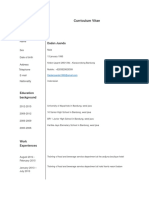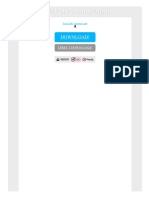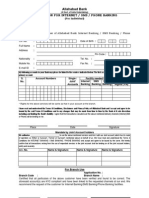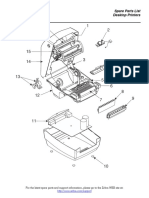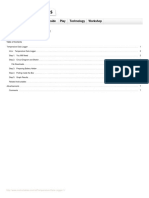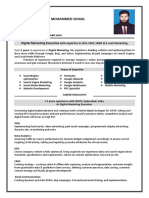Professional Documents
Culture Documents
ANSYS Work Bench Solution Procedure For FEA HW 1
Uploaded by
Kim BenzOriginal Description:
Original Title
Copyright
Available Formats
Share this document
Did you find this document useful?
Is this content inappropriate?
Report this DocumentCopyright:
Available Formats
ANSYS Work Bench Solution Procedure For FEA HW 1
Uploaded by
Kim BenzCopyright:
Available Formats
MIE 313 Fall 2007
SGN
ANSYS Work bench solution procedure for FEA HW 1
1) Click ANSYS 11.0 tab on top menu bar of PRO-E WF3 to launch ANSYS 11.0 Work bench. See below figure.
2) An ansys workbench window will open up as follows.
3] Select pro-e file [1], and then select new simulation tab [2] as shown figure below. That will open simulation tab in the ANSYS Work bench environment.
MIE 313 Fall 2007
4] ANSYS workbench simulation environment will look like this
5] The next step will be assignment of material properties to the solid model. Default material will be structural steel To assign material properties click on the bracket [1], in the details of bracket>>Definition>> select material and click on the tab as shown in the above figure [2].
MIE 313 Fall 2007
6] We will import material properties of aluminum alloy as shown below.
A new window will open as shown below. Select Aluminum alloy using mouse and then press OK .
7] Check material properties of the aluminum alloy by clicking the icon
from top menu bar.
MIE 313 Fall 2007
8] Select the static structural analysis type from top menu bar by clicking new analysis tab as shown below. [Click ok to the error message if any].
9] New tabs, which are specific to structural static analysis will appear on top of model tree as shown below.
MIE 313 Fall 2007
10] Now we will apply load on the bearing surface of the model. Click on the loads tab, and select bearing load, At the bottom of the model tree, in detail of bearing load, Geometry tab is highlighted suggesting picking loading surface. Pick the bearing surfaces using LMB + CTRL. Then click apply.
MIE 313 Fall 2007
11] Once we have defined geometry, next step is magnitude of load. Detail of bearing load>Definition> Define by > change selection from vector to Components. And place the value of Fy force as 30000 N as shown below.
MIE 313 Fall 2007
12] Now apply fixed support on the bottom surface of the model as explained below. Click static structural tab in the model tree in left. Pick support tab as shown below, and select fixed support.
Select bottom surface of the bracket using LMB and then press apply.
MIE 313 Fall 2007
13] Click on the solution tab in model tree. Click equivalent (von-Mises) stress.
14] Set convergence criteria for the results as follows. Right click on equivalent stress in the model tree > click on Insert > click on Convergence In the detail of convergence >> Definition >>Allowable change >> keep 5 percent instead of default 20%. See figure below for more illustration.
MIE 313 Fall 2007
15] Select Mesh from the model tree. In the details of the mesh, go to>>advance and change mesh size to 5 mm as shown below
16] Solve the FE model using solve icon on the top menu. 17] Evaluate the computed von-mises stress by clicking equivalent stress in model tree. 18] Repeat the whole procedure for new model/change in model in Pro-E.
You might also like
- Certified Solidworks Professional Advanced Sheet Metal Exam PreparationFrom EverandCertified Solidworks Professional Advanced Sheet Metal Exam PreparationRating: 5 out of 5 stars5/5 (4)
- ANSYS Report of CREO Model PDFDocument6 pagesANSYS Report of CREO Model PDFSaad AfzalNo ratings yet
- Certified Solidworks Professional Advanced Weldments Exam PreparationFrom EverandCertified Solidworks Professional Advanced Weldments Exam PreparationRating: 5 out of 5 stars5/5 (1)
- Example Problem No. 5Document34 pagesExample Problem No. 5Edgar MoralesNo ratings yet
- NX 9 for Beginners - Part 3 (Additional Features and Multibody Parts, Modifying Parts)From EverandNX 9 for Beginners - Part 3 (Additional Features and Multibody Parts, Modifying Parts)No ratings yet
- Tutorial RAMDocument43 pagesTutorial RAMOlimpo CamposNo ratings yet
- ABAQUS TutorialDocument10 pagesABAQUS Tutorialpetrus_lioe84No ratings yet
- Tutorial On SAP2000Document21 pagesTutorial On SAP2000Xet FatNo ratings yet
- Transmissio Tower StructureDocument36 pagesTransmissio Tower StructureAbu SafyanNo ratings yet
- Patran Tutorial 2Document8 pagesPatran Tutorial 2yousefNo ratings yet
- AutoCAD Civil 3D - Roads Design: 2From EverandAutoCAD Civil 3D - Roads Design: 2Rating: 3.5 out of 5 stars3.5/5 (2)
- Basic - Bicycle Space FrameDocument17 pagesBasic - Bicycle Space Framegustavo5150No ratings yet
- NX 9 for Beginners - Part 1 (Getting Started with NX and Sketch Techniques)From EverandNX 9 for Beginners - Part 1 (Getting Started with NX and Sketch Techniques)Rating: 3.5 out of 5 stars3.5/5 (8)
- ETABS Step by StepDocument20 pagesETABS Step by StepIbrahim Mostazid100% (1)
- TutorialFD - Concrete FootingsDocument17 pagesTutorialFD - Concrete FootingsFranz Miguel Claros VargasNo ratings yet
- ME 266 SOLID MECHANICS LAB VIRTUAL TENSILE TESTDocument9 pagesME 266 SOLID MECHANICS LAB VIRTUAL TENSILE TESTDeva RajNo ratings yet
- SolidWorks 2015 Learn by doing-Part 2 (Surface Design, Mold Tools, and Weldments)From EverandSolidWorks 2015 Learn by doing-Part 2 (Surface Design, Mold Tools, and Weldments)Rating: 4.5 out of 5 stars4.5/5 (5)
- Outline of Topics: Resultant Moments. These Are The Stress Resultants (Also Called Membrane ForcesDocument16 pagesOutline of Topics: Resultant Moments. These Are The Stress Resultants (Also Called Membrane ForcesJosiah FloresNo ratings yet
- Ansys Lab1 PDFDocument15 pagesAnsys Lab1 PDFVenkata DineshNo ratings yet
- Sap Truess Step by Step ProceduresDocument18 pagesSap Truess Step by Step ProceduresThulasirajan KrishnanNo ratings yet
- CosmosWorks Tutorial for Torin Big Red JackDocument59 pagesCosmosWorks Tutorial for Torin Big Red JackNikola VojisavljevicNo ratings yet
- SAP 2000 Truss Analysis TutorialDocument28 pagesSAP 2000 Truss Analysis TutorialPoh Yih ChernNo ratings yet
- Design of A Steel Structure SAFIDocument55 pagesDesign of A Steel Structure SAFIÉmilie RiverinNo ratings yet
- Modal and Linear Static Analyses in Inspire with SimSolidDocument10 pagesModal and Linear Static Analyses in Inspire with SimSolidsumatrablackcoffee453No ratings yet
- Ansys ManualDocument94 pagesAnsys Manualgmahaadev100% (3)
- Assignment 1: Computer Aided Analysis and Design (LAB)Document36 pagesAssignment 1: Computer Aided Analysis and Design (LAB)hamzahayatNo ratings yet
- Tutorial FluentDocument39 pagesTutorial FluentGustavo Garcia100% (1)
- IMPORT COMPOSITE SECTION FROM SECTION WIZARDDocument15 pagesIMPORT COMPOSITE SECTION FROM SECTION WIZARDS Abbas Ahmed0% (1)
- Application of Distributed LoadsDocument7 pagesApplication of Distributed LoadsNafees ImitazNo ratings yet
- Secction WizarDocument15 pagesSecction WizarpoyulNo ratings yet
- Clean CAD Export From Mechanical DesktopDocument16 pagesClean CAD Export From Mechanical DesktopcasanovavnNo ratings yet
- (TECH) Analyzing Trusses With Sap2000Document17 pages(TECH) Analyzing Trusses With Sap2000Nica TimeeaNo ratings yet
- fluentWS1 Laminar-PipeDocument27 pagesfluentWS1 Laminar-PipeNader DallejNo ratings yet
- SAP 2000 Frame Analysis TutorialDocument9 pagesSAP 2000 Frame Analysis TutorialAnonymous EhjsAEyHrBNo ratings yet
- Asfafjhaf F SDF DSFSD F Sdfs Dfsdfs FSF S Fer SBFDHD GFDGDF G D G DF GDFG DFDocument22 pagesAsfafjhaf F SDF DSFSD F Sdfs Dfsdfs FSF S Fer SBFDHD GFDGDF G D G DF GDFG DFaamirNo ratings yet
- Tyler Wing Section TuturialDocument6 pagesTyler Wing Section TuturialbenjiworldNo ratings yet
- Abhi 2 MethodologyDocument4 pagesAbhi 2 MethodologyAKSHITA NIRWANNo ratings yet
- 4 Experiment Truss Full Procedure With ImagesDocument15 pages4 Experiment Truss Full Procedure With Imagesapi-370296739100% (1)
- T.Rangarajan, B.E, M.SC (Struct - Engg)Document21 pagesT.Rangarajan, B.E, M.SC (Struct - Engg)SyedSirajulHaqNo ratings yet
- ANSYS Workshop 2Document45 pagesANSYS Workshop 2toshugoNo ratings yet
- Example 9: Reinforced Concrete Footings: Example of Isolated FootingDocument17 pagesExample 9: Reinforced Concrete Footings: Example of Isolated FootingalexNo ratings yet
- Push Over Analysis ExampleDocument6 pagesPush Over Analysis ExampleIlia Joresov IlievNo ratings yet
- Advance Steel Optional Additional Class Materials FAB197439L Up and Running With Advance Steel Deepak MainiDocument72 pagesAdvance Steel Optional Additional Class Materials FAB197439L Up and Running With Advance Steel Deepak MainiFongho Eric SinclairNo ratings yet
- Planar Device TutorialDocument33 pagesPlanar Device TutorialSI ButtNo ratings yet
- Department of Civil and Combat Engineering D.E.C DebrezietDocument18 pagesDepartment of Civil and Combat Engineering D.E.C DebrezietHaftom GebreegziabiherNo ratings yet
- Model and Analyze Structures Using ETABSDocument28 pagesModel and Analyze Structures Using ETABSHiren Desai100% (1)
- SAM Design ExampleDocument110 pagesSAM Design Exampleyyanan1118100% (3)
- Exercise 7.1 PT Bending HyperCrashDocument31 pagesExercise 7.1 PT Bending HyperCrashBita MohajerniaNo ratings yet
- Tutorial 2: Assembly and Solidworks MotionDocument10 pagesTutorial 2: Assembly and Solidworks Motionkiran_wakchaureNo ratings yet
- EtabsDocument8 pagesEtabsRavi MalikNo ratings yet
- 3D Cantilever Beam Point Loading Analysis in ANSYSDocument19 pages3D Cantilever Beam Point Loading Analysis in ANSYSBoonme ChinnaboonNo ratings yet
- Fracture Mechanics Practical FileDocument21 pagesFracture Mechanics Practical Filesubashish100% (1)
- Workshop 19 - Bucket Excavator (Nested Motions and DEM-FEA Coupling in Workbench) Part B: Mechanical Coupling R4.3Document32 pagesWorkshop 19 - Bucket Excavator (Nested Motions and DEM-FEA Coupling in Workbench) Part B: Mechanical Coupling R4.3Houssam BEN SALAHNo ratings yet
- Log File Analysis of VoIP Application on AndroidDocument809 pagesLog File Analysis of VoIP Application on AndroidLove KoNo ratings yet
- CIE Lab Color SpaceDocument6 pagesCIE Lab Color SpaceOswaldo Cortés Vázquez0% (1)
- COMSATS UNIVERSITY ISLAMABAD DIGITAL LOGIC DESIGN LAB REPORTDocument16 pagesCOMSATS UNIVERSITY ISLAMABAD DIGITAL LOGIC DESIGN LAB REPORTwaleedNo ratings yet
- Example Curriculum VitaeDocument4 pagesExample Curriculum VitaeGugun NugrahaNo ratings yet
- An Online Mobile Shopping Application For Uchumi Supermarket in UgandaDocument9 pagesAn Online Mobile Shopping Application For Uchumi Supermarket in UgandaKIU PUBLICATION AND EXTENSIONNo ratings yet
- Note: Extra Spare Switches Need To Be Available As Backup Incase of FailuresDocument21 pagesNote: Extra Spare Switches Need To Be Available As Backup Incase of Failuresrajugs_lgNo ratings yet
- PowerChannel KB 15238Document3 pagesPowerChannel KB 15238Rajan KanitkarNo ratings yet
- CUSTOMIZING THE KEYBOARDDocument5 pagesCUSTOMIZING THE KEYBOARDengelect2065No ratings yet
- Pega NotesDocument70 pagesPega NotesNag ReddyNo ratings yet
- It Sba QuestionDocument12 pagesIt Sba QuestionCatherianna SimmsNo ratings yet
- Excel 2007 Dummies PDFDocument2 pagesExcel 2007 Dummies PDFTonia0% (2)
- SAP Certified Associate - SAP Activate Project Manager Exam QuestionsDocument7 pagesSAP Certified Associate - SAP Activate Project Manager Exam QuestionsAnonymous yahXGrlz850% (2)
- Apply for Allahabad Bank Internet BankingDocument6 pagesApply for Allahabad Bank Internet Bankingnijju2009No ratings yet
- 20l 爆炸鋼球Document56 pages20l 爆炸鋼球Cao Chen-RuiNo ratings yet
- Wesern Digital RaptorDocument2 pagesWesern Digital RaptorcedlanioNo ratings yet
- Storage Area NetworkDocument109 pagesStorage Area Networksunil kumarNo ratings yet
- Improving Disassembly and DecompilationDocument88 pagesImproving Disassembly and DecompilationAndrea OliveriNo ratings yet
- CV Software Tester Nguyen Thi Ngoc ThuyDocument5 pagesCV Software Tester Nguyen Thi Ngoc ThuyNguyễn ThiệnNo ratings yet
- MacPorts GuideDocument77 pagesMacPorts GuideNestor MorenoNo ratings yet
- Git Cheat SheetDocument1 pageGit Cheat Sheetkzelda100% (1)
- Data Domain, Deduplication and MoreDocument6 pagesData Domain, Deduplication and MorebinhNo ratings yet
- Zebra GC420tDocument2 pagesZebra GC420treginaldo2005100% (1)
- Data Book All 1539652491 PDFDocument420 pagesData Book All 1539652491 PDFimran_212No ratings yet
- Temperature Data Logger 52Document7 pagesTemperature Data Logger 52Anant JainNo ratings yet
- License Company Brochure Mockup 2560900Document2 pagesLicense Company Brochure Mockup 2560900Anonymous rPV6LRE1No ratings yet
- GE MatrixDocument6 pagesGE Matrixmax_dcosta0% (2)
- Digital Marketing PDFDocument2 pagesDigital Marketing PDFMohammed SohailNo ratings yet
- William Fleming V LVMPD (2023)Document65 pagesWilliam Fleming V LVMPD (2023)BuskLVNo ratings yet
- CD Check Reports and Correction Reports For CDHDR and CDPOSDocument7 pagesCD Check Reports and Correction Reports For CDHDR and CDPOSEric HuangNo ratings yet
- Iris Case-StudyDocument30 pagesIris Case-Studyapi-630620365No ratings yet