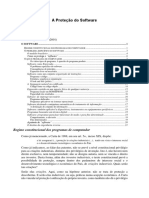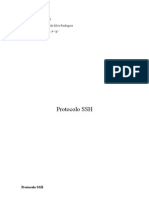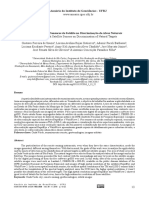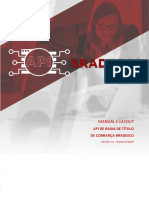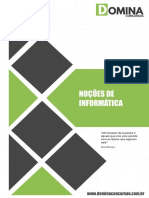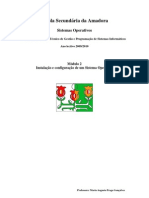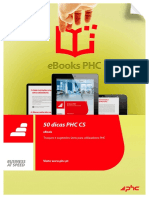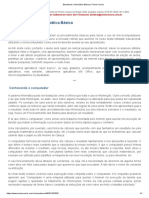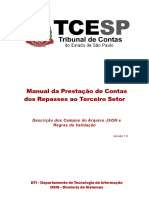Professional Documents
Culture Documents
Manual Sara Eras
Uploaded by
Guilherme FreitasOriginal Description:
Copyright
Available Formats
Share this document
Did you find this document useful?
Is this content inappropriate?
Report this DocumentCopyright:
Available Formats
Manual Sara Eras
Uploaded by
Guilherme FreitasCopyright:
Available Formats
Manual de Orientao para Acesso e Uso do SARA Verso ERAs
1. Introduo O SARA foi elaborado visando facilitar o dia a dia do produtor, foi desenvolvido em Delphi, utilizando banco de dados Firebird, um software indispensvel para a gesto da Rastreabilidade SISBOV na Propriedade, e foi denominado SARA, veja abaixo suas funes: Impresso de todos os documentos necessrios no layout autorizado pelo MAPA, garantindo um perfeito preenchimento dos documentos; Controle do estoque e evoluo do rebanho; Controle de entrada, sada, morte e abate de animais; Totalmente integrado ao SISBOV, basta importar o extrato de animais vivos da propriedade, para que o SARA rode perfeitamente; Possibilidade de controle de vrias fazendas, bastando, para tanto, efetuar o cadastro correto de cada uma; Total controle na hora da coleta dos nmeros a campo, acabando com os erros de leitura, e problemas com abate (desclassificao de animais). Voc fica sabendo a real situao do animal no momento da coleta, verificando se ele se encontra vivo, morto, abatido ou transferido para outra propriedade; Substituio do DIA pela Planilha de Animais Eletrnico, aceita pelo MAPA e Frigorficos, que gerada diretamente no SARA. NOTA: Todo cadastro realizado no SARA, gerado um cdigo interno desse cadastro, esse cdigo ser necessrio para futuras consultas, e futuros relatrios. Mas no se preocupe, sempre que necessitar voc pode obte-lo atravs do menu consultas descrito nesse documento. 2. Acesso Primeiros Passos
Ao executar o SARA pela primeira vez, ser solicitado ao usurio o Cdigo de Liberao do SARA, entre em contato pelo telefone (64) 3651 4291, ou pelo nmero (64) 8403-3815, ou ainda se preferir, pelo email edson@certificadoraje.com.br, informando o Nmero de srie, para que seja gerado a chave de liberao do seu SARA, conforme mostra figura 2.1 abaixo.
Figura 2.1 Controle da Aplicao Aps obter o cdigo de liberao do SARA, pressione o boto OK para dar acesso ao SARA, a partir da liberao do SARA, no ser necessrio mais digitar a Chave de Liberao at que se vena o perodo de licena do software. 3. Cadastros Iniciais Ao iniciar o SARA, ser exibido a tela Inicial (Figura 3.1) do SARA, conforme abaixo.
Figura 3.1 Formulrio Principal A partir desse formulrio voc ter acesso a todas a funes disponveis no SARA, como cadastros, consultas, relatrios, rotinas e ajuda, abaixo est descrito cada uma delas: 3.1 Cadastro de Produtores O Primeiro passo para que o SARA funcione corretamente, ser necessrio cadastrar o (s) produtor(es) que far(o) parte. Para isso v no menu Cadastro, opo Produtor, ou segure a tecla Ctrl e pressione a tecla P, realizado esse processo, obtemos a seguinte tela, conforme mostra figura 3.1.
Figura 3.1 Cadastro de Produtores Para inserirmos um novo Produtor, selecione a Opo Novo, para que o formulrio seja aberto para insero dos dados, conforme mostra figura 3.2.
Figura 3.2 Insero de novo Produtor
A partir de agora, basta voc selecionar o Tipo de Pessoa desejada, Fsica ou Jurdica, e prosseguir com o cadastro, informando os dados que se pede no formulrio, como CPF/CNPJ, Inscrio Estadual, Nome/Razo Social, endereo, bairro, CEP, UF, Municpio, telefone, Celular e email. Para selecionar o municpio, primeiramente selecione o estado de origem desse municpio para posteriormente selecion-lo no campo Municpio. Aps o preenchimento de todos os campos obrigatrios, voc pode gravar as informaes em seu banco de dados, bastando clicar no boto gravar. Se quiser cancelar a operao, basta clicar no boto Cancelar. Se quiser sair do formulrio, basta clicar no boto Fechar para voltar ao formulrio Principal. 3.2 Cadastro de Propriedades Para inserir uma nova Propriedade em seu banco de Dados, v no menu principal, cadastro, opo Propriedade, ou segure a tecla Ctrl e pressione a tecla R, aps isso obtemos como resultado a seguinte tela, conforme mostra a figura 3.3.
Figura 3.3 Cadastro de Propriedades Para inserirmos uma nova Propriedade, selecione a Opo Novo, para que o formulrio seja aberto para insero dos dados, conforme mostra figura 3.4.
Figura 3.4 Cadastro de Propriedades A partir de agora, basta voc informar os dados que se pede no formulrio, como ID SISBOV, Razo Social, Logradouro, UF, Municpio, NIRF/INCRA, rea total, telefone, entre outros. Para selecionar o municpio, primeiramente selecione o estado de origem desse municpio para posteriormente selecion-lo no campo Municpio. Aps o preenchimento de todos os campos obrigatrios, voc pode gravar as informaes em seu banco de dados, bastando clicar no boto gravar. Se quiser cancelar a operao, basta clicar no boto Cancelar. Se quiser sair do formulrio, basta clicar no boto Fechar para voltar ao formulrio Principal. 3.3 Cadastro de Frigorficos
Para inserir um novo Frigorfico em seu banco de Dados, v no menu principal, cadastro, opo Frigorfico, ou segure a tecla Ctrl e pressione a tecla F, aps isso obtemos como resultado a seguinte tela, conforme mostra a figura 3.5.
Figura 3.5 Cadastro de Frigorficos Para inserirmos um novo Frigorfico, selecione a Opo Novo, para que o formulrio seja aberto para insero dos dados, conforme mostra figura 3.6.
Figura 3.6 Cadastro de Frigorficos
A partir de agora, basta voc informar os dados que se pede no formulrio, como Razo Social, CPF/CNPJ, SIF, Inscrio Estadual, Endereo, Bairro, CEP, UF, Municpio, , telefone, e e-mail. Para selecionar o municpio, primeiramente selecione o estado de origem desse municpio para posteriormente selecion-lo no campo Municpio. Aps o preenchimento de todos os campos obrigatrios, voc pode gravar as informaes em seu banco de dados, bastando clicar no boto gravar. Se quiser cancelar a operao, basta clicar no boto Cancelar. Se quiser sair do formulrio, basta clicar no boto Fechar para voltar ao formulrio Principal. 4. Consulta de Dados Cadastrados Ao acessar o Menu Principal, opo Consultas, voc poder consultar os seguintes itens: Animais Consulta os animais cadastrados no SARA; Coleta de Nmeros Consulta as coletas de nmeros j realizadas; Comunicado de Sada Consulta os comunicados de sada cadastrados no SARA; Comunicado de Entrada Consulta os comunicados de entrada cadastrados no SARA; Comunicado de Morte Consulta os comunicados de morte cadastrados no SARA; Produtores Consulta os produtores cadastrados no SARA; Propriedades Consultas as propriedades cadastradas no SARA; Frigorficos Consulta os frigorficos cadastrados no SARA;
Aps acessar uma das funes disponveis do Menu, basta seguir o que se pede em cada formulrio e clicar no boto executar para buscar os dados solicitados. 5. Gerar Comunicados
Ao acessar o Menu Principal, Opo Comunicados, o SARA te da a opo de gerar os seguintes comunicados: Sada Gera o comunicado de sada dos animais coletados, baixando os animais no SARA; Entrada Gera o comunicado de entrada dos animais coletados, salvando os animais no SARA; Morte Gera o comunicado de morte dos animais coletados, baixando os animais no SARA; Dia Eletrnico Emite os DIAs eletrnicos existentes a partir de uma coleta realizada. COMUNICADO DE SADA Para Gerar o comunicado de sada, selecionamos ento a opo Comunicado de Sada, ou se preferir, segure a tecla Ctrl e pressione a tecla S, feito isso obtemos com resultado a figura 5.1, conforme abaixo.
Figura 5.1 Comunicado de Sada
Para inserirmos um novo Comunicado de Sada, selecione a Opo Novo, para que o formulrio seja aberto para insero dos dados, conforme mostra figura 5.2.
Figura 5.2 Inserir Novo Comunicado de Sada Aps realizar esse passo, basta preencher os campos solicitados, os quais esto descritos abaixo: Para selecionar o Produtor de Origem, clique no boto ao lado do campo, para selecionar o Produtor, conforme mostra figura 5.3 abaixo.
Figura 5.3 Selecionar Produtor de Origem Aps clicar no boto citado, ser mostrado a relao de todos os produtores gravados no SARA, para selecionar o desejado, como mostra a figura 5.4 abaixo.
Figura 5.4 Selecionar Produtor Para selecionar o Produtor, basta clicar no boto selecionar.
Depois de selecionado o Produtor de Origem, vamos agora selecionar a Propriedade de Origem, para isso clique no boto ao lado da Propriedade, como mostra a Figura 5.5 abaixo.
Figura 5.5 Selecionar Propriedade de Origem Aps clicar no boto citado, ser mostrado a relao de todas as propriedades gravadas no SARA, para selecionar a desejada, como mostra a figura 5.6 abaixo.
Figura 5.6 Selecionar Propriedade Para selecionar a Propriedade basta clicar no boto selecionar.
Aps isso, o prximo passo digitar os dados de destino dos animais, que so: Produtor de Destino Digite o nome do produtor de destino dos animais; CPF/CNPJ do Produtor Digite o CPF/CNPJ do produtor de destino dos animais; Propriedade de destino Digite o nome da propriedade de destino dos animais; NIRF /INCRA Digite o NIRF ou INCRA da Propriedade de Destino dos animais; UF Selecione o estado de destino dos animais para que seja carregado os municpios correspondentes; Municipio Selecione o municpio de destino dos animais. Em seguida e hora de selecionarmos as Guias de Transito dos Animais (GTAs), para isso clique no boto ao lado da GTA, para que seja aberto o formulrio para cadastramento de GTAs, conforme mostra a figura 5.7.
Figura 5.7 Selecionar GTA
Aps clicar no boto citado, o formulrio para cadastramento de GTAs ser mostrado, conforme figura 5.8.
Figura 5.8 Cadastramento de GTAs Conforme j vimos anteriormente, para cadastramos um novo item, basta selecionar o boto Novo para que possamos inserir os dados necessrios, na ocasio, os dados so: Estado da GTA Digite o estado da GTA; Sria da GTA Digite a srie da GTA; Nmero da GTA Digite o nmero da GTA; Quantidade de Animais Digite a quantidade de animais existentes na GTA;
Aps digitar todos os dados citados, clique no boto gravar para que os dados sejam salvos em seu banco de dados. Para excluir uma gta gravada, selecione a gta e pressione no boto excluir GTA para que a GTA seja excluda de seu banco. Depois de seguidos todos os passos acima, feche o formulrio de GTAs para que as GTAs salvas sejam vinculadas ao Comunicado que est sendo gerado. Em seguida hora de digitarmos a data de sada do animal, e aps selecionar enfim, os animais que faro parte do Comunicado, a seleo poder ser feita de duas formas:
Primeira Voc pode vincular o Comunicado a uma coleta j realizada anteriormente, ou ento, gerar uma nova coleta e posteriormente vincul-la ao comunicado, para isso clique no boto ao lado da Quantidade de Animais para que possamos ento decidir qual maneira iremos vincular os animais, como mostra a figura 5.9.
Figura 5.9 Vincular Animais Se a opo escolhida for Sim, voc dever informar o cdigo da coleta salvo anteriormente e vincul-lo ao comunicado, como mostra figura 5.10.
Figura 5.10 Vincular Coleta j salva Portanto, basta agora digitar o cdigo da coleta salva para que o SARA vincule a coleta ao comunicado. Feito isso clique no boto fechar para que a coleta seja vinculada ao comunicado, e o campo quantidade de animais seja preenchido corretamente. Segunda Vincular o comunicado a uma nova coleta, para isso basta selecionar a opo No, para que o formulrio de coleta seja aberto, e ento, coletado os animais a serem vinculados ao comunicado. Vale lembrar que depois de gravar a nova coleta, voc tem que selecionar a primeira parte descrita nesse documento, informando ento o cdigo obtido na nova coleta realizada. Aps seguir todos os passos descritos acima, hora de Gravar o Comunicado de Sada, clicando no boto Gravar. Depois de salvo o Comunicado, os animais vinculados a esse comunicado ser baixados do SARA. Se quiser ger-lo agora, ou futuramente, como ver depois nesse documento. Para gerar agora, clique no boto Gerar Comunicado para que o Comunicado seja gerado, conforme mostra figura 5.11.
Figura 5.11 Comunicado de Sada Impresso Aps sua gerao, voc pode optar por salvar em diferentes formatos, como pdf, Excel, ou at mesmo em imagem. COMUNICADO DE ENTRADA Para Gerar o comunicado de entrada, selecionamos ento a opo Comunicado de Entrada, ou se preferir, segure a tecla Ctrl e pressione a tecla E, feito isso obtemos com resultado a figura 5.12, conforme abaixo.
Figura 5.12 Comunicado de Entrada Para inserirmos um novo Comunicado de Entrada, selecione a Opo Novo, para que o formulrio seja aberto para insero dos dados, conforme mostra figura 5.13.
Figura 5.13 Inserir Novo Comunicado de Entrada
Aps realizar esse passo, basta preencher os campos solicitados, os quais esto descritos abaixo: Produtor de Origem Digite o nome do produtor de Origem dos animais; CPF/CNPJ do Produtor Digite o CPF/CNPJ do produtor de Origem dos animais; Propriedade de destino Digite o nome da propriedade de Origem dos animais; NIRF /INCRA Digite o NIRF ou INCRA da Propriedade de Origem dos animais; UF Selecione o estado de Origem dos animais para que seja carregado os municpios correspondentes; Municipio Selecione o municpio de Origem dos animais. Feito isso hora de selecionarmos o Produtor e Propriedade de Destino, seguindo os mesmo passos descritos para Selecionar produtor e Propriedade de Origem do Comunicado de sada, visto anteriormente. Em seguida e hora de selecionarmos as Guias de Transito dos Animais (GTAs), para isso clique no boto ao lado da GTA, para que seja aberto o formulrio para cadastramento de GTAs, conforme j foi mostrado no Comunicado de Sada. Aps clicar no boto citado, o formulrio para cadastramento de GTAs ser mostrado, conforme figura 5.14.
Figura 5.14 Cadastramento de GTAs
Conforme j vimos anteriormente, para cadastramos um novo item, basta selecionar o boto Novo para que possamos inserir os dados necessrios, na ocasio, os dados so: Estado da GTA Digite o estado da GTA; Sria da GTA Digite a srie da GTA; Nmero da GTA Digite o nmero da GTA; Quantidade de Animais Digite a quantidade de animais existentes na GTA;
Aps digitar todos os dados citados, clique no boto gravar para que os dados sejam salvos em seu banco de dados. Para excluir uma gta gravada, selecione a gta e pressione no boto excluir GTA para que a GTA seja excluda de seu banco. Depois de seguidos todos os passos acima, feche o formulrio de GTAs para que as GTAs salvas sejam vinculadas ao Comunicado que est sendo gerado. Em seguida hora de digitarmos a data de entrada do animal, e aps selecionar enfim, os animais que faro parte do Comunicado, a seleo poder ser feita de duas formas: Primeira Voc pode vincular o Comunicado a uma coleta j realizada anteriormente, ou ento, gerar uma nova coleta e posteriormente vincul-la ao comunicado, para isso clique no boto ao lado da Quantidade de Animais para que possamos ento decidir qual maneira iremos vincular os animais. Se a opo escolhida for Sim, voc dever informar o cdigo da coleta salvo anteriormente e vincul-lo ao comunicado. Portanto, basta agora digitar o cdigo da coleta salva para que o SARA vincule a coleta ao comunicado. Feito isso clique no boto fechar para que a coleta seja vinculada ao comunicado, e o campo quantidade de animais seja preenchido corretamente. Segunda Vincular o comunicado a uma nova coleta, para isso basta selecionar a opo No, para que o formulrio de coleta seja aberto, e ento, coletado os animais a serem vinculados ao comunicado. Vale lembrar que depois de gravar a nova coleta, voc tem que selecionar a primeira parte descrita nesse documento, informando ento o cdigo obtido na nova coleta realizada.
Aps seguir todos os passos descritos acima, hora de Gravar o Comunicado de Sada, clicando no boto Gravar. Depois de salvo o Comunicado voc poder gerar o Comunicado agora, ou futuramente, como ver depois nesse documento. Para gerar agora, clique no boto Gerar Comunicado para que o Comunicado seja gerado. DIA ELETRONICO Para gerar os DIAs eletrnicos, voc dever estar com o cdigo da Coleta j realizada anteriormente, de posse dela selecione o Menu Comunicados, a opo Gerar DIAs Eletrnicos, ou se preferir pressione a tecla F2 para que o formulrio seja aberto conforme mostra a figura 5.15.
Figura 5.15 Gerar DIA Eletrnico Para ger-lo informe o Cdigo da Coleta j salva, para que seja emitido os DIAs Eletrnicos correspondentes, conforme Anexo XI da Instruo Normativa 17 do SISBOV.
S sero gerados os DIAs eletrnicos dos animais coletados que se encontrarem com o Status VIVO na Propriedade. Aps digitar o Cd. Da Coleta clique no boto Gerar DIAs, que ir gerar os DIAs conforme mostra figura 5.16 abaixo.
Figura 5.16 DIAs Eletrnicos 6. Relatrios Atravs desse Menu voc ter a opo de gerar os Relatrios de todos os comunicados salvos no SARA, todas as coletas realizadas, alm de: Extrato de Animais Vivos Emite o extrato de animais vivos de uma determinada propriedade e produtor; Inventrio de Animais Emite o inventario de animais de determinada propriedade e produtor nos moldes da Instruo Normativa 17, por diferenciao de ERA e sexo.
Extrato de Animais Abatidos Emite o extrato de animais abatidos de uma determinada Propriedade e Produtor; Extrato de Animais Mortos Emite o extrato de animais mortos de uma determinada propriedade e Produtor.
7. Rotinas Atravs desse menu iremos fazer o principal papel do SARA, importar a base de dados vinda direto de sua Certificadora/SISBOV, e efetuar as coletas dos animais utilizando um leitor tico que acompanha o SARA, ou informando os animais manualmente. Vamos comear pela importao de Dados, para isso v no menu Rotinas, opo Importar Base de Dados, ou segure a tecla Ctrl e pressione a tecla F5, para ter acesso ao formulrio conforme mostra figura 7.1.
Figura 7.1 Importar Base de Dados
Para importar a base de dados basta selecionar o arquivo desejado, clicando no boto que se encontra ao lado do arquivo, ressaltando que o arquivo a ser selecionado tem que estar em formato de texto (txt) e nos moldes de que o SARA aceita, para converter seu arquivo pdf no formato aceito pelo SARA, instale o aplicativo PDF Text Reader disponvel no CD de instalao desse SARA. Aps sua instalao, execute-o atravs do Menu Iniciar do Windows, opo Todos os Programas, PDF Text Reader e selecione a opo PDF Text Reader novamente, feito isso o SARA ir executar como mostra a figura 7.2.
Figura 7.2 Software PDF Text Reader Com o PDF Text Reader aberto selecione o Menu File, depois a opo Open, e selecione o arquivo pdf salvo em seu computador, e clique no boto Abrir, como mostra a figura 7.3.
Figura 7.3 Selecionar arquivo PDF Depois de clicar no boto abrir, o PDF Text Reader trar o arquivo para sua tela, como mostra a figura 7.4.
Figura 7.4 Arquivo PDF j visualizado Assim que obtido essa tela, v no menu file, na opo Save All PAges Text File, ou segure a tecla Ctrl e pressione a tecla S, para que seja salvo o arquivo agora em formato texto aceito pelo SARA. Da s escolher o lugar em que deseja salvar o arquivo, e clicar no boto salvar, que o arquivo j estar salvo em seu computador no lugar em que determinou. J com o arquivo convertido em txt, voc j pode agora selecion-lo no SARA clicando no boto que se encontra ao lado do arquivo, feito isso teremos como resultado a figura 7.5.
Figura 7.5 Selecionar Arquivo TXT Selecione o arquivo no local onde ele se encontra e clique no boto abrir, para que o arquivo seja carregado para o SARA. Aps carregado o arquivo para o SARA, digite o cdigo do produtor, o cdigo da propriedade e em seguida o cd. da propriedade dos animais que sero importados. Nota: Para obter o cdigo do produtor e propriedade, v no menu consultas 8. Conferncia de Identificao Coleta de Nmeros Para fazer uma nova Coleta de Nmeros, v no meu Rotinas, opo Conferencia de Identificao, ou pressione a tecla F4, para que o formulrio seja carregado, como resultado temos a figura 8.1.
Figura 8.1 Coleta de Nmeros Como j sabemos para iniciarmos uma nova coleta, basta clicarmos no boto novo para que o formulrio seja aberto para insero dos dados. Ao clicar no boto Novo, ser exibido uma tela com todas as Propriedades cadastradas, para ento, voc selecionar a qual fazenda pertencer essa coleta, como mostra a figura 8.2.
Figura 8.2 Selecionar Fazenda A partir de ento, selecione a Fazenda desejada, e clique no boto selecionar para que a fazenda seja vinculada a coleta que est sendo realizada no momento. Depois de selecionada voc ir observar que o formulrio para coleta j se encontra com a Fazenda Selecionada, descrita na Opo ERAS SELECIONADO, e que o CDIGO GERADO, j esta com o cdigo da coleta correspondente neste momento, como mostra figura 8.3.
Figura 8.3 ERAs Selecionado e Cdigo Gerado A partir de agora voc j est pronto para coletar os nmeros, para isso posicione o cursor no campo Numero SISBOV, se j no estiver posicionado. Se estiver usando o leitor tico de barras, basta fazer a leitura para que o SARA procure o animal e te o resultado se ele foi primeiramente encontrado em sua base ou no, e posteriormente se encontrado, se est vivo, morto, vendido ou inativo. Se quiser fazer a leitura manual basta digitar o nmero de manejo lido e pressionar a tecla enter para o sistema fazer a busca do animal. Ao fazer a coleta e se o nmero for encontrado ele ser inserido na Relao de Animais Encontrados como mostra a figura 8.4, caso o nmero encontrado no esteja vivo
no SARA, ele ficar em destaque na Relao de Animais Encontrados, sendo na cor vermelha, como mostra a Figura 8.5.
Figura 8.4 Nmero Encontrado esta Vivo
Figura 8.5 Nmero Encontrado No Est Vivo Toda vez que um nmero coletado, o campo Ultimo Nmero Lido, preenchido com o ultimo lido, se o campo estiver em vermelho significa que tem algum problema como o animal, se estiver em azul, est tudo certo, como observamos nas duas figuras acima. A partir do momento que um nmero coletado foi encontrado, no importando se ele esta vivo ou no, o contador Total de Col. Encontrados aumentado, assim como o totalizador Total Coletado incrementado a cada nmero coletado. Se o nmero coletado for no encontrado, o mesmo inserido na Relao de Nmeros No Encontrados, e ele ficar em vermelho na opo Ultimo Nmero Lido, como mostra a figura 8.6.
Figura 8.6 Nmero No Encontrado A partir do momento que um nmero coletado no foi encontrado, o contador Total de Col. No Encontrados aumentado, assim como o totalizador Total Coletado incrementado a cada nmero coletado. Voc pode coletar quantos nmeros que quiser, se por acaso quiser excluir algum nmero que por ventura foi coletado errado, selecione o nmero e clique na opo Excluir Nmero Encontrado ou Excluir Nmero No Encontrado, basta saber de qual relao o nmero se encontra. Para salvar a coleta, clique no boto salvar. Aps a coleta salva voc poder gerar o relatrio dos nmeros coletados, clicando em Gerar Relatrio, ou atravs do Menu Relatrios, Coleta de Nmeros. O Relatrio ser como mostra a figura 8.7.
Figura 8.7 Relatrio da Coleta 9. Concluso O SARA foi elaborado visando facilitar o dia a dia do produtor e supervisor, utilizando os mais altos conceitos de TI. Se ainda restar alguma duvida, sobre o funcionamento do SARA, entre em contato diretamente conosco, que termos o maior prazer em atende-lo. Nosso telefone (64) 3651 4291, ou ainda se preferir envie email para edson@certificadoraje.com.br que ser respondido o mais breve possvel. O Software PDF Text Reader apresentado aqui nesse documento indispensvel para o funcionamento desse SARA, ele totalmente gratuito, e est incluso no CD de instalao que acompanha o nosso SARA. Recomendamos o uso de leitor Symbol LS 2208. O SARA foi testado em aproximadamente 12 fazendas, com diferentes marcas de brincos, sendo que os brincos que apresentaram melhor leitura, foram dos fabricantes melhores do mercado, com impresso a laser, e no muito sujo, o leitor consegue ler com at 15 cm de distncia do brinco. Aceitamos sugestes e criticas. Obrigado por escolher nosso sistema.
You might also like
- Multilaser PRO by ZTE - CONFIGURAÇÃO OLTDocument63 pagesMultilaser PRO by ZTE - CONFIGURAÇÃO OLTmatheus santos50% (2)
- Proteção de SoftwareDocument23 pagesProteção de SoftwareEder NasNo ratings yet
- Object-Oriented Python - En.ptDocument73 pagesObject-Oriented Python - En.ptMAJOR zinNo ratings yet
- Lázaro e MySQL TraduzDocument15 pagesLázaro e MySQL TraduzMarcosAurelioUniaoLeiteNo ratings yet
- Arvores AVLDocument40 pagesArvores AVL0kerberosNo ratings yet
- Trabalho SSHDocument22 pagesTrabalho SSHRogério Magno MagnoNo ratings yet
- Especificações de Satélites Mais UsadosDocument10 pagesEspecificações de Satélites Mais Usadospetter_355279No ratings yet
- Ponteiros - 01Document16 pagesPonteiros - 01goduke442No ratings yet
- Curso de WML - WAP CelularDocument19 pagesCurso de WML - WAP CelularCasa DuplexNo ratings yet
- Manual API Baixa Titulo Cobranca BradescoDocument7 pagesManual API Baixa Titulo Cobranca Bradescoph.nievesNo ratings yet
- 03 InformaticaDocument232 pages03 InformaticaSheyla WeissNo ratings yet
- Módulo 2-Instalação e Conf de SODocument10 pagesMódulo 2-Instalação e Conf de SOimperiadorNo ratings yet
- Ipasolink200 Configuração PadrãoDocument34 pagesIpasolink200 Configuração PadrãoDeivet Siqueira FariasNo ratings yet
- Projeto ElétricoprojetoDocument1 pageProjeto ElétricoprojetoRodolpho Schvandt Ibañes NeresNo ratings yet
- Ebook Geral PHC PDFDocument30 pagesEbook Geral PHC PDFdavidmsilva13-1No ratings yet
- Revit - Treinamento 2016-Hidro Sanitarias - Versao 2Document13 pagesRevit - Treinamento 2016-Hidro Sanitarias - Versao 2Lúcio LimaNo ratings yet
- Aula - 04 - Estruturas de RepetiçãoDocument33 pagesAula - 04 - Estruturas de RepetiçãoFrancisco De JesusNo ratings yet
- Ebook Cloud GovernanceDocument30 pagesEbook Cloud GovernanceAngolar ANGOLARTI100% (1)
- Curriculun Vitae Christian PortuguesDocument2 pagesCurriculun Vitae Christian PortugueswalrapeNo ratings yet
- Teste OnuDocument23 pagesTeste OnuAlex RaniereNo ratings yet
- Política de Backup - Douglas AgliardiDocument4 pagesPolítica de Backup - Douglas AgliardiDouglas AgliardiNo ratings yet
- Cartilha SQLDocument3 pagesCartilha SQLCatulo Kruuse HansenNo ratings yet
- Manual Do Usuário - AFV ServerDocument138 pagesManual Do Usuário - AFV ServerGriosc RiosNo ratings yet
- Estudando - Informática Básica - Prime CursosDocument1 pageEstudando - Informática Básica - Prime CursosHugo MirandaNo ratings yet
- Splay TreeDocument25 pagesSplay TreeWilliam AokiNo ratings yet
- Daihatsu K3-Vet Engine Mechanical Manual BookDocument71 pagesDaihatsu K3-Vet Engine Mechanical Manual Bookbjr662788% (32)
- Usar Os Atalhos de Teclado Do Google WorkspaceDocument9 pagesUsar Os Atalhos de Teclado Do Google WorkspaceBinário SolutionsNo ratings yet
- Manual Da Prestação de Contas Dos Repasses Ao Terceiro Setor - v1.0Document22 pagesManual Da Prestação de Contas Dos Repasses Ao Terceiro Setor - v1.0marcelo alexandreNo ratings yet
- AR02 V0 Apostilacompleta V2Document218 pagesAR02 V0 Apostilacompleta V2Luciano FerreiraNo ratings yet
- TutorialDocument2 pagesTutorialBruno CarvalhoNo ratings yet