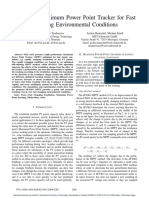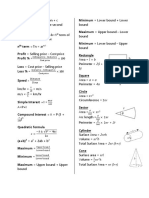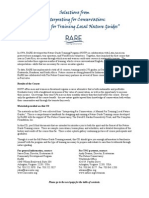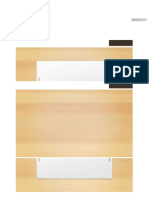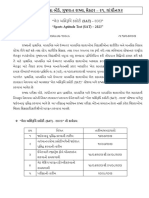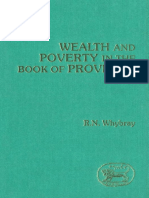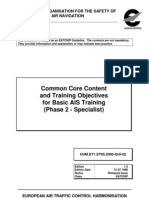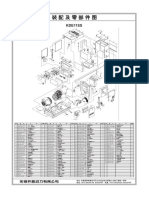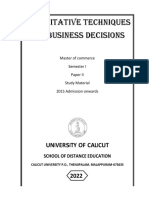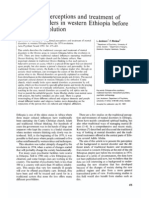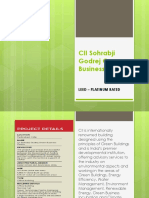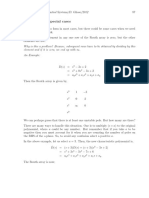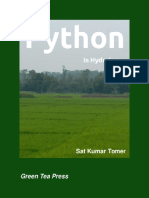Professional Documents
Culture Documents
Creating Styling With Themes
Uploaded by
Saket KulOriginal Description:
Copyright
Available Formats
Share this document
Did you find this document useful?
Is this content inappropriate?
Report this DocumentCopyright:
Available Formats
Creating Styling With Themes
Uploaded by
Saket KulCopyright:
Available Formats
Creating a Theme The process of creating a theme involves creating a .
skin file, which defines th e appearance of each element on the page, and placing this skin file within a fo lder, the name of which specifies the name of the theme. All themes are stored within a folder in an application directory called App_Themes. The Following steps are involved in create a simple theme to define a style form atting. Open up your website. Right Click the Solution Explorer and select Add ASP.N ET Folder-->Theme. This creates a new folder within the application called App_Themes, and a ne w empty folder within App_Themes that you will have to name. Name the new folder Blue. Right-click the App_Themes folder and add a new Theme folder named Red. You now have two themes available to your site, although you don t yet have any skin f iles containing style definitions.This is the next part. Right-click the Blue folder and select Add New Item. Select Skin File and ca ll it BlueBits.skin. Click Add. Take a look at the resulting file and you ll see some default comme nts that overview some of the basics of skin files. Repeat this step to add a skin file for the Red theme, called RedBits.skin. Create a new web page by right-clicking the Solution Explorer and selecting Add New Item, selecting a Web Form, calling it SkinSource.aspx, and clicking OK. Drag two Calendar controls onto the page. These controls need some styling, and the first step is to manually add some styles to each of these controls so t hat the first one can be used in a blue theme, and the second can be used in a r ed theme. In just a moment, you ll see the styles to use for these controls. Now drag a Label control onto the page and style it with a bit of color and font styling. Open the BlueBits.skin file in VWD and copy and paste the HTML for your blue Calendar and Label controls in the SkinSource.aspx page into the skin file. Rem ove the ID tags for each of them. Remove the Text attribute and add a SkinID attribute to the Label control to give it a unique style reference. Repeat steps 8 and 9 for the red controls, placing them in the RedBits.skin definition file.
Applying Themes to Pages
Start by creating a Master page for the site. This is going to be a very sma ll and simple site, but having a Master page will help you to navigate consisten tly around the site. Call the Masterpage ThemedMaster.master. Into the Master pa ge, add a TreeView control on the left-hand side of the page, and place the Cont entPlaceholder to the right by using the following HTML. You ll need to create a simple web.sitemap for this example to act as the data source for the TreeView control. Right-click the solution explorer and select A dd New Item Add a SitemapDataSource to the Master page and set the DataSource for the Tr eeView control. Time to build some content pages. In this example, you create three very sim ple pages. The first one is called ThemeDefault.aspx. Start by right-clicking th e Solution explorer and select Add New Item. In the Content placeholder on this new page, type in page! , and then drag two Label controls onto the page. ol s text property to Styled label and the second Label led label . Finally,set the first Label control s SkinID will link up the Label control to use the skinned label s styling. some plain text: Default Set the first Label contr control s text property to Unsty property to textLabel. This
Specify which theme to use for this page. Let s use the blue theme. If you are in Design View,click the gray area and view the properties for the Document. In this properties list, you should set the Theme property to Blue. Save the page and that s the first one out of the way. Add two more pages in the same way. Call them ThemePage1.aspx and ThemePage2 .aspx. Make sure that you specify the same Master page for these content pages. In ThemePage1.aspx, enter the text Page 1 and add a Calendar control onto th e Content area of the page. Set the page s Theme property to Blue In ThemePage2.aspx, enter the text Page 2 and add an ImageButton control to the page. Set its SkinID property to homeImage and the PostBackUrl property to T hemeDefault.aspx. This means that if a user clicks the image, they will be taken back to the ThemeDefault.aspx page.Finally, set the page s Theme property to Red You ve finished the groundwork, so it s time to see the results of your hard wor k. Click the ThemeDefault.aspx in the Solution Explorer and press Ctrl+F5 to run the page.
You might also like
- Shoe Dog: A Memoir by the Creator of NikeFrom EverandShoe Dog: A Memoir by the Creator of NikeRating: 4.5 out of 5 stars4.5/5 (537)
- The Subtle Art of Not Giving a F*ck: A Counterintuitive Approach to Living a Good LifeFrom EverandThe Subtle Art of Not Giving a F*ck: A Counterintuitive Approach to Living a Good LifeRating: 4 out of 5 stars4/5 (5794)
- Hidden Figures: The American Dream and the Untold Story of the Black Women Mathematicians Who Helped Win the Space RaceFrom EverandHidden Figures: The American Dream and the Untold Story of the Black Women Mathematicians Who Helped Win the Space RaceRating: 4 out of 5 stars4/5 (895)
- The Yellow House: A Memoir (2019 National Book Award Winner)From EverandThe Yellow House: A Memoir (2019 National Book Award Winner)Rating: 4 out of 5 stars4/5 (98)
- Grit: The Power of Passion and PerseveranceFrom EverandGrit: The Power of Passion and PerseveranceRating: 4 out of 5 stars4/5 (588)
- The Little Book of Hygge: Danish Secrets to Happy LivingFrom EverandThe Little Book of Hygge: Danish Secrets to Happy LivingRating: 3.5 out of 5 stars3.5/5 (400)
- The Emperor of All Maladies: A Biography of CancerFrom EverandThe Emperor of All Maladies: A Biography of CancerRating: 4.5 out of 5 stars4.5/5 (271)
- Never Split the Difference: Negotiating As If Your Life Depended On ItFrom EverandNever Split the Difference: Negotiating As If Your Life Depended On ItRating: 4.5 out of 5 stars4.5/5 (838)
- The World Is Flat 3.0: A Brief History of the Twenty-first CenturyFrom EverandThe World Is Flat 3.0: A Brief History of the Twenty-first CenturyRating: 3.5 out of 5 stars3.5/5 (2259)
- On Fire: The (Burning) Case for a Green New DealFrom EverandOn Fire: The (Burning) Case for a Green New DealRating: 4 out of 5 stars4/5 (74)
- Elon Musk: Tesla, SpaceX, and the Quest for a Fantastic FutureFrom EverandElon Musk: Tesla, SpaceX, and the Quest for a Fantastic FutureRating: 4.5 out of 5 stars4.5/5 (474)
- A Heartbreaking Work Of Staggering Genius: A Memoir Based on a True StoryFrom EverandA Heartbreaking Work Of Staggering Genius: A Memoir Based on a True StoryRating: 3.5 out of 5 stars3.5/5 (231)
- Team of Rivals: The Political Genius of Abraham LincolnFrom EverandTeam of Rivals: The Political Genius of Abraham LincolnRating: 4.5 out of 5 stars4.5/5 (234)
- Devil in the Grove: Thurgood Marshall, the Groveland Boys, and the Dawn of a New AmericaFrom EverandDevil in the Grove: Thurgood Marshall, the Groveland Boys, and the Dawn of a New AmericaRating: 4.5 out of 5 stars4.5/5 (266)
- The Hard Thing About Hard Things: Building a Business When There Are No Easy AnswersFrom EverandThe Hard Thing About Hard Things: Building a Business When There Are No Easy AnswersRating: 4.5 out of 5 stars4.5/5 (345)
- The Unwinding: An Inner History of the New AmericaFrom EverandThe Unwinding: An Inner History of the New AmericaRating: 4 out of 5 stars4/5 (45)
- The Gifts of Imperfection: Let Go of Who You Think You're Supposed to Be and Embrace Who You AreFrom EverandThe Gifts of Imperfection: Let Go of Who You Think You're Supposed to Be and Embrace Who You AreRating: 4 out of 5 stars4/5 (1090)
- The Sympathizer: A Novel (Pulitzer Prize for Fiction)From EverandThe Sympathizer: A Novel (Pulitzer Prize for Fiction)Rating: 4.5 out of 5 stars4.5/5 (121)
- Her Body and Other Parties: StoriesFrom EverandHer Body and Other Parties: StoriesRating: 4 out of 5 stars4/5 (821)
- HUMSS - Introduction To World Religions & Belief Systems CGDocument13 pagesHUMSS - Introduction To World Religions & Belief Systems CGAliuqus SirJasper89% (18)
- Optimized Maximum Power Point Tracker For Fast Changing Environmental ConditionsDocument7 pagesOptimized Maximum Power Point Tracker For Fast Changing Environmental ConditionsSheri ShahiNo ratings yet
- Maths Formulas For IGCSEDocument2 pagesMaths Formulas For IGCSEHikma100% (1)
- RARE Manual For Training Local Nature GuidesDocument91 pagesRARE Manual For Training Local Nature GuidesenoshaugustineNo ratings yet
- Introduction To EthicsDocument18 pagesIntroduction To EthicsMarielle Guerra04No ratings yet
- ISA InTech Journal - April 2021Document50 pagesISA InTech Journal - April 2021Ike EdmondNo ratings yet
- The Checkmate Patterns Manual: The Ultimate Guide To Winning in ChessDocument30 pagesThe Checkmate Patterns Manual: The Ultimate Guide To Winning in ChessDusen VanNo ratings yet
- (Sat) - 072023Document7 pages(Sat) - 072023DhananjayPatelNo ratings yet
- Kissoft 15,69,0.4Document10 pagesKissoft 15,69,0.4Daggupati PraveenNo ratings yet
- Lodge at The Ancient City Information Kit / Great ZimbabweDocument37 pagesLodge at The Ancient City Information Kit / Great ZimbabwecitysolutionsNo ratings yet
- CA21159 MG 8 Digital BookletDocument5 pagesCA21159 MG 8 Digital BookletcantaloupemusicNo ratings yet
- 4.2.4.5 Packet Tracer - Connecting A Wired and Wireless LAN InstructionsDocument5 pages4.2.4.5 Packet Tracer - Connecting A Wired and Wireless LAN InstructionsAhmadHijaziNo ratings yet
- Wealth and Poverty in The Book of Proverbs PDFDocument133 pagesWealth and Poverty in The Book of Proverbs PDFMaahes Cultural Library100% (1)
- Common Core Content and Training Objectives For Basic AIS Training - Phase 2 - SpecialistDocument82 pagesCommon Core Content and Training Objectives For Basic AIS Training - Phase 2 - SpecialistjlferreiraNo ratings yet
- Active Hospital Network List For Vidal Health Insurance Tpa PVT LTD As On 01 Feb 2023Document119 pagesActive Hospital Network List For Vidal Health Insurance Tpa PVT LTD As On 01 Feb 2023jagdeepchkNo ratings yet
- PETAL Sentence StartersDocument1 pagePETAL Sentence StartersSnip x Hunt manNo ratings yet
- Tuma Research ManualDocument57 pagesTuma Research ManualKashinde Learner Centered Mandari100% (1)
- Unit 1 Module 3 Rep in PlantsDocument26 pagesUnit 1 Module 3 Rep in Plantstamesh jodhanNo ratings yet
- KDE11SSDocument2 pagesKDE11SSluisgomezpasion1No ratings yet
- I M Com QT Final On16march2016Document166 pagesI M Com QT Final On16march2016Khandaker Sakib Farhad0% (1)
- Sample REVISION QUESTION BANK. ACCA Paper F5 PERFORMANCE MANAGEMENTDocument43 pagesSample REVISION QUESTION BANK. ACCA Paper F5 PERFORMANCE MANAGEMENTAbayneh Assefa75% (4)
- A Comparative Study of Public Private Life Insurance Companies in IndiaDocument5 pagesA Comparative Study of Public Private Life Insurance Companies in IndiaAkansha GoyalNo ratings yet
- Central University of Karnataka: Entrance Examinations Results 2016Document4 pagesCentral University of Karnataka: Entrance Examinations Results 2016Saurabh ShubhamNo ratings yet
- Traditional Perceptions and Treatment of Mental Illness in EthiopiaDocument7 pagesTraditional Perceptions and Treatment of Mental Illness in EthiopiaifriqiyahNo ratings yet
- Soft Skills & Personality DevelopmentDocument62 pagesSoft Skills & Personality DevelopmentSajid PashaNo ratings yet
- CII Sohrabji Godrej GreenDocument30 pagesCII Sohrabji Godrej GreenRITHANYAA100% (2)
- Cobol v1Document334 pagesCobol v1Nagaraju BNo ratings yet
- 11.3.1 Some Special CasesDocument10 pages11.3.1 Some Special CasesSiddharth KishanNo ratings yet
- Magic Bullet Theory - PPTDocument5 pagesMagic Bullet Theory - PPTThe Bengal ChariotNo ratings yet
- Python in Hidrology BookDocument153 pagesPython in Hidrology BookJuan david Gonzalez vasquez100% (1)