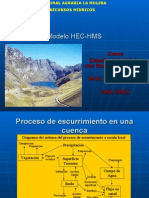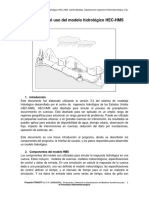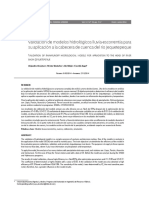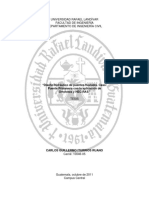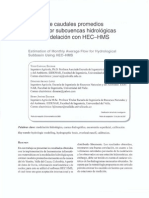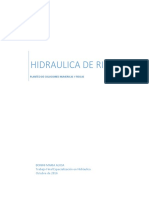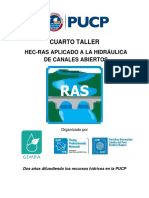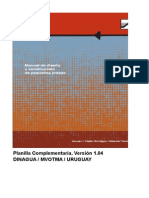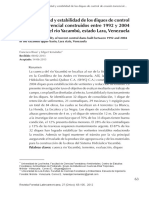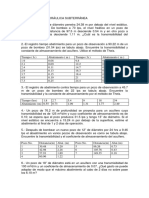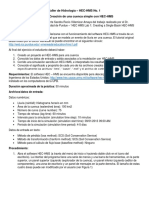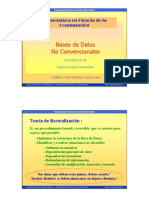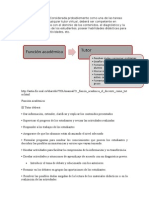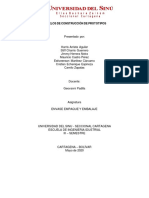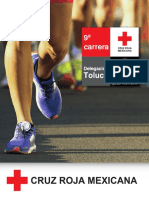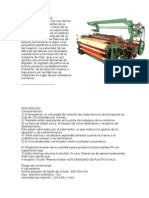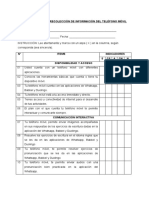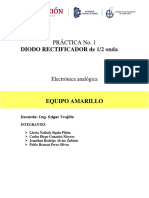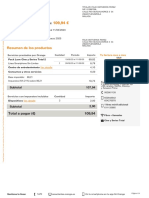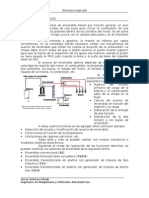Professional Documents
Culture Documents
ManualHMS Mod
Uploaded by
gomezbajo5Original Description:
Copyright
Available Formats
Share this document
Did you find this document useful?
Is this content inappropriate?
Report this DocumentCopyright:
Available Formats
ManualHMS Mod
Uploaded by
gomezbajo5Copyright:
Available Formats
Manual de utilizacin del programa HEC-HMS
Manual de HEC-HMS Manual de utilizacin del programa HEC-HMS (v 3.3.0) HEC-HMS est indicado para la modelacin de los procesos hidrolgicos ms habituales que se dan en una cuenca. Este manual quiere ser una ayuda para los usuarios noveles. Dado que este programa es de distribucin gratuita, surgen algunos problemas de utilizacin si no se conocen las pautas de trabajo a seguir. Adems no es un programa pensado para trabajar en red, y esto hace que aparezcan ms problemas si no se siguen los pasos expuestos en este manual. Gracias a la experiencia con los alumnos de la Escuela de Ing. de Caminos de Barcelona del curso 2003-2004 se han detectado la mayora de errores de utilizacin y configuracin del programa. Todos ellos se exponen detalladamente en este manual para que no supongan una prdida de tiempo para los nuevos usuarios. 1. Configuracin del equipo Los ordenadores ms recientes tienen como sistema operativo Windows XP o Vista. HEC-HMS se desarroll para Windows 95 y 98. Por lo tanto, al instalar el programa en cualquier PC con una versin Windows superior a estos dos, se debe activar compatibilidad con Windows 95 98. La mayora de ordenadores ya estn configurados as pero existen algunos que no, por lo que deber verificarse antes de ejecutar el programa. Lo mejor es comprobarlo antes de empezar. En el icono de acceso directo del programa, hacer click con el botn derecho del ratn. Aparece un men flotante, ir a Propiedades y hacer click (figura 1). Aparece un men con varias pestaas. Hacer click en la que se titula Compatibilidad. La casilla Ejecutar este programa en el modo de compatibilidad para: debe estar ACTIVADA. Y en el men desplegable seleccionar Windows 95 o Windows 98/Me. Al final, la pantalla debe quedar como la figura 2. Luego se pulsa Aplicar y Aceptar
Figura 1
Figura 2
Una vez comprobada la compatibilidad del programa se debe cambiar la configuracin regional del equipo. Este paso se debe realizar SIEMPRE. -2-
Manual de HEC-HMS
a. Men Inicio > Panel de Control > Configuracin Regional y de Idioma (aparece el formulario de la figura 3). b. Pestaa Opciones Regionales, hacer click en el botn Personalizar (aparece el formulario de la figura 4). c. En la pestaa Nmeros: En Smbolo decimal cambiar la coma por un punto. En Smbolo de separacin de miles cambiar el punto por un espacio en blanco. d. Repetir el paso b en la pestaa Moneda. e. Aplicar y Aceptar. Cambiar la coma por un punto
Figura 6 Figura 6 Figura 6 Figura 6 Figura 6 Figura 6
Cambiar el punto por un espacio
Figura 3 Figura 4
El equipo est ahora configurado para que HEC-HMS trabaje correctamente. Con estos dos simples pasos se ahorran la mayora de problemas. Si no se realizan se da el error 1 del ANEJO de problemas de instalacin. 2. Configuracin del proyecto HEC-HMS utiliza una estructura de trabajo que denomina proyecto (Project) a la agrupacin de un modelo de cuenca, un modelo de lluvias (modelo meteorolgico) y un modelo de Datos de control. Cuando se abre el programa se pueden realizar dos acciones indistintamente: la primera es crear un nuevo proyecto y la segunda es abrir un proyecto para continuar una sesin de trabajo anterior. 1) Crear un Proyecto Nuevo: File > New Project (figura 5).
-3-
Manual de HEC-HMS
2)
Como resultado del paso 1 aparece el formulario de la figura 6. Es el paso clave a realizar si no se quiere tener el error 2 del anejo de Problemas con HMS. Al dar un nombre al proyecto nuevo, se crea una carpeta con dicho nombre en Figura 5 donde se guardarn todos los datos referidos a ese proyecto (C:\hmsproj\ [Nombre del nuevo proyecto] IMPORTANTE: Trabajad SIEMPRE en la unidad C:\ y NUNCA en disquete, o en memoria externa tipo pen drive, porque como el proyecto crece acabaris sin memoria y tendris que volver a empezar todo el trabajo de nuevo.
Figura 6
Para llevarse el trabajo a casa, copiad la carpeta que ha creado el programa con el nombre del proyecto en cualquier dispositivo de memoria externa. Al da siguiente volved a copiar la carpeta en la unidad C:\\ y abrid el proyecto desde HEC-HMS y NO desde la carpeta del proyecto. 3) Una vez creado, el proyecto se carga automticamente para trabajar con l. En este momento se deben cambiar los atributos del proyecto para que el programa tenga las opciones con las que trabajamos habitualmente. Para ello: Tools > Project Options (aparece el formulario de la figura 7). En el modelo hidrolgico de Andorra, a partir de una IDF sinttica y con la ayuda del mtodo de los bloques alternados se obtiene la precipitacin bruta de las cuencas a tratar. Para realizar el paso a precipitacin neta se deber aplicar alguno de los mtodos que evale las prdidas por infiltracin, evapotranspiracin, retencin en depresiones o interceptacin. En el caso del estudio realizado se ha aplicado el mtodo de prdidas del SCS sin evapotranspiracin.
Figura 7
Una vez obtenida la lluvia neta, se debe realizar una transformacin lluviaescorrenta mediante un hidrograma unitario. A falta de tener como dato el hidrograma unitario real de la cuenca se debe escoger uno sinttico. Por sencillez de definicin y a falta de ms datos, se ha utilizado el hidrograma unitario sinttico propuesto por el SCS. Los hidrogramas obtenidos a la salida de las cuencas circulan a travs de cauces. Por lo tanto, se debe aplicar un mtodo que evale la propagacin y laminacin de dichos hidrogramas. El mtodo utilizado en el estudio es el de Muskingum.
-4-
Manual de HEC-HMS Por tanto como se ensea en la figura 7 se marcan en el men tools>project options las opciones: Pestaa Defaults: Aqu se deciden los mtodos a utilizar para realizar la modelizacin del proceso Lluvia-Escorrenta. i. ii. iii. iv. v. vi. vii. Todo en sistema mtrico internacional Loss: SCS curve No. Transform: SCS Unit Hydrograph BaseFlow: None Routing: Muskingum Precipitation: Specified Hyetograph Evapotranspiration: No Evapotranspiration
Al crear un nuevo proyecto surge la necesidad de crear un Basin Model, un Meteorologic Model y un Control Specifications como se especifica en los apartados 3, 4 y 5 que siguen. 3. Basin Model Para crear un nuevo Basin Model: (figura 8) pulsar Components > Basin Model >New (figura 8). Aparecer entonces el formulario de la figura 9 donde se dar un nombre al modelo de cuencas y su descripcin. Al apretar OK se visualiza la pantalla de la figura 10 con la que de manera grfica se definirn los parmetros necesarios para la modelizacin de las cuencas.
Figura 8
Figura 8
Figura 9
En la barra de Elements de la figura 10 se observan siete elementos que permiten la representacin esquemtica de una cuenca para su modelizacin. Para poner cualquiera de estos elementos en el tablero de dibujo se debe seleccionar el icono y clickear en el punto donde se quiere colocar el elemento que aparece hasta el tablero de dibujo. Para que aparezcan los formularios que permiten rellenar los datos de cada elemento basta con hacer dobleclick encima de ellos.
-5-
Manual de HEC-HMS
Diagrama de informacin del proyecto en activo: modelo de la cuenca, modelo meteorolgico, etc.
Herramientas que permiten realizar el esquema de la cuenca de manera grfica
VENTANA DE DIBUJO DEL ESQUEMA DE LA CUENCA
Ventana de introduccin de datos
Ventana de presentacin de mensajes
Figura 10
-6-
Manual de HEC-HMS Iconos de la Barra Elements Creation Tools 1. Subbasin Creation Tool La cuenca a modelar se divide en diferentes subcuencas. Para realizar la representacin en el modelo de ellas se hace uso de los elementos Subbasin. Al hacer dobleclick encima de un elemento subbasin aparece un formulario donde se pueden definir los parmetros que caracterizan a ste, como por ejemplo el rea. 2. Reach Creation Tool Los hidrogramas resultantes a la salida de las subcuencas se propagan a travs de cauces. El hecho que un hidrograma viaje por un cauce provoca cambios en el hidrograma. Para tener en cuenta este efecto se deben utilizar los elementos Reach. Al hacer dobleclick encima de ellos se puede escoger el mtodo de propagacin y rellenar los parmetros necesarios para su definicin. Para el caso del trabajo, se debe escoger el mtodo de propagacin de Muskingum y proporcionar los parmetros K y X que definen el cauce. 3. Reservoir Creation Tool Para prevenir crecidas importantes en ciertos puntos de inters se debern ubicar embalses de laminacin que se modelarn mediante los elementos Reservoir. 4. Junction Creation Tool Para representar la operacin de suma de hidrogramas en un punto, HMS dispone del icono Junction. 5. Diversion Creation Tool Existen puntos de la red donde pueden existir estructuras hidrulicas como vertederos o azudes de derivacin que extraen cierta cantidad de caudal y la derivan a otros puntos. Para poder representar estas extracciones se hace uso de la herramienta Diversion. 6. Source Creation Tool Si existe un aporte de caudal extra conocido se puede modelar mediante el elemento Source. Este elemento permite modelar aporte de caudal constante en el tiempo o bien en forma de hidrograma. 7. Sink Creation Tool Si existen prdidas en puntos de la red se pueden modelar haciendo uso de la herramienta Sink
-7-
Manual de HEC-HMS
Para poder simular un caso real donde existan un mnimo de dos de estos elementos se deben conectar cada uno de estos elementos. Para ello se hace uso de la herramienta Connect Downstream que aparece en un men flotante al hacer click con el botn derecho del ratn sobre cualquier de estos elementos. En el caso de tener un elemento Diversion se deben realizar dos operaciones, Connect Downstream y Connect Diversion. Ejemplo de aplicacin para crear un Basin Model
C2 C1
SalidaC2
SalidaC1
C3
SalidaC3
Figura 11.a) Cuenca a modelar. Los cauces estn representados en azul.
Figura 11.b) Divisin de la cuenca en 3 subcuencas (C1, C2 y C3). Las divisorias estn representadas en rojo .
-8-
Manual de HEC-HMS En la figura 11.a se muestra una cuenca real que debe ser modelada con el programa HEC-HMS. Dada la configuracin topogrfica de la cuenca mostrada en la figura 11.a se ha determinado que se puede dividir en tres subcuencas C1, C2 y C3. En cada una de estas subcuencas se supone que existe un nico punto de salida del agua que llamaremos SalidaC1, SalidaC2 y SalidaC3. En los puntos de salida de cada cuenca se generarn los correspondientes hidrogramas de caudal. Para la correcta modelacin de la cuenca entera se deben realizar operaciones a estos hidrogramas para simular la situacin real. Para cada caso real a modelar existir una disposicin espacial de las cuencas y de ella dependern las operaciones a realizar. En el ejemplo de la figura 11 se nota como los puntos SalidaC1 y SalidaC2 son equivalentes, por lo tanto, en este punto se deber realizar una suma de hidrogramas. Para ello, se dispone de la herramienta Junction. A partir de este punto, el hidrograma suma viaja por el cauce de la cuenca C3 hasta llegar a la salida de la cuenca entera (punto SalidaC3). El hecho que un hidrograma viaje por un cauce provoca un cambio de ste (por ej. una disminucin del caudal de pico) y como consecuencia, se debe incluir este efecto en la simulacin. Para ello, se hace uso de la herramienta Reach. El hidrograma propagado por el cauce se encontrar en el punto SalidaC3 con la escorrenta generada por la cuenca C3. Por lo tanto, ambas aportaciones se debern sumar en el punto SalidaC3. Para simular todo el proceso anteriormente descrito mediante HEC-HMS se debe realizar un modelo Basin como el de la figura 12.
Figura 12. Modelacin del ejemplo de la figura 11 con HEC-HMS. -9-
Manual de HEC-HMS
Pasos a seguir para crear el esquema hidrolgico de la figura 12: Seleccionar un elemento Subbasin, colocar en el tablero y llamarlo C1. Seleccionar un elemento Subbasin colocar en el tablero y llamarlo C2. Seleccionar un elemento Junction, colocar en el tablero y llamarlo SalidaC1C2. Sobre C1, botn derecho del ratn y en el men flotante que aparece seleccionar Connect Downstream. El icono del ratn cambia de una flecha a una cruz. Con la cruz hacer click en la SalidaC1C2. As quedan conectados C1 y SalidaC1C2. Sobre C2, botn derecho del ratn y en el men flotante que aparece seleccionar Connect Downstream. El icono del ratn cambia de una flecha a una cruz. Con la cruz hacer click en la SalidaC1C2. Quedan conectados, entonces, los elementos C1, C2 y SalidaC1C2. Seleccionar un elemento Reach, colocar en el tablero y llamarlo PropagaSuma. Sobre SalidaC1C2, botn derecho del ratn y en el men flotante que aparece seleccionar Connect Downstream. El icono del ratn cambia de una flecha a una cruz. Con la cruz hacer click en el elemento PropagaSuma. PropagaSuma. Seleccionar un elemento Junction, colocar en el tablero y llamarlo SalidaC3. Sobre PropagaSuma, botn derecho del ratn y en el men flotante que aparece seleccionar Connect Downstream. El icono del ratn cambia de una flecha a una cruz. Con la cruz hacer click en el elemento SalidaC3. Quedan conectados los elementos PropagaSuma y SalidaC3. Seleccionar un elemento Subbasin, arrastrar al tablero y llamarlo C3. - 10 Quedan conectados los elementos SalidaC1C2 y
Manual de HEC-HMS Sobre C3, botn derecho del ratn y en el men flotante que aparece seleccionar Connect Downstream. El icono del ratn cambia de una flecha a una cruz. Con la cruz hacer click en el elemento SalidaC3. As quedan conectados C3, PropagaSuma y SalidaC3.
- 11 -
Manual de HEC-HMS
4. Meteorologic Model Una vez realizado el modelo de cuencas (Basin Model) se debe dotar al programa de un modelo meteorolgico que debe incluir como mnimo una lluvia. Esta lluvia ser la precipitacin bruta del modelo que se puede obtener con datos reales de precipitacin, o bien, estimndola a partir de algn mtodo de los disponibles tal y como el de los Bloques Alternados. Se trata de la lluvia que va a generar el hidrograma de caudal que estamos buscando. La
Figura 13
introduccin de lluvias en HMS se realiza a partir de unos hipotticos registros pluviomtricos (Gages) que contendrn cada una de las lluvias. Para introducir un Gage se debe ir a Components > Times series data manager y New tal y como muestra la figura 13. Aparecern, entonces, unos formularios para rellenar datos de lluvia hasta definir la lluvia de proyecto. Normalmente trabajaremos con un hietograma incremental, e introduciremos los datos en milmetros de lluvia. Por defecto el modelo est preparado para recibir datos de lluvia en mm. No hace falta definir las coordenadas geogrficas del gage, y tan solo hay que indicar la fecha y hora de inicio de la lluvia. Si trabajamos con lluvias sintticas (no reales) de proyecto, elegiremos un inicio de tiempo cualquiera (habitualmente el 1 de enero a las 00:00 horas, por ejemplo) Para modificar los datos de un Gage se debe seleccionar (figura 14.a) y si queremos modificar la fecha o la hora de la lluvia seleccionamos la pestaa de Time window. Si queremos exportar de un excel los datos de la lluvia seleccionamos la pestaa Table como en la figura 14.b
- 12 Figura 14.a
Manual de HEC-HMS
Una vez introducidos todos los Gage, se debe designar para cada cuenca la lluvia correspondiente. Para ello creamos un nuevo Meteorologic Model: Component>Meteorologic Figura 14.b Model>New ). Una vez creado Met1 seleccionamos la pestaa basins y escogemos la opcin include subbasins(figura 15.a).
Figura 15.a
Figura 15.b
Despus seleccionamos el icono specified hyetograph para asignar un gage para cada subcuenca como se muestra en la figura 15.b. En nuestro ejemplo solo tenemos un gage, pero podramos seleccionar un gage diferente para cada subcuenca. NOTA: Suele ocurrir que despus de crear el Basin Model se vaya directamente al Meteorologic Model. Sobretodo acordarse primero de definir la lluvia con el Gage, o aparecen problemas. 5. Control Specifications Por ltimo, se deben definir unas especificaciones de clculo para as determinar la cantidad de puntos en que se discretizan los hidrogramas. Obtenemos los hidrogramas no en forma continua, sino discreta, con datos cada un cierto intervalo de tiempo, que debemos definir (time interval). HEC-HMS da la opcin al usuario de definir estas especificaciones (formulario de la figura 16). Para acceder a estas opciones vamos a Components>Control Specifications manager> New. Una vez tenemos abierto el control 1 podemos determinar la fecha de inicio/final de lluvia y la hora de inicio/final de lluvia.
- 13 Figura 16
Manual de HEC-HMS
Nota: Cuando se definen estas especificaciones se debe tener en cuenta que por ejemplo el ending date exceda del tiempo base de los hidrogramas. Lo correcto es que los hidrogramas se muestren como en la figura 17b, es decir que el hidrograma acabe completamente su representacin. Para ello tenemos que seleccionar la cantidad de horas necesarias, en este caso como mnimo 15 horas.
NO
Figura 17a
SI
- 14 -
Manual de HEC-HMS
Figura 17b
- 15 -
Manual de HEC-HMS 6. Clculos y Resultados Se pueden definir tantos Basin Model, Meteorological Model y Control Specifications como sea necesario, pero slo se pueden realizar clculos escogiendo uno de cada. La metodologa de trabajo ms cmoda para realizar los clculos es desde el Basin Model. En la barra de opciones entramos en Compute > Create Run simulation(figura 18) y se define el Run en cuatro pasos : 1 el nombre del calculo (Ej: run1) , 2 la cuenca, 3 el modelo meteorolgico y 4 control como se muestra en la figura 19.
Figura 18
Figura 18
paso 1
paso 2
paso 3
Figura 19
paso 4
- 16 -
Manual de HEC-HMS
Figura 20
Una vez definidos los parmetros de clculo se ejecuta el Run creado apretando el botn , localizado en la barra de iconos. Si todo es correcto HEC-HMS habr realizado los clculos y se podrn visualizar de diferentes maneras. El botn a la derecha del muestra una tabla resumen de resultados muy til para tener una idea general de la cuenca completa. Para cada elemento del Basin Model creado se pueden ver los resultados de manera grfica (graph) o con tablas numricas (times series table) que se pueden copiar y pegar en el excel para crear grficos. Para ello basta con colocar el puntero del ratn sobre el elemento, apretar el botn derecho y en el men flotante que aparece escoger View Results, como se puede observar en la figura 21.
Figura 20
- 17 -
Manual de HEC-HMS
Esta columna(caudal de salida) se puede copiar al Excel para generar los hidrogramas de una forma ms exacta Figura 21
- 18 -
Manual de HEC-HMS
7. Ejemplo
A continuacin se presenta un ejemplo para probar el programa. 1. Abrimos un proyecto nuevo, en la unidad c:\ con el ttulo "Ejemplo".
Grfico 1 2. Abrimos un modelo de cuenca (Basin model): Components > Basin model manager > New > Nombramos la cuenca (Basin1)
Grfico 2
- 19 -
Manual de HEC-HMS 3. Dibujamos el esquema de la cuenca
Grfico 3 4. Introducimos los datos de cada subcuenca rea C1= 1Km2 rea C2= 1Km2 rea C3= 2Km2
Grfico 4 Seleccionando la pestaa "transform" rellenamos cada Lag time: Lag C1 = 10 min Lag C2 = 11 min Lag C3 = 8,5 min
Recordar poner comas y no puntos para los decimales!! Grfico 5 - 20 -
Manual de HEC-HMS
Recordatorio:
Lag time = 0,35*Tc
Grfico 5
donde Tc es el tiempo de concentracin de la subcuenca
Seleccionando la pestaa "loss" para completar los datos de nmero de curva (CN) y el tanto por ciento de impermeabilidad de cada subcuenca: CN de C1 = 55 CN de C2 = 45 CN de C3 = 60 % imp. C1 = 10% % imp. C2 = 0% % imp. C3 = 5%
Grfico 6
5. Calculamos los parmetros de Muskingum (K y ) para completar el reach, nombrado propagasuma. Recordatorio de parmetros de Muskingum: K = 0,18 * ( x / (i^(0,25)) )^(0,76) donde x: es la distancia mxima en Km i :es la pendiente mxima de la subcuenca K = 0,6 * Tc (frmula alternativa) [ 0,1 0,5] y depende de la pendiente media del tramo, a ms pendiente ms alta ser la . En general, en Espaa se usan valores entre 0, 2 para las pendientes ms bajas y 0,35 para las pendientes ms altas
- 21 -
Manual de HEC-HMS
Adems estos parmetros tienen que cumplir la condicin:
t > 2*K*
donde t es el incremento de tiempo que utilizaremos para representar los resultados, en nuestro caso utilizaremos un incremento de 10', por tanto t= 10'/60' = 0,16 h Si no se cumple esta condicin habr que buscar el nmero de sub-reaches que hay en el tramo.
Ejemplo:
(2*K* ) = 0,22 ( donde K=0,37 y = 0,3) No se cumple la condicin t > 2*K* por tanto buscamos el n de sub-reaches(n). t > (2*K* ) / n
n > (2*K*) / t n > 1,375
por tanto en nuestro ejemplo tendremos n = 2
Grfico 7 Seleccionamos la pestaa "Route" y rellenamos los datos de K, y n.
- 22 -
Manual de HEC-HMS 6. Abrimos un administrador de los datos de las series de tiempo nuevo para definir la lluvia de proyecto: Components > Times series Data manager > Precipitation gage > New > Gage1
Grfico 8
- 23 -
Manual de HEC-HMS
En el Gage1 definimos en la pestaa "Time series Gage" el intervalo de tiempo. En nuestro ejemplo usamos un intervalo de 30'.
Grfico 9
- 24 -
Manual de HEC-HMS
En la pestaa "Time window" el da de inicio y fin de la lluvia de proyecto. Y la hora de inicio y fin de la lluvia de proyecto. En nuestro caso el da de inicio y fin ser el mismo y la lluvia durar 4:30 horas.
Grfico 10 En el siguiente paso activamos la pestaa "table" y aparecer una tabla vaca con los intervalos que hemos definido anteriormente, entonces cortamos de Excel nuestra lluvia de proyecto en forma de bloques alternados y la enganchamos en esta tabla.
Grfico 11 - 25 -
Manual de HEC-HMS 7. Abrimos un modelo meteorolgico nuevo para asignar cada gage con la subcuenca que queramos en nuestro ejemplo solamente tenemos un gage para todas las subcuencas. Components > Meteorologic Model Manager > New > Met 1
Grfico 12
- 26 -
Manual de HEC-HMS Seleccionamos Met1 en el cuadro y despus activamos la pestaa "Basins" y seleccionamos la opcin "include subbasins: yes"
Grfico 13 8. Abrimos un control specifications manager : Components > Control specifications manager > New > Control 1
Grfico 14
- 27 -
Manual de HEC-HMS A continuacin tenemos que definir los intervalos del da de inicio y fin y la hora de inicio y fin. Estos parmetros marcarn los lmites del hidrograma de salida, es decir los resultados. Tambin determinaremos el intervalo de tiempo del hidrograma que tiene que cumplir la condicin t > 2*K* mencionada en el apartado 5 de este ejemplo. En nuestro caso de 10 minutos.
El tiempo final es ms grande que el tiempo final de lluvia. Para que aparezca todo el hidrograma
Grfico 15 9. En este apartado ejecutaremos el programa para ver los resultados. En la barra del men principal seleccionamos la pestaa Compute > Create Simulation Run
Grfico 16
- 28 -
Manual de HEC-HMS Despus de crear el Run1 siguiendo los cuatro pasos. Podemos ejecutar el programa: Compute > Select Run > Run 1 y seleccionamos el icono en el men de iconos para ejecutarlo.
Grfico 17 Entonces podemos ver los resultados sobre el diagrama de la cuenca seleccionando un elemento por ejemplo una subcuenca, un reach o una junction, ms interesante para observar el hidrograma de salida de una subcuenca o la cuenca total.
Grfico 18 - 29 -
Manual de HEC-HMS Hay tres tipos de resultados: - Graph: muestra un grfico del hidrograma de salida.
Grfico 19 - Sumary Table: muestra una tabla resumen con los datos ms importantes
Grfico 20
- 30 -
Manual de HEC-HMS - Times series Table: es una tabla con todos los valores del hidrograma, es el ms atractivo para tratar los resultados ya que permite copiar la columna Outflow al Excel y de esta forma hacer una grfica ms exacta del hidrograma que la que proporciona el programa.
Grfico 21
- 31 -
Manual de HEC-HMS
10. En el caso de tener un embalse debemos activar diferentes opciones del programa: a. Colocar un embalse en el grfico de la cuenca, con el botn Hay que conectar el embalse con algn punto del grfico de la cuenca. Por ejemplo en nuestro caso lo conectamos con el punto "Salida_C3",clickando sobre el punto con el botn derecho del mouse y seleccionando "connect downstream" y despus clickando sobre el embalse, Reservoir-1.
Grfico 22
b. Definir la funcin de almacenamiento (relacin profundidad / rea) i. Seleccionamos del men la pestaa Components > Paired Data Manager
Grfico 23
- 32 -
Manual de HEC-HMS
ii. Escogemos el tipo de datos: Elevation-Area Functions.
Grfico 24
- 33 -
Manual de HEC-HMS
iii. Abrimos una tabla nueva y definimos la relacin Elevations area en la pestaa indicada como table. Introducimos manualmente la relacin entre la elevacin y el rea. Si hiciera falta ms altura de embalse se podra extrapolar con la ltima relacin.
Grfico 25
- 34 -
Manual de HEC-HMS
c. Hay que definir ciertas opciones del embalse. Por tanto seleccionamos Reservoir-1
Grfico 26 Se define el mtodo como Outflow Structures, y el men cambia dando nuevas opciones
Grfico 27
- 35 -
Manual de HEC-HMS Entre las nuevas opciones aparecen: - Outlet: desage de fondo. Se crea aumentando de 0 a 1 el nmero de outlets, como se observa en el grfico 27. Donde podemos fijar la altura del centro geomtrico del orificio, el rea del orificio y el coeficiente de desage, que puede variar entre 0,39 hasta 0,6.
- Spillway: aliviadero de superficie. Tambin se pueden crear cualquier nmero de aliviaderos aumentando su nmero en el men del grfico 27. Se puede fijar la altura del aliviadero, su longitud y el coeficiente de desage, que puede llegar a un valor de 2,1.
- Dam top: Una vez se sobrepasa el nivel del aliviadero de superficie se puede configurar un aliviadero tope, que supone un desage extra.
- 36 -
Manual de HEC-HMS Para definir todos estos parmetros habr que fijarse en cada caso. Normalmente se juega con la altura de agua en la presa, inicial elevation; la longitud y altura de los aliviaderos ya sean de superficie o en el caso de los de fondo el rea de los orificios, la altura del orifico; con el fin de conseguir el caudal de salida del embalse adecuado para cada caso.
- 37 -
You might also like
- Compilador C CCS y Simulador Proteus para Microcontroladores PICFrom EverandCompilador C CCS y Simulador Proteus para Microcontroladores PICRating: 2.5 out of 5 stars2.5/5 (5)
- Manual HEC-RAS traducidoDocument17 pagesManual HEC-RAS traducidophobos5575% (4)
- Aplicacion de HEC-HMS para Estimación de Caudales en La Cuenca El Monte de Tarija-BoliviaDocument55 pagesAplicacion de HEC-HMS para Estimación de Caudales en La Cuenca El Monte de Tarija-BoliviaMiguel Angel Ramirez Zarate cel 94408357883% (6)
- Hec - HMSDocument27 pagesHec - HMS2378699100% (1)
- Modelo HEC-HMS para estudio hidrológicoDocument33 pagesModelo HEC-HMS para estudio hidrológicojulio1811100% (1)
- Dec - HEC-RAS 5.0 Users Manual - 1.en - EsDocument240 pagesDec - HEC-RAS 5.0 Users Manual - 1.en - EsÁrea Académica - Instituto ICIP100% (1)
- Corrección - Correcion de TorrentesDocument12 pagesCorrección - Correcion de TorrentesLynxWallanderNo ratings yet
- Water CadDocument14 pagesWater CadWilson Miguel Solamente100% (1)
- Hec HMSDocument24 pagesHec HMSPaola Barrera PeñaNo ratings yet
- Conceptos HEC RAS Cuales Son Las LimitacDocument27 pagesConceptos HEC RAS Cuales Son Las LimitacLuis Fernando Castro HerreraNo ratings yet
- HEC RAS ArcGISDocument63 pagesHEC RAS ArcGISAnonymous YtXbtdNo ratings yet
- Manual Hec-Hms PDFDocument20 pagesManual Hec-Hms PDFRey CTNo ratings yet
- Utilizacion Del Programa Hec-HmsDocument67 pagesUtilizacion Del Programa Hec-HmselmerNo ratings yet
- SWMM Modelo de gestión de aguas pluvialesDocument9 pagesSWMM Modelo de gestión de aguas pluvialesNick FlNo ratings yet
- Modelos hidrológicos HEC-HMS estudios crecidasDocument24 pagesModelos hidrológicos HEC-HMS estudios crecidasYassir Dominguez MenahemNo ratings yet
- Introduccion A IberDocument47 pagesIntroduccion A Iberhanspaul5000No ratings yet
- Validación de modelos hidrológicos para cuenca del río JequetepequeDocument11 pagesValidación de modelos hidrológicos para cuenca del río JequetepequeferocilloNo ratings yet
- Diseño Hidraulico de Puentes Con Hec-RasDocument145 pagesDiseño Hidraulico de Puentes Con Hec-RasBobKoflaNo ratings yet
- Guia Basica de Storm Sewer ExtensionDocument28 pagesGuia Basica de Storm Sewer Extensiontiopapi100% (4)
- Calculo de Caudales Con Hec HmsDocument15 pagesCalculo de Caudales Con Hec HmsYsaias Choquegonza Wiracocha100% (1)
- 14-Hidraulica de PuentesDocument77 pages14-Hidraulica de PuentesIsrael Marcelo Fuentes Herbas0% (1)
- Softwares de Modelamiento HidrologicoDocument20 pagesSoftwares de Modelamiento HidrologicoEdgar Alexis Gutierrez MendizabalNo ratings yet
- Modelo y Simulación Hidrogeológica para La Sostenibilidad PDFDocument234 pagesModelo y Simulación Hidrogeológica para La Sostenibilidad PDFKatherine Díaz100% (1)
- Hydraccess - Presentacion PDFDocument63 pagesHydraccess - Presentacion PDFFernando AuzaNo ratings yet
- Hidrologia PalcaDocument24 pagesHidrologia PalcaFel MonteNo ratings yet
- S3 - WaterCAD & WaterGEMS Caracteristicas GeneralesDocument19 pagesS3 - WaterCAD & WaterGEMS Caracteristicas GeneralesPascual Juan Bautista VegaNo ratings yet
- 06 Hec-HMSDocument25 pages06 Hec-HMSIsrael Marcelo Fuentes HerbasNo ratings yet
- Distribuciones Estadisticas en Hidrología y Su Aplicación Con RDocument30 pagesDistribuciones Estadisticas en Hidrología y Su Aplicación Con RDennis Ventura Huaman88% (8)
- Curso Básico HEC-HMS y HEC-RAS Nov2011 UVA-GAIACOL ColombiaDocument9 pagesCurso Básico HEC-HMS y HEC-RAS Nov2011 UVA-GAIACOL ColombiajmdiezNo ratings yet
- Hidráulica de Ríos - Soluciones Numéricas y FísicasDocument74 pagesHidráulica de Ríos - Soluciones Numéricas y FísicasAliciaNo ratings yet
- Manual Espanol HEC RAS Transporte de SedimentosDocument73 pagesManual Espanol HEC RAS Transporte de Sedimentosalvaro ucros100% (12)
- Modelacion Hidrologica Con HEC HMS en CUENCASDocument128 pagesModelacion Hidrologica Con HEC HMS en CUENCASYsaias Choquegonza WiracochaNo ratings yet
- Descripción Del HEC-HMSDocument14 pagesDescripción Del HEC-HMSTeodor Santos SubiaNo ratings yet
- Cuarto Taller de HecrasDocument40 pagesCuarto Taller de HecrasJosé Torres UzurriagaNo ratings yet
- Manual Pequenas Presas - Planilla v1 04Document223 pagesManual Pequenas Presas - Planilla v1 04Ragde J. Flores100% (1)
- Diques de Control de Erosion Torrencial PDFDocument38 pagesDiques de Control de Erosion Torrencial PDFarkade85No ratings yet
- Ejercicio - HEC RAS 2D PDFDocument8 pagesEjercicio - HEC RAS 2D PDFKevin Perez MenesesNo ratings yet
- Manual HEC-RASDocument12 pagesManual HEC-RASYaniro Donaire AndradeNo ratings yet
- Hidrograma de tormentaDocument23 pagesHidrograma de tormentaNestor Javier Lanza MejiaNo ratings yet
- HEC-HMS 3.4 - Transitos de Avenida - UniDocument40 pagesHEC-HMS 3.4 - Transitos de Avenida - UniMarilyn Uchasara HuarachiNo ratings yet
- Curvas intensidad duración frecuencia (IDF) para el diseño hidrológicoDocument59 pagesCurvas intensidad duración frecuencia (IDF) para el diseño hidrológicoWinnieVivianDávalosDelgado100% (1)
- Estudio Del Trasporte de Sedimentos en El Río Magdalena.Document147 pagesEstudio Del Trasporte de Sedimentos en El Río Magdalena.Julio cesar Torrez SolorzanoNo ratings yet
- Modelamiento Hidrologico de Cuencas Con HEC-HMS y SIG-UNADocument51 pagesModelamiento Hidrologico de Cuencas Con HEC-HMS y SIG-UNAEdgar Jose Mamani Caira100% (2)
- Manual Chac 1Document71 pagesManual Chac 1Fatima Cuevas Zuleta50% (2)
- Instructivo HidrologíaDocument20 pagesInstructivo HidrologíaMiguel GuerreroNo ratings yet
- Tema 4. Cálculo de La Laminación de Un Embalse PDFDocument12 pagesTema 4. Cálculo de La Laminación de Un Embalse PDFandrea3332No ratings yet
- Problemas de hidráulica subterráneaDocument9 pagesProblemas de hidráulica subterráneaPaoloNo ratings yet
- Modelacion Hidrologica Con HecDocument128 pagesModelacion Hidrologica Con HecJahir Alex Lopez CastroNo ratings yet
- Manual de Uso Hec-HmsDocument34 pagesManual de Uso Hec-HmsJOHNNY REYESNo ratings yet
- Manual HmsDocument35 pagesManual HmsJuan ChrNo ratings yet
- Taller ModelaciónDocument24 pagesTaller ModelaciónDavy JurkNo ratings yet
- Srvillam 7a Taller HEC-HMS-1Document13 pagesSrvillam 7a Taller HEC-HMS-1AndresBedoyaNo ratings yet
- Taller de Hidrología - HEC-HMS No. 1 Taller 1 - Creación de Una Cuenca Simple Con HEC-HMSDocument12 pagesTaller de Hidrología - HEC-HMS No. 1 Taller 1 - Creación de Una Cuenca Simple Con HEC-HMSJessica Lorena Soler LopezNo ratings yet
- Aplicación Del Programa HecDocument14 pagesAplicación Del Programa HecBryan Lions Meza TorresNo ratings yet
- Civil Survey - IDocument140 pagesCivil Survey - IJose100% (3)
- Induccion ContratistaDocument81 pagesInduccion ContratistaFelipe Burgos LaraNo ratings yet
- CFD EsferaDocument15 pagesCFD EsferaRoberthCastilloNo ratings yet
- Modelamiento Con Hec HmsDocument36 pagesModelamiento Con Hec HmsFiorela Tatiana Elera ZuritaNo ratings yet
- Ejercicio 2b HEC-HMSDocument41 pagesEjercicio 2b HEC-HMSErick Wagner Sanchez Solis100% (1)
- Hec Hms 4Document23 pagesHec Hms 4oscar ochoaNo ratings yet
- De Las Vacas Sagradas Se Hacen Las Mejores HamburguesasDocument24 pagesDe Las Vacas Sagradas Se Hacen Las Mejores HamburguesasEduardo PlNo ratings yet
- NormalizacionDocument7 pagesNormalizacionJuan Calzia CamposNo ratings yet
- Niveles y FlujosDocument25 pagesNiveles y FlujosCEDRYNo ratings yet
- Guías de Prácticas de Instrumentación y Análisis 2021Document39 pagesGuías de Prácticas de Instrumentación y Análisis 2021Carlos Sopán BenauteNo ratings yet
- Función AcadémicaDocument7 pagesFunción AcadémicaMayra GerdelNo ratings yet
- Plan de Estudios Ingeniería IndustrialDocument3 pagesPlan de Estudios Ingeniería IndustrialMiguel LópezNo ratings yet
- Ficha de InventarioDocument2 pagesFicha de Inventariopablo jaramilloNo ratings yet
- Ejercicios Básicos de Introducción A AlgoritmosDocument2 pagesEjercicios Básicos de Introducción A AlgoritmosBrayan Steven RoldanNo ratings yet
- Transistor MOSFET Caracterización y Aplicaciones Básicas.Document7 pagesTransistor MOSFET Caracterización y Aplicaciones Básicas.saor117100% (1)
- MODELOS DE CONSTRUCCIÓN DE PROTOTIPOS - Estiveenson PDFDocument22 pagesMODELOS DE CONSTRUCCIÓN DE PROTOTIPOS - Estiveenson PDFJimmy Antonio Herrera NeiraNo ratings yet
- La ley de Moore: nada es eterno en la computaciónDocument8 pagesLa ley de Moore: nada es eterno en la computaciónmiriam villegasNo ratings yet
- Tarea 3 - Componente Practico - KETHY GUZMANDocument25 pagesTarea 3 - Componente Practico - KETHY GUZMANkethy GuzmanNo ratings yet
- Modelo Comprobante Testimonio Especial ModificadoDocument2 pagesModelo Comprobante Testimonio Especial ModificadoJOSELIN NATALIA SALGUERO GARCÍANo ratings yet
- Carrera Cruz Roja TolucaDocument15 pagesCarrera Cruz Roja TolucaToluca La Bella Cd.No ratings yet
- Como Subir Un Archivo PHP A Un HOSTINGDocument26 pagesComo Subir Un Archivo PHP A Un HOSTINGANthony Allende ChicllastoNo ratings yet
- Análisis Egregor - RansomwareDocument8 pagesAnálisis Egregor - Ransomwarelucia bonifazNo ratings yet
- Dibujo Técnico II ParcialDocument42 pagesDibujo Técnico II ParcialVivian Aida Castillo BetancourthNo ratings yet
- TelaresDocument10 pagesTelaresDave XimzNo ratings yet
- 2.7 Tipos de ErroresDocument2 pages2.7 Tipos de Erroresguillermo figueroaNo ratings yet
- Instrumento Fany Santisteban Gomez para Sabana de DatosDocument7 pagesInstrumento Fany Santisteban Gomez para Sabana de Datosjulio vegaNo ratings yet
- Clases VB - Net Oroya 2017Document48 pagesClases VB - Net Oroya 2017Mariana PendeivisNo ratings yet
- Rectificador de media onda con diodoDocument7 pagesRectificador de media onda con diodoPablo Hernan Perez OlivasNo ratings yet
- Factura OrangeDocument8 pagesFactura OrangeOfertas Telcom100% (1)
- Power PointDocument16 pagesPower PointFranklin MateranoNo ratings yet
- Anexo 1 TipografiaDocument9 pagesAnexo 1 TipografiaMaría Cielo PeñaNo ratings yet
- Postgresql ExpoDocument14 pagesPostgresql Expojhoselyn jara espinozaNo ratings yet
- Canalización de La Quebrada Auri y Del Drenaje Pluvial - MonografiasDocument37 pagesCanalización de La Quebrada Auri y Del Drenaje Pluvial - Monografiasdavidol777No ratings yet
- Presentación Clientes Banco Fuerte SaDocument36 pagesPresentación Clientes Banco Fuerte Sageraldine forero fuqueneNo ratings yet
- Sistemas de EnendidoDocument37 pagesSistemas de Enendidoapi-377106792% (37)
- Python Entre Todos 03 Es 201107Document32 pagesPython Entre Todos 03 Es 201107Andy GarcíaNo ratings yet