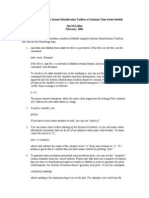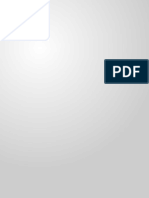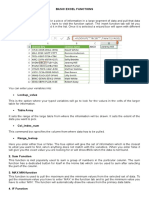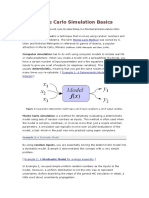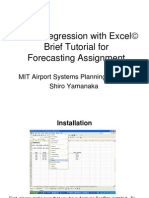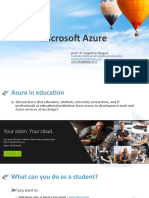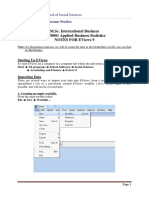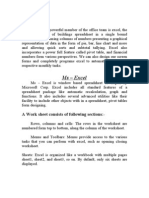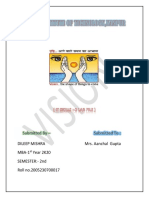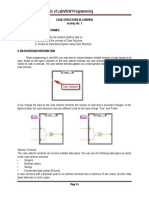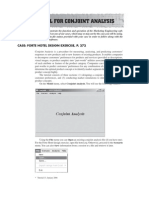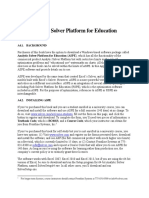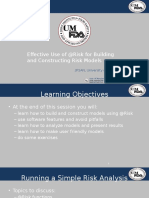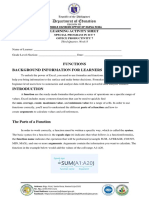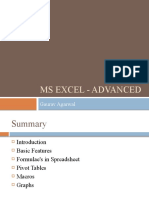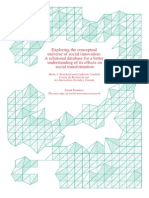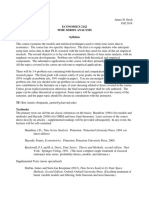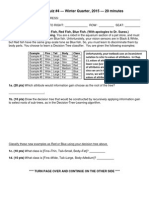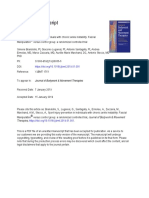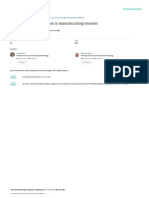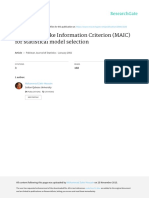Professional Documents
Culture Documents
Risk Overview
Uploaded by
t20104Original Description:
Copyright
Available Formats
Share this document
Did you find this document useful?
Is this content inappropriate?
Report this DocumentCopyright:
Available Formats
Risk Overview
Uploaded by
t20104Copyright:
Available Formats
@Risk Overview
JESSE H. JONES SCHOOL OF BUSINESS, RICE UNIVERSITY EL PASO CORPORATION FINANCE CENTER
What is @Risk?
@Risk is a Monte Carlo simulation plug-in for Excel. It allows you to test a variety of scenarios in a given model and determine the probability distribution of each outcome. When combined with a well-built model, it can give you a good feel for how likely a given outcome is for a modeled plan or business venture.
@Risk Toolbar
The Excel @Risk toolbar is divided into four sections which align fairly well with the steps used in building an @Risk-enabled model (described in the rest of this document). The Model section is used to identify the distributions of a models input values and label the output values; the Simulation section is used to configure and run your simulation; the Results section allows you to view results of the simulation once it has run; and the Tools section features help, @Risk global settings, and additional functionality.
Using @Risk Identify Inputs
The first step in adding @Risk functionality to a model is to identify the distributions of the models inputs (the independent variables whose values are uncertain). To do this, click on the cell where an input is located, and then click the Define Distributions icon on the @Risk toolbar. A window with a pictorial menu will appear listing the various distributions available in @Risk. Click the desired distribution, and then click Select Distribution at the lower right of the window. Enter the parameters for the distribution on the left side of the next window that appears. Optionally, you can enter in a name label (like MyInputName) for the input at the top of the distribution window this wont have any effect on your simulation but may make it easier to identify inputs in the results data that @Risk generates. Once you are finished, click OK. Repeat this for every input value in your model. The above process builds an @Risk Excel function and places it in each selected input cell. For example, =RiskNormal(0,10) is the formula for a normally distributed input that has a mean of 0 and a standard deviation of 10. The various kinds of distributions in @Risk each have a different function associated with them and have different parameters. With some experience, you may be able to key the desired distribution directly into the target cell and avoid using the Define Distributions icon. These functions can also be accessed through the Insert Function button. To shift the values produced by the input distribution, add the RiskShift function to the end of the distribution like this: =RiskNormal(0,10,RiskShift(-2)). Here, all generated values will have 2 subtracted from them. Additionally, you can give @Risk a placeholder value to keep in the input cell when the model isnt running by using RiskStatic like this: =RiskNormal(0,10,RiskStatic(3)).
Using @Risk Identify Outputs
The second step is to identify the models output variables. Select a calculated cell that represents an output and then click the Add Output icon. A window will pop up where you can optionally name the output variable (like MyOutputVariable), which may be useful when analyzing @Risks output statistics. Repeat this for every output value in your model. The effect of the Add Output icon is to add either RiskOutput() or RiskOutput(MyOutputVariable) to the target cells formula depending upon whether you gave the output a name. For example, a formula in the output cell may be =B2+B4. Once it is identified as an @Risk output, the formula will be =RiskOutput()+B2+B4. If desired, you can simply add RiskOutput() to a formula you want identified as an output instead of using the Add Output icon.
Using @Risk Run the Simulation
Using the simulation section of the toolbar, you can set up the global parameters under which the simulation will run. The first icon on the toolbar (Simulation Settings) brings up a menu that allows you to set how the simulation will behave while it is in action. Several of these settings, however, are exposed directly on the simulation toolbar. For example, you can type in the desired number of times the simulation runs in the Iterations field or pick a popular value from the dropbox. You can also use icons on the toolbar to choose whether the @Risk Output Graph or Results Summary windows are shown by default when the simulation is completed. Once you are satisfied with the settings, click the Start Simulation button.
Using @Risk View the Results
Depending upon the how you configured @Risk to behave during the previous step, some output windows and boxes may appear automatically. Regardless, you can access the various output screens by using the icons in the Results section of the toolbar. A few of the most popular output screens and the icons used to access them are shown below. The Browse Simulation Results icon toggles a window with a histogram of the values generated for a selected cell. To show the graph of a particular input or output, simply click on the Excel cell where the variable in question is stored. The Simulation Detailed Statistics icon exposes a window with summary results from the simulation including variable values at certain percentiles. The Simulation Data icon provides you with a table featuring a complete list of all values generated during the simulation. Most of the output graphs and charts are interactive, so feel free to click on various components to get a feel for what each might offer. The data and graphs that @Risk produces can also usually be output directly to Excel by using the Edit and Export icon at the bottom left of most results windows.
Correlation in @Risk
@Risk can also be used to factor in correlation between inputs by adding the RiskCorrmat function to the end of input distribution functions. For example, =RiskNormal(0,10) would become =RiskNormal(0,10, RiskCorrmat(Matrix, Position, Instance)), where Matrix is the correlation matrix, Position is the column coordinate of the corresponding variable in the correlation matrix, and Instance is an optional integer or text argument that allows you identify similarly correlated sets of variables. Instance is an important consideration when you want to work with several identical sets of inputs that correlate within a set but dont want correlation between sets. For example, the inputs in a multiyear portfolio model that has correlated investments should all use the same instance in a single year being modeled but there should be a different instance for each year. Correlations can also be entered by selecting the cells you want to correlate and then clicking on the Define Correlations icon.
Popular Statistics Functions
Once youve run your simulation, you can directly access statistics related to each input and output by using @Risk Excel functions. For example, if youd like to know the mean of the values generated for a variable in cell B4, youll use the function =RiskMean(B4). Alternatively, you can reference a variable using its name label as in =RiskMean(MyOutputVariable). Popular statistics functions and their usage can be found below.
RiskMin (Target Cell) RiskMax (Target Cell) RiskMean (Target Cell) RiskStdDev (Target Cell) RiskPercentile (Target Cell, Percentile) Ex: Ex: Ex: Ex: Ex: =RiskMin(B4) =RiskMax(B4) =RiskMean(B4) =RiskStdDev(B4) =RiskPercentile(B4,.95)
You might also like
- Risk Analysis by Simulation (Monte Carlo Simulation) : Michael Wood, October, 2006 (Minor Revisions January 2009)Document3 pagesRisk Analysis by Simulation (Monte Carlo Simulation) : Michael Wood, October, 2006 (Minor Revisions January 2009)EdwinHarNo ratings yet
- Using Matlab IdentDocument19 pagesUsing Matlab IdentneoflashNo ratings yet
- Risk Sim Guide 241Document28 pagesRisk Sim Guide 241Ignacio Larrú MartínezNo ratings yet
- Monte Carlo RisksimDocument18 pagesMonte Carlo Risksimapi-3774614No ratings yet
- Excel Qi WeiDocument8 pagesExcel Qi WeiAndre PNo ratings yet
- @risk Quick StartDocument12 pages@risk Quick Startaalba005No ratings yet
- Excel Practice SpreadsheetDocument1 pageExcel Practice SpreadsheetsurafelhnsNo ratings yet
- DL Berkeley Madonna GuideDocument9 pagesDL Berkeley Madonna GuidelandaNo ratings yet
- Microsoft Excel: Microsoft Excel User Interface, Excel Basics, Function, Database, Financial Analysis, Matrix, Statistical AnalysisFrom EverandMicrosoft Excel: Microsoft Excel User Interface, Excel Basics, Function, Database, Financial Analysis, Matrix, Statistical AnalysisNo ratings yet
- Monte Carlo Simulation BasicsDocument9 pagesMonte Carlo Simulation BasicsDeddy WahongNo ratings yet
- Learn Top-30 Excel Advanced Features and Functions: 1. VlookupDocument17 pagesLearn Top-30 Excel Advanced Features and Functions: 1. VlookupAbhijeetNo ratings yet
- Basic Excel FunctionsDocument19 pagesBasic Excel FunctionsYvonne BascoNo ratings yet
- Appendix B: Using Palisade's Decision Tools SuiteDocument6 pagesAppendix B: Using Palisade's Decision Tools SuiteJK AlmaNo ratings yet
- Appendix B: Using Palisade's Decision Tools Suite: B.3.4 Modifying A GraphDocument6 pagesAppendix B: Using Palisade's Decision Tools Suite: B.3.4 Modifying A GraphJK AlmaNo ratings yet
- NotesDocument44 pagesNotesAamna RazaNo ratings yet
- Electronic Spreadsheet WatermarkDocument10 pagesElectronic Spreadsheet WatermarkjjjdklcfjsdcfNo ratings yet
- Sensitivity AnalysisDocument6 pagesSensitivity AnalysisLovedale JoyanaNo ratings yet
- Explanation of Simulation: Installing Simtools - XlaDocument1 pageExplanation of Simulation: Installing Simtools - Xlakaran_w3No ratings yet
- Tools TutorialDocument38 pagesTools TutorialĐỗ Thanh TùngNo ratings yet
- Monte Carlo Simulation BasicsDocument16 pagesMonte Carlo Simulation BasicsSudhagarNo ratings yet
- GST214-Study Session 14Document12 pagesGST214-Study Session 14Michael FlabysisNo ratings yet
- Raptor User GuideDocument14 pagesRaptor User Guideblack90pearl100% (1)
- Microsoft Office Productivity Pack: Microsoft Excel, Microsoft Word, and Microsoft PowerPointFrom EverandMicrosoft Office Productivity Pack: Microsoft Excel, Microsoft Word, and Microsoft PowerPointNo ratings yet
- Risk6 EN PDFDocument918 pagesRisk6 EN PDFcan_ercanNo ratings yet
- 07a - Simulation ModelingDocument40 pages07a - Simulation ModelingMuhammad Aarez TajwarNo ratings yet
- Leapfrog Manual ScribDocument94 pagesLeapfrog Manual ScribSergio QCNo ratings yet
- Revision B 1.231 Regression TutorialDocument8 pagesRevision B 1.231 Regression TutorialMaca PacaNo ratings yet
- Comprehensive Meta Analysis Version 2 (Beta)Document68 pagesComprehensive Meta Analysis Version 2 (Beta)surbhi.meshramNo ratings yet
- Introduction To The Microsoft AzureDocument47 pagesIntroduction To The Microsoft Azureranga.ramanNo ratings yet
- EViews GuideDocument14 pagesEViews GuideAnisha Jaiswal100% (1)
- Assignment 5Document12 pagesAssignment 5mariyaNo ratings yet
- How To Create A Histogram in ExcelDocument5 pagesHow To Create A Histogram in ExcelAdquisiciones Mayores CADENo ratings yet
- Excel NotesDocument5 pagesExcel Notesvamsikrishna3375No ratings yet
- It Skill Lab File 2 DileepDocument24 pagesIt Skill Lab File 2 DileepAvneesh KumarNo ratings yet
- Activity 7-Case Structure in LabVIEWDocument8 pagesActivity 7-Case Structure in LabVIEWALlan ABiangNo ratings yet
- Conjoint Analysis TutorialDocument24 pagesConjoint Analysis TutorialMohammad ShayziNo ratings yet
- Top 20 MS Excel VBA Simulations, VBA to Model Risk, Investments, Growth, Gambling, and Monte Carlo AnalysisFrom EverandTop 20 MS Excel VBA Simulations, VBA to Model Risk, Investments, Growth, Gambling, and Monte Carlo AnalysisRating: 2.5 out of 5 stars2.5/5 (2)
- Azure Machine Learning Studio - Automobile Price PredictionDocument11 pagesAzure Machine Learning Studio - Automobile Price PredictionShehani WijayawardenaNo ratings yet
- Developer's Guide To ExceletsDocument33 pagesDeveloper's Guide To Exceletseduardo3000No ratings yet
- Using Analytic Solver Appendix4Document16 pagesUsing Analytic Solver Appendix4CDH2346No ratings yet
- Excel 2007 IntermediateDocument19 pagesExcel 2007 IntermediatenbaghrechaNo ratings yet
- IT SKILLS FILE Anjali MishraDocument24 pagesIT SKILLS FILE Anjali MishraAnjali MishraNo ratings yet
- Microsoft Equation Editor 3Document5 pagesMicrosoft Equation Editor 3Anonymous eDmTnqqy8wNo ratings yet
- Introductory Econometrics: Installing and Using The Monte Carlo Simulation Excel Add-InDocument9 pagesIntroductory Econometrics: Installing and Using The Monte Carlo Simulation Excel Add-IningsgtrNo ratings yet
- Effective Use of @riskDocument95 pagesEffective Use of @riskDennis ChenNo ratings yet
- Evans Analytics2e PPT 12Document63 pagesEvans Analytics2e PPT 12qun100% (1)
- Ex Simulare Monte Carlo - Ex Din ExcelDocument14 pagesEx Simulare Monte Carlo - Ex Din ExcelIulia TacheNo ratings yet
- SimVoi 311 GuideDocument44 pagesSimVoi 311 GuideMessy CoolNo ratings yet
- Xilinx Behavioral SimulationDocument4 pagesXilinx Behavioral SimulationSandeep Kumar KrishnarajNo ratings yet
- Excel Add-In For Statistical Process ControlDocument12 pagesExcel Add-In For Statistical Process Controlmy.nafi.pmp5283No ratings yet
- Conjoint TutorialDocument20 pagesConjoint Tutorialsakura_0914No ratings yet
- XpostDocument14 pagesXpostTBaenasNo ratings yet
- Top 100 Useful Excel MACRO CODES Examples (VBA Library) + PDFDocument57 pagesTop 100 Useful Excel MACRO CODES Examples (VBA Library) + PDFTrí Anh100% (2)
- @risk - A Beginners Guide To Risk Model OutputsDocument9 pages@risk - A Beginners Guide To Risk Model OutputsmarcusforteNo ratings yet
- Mathcad 2001i TipsDocument4 pagesMathcad 2001i TipsscribdspamNo ratings yet
- Week-8 Excel FunctionsDocument22 pagesWeek-8 Excel FunctionsAndrew ZafraNo ratings yet
- Ms Excel - Advanced: Gaurav AgarwalDocument52 pagesMs Excel - Advanced: Gaurav AgarwalGaurav AgarwalNo ratings yet
- SamplesDocument49 pagesSamplesrraziNo ratings yet
- Customized Post Processing Using The Result Template ConceptDocument13 pagesCustomized Post Processing Using The Result Template ConceptshochstNo ratings yet
- Excel VBA Programming: Automating Excel through Visual Basic for ApplicationFrom EverandExcel VBA Programming: Automating Excel through Visual Basic for ApplicationNo ratings yet
- Survival Plots SURVMINER Package TutorialDocument5 pagesSurvival Plots SURVMINER Package TutorialEMANUELA DI GREGORIONo ratings yet
- LAW 2 STAT - Q3 - Week 3 4Document7 pagesLAW 2 STAT - Q3 - Week 3 4Eunice BautistaNo ratings yet
- DL - Assignment 9 SolutionDocument7 pagesDL - Assignment 9 Solutionswathisreejith6100% (3)
- Impact of Materials Management Practices in The Nigerian B Construction IndustryDocument10 pagesImpact of Materials Management Practices in The Nigerian B Construction IndustryMohamed WayrahNo ratings yet
- Exploring The Conceptual Universe of Social Innovation: A Relational Database For A Better Understanding of Its Effects On Social TransformationDocument14 pagesExploring The Conceptual Universe of Social Innovation: A Relational Database For A Better Understanding of Its Effects On Social TransformationNestaNo ratings yet
- The Fim Instrument: Its Background, Structure, and UsefulnessDocument31 pagesThe Fim Instrument: Its Background, Structure, and UsefulnesssamiratumananNo ratings yet
- Analyzing and Interpreting Data From Likert-Type Scales: December 2013Document3 pagesAnalyzing and Interpreting Data From Likert-Type Scales: December 2013Gurumurthy BRNo ratings yet
- Optimal Experimental Design For Non-Linear Models Theory and ApplicationsDocument104 pagesOptimal Experimental Design For Non-Linear Models Theory and ApplicationsRaul VelasquezNo ratings yet
- Concepts and Techniques: Data MiningDocument101 pagesConcepts and Techniques: Data MiningJiyual MustiNo ratings yet
- Economics 2142 Time Series Analysis SyllabusDocument3 pagesEconomics 2142 Time Series Analysis SyllabusGabriel RoblesNo ratings yet
- Quiz 2 SolutionDocument3 pagesQuiz 2 SolutionParth MandhanaNo ratings yet
- Final Paul BourgadeDocument2 pagesFinal Paul BourgadeaqszaqszNo ratings yet
- Convergent and Divergent ValidityDocument6 pagesConvergent and Divergent Validityshekeen_6666No ratings yet
- Modify-Use Bio. IB Book IB Biology Topic 1: Statistical AnalysisDocument25 pagesModify-Use Bio. IB Book IB Biology Topic 1: Statistical AnalysissarfarazNo ratings yet
- Two Way AnovaDocument16 pagesTwo Way AnovaJane Beatriz ConsolacionNo ratings yet
- 2015 WQ Cs 171 Quiz 4Document2 pages2015 WQ Cs 171 Quiz 4amsdfiNo ratings yet
- FascitisDocument23 pagesFascitisMagali Perez AdassusNo ratings yet
- 20740Document6 pages20740Ameer ElatmaNo ratings yet
- Questionnaire ConstructionDocument25 pagesQuestionnaire ConstructionsoodiptoNo ratings yet
- SAS - Regression Using JMPDocument283 pagesSAS - Regression Using JMPDany DavanNo ratings yet
- Methods of Risk Evaluation in Manufacturing SystemsDocument15 pagesMethods of Risk Evaluation in Manufacturing SystemsTata OdoyNo ratings yet
- BIOA01 Formal Lab Report Template - F2022Document6 pagesBIOA01 Formal Lab Report Template - F2022Brian MachariaNo ratings yet
- Case Analysis Pilgrim BankDocument3 pagesCase Analysis Pilgrim Bankpreetosh1No ratings yet
- Lecture 8Document25 pagesLecture 8Noman ShahzadNo ratings yet
- Calculating Value at RiskDocument8 pagesCalculating Value at RiskLeen BarghoutNo ratings yet
- Stat&Proba Midterm ExamDocument4 pagesStat&Proba Midterm ExamPatrice Del MundoNo ratings yet
- Double CrossDocument521 pagesDouble CrossRodrigo Sorokin100% (10)
- Modified Akaike Information Criterion (MAIC) For Statistical Model SelectionDocument12 pagesModified Akaike Information Criterion (MAIC) For Statistical Model SelectionlesutsNo ratings yet
- News Access Via ComputerDocument4 pagesNews Access Via ComputerSimran DhungelNo ratings yet
- MiniDictionary Module 1Document3 pagesMiniDictionary Module 1Pamaran, Kristel DenishNo ratings yet