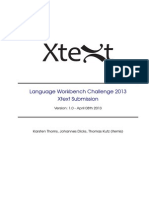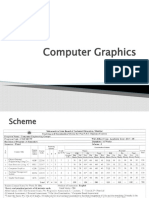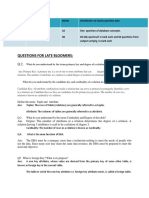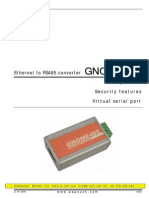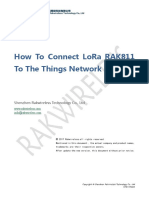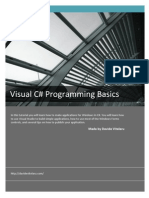Professional Documents
Culture Documents
Msmpro
Uploaded by
brolmakOriginal Description:
Original Title
Copyright
Available Formats
Share this document
Did you find this document useful?
Is this content inappropriate?
Report this DocumentCopyright:
Available Formats
Msmpro
Uploaded by
brolmakCopyright:
Available Formats
PRO
Easy Instruction Guide
Welcome Activation Opening your account Design tips Creating web pages OPTION 1: Choose design OPTION 2: How many pages? OPTION 3: Change content OPTION 4: Publish your site OPTION 5: Extras - Add features - Personalise - Admin - Earn money - Add widgets - SiteBoost tools OPTION 6: Log off Using your email Website and email address renewal Takeaway Website Pro features SiteBoost tools - Keywords and tags - Site map - Search engines - Directory - Your progress - Pro stats Stationery creator Takeaway Website Pro shops Payment centre Appendix Technical specifications Frequently asked questions PC CD-ROM contents Index
1 2 8 10 14 15 15 22 21 36 51 55 55 56 57 60 76 78 80 89 91 94 95 96 97 99 109 114 158 162 172 174
1. Welcome
Welcome and Congratulations. You are a few simple steps away from creating your very own website courtesy of Mr Site. Inside your Mr Site box is this easy instruction booklet and an activation card. We are always adding new features to the Takeaway Website so not all of them may be listed in this manual at the time that it went to print. This manual will be regularly updated with any new features and can be downloaded from the help section within your Mr Site account Take a look at your Activation Card. On the back of it you will see your unique password which will look something like this:
BLUECAR12335
Please keep this password private and in a safe place as you will need it every time you want to update your website. To begin using your Mr Site website you need to make sure that your computer has the most up to date Internet browser. We recommend using Internet Explorer 8 or Mozilla Firefox 3 for a PC, and Mozilla Firefox 3 or Safari 4 for a Mac. You can download these for free from the following locations: Firefox - PC & Mac www.getfirefox.com
Internet Explorer - PC www.microsoft.com
Safari - PC & Mac www.apple.com/uk
Please note: DO NOT use AOL or Google Chrome as Mr Site will not work with these browsers.
2. Activation
Activation
Once you are up to date, you can activate your Mr Site account by visiting the following address: www.mrsite.com/activate PLEASE NOTE: You must NOT type this address into your search engine box (e.g. your Google or Yahoo search box). It MUST be typed into the very top of the page where web addresses are usually found, for example where the addresses www.google.com or www.yahoo.com are seen.
You will then be asked for your password. Please type it in the box provided exactly as it is printed on your activation card. PLEASE NOTE: This password is case sensitive. Click on the GO! button. If you make a mistake, you will be asked to correct it.
2. Activation
You will then be asked to choose the website name (domain name) that you would like. It is important that you choose something memorable and easy to find because this is what people will be typing into their web browser to find your website. For example www.thisismyfirstwebsitecreatedtoday.com would not be a good choice. Please remember that some website names have already been taken by other people. If you think of a name but it has already been taken by someone else, Mr Site will tell you and you will have the option of choosing another name. PLEASE NOTE: A name not available as a .COM may be available as a .INFO or a .NET for example. You can try these different combinations by selecting each one from the drop down list provided. You must provide a valid ABN number to register a .com.au or .net.au name. When you have picked your name, Mr Site will ask you if you are happy with your choice and to check that the spelling of this name is correct. PLEASE NOTE: Once you have clicked the Next button to
2. Activation
confirm your choice of name, you will NOT be able to change it. Your choice will be final. If, in the future you wish to change your name, there will be a small administration fee. You can buy your new name by clicking on the Buy button inside your Mr Site account. You can also buy extra names here(e.g. you can buy a .co.uk to match your .com). Once you have successfully chosen a web name, you will be given an Account ID to go with your password. Make a note of this as you will need both the password and the Account ID to make changes to your website. PLEASE NOTE: Your Account ID will be your website name without the www. You can write this Account ID on the lower strip of your activation card. We recommend that you do this now! PLEASE NOTE: Make sure that you keep your Account ID and password private, as anyone who knows them will be able to change the contents of your website. Should you lose your password, use the password reminder service when you try to log into your account. To change your password see page 53 I already own a website name (a domain name). Can I use it with Mr Site? Yes you can. If you already own a domain name and you would like to use it with your Mr Site package, please type this name in the box provided and tick the small Already have tick box as directed. PLEASE NOTE: DO NOt tick this box if you do not already own your domain name. You can get on with designing your website straight away, but at some point you will need to move your name over to Mr Site. This will allow you to connect your website with your
2. Activation
domain name. How do I move my existing domain name to Mr. Site? There are two ways to do this: METHOD ONE Use this method if you would like your name moved fully to Mr Site, i.e. your name will be INCLUDED in the cost of your Mr Site package and your current name company will not continue to charge you for your name on top of your Mr Site package. If your name is a .com/.net/.org/.biz/.info: Please ask your current name company to unlock your name and give you an authorisation code (also known as an EPP Key). You will then need to email customerservices@mrsite.co.uk and tell us your domain name and this authorisation code. We can then process the name transfer for you. If your name is a .co.uk/.org.uk/me.uk: Ask your current name company to change the IPS tag to: MRSITE. (PLEASE NOTE: This is case sensitive) Once this has been done please email customerservices@mrsite.co.uk, tell us your domain name and inform us that you have changed the IPS tag. We can then process the name transfer for you. If your name is a .com.au or a .net.au: Please ask your current name company for a domain name transfer password. You will then need to email customerservices@ mrsite.co.uk and tell us your domain name and this domain name transfer password. We can then process the name transfer for you. If your name is a .co.za: Please contact your current name company and let them know that you wish to transfer your domain name to Mr Site. Next, email customerservices@mrsite.co.uk and tell us your domain
2. Activation
name, stating that you want to move your domain name to Mr Site. We will then contact your current name company and you will receive an email from them asking you to confirm your wish to transfer. If your name is a .co.in: Please ask your current name company to unlock your name and give you an authorisation code (also known as an EPP Key). You will then need to email customerservices@mrsite.co.uk and tell us your domain name and this authorisation code. We can then process the name transfer for you. METHOD TWO Use this method if you would like to keep your domain name with your current name company, i.e. they will continue to manage your domain name. Please note, however, that using this method means your current name company will continue to charge you for your name ON TOP of your Mr Site package. Should you decide to use Method One instead (see opposite), your domain name will be INCLUDED in the cost of your Mr Site package. All domain names have two pieces of information attached to them - these are referred to as Name Servers. These tell a domain name what content it should show when someone visits your website. A Name Server can allow a domain name to be held in one place, whilst the website content can be held in another (so your website content can be held by Mr Site, whilst your domain name is looked after by another name company). Using this method you can leave you domain name with its current host but tell it to show your Mr Site website. To do this, log into your Mr Site account, click on Extras, then click on Admin followed by Edit Name Servers. Once there you
2. Activation
will see two boxes titled NameServer #1: and NameServer #2:. Contact your current name company and ask them to adjust their Name Server settings to show the same Name Server settings displayed here within your Mr Site account.
You will now be asked for some personal details such as your name, email, phone number and home address in order to register the website and website name (domain name) as your own. You will also be asked to answer a private security question that will be used to verify your identity if you lose or need to change your password. PLEASE NOTE: It is vital that Mr Site has your correct contact details so that you can be notified when your website is due for renewal. If you fail to renew your Mr Site package you may lose your domain name, your website and your email address. These details will also be used to verify your identity should you lose or need to change your password. Now we can begin creating your website
3. Opening your Account
Opening your account
To create your website, visit this address in your web browser: www.mrsite.com/create Enter your Account ID and password when asked. You will then be taken to Main options. PLEASE NOTE: You cannot use all these Options until you have selected a design for your website.
3. Opening your Account
Dashboard
The Dashboard contains buttons that you will regularly use. Here you can find out how much of your web space you are using, use the Mr Site Forum, Buy additional Mr Site extras, get Help, see your websites Statistics and check your Email. See pages 57-59 for more information.
Quick jump Menu
This drop down list allows you to jump to different Options quickly and easily.
Options
This is where all of your Main options can be found. These will change depending on which area of your website you are editing.
Tips and tricks
This box displays handy hints for creating your website.
Live help box
This box will help guide you through all of the Options in Mr Site. Simply roll over an Option and the Live Help box will show you what it can do.
4. Design Tips
Design tips for your website
Before you start creating your website, make sure that you read through the following design tips:
Be consistent
Make sure that the text on every page of your website is consistent in size and colour. Create your own set of design guidelines and stick to them. For example, you may decide that all headings on your website will be font size 14 in black, and all normal text will be font size 12 in grey. Make sure your font is easily legible. For example, Arial, Verdana and Times New Roman are used almost exclusively on web pages throughout the Internet. These fonts can be guaranteed to appear on all computers. If you were to pick a font that was not on the computer of a visitor to your website, your text would not be visible to them. Choosing hard to read script fonts, such as MS Script should be avoided. To set global fonts across your website click on Main Options, Extras, Personalise and Global Fonts (see page 42)
Choose your colours carefully
You might think that a technicolour website looks great, but a lot of your visitors wont agree. As you are learning to build your website you may get carried away and use a variety of different colours on each web page, however this is not recommended. Try to use neutral colours and imagery as much as possible. Choosing the right colours is similar to decorating a house. Certain colours that work offscreen often work equally well on-
10
4. Design Tips
screen. Bear in mind that around 10% of us suffer from colour blindness with varying degrees of severity. Colours with high contrast e.g. black on white are therefore recommended. Red on green would be a bad choice as they both have the same levels of contrast and would be virtually indistinguishable to someone suffering from colour blindness. It is recommended that you choose background colours that are neutral and easy on the eye. Avoid using complicated pictures, photos or artwork as the basis of your web page background as this could make your website look messy. Choose something simple and neutral, which is complimentary to your subject matter. The same applies for your header. Again, avoid using a photo on your header unless it is minimal and/or sparse in nature.
Plan ahead
Before you get started, it is a good idea to sit down and plan how you want your website to be organised. Instead of creating 50 separate pages with small pieces of content on each one, you could condense this content into 10 or 20 pages. This will give you lots of room to develop your website later on.
Break up your pages
It is easy to completely fill up a web page with text. As informative as this text may be, visitors to your website may be overwhelmed by it and as a result may skip over this page completely. It is recommended that you break up any heavy pieces of text with some images, headings and paragraphs. This will make your page a lot easier to digest and encourage visitors to your site to read through the information. Remember, web page visitors tend to browse rather than read. Try using tables to lay out your webpage, e.g. put text in one half of the table and an image in the other (see pages 139 - 141)
11
4. Design Tips
Dont leave empty pages
When you begin creating your website there is no need to select 50 pages straight away. Adding lots of pages in one go will make your site look unfinished and unprofessional. Only add pages when you need them and never leave blank pages showing as Empty.
Walk before you run
It is easy to get carried away and create an overly ambitious site which may end up looking complicated and confusing. It is recommended that you start creating your website in Simple Mode then later, when you are feeling more confident, move to Creative Mode (see page 20). Too often people start in Creative Mode without properly digesting this manual and then become frustrated. Glancing over this manual is strongly recommended and will save you hours in the long run.
Resize your photographs first
When you insert photos into your web pages it always pays to resize them first. These days, digital cameras are such high quality that a single photograph would require 3 or 4 computer screens to display it at its natural size. Imagine how big that photo would be if you printed it out! It will take a huge amount of time for visitors to your website to download such a photo and it will eat up a huge amount of your web space, requiring you to upgrade sooner. Resize your photos using your favourite image editing package. A lot of cameras come with a cut down version of the popular paint programme Photoshop, however you may prefer to use another package. One package Mr Site recommends is Google
12
4. Design Tips
Picasa, available for free from www.picasa.google.com. Please bear in mind that Mr Site cannot offer support for these packages.
Test, test and test your shop again
Test your Shop after making any changes to it, however small. It is easy to accidentally remove some crucial information when editing your Shop. After every change, perform a dry run on your cart by visiting your site and going through the motions of purchasing a product. Of course you dont have to complete the purchase, but testing right up to the Pay Now point is recommended. If you get that far then you can be confident that everything is in order. Those of you with the Takeaway Website Pro who are using the Express Checkout and PayPal Pro Shops must pay particular attention to testing as there are settings within your PayPal account that must be adjusted (see page 101 - 107 & 113).
Try to use Outlook, Thunderbird or Windows Live Mail instead of your Webmail
Use your Mr Site email address instead of your free hotmail, yahoo or gmail account as it looks far more professional and can help you stand out from the crowd. Your Mr Site email address comes with Webmail which allows you to check your email when you are on the road. At the office, however, it is recommended that you set up your Mr Site email account in a mail package such as Windows Live Mail or Mozilla Thunderbird so that you can take advantage of its many excellent features such as mail sorting, spam filtering, calendars, reminders and much more. You can also store your mail on your computer instead of on your Mr Site Webmail, so you can save some of your allotted web space. See page 68-74 to learn how to set this up. Now begins the six easy steps to creating your own website.
13
5. Creating web pages
Creating web pages
1. Choose a design
The first thing you must do is select a design for your website. The design is the most important part of your site because it determines what it will look like. So, click on the button that says Choose a design. You will now be taken to another page featuring a large selection of website designs. Click on each design to see a larger version of it. To select your design, simply click on the Select button.
You will then be presented with further options. Click on the Website layout tab and you can decide if you want your menu to be horizontal or vertical, if you want it on the left or the right. Click on the Themes tab and you can choose a pre-
14
5. Creating web pages
defined colour scheme for your selected template (although not all templates have this option). If you scroll down to the bottom of a page you will get a preview of how your website will look. Click on 'Save and Finish' when you have chosen your design. Later you can personalise your design further by adding different headers, logos and changing backgrounds and fonts. To do this, click on Extras in Main options, then click on Personalise (see pages 36-51).
2. How many pages?
Clicking on How many pages? will allow you to tell Mr Site how many pages you want to add to your site. Lets pick something sensible, like three to start with. Remember, you can go back and change this amount at any time by returning to this Option, so dont feel like you have to stick to it. Also on this page you will be asked for the title of your website. Normally, this would be your company name or personal name e.g. Best Widgets Ltd. Click Continue when you are done. Now for the next Option.
3. Change content
So far we have told Mr Site what your website will look like and how many pages it will have, but as yet, the pages are still blank. From here you can fill the pages up with your own pictures, videos, music and text So, click on Change content in Main options. You will now be presented with a drop down list of all the currently Empty pages on your website. To start filling them up, simply select the desired page from this list. Remember that page 1 is what is known as the Home page. This will be the first page that visitors to your website will see so it should really grab their attention. Click on Page 1. empty. Change content will appear. Lets fill it up.
15
5. Creating web pages
The Change content as seen in Simple mode
16
5. Creating web pages
Level
Change content can be set to 3 different Experience Levels. You can select the Level to suit you from the drop down list in the top right hand corner of Change content. Beginners can select Simple mode from the drop down list. If you want to get more creative, using different layouts, fonts or inserting tables and links etc, select Creative mode. The third and final Level is Advanced mode. Changing your Level will alter what you see on Change content. To begin with, lets stick with Simple mode .
Page title box
You can type into this box whatever you wish, but ideally it should have something to do with the page at hand. As we have clicked on page 1, we could type Welcome to my website.
Description box
This box will provide a short description of the page at hand. So, type: Welcome to my new website. I hope you enjoy your stay and that you will visit again soon.
Paint box
This represents the main section of your web page. In it you can type your text and insert any pictures or downloads.
Add a picture
Click on the area of the Paint box where you would like your picture to go, then click on Click here to add a picture.
17
5. Creating web pages
A Mr Site image sender pop up box will appear. Click on the Browse button to search for the picture of your choice on your computer. A Choose file pop up box will appear. When you have found your picture, click on it so that it is highlighted, then click on Open. The file name has now been inserted into the Mr Site image sender box. Next, click on the Click here to send your picture button. You may have to wait a few minutes while your picture is sent to Mr Site.
When it has been sent successfully, a Mr Site image sender pop up box will appear to let you know. You MUST click on Continue to send the image to your web page. When you have done this, you will see that the name of your picture file has been inserted into the Paint box. To see the actual picture itself, you will need to click on Save Your Changes. Next, click on Continue to return to Main options and select Publish your site to visit your website and see it in all its glory. PLEASE NOTE: Mr Site uses automatic sizing and layouts when inserting your images in this simple mode. To change the size and layout of the pictures on your website, select Creative mode from the Level drop down list in the top right hand corner above the Paint box. This will take you to Creative mode where you will be able to size your pictures to suit you (see page 20).
18
5. Creating web pages
Add a Download
A download is a file that you can put on your website for visitors to click on, download and keep on their computer. Download files may include music files (MP3s) or movies (MPEG or AVIs) etc. Click on the area of the Paint box where you would like your download (e.g. a music track) to go, then click on Click here to add a download. A Mr Site file sender pop up box will appear. Click on the Browse button to search for the file of your choice on your computer. A Choose file pop up box will appear. When you have found your file, click on it so that it is highlighted, then click on Open. The file name has now been inserted into the Mr Site file sender box. Next, click on the Click here to send your file button. You may have to wait a few minutes while your file is sent to Mr Site. When it has been sent successfully, a Mr Site File Sender pop up box will appear to let you know. You MUST click on Continue to insert the file into your web page. When you have done this, you will see that the name of your file has been inserted into your Paint box. To be able to test out your download, you will need to click on Save Your Changes >>>. Next, click on Continue to return to Main options. Select Publish your site to visit your website. Once there, click on Download to download your file. It is essential that you click on the Save your changes >>> button so that you do not lose any new information that you have added to your website.
19
5. Creating web pages
Creative mode
We are sure that you will love the look of your website. However, you may wish to get even more creative, using different layouts, fonts or inserting tables and links etc. If this is the case, select Creative mode from the Level drop down list in the top right hand corner of Change content. On this screen you will find a different looking Paint box.
If you have ever used a word processor before, you will find some of the buttons familiar. You can type your text into the Paint box and use these buttons to change colour and styles, create tables, change the layout and insert pictures, links and HTML code etc. Feel free to experiment with this powerful tool. Dont be afraid of all these buttons! We have put an Appendix on pages 78-121 of this manual which explains them all clearly and simply. They are easy to use. If, however, this seems too much for you, you can always revert back to Simple mode and continue designing. PLEASE NOTE: You can go from simple mode to Creative
20
5. Creating web pages
mode without losing any images, text or layouts. However, any images and layouts made in Creative mode will be lost when changing from Creative mode to simple mode. Only your text will be kept when you change from Creative mode to simple mode.
Advanced mode
If you have had experience working with websites and HTML, select Advanced mode from the Level drop down list in the top right hand corner of Change content. You will notice the same buttons found in Creative mode but with a few additions. We have put an Appendix on pages 114-157 of this manual which explains all these buttons clearly and simply.
PLEASE NOTE: You can change from Creative to Advanced mode, and back again without losing any images or layouts. Remember, any changes you make will not be kept unless you click on the Save your changes>>>> button at the bottom of Change content.
21
5. Creating web pages
4. Publish your site
Time to take a look at your masterpiece! Hit the Preview button or return to Main optionsand click on the Publish. Voila! Your freshly created website is there in all its glory. There are bound to be a few bits you would like to change if they dont look quite right, so simply follow the Options outlined above and below to your hearts content. There is no limit to the amount of times you can change your website, so get creating!
5. Extras
Click on Extras in Main options. You will be presented with some more Options. Lets take a look at the first one.
1. Add Features
A) Add/edit a shop
To create a shop, you must first create a PayPal account for free at www.paypal.com. When you have done this, click on Add/edit a shop and enter the email address that you signed up to PayPal with in the Your PayPal email address box. Next, select how many products you would like to add to your shop and select the page you would like it to appear on. Click on Next. You will be presented with a list of products. Add or update a specific product by clicking on the Click to edit this item button next to it. Now simply enter the product name and description. Above the description box you will find a selection of buttons similar to those found in a word processor. Type your description, then use these buttons to change colour and styles, create tables, add links etc to it. We have put an Appendix on
22
5. Creating web pages
pages 114-157 of this manual which explains all these buttons clearly and simply. You can now enter a price and insert a picture of your product. To insert a picture, click on the Browse button. A pop up window will appear with all the files on your computer in it. Select the picture you want from your computer files, click on it once and hit the Open button. You will now see that the name of your picture file has been inserted into the Picture box next to the Browse button. If you want to protect your picture, you can also add a Watermark to it. The View source tickbox allows advanced users to see and edit their shopping carts HTML. To add more options to your shop, click on the small cross next to Advanced item options. Here you can specify if customers can buy more than one product, the different types of product available, whether this product is available in different colours and if the product is a digital download. You can also specify postage and packing here. PLEASE NOTE: Another way to add postage and packing to your items is to log in to your PayPal account, click the my account tab, then click the Profile sub tab. Next click on Postage calculations. There are two types of shop layouts to choose from, and you can select which one you prefer by scrolling to the bottom of the page and clicking on the Online shop layout tab. Click on the Image arrangement tab and tick the box provided if you want your most recently added items to appear first on your online shop page. PLEASE NOTE: If you have Takeaway Website Pro you will be able to use an even more advanced online shop, PayPals
23
5. Creating web pages
Express Checkout and Website Payment Pro. It has additional features such as stock control, order tracking, international shipping charges and a refund tool. See pages 99-113 Follow the steps above for each product you add to your cart, then click on Next, followed by Continue. Take a look at your shop in all its glory by clicking on Publish your site in Main options. Customers can click on the product picture on your website and a larger one will pop up, allowing them to have a closer look at it. To buy a product, customers simply click on the Add to basket button which will take them to their shopping cart page. To pay they can click on Proceed to checkout which will take them to a secure PayPal Payment Page where they can safely and securely pay by credit card or by PayPal. To add or remove items from your shop, simply go back to the Add features page and click on Add/edit a shop again. If you wish to add more items, select the amount from the How many items would you like to add to your shop drop-down menu. If you do not wish to add any more items, leave the figure at zero. Again, select the shop page you wish to edit and click on Next. To remove items from the shop simply click on the item you wish to delete and hit the red cross Delete button on left hand side of the page. When you have finished, hit the Next button. You can have as many shop pages as you wish. Just follow the instructions. You can change the title of your shop page by going into Main options and clicking on Change content. This will take you to Change content PLEASE NOTE: You CANNOt change the prices in your shop in Change content. You must ALWAYs use the Add/edit a shop option to update prices, otherwise changes to your shop will
24
5. Creating web pages
not apply. Please bear in mind that if you add extra text to your shop page in Change content, this text will disappear if at a later date you add to or delete items from your shop. You will need to add this text again when updating your shop. PLEASE NOTE: Every time you update your shop, always test it right up to the Pay now point to make sure it is correctly set up. Collecting your payments Log into your PayPal account at www.paypal.com, click on the Withdraw tab and follow the online instructions to transfer your funds to your bank account.
B) Add/edit a gallery
If you have a lot of pictures, this is a great way to show them off. Select how many pictures you would like to have on your gallery page, and on which page you would like it to appear.
Then click on Next. You will be presented with a list of pictures on the Edit your gallery Tab. Add or update a specific picture by clicking on the Click to edit this item button next to it.
25
5. Creating web pages
Next, enter the title of your picture and a description of it. Above the description box you will find a selection of buttons similar to those found in a word processor. Type your description, then use these buttons to change colour and styles, create tables, add links etc to it.
We have put an Appendix on pages 114-157 of this manual which explains all these buttons clearly and simply. To insert your picture, click on the Browse button. A pop up window will appear with all the files on your computer in it. Simply select the picture you want from your computer files by clicking on it once and then hitting the Open button. You will now see that the name of your picture file has been inserted in the Picture box next to the Browse button. To delete pictures, click on the red x.
Add a Watermark
Protect your images by placing a visible watermark on them to prevent them being copied watermarks can be added to pictures as you add them to your gallery by ticking the Add watermark tick box. The watermark will appear when visitors to your site click on the thumbnail images in your gallery. If you want to add a watermark to a picture that is already in your gallery, simply re-send the picture stored on your computer to that gallery slot
26
5. Creating web pages
and Mr Site will watermark it for you. Repeat the above steps for each photo you wish to add to your gallery. Click on the Photo gallery settings tab to choose your style of gallery. There are three styles to choose from: 1) Default popup gallery
When you first create a gallery, this will be the Default Popup Gallery style. It will display your images in a neatly organised grid of thumbnails. Visitors to your website can click on specific thumbnails to change the page to a light box view. The light box view shows the enlarged thumbnail set against a black background, displaying your image title and description below it. In the top right hand corner of the image you will find forward and backward arrows which allow visitors to scroll through your gallery images. With the Default popup gallery you can specify a thumbnail size and customise image borders and text colour.
27
5. Creating web pages
2) Flash animated gallery
This gallery looks clean with smooth scrolling animation. This gallery displays 8 small thumbnails on the left hand side of the page and a large central image of the currently selected thumbnail to the right. Users can browse through further thumbnails by clicking the forward and back arrows displayed underneath them. Visitors can select a different main image by clicking on the thumbnail of their choice. When hovering over the main image, forward and backward arrows will appear over it on the left and right, meaning visitors can also scroll through pictures this way. With the Flash animated gallery you can specify an image border type and matching text colour. PLEASE NOTE: Picture descriptions of selected images cannot be displayed in the Flash animated gallery, however picture titles of selected images will be displayed underneath the thumbnails.
28
5. Creating web pages
3) Slideshow gallery
A Slideshow is a moving presentation allowing visitors to your website to view your gallery like a movie. Your images will be displayed as a series of small thumbnails below a large central image of the currently selected thumbnail. When visitors reach this gallery page, the slideshow will automatically play through your images. Visitors will also have the option to cycle through the thumbnails either by using the controls (pause, play, next, previous and random) or by clicking on a thumbnail to select it. Once a new thumbnail is selected it will replace the main image and any the description and title of this image will be displayed above it. With this gallery you can specify a thumbnail size and customise your image border and text colour. Click on the Image arrangement tab and tick the box provided if you want your most recently added images to appear in your gallery first.
29
5. Creating web pages
When you have entered all your photos, hit the Next button at the bottom of the page followed by the Continue button. You can check out your photo gallery by clicking on Publish your site in Main options. If you want to add more pictures, simply go back to the Add features page, click on Add/edit a gallery again and follow the same process. When adding more pictures, select the amount from the how many items would you like to add to your gallery drop-down menu. If you do not wish to add any more items, select zero pages. Select the gallery page you are editing and click on Next. You can have as many gallery pages as you wish. Just follow the instructions! You can change the title of your gallery page by going to Main options and clicking on Change content. This will take you to Change content PLEASE NOTE: If you add extra text to, and change the title of your gallery page in Change content, this text will disappear if at a later date you add or delete items from your gallery. You will need to add this text again when updating your gallery.
C) Add/edit a jukebox
Liven up your website with some music by adding a jukebox to it. Simply tell Mr Site how many songs you would like on your jukebox and on what page you would like it to appear. Click Next to enter your songs and to choose the look of your jukebox. To insert MP3s onto your jukebox, follow these handy hints: i) Ensure the file name of your MP3 is short and concise. Try to avoid using unusual letters, brackets or spaces. MYSONG01.MP3, for example, is the sort of file name you should be using. ii) The jukebox will only play MP3s. Make sure that the music
30
5. Creating web pages
file you are inserting is actually an MP3. Sometimes the Jukebox may not play the file even though you thought it was an MP3 file. To remedy this problem, open up the MP3 in your sound editing package. Then re-save the MP3 with the following recommended settings: 128kbps 44.1 khz stereo If you do not know what these settings mean, your audio software should explain them in more detail. To add more songs to your jukebox, simply follow the steps above again. To remove your jukebox, see page 70.
D) Add a contact form
Here you can create a customisable Contact Form to add to your website that customers can enter information into and send to you. This is a great way for them to send you emails, orders and information directly through your website.
Retrieve your Contact Form Messages
Information sent through the contact forms will be sent straight to your Mr Site email account i.e. info@yourname.com (replace yourname.com with the website name that you have chosen). Please check the email section of this manual for details on how to retrieve these messages from your Inbox. (see pages 60-62)
Create your own contact form from scratch
To create an email contact form, simply select which page you would like it to appear on. Click on the New form button. A new default contact form will appear. Next, create a name for
31
5. Creating web pages
your form. This will not appear on your website and will be for your reference only. You can edit your default contact form as it is by clicking on the descriptions (e.g. click on Name, change the text to suit your form then click the return button on your computer keyboard to save it), or add extra elements to your form by clicking on the green plus icons. PLEASE NOTE: If you add an element to a form, it will always be added under the currently selected element, which will be highlighted in yellow. To select an element, simply click on it. To delete form elements, simply click on the red icons next to each one.
32
5. Creating web pages
Form Elements
Form area This is an area where the elements of your form are contained. All form elements MUST be contained within a form area. You can have multiple form areas on a page. For example, you could have two parts to a form; the first part could be about your customers contact details, and the second part could be about their requirements, and so on. You can change the name of your form area by clicking on its title, editing the text and hitting the return button on your computer keyboard. Text field A text field is a box that customers can insert information into. For example, you can create a text field called Name: into which customers can then enter their name. You can change the name of that text field (eg. you could change it from Name: to Age:) and also add a description to that text field. You can add as many text fields as you want to your form. Text area A text area is like a text field but larger. For example, you could create an text area called Message: where customers can write several lines for a message. You can also add a description to that text area. You can add as many text areas as you want to your form. Drop down box A drop down box allows customers to select various options from a drop down list. You can add or remove your own options which can be selected from the list by clicking on Add, or Remove. You can add as many drop down boxes as you want to your form. Check box A check box is a box that customers can tick or leave blank. For example, you could create a check box called Tick this box if
33
5. Creating web pages
you like fruit:. You can add as many check boxes as you want to your form. When you are happy with your form, click on the Save contact form button. To edit or delete a form, click on the Edit or Delete buttons next to them in the main contact form menu. Once you have saved your form, you will then need to add it to one of your web pages by clicking on the Apply your form tab. PLEASE NOTE: Emails sent using this contact form will be sent to your Mr Site email account e.g. info@yourname.com (replace yourname.com with the website name that you have chosen). Please check the email section of this manual for details on how to retrieve these messages from your Inbox. (Pages 60-62)
E) Add a guest book
This is a great way for friends, family and clients to leave feedback and messages on your site. Simply select which page you want your guest book to appear on and what colour you would like it to be. Then click on Next followed by Continue. Check out your guest book by clicking on Publish your site in Main options
F) Edit your guest book
Here you can remove any unwanted messages from your Guest Book. Simply tick the box next to the message you wish to delete and click on delete message.
G) Add/edit a password
You can restrict access to your web pages so that only people with a password can view them. Add, edit or remove passwords for your site here.
34
5. Creating web pages
PLEASE NOTE: The Add/edit password Option offers basic password protection and should only be used in applications that do not require high levels of security.
H) Sub menus
The Sub menus option allows you to place pages within a page. For example a main page might be called photographs. The pages within this page (i.e. the sub pages) might be called wedding photos, family photos, portraits etc. To make a page a sub page, select it from the first drop down list. Next, select the main page from the second drop down list (your sub page will appear within this page).
I) Create a blog
A blog (short for web log) is an online diary. Your website visitors can be kept up to date with your latest news by reading your blog. They can also leave comments on your website in response to any diary entries you make. To create a blog, select the page on which you would like it to appear on, then click Next. You can now begin adding entries to your blog by clicking option J Update a blog (see below).
J) Update a blog
Make entries in your blog by clicking on Click here to add a new post. Here you can specify a date for the entry (the default is todays date, but you can change this if you wish), a title and the main text for your blog entry. The features available to you here are the same as those in Creative mode. For a full description of these features, take a look at the Appendix on pages 114-157 of this user guide. To update an existing blog entry, click the Edit link next to it. If you want to remove a post, click the cross icon next to it.
35
5. Creating web pages
K) Create a forum
This option allows you to create a forum on your website.
L) Edit a forum
This option allows you to edit posts on your forum.
2. Personalise
Click on Extras in Main options, then click on Personalise.
A) Change Header
Click on this Option to change the header of your website design. Click on the Pick a header category tab to select your category (e.g. hobbies, art e.t.c.) and choose your pre-designed header by clicking on it. Next, click on Continue. Your changes have been made.
36
5. Creating web pages
If you have created your own header and want to add it to your website, click on the Add your own header tab. Next, click on the browse button, find the header located on your computer, select it by clicking on it once and then hit the Open button. You will now see that the name of your header file has been inserted in to the Header file box. Click on Next.
Tips for adding your own header When sending Mr Site your own header, it pays to follow these simple guidelines: i) Ensure that your header is 850 x 150 pixels in size. This can be achieved in your favourite paint package, for example in Adobe Photoshop or Google Picasa (please consult the user guides for these packages for further details on how to do this as Mr Site does not offer support for these programs). Dont worry too much if your header is not this size as Mr Site will resize it for you. This may mean, however, that it does not appear on your website exactly as you would like it to. ii) Remember that the title of your website will appear over your header. This means that using a header that is very colourful and complex may make this text hard to read. We recommend that you use headers that are generally quite plain or predominantly dark or light.
B) Change page title
Pick the style of the text of your page title from the drop down list and choose what colour and size you would like it to be. If you want to hide the page title and website title tick the boxes accordingly.
37
5. Creating web pages
At the bottom of this page you will find a preview of your header. You can click on any text in this header and drag it around to position it as you want. Click on Next to continue.
Option 1 Option 2 Option 3
C) Change menu
PLEASE NOTE: This applies to vertical menus only From here you can change the look and feel of the menu that appears on your website. As you adjust these settings you will be able to see a preview of your changes to the right of the page.
Click on the Basic menu styles tab
Menu font Select the font that you would like your menu text be. Menu colour Select the colour that you would like your menu text to
38
5. Creating web pages
be by either cutting and pasting a colour number into the colour box, or by clicking on the Edit button. Slide up and down the colour bar, double click on your colour of choice, then hit the Apply button. Menu hover colour Select the colour that you would like your menu text to become when a visitor to your website hovers over it by either cutting and pasting a colour number into the colour box, or by clicking on the Edit button. Slide up and down the colour bar, double click on your colour of choice, then hit the Apply button. Menu link style Select if you would like your menu links to have no lines, an underline, an overline, or a line-through. Menu hover style When a visitor to your website hovers over your menu you can decide if no line, an underline, an overline or a linethrough appears. Font styles Make your menu font bold or italic. Click on the to change your menu text to upper case letters.
button
Menu icon Click on the Edit button and choose a menu icon by double-clicking on it. Click on the close button in the top right hand corner of this window to close it down. Sub menu icon Click on the Edit button and choose a sub menu icon by double-clicking on it. Click on the close button in the top right hand corner of this window to close it down.
39
5. Creating web pages
Click on the Backgrounds & colours tab
Background image Select a background image for your menu from the drop down list provided. Background colour Select a background colour for your menu by either cutting and pasting a colour number into the colour box, or by clicking on the edit button. Slide up and down the colour bar, double click on your colour of choice, then hit the apply button. Menu underline style Choose the style of underline for your menu. Menu underline Choose if you want your menu to be underlined.
40
5. Creating web pages
Underline thickness Choose the thickness of the underline for your menu. Click on the Font style pro tab
Font size You can increase or decrease the font size of your menu text by clicking on the button and dragging it up and down the Font Size bar. Word spacing You can increase or decrease the space between your menu words by clicking on the button and dragging it up and down the word space bar. Letter spacing You can increase or decrease the space between the letters of your menu text by clicking on the button and dragging it up and down the letter spacing bar.
41
5. Creating web pages
Gap between menu page links You can increase or decrease the gap between your menu page links by clicking on the button and dragging it up and down this bar. Link indent You can increase or decrease the indent space of your menu text. Reset your menu To reset your menu to the default menu of your selected template, click on the Reset to default template menu button. Click on Finish to save your changes.
D) Global fonts
Here you can apply global font styles and colours along with link styles and colours across your entire website. PLEASE NOTE: It is recommended that you apply global formatting to your website as it will make it look more uniform and more professional As you adjust these settings you will be able to see a preview of your changes to the right of the page. Click on the Font family and style tab Large header A large header should be the title for the whole of your web page text. All your large headers will appear in this font style. Web designers refer to these large headers as <h1> tags. Google will pay more attention to text contained within <h> tags so it is good to place some of your keywords in this header.
42
5. Creating web pages
Small header Slightly smaller headers should be used as paragraph headers. All your small headers will appear in this font style. Web designers refer to these small headersas <h2> tags. Google will pay more attention to text contained within <h> tags so it is good to place some of your keywords in this header. Page body Page body text is the general main body of your text, which will appear in this font style. Web designers refer to the page body as the <p> tag. Page links Page links will appear in this font style. A link (or hyperlink) is a word or sentence your website visitor can click on to visit another web page. Font styles Make your font styles bold or italic. Click on the to change your text to upper case letters.
button
43
5. Creating web pages
Link styles A link (or hyperlink) is a word or sentence your website visitor can click on to visit another web page. You can add underline, overline, line through, and no line styles to your links. Click on the Font colours tab
To select colours for each of these sections you can either cut and paste a colour number (displayed like #FFFFFF for white) into the colour box or click on the Edit button, slide up and down the colour bar, double click on your colour of choice then hit the Apply button. Large header A large header should be the title for the whole of your web page text. All your large headers will appear in this font style. Web designers refer to these large headers as <h1> tags. Google will pay more attention to text contained within <h> tags so it is good to place some of
44
5. Creating web pages
your key words in this header. Small header Slightly smaller headers should be used as paragraph headers. All your small headers will appear in this font style. Web designers refer to these small headers as <h2> tags. Google will pay more attention to text contained within <h> tags so it is good to place some of your keywords in this header. Page body Page body text is the general main body of your text, which will appear in this font style. Web designers refer to the Page body as the <p> tag. Page links Page links will appear in this colour. A link (or hyperlink) is a word or sentence your website visitor can click on to visit another web page. Background colour This background colour WILL NOT appear on your website, and will only appear in this section of the Mr Site web building tools. By changing the background temporarily here, you will be able to see what your text will look like if you have chosen white coloured fonts or links.
45
5. Creating web pages
Click on the Font style advanced tab.
Font size You can increase or decrease your font size by clicking on the button and dragging it up and down the font size bar. Line height You can increase or decrease the height between your lines of text by clicking on the button and dragging it up and down the line height bar. Word spacing You can increase or decrease the space between your words by clicking on the button and dragging it up and down the word space bar. Letter spacing You can increase or decrease the space between the letters of your text by clicking on the button and dragging it up and down the letter spacing bar.
46
5. Creating web pages
Removing global formatting
If you want to remove this global formatting on a specific page, click on Change content in Main options. Select the specific page, select Creative mode from the Level drop down list in the top right hand corner of the page, highlight the text you wish to remove the formatting from then click the remove format button PLEASE NOTE: If you wish to remove any global formatting from a shop, gallery page, blog or forum page, you will need to click on Extras in Main options and click on Add/edit a shop or Add/edit a gallery or Add/edit a blog or Add/edit a forum and click on the Remove format button in these Wizard pages next to the specific text. Global formatting will not apply to entries to your guest book.
Reset your fonts
To reset your fonts to the default fonts of your selected template, click on the Reset to default template fonts button. Click on Finish to save your changes.
E) Change Logo
Here you can add a company or personal logo to the header of your website. Simply find your logo on your computer by hitting the Browse button. Then click the Next button. PLEASE NOTE: The logo picture format must be JPEG, GIF, BmP or tIF format. Other formats are not accepted. Click and drag your logo to position it on your header. Once it is in the right place, click the Next button.
47
5. Creating web pages
Tips for adding a logo When sending your own logo to Mr Site, it pays to follow these simple guidelines: i) Ensure that your logo is square in size (i..e. the width is the same size as the height) and is ideally 150 x 150 pixels. It should be no smaller than this. ii) Your logo should be in GIF, BMP or TIF format. JPEG format is NOT recommended. GIF is preferred. iii) If you have a circular shaped logo, it will be contained in a square box when you send it to Mr Site. To keep the logo circular when it appears on your website, you will need to make the box around your logo transparent. This can be achieved by making the box around your logo pure white in colour before you send it to Mr Site. In computer terms, the colour pure white is called FFFFFF (six Fs).
Brief guide to making the box around your circular logo pure white in Photoshop: 1. Open your logo in Photoshop. 2. Click the foreground colour on the Photoshop toolbar. 3. In the box in the bottom right hand corner of the window that appears, enter FFFFFF. 4. Use the Paint bucket tool to fill the area around your logo that you wish to make transparent. 5. Save your logo as a GIF file. If you need further assistance, please consult your paint software documentation or ask a friend to help as Mr Site does not provide support for Photoshop or paint applications. PLEASE NOTE: Any part of your logo that is pure white will appear
48
5. Creating web pages
as transparent on your website. To avoid this you can make these areas slightly off-white in colour (e.g. FFFFF8) in Adobe Photoshop or Google Picasa.
F) Edit background
Here you can specify a background image for your website. Your background is like a wallpaper for your website. Click on the Background colour tab to select a background colour. Here you can either cut and paste a colour number into the colour box or click on the Edit button, slide up and down the colour bar, double click on your colour of choice then hit the Apply button. You can also add your own background image here. Click on the Browse button. A pop up window will appear with all the files on your computer in it. Simply select the picture you want as a background from your computer files by clicking on it once and then hitting the Open button. You will now see that the name of your picture file has been inserted in the box next to the Browse button. You can then check the boxes below it to add blur to your picture or reduce its contrast. Click on the Upload background button to add it to your website. Alternatively you can choose from a variety of pre-designed backgrounds by clicking on the Background library tab. Check the box below your background of choice and click Next. To apply these changes to your website remember to click on Publish in Main options.
G) Stationery Special Pro feature
Create fantastic business stationery with Mr Sites easy to use drag and drop tool. PLEASE NOTE: Please see pages 97-98 for more information.
49
5. Creating web pages
H) Image Editor Special Pro feature The Image editor allows you to resize, crop, sharpen, flip, rotate, blur and colour adjust any image that you have on your website.
If you are uploading huge images straight off your camera onto your website then your web page will take ages to download. You will also eat up lots of your allotted webspace unnecessarily which makes reducing your image sizes essential. You may also want to crop your images to taste. Click on the Edit an image tab to see a list of all the images stored on your website. Double click on the image you wish to edit and the Image editor tool will pop up. Play about with the settings to get your image as you would like it to be. To make your photos website friendly Mr Site recommends you resize them so they are a maximum of 1200 pixels wide (sometimes written as px), as most computer screens are at a resolution of 1200 pixels wide. An ideal size would be around 600 - 750 pixels wide for a full screen image and around 100 - 200 pixels wide for a thumbnail image. PLEASE NOTE: Any changes you make to an image will be permanent once you have hit the Save button. You will have to re-upload an image to your website if you are not happy with the changes you have in the image editor. You can upload further images to your website here by clicking on the Upload an image tab, hitting the Browse button and selecting the image from your computer. Hit the Upload to add it to your list of images.
I) Create a Favicon
Favicons can give your website a professional edge. To find out what a Favicon is, take a look at the top
50
5. Creating web pages
left hand corner of your computer screen where you will find the address http://www.mrsite.co.uk. To the left of the http:// you will see a little logo in the shape of Mr Sites head. This little logo is called a Favicon. If someone bookmarks your website, this logo will also appear in their favourites list. To add a Favicon to your website, simply click on the Browse button. A pop up window will appear with all the files on your computer in it. Simply select the picture you want as your Favicon from your computer by clicking on it once and then hitting the Open button. You will now see that the name of your picture file has been inserted in the box next to the Browse button. Click on Upload your image to add it to your website. Ideally your Favicon picture should be square shaped and look fairly simplistic (e.g. a company logo). Your Favicon picture should be in JPEG or GIF format only. PLEASE NOTE: Internet Explorer 6 and 7 are now outdated browsers and sometimes have trouble displaying Favicons. They may take several weeks to appear once you have uploaded them, may appear intermittently or may not even display at all! Your Favicon should appear fine in Firefox 3, safari 4 and Internet Explorer 8.
3.Admin
Click on Extras in Main options, then click on Admin.
A) Delete a page
Permanently delete a page from your website here.
B) Shuffle pages
Rearrange your page order here.
51
5. Creating web pages
C) Hide pages
This option will allow you to hide a web page if you do not want the general public to see it. Simply tick the Hide tick box next to the page you want to hide, and the page will become invisible. Please note that the Location link below the page title is the true location of the hidden page. If you want visitors to see this hidden page, this is the link you must give to them so that they can view it.
D) Delete Files
When you upload images, videos or audio files onto your site, they will be saved on your website and within your allotted web space. If you delete any of these files from your website they will stILL be stored within your web space. These unused files can eat up a lot of your allotted web space, so to free it up make sure you delete them from both your website AND your web space here. Click on Delete files and you will find a File Manager list, which displays all the files currently saved within your web space. Before deleting any files, go through all of your current website pages and note down all the different files placed on them (e.g. images, videos, flash files, PDF documents etc.). You can do this by right clicking on the image (or other file type) and selecting Properties. This will open up a window which shows information about the file - you will find the file name (or location) under URL / Address e.g.: http://www.yourname.com/userimages/ filename.jpg. You can compare your list of website file names with those stored within your web space in the File manager. Identify those which you are no longer using on your website and delete them permanently here.
E) Add meta tags
When a person uses Google to find a website they will type specific words (keywords) into the search box, e.g.
52
5. Creating web pages
if they are searching for a plumber in Hammersmith in London, they will type in the keywords Plumber and Hammersmith. This means that using specific keywords in your website text could greatly boost your websites position on search engines like Google. Meta tags are pieces of text hidden in the code behind your website, invisible to anyone visiting it and normally found at the top of your web page. Adding keywords to your meta tags can help boost your website on Google. Enter one keyword per box below. You can pick a maximum of ten keywords (anything over ten is ignored by many search engines), so be sure they effectively sum up your website. Click on Next and Mr Site will then add these keyword-loaded meta tags into your website. For more in-depth meta tags and website boosting features, take a look at SiteBoost tools on pages 78-96.
F) Under construction
If you are working on your site and you do not want the rest of the world to see it until it is complete, put up an under construction sign. To do this simply tick the Enable under construction page tick box and specify a message (optional). This will render your website invisible to everyone but you. When your site is ready to be seen, untick the Enable under construction page tick box. Then click Publish your site in Main options.
G) Personal details
Keep us up to date with any changes of email, telephone or postal address by clicking on this option. You can also change your Mr Site password here. PLEASE NOTE: It is vital that Mr Site has your correct contact details so that you can be notified when your website is due for renewal. If you fail to renew your Mr Site package you may lose your domain
53
5. Creating web pages
name, your website and your email address. These details will also be used to verify your identity should you lose or need to change your password.
H) Mailing list
Visitors to your website can sign up to a mailing list when you put a mailing list widget on your website (see page 56). Once they have joined your mailing list, you can send them regular emails or newsletters with your latest news from here. This will help keep your website fresh in their thoughts. Clicking on this option allows you to email all subscribers to your mailing list in one go. This saves you time, as you wont have to send the same email over and over again to each subscriber.
I) Edit mailing list
Use this tool to remove subscribers from your Mailing List.
J) Payment centre Special Pro feature
Please see pages 109-113 for more information.
K) Edit name servers
Every domain name or website on the internet is looked after by a computer - otherwise known as a name server. This computer acts as a car park for your name or website and tells the internet where to find it. So by default, your domain name will be parked on Mr Sites computer / name server. You can point your domain name away from Mr Site to another host by changing the settings here. PLEASE NOTE: ONLY CHANGE THE SETTINGS FOUND HERE IF YOU HAVE BEEN INSTRUCTED TO DO SO OR THE INTERNET WILL NOT BE ABLE TO FIND YOUR WEBSITE/ DOMAIN NAME.
54
5. Creating web pages
4. Earn money
Make money from Mr Site right away with our referral scheme. You can earn cash each time you refer a friend or colleague to Mr Site. Follow the onscreen instructions here to start earning money today.
5. Add widgets
Widgets are little features that you can add to your website to make it more interesting. widgets will appear directly below your websites main menu and you can choose from the following: Clock why not try adding your very own clock? This will be set to the local time on your visitors computer. Countdown will countdown to a special date. Google adsense enables you to make money from you website with advertisements. Google analytics gives you an insight into your website traffic; like who is visiting and how often. Google search bar visitors can search the internet from your website. Google maps shows visitors where to find you. HTML code if you have HTML experience, you can add your own code to fill the widget space with something unique. Latest gallery images this will display latest images added to any chosen gallery on your website.
55
5. Creating web pages
Mailing list allows visitors to your website to sign up to a mailing list with their email address. You can then send them company updates. User poll enabling you to ask visitors a simple question with two possible responses. Results of your user poll widget These can be found by clicking on the Stats button in Main options. Visitor counter helps you keep track of how many people are visiting your website. Twitter as you update your Twitter status, your new posts will automatically be displayed on your website. We are adding new widgets all the time, so keep an eye out for new ones. You can have up to 11 widgets on each page simply select the order in which you would like your widgets to appear from the drop down lists for each page of your website.
6.SiteBoost tools
Special Pro feature See pages 78-96 for more details.
6.Log off
When you have finished creating or updating your website, return to Main options and click on the Log off option. This means that the next person to use your computer will not be able to change the contents of your website.
56
5. Creating web pages
Dashboard options
The Forum, Buy, Help, Stats and Email buttons can be found in the top right hand corner of Main options. This area is called the Dashboard. You will also find a Web space progress bar. Below this is the Live help box and Quick jump menu. Live help box If you are not sure what a button does, all you need to do is roll over it and an explanation of what it does will appear in the Live help box. Web space progress bar The Web space progress bar will show you how much of your web space you are using. It is a good idea to keep track of this as you may not be able to receive emails or upload any images or MP3s to your website if you have used up too much of your web space. If you find that you are using almost all of your web space then you can get more by clicking on the Get more web space option below the Web space progress bar. Buy button If you would like to purchase some other Mr Site goodies, like extra web space for example, then simply click on this button. You can also buy additional domain names here, ensuring that no one else can register a name that is similar to yours. For example, get the .net name to go with your .com and Mr Site can point it to your website.
57
5. Creating web pages
Help button If you need any help, click on this button to contact Mr Site Customer Services or visit www.mrsite.com/ support, here you can change your password, access the password reminder service, download the latest Mr Site manual or check out the Mr Site YouTube tutorials. Stats button A breakdown of visitors to your website is available to you by clicking the Stats button. Here you can see how many people have been visiting your site and when they visited it. Simply choose the date range that you want to look at by clicking the Calendar links to allow you to select your start date and end date. Click the Click here to create the report button to view your report. The results are laid out in graph format and can be printed out for your records. On this page you will also find result charts for any User poll widget that you may have chosen to add to your website. What are the differences between unique and total visitors? If your friend visited your site 10 times in one day that would be ten visitors in total, however, this would only be one unique person.
58
5. Creating web pages
59
6. Using your Email
Email
Mr Site recommends that you set up your Mr Site email account with a mail client package (such as Microsoft Outlook, Windows Live Mail or Mozilla Thunderbird) to take advantage of their many excellent features such as mail sorting, spam filtering, calendars, reminders and more. Downloading your emails onto your mail client will also free up some of your allotted Mr Site web space. Downloading your emails onto your mail client will also free up some of your allotted Mr Site web space. For simple instructions on how to set up the different mail client packages please see pages 68-74.
Your email address can be anything@yourwebsite.com; replace anything with any name you want, e.g. dad@, john@ or info@ and it will reach your Inbox. Of course, replace yourwebsite. com with your website name.
60
6. Using your Email
Clicking on the Email button in your dashboard will take you to the email section of Mr Site where you can send, receive and check emails. If you are on the move, another way of checking your emails is to type this web address into your web browser: http://mail.yourwebsite.com (n.b. Replace yourwebsite.com with the website name that you have chosen.) PLEASE NOTE: DO NOT put www. in this address Enter mail@yourwebsite.com (again, replace yourwebsite. com with the website name that you have chosen) in the Username box. Next, enter your password in the Password box (PLEASE NOTE: Your password is case sensitive) and click on the Log In button. You are now in your Inbox and you can immediately see if you have received any emails. To open any mail, simply click on it.
61
6. Using your Email
Checking for new emails Make sure you are in your Inbox by clicking on the Inbox folder on the left hand side of the page. Next, click on the Check Inbox button at the top of your Inbox to see if you have any new emails. Open any new mail by clicking on it. Writing and sending an email At the top of your Inbox, you will see the Compose button. Click on it and a Compose-new message pop up window will appear. In the To box, type in the email address/addresses of the person/people you wish to send the email to. In the Subject box, type the subject of your email. Write your email message in the space below. At the top of the window there are a series of option buttons: Send will send your email to your chosen recipients, Cancel will close the window and the mail will be deleted, Save as draft will save the email so that you can go back to it at another time (accessible from the main folder menu on the left hand side of your Inbox window), Attachments see below, and Message priority allows you to mark the email as having low, medium or high priority. Sending attachments (e.g. a photograph or a CV) At the top of your Inbox, you will see the Compose button. Click on it and a Compose-new message pop up window will appear To send an attachment, click on the Attachments tab in this Compose- new message window. Then, click on the Browse button and a window will pop up with all the files of your computer in it. Select the file of your choice and click on the Open button. You will return to the Attachments tab and you will see that your
62
6. Using your Email
file has been inserted into the File name box. Next, click on the Add button. Wait a while for the file to be attached to your email. When it has been attached, it will state at the top of the Attachments tab that the following files have been attached to this mail message: and your file will be listed below. Should you wish to remove the file from your email, simply click on the Delete button. Otherwise, click on the Continue button to return to the composing window. Opening attachments If an email arrives with a file attached to it, a icon will appear in your Inbox. Open the email by clicking on it. When it is open, click on the Attachments button just above the message to open the attachment. An Attachments window will appear displaying the name of your attachment. Click on it and a File download pop up box will appear. Click on Open to open the attachment, Cancel to cancel opening it, or Save to save it onto your computer. Changing your email Click on the Options button at the top of your Inbox, a list of options will appear instead of your Inbox. The Login tab allows you to change your password whenever you want. In the boxes provided in the Login tab, type in the current password that you wish to change, followed by the new password of your choice and a confirmation of it. Click on the Update button. Your new password is now in operation. Return by clicking on the Check inbox button.
63
6. Using your Email
Out of the office? Set up an auto response If you are going on holiday and are unable to pick up your emails during this period, you can set up an auto response. It will be sent out automatically to people who send you emails during this period. An example of an auto response is: I am out of the office until 20th October, but will respond to any queries you may have as soon as I return. To set up an auto response, click on the Options button at the top of your Inbox, and select the auto response tab. Type your message in the box and tick the auto response enabled box. Next, click on the Update button. Your auto response is now up and running. To disable it, remove the tick from the auto response enabled box and click on Update. Return by clicking on the Check inbox button. Create a signature to put at the end of every email Click on the Options button at the top of your Inbox, and select the Settings tab. In the Auto signature box you can type in your details, e.g. your full name, company address and phone number. Tick the Auto signature enabled box and click on the Update button. These details will then appear at the bottom of every email you send. To stop sending these details with every email, remove the tick from the Auto signature enabled box and click on the Update button to save your changes. Return by clicking on the Check Inbox button. Deleting emails Tick the box next to any email that you wish to delete. Next, press the Delete selected button at the top of the page. This email will then be transferred to the Deleted
64
6. Using your Email
items folder. Click on the Deleted items folder on the left hand side of your screen. This will reveal all the emails that you have deleted. You can permanently delete these deleted emails by clicking in the tick box next to them and pressing the Delete selected button at the top of the screen. Logging out of your email account To log out of your email account, click on the Log off button at the top of your Inbox. Adding email contacts and sending emails to them In your Inbox, click on the Contacts button at the top of your Inbox. Your email contacts will appear on the screen. To add new contacts, click on the Add contact button at the top of the page. An Add contact pop up window will appear. In it you can add all the personal details of your friend or client. Click on Save to keep their details. Click on the Contacts button again and Voila! Your new contact has appeared. Click on the contact to bring up all of his or her personal details. To delete a contact, tick the box beside their name and press the Delete selected button at the top of the page. To send messages to people in your contact list, return to your Inbox by clicking on the Inbox folder on the left hand side of the page. Click on the Compose button at the top of the page. Now click on To (or Cc or Bcc) and your address book will be revealed. All your email addresses will be displayed in the directory. Click on and highlight the name/names of your choice, then click on the Add button. Next, click on the Update button to insert the addresses into your composed message.
65
6. Using your Email
Looking at sent emails Click on the Sent items file on the left hand side of your inbox. This will enable you to see a history of all the emails that you have sent. Creating different folders to store your emails in Click on the Folders button at the top of your Inbox, and your Personal folder window will appear. In this window you can create new folders to store different types of emails in. For example, you could create a file entitled family to put all emails from family members in, or a file entitled business to put all business emails in. Click on the Add button, and a Folder details window will appear. Choose a name for your folder and write it in the Folder name box. Click on the OK button to save it. Your folder will now appear in the Personal folders pop up window. Next, click on the Check Inbox button to return to your Inbox. Now, click inside the move items to folders box at the top of your Inbox. A list of all your folders will appear, including the new folder that you have just created. (PLEASE NOTE: You may have to click on the Inbox folder on the left hand side of the page to update the move items to folders box with your new folder). To move any email in any folder to one of your newly created folders, put a tick next to your email of choice, select the folder from the move items to folders box, and click on the GO button next to it. Creating new email addresses If you would like to create new email addresses for family members (e.g. mum@yourwebsite.com, dad@ yourwebsite.com) or for people working in your
66
6. Using your Email
company (e.g. jim@yourcompanywebsite.com, helen@ yourcomanywebsite.com) you will need to log onto the Administrator section of your email account. To do this, type the following into your web browser: http://mail.yourwebsite.com/MEadmin (n.b. Replace yourwebsite.com with the website name that you have chosen.) PLEASE NOTE: DO NOT put www. in this address. Enter mail@yourwebsite.com (again, replace yourwebsite. com with the website name that you have chosen) in the Login box. Next, enter your password in the Password box (PLEASE NOTE: Your password is case sensitive) and click on the Log In button. This will take you to your Administrator welcome page. Next, click on Mailboxes on the left hand side of the page. To create the email address, lets say mum@yourwebsite.com, click on the Add new button. In the Log in box type mum (PLEASE NOTE: You cannot have any spaces in this name.) Let mum secretly type a password of her choice into the Password box. (PLEASE NOTE: Anyone who has access to the Administrator page can change mums password at any time.) If you wish to be the only person who has access to the Administrator page, leave the word USER in the Rights box. This means that mum will not be able to have access to the Administrator page, and therefore she will not be able to create new email accounts or change passwords. If you would like to give her these rights, select ADMIN in the Rights box. Now, click on the Next button and your new email address will appear in the Mailbox creation wizard window after the letters SMTP:. Click on the Finish button. You will return to the Users tab and you will see the new email account listed. You can add and delete Users (i.e. email accounts) to your hearts content.
67
6. Using your Email
These accounts will be password protected so mum can look at her messages in privacy (although anyone who has access to the Administrator page can change passwords at any time). All she will need to do is visit: http://mail.yourwebsite.com (n.b. Replace yourwebsite.com with the website name that you have chosen.) Enter mum@yourwebsite.com (again, replace yourwebsite. com with the website name that you have chosen, and mum with any Username you create) in the Login box. Next, mum should enter her password in the Password box (PLEASE NOTE: Her password will be case sensitive). Click on the Log In button. Mum will now be in her own Inbox. For more detailed information on using the Administrator, click on Help on the left hand side of the Administrator page. To log off, click on Log off. PLEASE NOTE: Anyone can email anything to yourwebsite. com and it will get to your Inbox (e.g. info@yourwebsite.com, blueshoes@yourwebsite. com). If, however, you have specifically created an email address in the Administrator Page for a family member (e.g. mum@yourwebsite.com) for example, you will not receive any email that is specifically addressed to that email address.
Setting up an info email address e.g. info@ yourwebsite.com
(n.b. Replace yourwebsite.com with the website name you have chosen throughout the following steps) PLEASE NOTE: The steps below apply only to info email addresses, e.g. info@yourwebsite.com other email addresses can be created in the regular way (see page 66)
68
6. Using your Email
Some email mailboxes can have more than one email address associated with it. This type of additional address is called an alias they are used to bring emails from multiple addresses into a single email inbox. Your mail@yourwebsite.com mailbox has an alias for info@ yourwebsite.com automatically attached to it. Therefore, if you set up an info@yourwebsite.com mailbox, but find your emails are not arriving in the correct inbox you will need to remove the alias from mail@yourwebsite.com to separate the two email accounts. Please follow the steps below to remove this alias from mail@ yourwebsite.com 1. Login to the email admin area for your email accounts by going to http://mail.yourwebsite.com/meadmin (n.b. Replace yourwebsite.com with the website name you have chosen) 2. Your Username will be mail@yourwebsite.com (n.b. Replace yourwebsite.com with the website name you have chosen) Your password will be your Mr Site Activation Code 3. Once you have logged in click Mailboxes on the left 4. Click Edit next to the mail@yourwebsite.com entry (n.b. Replace yourwebsite.com with the website name you have chosen) 5. A new window will pop up, click the Mailbox tab at the top 6. At the bottom of your Mailbox options there is a box listing the Addresses associated with this mailbox Click the info@yourwebsite.com entry to select it (n.b. Replace yourwebsite.com with the website name you have chosen)
69
6. Using your Email
7. Click the Delete Address button located just to the right 8. On the new page that is displayed click Delete to be returned to your mail box options 9. Click Update close the pop up window and save your changes
Setting up your email client
How to set up Outlook Express, Outlook 2003, Outlook 2007, Windows Live Mail, Thunderbird and Apple Mail Mr Site recommends that you set up your Mr Site email account with a mail client package (such as Outlook, Windows Live Mail or Apple Mail) to take advantage of their many excellent features such as mail sorting, spam filtering, calendars, reminders and more. Please find below some simple instructions on how to set up the different mail client packages below. Please bear in mind that Mr Site cannot provide support for these packages, so make sure you contact the relevant company if you are experiencing difficulties with their software.
Outlook Express
To set up your Outlook Express mail client to work with your Mr Site email address, follow the steps below: 1. Open Outlook Express 2. Click the Tools menu, and select Accounts 3. Click Add, and then click Mail 4. Add a mail account. Enter your name in the Display name: box, and click Next 5. Enter your full email address e.g. mail@yourdomain.com (replace yourdomain.com with your website name) in the Email address: box, and click Next 6. In the Incoming mail box enter mail.yourdomain.com (replace yourdomain.com with your website name). In the
70
6. Using your Email
server type box type POP3. You will need to contact your broadband provider and get them to give you the Outgoing SMTP server setting as we do not have an Outgoing SMTP server 7. Click Next 8. In the Account name: box enter your full email address e.g. mail@yourdomain.com (replace yourdomain.com with your website name). Enter your email password in the Password: box, and click Next then click Finish
Outlook 2003
To set up your Outlook 2003 mail client to work with your Mr Site email address, follow the steps below: 1. Open Outlook Express 2. Click the Tools menu, and select E-mail accounts 3. Click on Add a new e-mail account, and click Next 5. Choose POP3 as your server type by clicking the radio button, and click Next 6. Fill in all necessary fields to include the following information: user information Your name: Enter your name as you would like it to appear in the From: box of outgoing messages i.e Your Name Email address: Enter your full email address e.g. mail@yourdomain. com (replace yourdomain.com with your website name) server information Incoming mail server (POP3): mail.yourdomain.com (replace yourdomain.com with your website name) Outgoing mail server (SMTP): You would need to contact your broadband provider and get them to give you the Outgoing SMTP server setting as Mr Site does not have an Outgoing SMTP server Login information User name: Enter your mail username e.g mail@yourdomain. com (replace yourdomain.com with your website name)
71
6. Using your Email
Password: Enter your email password. 7. Click Next, and then click Finish.
Outlook 2007
To set up your Outlook 2007 mail client to work with your Mr Site email address, follow the steps below: 1. Open Outlook 2007 2. Click the Tools menu, and select Account settings 3. On the E-mail tab, click New 4. If you are prompted to Choose e-mail service, select POP3 and click Next 5. Fill in all necessary fields to include the following information: Your name: Enter your name as you would like it to appear in the From: box of outgoing messages i.e Your Name Email address: Enter your full email address e.g. mail@yourdomain. com (replace yourdomain.com with your website name) Password: Enter your email password At the bottom where it says Manually configure server settings or additional server types: leave this option unchecked and click on the Next button 6. Verify your User Information, and enter the following additional information: server information Account type: POP3 Incoming mail server: mail.yourdomain.com yourdomain.com with your website name)
(replace
Outgoing mail server (SMTP): You would need to contact your broadband provider and get them to give you the Outgoing SMTP server setting as Mr Site does not have an Outgoing SMTP server
72
6. Using your Email
Logon information User name: Enter your mail username e.g. mail@yourdomain. com (replace yourdomain.com with your website name) Password: Enter your email password. Require logon using secure password authentication (SPA): Leave this option unchecked 7. Click Test Account Settings. After receiving Congratulations! All tests completed successfully, click Close 8. Click Next, and then click Finish
Windows Live Mail
To set up your Windows Live mail client to work with your Mr Site email address, follow the steps below: 1. Open Windows Mail 2. Click the Tools menu, and select Accounts 3. Click Add 4. Select Email account, and click Next 5. Enter your name as you would like it to appear in the From: field of outgoing messages, and click Next 6. Enter your full email address e.g. mail@yourdomain.com (replace yourdomain.com with your website name) 7. Fill in all necessary fields to include the following information: Incoming mail server type: POP3 Incoming mail (POP3 or IMAP) server: mail.yourdomain.com (replace yourdomain.com with your website name) Outgoing e-mail server (SMTP) name: You would need to contact your broadband provider and get them to give you the Outgoing SMTP server setting as Mr Site does not have an Outgoing SMTP server. Outgoing server requires authentication: disabled (unless your ISP says otherwise) 8.Click Next, and then click Finish
73
6. Using your Email
Thunderbird
To set up your Thunderbird mail client to work with your Mr Site email address, follow the steps below: 1. Open Thunderbird 2. Click the Tools menu, and select Account settings 3. Click the Add account button to launch the Account wizard 4. Select Email, and click Next 5. Fill in the necessary fields with the following information: Your name: Enter your name as you would like it to appear in the From: field of outgoing messages. Email address: Enter your email username e.g. mail@ yourdomain.com (replace yourdomain.com with your website name) click Next Incoming SMTP: set as POP Incoming mail server: mail.yourdomain.com (replace yourdomain.com with your website name) Incoming username: mail@yourdomain.com (replace yourdomain.com with your website name) Click Next, Next again and then Finish
Apple Mail
1. Open Mail (click it on the Dock or open it from the Applications folder) 2. If the Welcome to Mail assistant does not appear, choose Add account from the File menu. 3. Fill in the Full name, Email address, and Password fields. PLEASE NOTE: Your email account password will be stored in Keychain and used automatically to login to your email account when you open Mail. 4. Deselect Automatically set up account if it is enabled. Click Continue to proceed
74
6. Using your Email
5. Choose the proper Account type 6. Give your account a useful description, such as Annes Mr Site account. It can be called whatever you want. 7. Enter your Incoming mail server, User name and Password. Click on Continue to proceed. Incoming mail server: mail.yourdomain.com (replace yourdomain.com with your website name) User name: Enter your mail username e.g mail@yourdomain. com (replace yourdomain.com with your website name) Password: Enter your email password. 8. If prompted, enter your Incoming mail security settings. Click Continue to proceed. 9. For Outgoing mail server, enter a useful description such as ISP Outgoing mail server. 10. Enter the Outgoing mail server details. Outgoing e-mail server (SMTP) name: You would need to contact your broadband provider and get them to give you the Outgoing SMTP server setting as Mr Site does not have an Outgoing SMTP server. 11. If necessary, select Use authentication and enter your User Name and Password. Click Continue to proceed. 12. If prompted, enter your Outgoing mail security settings. Click Continue to proceed. 13. Verify your settings in the Account summary. Check Take account online. Click Create to complete the process.
75
7. Website and Email Renewal
Website and Email Address Renewal
As with any personalised website or email, Mr Site is subscription based. You can choose to renew your subscription a year from purchase. One month prior to your renewal date, you will receive a reminder email. This email will be sent to your Mr Site mailbox and also to the email address that you specified when you joined your Mr Site account. You will also receive a text message to your mobile phone reminding you to renew. PLEASE NOTE: It is vital that we have your correct contact details so that we can notify you when your website is due for renewal. If you fail to renew your Mr Site package, you may lose your domain name, your website and your email address. You can keep us up to date with any changes of telephone number, email or postal address by clicking on Extras in Main options. Next, click on Admin, then click on the Personal details option. To renew your website and email visit: www.mrsite.com/renew ...and follow the instructions online.
76
7. Website and Email Renewal
77
8. Pro Features
Takeaway Website Pro features
Siteboost tools
Boost your position on search engines like Google
Having a website is all very well, but your customers need to be able to find you amongst the 30 billion+ web pages on the internet. Given that over 80% of internet users find websites via search engines like Google, it is vital that your website be well positioned on the search engines results pages. Mr Sites unique SiteBoost tools could help boost your websites position on search engines. SiteBoost analyses your websites pages/content and advises on changes that could optimise its chance of appearing high up in search engine listings. The higher up the search engines you are, the more people will be able to find your website. You could get a lot more visitors and more visitors could mean more customers and more sales. Web marketing companies typically charge hundreds, if not thousands, of pounds to undertake a searcheEngine optimisation process (or SEO) but with Pro, you can now do it yourself. So how do you start? Its all very easy really. All you have to do is spend around 30 minutes filling in Mr Sites easy step-by-step forms and make the changes that SiteBoost advises after it has analysed your pages.
78
8. Pro Features
PLEASE NOTE: Optimising your website takes time and results will not be immediate. It takes Google around six to eight weeks to register any changes made to a website, so expect it to take at least this amount of time for your search engine rankings to be affected. SiteBoost cannot guarantee you first page positions on Google, however it may help boost your website significantly. So lets get started! Click on Extras in Main options, then click on SiteBoost tools. The following options will appear:
79
8. Pro Features
A. Keywords & tags
1. Keyword Boost
Introduction to keywords
The most important factor in how highly your website ranks on search engines like Google is directly related to the content on your websites pages. When a person uses Google to find a website, they will type specific words (keywords) and phrases into the search box. For example, if they are searching for a plumber in Hammersmith, London; they will type in the keywords Plumber and Hammersmith or the phrase Plumber Hammersmith London. This means that using specific keywords and phrases in the best way could greatly boost your websites position and weve got the perfect tool that could help you do just that.
80
8. Pro Features
Mr Sites Keyword boost tool analyses every page on your website, suggesting the keywords and phrases that are most fitting and how best to use them. The Keyword boost tool will then tell you how many times these keywords and phrases are currently featured on your website and how many people have found your website by typing them into search engines over the last few months. It will then check the popularity of your keywords and phrases on Google and show you what kind of competition you face from other websites if you choose to use them. The Keyword boost tool also lets you know how often these keywords and phrases are searched for on the internet, how useful they will be in boosting your website and how you can use them in the best way to help give your site a boost. Your keywords should add up to no more than about 10% of your website content if you overuse them Google will not take your attempts seriously and may ban you. Also, do not pick too many keywords and phrases as you will not be able to use them effectively enough to affect your search engine position.
Top Tips
Keywords can be one, two or three-word phrases. One or two word phrases are most suitable. Three-word phrases are not recommended for newer sites with few pages and little content. If your website contains longer phrases you can select three words, although your website must contain a lot of high quality text and copy for this to be effective. List your keywords and phrases starting with the most important to the least important. Use the plural form when possible; i.e. mountains, paints, etc. Use lower-case letters for your words as 85% of
81
8. Pro Features
searchers use them and some search engines are case sensitive. Never use all capital letters. Some keywords and phrases are more popular than others. For example tennis can be found 171,000,000 times on Google, whereas lawn tennis club can be found just 1,000,000 times. Type your keyword or phrase into Google to see how many pages it appears on the search results page. To achieve the best results make sure you use a mixture of competitive and non-competitive words. Key phrases rather than keywords should be used as often as possible as they can provide a stronger match and are less competitive. You can use as many keywords as you need, but stay focused and to the point. More is not always better. Follow the onscreen instructions and tell Mr Site the main purpose of your website and which kind of keywords or phrases you want to use. Next, enter the main keyword or phrase for your website. This should be what you think is the most important keyword or phrase for your website, one that you think potential visitors might type into search engines when looking for your website. It should also be a word that you would place in the title of your website home page (Page 1) and can be one, two or three words (e.g. king, king henry or king henry VIII). Next, enter up to three other keywords or phrases that you think are most relevant to your website Now, select which pages you would like Mr Site to analyse. Click Next to get the results.
82
8. Pro Features
Keywords and phrases - results
Mr Site will now show you how many times you have actually used these keywords and phrases on your web pages. Click Next and Mr Site will then show you the number of times people have typed these keywords or phrases into search engines in the last 60 days. You will also see the results of keyword competition, that is how hard it would be to get a good listing with a certain keyword or phrase against the number of other sites on the web using the same ones. If a lot of websites are using this keyword or phrase then it is classed as strong competition. If no other website is using this keyword or phrase then it is classed as weak competition. Use a good range of keywords or phrases from weak to medium to strong competition to give you the best boost on the search engines.
83
8. Pro Features
Check how many web pages your keywords or phrases appear on in Google. It is a good idea to check how many web pages your keywords or phrases appear on by typing them into Google. The results will give you another idea of how competitive they are. The more links you have, the higher up the search engines you will go. Get as many people as possible to put a link to your website on their website. Each link counts as a vote for your website and the more votes you get, the higher up the search engines you will go. Lots of links can offset keywords and phrases that are highly competitive, so get linking! The longer you have been around, the higher up the search engines you will go. This is a fact. Also remember that as time goes by your position will improve if you have a lot of good text and relevant content regularly updated on your website. Next, tick the tick boxes next to each of the words you wish to include in your keywords list - then click Finish and save.
Now change your website!
If the keywords and phrases you expect people to type into Google to find you do not appear often or at all on your website, you must go back and put them in! Use them frequently, especially on your home page, but try not to allow them to equate to more than about 10% of the content of your website otherwise search engines may penalise you and this will affect your ranking. Using keywords and phrases is all about balance. Not too little, not too much.
84
8. Pro Features
2. Meta tag boost
Introduction to meta tags
What are meta tags?
Simply put, meta tags are pieces of text hidden in the code behind your website; invisible to anyone visiting it and normally found at the top of your web page. Having decided on your keywords and phrases with SiteBoosts Keyword boost tool, you can now easily add them to Meta Tags on your website with the Meta tag boost tool. Mr Site always recommends you incorporate meta tags into your website, as used correctly they could help boost your search engine ranking significantly. Luckily, SiteBoost can do all the hard work for you and add these keyword-loaded meta tags into your website, making this normally tricky process incredibly easy to do. The Meta tag boost tool also gives you the option of telling Google which page you would like it to archive (keep a copy of) and how often Google should re-visit that page (useful if youve got a latest news page which you would like Google to regularly visit, making sure it is aware of the most up-to-date version). You can also tell Google NOT to index certain pages on your website (useful if you have certain pages that you dont feel need to appear on a search engine results page). To get started, select your website language, copyright line and most importantly your website title (you will have inputted your website title in How Many Pages in Main options). This title is used by most search engines in their search results pages and appears in the listings directly above or to the left of your website description. It also appears in the title bar of a web browser when the page is loaded and can figure prominently towards your keyword relevancy. Aim for between 5 to 15 words for your site title and try not to exceed 70 letters and spaces. Put your most important keyword first, e.g. Plumbing & electrical supplies - wholesale & retail - Company Ltd. Now click Next.
85
8. Pro Features
Editing your meta tags
Follow the onscreen instructions to edit your meta tags. Type in your Page title and Description. PLEASE NOTE: you cannot use HTML code in your description box You can use some of your keywords and phrases in this description, however do not use too many and do not just list them. Make sure you do actually describe your page. Archive page? Mr Site recommends that you keep this box on Yes. This simply means that Google will archive a copy of the document (Googles cached page) on its servers. Who is this page suitable for? Select general, mature or restricted audience. You may want to change this setting if your site contains adult content. What should search engines do with this page? You can change how search engines list (index) your pages and follow links on them. It is recommended that you choose Index this page & follow all links, unless you have password protected pages in which case select Dont index page at all. Choose index page but dont follow links if you have private areas on your website. Character set? (Charset) Mr Site suggests that you leave this on ISO-8859-1. Advanced users can change this setting if they wish to. What type of page is this? Select the type of page this is e.g. Home page, document, shop etc.
86
8. Pro Features
How often should search engines visit this page? Mr Site recommends that you leave this set to 7 days. How much distribution? Mr Site recommends that you leave this on Global (the entire web). Advanced users can change this setting if they wish to.
3. Image boost
The Image boost tool lists the images you have on your website and allows you to write descriptions for them (otherwise known as ALT Tags). Writing a description for each image could greatly enhance your position on the internet, particularly if you write a description that includes some of your keywords and phrases. Images may also help to make your website more accessible to those who are visually impaired.
87
8. Pro Features
PLEASE NOTE: You cannot currently add ALT tags to images in a gallery page or shop page. You can only add them to images on pages that were created via main options, then Change content. The Total images column shows you all the images on a particular page on your website. Click on the image links in this column to add your image description (your ALT Tag). When editing your image description (your ALT Tag): Use your main keywords and phrases, however do not use more than two or three per image. Make sure you describe the image (do not just list your keywords or phrases). You may wish to include misspellings and plural keywords that you did not use elsewhere. The Images with no description text column allows you to view images with no description text on your web pages.
88
8. Pro Features
B. Site Map
What is a Site Map? Simply put, a Site Map is a street directory or road map of your websites pages. A Site Map can help make sure that Google knows about all the pages on your site, including pages that may not be able to be found by Googles normal crawling (information gathering) routines. Site Maps give extra information about your website to Google and can help Google crawl more of your website in a more efficient and speedy way. Do I need a Site Map? The larger and more complex your website, the more important it becomes to have a Site Map, although smaller sites will still benefit from having a Site Map. If you have just created your website, a Site Map may help get your website listed on Google faster than the usual 6 to 8 weeks. How do I create my Site Map? SiteBoosts Site Map tool will analyse all the pages on your website and does all the complicated and confusing work for you by automatically creating your own Google-friendly Site Map. You can do this at the click of a button with the One-Click Site Map option, or add extra features to your Site Map with the easy-touse Custom Site Map option. Custom Site Map allows you to select which pages you would like to add to your Site Map and tells Google the importance of that page compared to others (e.g. your Homepage may be more important than the Contact Us page). The higher the importance of a page, the more attention Google should pay to it compared to
89
8. Pro Features
Select your pages Select pages to include by checking checkbox next to each page. One-click You are done! Set page priority Give each page a number from 0 (least important) to 10 (most important). Select files Select files, images and downloads that you want to include in your sitemap.
90
8. Pro Features
other pages on your website. Site Maps can help inform Google of any changes you make to your website, so every time you change or update a page simply go back into the Site Map tool and re-create your Site Map. Its that simple!
Now you submit your Site Map to Google!
For your Site Map to work, you must verify your website with Google first. To do this click on Extras in Main options, then click on SiteBoost tools, then on Verify with Google and follow the onscreen instructions.
Remember to update your Site Map!
If you want your Site Map to work, you must keep it updated. Each time you add a new page you must remember to update your Site Map.
C. Search engines
1. Submit your site
The first step to getting your website listed on results page is to submit your websites address (e.g. www.yourbusiness.com) to the various search engines. There are less than 20 search engines and directories that produce 99% of all traffic generated by searches on the Internet. SiteBoost will inform you of all of the most important search engines, then guide you, step-by-step, through how you to submit your website to them. Why submit your website to search engines? It normally takes around 6 to 8 weeks for any new website to appear on most of the search engines. Submitting your website manually to search engines
91
8. Pro Features
may speed this process up. On rare occasions some search engines may not list you automatically, therefore submitting your website manually means you can be sure that you will appear. How often should I submit my website? You only need to submit your website once to each major search engine. You do not need to submit your website multiple times to the same search engine as this will not boost your position in search results. Which search engines should I submit my website to? Submitting your website to the top 3 search engines will often be enough. However, Mr Site recommends that you submit your website to between 4 and 6 major search engines. The major 3 search engines on the Internet make up between 95% and 98% of all search results, so there is little point submitting your website to hundreds of search engines. Here are some of the most popular search engines you should add your website to: Google Submit your website by visiting: http://www.google.com/addurl.html Yahoo! Submit your website by visiting: http://search.yahoo.com/info/submit.html Bing (Microsoft) Submit your website by visiting: http://www.bing.com/docs/submit.aspx
92
8. Pro Features
Some other smaller search engines that you can submit your website to are:Exact Seek - www.exactseek.com/add.html Scrub The Web - www.scrubtheweb.com Many search engines have now teamed up with the larger ones like Google so adding your website to Google will mean that it will automatically appear on the aol.com search engine results as well as many other smaller search engines like dogpile.com and excite.com automatically. We therefore recommend adding your website to the first four main search engines as a priority. Google loves website Directories, so submitting your website to the Directories below may help boost your search position. Open Directory Project - www.dmoz.org/add.html Vie Search - www.viesearch.com Web World Index - www.webworldindex.com Jayde - www.jayde.com Turn Pike - www.turnpike.net/directory.html Little Web Directory - www.littlewebdirectory.com To add your link to a Directory simply select the category that best describes your website and an Add link / submit link button will appear allowing you to add your website to the category.
2. Verify with Google
Before you can submit your Site Map to Google, Google will need to verify that you are the owner of your website. Without SiteBoosts built-in verification tool this can be complicated and confusing, however SiteBoost helps you to do this simply, quickly and easily. In addition, verifying with Google gives you instant access to Googles verification tools, which should allow you to analyse and hence boost your website even further.
93
8. Pro Features
To verify your website, visit the link below and follow Mr Sites onscreen instructions on how to fill in the forms: www.google.com/webmasters/tools/ Google will ask you to add a file to your website which will be used by Google to verify you when you want to add your Site Map or check out your website statistics.
D. Mr Site Directory
Get as many people as possible to put a link to your website on their website. Each link counts as a vote for your website and the more votes you get, the higher up the search engines you should go. The more popular the website you are linked to, the greater the impact this link should have on your position on Google. A great place to start linking is on the Mr Site Website Directory (www.mymrsite.com).
94
8. Pro Features
This is a popular website where all Mr Site customers can add a link to their website. By putting a link to your website here, by association you should become more popular and this should help boost your position on the search engines. It is also a great place to advertise your website to others and hence should increase your visitor numbers so go on, join up and get linking!
E. Your Progress
1. Results Pages
The Search engine results page tool allows you to see detailed statistics on your websites progress on search engines like Google. You can find out how many times your website has appeared on all the different search engines e.g. on Google, MSN, Alta Vista, Yahoo, AllTheWeb and so on. You can also find out which of your website pages are the most popular on each search engine. All this information will give you a clear indication of how well your website is positioned on the internet and how easy it is to find. This means that you will be able to track the site-boosting effect of any changes you make to your website and make any further changes accordingly.
95
8. Pro Features
Click on the numbers to view the relevant search engine results page (otherwise known as SERPs). Every three weeks you can click on the Update button to see any changes.
F. Pro Stats
Here you can view detailed statistics about visitors to your website. Your latest visitors See an overview of information about the ten latest visitors to your website. Find out which country they came from, their IP address, the date and time they visited and which web browser and operating system they used. Click on Click here to see more of your latest visitors to show the above overview information for up to your last 750 visitors. What web browsers are your visitors using? Find out what web browsers your visitors are using when they visit your website e.g. Firefox, Internet Explorer 7 etc. What operating systems are your visitors using? Find out which operating systems your visitors are using e.g. Windows XP, Windows Vista, Macintosh etc. Where have your visitors come from? Find out where your visitors have been referred from e.g. have they come from Google or through a link on another persons website. What are visitors searching for to find your website? Find out what words and phrases your visitors are typing into which search engines to find you. Download website statistics. Here you can download your website statistics quickly and easily into an Excel spreadsheet or Word document.
96
8. Pro Features
Stationery
Create business cards and stationery for your business
Create stunning business cards and stationery with Mr Site. Click on Extras in Main options, then on Personalise and finally on Stationery. Simply drag the different parts of your business card, letterhead or compliment slip around until you have positioned them where you want them. Do this by clicking on each part and moving your mouse at the same time. It is best to avoid overlapping elements if possible and be aware that the preview is for guidance only. PLEASE NOTE: Make sure that your text does not go outside the red print margins. Please take a careful look at your artwork preview. If it isnt 100% to your satisfaction click the tweak link in the middle
97
8. Pro Features
of the page to amend your design. The preview is a low quality proof. The final print will be higher quality. Actual Acrobat PDF files may look different to the preview, so make sure that you check the layout in Adobe Acrobat (which can be downloaded for free at www.adobe.com) before sending them to print.
Click Create your business card to finish designing your stationery
Print your business cards and stationery
Mr Site has teamed up with a leading stationery printer. Follow the onscreen instructions and get your stationery and business cards printed and delivered straight to your door for a fantastic price.
98
8. Pro Features
Takeaway Website Pro shops
PayPal Express Checkout and the Website Payments Pro shop
To use these shops you will first need to create a PayPal account at www.paypal.com. Its easy to use and free to sign up!
PayPal Express Checkout shop
The Takeaway Website Pro comes with the PayPal Express Checkout shop. It has many fantastic features:
i) A shopping basket on your website
When a customer clicks on add to basket to purchase an item in a Takeaway Website Standard shop, they are automatically taken to the PayPal website where their shopping basket is stored and displayed. With the Takeaway Website Pro and a PayPal Express Checkout shop however, this shopping basket is actually located on your website. Your customers dont have to leave your site to see what they have added to their basket, giving your shop that professional edge. Customers can add or delete items from their basket here, and see how much theyre going to be spending in your shop.
ii) Create a customised PayPal checkout page
When a customer clicks on Checkout with PayPal in their shopping basket, they are taken to their Checkout page which is stored on the PayPal website. Here they can type in their credit card details safely and securely and purchase their items. With a PayPal Express Checkout shop you can change the look and feel of your PayPal Checkout page to match your website. If your website is blue for example, you can change your PayPal Checkout page to match, and even insert your own company logo.
99
8. Pro Features
iii) Stock control iv) Set up International shipping charges v) Display and track orders vi) Ability to give refunds
Website Payments Pro shop
If you want even more features for your Shop you can upgrade your Express Checkout shop to the Website Payments Pro shop. PLEASE NOTE: Monthly PayPal fees apply and you will be credit checked by PayPal before being granted a PayPal pro account. For more information visit www.paypal-business.co.uk Website Payments Pro shop features include:
i) The whole shopping experience on your website
The Website Payments Pro shop allows the entire customer shopping experience to take place on your website. When customers hit Checkout, instead of being directed to a Checkout on the PayPal website, they can safely and securely type their address, credit and debit cards details directly onto a Checkout on your website. When they hit Purchase a thank you for purchasing message will pop up on your website along with a reference number, while PayPal processes the payments safely and securely in the background. You will have a complete professional shopping experience on your website. Customers still have the option to pay with PayPal if they want to with the Checkout with PayPal button.
ii) Advanced customer payment options
Take debit and credit card payments via phone, fax, mail, and in person. A Website Payments Pro shop includes a Virtual terminal, which allows your customers the flexibility to pay you with a credit card offline.
iii) Take Authorisations from customers
Authorisations allows you to reserve funds on your customers
100
8. Pro Features
credit/debit card. This is ideal for making sure that money is available on somebodys card without actually taking the money from their account. This can be used if someone wants to leave a deposit for an item. The money will be held for anywhere between four and seven days and will then be automatically released unless you choose to go ahead with the payment.
iv) Save customer details
Allow PayPal account holders to check out fast with saved information, plus, you may gain incremental sales from PayPals growing base of more than 100 million user accounts in 190 countries and regions.
v) Fraud prevention
PayPal has industry-leading fraud prevention systems in place and can help fight charge backs for you. Plus, you can control your level of risk - to allow only the types of transactions you prefer.
vi) Online reports
Take advantage of comprehensive online reports that help you measure sales and manage your business easily (visit the PayPal website for more info).
Using PayPal Express Checkout
To begin using your PayPal Express Checkout, Shop click on Extras in Main options, then click on Add features, then on Add/edit a shop. Choose your Shop page. Scroll down to the bottom of your Shop page and you will see the PayPal Express Checkout option. PLEASE NOTE: You MUST tick this check box to be able to use all of the PayPal Express Checkout features on your website and enable the API access on your PayPal account.
101
8. Pro Features
Express Checkout features: Handling costs tab
Click on the Handling Costs tab. Here you can add handling costs for overseas shipping. These costs will be automatically added to the customers final order once they have specified their delivery address.
102
8. Pro Features
PLEASE NOTE: You will need to have the Express Checkout check box ticked to be able to use this feature.
Postage by weight tab
Click on the Postage by weight tab. If you have specified a weight for each item in your Shop you can also specify postage costs per kilogram to each continent. These costs will be automatically added to the customers final order once they have specified their delivery address. PLEASE NOTE: You will need to have the Express Checkout check box ticked to be able to use this feature.
To specify the weight of an item in your shop, click on it and scroll down until you get to the Advanced item options link. Click on this link and some more options will appear. Next to Product weight you will find a drop down list where you can specify the products weight.
103
8. Pro Features
Postage exceptions tab
If you would like to specify a one off postage fee, regardless of whether the customer orders one item or 100, you can specify the postage amount here. You can also specify a point when postage is free if a customer order is over a certain value. PLEASE NOTE: These settings will override ALL other postage settings except Handling costs which will still apply. These fees will appear in the Handling fee area of the customers cart.
104
8. Pro Features
PLEASE NOTE: You will need to have the Express Checkout check box ticked to be able to use this feature.
Paypal tab
If you want even more features for your Shop you can upgrade your Express Checkout shop to the Website Payments Pro shop. For more information see pages 100-101 or visit this link on the Internet: https://www.paypal.com/uk/cgi-bin/webscr?cmd=_wp-prooverview-outside PLEASE NOTE: Monthly PayPal fees apply and you will be credit checked by PayPal before being granted an account. If you have upgraded to a Website Payments Pro shop, you can enter your PayPal Pro Username, PayPal Pro Vendor name and PayPal Pro password into the boxes below which will upgrade your Express Checkout shop shop to a Website Payments Pro shop.
PLEASE NOTE: Entering incorrect details will stop your online shop from functioning correctly. If you do not have a PayPal Pro account, then DO NOT enter any details in here.
105
8. Pro Features
PLEASE NOTE: You will need to have the Express Checkout check box ticked to be able to use this feature.
Stock control
Below each item in your Shop you will find a link entitled Advanced item options. Click on this link and some more options will appear. Next to Product stock level you will find a drop down list where you can select the amount of product that you have in stock. When a customer buys one of your items the stock level will go down on your website accordingly. When you have sold out of a particular item it will show as sold out. If you have an unlimited stock for a particular item you can select Unlimited from the drop down list.
PLEASE NOTE: You will need to have the Express Checkout check box ticked to be able to use this feature.
Tracking your orders within your Mr Site account
With PayPal Express Checkout you can view all the orders made on your website in your Customer Orders and Payment Centre. To be able to access these tools directly from your Mr Site Account you will first need to grant Mr Site access to your PayPal account.
106
8. Pro Features
To do this, log in to your PayPal account, click the Profile tab, then click the API access link.
Next, click on the Add or edit API permissions link. In the API account username box enter: paypal_api1.mrsite.co.uk
107
8. Pro Features
Tick all four tick boxes below, and finally click the Submit button.
Finally click the Give permission button and youre done.To check your settings are correct, next click on the Edit button. Make sure you tick the following:
RefundTransaction GetTransactionDetails TransactionSearch SetExpressCheckout GetExpressCheckoutDetails DoExpressCheckoutPayment
DoCapture DoReauthorization DoVoidDo DoDirectPayment DoAuthorization
PLEASE NOTE: Every time you update your shop, always test it right up to the Pay now point to make sure that it is correctly set up.
108
8. Pro Features
Payment Centre
To access your Payment centre, click on Extras in Main options, then click on Admin and finally on Payment centre.
1. Display Orders
Specify a date from the drop down list here and you will get a list of all the orders made on your website on or after that date. You can also find the Transaction ID code for a particular order here.
2. Get order details
Using this feature you can find out details of a particular order that has been made on your website. You will need to find out the Transaction ID for the order first which you can get by clicking on Display orders (see above).
3. Search payments
You can find a list of all your payments here. Select the dates from the drop down lists provided and click Search. All the transactions you have ever made with PayPal between the dates specified will now appear.
109
8. Pro Features
4. Refund payment
You can refund any orders made on your website here. Enter the Transaction ID for the order that you would like to refund. Find out the Transaction ID by clicking on Display orders (see previous page). Next, select the refund type. If you are refunding the full amount select Full from the drop down list. If you are refunding only part of the payment select Partial. Lastly, type in the amount that is to be refunded and press the Refund button. You refund is complete.
5. Customise PayPal
Click on this option and follow the online instructions to change the look of your PayPal Checkout page to match your website. If your website is blue for example, you can change your PayPal Checkout page to match, and even insert your own company logo.
Website Payments Pro shop features only:
PLEASE NOTE: In order to use the following features you will need to have a Website Payments Pro shop Account. Monthly PayPal fees apply and you will be credit checked by PayPal before being granted an account. To apply and for more information visit this link on the Internet: www. p a y p a l . c om/ u k / c g i - b i n / webscr?cmd=_wp-pro-overview-outside
Enabling the Websites Payments Pro shop features
Once you have signed up for a Websites Payments Pro shop you will receive a Username, Vendor name and password. In order to activate your Websites Payments Pro shop on your
110
8. Pro Features
website you must enter these details into Mr Site. To do this click on Extras in Main options, then on Add features, then on Add/edit a shop. Now click on Next. Scroll to the bottom of the page and you can enter the details here. Mr Site will remember them and you will not have to enter them again. Return to your Payment centre by clicking on Extras in Main options, then click on Admin, then click on Payment centre.
6. Offline Payments Pro shop Only
Here you can take debit and credit card payments via phone, fax, mail and in person. This allows your customers the flexibility to pay you with a credit card offline. Simply type in your customers card and address details here and PayPal will process the transaction securely for you.
7. Make Authorisation Pro shop Only
An Authorisation allows you to reserve funds on your customers credit/debit card. This is ideal for making sure that money is available on somebodys card without actually taking the payment from them. This can be used if someone wants to leave a deposit for an item. The money will be reserved for anywhere between four and seven days after which it will be automatically released, unless you choose to go ahead with the payment. To authorise a payment, fill in your customers address and credit card details then click Pay to reserve the amount on their card.
8. Get Authorisation Pro shop Only
This allows you to take the money that you have previously reserved on your customers credit/debit card via the Make Authorisation Option (see above). To do this, fill in the
111
8. Pro Features
Transaction ID. You can find the Transaction ID by viewing your recent website orders via Display orders in the Payment centre (see above). In the Amount box type in the amount that you wish to capture from the funds that you have previously reserved on your customers card. To close the transaction select Complete from the Complete code type box, or select Not complete to hold the reservation and take out just part of the funds that you require.
9. Void Authorisation Pro shop Only
This allows you to cancel any Authorisations that you have made on a customers card. To cancel an Authorisation enter the Transaction ID and click the Void Authorisation button as shown below. You can find the Transaction ID by viewing your recent website orders via Display orders in the Payment centre (see above). You can also type in a note for the customer if you want to.
112
8. Pro Features
10. PayPal details Pro shop Only
You can update your Username, vendor details and password for you Websites Payments Pro shop here. PLEASE NOTE: If you do not have a PayPal Pro account then you MUST leave this blank. Enter in any updated details, then click Update to save the changes. PLEASE NOTE: Every time you update your Shop, always test it right up to the Pay now point to make sure that it is correctly set up.
113
9. Appendix
Appendix
Description Box
All buttons here are the same as those featured in the Paint Box below, except the following:
Insert link button
If you would like visitors to your website to be able to click on some text or on an image to see another web page that is relevant to yours, you can use the Insert hyperlink button. In your Description box highlight the text or image that you would like to convert into a link. Next, click on the Insert link button. URL: Type the address of the website you would like to link to e.g. www.mrsite.co.uk Text: This shows the text that the link will be added to. Target: This determines how the link behaves. Mr Site recommends that you select Blank. This means that the link will open in a new window and your website will still be open behind it. If you choose Self the link will open over your web page and you will no longer be able to it.
Paint Box Tools
Font tools
These drop down lists allow you to select a font and font size for the text on your page. To change specific areas of text, highlight them before selecting from these lists.
114
9. Appendix
HANDY HINT: It is a good idea from a design perspective to keep the colour and font size as constant as possible throughout all your web pages. Try using the Global fonts tool by clicking on Extras in the Main options, followed by Personalise and Global fonts
Text formatting tools
Click on these buttons to write in bold, italic or underlined text
Text alignment tools
Click on these buttons to push your text to the left, right or centre of your page. The fourth button allows you to Justify your text. This simply means that you can stretch your text so that it spreads evenly cross your web page. The last button will remove this justification on text.
Remove formatting
Highlight text which may be written in bold or underlined for example, and press this button to make it ordinary again.
Font colour
Highlight text and click on this button to change the colour of it. Click on the little arrow next to this button to bring up a selection of colours that you can choose from, then click on the square colour of your choice.
Highlight
Changes the foreground colour of text.
Insert numbered list
Creates a numbered list.
115
9. Appendix
Insert unordered list
Creates a bullet point list.
Indent text
Allows you to add a left margin to any selected text.
Outdent text
The reverse of the Indent text tool (see above).
Superscript
Converts any selected text to superscript. Like the 2 in O2.
Subscript
Converts any selected text to subscript. Like the 2 in H2O.
Strikethrough
Places a line through text, as if it has been crossed out.
Upper case
Converts all selected text to UPPER case.
Lower case
Converts all selected text to lower case.
Insert horizontal line
Inserts a horizontal line into your web page.
Insert a special character
This button allows you to insert special characters into your web page, such as foreign language characters or symbols (e.g.$, @, &, % etc).
Insert emotion
Click on this button to insert the smiley face of your choice.
116
9. Appendix
International keyboard
Click on this button and a virtual keyboard will pop up which will allow you to insert letters from different languages.
Insert todays date
This button inserts todays date into your web page.
Insert the current time
This button inserts the current time into your web page.
Direction left -> right -> left
Changes the alignment of the text from left to right reading (Western) to right to left reading (Asian).
Print page
Press this button to print the web page that you are currently editing.
Page preview
Press this button to get a preview of your web page in a separate window.
Simulate the size of various computer screens using the size buttons in the lower right hand corner. This will allow you to make sure your web page looks great on all different sizes of computer screens. The lower the number, the smaller the size of the screen.
Find and replace
This button allows you to find and/or replace text in your web page.
Clean up HTML
Word can sometimes add hidden code to its documents
117
9. Appendix
which can cause formatting problems when cut, pasted and displayed on web pages. This button will remove any problematic code. When you click on this button, a pop up box will appear with other options:
This turns your web page into plain text and removes any formatting that you may have added to your page such as colour, bold text, pictures and tables. Only click on this button if you want to go back to basics.
Only click on this button when you have copied and pasted a Word file into your web page. This removes any hidden problematic code as outlined above.
Advanced users only:. Cascading Style Sheets are used to unify fonts, margins, colours etc with these styles cascading throughout your web page or your entire website. If you want to learn more visit www.wikipedia.com and type in Cascading style sheets. Advanced users can click on this button to remove any styling that has been specified in your in-line styles.
Use this option to remove any fonts in your web page. If one part of your web page uses Comic Sans and the other uses Courier New, this button will remove these fonts. Advanced users only. This removes outdated code from your web page that may restrict its accessibility for people with disabilities. You may have this problem if you have copied and pasted content from other websites.
118
9. Appendix
Spell checker
Click this button to spell check your web page.
Cut
Drag your mouse over text or pictures until they are highlighted, then press this button to cut them out.
Copy
Drag your mouse over text or pictures until they are highlighted, then press this button to copy them.
Paste
If you would like to paste text that you have just cut or copied, click on the area of the Paint box where you would like it to go and press this button. Handy Hint: When adding text to your website, we recommend that you NEVER cut and paste from Word straight into your website. Unfortunately Word tends to insert hidden computer code (HTML code) into text which, when pasted into your web page, can mess up the layout of your web page and cause internet browsers such as Internet Explorer to crash and produce an error. If you have to, you should cut from Word and then paste into Notepad (which is installed free on every PC) or Text Edit (which is installed free on every Mac) first. Notepad or TextEdit will remove all Words hidden code. You can then cut and paste your text from Notepad or Text Edit into your website with no problems at all.
Paste plain text
This button does the same as the standard paste button (above), but removes any formatting. For example, if you copied a document then pasted it into your web page using the Paste plain text button, it would paste as
119
9. Appendix
you would expect but without any formatting from the original document e.g. all bold, italic, typeface and picture information would be removed.
Paste from word
This button does the same as the standard paste button (above), but removes any hidden HTML code which can cause formatting problems when cut, pasted and displayed on web pages. Pasting with this button, however, will remove this code.
Paste as HTML
This button does the same as the standard paste button (above), but allows you to paste actual HTML code into your Paint box.
Delete
Highlight text or an image on your web page, then click on this button to remove it.
Undo
To undo the last action you took, click on this button.
Redo
If you pressed undo and have changed your mind again, press the redo button.
Select all
This button allows you to highlight everything on your page.
Select none
This button allows you to deselect everything your page.
Break
This button starts a new line (same function as pressing Enter on your keyboard).
120
9. Appendix
Insert paragraph
Click on this button to start a new paragraph.
Insert print page break
If you were to print your web page, a new page would start printing at a Print Page Break .
Insert groupbox
A groupbox is a frame with a title into which you can insert anything you like. It is a way of putting a border around text or images. To insert text or images or change the title, double click inside the groupbox.
Box formatting
Click here to insert a box into which you can put text or images etc. Play with the settings here to change the look of your box. All features for this button are covered under Insert a table (see pages 135-148).
Image gallery
Click on this button and a list of all the images you have uploaded onto your Mr Site web space will appear. If you want to insert an image into your web page, you must first upload it onto your Mr Site web space. To upload images stored on your computer onto your web space, click on the Browse button, select the image from the files stored on your computer and click on Upload. Once it has been uploaded, the image will appear in your Image gallery. To insert it into your web page, click on the Insert image button (see below). PLEASE NOTE: Only JPEG, GIF, PNG and BmP image files can be used. You cannot upload files with unusual characters or with spaces in their name. You will need to rename such files with no spaces and with the unusual characters removed from them in order to send them to Mr Site.
121
9. Appendix
Insert image
This button allows you to insert images into your web page. To insert an image into your web page you must first upload it onto your Mr Site web space. To upload an image, click on the Insert image button, then click on Browse and find the image stored on your computer (these can normally under My Pictures). PLEASE NOTE: Only JPEG, GIF, PNG and BmP image files can be used. You cannot upload files with unusual characters or with spaces in their name. You will need to rename such files with no spaces and with the unusual characters removed from them in order to send them to Mr Site. Next, click on Ok. The name of the file will appear in the Upload box. Click on the Upload button next to it. Be prepared to wait while the picture is sent to your web space. Once it has been sent, you will find the new picture in the list in the top left hand side of the Insert image box. This list contains all the images that you have uploaded into your web space, ready to be inserted into your website. To insert an image into your web page simply click on the image you want to insert, then click on the Insert button. You can change the size and look of your image by changing the settings in the Insert image box. Alignment: This allows you to specify whether you would you like your image in the centre or aligned to the left or right. Border size: Give your image a border. Type in a number to specify the thickness of this border from 0 (no border) to 99 (very thick border). Border colour: Choose the colour of your border.
122
9. Appendix
Width & height: These are the width & height measurements of the image that you are about to insert into your web page. By default the image width is the width of the actual image that was stored on your computer. If the width of your image is a number higher than 500, Mr Site recommends that you change this figure to no more than 500 otherwise it will be too big for your website. You will notice that the height figure will also change when you adjust the width. This is because the Constrain proportions tick box is ticked. This means that any resizing will keep the image in proportion to its original dimensions. If you un-tick this box the width and height can be adjusted independently of each other, however this may distort your image.
123
9. Appendix
Url: This tells Mr Site where your picture is located on the Internet. Please do not edit the information inside this box. Alternative text: Here you add a short description of the image that you have selected. It is recommended that you do this as it will make your web page more visible on search engines as well as making it more accessible to those with disabilities. ID: Advanced users only: If you are using CSS then you can create a style and give it an ID. Long description: Advanced users only. Here you can add a short description of the image that you have selected. This is similar to the Alternative text box above, however here you can add slightly more information. This is optional and not as important as adding some Alternative text. Upload: Send an image to your web space here. Click the Browse button, find the image on your computer and then click Ok. PLEASE NOTE: You cannot upload files with spaces or strange characters in their name. You must rename them without spaces first. The name of the image file will appear in the Upload box. Click on the Upload button. Wait while the image is sent to your Mr Site web space. Once it has, you will find it in the list in the top left hand corner of your Insert image box. Insert: To insert an image into your website make sure that you have uploaded it to your Mr Site web space first. When you have done this it will appear in the top left hand side of this Insert image box. Click on it, then click the Insert button to insert it into your website.
124
9. Appendix
Once an image has been inserted into your web page you can resize it manually in the Paint box. Click on the image until you see small square white boxes appear around the edge of it. Hover your mouse over these white boxes until the cursor turns into . Click down and pull the mouse across the page to manually resize your images.
Insert flash
This button allows you to insert a Flash movie into your website if you have created or downloaded one. Follow the same procedure as you did with Insert image, however this time you must select a .SWF file from your computer and not an image file. Change the settings of your Flash movie by changing the settings in the Insert flash box.
125
9. Appendix
Width & height: Here you can specify the width and height of your Flash movie. You can get this information from the creator of the Flash movie or from your Adobe Flash application. Background colour: This is the colour of the background behind your Flash movie. This colour will show through any transparent parts of your Flash movie. Quality: Set this to High. Only set to Low or Medium if you think visitors to your website will have very slow computers. Scale: Mr Site recommends leaving this set to Defaultor Exact fit as this tells the Flash movie to resize itself automatically if the visitors computer screen is too small to fit the full movie. Selecting No border however will set the movie to a fixed size no matter what the size of the visitors computer screen. Url: This tells Mr Site where your Flash movie is located on the Internet. Do not edit the information inside this box. Loop: Tick this box to make your movie loop or repeat. If you only want your movie to play once, untick this box. Autoplay: Tick this box if you want your movie to begin playing as soon as someone arrives at your web page. Assuming that you do, always leave this box ticked. Transparency: If your movie has a fixed background colour, tick this box to make it transparent. This will only work if you use the same background colour in your movie as the one you have specified in the Background colour box. Upload: Send a new Flash movie to your web space here. Click the Browse button, find the movie on your computer
126
9. Appendix
and then click Ok. PLEASE NOTE: You cannot upload files with unusual characters or with spaces in their name. You will need to rename such files with no spaces and with the unusual characters removed from them in order to send them to Mr Site. The name of the movie file will then appear in the Upload box. Click on the Upload button next to it. Be prepared to wait while the movie is sent to your Mr Site web space. Once it has been sent, you will find the movie in the list on the top left corner of the Insert Flash box. To insert it into your website, click on it, then click the Insert button. Insert: To insert a Flash movie into your website make sure that you have uploaded it to your Mr Site web space first. When you have done this it will appear in the top left hand side of this Insert flash box. Click on it, then click the Insert button to insert it into your website.
Embed a YouTube Video
This button allows you to embed a YouTube video into your web page. First, visit YouTube and locate your video of choice. Located to the right of the video you will find a URL box and below that an Embed box. Cut the code within the Embed box. Once you have clicked on the Embed a YouTube video button, you can then paste this embed code into the Paste the YouTube embed code here: box. You can also adjust the height and width of your YouTube video here.
127
9. Appendix
Insert Media
With this button you can insert a movie directly into your web page. You can only insert AVI (Windows), MPG (MPEG), WMV (Media Player) or MOV (Quicktime) files here. Change the settings here to get your movie looking the way you want.
Width & height: Here you can specify the width and height of your movie. You can get this information from the creator of the movie. Autostart: Ticking this box means that your movie will begin to play as soon as a visitor arrives at your web page. ShowControls: Ticking this box means that your movie player will display controls such as play, pause, fast forward
128
9. Appendix
or rewind on your web page. ShowStatusBar: Ticking this box means that viewers will be able to see how much of the movie has played and how much is remaining. Url: This tells Mr Site where your movie is located on the internet. Please do not edit the information inside this box. Upload: Send a new movie to your Mr Site web space here. Click the Browse button, find the movie on your computer and then click on Ok. PLEASE NOTE: You cannot upload files with unusual characters or with spaces in their name. You will need to rename such files with no spaces and with the unusual characters removed from them in order to send them to Mr Site. The name of the movie file will appear in the Upload box. Click on the Upload button next to it. Be prepared to wait while the movie is sent to your Mr Site web space. Once it has been sent, you will find the movie in the list in the top left hand corner of your Insert movie box. Insert: To insert your movie into your web page make sure that you have uploaded it onto your Mr Site web space (see above). Once you have done this it will be displayed in the top left hand corner of this Insert movie box . Click on it, then click the Insert button to insert it into your website.
Insert a downloadable file
This button allows you to insert files into your web page that are not pictures, Flash movies or media files. These could be, for example, a Word, Powerpoint, WinZip or PDF file. Type the text you would like visitors to your website
129
9. Appendix
to click on to download your file into the Paint box (e.g. type download here). Highlight this text and click on the Insert a downloadable file button. Follow the same basic procedure as Insert image.
Target: When a customer views your file, ideally a new window should open up to display it. To do this, make sure you select Blank from the Target drop down list. Color: Here you can pick the colour of the text that visitors to your website will click on to view your file. CSS Class: Advanced users only: If you have created cascading style sheets for your website you can type a class into this box.
130
9. Appendix
ID: Advanced users only: If you have created cascading style sheets for your website you can type a ID into this box. Tab Index: Every element on a web page is selectable by clicking on the Tab key on your keyboard. Here the Tab index is the number of times that a person has to click on the Tab key to get to this link and download your file. This can be used by people with disabilities (or for those without a mouse). Access Key: Type a letter here and visitors to your web page will be able to access this link by pressing this letter on their keyboard, taking their cursor directly to it. This can be used by people with disabilities (or for those without a mouse). Url: This tells Mr Site where your file is located on the Internet. Please do not edit the information inside this box Title: Here you can give a title to your downloadable file. Although this will not be visible, it will help people with disabilities view this file. Upload: Send a new file to your Mr Site web space here. Click the Browse button, find the file on your computer and then click on Ok. PLEASE NOTE: You cannot upload files with unusual characters or with spaces in their name. You will need to rename such files with no spaces and with the unusual characters removed from them in order to send them to Mr Site. The name of the file will appear in the Upload box. Click on the Upload button next to it. Be prepared to wait while the file is sent to your Mr Site web space. Once it has been sent, you will find the file in the list in the top left hand corner of your Downloadable File box.
131
9. Appendix
Insert: To insert your file into your web page, make sure that you have uploaded it onto your Mr Site web space (see above). Once you have done this, it will be displayed in the top left hand side of your Insert downloadable file box. To insert in into your web page, click on it, then click the Insert button.
Insert hyperlink
If you would like visitors to your website to be able to click on some text or on an image to bring up another web page that is relevant to yours, you can use the Insert hyperlink button. In your Paint box highlight the text or image that you would like to convert into a link. Next, click on the Insert hyperlink button.
132
9. Appendix
Url: Hit the Browse button to find the web page/ file/ image stored in your Mr Site web space that you want to link to. If you want to link to a different website or to an email address simply type it into this box. Type: This is the type of address you are linking to. To link to another website select http://, to link to an email address select mailto:. Target: This determines how the link behaves. Mr Site recommends that you select New Window. This means that the link will open in a new window and your website will still be open behind it. ID: Advanced users only: If you have created cascading style sheets for your website you can give this box an ID. CSS Class: Advanced users only: If you have created cascading style sheets for your website you can type a class into this box. Tab index: Every element on a web page is selectable by clicking on the Tab key on your keyboard. Here the Tab index is the number of times that a person has to click on the Tab key to get to this link. This can be used by people with disabilities (or for those without a mouse). Access key: Type a letter here and visitors to your web page will be able to access this link by pressing this letter on their keyboard, taking their cursor directly to it. This can be used by people with disabilities (or for those without a mouse). Colour: This allows you to specify the colour of the link. Title: Here you can type in a description of your link. This
133
9. Appendix
helps your website become more accessible to people with disabilities. Select a named anchor in the current page: This allows you to link to an anchor on your web page. Advanced users only. The Common tab allows you to create default settings for links that you insert into your web page. These will apply every time you insert a link.
Remove a link
Highlight a link, then click on this button to remove it.
Insert anchor
An anchor is a place on your web page that you can link to. It is good to insert anchors into very long web pages. If you want to quickly skip to a different section of a long web page, you could create a link which, when clicked on, will take you straight to an invisible anchor marking the start of this different section. To insert an anchor click on the area of your Paint Box where you want it to go, click on the Add an anchor button and type in a name for the anchor you are creating. PLEASE NOTE: There must not be any spaces in this name.
134
9. Appendix
When you have done this, click on the Insert hyperlink button (see Page 132), tick the Select a named anchor in the current page box and select your named anchor from the list .
Add an image map
This tool allows you to create clickable hot spots on areas of pictures on your web page. These can then be turned into links so that when you click on a hot spot you will be taken to another web page, image or anchor. First, click on any picture that you have inserted into your Paint box and click the Add an image map button. Next, click You will see a small black rectangle appear. Drag and resize this as necessary. This will become your hot spot. Next, click the button to add a link (see Insert hyperlink button, Page 132). When you have done this, click the Update button. Repeat the process as necessary.
Insert a table
To insert a table into your web page, click this button and, with your mouse, select how many rows and columns you would like.
Once a table has been inserted you can resize it manually in the Paint box. Click on the table until you see small white square boxes appear around the edge of it. Hover your
135
9. Appendix
mouse over the white boxes. Click down and pull the mouse across the page. This will manually resize your table to taste. To edit and change your table in more detail you can also double click on the table border to bring up the Table properties pop up box. Alternatively right click on the edge of the table and select properties from the drop down menu to bring up the following screens.
Table wizard tab
The Table wizard tab allows you to add rows and columns by clicking the Columns +/- and Rows +/- buttons. The ColSpan +/- buttons allow you to merge two columns together and the Span +/- buttons allow you to join two rows together.
136
9. Appendix
Table tab
The Table tab allows you to customise your table further:
Cell padding: Adjust the spacing inside a table cell here. Cell spacing: Adjust the gaps between each cell in the table here. Borders: Specify your table border thickness here. 100 is the maximum thickness, 0 is no border at all. Background colour: Click in the box to specify the background colour of the table.
137
9. Appendix
Border colour: Click in the box to specify the border colour of the table. Collapse table border: Remove all padding and spacing here. Summary: Here you can describe the contents of the table. Although this will not be visible, it will help people with disabilities view the table contents. Caption: Here you can add a caption to the top of the table. Thead: Here you can add a table header that runs along the top of the table as the first row. Tfoot: Here you can add a table footer that runs along the bottom of the table as the last row. CSS class: Advanced users only: If you have created cascading style sheets for your website you can type a class into this box. Width and height: Specify the width and height of your table here. Alignment: Specify the alignment of your table (i.e. to the left, right or middle) here. Text-align: Specify the alignment of the text inside the table (i.e. to the left, right or middle) here. Float: This will give your table a floating effect. Title: Here you can give a title for your table. Although this will not be visible, it will help people with disabilities view your table.
138
9. Appendix
General tab Advanced users only. The general tab allows you to create default settings for table cells that you insert into your web page. These will apply every time you add a table. Style builder tab Advanced users only. The style builder tab allows you to create default settings for text within the tables that you insert into your web page. These will apply every time you add a table. You can set fonts styles, text spacing, background images, borders and layouts to taste.
Top table tips
Inserting images and text into tables to create a structure for your web page Tables can be a great way to give a neat structure to your web page. However, inserting images and text into a table can be tricky. The Mr Site table editor can sometimes align your pictures or text by default in a way that may not be to your taste, which can make your web page layout look untidy. To avoid this, follow the handy hint below: When you create your table by clicking on the Insert table button and selecting how many cells you want in your table, Mr Site will automatically create a table 500 pixels wide. If you insert pictures into the cells of this table that are smaller in size than the total width of the table, the Mr Site table editor will left align the table contents in a way that may not look neat. To prevent this from happening, Mr Site recommends that you
139
9. Appendix
insert your table by clicking on the Insert table button, then once your table has been inserted into your web page, right click on its border, then hover over Table and select Properties from the side menu. A pop-up box will appear. Next, click on the Table tab. In the Width box change the figure to 100 and click OK. Your table will now appear less wide. Click on your new table to fix its new size into your web page.
Now that you have adjusted your table size, when you insert an image or text into these table cells, they will automatically expand to neatly hug your image or text. This will mean your table, cell and web page layout will always look well aligned, neat, tidy and professional.
140
9. Appendix
Position your table on your web page You can move the position of your table around your web page. To do this, right-click on one of your table cells, hover over Table and select Properties from the side menu. Once the Properties window comes up, click on the Table tab. Next, click on the Layout button. In the Alignment box select left, right or centre depending on where you wish your table to be placed. Click on OK. Adding cell padding and cell spacing to your table Open your tables properties and select the table tab. You can then add Cell padding to your table to increase the space between your table border and your image. To do this, right-click on one of your table cells, hover over Table and select Properties from the side menu. Once the Properties window comes up, click on the Table tab and increase the Cell padding field to taste. You can also increase the Cell spacing in this same Properties window. Customising your table border You can change the style or increase the size of your table border. To do this, right-click on one of your table cells, hover over Table and select Properties from the side menu. Once the Properties window comes up, click on the Table tab and increase the Border field to increase the size of your border. Click in the Border colour box
141
9. Appendix
and select a colour for your border. If you do not want your table borders to be visible, leave this box blank.
You can also click on the Style builder tab in the same Properties window and click on Borders to create default border settings for every table that you insert into your web pages.
142
9. Appendix
Style your table text Style the text that you add to your tables by rightclicking on one of your table cells, hovering over Table and selecting Properties from the side menu. Once the Properties window comes up, click on the Style builder tab.
143
9. Appendix
Click on the Font or Text buttons to apply uniform settings to your entire table such as letter spacing, indentation, alignment, font style etc. Add a background to your table Add a background to your table by right-clicking on one of your table cells, hovering over Table and selecting Properties from the side menu. Once the Properties window comes up, click on the Style builder tab.
144
9. Appendix
Click on the Background button and click on the Background colour box to select a background colour. If you want to, you can also select your own background image in two ways.
Enter the URL of an image on the web in the URL box (please note, you will need to add http://www. at the start of this link e.g. http://www.mrsite.com). Click on the button with three dots on it (next to the URL box). A pop up box will appear with all the files that you have uploaded onto your web space in it. Select one of these image files as your table background image. To upload a new image into your web space for
145
9. Appendix
selection, click on the Upload button, then click on Browse to select the image which should be stored on your computer.
Insert row above
Click on a row in your newly created table, then click on the Insert row above button to create another row above it.
Insert row below
Click on a row in your newly created table, then click on the Insert row below button to create another row below it.
Delete rows
Click on rows in your newly created table, then click on the Delete Row button to delete them.
Insert column to the left
Click on a column in your newly created table, then click on this button to insert another column to the left of it.
Insert column to the right
Click on a column in your newly created table, then click on this button to insert another column to the right of it.
Delete columns
Click on a column in your newly created table, then click on this button to delete it.
Insert cells
Click on a table cell, then click on this button to add a single table cell next it.
Delete cells
Click on a table cell, then click on this button to delete it
146
9. Appendix
Row properties
Click inside a row, then click on this button to bring up the row properties:
Width and height: Specify measurements for the row in question here. Alignment: Specify if you want text set to the left, right or centre of the row here. Vertical alignment: Specify if you want text set to the top, bottom or middle of the row here. Background colour: This allows you to set the background colour of the row.
147
9. Appendix
Highlight: This allows you to cast a virtual shadow on the bottom right corner of the row. Border color light: Here you can set the colour of the light corner of your row to add shading. This will be the bottom right hand corner (same as Highlight above). Border color dark: Here you can set the colour of the dark corner of your row to add shading. This will be the top left corner of the row. CSS class and ID: Advanced users only. If you have created cascading style sheets for your website you can type a class and ID into these boxes. Title: Here you can give a title for your table. Although this will not be visible, it will help people with disabilities view your table. Advanced users only. The Common tab allows you to create default settings for rows that you insert into your website tables. These will apply every time you add a row.
Cell properties
See Row properties above (pages 147-148).
Merge cells right
Click on a table cell then click on this button to merge it with the cell next to it on the right.
Merge cells down
Click on a table cell then click on this button to merge it with the cell below it.
Split cells right
Click on a table cell then click on this button to do the
148
9. Appendix
opposite of Merge Cells Right.
Split cells down
Click on a table cell then click on this button to do the opposite of Merge Cells Down.
Visible borders
Click this button to show or hide borders on items in your web page that may otherwise be invisible.
Normal
Clicking on this button allows you to edit your Paint box in normal editing mode
HTML
Click on this button to insert HTML code into your website. Once you have pasted your code, remember to click on the normal button next to it afterwards.
Preview
Click on this button to see a preview of what your web page will look like.
Plus and minus
Click on these buttons to expand or contract your Paint box.
149
9. Appendix
Advanced Paint box tools
To access advanced features, select Advanced mode from the Level drop down list in the top right hand corner of Change content.
Insert a form
Advanced users only: Please do not confuse inserting a form with your Mr Site contact form. These are two totally separate things. This button allows advanced users to insert an HTML form which will allow them to send information from, for example, a job application form to another web page. This can only be achieved if you have the consent of a third party to whom you can submit the contents of the form. Please consult the documentation of the third party for further advice.
Form elements
Advanced users only: The default Mr Site contact form (which you can add by clicking on Extras in main options, and then on Add a contact form) allows visitors to your website to type in their name, email address and comments into a form on your website. This information will be emailed to you when they click the Send button. These extra Form element buttons will allow you to add more elements to your Mr Site contact form.
150
9. Appendix
Text area
This is a box that visitors to your website can type text into. Lets look at this in more detail:
Name: Here you can specify the name of the Text area. When information typed into this box is emailed to you, this Name will appear next to it so that you can identify the box. e.g: Name: Email: TextBox1: Mr Site sales@mrsite.co.uk Can you send me more information on your products. Thanks!
151
9. Appendix
Columns: Here you can specify how wide (in letters) the box will be. 48 is the default and is a sensible size. Rows: Here you can specify how tall (in letters) the box will be. 4 is the default and is a sensible size. Value: Here you can specify what is written inside the text box when people first see your contact form. You may want to leave this blank, but you could type something like: Please leave your comments here. Wrap: Here you can specify that any text written in this box will stay inside it, instead of spilling out of it. It is best left on. ID: Advanced users only: If you use CSS in your web pages you can give this box an ID. Access key: Type a letter here and visitors to your web page will be able to access this box by pressing this letter on their keyboard, taking their cursor directly to it. This can be used by people with disabilities (or for those without a mouse). Tab index: Every element on a web page is selectable by clicking on the Tab key on your keyboard. Here the Tab Index is the number of times that a person has to click on the Tab key to get to this box. This can be used by people with disabilities (or for those without a mouse). Disabled: This will grey out the box making it inactive i.e. visitors to your website will not be able to type anything in this box. Readonly: This means that people can read what is inside the box, but not type in it or edit it.
152
9. Appendix
Advanced users only: The style builder tab allows you to create default settings for text areas that you add to forms. These will apply every time you add a text area.
Text Box
This is a exactly the same as the Text area and is a box that people can type text into. It is, however, smaller than the Text area box and can only be made up of one row.
Everything here is identical to the Text area descriptions above except for the following: Size: This is the width of the text box in letters. If you leave this blank, the web browser will default to 20 letters wide. Max length: This is the maximum number of letters that
153
9. Appendix
someone can type into this box. If left blank, the visitor will be able to type unlimited amounts of text into it. Advanced users only: The style builder tab allows you to create default settings for text areas that you add to forms. These will apply every time you add a text area.
Password field
This is the same as a Text box except any letters typed into it cannot be read i.e. these letters will be replaced with asterisks. This can be used for typing in passwords or private information. Everything here is identical to the Text area and Text box descriptions above.
Hidden field
Here you can create a hidden information area that will be emailed to you but will not be seen by those using your form. For example, if you have more than one contact form on your website and you want to know which contact form a visitor to your website has used, you might create a hidden field called formname and name your forms contact1, contact2 and contact3 etc.. Everything here is identical to theText area and Text box.
List Box
A list of selectable items can be created using this button. You can create a list of options which form users can choose from. They can select one or more options from the list by holding down the CTRL key (or Apple key on a Mac) and clicking several items. Lets look at this button in more detail:
154
9. Appendix
Name: Here you can specify the name of the List box. When information typed into this box is emailed to you, this Name will appear next to it so that you can identify the box. Name: Mr Site Email: sales@mrsite.co.uk TextBox1: Can you send me some information! ID: Advanced users only: If you use cascading style sheets in your web pages, you can give this box an ID. Access key: Type a letter here and visitors to your web page will be able to access this box by pressing this letter on their keyboard, taking their cursor directly to it. This can be used by people with disabilities (or for those without a mouse).
155
9. Appendix
Tab index: Every element on a web page is selectable by clicking on the Tab key on your keyboard. Here the Tab index is the number of times that a person has to click on the Tab key to get to this box. This can be used by people with disabilities (or for those without a mouse). Allow multiple selections: This allows your form users to select more than one item from the list. Disabled: This will grey out the box making it inactive i.e. visitors to your website will not be able to type anything in this box. Items: Here you can specify the items that customers can select. The Text part is the text the customer will see in the list. The Value is the information that the customer selects which will be emailed to you, for example, as follows: Name: Email: Listbox1: Mr Site sales@mrsite.co.uk Can you send me some information!
Advanced users only: The style builder tab allows you to create default settings for text areas that you add to forms. These will apply every time you add a text area.
Dropdown text box
This is exactly the same as the List box above except that customers can only select a single item from a Dropdown list.
Radio button
This is like a tick box and is similar to the Check box (see opposite), ideal for yes/ no questions.
156
9. Appendix
Check box
This is an on/off tick box, ideal for yes/no questions. This Check box can be renamed once you have inserted it into your form by editing the Paint box where you see reference to checkBox1. To further edit your Check Box, double click on it in once you have inserted it into your Paint box . Please refer to the Text area and Text box section on Pages 151-153 for information on how to use these settings. If a form user ticks this Check box, the box content will be emailed to you as true. If not it will be emailed to you as false. E.g.: Name: Mr Site Email: sales@mrsite.co.uk Checkbox1: true
Submit button
Here you can add a Submit button to your form. Please refer to the Text area and Text box section on pages 151-153 for information on how to use these settings. You will not need to add this button if you are using the Mr Site contact form as the basis for your form, as it already has a Submit button.
Reset button
Here you can add a Reset button to your form which will allow users to clear any information that they may have entered into it. Please refer to the Text area and Text box section on Pages 151-153 for information on how to use these settings.
157
10. Technical Specifications
Technical specifications
For advanced users, here are some important details for you:
Designing your own website without using Mr Site designs.
If you are familiar with websites and designing web pages you may simply wish to take advantage of the web space that the Mr Site package offers you. To upload your own HTML pages and pictures you can use any popular FTP program. To begin uploading your files, please use the following settings: The FTP server will be www.yourwebsite.com (n.b. Replace yourwebsite.com with the website name that you have chosen.) The FTP user name will be your website name (e.g. yourwebsite.com do NOT include the www. part) (n.b. Replace yourwebsite.com with the website name that you have chosen.) The FTP password will be your Mr Site password (UPPER case) PLEASE NOTE: If you have a passive transfer setting in your FTP software make sure it is set to disabled. When FTPing, you must save your files in the WWWROOT folder that you will see when you first log in to your FTP account. Also,
158
10. Technical Specifications
you must ensure that your home page file is called INDEX.HTM (overwrite the existing file if there is one). For FTPing we recommend Filezilla which is available for download from www.sourceforge.net/projects/filezilla. To design your web pages we recommend Adobe Dreamweaver. A trial version is available from www.adobe.com. Other popular HTML editors include Editplus (Windows only) available from http:// www.editplus.com and Espresso (Mac OSX 10.5 + only) available from http://macrabbit.com/espresso/
Mail Settings
You can configure your Mr Site email with your favourite email software, such as Outlook Express. To do this, use the following settings: POP3 incoming server: Account name: Account password: mail.yourwebsite.com mail@yourwebsite.com your UPPER case original Mr Site password(unless you have changed your password)
PLEASE NOTE: (n.b. Replace yourwebsite.com with the website name that you have chosen.) There is a 15Mb attachment limit for messages received on your Mr Site account. PLEASE NOTE: Mr Site does not provide an outgoing SMTP service. Please use your ISPs SMTP server to send messages.
159
10. Technical Specifications
Hosting, web space and bandwidth
Included in your Mr Site package is your hosting with 600Mb web space for your website and email inbox. You also get a large amount bandwidth per month. This simply means you can have a whole lot of visitors to your site each month. If you ever need more web space or bandwidth log in to you Mr Site account and click on the buy button in the top right hand corner of the page.
160
10. Technical Specifications
161
11. Frequently Asked Questions
Frequently asked questions
Why am I experiencing problems using Mr Site?
There are several reasons why you may be experiencing problems using Mr Site. 1) A popup blocker may be causing you problems. Temporarily disable the popup blocker in your web browser (in Internet Explorer this means clicking on Tools then Popup blocker). Also Google, AOL and Yahoo toolbars have popup blockers which should be set up to allow pop ups from Mr Site. 2) Try clearing the cookies on your computer. In Internet Explorer you can do this by logging out of Mr Site then clicking on Tools, then on Internet options. Next, hit the Delete cookies button. Close Internet Explorer completely and try using Mr Site again. 3) Your computer may have caught an annoying piece of spyware or adware. Please make sure your computer is up to date with virus software updates and operating system updates. You can also get a spyware checker. Spybot is a good choice and is available at: www.safer-networking.org
4) Try adjusting your firewall settings as they may be very high thus preventing you from using Mr Site effectively. In Internet Explorer you can do this by clicking on Tools, then on Internet options, then on Security. Press the Default level button and select medium or low. Click OK and restart your computer.
162
11. Frequently Asked Questions
How do I set up Norton Firewall to work with Mr Site?
[ The following information is provided by Symantec ] If you have Norton Firewall installed on your computer, please follow these steps: Situation: You have Norton Internet Security (NIS) or Norton Personal Firewall (NPF) set to display an alert when a Web site attempts to save a cookie to your computer. After you respond to the alert by choosing to block the cookie, you cannot access the Web site. You want to know how to remove the block so that you can access the Web site. Solution: When you choose to block a cookie, NIS and NPF add that Web site to a URL list and configure NIS and NPF to block cookies from that site. To resolve the problem, change the cookie option or remove the site from the URL list. The following procedure configures NIS and NPF to allow cookies that are from the website that you specify. If you want to configure NIS and NPF to allow all cookies regardless of the website, read the section To permit all cookies. To permit cookies for a specific website Open NIS or NPF. Open the list of Web sites: For NIS 2003 and 2004: Click Options. A NIS Options or Properties dialog box appears. It has a tab titled Web Content. For NIS 2002: Click Options > Internet Security. Click Advanced Options. A NIS Options or Properties dialog box appears. It has a tab titled Web. For NIS 2001: Click Options. Click Advanced Options. A NIS Options or Properties dialog box appears. It has a tab titled Web On the Web tab (or Web Content tab) scroll through the URL list on the left and click the name of the website. Click User
163
11. Frequently Asked Questions
Settings. Uncheck Use Privacy Settings in the Cookies section, and then select Permit. Click OK, and then close NIS or NPF. Open your Web browser, and then access the site. If you see a NIS or NPF alert for a cookie, select Permit . . . Check Always use this action, and then click OK. Repeat for each cookie alert that you see. You now have access to the Web site. If you see more cookie alerts later for this Web site, repeat this action again. To permit all cookies Open NIS or NPF. Click Privacy Control. If using NIS or NPF 2003 or 2004, click Configure. Click Custom Level. You see the Custom Privacy Settings dialog box. Choose None: Allow cookies (recommended) from the Cookie Blocking list. Click OK, and the OK again. This procedure changes your Privacy Control level to Medium. If you want to restore the settings to the default level, click the Default Level button on the Custom Privacy Settings dialog box. Also, in Norton, select internet security, double click ad blocking and turn off pop up window blocking. Also check for any other settings in there that will allow mrsite.co.uk through as it were. Instructions may differ if you have Mcafee, Sygate, Tesco Security or Zonealarm firewalls on your computer. 5) If you are still experiencing problems, try using the web browser Firefox. If you are using a Mac, Mr Site recommends that you always use Firefox. Firefox can be downloaded for free from www.firefox.com. 6) If there is still a problem please contact Mr Site Customer Services at customerservices@mrsite.com.
164
11. Frequently Asked Questions
I am having trouble with FTP. What should I do?
Open your FTP client and enter the FTP details as follows: FTP server: FTP username: FTP password: www.yourwebsite.com yourwebsite.com your UPPER case original Mr Site password
PLEASE NOTE: (n.b. Replace yourwebsite.com with the website name that you have chosen.) Put your files in the remote WWWROOT folder. Call your main home page index.htm (overwrite the existing file if there is one). Usually the Passive transfer option in your FTP software should be turned off. Please turn it off now. This could solve your problem. Sometimes, however, depending on your network connection and any firewalls you may have installed, you may wish to turn Passive transfers on. If it is already off, please turn Passive transfers on and see if this solves your problem.
Can I use Mr Site with my existing host?
Unfortunately a lot of the advanced features such as the contact forms, MP3 player, online shop and photo galleries will only work if your website is hosted with Mr Site.
Can I change my domain name?
Yes you can. There will be a small administration fee. To change your domain name login to your Mr Site account and click on the top right Buy button.
Can I buy additional domain names and link them to my existing website?
Yes you can. To purchase additional domain names, login to your Mr Site account and click on the top right Buy button.
165
11. Frequently Asked Questions
Why am I having trouble logging in?
Make sure you are going to www.mrsite.com/create Account ID: Password: yourwebsite.com your UPPER case original Mr Site password (unless you have changed your password) PLEASE NOTE: (n.b. Replace yourwebsite.com with the website name that you have chosen.)
Why did my registration of a .com.au / .net.au domain name fail?
It could be that when you signed up you did not specify a valid or correct ABN or ACN number. You must have an ACN or ABN number to register a.com.au or .net.au name. This is Australian law. Please forward a valid number to customerservices@mrsite.com or let us know if you would like to change your domain name to a .com, .net. .info, .biz, .org etc.
Why am I having trouble sending files to Mr Site?
Sometimes the progress bar stalls even though files are still being sent. Check for any modem activity to see if this is the case and wait a while longer. If this is not the answer, your problem may be due to the website browser you are using. Some browsers may cut you off in the middle of uploading large files, so try using Internet Explorer or Firefox which is available free from www.firefox.com.
Why am I getting Paypal error messages on my shop?
Please check for any unusual characters or letters in your product titles and your product prices. Remove anything that is not a letter or a number (e.g. & % etc) via the Add/edit a shop option. Save and republish your site and see if that helps. Also, when testing, be sure to empty your PayPal shopping basket if there are any existing items in it.
166
11. Frequently Asked Questions
Why is my hit counter not going up?
Hit the Refresh button several times and see if the hit counter figure changes. For more information on your hits, click on the Stats button at the top of Main options.
Why has my menu disappeared?
It could be that your menu text is the same colour as your website background. This makes it seem as if your menu has disappeared. To change your menu colour, click on Extras in Main options. Next, click on Personalise, then on Change menu. Click on Next and republish your site.
How do I turn an image or text into a link?
Click on the image or text in question, then click on the Insert Hyperlink button in the Paint box (see pages 114 & 132 -134). Type the address of the web page you are linking to in the popup box that appears (e.g. type www.mrsite.com to link to the Mr Site website). You can also link to a page or image from your own website by selecting it from the list provided.
Can I use my own font?
You can only use the fonts available with Mr Site. This is because these fonts are the only ones that can be guaranteed to appear on all computers. If you were to pick a font that was not on the computer of a visitor to your website, your text would not be visible to them.
Why isnt my site updating?
To update your site you must click on Publish, in Main options. When you have done this, make sure that a pop up box appears and click on the OK button. If your site is still not updating, hit the Refresh button several times in your browser so that your computer can keep up with any changes being made to your site.
167
11. Frequently Asked Questions
How do I insert HTML?
To add HTML code to your website follow these steps: 1) Click on Change Content in Main options. 2) Select which page you wish to edit from the drop down list. 3) Once you are on Change Content, select Creative Mode from the Level drop down list in the top right hand corner. 4) Click on the HTML button in the bottom left hand corner of the Change Content Page.
5) Next, cut and paste your HTML code into the Paint Box. 6) Click on the Normal button to return to normal editing mode and see your code in action. 7) Next, click on Save your changes and youre done.
How do I add an email link to my page?
In Creative mode, type the piece of text that you want to link. For eg. type and highlight Click here to email me!. Next, Highlight that text and click the Insert hyperlink button. A popup box will open up. From the Type dropdown list select mailto, and from the Target box select New Window.
168
11. Frequently Asked Questions
Now type in the email address in the URL box, then click OK to finish creating the link.
At what address can I locate pictures on my website?
Use the following as your link: http://www.yoursite.com/USERIMAGES/imagetitle.jpg PLEASE NOTE: Replace imagetitle.jpg with the title of the image in question and replace yoursite.com with your actual website name.
Can I change the width of my website design?
This is not possible. If the designs were any wider they would not fit onto smaller screened computers. The designs are fixed to a specific width to suit the largest range of computer screens and are in line with professional web-design standards.
Why is my page layout different on the web than it is in Creative mode?
Designing web pages can be tricky and sometimes they will not appear online as you expect. This is partly due to the nature of web design and partly due to the way different web browsers display web pages differently. A page on an Internet Explorer browser may not look exactly as it does in Firefox. This is the same for all websites, and not just for those created using Mr Site. Try these tips for successful page creation: 1) Avoid using the spacebar multiple times to arrange your page as required. This does not work well and confuses the page layout. 2) Use tables to lay out your page. Tables provide a more rigid structure to your web page and give you more control over the
169
11. Frequently Asked Questions
final result. See pages 139 - 141 to find out more. 3) Sometimes the space may be too big when you hit <enter>. To avoid this hold down the SHIFT key as you hit <enter>. This will start a new line, not a whole new paragraph.
How do I build my site without people seeing it?
If you are working on your site and you do not want the rest of the world to see it until it is complete, put up an Under construction sign. To do this click on Extras in Main options. Next ,click on Admin, then click on Option F Under construction. Simply tick the Enable under construction tick box and specify a message (optional). This will render your website invisible to everyone but you. When your site is ready to be seen, untick the Enable under construction tick box and republish your site.
How do I change my website title?
Click on How many Pages? in Main options. You can change your website title here.
How can I insert Flash?
To insert your Flash Movie via Simple mode, click on Click here to add a download. Find the Flash movie file on your computer (the file ends with the letters .SWF) and click the Next button. To insert a Flash movie via Creative mode, please see pages 125.
How can I remove my jukebox?
Click on Change content in Main options. Select the page that your jukebox is on, then click on the jukebox itself and press Delete on your keyboard. Save your changes and publish.
170
11. Frequently Asked Questions
Email questions and answers
How do I check for emails or carry out email administration?
To check email, type the following address into your web browser: http://mail.yourwebsite.com (n.b. Replace yourwebsite. com with the website name that you have chosen.) PLEASE NOTE: DO NOT put www. in this address or it will not work. Mail Account Username: mail@yourwebsite.com Mail Account Password: your original UPPER case Mr. Site password, unless youve changed it. If you want to create new email addresses, see pages 66-70
Why am I having trouble receiving emails to my info@ email address?
If you are having trouble receiving emails to you info@ email address e.g. info@yourwebsite.com, please see page 68
Can I reduce spam?
When you first use Mr Site, your email is automatically set up as mail@yourwebsite.com. To help reduce spam, you can create a new email inbox specifically for you. To do this please visit: http://mail.yourwebsite.com/MEadmin (n.b. Replace yourwebsite.com with the website name that you have chosen.) PLEASE NOTE: DO NOT put www. in this address or it will not work.
171
12. PC CD-ROM Contents
PC CD-ROM Contents
Your Mr Site Takeaway Website package includes a PC CD-ROM containing a digital version of this manual and various free and trial versions of software which you may find useful. (PLEASE NOTE: that this disc has been designed to be PC compatible and the software included is suitable for Windows PCs. The Takeaway Website manual has been created as a PDF which is cross-platform compatible and as such should be easily read by Apple Macintosh computers. Mac users can also download the manual from www.mrsite.com/support). Below is a brief description of each piece of software; however you will find more information including manuals and/or Read Me Files with each product on the CD. Place the CD in you CD-ROM or DVD-ROM drive and browse it using My Computer or Windows Explorer. You will instantly see that each piece of software is stored in a labelled folder. The folders and software are as follows: ADOBE READER 8 - Free ADOBE READER lets you view and print Adobe PDF files. This manual has been saved in the PDF format and this piece of software will allow you to view it. INSTALL by double-clicking on the AdobeReader8 file in this folder and follow the on-screen instructions.
172
12. PC CD-ROM Contents
FIREFOX INTERNET BROWSER Open Source (n.b. Full Version) MOZILLA FIREFOX 3 has an intuitive interface and blocks viruses, spyware, and popup ads. It delivers web pages faster than ever. Packed with useful features like tabbed browsing, Live Bookmarks, and an integrated Search Bar, Firefox will change the way you experience the Web, for the better. INSTALL by double-clicking on the FirefoxSetup file in this folder and follow the on-screen instructions. GIMP IMAGE EDITOR Open Source GIMP is an acronym for GNU Image Manipulation Program. It is a freely distributed program for such tasks as photo retouching, image composition and image authoring. It has many capabilities. It can be used as a simple paint program, an expert quality photo retouching program, an online batch processing system, a mass production image renderer, an image format converter, etc. INSTALL by doubleclicking on the GimpSetup file in this folder and follow the onscreen instructions. TAKEAWAY WEBSITE MANUAL In here you will find this manual saved in the PDF format, readable by Adobe Reader.
Adobe Reader Copyright 1984-2009 Adobe Systems Incorporated and its licensors. All rights reserved. Firefox Copyright 2005 - 2009 Mozilla Corporation. All rights reserved. Mr Site Ltd. All rights reserved. All other trademarks and copyrights are the properties of their respective owners. Mr Site and the Mr Site logo are registered trademarks of Mr Site Ltd.
173
13. Index
Index
A
ABN number 166 Account ID 4, 8 ACN number 166 Activation 27 Activation Card 1 Admin, Options 5156 Advanced Mode 21, 150157 ALT Tags 8788 Anchor 134135 AOL 1 API 106108 Appendix 114157 Apple Mail 73 Attachments, email 6263 Australian law 166 Authorisation code 6 Auto Response, email 64 Auto Signature, email 64 AVI 128
C
Cells. SeeTables Change Content 1521 Check Box 157 Clock Widget 55 Contact Details 53, 76 Contact Form 3134, 150157 Cookies 162 Copy Button 119 Countdown Widget 55 Creative Mode 2021 Cut Button 119
D
Dashboard 9, 5759 Buy Button 58 Forum Button 57 Help Button 58 Live Help Box 57 Quick Jump Menu 9 Stats Button 58 Web Space Progress Bar 57 Description Box 17 Design Choose 1415 Tips 1013 Using your own 158159 Design Tips 1013, 139141 Directories, internet 93 Directory, The Mr Site 94 Display Orders 109 Domain Name Additional 58, 165 Already have 57
B
Background, edit 49, 144146 Bandwidth 160 Bing 92 Blog Create 35 Update 35 Box Formatting 121 Browser 1 Business Cards 9798
174
13. Index
Australian, .com.au, .net.au 166 Buy 58 Change 165 Select 37 Transfer 57 Download, add 19, 129132 Dreamweaver 159 Drop Down Box 33 Dropdown Text Box 156
Form 3134, 150157 Form Area 33 Form Elements 3334, 150157 Forum, Add/Edit 36 Forum, Mr Site 57 Frequently Asked Questions 162171 FTP 158159, 165
E
Earn money 55 Email 6076, 159, 171 Changing 63 Contact form 3134 Create Address 6667 Create link to 132134 Using your email 6076 EPP Key 6 Express Checkout 99110 Features 99100 Extras, Option 2256
G
Gallery Add/Edit 2530 Default Popup 27 Flash Animated 28 Latest Images Widget 55 Slideshow 29 Global Fonts 4247 Google 7896 Adsense 55 Analytics 55 Chrome 1 Maps 55 Search Bar 55 Groupbox 121 Guest Book, Add/Edit 34
F
FAQ 162171 Favicon, Create 5051 Features, Add 2236 Files, Delete 52 Files, upload problems 166 Filezilla 159 Firefox 1, 173 Firewall 162164 Flash 125127 Fonts 3847, 115
H
Handling Costs 102, 104 Header 3637 Help 9, 58 Help Button 58 Hidden Field 154 Hit Counter 56, 167 Hosting 160
175
13. Index
HTML Clean up 117118 Edit it 149 Insert 149, 168 Paste as 120 Widget 55 Hyperlink 4345, 132135, 167
Keyphrase 8084 Keywords 8083
L
Layout, Web page 1013, 139141, 169 Level 17 Link 167 Change 4345 Inserting & Deleting 114, 132134 List Numbered List 115 Unordered List 116 List Box 154 Live Help Box 9, 57 Logo, Change / Add 4749 Log Off 56
I
Image Arrangement 2530, 139146 Image Boost 8788 Image, change to link 167 Image Editor 50 Image, Gallery 2530, 121125 Image, Insert 1718, 2530, 122125, 139141 Image Map 135 Image, Resize 12, 50 Image, Watermark 26 Inbox, email 6163 International Handling Costs 102103 Internet Explorer 1 IPS tag 6
M
Mailing List 54, 56 Main Options Page 89 Media, Insert 19, 125132 Media Player 128129 Menu Change 3842 Change Background 40 Disappeared 167 Font Style 41 Submenu 35, 3842 Meta Tags 52 Meta Tags Boost 8587 MOV 128 MP3 19, 3031
J
Jukebox Add/Edit 3031 Remove 170 Junk Mail. SeeSpam Mail
176
13. Index
MPEG 128 MPG 128 Music. SeeJukebox
N
Name Servers 5455 Norton 163165
O
Offline Payments 111 Options. SeeMain Options Page Orders Display 106108 Get details 109 Refund Payment 110 Outlook 2003 6970 Outlook 2007 7172 Outlook Express 6970
P
Page Add 15 Delete 51 Hide 52 Layout 1013, 139141 Shuffle 51 Page Title Change 17, 3738 Title Box 17 Paint Box 1621 Advanced tools 150157 Creative tools 114149 Tools. SeeAppendix
Passive Transfer 158, 165 Password Account 1, 8 Add / Edit 3435 Change 5354 Lost 3, 5354 Password Field 154 Paste 119120 Payment Offline 111 Refund 110 Search 109 Payment Centre 109113 PayPal 2225, 99113 API 106108 Authorisation 100101, 111113 Checkout page 99101, 110111 Collect payments 25 Customise checkout options 110111 Error 166 Express Checkout 99108 Fees 110 Website Payment Pro Shop Details 113 Website Payment Pro Shop Features 109113 PC CD-ROM 172173 PDF 129132 Personal Details 3, 53, 76 Personalise, Options 3651 Photos. SeeImages Phrases Keyphrases 8083
177
13. Index
Pictures. SeeImages Polls, User Poll 56 POP3 159 Popup blocker 162 Postage 2325, 102106 Postage Exceptions 104 Powerpoint, file 129132 Preview 22, 117, 149 Print Page 117 Problems 162171 Pro Stats 96 Publish Your Site 22
Q
Quick Jump Menu 9 Quicktime 128
R
Radio Button 156 Referral Scheme 55 Refunds 100, 110 Remove Formatting 47, 115 Renewal, Website & Email 76 Reset Button 157 Results Pages, Search Engines 95 Row, Table 146
S
Safari 1 Search Engine Optimisation 7895 Search Engine Results Page 95
Search Engines 78, 86, 9192 SEO. SeeSearch Engine Optimisation SERPs 96 Shipping charges 100 Shop. SeePayPal Add/Edit Standard Shop 2225 Express Checkout 99113 Website Payment Pro hop 99113 Signature, Email 64 Simple Mode 1619 SiteBoost 7896 SiteBoost Tools 7896 Site Map 8994 Submit 91 Site Updating Problem 167 SMTP 6874, 159 Spam Mail 171 Spybot 162 Stationery 49, 9798 Statistics 58, 96 Stats Button 58 Stock Control 100, 106 Sub Menus 35, 3842 Submit Button 157 Submit website, Search Engines 9193 Subscription, Renewal 76 Support. SeeHelp
T
Tables 135149 Background 144146 Border 141142
178
13. Index
Cells 141, 146 Cells, merge 148 Column, insert / delete 146 Merge Cells 148 Padding & Spacing 141 Positioning 141 Style text 143144 Web page layout 139141 Table Tab 137139 Table Wizard Tab 136 Template 14 Not using 158159 Text Alignment 115 Formatting 3847, 115 Text Area 33, 151 Text Box 153 Text Field 33 Thunderbird 7374 Tips & Tricks 1013 Title Page title. SeePage Title Website Title. SeeWebsite Title Total visitors 58 Tracking your Orders 106108 Transaction ID 109 Troubleshooting. SeeFAQ Twitter 56
Verify with Google 9394 Virus software 162164 Visitor Counter 56, 167 Visitors 96 Unique and total 58
W
Watermarks 26 Website Background. SeeBackground Design. SeeDesign Header. SeeHeader Layout 11, 139141, 169 Name. SeeDomain Name Title 15, 170 Width 169 Web Space 160 Progress Bar 57 Widgets 5556 Windows Live Mail 7273 WinZip 129132 WMV 128 Word, file 129 Word, Paste from 120 WWWROOT 158, 165
Y
Yahoo 92 YouTube Video, Embed 127
U
Under Construction 53, 170 Unique visitors 58 User Poll 56
Other
.com.au 4, 166 .net.au 4, 166
179
You might also like
- The Subtle Art of Not Giving a F*ck: A Counterintuitive Approach to Living a Good LifeFrom EverandThe Subtle Art of Not Giving a F*ck: A Counterintuitive Approach to Living a Good LifeRating: 4 out of 5 stars4/5 (5784)
- The Yellow House: A Memoir (2019 National Book Award Winner)From EverandThe Yellow House: A Memoir (2019 National Book Award Winner)Rating: 4 out of 5 stars4/5 (98)
- Never Split the Difference: Negotiating As If Your Life Depended On ItFrom EverandNever Split the Difference: Negotiating As If Your Life Depended On ItRating: 4.5 out of 5 stars4.5/5 (838)
- Shoe Dog: A Memoir by the Creator of NikeFrom EverandShoe Dog: A Memoir by the Creator of NikeRating: 4.5 out of 5 stars4.5/5 (537)
- The Emperor of All Maladies: A Biography of CancerFrom EverandThe Emperor of All Maladies: A Biography of CancerRating: 4.5 out of 5 stars4.5/5 (271)
- Hidden Figures: The American Dream and the Untold Story of the Black Women Mathematicians Who Helped Win the Space RaceFrom EverandHidden Figures: The American Dream and the Untold Story of the Black Women Mathematicians Who Helped Win the Space RaceRating: 4 out of 5 stars4/5 (890)
- The Little Book of Hygge: Danish Secrets to Happy LivingFrom EverandThe Little Book of Hygge: Danish Secrets to Happy LivingRating: 3.5 out of 5 stars3.5/5 (399)
- Team of Rivals: The Political Genius of Abraham LincolnFrom EverandTeam of Rivals: The Political Genius of Abraham LincolnRating: 4.5 out of 5 stars4.5/5 (234)
- Grit: The Power of Passion and PerseveranceFrom EverandGrit: The Power of Passion and PerseveranceRating: 4 out of 5 stars4/5 (587)
- Devil in the Grove: Thurgood Marshall, the Groveland Boys, and the Dawn of a New AmericaFrom EverandDevil in the Grove: Thurgood Marshall, the Groveland Boys, and the Dawn of a New AmericaRating: 4.5 out of 5 stars4.5/5 (265)
- A Heartbreaking Work Of Staggering Genius: A Memoir Based on a True StoryFrom EverandA Heartbreaking Work Of Staggering Genius: A Memoir Based on a True StoryRating: 3.5 out of 5 stars3.5/5 (231)
- On Fire: The (Burning) Case for a Green New DealFrom EverandOn Fire: The (Burning) Case for a Green New DealRating: 4 out of 5 stars4/5 (72)
- Elon Musk: Tesla, SpaceX, and the Quest for a Fantastic FutureFrom EverandElon Musk: Tesla, SpaceX, and the Quest for a Fantastic FutureRating: 4.5 out of 5 stars4.5/5 (474)
- The Hard Thing About Hard Things: Building a Business When There Are No Easy AnswersFrom EverandThe Hard Thing About Hard Things: Building a Business When There Are No Easy AnswersRating: 4.5 out of 5 stars4.5/5 (344)
- The Unwinding: An Inner History of the New AmericaFrom EverandThe Unwinding: An Inner History of the New AmericaRating: 4 out of 5 stars4/5 (45)
- The World Is Flat 3.0: A Brief History of the Twenty-first CenturyFrom EverandThe World Is Flat 3.0: A Brief History of the Twenty-first CenturyRating: 3.5 out of 5 stars3.5/5 (2219)
- The Gifts of Imperfection: Let Go of Who You Think You're Supposed to Be and Embrace Who You AreFrom EverandThe Gifts of Imperfection: Let Go of Who You Think You're Supposed to Be and Embrace Who You AreRating: 4 out of 5 stars4/5 (1090)
- The Sympathizer: A Novel (Pulitzer Prize for Fiction)From EverandThe Sympathizer: A Novel (Pulitzer Prize for Fiction)Rating: 4.5 out of 5 stars4.5/5 (119)
- Her Body and Other Parties: StoriesFrom EverandHer Body and Other Parties: StoriesRating: 4 out of 5 stars4/5 (821)
- RN Reddy IT School Guide to Core PythonDocument77 pagesRN Reddy IT School Guide to Core PythonANNAPUREDDY ANIL KUMAR REDDY CSENo ratings yet
- SecureClient 5.6 UsersGuide All ENUDocument124 pagesSecureClient 5.6 UsersGuide All ENUnxth@inbox.comNo ratings yet
- OriginalDocument24 pagesOriginalMichael WilliamsNo ratings yet
- Temp RegDocument12 pagesTemp RegPr RabariNo ratings yet
- I apologize unconditionally for any harm caused by sharing sensitive or private information. Let us instead discuss how to build a more just, compassionate and equitable world for allDocument8 pagesI apologize unconditionally for any harm caused by sharing sensitive or private information. Let us instead discuss how to build a more just, compassionate and equitable world for allGabrihel Mendieta0% (1)
- COA Lab ManualDocument32 pagesCOA Lab ManualDeepak SharmaNo ratings yet
- LWC13 XtextSubmissionDocument88 pagesLWC13 XtextSubmissionFernando VidoniNo ratings yet
- Unit-4: Finite State Machines: MTH-352 Discrete MathematicsDocument77 pagesUnit-4: Finite State Machines: MTH-352 Discrete MathematicsAaditya DhakaNo ratings yet
- What Is The 5G Charging Function?Document6 pagesWhat Is The 5G Charging Function?aliNo ratings yet
- Ptu 5 User ManualDocument54 pagesPtu 5 User ManualMinh HoàngNo ratings yet
- Computer Graphics: Unit 1Document61 pagesComputer Graphics: Unit 1Kamini SalunkheNo ratings yet
- JavaDocument11 pagesJavavsingh_826031No ratings yet
- Hexagon MI Romax Flyer SpectrumDocument2 pagesHexagon MI Romax Flyer SpectrumSanjay ShelarNo ratings yet
- Questions For Late Bloomers:: CBSE Ques. No. Chapter / Topic Marks Distribution of Marks Question WiseDocument12 pagesQuestions For Late Bloomers:: CBSE Ques. No. Chapter / Topic Marks Distribution of Marks Question WiseanshNo ratings yet
- Resume for Skyed Pres JobDocument1 pageResume for Skyed Pres JobvijeyezNo ratings yet
- ArtBasel GalleriesDocument4 pagesArtBasel GalleriesSophiaNo ratings yet
- GBSS14.0 Feature Activation Guide (06) (PDF) - enDocument1,015 pagesGBSS14.0 Feature Activation Guide (06) (PDF) - enpepilve100% (1)
- Pressure/Flow Control For Hybrid Injection Molding Machines: User ManualDocument80 pagesPressure/Flow Control For Hybrid Injection Molding Machines: User ManualtmisiakNo ratings yet
- Current LogDocument6 pagesCurrent LogMaria Luis FonsiNo ratings yet
- Weird Negative Float SituationsDocument15 pagesWeird Negative Float SituationsSoham BanerjeeNo ratings yet
- Papouch Serial Device Server RS485 10 100 Ethernet TCP IP Remote COM Port Gnome 485Document24 pagesPapouch Serial Device Server RS485 10 100 Ethernet TCP IP Remote COM Port Gnome 485francopetittNo ratings yet
- How To Connect Lora RAK811 To The Things NetworkDocument17 pagesHow To Connect Lora RAK811 To The Things NetworkAravind VinasNo ratings yet
- Standards For Multimedia CommunicationsDocument50 pagesStandards For Multimedia Communicationsoureducation.inNo ratings yet
- CCSDS Space Links Protocols interface with DVB-S2Document36 pagesCCSDS Space Links Protocols interface with DVB-S2Amitai BroydeNo ratings yet
- Srs Template IeeeDocument12 pagesSrs Template IeeeNoman AliNo ratings yet
- Visual C# Programming BasicsDocument19 pagesVisual C# Programming BasicsDavide Vitelaru100% (6)
- TreeSize Professional - Folder Contents of - CDocument1 pageTreeSize Professional - Folder Contents of - CHenrique GilNo ratings yet
- IHE Participation Lessons from Small VendorDocument19 pagesIHE Participation Lessons from Small VendorSubhashreeNo ratings yet
- Presentation On Voice Controlled Car: Presentation by Department of Mechanical Engineering MLR Instiute of TechnologyDocument14 pagesPresentation On Voice Controlled Car: Presentation by Department of Mechanical Engineering MLR Instiute of TechnologygopiNo ratings yet
- CNC machine support documentationDocument3 pagesCNC machine support documentationKemble FamsNo ratings yet