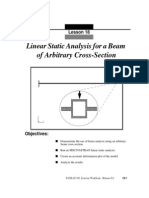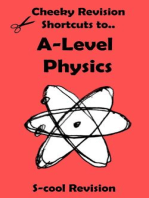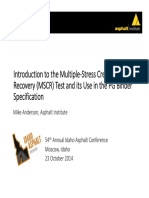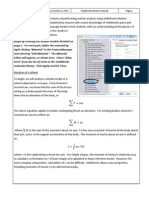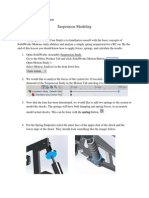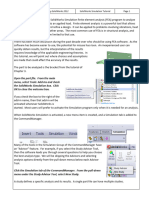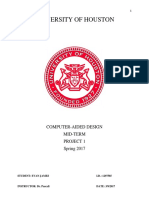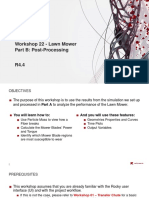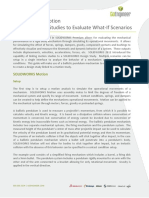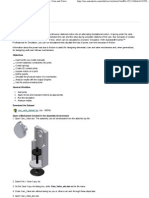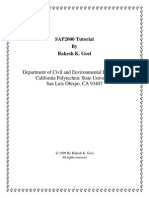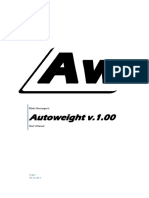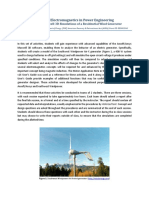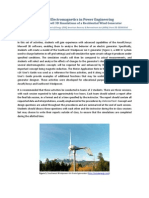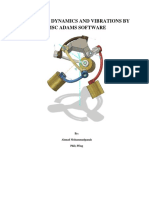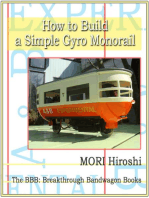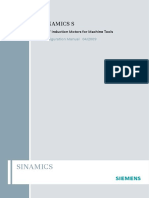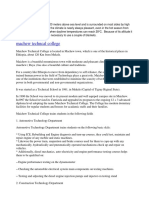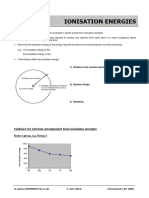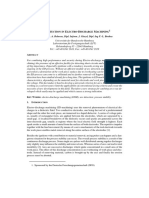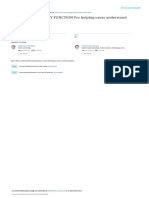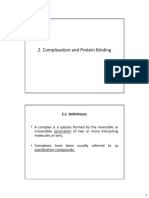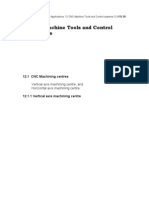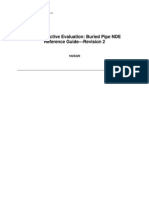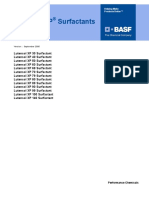Professional Documents
Culture Documents
Solid Works Motion Tutorial 2009
Uploaded by
tornnado_Original Description:
Copyright
Available Formats
Share this document
Did you find this document useful?
Is this content inappropriate?
Report this DocumentCopyright:
Available Formats
Solid Works Motion Tutorial 2009
Uploaded by
tornnado_Copyright:
Available Formats
Introduction to Solid Modeling Using SolidWorks 2009
SolidWorks Motion Tutorial
Page 1
In this tutorial, we will learn the basics of performing motion analysis using SolidWorks Motion. Although the tutorial can be completed by anyone with a basic knowledge of SolidWorks parts and assemblies, we have provided enough detail so that students with an understanding of the physics of mechanics will be able to relate the results to those obtained by hand calculations. Begin by creating the six part models detailed on page 2. For each part, define the material by right-clicking Material in the FeatureManager and selecting Edit Material. The Material Editor will appear, as shown here. Select Alloy Steel from the list of steels in the SolidWorks materials library. Click Apply and the Close. Rotation of a Wheel To begin, we will analyze a simple model of a wheel subjected to a torque. From Newtons Second Law, we know that the sum of the forces acting on a body equals the mass of the body times the acceleration of the body, or = The above equation applies to bodies undergoing linear acceleration. For rotating bodies, Newtons Second Law can be written as: = Where is the sum of the moments about an axis, is the mass moment of inertia of the body about that axis, and is the angular acceleration of the body. The moment of inertia about an axis is defined as: = 2
where r is the radial distance from the axis. For simple shapes, the moment of inertia is relatively easy to calculate, as formulas for of many basic shapes are tabulated in many reference books. However, for more complex components, calculation of can be difficult. SolidWorks allows mass properties, including moments of inertia, to be determined easily.
Introduction to Solid Modeling Using SolidWorks 2009
SolidWorks Motion Tutorial
Page 2
Introduction to Solid Modeling Using SolidWorks 2009
SolidWorks Motion Tutorial
Page 3
Open the part Wheel. From the main menu, select Tools: Mass Properties. The mass properties of the wheel are reported in the pop-up box. For this part, the weight is 40.02 pounds, and the moment of inertia about the z-axis (labeled as Lzz in SolidWorks) is 609.3 lbin2. Note that if you centered the part about the origin, then the properties, labeled Taken at the center of mass and aligned with the output coordinate system will be identical to those labeled Principal moments... taken at the center of mass.
Since the wheel is symmetric about the axis of rotation, it will be difficult to visualize the rotational motion in the model. Adding a non-symmetric pattern to one of the faces of the wheel will be helpful. Close the Mass Properties box. Click on the face shown here to select it. From the main menu, select Appearance: Appearance. Select Browse, and select the Checker Pattern from Materials: Miscellaneous: Patterns directory. Click the check mark. Click the face again, and select Appearance: Appearance from the main menu. Click the Mapping tab, and select the large mapping size. Click the check mark.
Introduction to Solid Modeling Using SolidWorks 2009
SolidWorks Motion Tutorial
Page 4
Save the part file. Open the part Wheel2. Find the mass properties, and apply a texture to a face of the model. Save the part file. Note that the mass of this part (40.14 lb) is almost identical to that of the other wheel, but the mass moment of inertia (837.0 lbin2) is about 37% greater. The mass moment of the part depends not only on the parts mass, but also on how that mass is distributed. As more mass is placed at a greater distance away from the axis of the part, then the mass moment of inertia about that axis increases (note the r2 in the equation for on page 1). Open a new assembly. Insert the component Frame. Since the first component inserted into an assembly is fixed, it is logical to insert the component representing the stationary component (the frame or ground component) first. Insert the part Wheel into the assembly. Select the Mate Tool. Add a concentric mate between the center hole of the wheel and one of the holes in the frame link. Be sure to select the cylindrical faces for the mate and not edges. Add a coincident mate between the back face of the wheel and the front face of the frame link. You should now be able to click and drag the wheel, with rotation about the axis of the mated holes the only motion allowed by the mates. The addition of these two mates has added a revolute joint to the assembly. A revolute joint is similar to a hinge in that it allows only one degree of freedom. The box that appears shows an analysis of the model. Click on the Motion Study 1 tab near the lower left corner, which opens the MotionManager across the lower portion of the screen.
The Motion Manager can be used to create
Introduction to Solid Modeling Using SolidWorks 2009
SolidWorks Motion Tutorial
Page 5
simulations of various complexities: Animation allows the simulation of the motion when virtual motors are applied to drive one or more of the components at specified velocities, Basic Motion allows the addition of gravity and springs, as well as contact between components, to the model, and Motion Analysis (SolidWorks Motion) allows for the calculation of velocities, accelerations, and forces for components during the motion. It also allows for forces to be applied to the model.
The first two options are always available in SolidWorks. SolidWorks Motion is an add-in program, and must be activated before it can be used. Select Tools: Add-Ins from the main menu. Click the check box to the left of SolidWorks Motion. Note that if you click the box on the right, then SolidWorks Motion will be loaded whenever you open SolidWorks. You will probably select this option only if you perform motion studies on a routine basis.
Select the Force Tool. You will see a message displayed that SolidWorks Motion is required in order to add a force to a simulation.
Select SolidWorks Motion from the simulation options pull-down menu.
We will apply a torque (moment) to the wheel. We will set the torque to have a constant value of 1 ftlb (12 inlb), and will apply it for a duration of eight seconds.
Introduction to Solid Modeling Using SolidWorks 2009
SolidWorks Motion Tutorial
Page 6
In the Force PropertyManager, select Torque and then click on the front face of the wheel.
Note that the arrow shows that the torque will be applied in the counterclockwise direction relative to the Z-axis (we say that this torques direction is +Z). The arrows directly below the face selection box can be used to reverse the direction of the torque, if desired. Scroll down in the Force PropertyManager and set the value to 12 inlb. Scroll back to the top of the PropertyManager and click the check mark to apply the torque.
In the MotionManager, click and drag the diamond-shaped icon (termed a key from the default five seconds to the desired eight seconds (00:00:08). Click the Calculator Icon to perform the simulation.
Introduction to Solid Modeling Using SolidWorks 2009
SolidWorks Motion Tutorial
Page 7
The animation of the simulation can be played back without repeating the calculations by clicking the Play from Start key. The speed of the playback can be controlled from the pull-down menu beside the Play controls. If the playback appears choppy, then you can repeat the analysis with smaller time increments by selecting Motion Study Properties and setting the frame rate to a higher value. Be careful with setting this rate too high, as the speed of the simulation calculation will be greatly reduced for high frame rates.
As noted earlier, SolidWorks Motion provides quantitative analysis results in addition to qualitative animations of motion models. We will create plots of the angular acceleration and angular velocity of the wheel. Select the Results and Plots Tool. In the PropertyManager, use the pull-down menus to select Displacement/Velocity/Acceleration: Angular Acceleration: Z Component. Click on the front face of the wheel, and click the check mark.
A plot will be created of the angular acceleration versus time. The plot can be dragged around the screen and resized. It can also be edited by right-clicking the plot entity to be modified, similar to the editing of a Microsoft Excel plot. We see that the acceleration is a constant value, about 436 degrees per second squared. Since the applied torque is constant, it makes sense that the angular acceleration is also constant. We can check the value with hand calculations. Note that while we can perform very complex analyses with SolidWorks Motion, checking a model by applying simple loads or motions and checking results by hands is good practice and can prevent many errors.
Introduction to Solid Modeling Using SolidWorks 2009
SolidWorks Motion Tutorial
Page 8
We earlier found the mass moment of inertia to be 609.3 lbin2. Since the pound is actually a unit of force, not mass, we need to convert weight to mass by dividing by the gravitational acceleration. Since we are using inches as our units of length, we will use a value of 386.4 in/s 2: = 609.3 lb in2 = 1.577 lb in s 2 in 386.4 2 s
Since the torque is equal to the mass moment of inertia times the angular acceleration, we can find the angular acceleration as: = 12 in rad = = 7.610 2 2 1.577lb in s s
Notice that the non-dimension quantity radians appears in our answer. Since we want our answer in terms of degrees, we must make one more conversion: = 7.610 rad 180 deg deg = 436 2 2 s rad s
This value agrees with our SolidWorks Motion result. Select the Results and Plots Tool. In the PropertyManager, use the pull-down menus to select Displacement/Velocity/Acceleration: Angular Velocity: Z Component. Click on the front face of the wheel, and click the check mark. Resize and move the plot so that both plots can be seen, and format the plot as desired.
Introduction to Solid Modeling Using SolidWorks 2009
SolidWorks Motion Tutorial
Page 9
As expected, since the acceleration is constant, the velocity increases linearly. The velocity at the end of eight seconds is seen to be about 3485 degrees per second. This result is consistent with a hand calculation: = = 436 deg s2 8 s = 3490 deg s
Often, the angular velocity is expressed in revolutions per minute (rpm), commonly denoted by the symbol : = 3490 deg s 1 rev 360 deg 60 s = 582 rpm 1 min
We will now experiment with variations of the simulation. Place the cursor on the line corresponding to the applied torque (Torque1) at the 4-second mark. Right-click and select Off. A new key will be placed at that location. The torque will now be applied for four seconds, but the simulation will continue for the full eight seconds.
Press the Calculator icon to perform the simulation. The plots will be automatically updated. Note that the angular acceleration now drops to zero at four seconds, while the angular velocity will be constant after four seconds.
Introduction to Solid Modeling Using SolidWorks 2009
SolidWorks Motion Tutorial
Page 10
In the previous simulations, the torque was applied as a constant value. That means that the change of the acceleration relative to time (commonly referred to as jerk) is infinite at time = 0. A more realistic approximation is to assume that the torque builds up over some period of time. For example, we will assume that it takes two seconds to reach the full value of torque. Right-click on Torque1 and select Edit Feature. Scroll down in the PropertyManager, and select Step as the type of Force Function. Set the initial torque to 0 and the final torque to 12 inlb, and set the end time t2 to 2 seconds. Click the check mark, and run the simulation.
Step Function
Note that the angular acceleration curve is smooth, and peaks at the same value as before (436 deg/s 2). Of course, the final angular velocity is lower than for a constant acceleration. (Of course, there is still an infinite change in acceleration at t = 4 seconds. This can be smoothed by adding a second step function which steps the torque from 12 inlb to zero over a fixed amount of time.)
Introduction to Solid Modeling Using SolidWorks 2009
SolidWorks Motion Tutorial
Page 11
Now lets see the effect of replacing the Wheel component with Wheel2, which has a higher mass moment of inertia. Of course, we could start with a new assembly, but it is easier to replace the component in the existing assembly. This will allow us to retain most of the assembly mates and simulation entities. Click on Wheel in the FeatureManager to select it. From the main menu, select File: Replace. Browse to find Wheel2, and click the check mark to make the replacement. In the PropertyManager, click the check mark to accept the replacement of faces in the existing mates with those of the new part.
Right-click on Torque1 and select Edit Feature. Click on the front face of the new wheel (Wheel2) to apply the torque. Run the Simulation.
Introduction to Solid Modeling Using SolidWorks 2009
SolidWorks Motion Tutorial
Page 12
Note that the maximum angular acceleration is about 317 deg/s2, which is significantly less that of the simulation with the earlier Wheel. This value can be verified by repeating the earlier calculations or from the ratio: 2 1 = 1 2
2 =
1 609.3 deg deg 1 = 436 2 = 317 2 2 837.0 s s
Introduction to Solid Modeling Using SolidWorks 2009
SolidWorks Motion Tutorial
Page 13
Four-Bar Linkage In this exercise, we will model a 4-bar linkage similar to that of Chapter 11 of the text. In the text, we were able to qualitatively simulate the motion of the simulation when driven by a constant-speed motor. In this exercise, we will add a force and also explore more of the quantitative analysis tools available with SolidWorks Motion. Construct the components of the linkage shown on page 2, and assemble them as detailed in Chapter 11 of the text. The Frame link should be placed in the assembly first, so that it is the fixed link. You should be able to click and drag the Crank link around a full 360 degree rotation.
Connector
Crank Rocker
Frame
Note that the Connector link has three holes. The motion of the third hole can follow many paths, depending on the geometry of the links and the position of the hole. Before beginning the simulation, we will set the links to a precise orientation. This will allow us to compare our results to hand calculations more easily. Add a perpendicular mate between the two faces shown here. Expand the Mates group of the FeatureManager, and right-click on the perpendicular mate just added. Select Suppress.
Introduction to Solid Modeling Using SolidWorks 2009
SolidWorks Motion Tutorial
Page 14
The perpendicular mate aligns the crank link at a precise location. However, we want the crank to be able to rotate, so we have suppressed the mate. We could have deleted the mate, but if we need to realign the crank later, we can simply unsuppress the mate rather than recreating it. Switch to the Front View. Zoom out so that the view looks similar to the one shown here. The MotionManager uses the last view/zoom of the model as the starting view for the simulation.
Make sure that the SolidWorks Motion add-in is active. Click the MotionManager tab. Select the Motor icon. In the PropertyManager, set the velocity to 60 rpm. Click on the front face of the Crank to apply the motor, and click the check mark.
Introduction to Solid Modeling Using SolidWorks 2009
SolidWorks Motion Tutorial
Page 15
Click and drag the simulation key from the default five seconds to one second (0:00:01). Since we set the motors velocity to 60 rpm, a onesecond simulation will include one full revolution of the Crank.
Click the Motion Study Properties Tool. Under the SolidWorks Motion tab, set the number of frames to 100 (frames per second), and click the check mark. This setting will produce a smooth simulation. Choose SolidWorks Motion from the pulldown menu, and press the Calculator icon to run the simulation.
Click the Results and Plots Tools. In the PropertyManager, set the type of the result to Displacement/ Velocity/Acceleration: Trace Path. Click on the edge of the open hole of the Connector.
Play back the simulation to see the open holes path over the full revolution of the Crank. If desired, you can add paths for the other two joints that undergo motion.
Introduction to Solid Modeling Using SolidWorks 2009
SolidWorks Motion Tutorial
Page 16
The four bar linkage can be designed to produce a variety of motion paths, as illustrated below.
We will now add a force to the open hole. Select the Force Tool. In the PropertyManager, the highlighted box prompts you for the location of the force. Click on the edge of the open hole, and the force will be applied at the center of the hole.
The direction box is now highlighted. Rotate and zoom in so that you can select the top face of the Frame part. The force will be applied normal to this force. As you can see, the force acts upwards.
Click the arrows to reverse the direction of the force.
Introduction to Solid Modeling Using SolidWorks 2009
SolidWorks Motion Tutorial
Page 17
Scroll down in the PropertyManager and set the magnitude of the force to 20 pounds. Click the check mark to apply the force. Run the simulation. We will now plot the torque of the motor that is required to produce the 60-rpm motion with the 20-lb load applied. Select Results and Plots. In the PropertyManager, specify Forces: Applied Torque: Z Component. Click on the RotaryMotor in the MotionManager to select it, and click the check mark in the PropertyManager. Format the resulting plot as desired.
Note that the applied torque peaks at about 51 inlb. At t = 0, the torque appears to be about -30 inlb (the negative signs indicates the direction is about the Z axis, or clockwise when viewed from the Front View). In order to get a more exact value, we can export the numerical values to a CSV (comma-separated values) file that can be read in Word or Excel. Right-click in the graph and choose Export CSV. Save the file to a convenient location, and open it in Excel.
Introduction to Solid Modeling Using SolidWorks 2009
SolidWorks Motion Tutorial
Page 18
At time = 0, we see that the motor torque is -29.2 inlb. Hand calculations for a static analysis of the mechanism are attached, which show a value of -29.4 inlb. It is important when comparing these values to recognize the assumptions that are present in the hand calculations: 1. The weights of the members were not included in the forces, and 2. The accelerations of the members were neglected. The first assumption is common in machine design, as the weights of the members are usually small in comparison to the applied loads. In civil engineering, this is usually not the case, as the weights of structures such as building and bridges are often greater than the applied forces. The second assumption will be valid only if the accelerations are relatively low. In our case, the angular velocity of the crank (60 rpm, or one revolution per second) produces accelerations in the members that are small enough to be ignored. Lets add gravity to the simulation to see its effect. Click on the Gravity icon. In the PropertyManager, select Y as the direction. There will be an arrow pointing down in the lower right corner of the graphics area, showing that the direction is correct. Click the check mark. Run the simulation.
The torque plot is almost unchanged, with the peak torque increasing by only one inlb. Therefore, omitting gravity had very little effect on the calculations. Now we will increase the velocity of the motor to see the effect on the torque. Drag the key at the end of the top bar in the MotionManager from 1 second to 0.1 second. Use the Zoom In Tool in the lower right corner of the MotionManager to spread out the time line, if desired.
Introduction to Solid Modeling Using SolidWorks 2009
SolidWorks Motion Tutorial
Page 19
Drag the slider bar showing the time within the simulation back to zero. This is an important step before editing existing model items, as changes can be applied at different time steps. Because we want the motors speed to be changed from the beginning of the simulation, it is important to set the simulation time at zero. Right-click on the RotaryMotor in the MotionManager. In the PropertyManager, set the speed to 600 rpm. Click the check mark. Since a full revolution will occur in only 0.1 seconds, we need to increase the frame rate of the simulation to achieve a smooth plot. Select the Motion Study Properties. In the PropertyManager, set the SolidWorks Motion frame rate to 1000 frames/second. Click the check mark. Run the simulation.
The peak torque has increased from 51 to 180 inlb, demonstrating that as the speed is increased, the accelerations of the members are the critical factors affecting the torque. You can verify this conclusion further by suppressing both gravity and the applied 20-lb load and repeating the simulation. The peak torque is decreased only from 180 to 151 inlb, even with no external loads applied.
Introduction to Solid Modeling Using SolidWorks 2009
SolidWorks Motion Tutorial
Page 20
To perform hand calculations with the accelerations included, it is necessary to first perform a kinematic analysis to determine the translational and angular accelerations of the members. You can then draw free body diagrams of the three moving members and apply three equations of motion to each: Fx = max Fx = max Mz = IZ Z
The result is nine equations that must be solved simultaneously to find the nine unknown quantities (the applied torque and the two components of force at each of the four pin joints). The results apply to only a single point in time. This is a major advantage of using a simulation program such as SolidWorks Motion: since it is not evident at what point in the motion that the forces are maximized, our analysis evaluates the forces over the complete range of the mechanisms motion and allows us to identify the critical configuration.
ATTACHMENT STATIC ANALYSIS OF FOUR-BAR LINKAGE SUBJECTED TO 20-LB APPLIED FORCE Free-body diagram of Connector:
20 lb
B
Bx By
A
CD
Note that member CD is a 2-force member, and so the force at the end is aligned along the members axis. Apply equilibrium equations: MB = 5.714 in sin 75.09 + 1.832 in cos 75.09 11.427 in 20 lb = 0
5.522 in + 0.4714 in = 228.5 in lb
Introduction to Solid Modeling Using SolidWorks 2009
SolidWorks Motion Tutorial
Page 21
5.993 in = 228.5 in lb = 228.5 in lb = 38.13 lb 5.993 in
Fx = 38.13 lb cos 75.09 = 0 = 9.812 lb
Fy = 38.13 lb sin 75.09 20 lb = 0 = 16.85 lb
Free body diagram of Crank:
By Bx T Ax Ay
Note that Bx and By are shown in opposite directions as in Connector FBD. Sum moments about A: MA = + 3 in = 0 = 3 in 9.812 lb = 29.4 in lb
You might also like
- Certified Solidworks Professional Advanced Weldments Exam PreparationFrom EverandCertified Solidworks Professional Advanced Weldments Exam PreparationRating: 5 out of 5 stars5/5 (1)
- Exercise 18 Arbitrary BeamDocument20 pagesExercise 18 Arbitrary BeamPolamen100% (1)
- A-level Physics Revision: Cheeky Revision ShortcutsFrom EverandA-level Physics Revision: Cheeky Revision ShortcutsRating: 3 out of 5 stars3/5 (10)
- Workshop 02 A Pre-Processing PDFDocument30 pagesWorkshop 02 A Pre-Processing PDFSai Santhosh ManepallyNo ratings yet
- SolidWorks 2016 Learn by doing 2016 - Part 3From EverandSolidWorks 2016 Learn by doing 2016 - Part 3Rating: 3.5 out of 5 stars3.5/5 (3)
- Aashto T350Document89 pagesAashto T350werku koshe0% (1)
- SolidWorks Motion Tutorial 2010Document31 pagesSolidWorks Motion Tutorial 2010Hector Adan Lopez GarciaNo ratings yet
- Motion Tutorial 2007Document30 pagesMotion Tutorial 2007Zoli0984No ratings yet
- Introduction To Solid Modeling Using Solidworks 2006: Cosmosmotion TutorialDocument30 pagesIntroduction To Solid Modeling Using Solidworks 2006: Cosmosmotion TutorialPhan Dinh SyNo ratings yet
- SolidWorks Motion Tutorial 2018Document33 pagesSolidWorks Motion Tutorial 2018jimmy jimenez barriosNo ratings yet
- Dynamic Simulation Tutorial PDFDocument9 pagesDynamic Simulation Tutorial PDFLaura Peña100% (1)
- SolidWorks Motion AnalysisDocument37 pagesSolidWorks Motion Analysiswidi_115No ratings yet
- Suspension Analysis - FinalDocument4 pagesSuspension Analysis - FinalIbraheem KhressNo ratings yet
- SolidWorks Motion AnalysisDocument37 pagesSolidWorks Motion AnalysisAnonymous rI9NBeE5No ratings yet
- SolidWorks Motion Study TutorialDocument37 pagesSolidWorks Motion Study TutorialVega R JoseNo ratings yet
- Pro Mechanic ADocument16 pagesPro Mechanic Aps202No ratings yet
- Step Shaft Design - FinalDocument5 pagesStep Shaft Design - FinalNanda AfrilyanNo ratings yet
- Piston Exercise: ME345: Modeling and Simulation Professor Frank Fisher Stevens Institute of TechnologyDocument16 pagesPiston Exercise: ME345: Modeling and Simulation Professor Frank Fisher Stevens Institute of TechnologyFelix Wahyu UtomoNo ratings yet
- RoverDocument21 pagesRoverBHAVYA KHANNANo ratings yet
- 20272-Motion Assembly ConstraintsDocument8 pages20272-Motion Assembly ConstraintsAndry KurniaNo ratings yet
- Solid Works Simulation Tutorial 2009Document8 pagesSolid Works Simulation Tutorial 2009Vorey21No ratings yet
- Autodesk® Inventor® Dynamic Simulation: Its Bark Is Worse Than Its Bite!Document24 pagesAutodesk® Inventor® Dynamic Simulation: Its Bark Is Worse Than Its Bite!Alcides Luis Fabián BráñezNo ratings yet
- StaticDocument8 pagesStaticAhmed AbassNo ratings yet
- FourBar SW Version2009Document20 pagesFourBar SW Version2009mrmsk4477No ratings yet
- University of Houston: Computer-Aided Design Mid-Term Project 1 Spring 2017Document25 pagesUniversity of Houston: Computer-Aided Design Mid-Term Project 1 Spring 2017Mudasir SoomroNo ratings yet
- Lesson 8 - Formula One Car DesignDocument15 pagesLesson 8 - Formula One Car DesignNdianabasi UdonkangNo ratings yet
- Cam and ValveDocument13 pagesCam and ValveTi PiccoliNo ratings yet
- Tutorial 5 - FEA in SolidWorksDocument5 pagesTutorial 5 - FEA in SolidWorksIbraheem KhressNo ratings yet
- Workshop 22 - Lawn Mower Part B: Post-ProcessingDocument25 pagesWorkshop 22 - Lawn Mower Part B: Post-ProcessingHoussam BEN SALAHNo ratings yet
- Tutorial 1Document16 pagesTutorial 1aPaCz42No ratings yet
- Evaluate What If ScenariosDocument13 pagesEvaluate What If ScenariosCủa Tôi Thần TuợngNo ratings yet
- Solidworks MotionDocument13 pagesSolidworks MotionJulio Cesar Montoya DelgadoNo ratings yet
- Autodesk Inventor - Cam and ValveDocument12 pagesAutodesk Inventor - Cam and ValveNdianabasi UdonkangNo ratings yet
- SAP2000 Tutorial by GoelDocument21 pagesSAP2000 Tutorial by GoelhedyNo ratings yet
- Exercise 11: Deformation of C-BarDocument10 pagesExercise 11: Deformation of C-Barjdial9664No ratings yet
- Crane Transient Analysis PDFDocument35 pagesCrane Transient Analysis PDFJnanaVamsiKumarBasaNo ratings yet
- SolidWorks Motion Tutorial 2013Document32 pagesSolidWorks Motion Tutorial 2013bhumijayaNo ratings yet
- Skateboard TruckDocument14 pagesSkateboard TruckSiddharth Narayanan ChidambareswaranNo ratings yet
- Self Balancing RobotDocument14 pagesSelf Balancing RobotQoutaeNo ratings yet
- Auto WeightDocument8 pagesAuto WeightBrayanNo ratings yet
- EE364 Maxwell Simulation Assignment 1Document37 pagesEE364 Maxwell Simulation Assignment 1jalilemadiNo ratings yet
- Air-X Maxwell Simulation Student ProceduresDocument37 pagesAir-X Maxwell Simulation Student ProceduresHamid RezaNo ratings yet
- Start The Generator: 1. Set Your Active Project To Tutorial - Files, and Then Open DiscDocument12 pagesStart The Generator: 1. Set Your Active Project To Tutorial - Files, and Then Open DiscCGomezEduardoNo ratings yet
- Autodesk Mechanical Desktop Piston TutorialDocument16 pagesAutodesk Mechanical Desktop Piston TutorialcasanovavnNo ratings yet
- Learning Dynamics and Vibrations by ADAMSDocument79 pagesLearning Dynamics and Vibrations by ADAMSDiego MascarenhasNo ratings yet
- Kisssoft Tut 005 E ShaftanalysisDocument17 pagesKisssoft Tut 005 E ShaftanalysisRaja NatesanNo ratings yet
- Learning Dynamics and Vibrations by MSC AdamsDocument80 pagesLearning Dynamics and Vibrations by MSC AdamsFrancuzzo DaniliNo ratings yet
- SAP2000 TutorialDocument43 pagesSAP2000 TutorialAbel Rojas PalominoNo ratings yet
- 4411 Motor3D v13Document78 pages4411 Motor3D v13Roberto Eduardo Quintal PalomoNo ratings yet
- Tutorial 01 QuickStart RS3Document14 pagesTutorial 01 QuickStart RS3Walter Edinson Ramos ChavezNo ratings yet
- Movimiento Armonico SimpleDocument6 pagesMovimiento Armonico SimpleFrancisco Manuel Ugarte PalacinNo ratings yet
- Compos 115Document5 pagesCompos 115alexmechdesignerNo ratings yet
- Planar Linkage Synthesis: A modern CAD based approachFrom EverandPlanar Linkage Synthesis: A modern CAD based approachNo ratings yet
- NX 9 for Beginners - Part 2 (Extrude and Revolve Features, Placed Features, and Patterned Geometry)From EverandNX 9 for Beginners - Part 2 (Extrude and Revolve Features, Placed Features, and Patterned Geometry)No ratings yet
- SolidWorks 2015 Learn by doing-Part 3 (DimXpert and Rendering)From EverandSolidWorks 2015 Learn by doing-Part 3 (DimXpert and Rendering)Rating: 4.5 out of 5 stars4.5/5 (5)
- NX 9 for Beginners - Part 3 (Additional Features and Multibody Parts, Modifying Parts)From EverandNX 9 for Beginners - Part 3 (Additional Features and Multibody Parts, Modifying Parts)No ratings yet
- Effect of Sawdust Filler With Kevlarbasalt Fiber On The MechanicalDocument6 pagesEffect of Sawdust Filler With Kevlarbasalt Fiber On The MechanicalKarim WagdyNo ratings yet
- Lacan and Badiou: Logic of The Pas-Tout: Russell GriggDocument13 pagesLacan and Badiou: Logic of The Pas-Tout: Russell Griggd_albickerNo ratings yet
- 1PH7 MotorDocument244 pages1PH7 MotorgetNo ratings yet
- History of MaichewDocument2 pagesHistory of MaichewSehabom Geberhiwot100% (1)
- Coke Drum Failure Theroy PDFDocument6 pagesCoke Drum Failure Theroy PDFsagar1503No ratings yet
- Journal of Natural Gas Science and Engineering 26 (2015) 587-594 PDFDocument8 pagesJournal of Natural Gas Science and Engineering 26 (2015) 587-594 PDFRafael CeccattoNo ratings yet
- Solution Handbook For Time-Harmonic Electromagnetic Fields by R. F. HarringtonDocument23 pagesSolution Handbook For Time-Harmonic Electromagnetic Fields by R. F. HarringtonwesNo ratings yet
- Chemsheets As 1005 Ionisation EnergiesDocument2 pagesChemsheets As 1005 Ionisation Energiesangel ranaNo ratings yet
- 17 Capacitors and Inductors in AC CircuitsDocument12 pages17 Capacitors and Inductors in AC CircuitsAbhijit PattnaikNo ratings yet
- Arc Detection in Electro-Discharge MachiningDocument16 pagesArc Detection in Electro-Discharge MachiningMitu Leonard-GabrielNo ratings yet
- PERSIAN PROBABILITY FUNCTION For Helping Users Understand Statistical ModelsDocument35 pagesPERSIAN PROBABILITY FUNCTION For Helping Users Understand Statistical ModelsNicola ChieffoNo ratings yet
- AluminioDocument14 pagesAluminiobrauliocoroNo ratings yet
- Topic 2 - ComplexationDocument48 pagesTopic 2 - ComplexationLokesh JaiswalNo ratings yet
- FluidsDocument14 pagesFluidsRhea BakiNo ratings yet
- TV126WHM Nuo PDFDocument33 pagesTV126WHM Nuo PDFganyuanNo ratings yet
- IJEAS0205034Document6 pagesIJEAS0205034erpublicationNo ratings yet
- Comparison of Heald Frame Motion Generated by Rotary Dobby and Crank & Cam Shedding MotionsDocument6 pagesComparison of Heald Frame Motion Generated by Rotary Dobby and Crank & Cam Shedding MotionsKannan KumarNo ratings yet
- Bearings Exam Question HomeworkDocument3 pagesBearings Exam Question Homeworkabbey4623No ratings yet
- CNC Machine Tools and Control SystemsDocument39 pagesCNC Machine Tools and Control Systemsp_a_jeevaNo ratings yet
- Conics 2Document8 pagesConics 2Boy ShahNo ratings yet
- Catalogo Cadenas de Ingenieria PDFDocument136 pagesCatalogo Cadenas de Ingenieria PDFGlicerio Bravo GaticaNo ratings yet
- Buried Pipe NDTDocument224 pagesBuried Pipe NDTDemian PereiraNo ratings yet
- Data SheetDocument5 pagesData SheetMubashir HasanNo ratings yet
- Lutensol XP Surfactants Nonionic Surfactants For DetergentsDocument11 pagesLutensol XP Surfactants Nonionic Surfactants For DetergentsKaran Kumar VermaNo ratings yet
- 000 ProntoSIL CatalogDocument12 pages000 ProntoSIL CatalogAbhijeet SangwanNo ratings yet
- Application of FRC in Construction of The Underground Railway TrackDocument8 pagesApplication of FRC in Construction of The Underground Railway TrackClaudio PazNo ratings yet
- Types of Life TablesDocument6 pagesTypes of Life TablesMarielle DelfinNo ratings yet
- Charged Particle Simulation: CST Studio SuiteDocument2 pagesCharged Particle Simulation: CST Studio SuiteАлександр СавченкоNo ratings yet
- Hy30 3300 Uk PDFDocument96 pagesHy30 3300 Uk PDFDragan LazicNo ratings yet