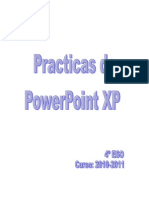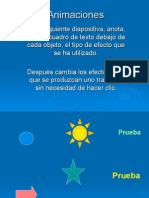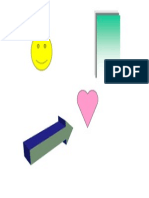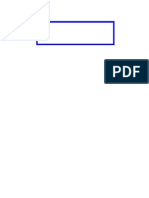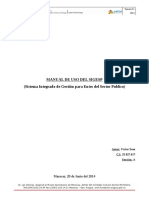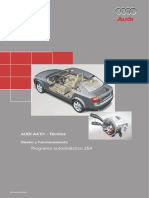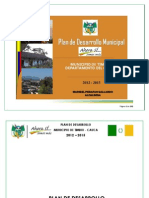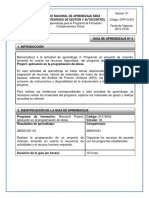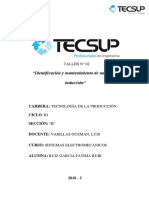Professional Documents
Culture Documents
GENERAR PLANTILLA DE ESTILOS Rápidos
Uploaded by
Miriam Leibar BalzateguiOriginal Title
Copyright
Available Formats
Share this document
Did you find this document useful?
Is this content inappropriate?
Report this DocumentCopyright:
Available Formats
GENERAR PLANTILLA DE ESTILOS Rápidos
Uploaded by
Miriam Leibar BalzateguiCopyright:
Available Formats
GENERAR PLANTILLA DE ESTILOS PERSONALES
Vamos a crear 5 estilos personalizados: Estilo Ttulo; Estilo texto; Estilo ttulo 1, Estilo ttulo 2, Estilo ttulo 3. El primer estilo que vamos a crear es el Estilo Ttulo; para ello, elijo este estilo, de la galera de estilos rpidos.
Seguidamente escribo en el documento lo siguiente:
Una vez que lo haya escrito, personalizo este estilo, aplicndole el formato que considere oportuno. En este caso, le he aplicado: sin bordes, Calibr 22, negrita, color automtico, centrado, maysculas activadas con clic desde formato fuente y me ha quedado as:
TTULO
El paso que hay que dar a continuacin es el siguiente: Seleccionar el ttulo personalizado del documento; clic en el estilo ttulo de la galera de estilos rpidos y con el botn derecho elegir la opcin actualizar ttulo para que coincida con la seleccin.
Observamos que el estilo ttulo de la galera, tambin se ha personalizado.
1
NOTA: Si a medida que vamos realizando el trabajo, decidimos modificar el formato de cualquier estilo (por ejemplo, hemos acabado el trabajo y queremos que todo lo que hemos escrito con estilo ttulo, sea de color azul en vez de negro, ser suficiente, cambiar cualquier ttulo del documento, escrito con dicho estilo y a continuacin: Clic en estilo ttulo de la galera, y clic en actualizar ttulo para que coincida con la seleccin. Inmediatamente tanto el estilo ttulo de la galera, como todo lo que este escrito en el documento con este estilo ser de color azul. Ahora, vamos a crear el estilo texto personal, para ello, vamos a elegir el estilo sin espaciado, de la galera, y vamos a escribir texto personal en el documento, varias veces hasta formar un prrafo.
Una vez que lo haya escrito, personalizo este estilo, aplicndole el formato que considere oportuno. En este caso, le he aplicado: Calibr 12, justificado, con sangra de primera lnea en 1,25 y me ha quedado as: Texto personal Texto personal Texto personal Texto personal Texto personal Texto personal Texto personal Texto personal Texto personal Texto personal Texto personal Texto personal Texto personal Texto personal El paso que hay que dar a continuacin es el siguiente: Poner el cursor en el estilo texto personal del documento; Seleccionar el estilo sin espaciado de la galera de estilos rpidos y con el botn derecho elegir la opcin actualizar ttulo para que coincida con la seleccin. Si cada vez que escriba un ttulo, quiero que el texto que le siga por defecto, sea texto personal, deber hacerlo as: En este caso, voy a elegir Estilo ttulo, de la galera, clic con el botn derecho y clic en modificar. En la ventana que nos sale, elegir como estilo del prrafo siguiente: sin espaciado, ya que es el estilo que he utilizado para crear mi texto personal.
Desde esta pantalla modificar estilo, tambin podr modificar cualquier aspecto relacionado con el formato, que no haya modificado antes, o que quiera cambiarlo des de aqu. Para crear el estilo Ttulo uno, lo har del siguiente modo: Elijo el ttulo 1 de la galera y escribo lo siguiente:
Selecciono lo que he escrito y desde esquemas numerados, le aplico el cuadro de estilos llamado ttulo1, ttulo2, ttulo 3. Y tambin le aplico el siguiente formato: Calibr 22, negrita, justificado, maysculas activadas con clic desde formato fuente. Me ha quedado as:
1TTULO UNO
El paso que hay que dar a continuacin es el siguiente: Seleccionar el TTULO UNO del documento; clic en el estilo ttulo 1 de la galera de estilos rpidos y con el botn derecho elegir la opcin actualizar ttulo para que coincida con la seleccin.
Si cada vez que escriba un ttulo, quiero que el texto que le siga por defecto, sea texto personal, deber hacerlo as: En este caso, voy a elegir Estilo ttulo 1, de la galera, clic con el botn derecho y clic en modificar. En la ventana que nos sale,
3
elegir como estilo del prrafo siguiente: sin espaciado, ya que es el estilo que he utilizado para crear mi texto personal.
Para crear el estilo Ttulo dos, lo har del siguiente modo:
Elijo el ttulo 2 de la galera y escribo lo siguiente:
Seguidamente, personalizo este estilo, aplicndole el formato que considere oportuno. En este caso, le he aplicado: Calibr 14, negrita, color automtico, justificado, maysculas activadas con clic desde formato fuente y me ha quedado as:
1.1 TTULO DOS
El paso que hay que dar a continuacin es el siguiente: Seleccionar el TTULO DOS del documento; clic en el estilo ttulo 2 de la galera de estilos rpidos y con el botn derecho elegir la opcin actualizar ttulo para que coincida con la seleccin.
Si cada vez que escriba un ttulo, quiero que el texto que le siga por defecto, sea texto personal, deber hacerlo as: En este caso, voy a elegir Estilo ttulo dos, de la galera; clic con el botn derecho y clic en modificar. En la ventana que nos sale, elegir como estilo del prrafo siguiente: sin espaciado, ya que es el estilo que he utilizado para crear mi texto personal.
Para crear el estilo Ttulo tres, lo har del siguiente modo:
Elijo el ttulo 3 de la galera y escribo lo siguiente:
Seguidamente, personalizo este estilo, aplicndole el formato que considere oportuno. En este caso, le he aplicado: Calibr 12, negrita, color automtico, justificado. Me ha quedado as: 1.1.1 Ttulo tres El paso que hay que dar a continuacin es el siguiente: Seleccionar el TTULO TRES del documento; clic en el estilo ttulo 3 de la
5
galera de estilos rpidos y con el botn derecho elegir la opcin actualizar ttulo para que coincida con la seleccin. Si cada vez que escriba un ttulo, quiero que el texto que le siga por defecto, sea texto personal, deber hacerlo as: En este caso, voy a elegir Estilo ttulo tres, de la galera; clic con el botn derecho y clic en modificar. En la ventana que nos sale, elegir como estilo del prrafo siguiente: sin espaciado, ya que es el estilo que he utilizado para crear mi texto personal.
En la siguiente pgina generaremos un ndice de prueba: NOTA: Si quiero que las modificaciones de formato que haga en el ndice, queden fijas en la plantilla de estilos que voy a generar, deber modificarlo desde Referencias/ Tabla de contenido/ Insertar tabla de contenido /modificar. Si quiero modificar el formato de mi ndice, solo para el documento que est utilizando en ese momento, modificar el formato como suelo hacerlo habitualmente.
Lo ltimo que haremos ser borrar el documento, y guardarlo como plantilla. Recordad que si queremos hacer modificaciones en la plantilla, abriremos el archivo con el botn derecho; pero si queremos abrir la plantilla como documento lo haremos con doble clic. Para actualizar las modificaciones del trabajo que afecten al ndice, haremos clic con el botn derecho en la zona gris de ndice y elegiremos actualizar toda la tabla, dentro de la opcin campos. Es posible desplazarse, de un modo inmediato, de cualquier ttulo del ndice hasta su parte correspondiente en el documento, haciendo control clic en la parte del ndice que nos interese.
EJERCICIO:
Abrir mi plantilla como documento; insertar un salto de pgina para hacer el ndice y probar los estilos que he creado en la pgina siguiente:
6
Para generar el ndice automtico, me colocar en la pgina de ndice, activar la ficha referencias, y elegir del primer grupo de elementos: Tabla de contenido, insertar tabla de contenido:
En el cuadro de dilogo tabla de contenido, opciones, seleccionar los estilos que yo he generado. Por defecto, ya estn activados los que se ven en la imagen superior derecha: Ttulo 1, Ttulo 2, Ttulo 3. En opciones, activar el estilo que me falta: Ttulo
El ndice me que quedar de la siguiente manera:
You might also like
- Hipervínculos y Botones de Acción ConsejosyNoticiasDocument5 pagesHipervínculos y Botones de Acción ConsejosyNoticiasMiriam Leibar BalzateguiNo ratings yet
- EXPLICACION Tablas en WordDocument6 pagesEXPLICACION Tablas en WordPatrinan RoperNo ratings yet
- CartaDocument1 pageCartaMiriam Leibar BalzateguiNo ratings yet
- Practicas Power Point 2010-2011Document9 pagesPracticas Power Point 2010-2011amenoyo67% (3)
- TeFormas PowerPoint 20014Document10 pagesTeFormas PowerPoint 20014cardbryNo ratings yet
- Promedio EjercicioDocument2 pagesPromedio EjercicioMiriam Leibar BalzateguiNo ratings yet
- Animaciones de PowerpointDocument2 pagesAnimaciones de PowerpointMiriam Leibar BalzateguiNo ratings yet
- Alineación EjercicioDocument1 pageAlineación EjercicioMiriam Leibar BalzateguiNo ratings yet
- Ortografía y GramáticaEjercicio WordDocument2 pagesOrtografía y GramáticaEjercicio WordMiriam Leibar BalzateguiNo ratings yet
- Vino Mapas ConceptualesDocument6 pagesVino Mapas ConceptualesMiriam Leibar Balzategui100% (1)
- GráficoDocument2 pagesGráficoMiriam Leibar BalzateguiNo ratings yet
- Muebles NuñezDocument3 pagesMuebles NuñezMiriam Leibar BalzateguiNo ratings yet
- Barreras de La ComunicaciónDocument1 pageBarreras de La ComunicaciónMiriam Leibar BalzateguiNo ratings yet
- Auto Form AsDocument1 pageAuto Form AsMiriam Leibar BalzateguiNo ratings yet
- Flecha SDocument1 pageFlecha SMiriam Leibar BalzateguiNo ratings yet
- Estilos de MandoDocument2 pagesEstilos de MandoMiriam Leibar BalzateguiNo ratings yet
- Pruebas de DibujoDocument1 pagePruebas de DibujoMiriam Leibar BalzateguiNo ratings yet
- Estilos de MandoDocument32 pagesEstilos de MandoMiriam Leibar Balzategui100% (1)
- Ejercicio OrganigramaDocument1 pageEjercicio OrganigramaMiriam Leibar BalzateguiNo ratings yet
- Animación PájaroDocument1 pageAnimación PájaroMiriam Leibar BalzateguiNo ratings yet
- Recursos de ProjectDocument1 pageRecursos de ProjectMiriam Leibar BalzateguiNo ratings yet
- Líneas OblicuasDocument1 pageLíneas OblicuasMiriam Leibar BalzateguiNo ratings yet
- Diagrama de PirámideDocument2 pagesDiagrama de PirámideMiriam Leibar BalzateguiNo ratings yet
- ANIMACIÓNDocument4 pagesANIMACIÓNMiriam Leibar BalzateguiNo ratings yet
- Diagrama de PirámideDocument2 pagesDiagrama de PirámideMiriam Leibar BalzateguiNo ratings yet
- Tarifa y Reglamento CDP PDFDocument2 pagesTarifa y Reglamento CDP PDFCarla CastroNo ratings yet
- Barrenas TriconicasDocument6 pagesBarrenas TriconicasJose Manuel Ochoa SeguraNo ratings yet
- Continuidad Del NegocioDocument20 pagesContinuidad Del NegociosyberguaNo ratings yet
- Guía trabajo capítulos computaciónDocument15 pagesGuía trabajo capítulos computaciónYeny Manuelo Farfan100% (1)
- Cuba de ReynoldsDocument6 pagesCuba de ReynoldsCarlos GarcesNo ratings yet
- Manual Curso de Alarma y Deteccion de Incendios 2016Document524 pagesManual Curso de Alarma y Deteccion de Incendios 2016hdavidgarcia19gmail.com67% (3)
- Hoja de Seguridad VK2 2014Document6 pagesHoja de Seguridad VK2 2014Juan VelasquezNo ratings yet
- Formatos Par IIDocument7 pagesFormatos Par IIOskrajoNo ratings yet
- Manual Del Sigesp Modificacion - VictorDocument128 pagesManual Del Sigesp Modificacion - VictorAlfredo José Palma100% (1)
- Factores de Localización de Plantas IndustrialesDocument3 pagesFactores de Localización de Plantas IndustrialesEverthNo ratings yet
- NOM-Z-3-1986 Vistas técnicasDocument3 pagesNOM-Z-3-1986 Vistas técnicasAndres Valdivia HernandezNo ratings yet
- Corriente de Cortocircuito PresuntaDocument3 pagesCorriente de Cortocircuito PresuntaLuis ToscaNo ratings yet
- Silabus Diseño EléctricoDocument5 pagesSilabus Diseño EléctricoPaul Nina ChavezNo ratings yet
- Informe 2 Lab de HidraulicaDocument15 pagesInforme 2 Lab de HidraulicaHamilton LopezNo ratings yet
- Ppp1 c1 Pra03 Plan - Practicas (Sandoval Narro Yeni Raquel)Document6 pagesPpp1 c1 Pra03 Plan - Practicas (Sandoval Narro Yeni Raquel)Yera AgresanNo ratings yet
- Sistemas de Control de Acceso MAC Y DACDocument2 pagesSistemas de Control de Acceso MAC Y DACcalixtojlopezpNo ratings yet
- A 1083 SDocument123 pagesA 1083 Sjubatus.libroNo ratings yet
- Cotizacion MotorDocument4 pagesCotizacion MotormichelyNo ratings yet
- 254-A4,01 TecnicaDocument88 pages254-A4,01 TecnicaGerNo ratings yet
- Plan de Desarrollo Timbio Ahora Si... Somos Mas 2012-2015Document192 pagesPlan de Desarrollo Timbio Ahora Si... Somos Mas 2012-2015Araceli ByersNo ratings yet
- Solicitudes y Licencias Delegación Cuauhtemoc CDMXDocument40 pagesSolicitudes y Licencias Delegación Cuauhtemoc CDMXIan GutierrezNo ratings yet
- Hyundai Accent PDFDocument3 pagesHyundai Accent PDFnailenyer hernandezNo ratings yet
- Carpinteria de Acabados (Documento de Trabajo)Document67 pagesCarpinteria de Acabados (Documento de Trabajo)Literalma Seap100% (1)
- Curso LuthierDocument8 pagesCurso LuthierLetium VivasNo ratings yet
- Diseño y Calculo de Losa AligeradaDocument23 pagesDiseño y Calculo de Losa Aligeradaangel651_2172885% (109)
- ProyectosCívica7Document35 pagesProyectosCívica7Gustavo BolañosNo ratings yet
- Msds MX Esp 15w40Document9 pagesMsds MX Esp 15w40cesar_lubNo ratings yet
- Efectos de Las Juntas Frías en La Resistencia Del ConcretoDocument17 pagesEfectos de Las Juntas Frías en La Resistencia Del ConcretoGabriela Ccompi CcompiNo ratings yet
- AA4 Guia AprendizajeDocument5 pagesAA4 Guia AprendizajeAura Yesenia SarmientoNo ratings yet
- Tecsup TrujilloDocument25 pagesTecsup TrujilloMiguel Chanduví100% (1)