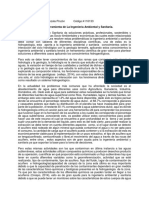Professional Documents
Culture Documents
Manual de Power Point 2007
Uploaded by
Rosa Cristina Diaz TobarCopyright
Available Formats
Share this document
Did you find this document useful?
Is this content inappropriate?
Report this DocumentCopyright:
Available Formats
Manual de Power Point 2007
Uploaded by
Rosa Cristina Diaz TobarCopyright:
Available Formats
MANUAL CURSO MICROSOFT POWER POINT 2007
Nombre Mi correo electrnico:
Nombre inicio de sesin: Contrasea :
Todos los derechos reservados. Prohibida su reproduccin total o parcial. Versin julio 09
VITANET. Biblioteca Centro Tecnolgico Municipalidad Vitacura Avda. Monseor Escriv de Balaguer 6420. Vitacura. T:2421500. Fx:2421515. www.vitanet.cl info@vitanet.cl
Curso Microsoft Power Point 2007
MICROSOFT POWER POINT 2007 Objetivos: El objetivo de este curso es manejar y aplicar las distintas funcionalidades del presentador Power Point. Audiencia: Duracin: Dirigido a personas con conocimientos de Windows y procesador de texto 14 horas cronolgicas.
Metodologa: Clases prcticas. Un computador por persona. Horas gratuitas de prctica libre. Contenidos: 1.- Introduccin 2.- Empezar a trabajar con Power Point 3.- Tipos de diapositivas prediseadas 3.1.- Diapositivas de ttulo 3.2.- Diapositiva de ttulo y texto 3.2.1.- Modificar el smbolo de la vieta 3.2.2.- Cambiar el interlineado 3.2.3.- Cambiar mayscula a minsculas y viceversa 3.3.- Diapositiva de ttulo y texto a dos columnas 3.4.- Diapositiva de ttulo y tablas 3.4.1.- Modificar el contenido de la tabla y su aspecto 3.4.2.- Modificar el estilo de los datos 3.5.- Diapositiva de texto e imgenes 3.5.1.- Cambiar la imagen. 3.5.2.- Modificar el aspecto de la imagen. 3.6.- Diapositiva de ttulo, texto y grfico 3.7.- Diapositiva de ttulo, diagrama u organigrama. 3.7.1.- Opcin subordinado 3.7.2.- Estilo de la presentacin del organigrama 3.7.3.- Tipo de letra y color de cuadro 3.7.4.- Color de fondo del organigrama 3.8.- Diapositiva de ttulo, texto y clip multimedia o video 4.- Tipos de diapositivas personalizadas: insertar objetos 4.1.- Insertar un cuadro de texto 4.2.- Insertar una imagen 4.3.- Insertar tabla 4.4.- Insertar un grfico 4.5.- Insertar un video 4.6.- Insertar sonido 4.7.- Insertar comentario 4.8.- Insertar N diapositiva, fecha y hora 5.- Creacin de un proyecto de Power Point 5.1.- Disear la primera diapositiva 5.2.- Fondos de una diapositiva 5.3.- Insertar una nueva diapositiva 5.4.- Tercera diapositiva: insertar autoformas
VITANET, Biblioteca Municipalidad de Vitacura. San Josemara Escriv de Balaguer 6420, Vitacura. Fono: 2403685. www.vitanet.cl- info@vitanet.cl
Curso Microsoft Power Point 2007
5.5.- Cuarta diapositiva: color de fondo 5.6.- Quinta diapositiva 5.7.- Clasificador de diapositivas 5.8.- Estilo de transicin entre una diapositiva y otra 5.9.- Insercin de botones de accin para pasar de una diapositiva a otra 5.10.- Insertar un men o ndice a la presentacin 5.11.- Crear hipervnculos 6.- Animacin de objetos y efectos especiales 6.1.- Efectos de animacin de los elementos de una diapositiva 6.2.- Agregar sonido a la aparicin de objetos de una diapositiva 7.- Poner msica a la presentacin 8.- Ver la presentacin 9. Impresin
VITANET, Biblioteca Municipalidad de Vitacura. San Josemara Escriv de Balaguer 6420, Vitacura. Fono: 2403685. www.vitanet.cl- info@vitanet.cl
Curso Microsoft Power Point 2007
1.- Introduccin Power Point es una aplicacin que se utiliza para crear presentaciones grficas que brinden apoyo visual y sirvan de gua para exponer ante una audiencia un tema determinado. Se pueden utilizar presentaciones en la enseanza como apoyo al profesor para desarrollar un determinado tema, para exponer resultados de una investigacin, en la empresa para preparar reuniones, para presentar los resultados de un trabajo o los resultados de la empresa, para presentar un nuevo producto, para mostrar un viaje con fotos, etc. En definitiva siempre que se quiera exponer informacin de forma visual y agradable para captar la atencin del interlocutor. Una presentacin es un conjunto de diapositivas que se puede ir visualizando al mismo tiempo que un expositor desarrolla su tema. Para que esta sea efectiva, es necesario tener planificado antes el tema general y cmo se quiere desarrollar la presentacin para as saber de que tratar cada diapositiva y el total de la presentacin. Las diapositivas son un apoyo para el expositor, por lo que en ellas no se debe escribir todo lo que el expositor est diciendo, sino solo un punteo que le sirva de referencia, gua y apoyo para l y para quienes lo escuchan o vern. 2.- Empezar a trabajar con Power Point Haga clic Botn Iniciar Programas Microsoft Office PowerPoint 2007 La primera diapositiva que aparece es la de Ttulo
VITANET, Biblioteca Municipalidad de Vitacura. San Josemara Escriv de Balaguer 6420, Vitacura. Fono: 2403685. www.vitanet.cl- info@vitanet.cl
Curso Microsoft Power Point 2007
En la parte superior tenemos los mens con las herramientas desplegadas
Cada men tiene sus propias herramientas, haga clic en cada uno de ellos y observe las herramientas. 3.- Tipos de diapositivas prediseadas Si usted no quiere la diapositiva de Ttulo, puede elegir otro diseo haciendo clic en la herramienta Diseo:
Al hacer clic en esta herramienta Diseo se despliegan otros diseos:
Empezaremos a trabajar en nuestra presentacin con la diapositiva de Ttulo, es decir, la que nos apareci cuando abrimos el PowerPoint.
VITANET, Biblioteca Municipalidad de Vitacura. San Josemara Escriv de Balaguer 6420, Vitacura. Fono: 2403685. www.vitanet.cl- info@vitanet.cl
Curso Microsoft Power Point 2007
3.1.- Diapositiva de ttulo
Haga clic en cada cuadro de escritura para poder escribir. En Haga clic para agregar ttulo, introduzca el ttulo de la diapositiva En Haga clic para agregar subttulo, introduzca el subttulo de la diapositiva.
Ejercicio: Introducir el texto Automotriz S.A., como ttulo Escribir Regin Metropolitana, como subttulo. El resultado de la diapositiva ser el siguiente
Puede elegir tamao, tipo y color de letra para el ttulo y subttulo usando las herramientas del apartado Fuente del men Inicio
Estilo de letra
Tamao de letra
Agrandar o achicar letra
Negrita
Color del texto
Cursiva
Subrayado
Sombra
Cambiar maysculas y minsculas
Insertaremos nuestra segunda diapositiva:
VITANET, Biblioteca Municipalidad de Vitacura. San Josemara Escriv de Balaguer 6420, Vitacura. Fono: 2403685. www.vitanet.cl- info@vitanet.cl
Curso Microsoft Power Point 2007
3.2. Diapositiva de ttulo y texto Vaya a nueva diapositiva del Men Inicio Seleccione diapositiva Dos Objetos En el cuadro del ttulo escriba: Objetivos Elimine un cuadro de texto, para ello haga clic sobre l y presione la tecla SUPR del teclado En el cuadro que qued escriba lo que muestra la imagen
3.2.1.- Modificar el smbolo de la vieta Seleccione todo lo que escribi en el cuadro de texto En el men Inicio opcin Vietas Numeracin y vietas seleccione la vieta que le guste. Si desea otras vietas, haga clic en el botn Imagen Si desea poner nmeros o letras, vaya a la herramienta Numeracin Pulse en Aceptar.
3.2.2.- Cambiar interlineado El Interlineado fija el espacio entre lneas Seleccione el texto a modificar Vaya al men Inicio Herramienta Interlineado
En Antes del prrafo y Despus del prrafo se indica el espacio entre el prrafo anterior y el siguiente.
VITANET, Biblioteca Municipalidad de Vitacura. San Josemara Escriv de Balaguer 6420, Vitacura. Fono: 2403685. www.vitanet.cl- info@vitanet.cl
Curso Microsoft Power Point 2007
3.2.3.- Cambiar mayscula a minsculas y viceversa Seleccione el texto que quiere cambiar Haga clic en el men Inicio Herramienta Cambiar Maysculas-Minsculas Indique el formato deseado, pruebe y deshaga segn lo que ms le guste.
3.3.- Diapositiva de ttulo y texto a dos columnas
Vaya a Men Inicio - Insertar nueva diapositiva Selecciones Dos objetos En Haga clic para agregar ttulo escriba el texto siguiente: Sucursales En Haga clic para agregar texto escribir los textos que se muestran en cada columna:
El resultado de la diapositiva ser el siguiente:
Se puede cambiar la alineacin del texto utilizando las herramientas de Fuente y Prrafo del men Inicio
Herramientas de alineacin
VITANET, Biblioteca Municipalidad de Vitacura. San Josemara Escriv de Balaguer 6420, Vitacura. Fono: 2403685. www.vitanet.cl- info@vitanet.cl
Curso Microsoft Power Point 2007
3.4.- Diapositiva de ttulo y tablas Vaya al men Inicio - Insertar nueva diapositiva Seleccione la diapositiva Contenidos con ttulo Escriba como ttulo Control de gestin Seleccione el icono Insertar tabla
Aparece un cuadro donde debe declarar la cantidad de columnas y filas que quiere contenga su tabla, en este caso le diremos 4 columnas y tres filas.
Pulse Aceptar para confirmar. Se insertar una tabla con formato de Word. Introducir los datos siguientes en la tabla: Producto Presupuestado Real Autos 800 820 Camionetas 400 330 Motos 350 385
Al terminar de introducir los datos, haga un clic fuera de la tabla, en el fondo de la diapositiva. 3.4.1.- Modificar el contenido de la tabla y su aspecto Para cambiar el aspecto de la tabla, haga doble clic en cualquier lugar dentro de la tabla Aparecer la banda de herramientas de tablas.
VITANET, Biblioteca Municipalidad de Vitacura. San Josemara Escriv de Balaguer 6420, Vitacura. Fono: 2403685. www.vitanet.cl- info@vitanet.cl
Curso Microsoft Power Point 2007
Pose el puntero del mouse sobre cada herramienta para ver la descripcin de la funcin de cada una de ellas.
3.4.2.- Modificar el estilo de los datos Seleccione el texto que se quiera modificar Vaya al men Inicio herramientas de Fuente Modifique el tipo de letra, color, subrayado, tamaa letra, etc.
Herramientas de fuente
Seleccione toda la tabla Vaya al apartado Estilos de tablas Puede modificar los bordes, el relleno y los cuadros de texto de la tabla Experimente todos los cambios que desee
Haga clic en el botn Ms
Al posar el puntero del mouse sobre un diseo usted ver el efecto en la tabla insertada en la diapositiva Para elegir uno de estos diseos, haga un clic sobre l.
Para agrandar o achicar la tabla, pose el puntero del mouse sobre los puntitos centrales y de los vrtices, cuando el puntero se transforme en , arrastre con un clic sostenido
10
VITANET, Biblioteca Municipalidad de Vitacura. San Josemara Escriv de Balaguer 6420, Vitacura. Fono: 2403685. www.vitanet.cl- info@vitanet.cl
Curso Microsoft Power Point 2007
3.5.- Diapositiva de Texto e Imgenes Insertar nueva diapositiva Elija la diapositiva Contenido con ttulo. En Ttulo, escriba el texto siguiente: Qu es el Calentamiento Global?
En "Haga Clic para agregar texto", escriba el texto siguiente: La atmsfera (capa que recubre la tierra), tiene la funcin de atrapar algunos de los rayos del sol y mantenerlos dentro del planeta para mantener una temperatura de 15C, de lo contrario los rayos del sol se escaparan y nuestro planeta bajara a una temperatura de -18C. Esto se conoce como efecto invernadero.
Haga clic en el icono imgenes prediseadas e inserte una imagen de la galera de imgenes. Escriba el tema a buscar y presione el botn Buscar Haga clic sobre una imagen Aceptar La diapositiva debera quedar parecida a la mostrada en la imagen.
3.5.1.- Cambiar la imagen.
Haga un clic con el botn derecho del mouse sobre ella Seleccione Cortar, luego repita los pasos anteriores o bien presione la tecla SUPR.
3.5.2.-Modificar el aspecto de la imagen.
Haga un clic sobre la imagen para seleccionarla Aparece la siguiente las herramientas de imagen.
Botn Ms
VITANET, Biblioteca Municipalidad de Vitacura. San Josemara Escriv de Balaguer 6420, Vitacura. Fono: 2403685. www.vitanet.cl- info@vitanet.cl
11
Curso Microsoft Power Point 2007
En el apartado Estilo de imagen, haga clic en el botn Ms Pose el puntero del mouse sobre cada estilo y vea la imagen como cambia, cuando est conforme con un estilo haga clic en l y la imagen quedar con ese estilo. Tambin tenemos las herramientas: La imagen seleccionada toma la forma que usted elija Puede colocar un contorno a la imagen seleccionada Vea los efectos que se puede dar a una imagen seleccionada
Puede recortar una imagen, es decir, dejar solo una parte de ella. Para ello use la herramienta Recortar Lo puede hacer manualmente o bien dar un alto y ancho definido.
Podemos dar ms o menos brillo, dar ms o menos contraste o volver a colorear, usando estas herramientas. Seleccione la imagen y experimente cada una de ellas.
3.6.- Diapositiva de ttulo, texto y grfico Insertar nueva diapositiva Seleccione la diapositiva Contenido con ttulo En Haga clic para agregar ttulo escriba el texto siguiente: Grfico Comparativo Haga clic en el icono Insertar grfico. Aparecer una planilla con datos escritos y la muestra de un grfico Borre los datos de la planilla que aparece Escriba los nuevos datos, como muestra la imagen
12
VITANET, Biblioteca Municipalidad de Vitacura. San Josemara Escriv de Balaguer 6420, Vitacura. Fono: 2403685. www.vitanet.cl- info@vitanet.cl
Curso Microsoft Power Point 2007
Cierre la ventana de hoja de datos para volver a la diapositiva Para modificar el grfico debe hacer clic con el botn derecho del mouse sobre la zona del grfico que quiere modificar y hacer las modificaciones que le ofrece el men. Ahora que ya hizo el grfico puede escribir el texto en el cuadro destinado para ello.
3.7.- Diapositiva de ttulo, diagrama u organigrama.
Insertar un organigrama o grfico SmartArt Vaya al men Insertar Nueva diapositiva Elija la diapositiva Ttulo y objetos Elija Insertar Grfico SmartArt
Revise cada categora de grficos SmartArt y observe los distintos esquemas que puede realizar
Elija la categora Jerarquas y luego el siguiente tipo de grfico de organigrama:
VITANET, Biblioteca Municipalidad de Vitacura. San Josemara Escriv de Balaguer 6420, Vitacura. Fono: 2403685. www.vitanet.cl- info@vitanet.cl
13
Curso Microsoft Power Point 2007
El organigrama tiene diferentes niveles. Para escribir dentro de cada recuadro, haga clic dentro de cada uno y escriba su texto. El texto escrito lo puede cambiar de estilo, tamao, color, etc. con las herramientas del men Inicio.
Nivel 1
Nivel 2
Nivel 3
Agregar una forma al organigrama Haga doble clic sobre alguna forma perteneciente al nivel donde desea agregar otra forma Por ejemplo: clic sobre la forma del primer nivel para agregar una forma en el segundo nivel
Vaya a la herramienta Agregar forma y elija una de las opciones que aparecen, segn lo que necesite.
En este ejemplo, seleccionamos Agregar forma debajo
14
VITANET, Biblioteca Municipalidad de Vitacura. San Josemara Escriv de Balaguer 6420, Vitacura. Fono: 2403685. www.vitanet.cl- info@vitanet.cl
Curso Microsoft Power Point 2007
Se agrega una nueva forma en el nivel inferior
Forma agregada
3.8.- Diapositiva con clip multimedia o video Vaya al men Insertar Nueva diapositiva Elija la diapositiva Ttulo y objetos Haga clic sobre el icono Insertar clip Multimedia Busque la carpeta o lugar donde se encuentra el clip multimedia que va a insertar Haga un clic sobre el archivo multimedia Acepte Busque aqu el lugar de almacenamiento del objeto a insertar
Busque aqu el archivo a insertar y haga un clic sobre l para seleccionarlo
Finalmente haga clic en Aceptar
VITANET, Biblioteca Municipalidad de Vitacura. San Josemara Escriv de Balaguer 6420, Vitacura. Fono: 2403685. www.vitanet.cl- info@vitanet.cl
15
Curso Microsoft Power Point 2007
El video queda inserto en la diapositiva, rodeado de una lnea y puntos en las esquinas y puntos medios. Desde esos puntos usted puede cambiar tamao al rea del clip multimedia. Lo puede mover cuando usted vea el puntero del mouse transformado en la cruz de flechas sobre el video.
Cambiar tamao
Mover
Como todo objeto que se inserta, se puede dar Estilos de imagen a la zona del video, para ello vaya al men Formato Apartado Estilos de imagen
4.- insertar objetos a una diapositiva en blanco Se llama objeto a cualquier elemento que se encuentre en una diapositiva. Hay objetos de cuadros de texto, de imagen, grficos, tablas, videos, sonido, etc. 4.1.- Insertar cuadro de texto o o o o Haga un clic en el diseo correspondiente a la diapositiva en blanco Se insertar el ttulo mediante un cuadro de texto de la siguiente forma: Haga clic en el men Insertar opcin Cuadro de texto El puntero del mouse se transformar en una cruz Coloque esa cruz en el lugar de la diapositiva donde quiere abrir el cuadro de texto Aparecer el cursor parpadeando listo para escribir Escriba como ttulo: Factores fundamentales del aumento de emisin de gases Modificar el tamao y mover el cuadro de texto
Para mover el cuadro de texto: Pose el puntero del mouse sobre la lnea del borde de l. Aparecer una cruz de flechas Cuando ella aparezca, haga un clic sostenido y mueva el mouse.
16
VITANET, Biblioteca Municipalidad de Vitacura. San Josemara Escriv de Balaguer 6420, Vitacura. Fono: 2403685. www.vitanet.cl- info@vitanet.cl
Curso Microsoft Power Point 2007
Para cambiar el tamao del cuadro de texto: Pose el puntero del mouse sobre uno de los crculos de las esquinas o centrales de cada lnea de borde Aparecer una flecha de doble punta. Cuando vea esta flecha, haga un clic sostenido y mueva el mouse.
Mover
Cambiar tamao
Cambiar formato del texto Para cambiar el formato de la letra: tamao, tipo, negrita, subrayado, color, etc. Haga lo siguiente: Seleccione el texto con un clic sostenido Vaya a las herramientas del men Inicio
4.2.- Insertar una imagen Haga clic en el men Insertar Seleccione el icono de la opcin Imagen Aparecer el cuadro Insertar imagen Ubique la carpeta donde se encuentra la imagen a insertar
Seleccione la imagen con un clic sobre ella
Haga clic en Insertar
VITANET, Biblioteca Municipalidad de Vitacura. San Josemara Escriv de Balaguer 6420, Vitacura. Fono: 2403685. www.vitanet.cl- info@vitanet.cl
17
Curso Microsoft Power Point 2007
La imagen se insertar en la diapositiva Para modificar su tamao debe seleccionar la imagen con un clic sobre ella y luego arrastrar desde los puntos de la esquina o de sus bordes. Para trasladar la imagen de lugar, debe arrastrarla con el botn izquierdo del Mouse cuando el puntero se convierta a en una cruz de cuatro flechas Estilos de imagen Haga un clic sobre una de las imgenes Aparecen las herramientas del men formato Vaya al apartado Estilos de imagen Pruebe los distintos estilos y deje las imgenes como a usted le guste
Tiene adems otras herramientas: Seleccione una imagen y luego pruebe cada una de ellas.
Se puede colocar un objeto, en este caso las imgenes, una sobre otra. Seleccione un objeto (imagen) y vaya al men formato Vaya al apartado Organizar Pruebe las opciones que all se presentan.
Recortar una imagen Seleccione la imagen que quiere recortar Vaya al men Formato Haga clic sobre la herramienta Recortar
La imagen queda rodeada de lneas en las esquinas, como lo muestra la imagen siguiente:
Coloque el puntero del mouse en una de las esquinas Cuando el puntero tome la misma forma de las esquinas, presione el botn izquierdo del mouse y arrastre.
18
VITANET, Biblioteca Municipalidad de Vitacura. San Josemara Escriv de Balaguer 6420, Vitacura. Fono: 2403685. www.vitanet.cl- info@vitanet.cl
Curso Microsoft Power Point 2007
Suelte el botn del mouse cuando vea la imagen recortada como usted la quiere.
Inserte tres imgenes y coloque a cada una un cuadro de texto explicativo, la diapositiva debe quedar parecida a la siguiente:
4.3.- Insertar tabla Vaya al men Insertar Nueva diapositiva Elija la opcin Insertar tabla Elija el N de columnas y filas y Acepte el cuadro.
La tabla queda insertada en la diapositiva, lista para que usted escriba en cada celda de ella.
VITANET, Biblioteca Municipalidad de Vitacura. San Josemara Escriv de Balaguer 6420, Vitacura. Fono: 2403685. www.vitanet.cl- info@vitanet.cl
19
Curso Microsoft Power Point 2007
Cambiar tamao a la tabla Para cambiar tamao a la tabla pose el puntero del mouse algunas de las zonas punteadas del borde y haga clic sostenido.
Cambiar el estilo a la tabla Haga doble clic sobre la tabla Aparece el men Diseo con las siguientes herramientas: Vaya al apartado Estilos de tabla.
Aqu tiene distintos diseos preestablecidos o bien puede disear su tabla con los colores y bordes a su eleccin. Para elegir un diseo preestablecido solo debe ir pasando el puntero sobre cada uno y ver como el diseo de su tabla cambia. Haga clic sobre el diseo que le agrade.
Si quiere su propio estilo: Seleccione toda la tabla o las celdas que quiere modificar Vaya ha Sombreado, si quiere relleno con algn color distinto.
20
VITANET, Biblioteca Municipalidad de Vitacura. San Josemara Escriv de Balaguer 6420, Vitacura. Fono: 2403685. www.vitanet.cl- info@vitanet.cl
Curso Microsoft Power Point 2007
Vaya a Bordes si quiere dibujar o quitar las lneas de divisin entre celdas.
Vaya a Efectos si quiere darle un efecto de bisel, sombra reflexin.
4.4.- Insertar un grfico Vaya al men Insertar Nueva diapositiva Elija la de Ttulo y objetos Seleccione Insertar grfico
Elija el grfico mostrado en la imagen y haga clic en Aceptar.
Elija este tipo de grfico
Elija Columna
VITANET, Biblioteca Municipalidad de Vitacura. San Josemara Escriv de Balaguer 6420, Vitacura. Fono: 2403685. www.vitanet.cl- info@vitanet.cl
21
Curso Microsoft Power Point 2007
la pantalla se divide en dos partes: PowerPoint y planilla Excel:
Planilla para escribir la tabla de datos a graficar
Cambie la tabla de datos por la siguiente:
Para cambiar los datos existentes solo debe hacer clic en la celda e introducir el nuevo dato Ajuste el rango de datos a graficar haciendo un clic sostenido en la esquina inferior derecha de la lnea azul que rodea los datos cuando el puntero del mouse se transforme en una flecha doble.
Observe como cambia el grfico a medida que introduce los nuevos datos. Cierre la planilla Excel.
Cambiar el diseo del grfico Haga doble clic sobre el grfico Aparece el men Diseo con sus herramientas Pruebe los distintos Estilos de diseo
22
VITANET, Biblioteca Municipalidad de Vitacura. San Josemara Escriv de Balaguer 6420, Vitacura. Fono: 2403685. www.vitanet.cl- info@vitanet.cl
Curso Microsoft Power Point 2007
4.5.- Insertar un video Vaya al men Insertar Vaya a la herramienta Pelcula Elija Pelcula de archivo
Busque el medio de almacenamiento donde se encuentra el archivo de la pelcula Cuando la encuentre, haga un clic sobre el icono de la pelcula Acepte
4.6.- Insertar un sonido
Hay que tener muy claro si se quiere insertar un sonido a todas las diapositivas o bien solo se quiere insertar sonido a una de ellas. Seleccione la diapositiva en la cual insertar el sonido o quiere que empiece el sonido. Vaya al men Insertar Vaya a la herramienta Sonido Elija la opcin Sonido de archivo Busque la carpeta o pendrive donde tiene guardado el archivo de msica Haga un clic sobre el icono del archivo a insertar Acepte Debe elegir si quiere reproducir el sonido automticamente o activarlo con un clic: o o Si elige automticamente el sonido se reproducir al ejecutar la diapositiva donde lo insert Si elije al hacer clic con el mouse, se reproducir al hacer clic sobre icono del sonido
VITANET, Biblioteca Municipalidad de Vitacura. San Josemara Escriv de Balaguer 6420, Vitacura. Fono: 2403685. www.vitanet.cl- info@vitanet.cl
23
Curso Microsoft Power Point 2007
Aparece la imagen de un parlante en la diapositiva
Arrastre este icono a la zona de la diapositiva donde quiera posarlo. Para que el sonido o tema musical permanezca sonando a travs de todas las diapositivas debemos ir al men Animaciones herramienta Personalizar animacin
Aparece una nueva ventana al costado derecho de su pantalla, en ella debe hacer lo siguiente:
Hacer un clic en esta punta de flecha y elegir la opcin Con la anterior
Hacer un clic en esta punta de flecha y luego ir a la opcin Opciones de efectos
Aparece este cuadro:
Un clic en Desde el principio
Un clic en Despus de
Colocar el N total de diapositivas
24
VITANET, Biblioteca Municipalidad de Vitacura. San Josemara Escriv de Balaguer 6420, Vitacura. Fono: 2403685. www.vitanet.cl- info@vitanet.cl
Curso Microsoft Power Point 2007
Ms adelante veremos cmo esconder este icono
Agregar Efectos especiales y de animacin a los objetos de una presentacin Animaremos los cuadros de textos de la diapositiva de ttulo Vaya a la primera diapositiva donde se encuentra el cuadro que contiene el ttulo Seleccione el objeto a animar, en este caso, el cuadro de texto del ttulo Vaya al men Animacin Haga clic en la herramienta Personalizar animacin
Aparece a la derecha de la diapositiva, un cuadro llamado Personalizar animacin Haga clic en el botn Agregar efecto
Aparece un submen
Elija la opcin Entrada y seleccione Ms efectos
VITANET, Biblioteca Municipalidad de Vitacura. San Josemara Escriv de Balaguer 6420, Vitacura. Fono: 2403685. www.vitanet.cl- info@vitanet.cl
25
Curso Microsoft Power Point 2007
Aparecer un cuadro con todos los efectos de entrada que tiene el PowerPoint Haga clic sobre cada opcin de animacin y vea el efecto en la diapositiva Cuando le agrade alguno de los efectos, haga clic en Aceptar
Haga lo mismo con todos los objetos de las distintas diapositivas que hemos realizado.
4.7.- Insertar comentario
Haga clic en el Men revisar Nuevo comentario
Escriba el comentario
Una vez escrito el comentario, haga clic fuera del recuadro de escritura En su diapositiva solo quedar un icono como el que se muestra, el cul mostrar la nota del comentario al hacer clic sobre l
26
VITANET, Biblioteca Municipalidad de Vitacura. San Josemara Escriv de Balaguer 6420, Vitacura. Fono: 2403685. www.vitanet.cl- info@vitanet.cl
Curso Microsoft Power Point 2007
4.8.- Insertar N diapositiva, fecha, hora Haga un clic en el men Insertar Fecha y hora
Haga clic en Fecha y hora y elija si quiere que se actualice automticamente o escriba una hora fija
Seleccione si desea que aparezca el nmero de la diapositiva dentro de la presentacin Seleccione si quiere un pie de pgina Escriba aqu el pie de pgina, por ejemplo Vitanet, biblioteca
Finalmente elija si quiere aplicar a todas las diapositivas o solamente en la que est trabajando en ese momento.
5.- Fondos de una diapositiva Podemos rellenar la diapositiva con dos estilos de fondos: Fondos personalizados Vaya al men Diseo Estilos de fondos y luego Formato de fondo Aparece el siguiente cuadro:
VITANET, Biblioteca Municipalidad de Vitacura. San Josemara Escriv de Balaguer 6420, Vitacura. Fono: 2403685. www.vitanet.cl- info@vitanet.cl
27
Curso Microsoft Power Point 2007
Experimente con cada una de las opciones y vea su efecto.
Cuando haya elegido un fondo para la diapositiva, tiene dos posibilidades: Aplicara todo: en este caso el fondo elegido se aplicar a todas las diapositivas que tiene o que realizar. Cerrar: el fondo elegido se aplicar solo a la diapositiva que est diseando y tiene la posibilidad de aplicar otro fondo a las dems.
Fondos prediseados En este caso elija uno de los fondos del apartado Temas.
Si elije uno de estos fondos, ste se colocar a todas las diapositivas en forma automtica. 6.- Formas de ver las diapositivas Existen dos formas de visualizar todas las diapositivas de una presentacin. Por defecto, al abrir el programa, todas las diapositivas se presentan en miniatura en el panel izquierdo. Otra forma, es verlas mediante el Clasificador de Diapositivas.
Haga clic en el men Vista - Clasificador de diapositivas, permite ver todas las diapositivas al mismo tiempo.
Si quiere ir a una de ellas para modificarla, haga doble clic sobre ella Si quiere cambiar una de lugar, arrstrela con un clic sostenido a la posicin deseada. Si quiere eliminar una diapositiva, sobre la diapositiva, haga clic en el botn derecho del mouse, opcin Eliminar diapositiva Si quiere copiar una diapositiva, sobre la diapositiva, haga clic en el botn derecho del mouse, opcin Copiar y luego Pegar en el lugar deseado.
28
VITANET, Biblioteca Municipalidad de Vitacura. San Josemara Escriv de Balaguer 6420, Vitacura. Fono: 2403685. www.vitanet.cl- info@vitanet.cl
Curso Microsoft Power Point 2007
7.- Estilo de Transicin entre una Diapositiva y Otra
En las diapositivas es posible crear efectos que permitan pasar de una diapositiva a otra con distintos estilos. Seleccione la primera diapositiva Haga clic en el men Animaciones Apartado Transicin a esta diapositiva
Pose el puntero del mouse sobre cada transicin y vea el efecto
Tambin tiene estas otras herramientas:
Diferentes sonidos que usted puede agregar a la transicin
Modo como usted quiere que suceda la transicin, al hacer clic o automticamente. Si elige Automticamente, deber elegir los segundos de espera para que pase a la otra diapositiva
Para aplicar el efecto a todas o solo a la seleccionada
Velocidad de transicin: lento, medio o rpido
8.- Insercin de botones de accin para pasar de una diapositiva a otra En las diapositivas es posible aadir botones que permiten visualizar las diapositivas en el orden que define el usuario. Vaya al men Insertar Formas Haga clic sobre una forma Dibuje una flecha
VITANET, Biblioteca Municipalidad de Vitacura. San Josemara Escriv de Balaguer 6420, Vitacura. Fono: 2403685. www.vitanet.cl- info@vitanet.cl
29
Curso Microsoft Power Point 2007
Vaya al men Insertar Haga clic sobre la herramienta Accin
Aparecer el siguiente cuadro:
Seleccione hipervnculo a: Seleccione la opcin que le de la direccin hacia donde quiere que vaya al hacer clic sobre la flecha
Puede seleccionar un sonido Haga clic en este recuadro si quiere que al hacer clic sobre la flecha, sta cambie de color
Al disear una presentacin es recomendable que la primera diapositiva no lleve botones de accin, a lo ms puede insertarle el botn siguiente diapositiva. De la misma forma la ltima diapositiva no debe llevar el botn Siguiente diapositiva. 9.- Insertar Formas Vaya al Formas men Insertar herramienta
Aparecen las distintas formas que puede insertar Haga clic en una de ellas Pose el puntero del mouse en el lugar de la diapositiva donde quiere insertarla Haga un clic sostenido y dibuje la forma.
30
VITANET, Biblioteca Municipalidad de Vitacura. San Josemara Escriv de Balaguer 6420, Vitacura. Fono: 2403685. www.vitanet.cl- info@vitanet.cl
Curso Microsoft Power Point 2007
10.- Realizar una presentacin utilizando lo aprendido Abra el programa PowerPoint Coloque el ttulo a la presentacin:
Agencia de viajes Como no necesitamos el cuadro del subttulo, elimnelo. Seleccione el cuadro y presione la tecla SUPR. Vaya al men Diseo y elija un fondo.
La diapositiva debe quedar parecida a la mostrada:
SEGUNDA DIAPOSITIVA: Haga clic en el Men Inicio herramienta Insertar nueva diapositiva Elija el diseo Slo el ttulo Escriba como ttulo: Cruceros Escriba el siguiente texto, para ello debe insertar un cuadro de texto. Navegue por el Nilo, descubra los diferentes paisajes y disfrute de los lujosos cruceros Inserte las 3 imgenes de cruceros que busc en Internet. Dele un efecto a cada foto La diapositiva debe quedar como la que muestra la imagen.
VITANET, Biblioteca Municipalidad de Vitacura. San Josemara Escriv de Balaguer 6420, Vitacura. Fono: 2403685. www.vitanet.cl- info@vitanet.cl
31
Curso Microsoft Power Point 2007
TERCERA DIAPOSITIVA: Insertaremos autoformas: Haga clic en el Men Insertar opcin Insertar nueva diapositiva Elija el diseo Slo el ttulo Escriba como ttulo lo siguiente: Pasos para armar un viaje Inserte un cuadro de texto Escriba dentro de l: Seleccionar destino Cambie el tamao, color de la letra y centrar Cambie el color de fondo del cuadro de texto, color de borde y estilo de lnea Coloque el puntero del mouse sobre el cuadro de texto diseado y presione el botn derecho del mouse, seleccione la opcin Copiar Presione nuevamente el botn derecho del mouse y elija la opcin Pegar tres veces, ya que queremos cuatro cuadros de textos que tengan las mismas caractersticas Mueva cada uno de los cuadros de textos y reemplace el texto de cada uno: Seleccionar Fecha, Reservar Pasaje, Reservar Hotel Vaya al men Insertar y elija la herramienta Formas Seleccione Cintas y estrellas y seleccione Coloque el puntero del Mouse en el lugar donde quiere empezar a dibujar Haga un clic sostenido con el botn izquierdo del Mouse y arrstrelo Suelte el botn del Mouse cuando vea la estrella que usted desea Mueva la estrella hacia el centro de la diapositiva Haga clic con el botn derecho del mouse sobre la autoforma y seleccione la opcin Agregar texto Escriba: Disfrutar!!!. Cambie el tamao, color de la letra y centre Cambie el color de fondo del cuadro de texto, color de borde y estilo de lnea Adems, insertaremos Flechas Vaya al men Insertar herramienta Formas Posicione el puntero en la opcin Flechas de Bloque Haga clic sobre flecha curvada hacia la izquierda Posicione el puntero en el lugar donde quiere empezar a dibujar la flecha (arriba a la derecha) Arrastre el puntero del Mouse y suelte cuando vea la flecha deseada Copiar la flecha 3 veces y girarla para ubicar las restantes La diapositiva debe quedar como la que muestra la imagen.
32
VITANET, Biblioteca Municipalidad de Vitacura. San Josemara Escriv de Balaguer 6420, Vitacura. Fono: 2403685. www.vitanet.cl- info@vitanet.cl
Curso Microsoft Power Point 2007
CUARTA DIAPOSITIVA: Haga clic en el men Inicio Insertar Nueva diapositiva Elija el diseo En blanco Inserte una imagen que busc en Internet y guard en su carpeta Agrande la imagen para cubrir toda la diapositiva Seleccione la imagen y en la barra de Imagen haga clic en Color, opcin Escala de grises La diapositiva debe quedar como la que muestra la imagen.
QUINTA DIAPOSITIVA: Inserte la misma imagen de la diapositiva anterior Agregue un cuadro de texto y escriba la siguiente poesa, cmbiele de color y cntrela Oh, quien fuese su espejo, Para ser siempre el blanco de su mirada Oh, quien fuese su vestido, Para estar siempre envolvindola Oh, quien fuese el agua que lava su cuerpo Oh, quien fuese blsamo perfumado para ungirla Oh, quien fuese la banda de lino que cie sus pechos Oh, quien fuese el colar que acaricia su cuello Oh, quien fuese la sandalia que ella pisa. La diapositiva debe quedar como la que muestra la imagen. Ha finalizado el set de diapositivas de la presentacin. 11.- Insertar un men o ndice a la presentacin Vamos a insertar un men o ndice de alternativas despus de la primera diapositiva ya realizada. Vaya al Men Vista Clasificador de diapositivas o bien elija del panel de miniaturas al costado izquierdo. En ambos casos, el procedimiento es el mismo. Seleccione la primera diapositiva Vaya al Men Inicio Insertar Nueva diapositiva Elija la diapositiva solo ttulo Observe que ahora tiene una nueva diapositiva en ese lugar. Vamos a confeccionar un men con los ttulos o termas de las diapositivas 3, 4 y 5. Escriba el ttulo Menu Inserte un cuadro de texto y escriba los tres temas: Cruceros, Pasos para armar su viaje y Poesa.
VITANET, Biblioteca Municipalidad de Vitacura. San Josemara Escriv de Balaguer 6420, Vitacura. Fono: 2403685. www.vitanet.cl- info@vitanet.cl
33
Curso Microsoft Power Point 2007
12.- Crear hipervnculos Vamos a crear un vnculo o enlace para cada punto del men con el fin de que cada uno nos lleve directamente a la diapositiva a la cual se encuentra vinculado, sin tener que pasar por el resto. Seleccione el primer punto Cruceros Haga clic en el men Insertar Hipervnculo Aparecer este cuadro
Haga clic en Lugar de este documento
Haga clic en la diapositiva 3 Cruceros Haga clic en Aceptar
Del mismo modo cree los hipervnculos a los otros puntos del Men. Tambin puede crear enlaces externos, ya sea a una pgina web, a un correo electrnico o a un archivo guardado en una carpeta. 13.- Animacin de objetos y efectos especiales Animar un objeto (ya sea un texto, grfico, imagen, etc.) es darle un movimiento y sonido para que este se realice en el momento de la presentacin. De lo contrario, los objetos insertados en cada diapositiva, aparecern en forma esttica y todos al mismo tiempo. 6.1.- Insertar efectos de animacin Se puede aplicar una animacin propia a cada objeto de la diapositiva. Seleccione la primera diapositiva Haga clic en el Men Animaciones herramienta Personalizar presentacin Aparece al costado derecho de la diapositiva una ventana Seleccione el primer elemento que quiera aparezca en la presentacin, en este caso, el ttulo Haga clic en el botn Agregar Efecto, elija la opcin Entrada Vaya a Ms efectos
34
VITANET, Biblioteca Municipalidad de Vitacura. San Josemara Escriv de Balaguer 6420, Vitacura. Fono: 2403685. www.vitanet.cl- info@vitanet.cl
Curso Microsoft Power Point 2007
A continuacin elija el modo como quiere iniciar la animacin, en el recuadro Inicio: al hacer clic con el mouse, con la anterior, despus de la anterior.
Elija una velocidad para el efecto Cuando usted acepta el efecto ver que el nombre del elemento queda escrito en el recuadro inferior
Elija una de las 3 posibilidades: Al hacer clic Con la anterior Despus de la anterior
Elija una propiedad del efecto que eligi
Elija la velocidad de la animacin elegida
Observe que el objeto animado aparece en este cuadro
Segn el orden en que usted selecciona cada objeto para su animacin, se les asigna un nmero. Si el objeto no tiene un nmero de animacin, significa que est esttico, no se le ha agregado efecto de animacin. Observe que adems tiene dos flechas verdes que indican Arriba y Abajo, ellas tienen la funcin de ordenar los elementos animados con el fin de modificar el orden de aparicin dado al aplicar los efectos. El botn Reproducir permite ver la diapositiva con todos los efectos El botn Presentacin permite ver la presentacin real El en la opcin Vista previa automtica permite ver los efectos a medida que los va eligiendo.
Agregar sonido a la aparicin de objetos de una diapositiva
En el recuadro de elementos animados, haga clic en la punta de flecha Haga clic en Opciones de efectos
VITANET, Biblioteca Municipalidad de Vitacura. San Josemara Escriv de Balaguer 6420, Vitacura. Fono: 2403685. www.vitanet.cl- info@vitanet.cl
35
Curso Microsoft Power Point 2007
Aparece este cuadro:
Haga clic en la punta de flecha y elija un sonido
Cambie de sonido hasta que le agrade uno de ellos y haga clic en Aceptar
14.- Poner msica a la presentacin Le colocaremos msica de fondo a la presentacin. Seleccione la primera diapositiva (desde aqu queremos que empiece la msica) Haga clic en men Insertar - Sonido Seleccione el sonido de archivo (lo debe tener guardado en una carpeta, CD, pendrive u otro dispositivo de almacenamiento). Debe elegir Cmo desea que empiece el sonido en la presentacin: Automticamente o Al hacer clic encima
Haga clic en el men Animaciones opcin Personalizar animacin. En el cuadro de las animaciones aparecer, al final, el archivo de msica. Haga clic sobre l y use las flechas verdes para subirlo al primer lugar. Vaya al recuadro Inicio, y elija la opcin Con la anterior o despus de la anterior. Haga clic en la punta de flecha al lado derecho del archivo de msica. Seleccione Opciones de efecto
36
VITANET, Biblioteca Municipalidad de Vitacura. San Josemara Escriv de Balaguer 6420, Vitacura. Fono: 2403685. www.vitanet.cl- info@vitanet.cl
Curso Microsoft Power Point 2007
Aparece el cuadro Reproducir Sonido
En Iniciar reproduccin, debe estar elegido Desde el principio
En Detener la reproduccin, elija Despus de
Con las puntas de flecha arriba y abajo, elija el nmero total de diapositivas de su presentacin
Aceptar
15.- Ver presentacin Una vez completada, veremos la presentacin a pantalla completa. Esto se puede hacer en cualquier momento de la creacin de la presentacin. Men Presentacin con diapositivas Opcin Ver presentacin desde el principio Para salir, presione la tecla Esc
16.- Guardar la presentacin Vaya al botn Office Pose el puntero del mouse sobre la opcin Guardar Como La presentacin la puede guardar de dos maneras: o Abierta : editable para hacer cambios posteriores Haga clic sobre la opcin o Cerrada: no editable para cambios posteriores Haga clic en la opcin
17.- Imprimir la presentacin Es posible imprimir toda la presentacin o bien cada diapositiva por separado. Haga clic en el men Botn Office Imprimir
VITANET, Biblioteca Municipalidad de Vitacura. San Josemara Escriv de Balaguer 6420, Vitacura. Fono: 2403685. www.vitanet.cl- info@vitanet.cl
37
Curso Microsoft Power Point 2007
Aparecer el cuadro de impresin, en l tiene las siguientes posibilidades:
Vaya a Propiedades para elegir el tamao de papel y la orientacin de la hoja
Con esta opcin marcada se imprimen todas las diapositivas
Solo se imprime la diapositiva que ve en pantalla
Marque aqu si desea imprimir solo algunas diapositivas
Marque el nmero de diapositivas que desea imprimir en cada pgina Indique la orientacin que desea para las diapositivas
38
VITANET, Biblioteca Municipalidad de Vitacura. San Josemara Escriv de Balaguer 6420, Vitacura. Fono: 2403685. www.vitanet.cl- info@vitanet.cl
Curso Microsoft Power Point 2007
Vitanet, Biblioteca, Municipalidad de Vitacura Planes y beneficios Planes Plan Virtual Plan Personal (hijos con descuento) Plan Instituciones (colegios, universidades) Qu plan elegir? - Plan virtual: Permite acceder y descargar todo el material en lnea disponible en nuestro web www.vitanet.cl, desde cualquier computador conectado a Internet y en cualquier horario. Al contratar este plan, el usuario recibe un nombre de usuario y una clave que le permitir acceder a la coleccin de la biblioteca. - Plan personal : Permite prstamo a domicilio de toda la coleccin de libros, CDs, DVDs y otros, de la biblioteca Vitanet y del Centro Lector de Lo Barnechea; adems permite acceder a toda la coleccin en lnea de la pgina web. Prstamos por 7 das; renovables en 2 oportunidades; 2 prstamos a la vez. Multa por atraso diario exceptuando feriados y domingos2. Al suscribirse al plan personal por un ao, el socio recibe 50 horas para uso gratuito de los computadores disponibles en Vitanet. Hijos socios Plan Personal: los hijos pagan valores segn cantidad y edad de estos. 1er hijo: $6.000; 2 hijo: $5.000; 3er hijo: $4.000, 4 hijo y ms: $3.000 c/u. Qu es la coleccin de prstamo a domicilio? La coleccin de prstamo a domicilio est disponible para nuestros socios de plan personal en nuestra biblioteca de 8:45 a 19 hrs. (lunes a viernes; 1 sbado por mes de 10:30 a 13:30). Buzn para devoluciones disponible. Libros y manuales, novelas, textos escolares, literatura infantil, pelculas, videos documentales, CDs de juegos, msica y educativos, diccionarios, enciclopedias, libros hablados, libros en espaol e ingls. Convenio con el Centro Lector de Lo Barnechea. Nuestros socios son socios automticamente de la biblioteca de Lo Barnechea y pueden solicitar prstamos a domicilio sin costo. Qu es la coleccin en lnea de Vitanet? Son todos los contenidos disponibles en www.vitanet.cl a los que pueden acceder nuestros socios, a travs de un nombre de usuario y una contrasea. Desde cualquier computador conectado a Internet; todos los das de la semana, las 24 horas del da. o o o o o o o o La coleccin en lnea cuenta con ms de 8.000 libros: novelas, textos escolares y literatura infantil. 5.200 revistas, journals cientficos y diarios financieros como The Economist, Forbes, Fortune, The Lancet, The New England Journal of Medicine, Nature, National Geographic, Time, El Mercurio, entre otros. Enciclopedias y diccionarios, atlas, mapas, zona de nios, traductores, calculadoras, y muchas herramientas para escolares. Contenidos curriculares: textos de lectura obligatoria y todas las materias para las distintas asignaturas desde 1 bsico hasta 4 medio. Archivo Jos Miguel Carrera: documentos nicos del prcer de la patria. Videos educativos, cientficos y culturales en lnea. Software para bajar: cientos de programas educativos y juegos para bajar al PC. Bases de datos: exportaciones e importaciones, Agenda Laboral y Gua del Consumidor, leyes laborales, previsionales y municipales. (Desde Vitanet o por medio de bibliotecario, slo planes anuales). En qu consiste el convenio con el Centro Lector de Lo Barnechea?
1 2
Anual Semestral Bimensual $10.000 $12.000 $6.500 n/a $3.000 n/a $Cotizar
Mensual $1.500 n/a
El servicio de prstamo a domicilio es slo en la Regin Metropolitana. Si despus de un mes el socio no paga, ser contactado por telfono o e mail. Si an as no paga, Vitanet se reserva el derec ho de suspender el plan.
VITANET, Biblioteca Municipalidad de Vitacura. San Josemara Escriv de Balaguer 6420, Vitacura. Fono: 2403685. www.vitanet.cl- info@vitanet.cl
39
Curso Microsoft Power Point 2007
El Centro Lector es la biblioteca de la comuna de Lo Barnechea que dispone de ms de 20.000 ttulos y por medio del convenio con Vitanet, nuestros socios del plan personal tienen acceso al prstamo a domicilio de toda la coleccin disponible en dicha biblioteca, sin costo y segn sus reglamentos. El catlogo se encuentra disponible en www.centrolector.cl y para prstamos se debe acudir a: Avda. Lo Barnechea 1174, Lo Barnechea. De qu sirven las horas de uso de computador en Vitanet? Vitanet dispone de computadores cargados con diverso software: Encarta, AutoCad 2000i, 3D Studio Max, DreamWeaver 4.0, Flash 5.0, Photoshop 6.0, Director 8.0, lllustrator 9.0, Acrobat 4.0, Premier 5.1, Freehand 9.0, y todos los programas de Office, adems de cmara web, micrfono y audfono, entre otros. Las horas de uso que reciben los socios permiten trabajar en nuestros computadores gratuitamente. Qu otros beneficios obtengo por hacerme socio? Profesor Vitaprofe: Te ayudamos a preparar tus tareas escolares. Enva tus consultas por mail al Vitaprofe. Te respondemos con metodologa y direcciones de sitios web donde encontrar informacin para tu tarea sin perderte en la bsqueda. 10% de descuento en cursos de computacin: computacin bsica y avanzada, internet, diseo web, Photoshop, Power Point, Word, Excel, uso impresora, escner. Servicios: impresin de texto y fotos, copiado de CD, envo fax, etc. Cuenta cuentos: 1 sbado por mes, 12 hrs. cuenta cuentos en espaol e ingls.
40
VITANET, Biblioteca Municipalidad de Vitacura. San Josemara Escriv de Balaguer 6420, Vitacura. Fono: 2403685. www.vitanet.cl- info@vitanet.cl
You might also like
- Paso 1 L Habilidades de LógicaDocument13 pagesPaso 1 L Habilidades de LógicaRoshfort RoshfortNo ratings yet
- Guia para La Evaluacion de Trabajos PesadosDocument195 pagesGuia para La Evaluacion de Trabajos PesadosKatherine Fonseca AravenaNo ratings yet
- ANEXOS PreguntasDocument4 pagesANEXOS Preguntaskarina perezNo ratings yet
- Evolución Del Derecho Positivo Peruano Código Civil 1852 y Tratado de Lima 1877Document5 pagesEvolución Del Derecho Positivo Peruano Código Civil 1852 y Tratado de Lima 1877raul rodolfo oregon palominoNo ratings yet
- Pruebas Católica ContabilidadDocument61 pagesPruebas Católica ContabilidadJose Fernando Acuña QuirogaNo ratings yet
- Actividad 3e. Historia de La Farmacología.Document1 pageActividad 3e. Historia de La Farmacología.Selene Martinez100% (3)
- Ticket Sarajevo Koper 3029428960Document1 pageTicket Sarajevo Koper 3029428960Tai Shan elva Alatrista TrampusNo ratings yet
- Fermentacion Del AgaveDocument2 pagesFermentacion Del AgaveLeidy TovarNo ratings yet
- La GlobalizacionDocument5 pagesLa GlobalizacionMartin GuamanNo ratings yet
- Pig para La Detección Temprana de La CorrosiónDocument4 pagesPig para La Detección Temprana de La Corrosiónluis_d_mNo ratings yet
- Calendario OMSDocument12 pagesCalendario OMSJulia Torres AcostaNo ratings yet
- 7 Aprendices Fuera de LineaDocument4 pages7 Aprendices Fuera de LineaCarmen MarroquinNo ratings yet
- Herida de Humillación Vergüenza, Sumisión y CastigoDocument1 pageHerida de Humillación Vergüenza, Sumisión y CastigorvjyskkqzcNo ratings yet
- La Armadura de ElohimDocument10 pagesLa Armadura de ElohimAntezanaFernando50% (2)
- Dividendos y Reembolso de CapitalDocument78 pagesDividendos y Reembolso de CapitalLaloGarcíaNo ratings yet
- Metodología XP: Características, pilares y fasesDocument23 pagesMetodología XP: Características, pilares y fasesAlfonso Teran FernandezNo ratings yet
- Creación de Cubos de Datos Mediante Archivos de Excel y de TDocument8 pagesCreación de Cubos de Datos Mediante Archivos de Excel y de THarold OrtegaNo ratings yet
- Ficha Tecnica Excavadora ZX120Document4 pagesFicha Tecnica Excavadora ZX120ferchoNo ratings yet
- Alfred BinetDocument4 pagesAlfred BinetYuly M ArcosNo ratings yet
- Ensayo HidrogeologiaDocument2 pagesEnsayo HidrogeologiaDaniel Andres Anzola PinzonNo ratings yet
- Medicina Preventiva Actividad 5Document8 pagesMedicina Preventiva Actividad 5Juan David GonzalezNo ratings yet
- Introducción A Los Sistemas - Segundo ParcialDocument3 pagesIntroducción A Los Sistemas - Segundo ParcialLeonidas RosesNo ratings yet
- Practica 1 PronutricaDocument21 pagesPractica 1 Pronutricajose2004vs100% (1)
- Métodos de Razonamiento y Clases de InvestigaciónDocument4 pagesMétodos de Razonamiento y Clases de InvestigaciónLuisa Fernanda García ParraNo ratings yet
- LB 4 - Evaluación Del Matadero Municipal de Tingo María para Implementar POES y BPMDocument5 pagesLB 4 - Evaluación Del Matadero Municipal de Tingo María para Implementar POES y BPMfrpatriciaNo ratings yet
- 118pc 2019-2Document35 pages118pc 2019-2Gabriel BarretoNo ratings yet
- Análisis de La Película de Lutero PDFDocument3 pagesAnálisis de La Película de Lutero PDFRonyHuamaniTincoNo ratings yet
- Ip CoresDocument6 pagesIp CoresJhon UquillasNo ratings yet
- Auditoría interna: claves para cumplir objetivosDocument17 pagesAuditoría interna: claves para cumplir objetivosCarlos Ariel RamosNo ratings yet
- Historia de La Farmacia PDFDocument29 pagesHistoria de La Farmacia PDFJhon Brayan Angarita Medina100% (1)