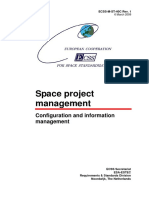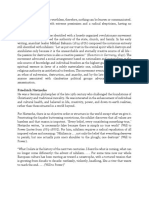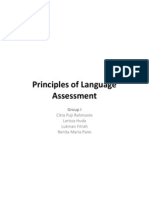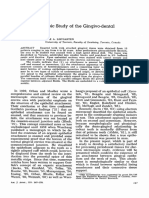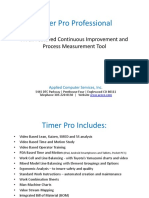Professional Documents
Culture Documents
MS Project 2007
Uploaded by
mayureshp_4Original Description:
Copyright
Available Formats
Share this document
Did you find this document useful?
Is this content inappropriate?
Report this DocumentCopyright:
Available Formats
MS Project 2007
Uploaded by
mayureshp_4Copyright:
Available Formats
Training Program on MS Project
helpdesk@kenhal.com
MS PROJECT
What is a Project?
A Project has these components:
Objective with a Deadline List of Tasks
Resources
Cost A Project has a specific Objective targeted to finish on a given Date using several Resources following on a list of Tasks. MS Project, a software tool for creating Project schedule, works mainly on two important phases of the Project:
Planning, and
Tracking
2
Menu Bar Tool Bars
Tasks Dates Duration Gantt Chart
MS PROJECT
Project Views
Task List
Listing down activities associated with a project, we can make a draft of Task List. This defines scope of the project. Separate Activities from Processes - Activity is the main task which can have several processes. Group activities: Group these activities so that it helps in easy resource allocation, activity monitoring, and, time scheduling.
Project views
MS PROJECT
project views
Tasks View:
project views
MS PROJECT
project views
Scheduling
Project scheduling is setting the project from Start date or Finish date. Presentation of schedule is done thru: Gantt Chart Network Diagram (PERT diagram)
Calendar View
project views
MS PROJECT
project views
Schedule Using Gantt Chart:
project views
MS PROJECT
project views
Schedule Using Network Diagram:
project views
MS PROJECT
project views
Schedule Display in Calendar View:
project views.
MS PROJECT
Project Starting Essentials
1) Set Calendar
Use option Tools > Change Working Time > Options Click Options button, change these settings:
Week starting <day>
Affects calendar starting day. Fiscal year starting <month> Affects starting month.
Project Starting Essentials
10
MS PROJECT
project starting essentials
On return to Change Working time,
Select Dates Click-and-drag over multiple day headings to select working days in the calendar. Leave week-ends (1 or 2 as required). Click on Non-default working time. Enter From and To timings leaving lunch time.
These timings can be saved in the current calendar or a new calendar.
project starting essentials
11
MS PROJECT
project starting essentials
For the night shift, the timings should be entered with a split at 12:00am as:
From 09:00pm 12:00am 02:00am To 12:00am 01:00am 06:00am (a) (b) (c)
For week-starting-day, only (a) must be entered.
For week-ending-day, only (b) & (c), and, For other days, (a), (b) & (c) to be entered.
project starting essentials
12
MS PROJECT
project starting essentials
Create a new base calendar, Click on Create New Calendar to create a new calendar.
Create a new base Calendar: Option will reflect default working days and timings preset in MS Project. This option is used to make true copies of the base calendar. Make a copy: allows copy of any base calendar to make a new calendar. To delete any calendar, go to Tools > Organizer, and select Calendars tab from the first tab column, and delete the calendar.
project starting essentials
13
MS PROJECT
project starting essentials
2) Set Project Schedule
Use option Project > Project Information Set Project Schedule From (Start or End Date)
Preferably from Start date - only one can be selected per project either start or end
Calendar: if new calendar created, select here
Priority: Defaults to 500, ranges from 0 to 1000
project starting essentials
14
MS PROJECT
project starting essentials
3) Format Timescale
Use option Format > Timescale > Non-Working Time Apply Calendar to Gantt Chart View
This option will allow the calendar to appear in the Gantt Chart view.
In case the Timescale still does not match your calendar, then switch to Timescale tab, and check the settings for Fiscal Year.
project starting essentials.
15
MS PROJECT
Entering TasksInitial Columns
Starting with Planning phase of the software, we begin with Task understanding.
There are seven columns after ID column: Information: alert/signal column Task Name: activity (all categories) Duration: in days (hours/weeks/months)
Start: date
Finish: date Predecessors: link entry for tasks Resource Names: resources required
Entering Tasks.
16
MS PROJECT
Task Handling
Insert a task before any other task press Insert on the keyboard after selecting the task before which entry required or use menu option: Insert > New Task.
To Delete a task, select the task, press Delete on the keyboard or use menu option: Edit > Delete Task. Modify task entry press F2 on selected task. Update Task options press Shift+F2 on task, or use menu option Project > Task Information, or Double-click selected task.
Task Handling.
17
MS PROJECT
Linking
Once the duration is finalized, then linking can be done. Question mark indicates estimated duration.
Select tasks (select a task and drag mouse to other tasks which are to be linked the selection can also be successive or random using Shift or Control key). Or, select all tasks if Summary task is not there.
To link tasks - Edit > Link Tasks. The start- and end-dates get adjusted against tasks and the bars on the Gantt chart get linked.
Linking.
18
MS PROJECT
Tasks - Categories
Summary Tasks that appear as a header to subtasks. The duration and cost of Summary tasks is automatically calculated.
Set option to view Summary tasks: Use option Tools > Options / View [ ] Summary Tasks
Tasks - Categories
19
MS PROJECT
tasks - categories
summary tasks
In case there are no tasks that appear as header to other tasks, then make such entries by pressing Insert on the task before which header task is required and enter new task. Select the tasks that may be sub-tasks to summary task, and then click on Indent button on Formatting toolbar. Sub-tasks will indent in.
Use option Project > Outline > Indent / Outdent. (For selection of tasks click and drag the ID column downwards for required tasks.)
tasks - categories
20
MS PROJECT
tasks - categories
Subtasks Tasks that appear as smaller activities to the main task.
These tasks have resources and cost associated to them. The total of cost and duration is highlighted in Summary tasks upon linking. To undo the task as sub-task, select the task(s) and click Outdent button on Formatting toolbar.
Use option Project > Outline > Indent / Outdent.
tasks - categories
21
MS PROJECT
tasks - categories
Recurring Tasks that occur at regular intervals.
Use option Insert > Recurring Task
Milestones These tasks mark the completion of a phase in a Project and have no duration. Use option Project > Task Information / Advanced o Mark as Milestone
tasks categories.
22
MS PROJECT
Tasks - Relationships
Between two tasks, the first task is known as Predecessor, and, the second task is known as Successor of the first task.
There are four dependencies. Finish-to-Start (FS) Default dependency. A Successor task cannot start before the finish date of Predecessor task. In Predecessors column, this dependency is not required to be written it is implicit. Ex: 2.
Tasks - Relationships
23
MS PROJECT
tasks - relationships
Start-to-Start (SS) The Successor task starts immediately or soon after the Predecessor task starts though the finish dates may vary.
In Predecessors column, this dependency is written as <ID> SS. Ex: 2SS
tasks - relationships
24
MS PROJECT
tasks - relationships
Finish-to-Finish (FF) One task cannot finish until another task finishes. Predecessor finishes on or before Successor task finishes.
In Predecessors column, this dependency is written as <ID>FF. Ex: 2FF
tasks - relationships
25
MS PROJECT
tasks - relationships
Start-to-Finish (SF) The finish date of one task is dependent upon the start date of one task.
In Predecessors column, this dependency is written as <ID>SF. Ex: 2SF
tasks - relationships
26
MS PROJECT
tasks relationships lead/lag
Lead time - when start date of successor is less than or equal to the finish date of the Predecessor. Column entry: 2FS-1 Lag time - when start date of successor is more than finish date of the Predecessor. Column entry: 2FS+1
tasks relationships.
27
MS PROJECT
Tasks - Constraints
Tasks can be bound within constraints so that any change in dates later will raise an alarm.
New (changed) Constraint will introduce a visual symbol against the tasks where the constraint has been changed.
Use option Project > Task Information / Advanced Constraint Type to change constraint. There are eight constraints that can be set to the tasks. One constraint is default as per Project Schedule date that is set in the beginning.
Tasks - Constraints
28
MS PROJECT
tasks - constraints
As Soon As Possible Default if Project scheduled from Start.
As Late As Possible Default if Project scheduled from Finish. Finish No Earlier Than The task must not finish before the set constraint date. Finish No Later Than Here the task must finish by the set constraint date. Must Finish On The task must finish on set constraint date. Must Start On The task must start on set constraint date. Start No Earlier Than The task must not start earlier than set constraint date. Start No Later Than The task must start on or before the set constraint date.
tasks - constraints
29
MS PROJECT
Three Types of Tasks
In a...
If you revise units...
Duration is recalculated. Duration is recalculated. Work is recalculated.
If you revise duration...
Work is recalculated. Units are recalculated. Work is recalculated.
If you revise work...
Duration is recalculated. Duration is recalculated. Units are recalculated.
Fixed-units task
Fixed-work task
Fixed-duration task
Tasks Types.
30
MS PROJECT
Understanding Resource Allocation
To understand how resource allocation works, these steps must be followed:
- Defining resources in Resource Sheet - Applying resources - Observing resource usage - Leveling resources to control over-allocations
Use option View > Resource Sheet to start entering the resources.
Understanding Resource Allocation
31
MS PROJECT
defining resources
Working from first column onwards, we enter:
Resource Name: Name (human or machine name). We can also enter the Class of resource type here, ex: Workers. Type: Work is for human resources and Material is for machine resources (computer, telephone, CNC machine) Material Label: Only in case of Material resource as in Nos., Boxes, Rolls Initials: Mentioning initials here helps in displaying initials in Gantt chart. Group: Allocate Group info if necessary.
defining resources
32
MS PROJECT
defining resources
Maximum Units would normally be 100% on per day basis. This column is only for Work resources.
If a resource is available half-time everyday, enter 50%. Allocation of the resource on any day more than 50% of time will amount to over-allocation. View Resource Information to set different units available at different time periods. Std. Rate: Usually the standard rate and overtime rate is picked up from Options/View in case the entry has been done in the option: Tools > Options / View Ovt. Rate: Overtime rate is also picked up from Tools/Options but can be over-written here.
defining resources
33
MS PROJECT
defining resources
Cost/Use - On per use this is the additional cost that is applied when the resource is used.
Accrue at Default is Prorated which means resource cost is applied as much as the resource is used. Start means the cost application is done as the task is initiated; and, End when the resource finishes that task. Base Calendar Use the desired Calendar from the drop-down list. You can include the calendar created earlier.
defining resources.
34
MS PROJECT
Assigning (applying) Resources
In the Gantt Chart view, go to Resources column and use the drop-down button to include resources.
To include more than one resource, use Task Information form, and then in Resources tab to add resources. Option is: Project > Task Information (Shift+F2) Or, Use the Assign Resources form (Alt+F10), and add multiple resources specifying the units required: Option is: Tools > Resources > Assign Resources
Applying resources.
35
MS PROJECT
Resources Usage
Open the Resource Usage view to see Resource usage:
Option is: View > Resource Usage All resources are listed here with respective tasks assigned to the resources. Here each task is an assignment. Double click on Assignment to open Assignment Information window. (Shift+F2) Note: Shift+F2 is a standard Information short-cut key to a row in many views, like Gantt View, Resource Sheet, Resource Usage, Task Usage, etc.
Resource Usage,
36
MS PROJECT
resources usage work contour
Check Work Contour drop-down box in the open Assignment Information window.
Flat work distributed evenly Back Loaded work heavy at end of assignment Front Loaded work heavy at start Double Peak work is distributed at two ends
Early Peak work heavy a little later
Late Peak work heavy just before end Bell work heavy at middle, rounded Turtle work heavy at middle only
resource usage work contour,
37
MS PROJECT
resources usage - cost
Select the Cost rate table drop-down field.
Different cost rate tables for a resource are defined in Resource Information when double-clicked on Resource Sheet. Those table charts can be selected here depending on which table to apply to which task. Use option: View > Table > Cost application. to see different cost
resource usage cost.
38
MS PROJECT
Resolving Resource Allocation Problems
Apply a resource to a task 100%.
Apply the same resource to another task starting on same date. Open Resource Sheet: View > Resource Sheet, and observe that the resource information appears in red color. This indicates that the resource is over-allocated. To Level Resource so that the tasks and resource application adjusts automatically, a feature of Resource Leveling is used. Upon leveling, the tasks are either delayed or split (halfdelayed). No new resources are added. View Leveling Gantt to review leveling changes. Use option: View > More Views > Leveling Gantt
Resolving Resource Allocation Problems.
39
MS PROJECT
Resource Pool
Resource Pool is a project file which contains all the resources that may be used by different projects at the same time.
The resources in the Resource Pool project are not assigned any tasks in the Resource Pool project. This project (Resource Pool file) contains only resources and no tasks. The other files that share a resource from this Resource Pool are called Sharer files or projects.
Resource Pool
40
MS PROJECT
resource pool - creation
Close all projects, and Open a new project.
Open Resource Sheet and add resources. Give standard and overtime rates as applicable.
Do not do any changes to base calendar. Do not add any tasks.
Save project file as ResourcePool you have created a Resource Pool. Do not close the project file.
Open a new project. Open Resource Sheet.
resource pool
41
MS PROJECT
resource pool - creation
Take resources from Resource Pool
Use option: Tools > Resources > Share Resources Select Use Resources option and from the drop-down box select ResourcePool project. Pool takes precedence means changes made in ResourcePool file will be reflected in Sharer file. Sharer takes precedence means changes made in Sharer file will be reflected in Pool file. Click Ok to share resources. Resources from ResourcePool shall be transferred here.
resource pool
42
MS PROJECT
resource pool - usage
When the resource pool is disconnected, the sharer file retains assignment and resource information about any resources from the resource pool with assignments in the sharer file.
Resources from the resource pool are no longer available or seen in the file. If you have the resource pool open when you disconnect the sharer file, assignments from the sharer file are deleted.
resource pool.
43
MS PROJECT
Baseline
To save our estimations, Project offers a feature called Baseline.
Using this feature, we are able to create a copy of dates, cost and resource allocations. Later, it requires certain fields from the Field List to show the Baseline figures. Then, when we record actual progress, we can compare our project progress with the Baseline figures. The information that is saved when Baseline is saved is: Task Information, and Resource Information
Baseline
44
MS PROJECT
saving baseline
Save Baselines after:
Setting Project essentials Entering all tasks
Assigning resources
Save Baseline: Use option: Tools > Tracking > Set Baseline
baseline.
45
MS PROJECT
Tracking Work
This is Tracking phase. Tracking involves updation of tasks and monitoring the status of project progress. In this phase, you can handle the dates along the tasks as per the actual progress of the project. The changes in the date shall be recorded in the actual dates (Start and Finish), and old dates shall be retained in the Baseline dates (Baseline Start and Finish).
You can add, remove resources. This will affect the cost of the project. The old cost shall be saved in the Baseline cost and the new cost shall be saved in the actual cost.
You can compare old and new duration and cost using option: View > Tables > Variance View > Tables > More Tables > Baseline
Tracking Work
46
MS PROJECT
Tracking Work
Tracking involves updation of tasks and monitoring the status of project progress.
Display Tracking toolbar using menu option: Use option: View > Toolbars > Tracking The Tracking toolbar displays buttons for Project Statistics, Rescheduling work, Adding a Progress-line, and updating percentage of work done. Reschedule work button allows rescheduling of tasks from the current or specified date.
Tracking Work
47
MS PROJECT
tracking work
The current date keeps changing in the:
Project > Project Information dialog box Set new date in case current date does not change in your computers system date automatically. Based on this date Project calculates rescheduling of the tasks. Rescheduling of work is also done using menu option:
Tools > Tracking > Update Project
tracking work
48
MS PROJECT
tracking work
Progress Lines
To create a visual representation of the progress of your project, you can display progress lines. Progress line graph on the chart with peaks pointing to the left for work indicates that work is behind schedule. And, peaks pointing to the right for work indicates that work is ahead of schedule. Progress Lines also work on current date.
tracking work
49
MS PROJECT
tracking work
Progress Lines are displayed using option:
Tools > Tracking > Progress Lines To hide progress line, uncheck Always display current progress line in Progress Lines window.
tracking work
50
MS PROJECT
tracking work
Split Task
Tasks are required to be split when the work starts on scheduled starting date but is expected to end beyond scheduled end date. Or, when the assigned resource is suddenly not available for completion of the task for one or two days. To split tasks, use option Edit > Split Task. As a result the project date gets extended.
tracking work
51
MS PROJECT
tracking work
Project gets delayed: Work with Task Form
Display Task Form along with Gantt Chart to observe the changes in resource allocation.
Double-click the split bar at the bottom of scroll bar to the right, to view and hide the Task Form. Work with the fields in the Task Form to observe the changes in the Gantt Chart. Apply changes that suite the project.
tracking work
52
MS PROJECT
tracking work
project gets delayed > Watch Critical Tasks
Keep a check on Critical Tasks. Critical tasks are the ones where there is no slack time. Watch critical tasks using filter for Critical tasks. To watch critical tasks prominently, use Gantt chart formatting wizard to view Critical tasks only Format > Gantt Chart Wizard. Later the wizard can be executed again to view standard tasks.
tracking work.
53
MS PROJECT
Filter > AutoFilter
AutoFilter option helps in displaying different types of views on the same window customizing columns.
Use menu option for filtering the view as: Project > FilteredFor > Auto Filter
Using drop-down buttons, view can be altered.
Use the same menu option to switch-off AutoFilter mode.
Filter
54
MS PROJECT
Other Filters
Other filters are also available using same menu option, selecting any other filter name:
Use filter for viewing tasks for a resource: Project > FilteredFor > Using Resource.. In the new window, select the Resource for which task view is required.
Other Filter.
55
MS PROJECT
Sorting
Sorting option is available in menu option:
Project > Sort > (sort options) In order to select specific (multiple) sort order, use Sort by option after Sort option. Select the column and the order in which sorting is required. The view changes as per sorting selected.
Sorting.
56
MS PROJECT
Reporting
Use View > Reports to display Reports window. options and sub-options. It offers six
Reports
57
MS PROJECT
reporting
Select Assignments, then select
and
Who Does What When report.
Next, view the preview of the report and then print it.
reports.
58
MS PROJECT
Finish
59
You might also like
- A Heartbreaking Work Of Staggering Genius: A Memoir Based on a True StoryFrom EverandA Heartbreaking Work Of Staggering Genius: A Memoir Based on a True StoryRating: 3.5 out of 5 stars3.5/5 (231)
- The Sympathizer: A Novel (Pulitzer Prize for Fiction)From EverandThe Sympathizer: A Novel (Pulitzer Prize for Fiction)Rating: 4.5 out of 5 stars4.5/5 (119)
- Never Split the Difference: Negotiating As If Your Life Depended On ItFrom EverandNever Split the Difference: Negotiating As If Your Life Depended On ItRating: 4.5 out of 5 stars4.5/5 (838)
- Devil in the Grove: Thurgood Marshall, the Groveland Boys, and the Dawn of a New AmericaFrom EverandDevil in the Grove: Thurgood Marshall, the Groveland Boys, and the Dawn of a New AmericaRating: 4.5 out of 5 stars4.5/5 (265)
- The Little Book of Hygge: Danish Secrets to Happy LivingFrom EverandThe Little Book of Hygge: Danish Secrets to Happy LivingRating: 3.5 out of 5 stars3.5/5 (399)
- Grit: The Power of Passion and PerseveranceFrom EverandGrit: The Power of Passion and PerseveranceRating: 4 out of 5 stars4/5 (587)
- The World Is Flat 3.0: A Brief History of the Twenty-first CenturyFrom EverandThe World Is Flat 3.0: A Brief History of the Twenty-first CenturyRating: 3.5 out of 5 stars3.5/5 (2219)
- The Subtle Art of Not Giving a F*ck: A Counterintuitive Approach to Living a Good LifeFrom EverandThe Subtle Art of Not Giving a F*ck: A Counterintuitive Approach to Living a Good LifeRating: 4 out of 5 stars4/5 (5794)
- Team of Rivals: The Political Genius of Abraham LincolnFrom EverandTeam of Rivals: The Political Genius of Abraham LincolnRating: 4.5 out of 5 stars4.5/5 (234)
- Shoe Dog: A Memoir by the Creator of NikeFrom EverandShoe Dog: A Memoir by the Creator of NikeRating: 4.5 out of 5 stars4.5/5 (537)
- The Emperor of All Maladies: A Biography of CancerFrom EverandThe Emperor of All Maladies: A Biography of CancerRating: 4.5 out of 5 stars4.5/5 (271)
- The Gifts of Imperfection: Let Go of Who You Think You're Supposed to Be and Embrace Who You AreFrom EverandThe Gifts of Imperfection: Let Go of Who You Think You're Supposed to Be and Embrace Who You AreRating: 4 out of 5 stars4/5 (1090)
- Seven Steps of Wisdom - SRIADocument35 pagesSeven Steps of Wisdom - SRIAWolfgang LochnerNo ratings yet
- Her Body and Other Parties: StoriesFrom EverandHer Body and Other Parties: StoriesRating: 4 out of 5 stars4/5 (821)
- The Hard Thing About Hard Things: Building a Business When There Are No Easy AnswersFrom EverandThe Hard Thing About Hard Things: Building a Business When There Are No Easy AnswersRating: 4.5 out of 5 stars4.5/5 (344)
- Hidden Figures: The American Dream and the Untold Story of the Black Women Mathematicians Who Helped Win the Space RaceFrom EverandHidden Figures: The American Dream and the Untold Story of the Black Women Mathematicians Who Helped Win the Space RaceRating: 4 out of 5 stars4/5 (890)
- Elon Musk: Tesla, SpaceX, and the Quest for a Fantastic FutureFrom EverandElon Musk: Tesla, SpaceX, and the Quest for a Fantastic FutureRating: 4.5 out of 5 stars4.5/5 (474)
- The Unwinding: An Inner History of the New AmericaFrom EverandThe Unwinding: An Inner History of the New AmericaRating: 4 out of 5 stars4/5 (45)
- The Yellow House: A Memoir (2019 National Book Award Winner)From EverandThe Yellow House: A Memoir (2019 National Book Award Winner)Rating: 4 out of 5 stars4/5 (98)
- On Fire: The (Burning) Case for a Green New DealFrom EverandOn Fire: The (Burning) Case for a Green New DealRating: 4 out of 5 stars4/5 (73)
- Rankine Theory PDFDocument23 pagesRankine Theory PDFHamza NadeemNo ratings yet
- Management of Personal Finances of SHS at Sta. Teresa College Basis For Finance Management PlanDocument16 pagesManagement of Personal Finances of SHS at Sta. Teresa College Basis For Finance Management PlanAllyza Princess Peradilla Magpantay100% (1)
- CL ProgrammingDocument586 pagesCL Programmingks_180664986No ratings yet
- Cover LetterDocument7 pagesCover Letterrohan guptaNo ratings yet
- Star Fleet Ships of The Four Years War, Volume 2Document28 pagesStar Fleet Ships of The Four Years War, Volume 2Rob RobertsNo ratings yet
- The Temples of Karnak - Schwaller de LubiczDocument28 pagesThe Temples of Karnak - Schwaller de LubiczDorian Taddei100% (4)
- Robotics Course StructureDocument4 pagesRobotics Course StructurerohitNo ratings yet
- Cambridge Exam Practice for Units 1 and 2Document3 pagesCambridge Exam Practice for Units 1 and 2PaskuatorNo ratings yet
- Banking Glossary 2011Document27 pagesBanking Glossary 2011Praneeth Kumar NaganNo ratings yet
- Project Report On LakmeDocument68 pagesProject Report On LakmeSonam Kumari50% (2)
- Snaps To P (RintDocument2 pagesSnaps To P (Rintmayureshp_4No ratings yet
- Analyzing cryptocurrency price movements over timeDocument2 pagesAnalyzing cryptocurrency price movements over timemayureshp_4No ratings yet
- Syllabus FLM - 307 Fall 2016Document21 pagesSyllabus FLM - 307 Fall 2016Mary SingletonNo ratings yet
- NCUK BrochureDocument8 pagesNCUK BrochureDulguun EnkhtaivanNo ratings yet
- BS09 0875 882Document8 pagesBS09 0875 882Atanas StoykovNo ratings yet
- Ecss M ST 40c Rev.1 (6march2009)Document103 pagesEcss M ST 40c Rev.1 (6march2009)jsadachiNo ratings yet
- Nihilism's Challenge to Meaning and ValuesDocument2 pagesNihilism's Challenge to Meaning and ValuesancorsaNo ratings yet
- Principles of Language AssessmentDocument13 pagesPrinciples of Language AssessmentTamara KristianiNo ratings yet
- Determination of CaCO3 in The EggshellDocument33 pagesDetermination of CaCO3 in The EggshellbushlalaNo ratings yet
- 4 Listgarten M. Electron Microscopic Study of The Gingivodental Junction of Man. Am J Anat 1966 119-147 (HWN)Document31 pages4 Listgarten M. Electron Microscopic Study of The Gingivodental Junction of Man. Am J Anat 1966 119-147 (HWN)Benjamin NgNo ratings yet
- Higher Unit 06b Check in Test Linear Graphs Coordinate GeometryDocument7 pagesHigher Unit 06b Check in Test Linear Graphs Coordinate GeometryPrishaa DharnidharkaNo ratings yet
- Raiseplus Weekly Plan English Subject - Sample Only Region 5Document4 pagesRaiseplus Weekly Plan English Subject - Sample Only Region 5Jenelyn Ramos SantiagoNo ratings yet
- Science Report For Coins RotationDocument2 pagesScience Report For Coins Rotationapi-253395143No ratings yet
- Aep Lesson Plan 3 ClassmateDocument7 pagesAep Lesson Plan 3 Classmateapi-453997044No ratings yet
- Chips-Maintenance InformatiqueDocument11 pagesChips-Maintenance InformatiqueFOUAD EL BRAHMI100% (1)
- Intelligent Gerber ImportDocument2 pagesIntelligent Gerber ImporttestaremariusNo ratings yet
- Rule CheckDocument2 pagesRule CheckdanNo ratings yet
- Book Review: 21st Century Skills - Learning For Life in Our TimesDocument3 pagesBook Review: 21st Century Skills - Learning For Life in Our Timesteguh fimansyahNo ratings yet
- Area Traffic Control System Implementation at Pune - Case StudyDocument29 pagesArea Traffic Control System Implementation at Pune - Case Studychandu0714No ratings yet
- Circular Central Tech Fest For WebDocument2 pagesCircular Central Tech Fest For WebDax ShuklaNo ratings yet
- TEOCO case study analyzes employee-owned cultureDocument11 pagesTEOCO case study analyzes employee-owned cultureNaushilMaknojia0% (1)
- Timer Pro Professional: A Full Featured Continuous Improvement and Process Measurement ToolDocument21 pagesTimer Pro Professional: A Full Featured Continuous Improvement and Process Measurement ToolwararmNo ratings yet