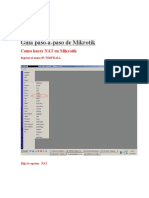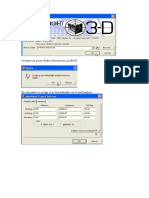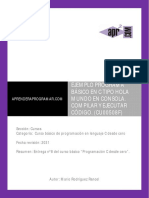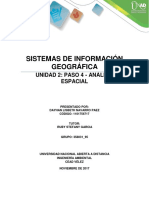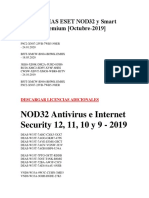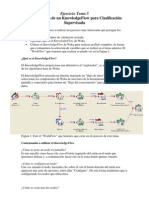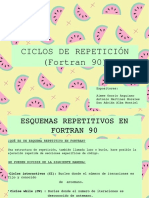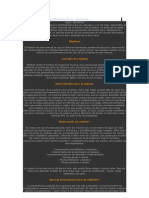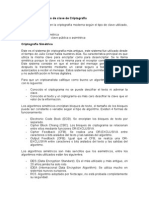Professional Documents
Culture Documents
Excel 2003
Uploaded by
joss_lucCopyright
Available Formats
Share this document
Did you find this document useful?
Is this content inappropriate?
Report this DocumentCopyright:
Available Formats
Excel 2003
Uploaded by
joss_lucCopyright:
Available Formats
INTRODUCCIN
La hoja de clculo de Excel de Microsoft es una aplicacin integrada en el entorno de Windows cuya finalidad es la realizacin de clculos sobre datos introducidos en la misma, as como la representacin de estos valores de forma grfica. A estas capacidades se suma la posibilidad de utilizarla como base de datos. Excel trabaja con hojas de clculo que estn integradas en los libros de trabajo. Un trabajo es un conjunto de hojas de clculo y otros elementos como grficos, hojas de macros, etc. El libro de trabajo contiene 16 hojas de clculo que se pueden eliminar, insertar, mover, copiar, cambiar de nombre, Cada una de las hojas de clculo de Excel es una cuadrcula rectangular que tiene 16,384 filas y 256 columnas. Las filas estn numeradas desde el uno y las columnas estn rotuladas de izquierda a derecha de la A a la Z, y con combinaciones de letras a continuacin. La ventana muestra slo una parte de la hoja de clculo. La unidad bsica de la hoja de clculo es una celda. Las celdas se identifican con su encabezamiento de columna y su nmero de fila. La hoja de clculo se completa introduciendo texto, nmeros y frmulas en las celdas. Con Excel pueden hacerse distintos tipos de trabajos: Hojas de Clculo, Base de Datos, Macros, y Grficos.
OBJETIVO: Este curso dar al alumno la formacin necesaria que le permita elaborar una hoja de clculo para gestionar datos numricos y operaciones matemticas.
Unidad 1. Elementos de Excel2003.
Excel es un programa de tipo de Hoja de Clculo que le permite realizar operaciones con nmeros organizados en una cuadrcula. Es til para realizar desde simples sumas hasta clculos de prstamos hipotecarios. Los elementos bsicos de Excel son: la pantalla, las barras, etc, para saber diferenciar entre cada uno de ellos. Aprenders cmo se llaman, dnde estn y para qu sirven. Tambin cmo obtener ayuda, por si en algn momento no sabes cmo seguir trabajando. Cuando conozcas todo esto estars en disposicin de empezar a crear hojas de clculo. Arrancar Excel 2003 Vamos a ver las formas bsicas de arrancar Excel 2003. 1) Desde el botn Inicio situado, normalmente, en la esquina inferior izquierda de la pantalla. Coloca el cursor y haz clic sobre el botn Inicio se despliega un men; al colocar el cursor sobre Todos los programas, aparece otra lista con los programas que hay instalados en tu ordenador; coloca el puntero del ratn sobre la carpeta con el nombre Microsoft Office y haz clic sobre Microsoft Excel, y se iniciar el programa.
2) Desde el icono de Excel del escritorio. Cerrar Excel Para cerrar Excel2003, puedes utilizar cualquiera de las siguientes operaciones:
a).- Hacer clic en el botn cerrar
derecha de la ventana de Excel.
, este botn se encuentra situado en la parte superior
b).- Tambin puedes pulsar la combinacin de teclas ALT+F4, con esta combinacin de teclas
cerrars la ventana que tengas activa en ese momento.
c).- Hacer clic sobre el men Archivo y elegir la opcin Salir.
La pantalla de Excel
Al iniciar Excel aparece una pantalla inicial como sta, vamos a ver sus componentes fundamentales, as conoceremos los nombres de los diferentes elementos y ser ms fcil entender el resto del curso. La pantalla que se muestra a continuacin (y en general todas las de este curso) puede no coincidir
exactamente con la que ves en tu ordenador, ya que cada usuario puede decidir qu elementos quiere que se vean en cada momento, como veremos ms adelante.
Puede no coincidir exactamente con la que ves en tu computadora, ya que cada usuario puede decidir qu elementos quiere que se vean. Barras 1. La barra de ttulo. Contiene el nombre del documento sobre el que se est trabajando en ese momento. Cuando creamos un libro nuevo se le asigna el nombre provisional Libro1, hasta que lo guardemos y le demos el nombre que queramos. En el extremo de la derecha estn los botones para minimizar, restaurar y cerrar
2. La barra de men Contiene las operaciones de Excel, agrupadas en mens desplegables. Al hacer clic en Insertar, por ejemplo, veremos las operaciones relacionadas con los diferentes elementos que se pueden insertar en Excel. Todas las operaciones se pueden hacer a partir de estos mens. Pero las cosas ms habituales se realizan ms rpidamente a
partir de los iconos de las otras barras que veremos a continuacin. En el extremo de la derecha estn los botones para minimizar , restaurar y cerrar del libro de trabajo.
En Excel2003 la barra de mens tiene un comportamiento "inteligente", que consiste, bsicamente, en mostrar de los mens slo los comandos ms importantes y los que el usuario va utilizando. Los mens desplegables de la barra de mens contienen tres tipos bsicos de elementos:
a) Comandos inmediatos. Se ejecutan de forma inmediata al hacer clic sobre ellos.
Se reconocen porque a la derecha del nombre del comando, o no aparece nada o bien aparece la combinacin de teclas para ejecutarlo desde el teclado. Por ejemplo, en el men Insertar, el comando Columnas, o el comando Hipervnculo que se activa pulsando al mismo tiempo las teclas Ctrl, Alt y K. b) Otro men desplegable. Al situarse sobre ste, se abre un nuevo men a su lado con ms opciones para que elijamos una de ellas. Se reconocen porque tienen un tringulo a la derecha. Por ejemplo, en el men Insertar, Imagen c) Comando con ventana. Al hacer clic, aparece una ventana o cuadro de dilogo en el que nos pedir que rellenemos algunos datos y que tendr botones para aceptar o cancelar la accin. Se distinguen porque el nombre acaba en puntos suspensivos. Por ejemplo, en el men Insertar, Grfico... Los diferentes mens de la barra de mens se pueden activar desde el teclado pulsando Alt + letra subrayada del nombre del comando. Por ejemplo Alt + i para desplegar el men Insertar. 3. La barra de herramientas estndar. Contiene iconos para ejecutar de forma inmediata algunas de las operaciones ms habituales, como Guardar , Copiar , Cortar , etc. 4. La barra de formato. Contiene las operaciones ms comunes sobre formatos, como poner en negrita, cursiva, elegir tipo de fuente, etc.
Hay operaciones que no estn disponibles en un determinado momento. Se identifican porque tienen el color atenuado. Por ejemplo, si no hay nada seleccionado, tanto como el icono Cortar como el comando Cortar aparecen con el color ms claro. 5. La barra de formulas. Nos muestra el contenido de la celda activa, es decir, la casilla donde estamos situados. Cuando vayamos a modificar el contenido de la celda, dicha barra variar ligeramente.
6. La barra de etiquetas. Permite movernos por las distintas hojas del libro de trabajo.
7. Las barras de desplazamiento. Permiten movernos a lo largo y ancho de la hoja de forma rpida y sencilla, simplemente hay que desplazar la barra arrastrndola con el ratn, o hacer clic en los tringulos.
9. Ayuda Tenemos varios mtodos para obtener Ayuda con Excel. 1) Consiste en utilizar la Barra de Mens. Haciendo Clic en el interrogante. Podremos utilizar cualquiera de estas opciones:
a) Ayuda de Microsoft Excel. Nos mostrar una pantalla en al que podremos ver la ayuda a travs de un ndice, buscando por palabras en Contenido o mediante el Asistente para ayuda que nos permite hacer preguntas en lenguaje natural b) Mostrar el ayudante de Office. Es un grfico animado que nos ayuda en determinadas ocasiones cuando detecta que necesitamos ayuda, por ejemplo si ve que vamos a crear una hoja de clculo nos ofrecer ayuda para ello, etc.
c) Microsoft Office Online. sta es una nueva caracterstica de Excel2003. Abre en el panel de tarea un dilogo de bsqueda de ayuda en lnea de Microsoft. d) Otro mtodo consiste en utilizar la tecla F1 del teclado o el botn de la Barra de Herramientas. Al utilizar cualquiera de estas dos formas, aparecer una ventana de ayuda a la derecha de la venta, desde la cual tendremos que buscar la ayuda necesaria.
e) Otro mtodo consiste en utilizar la opcin de la Barra de Mens. Para utilizar este mtodo, hacer clic sobre el recuadro, escribir la pregunta a buscar y pulsar la tecla INTRO en el teclado. Aparecern diferentes enlaces con posibles ayudas encontradas.
Unidad 2. Empezando a trabajar con Excel.
Veremos cmo introducir y modificar los diferentes tipos de datos disponibles en Excel, as como manejar las distintas tcnicas de movimiento dentro de un libro de trabajo para la creacin de hojas de clculo.
Movimiento rpido en la hoja Tan solo una pequea parte de la hoja es visible en la ventana de documento. Nuestra hoja, la mayora de las veces, ocupar mayor nmero de celdas que las visibles en el rea de la pantalla y es necesario moverse por el documento rpidamente. Movimiento Celda abajo Celda arriba Celda derecha Celda izquierda Pantalla abajo Pantalla arriba Celda A1 Primera celda de la columna activa ltima celda de la columna activa Primera celda de la fila activa ltima celda de la fila activa Teclado Flecha abajo Flecha arriba Flecha derecha Flecha izquierda AvPag Repag Ctrl.+inicio Fin flecha arriba Fin flecha abajo Fin flecha izquierda o inicio Fin flecha derecha
Otra forma rpida de moverse por la hoja cuando se conoce con seguridad la celda donde se desea ir, es con el comando Ir a que se encuentra en el men Edicin. 1. Seleccionar el men Edicin.
2. Abrir el men para visualizar las opciones ocultas con el botn. Recuerda que una vez elegida esta opcin, a partir de ahora estar disponible en el men. 3. Haz clic sobre la opcin Ir a Tambin se puede utilizar la tecla F5 escribir en el recuadro de Referencia, la direccin de la celda a la que quieres desplazarte, haz clic en aceptar. Movimiento rpido en el libro Dentro de nuestro libro de trabajo existen varias hojas de clculo. Por defecto aparecen 3 hojas de clcul. En este apartado trataremos los distintos mtodos para movernos por las distintas hojas del libro de trabajo. Empezaremos por utilizar la barra de etiquetas.
Haciendo clic sobre cualquier pestaa cambiar de hoja,
Tambin se pueden utilizar combinaciones de teclas para realizar desplazamientos dentro del libro de trabajo, como pueden ser:
MOVIMIENTO Hoja Siguiente Hoja Anterior Seleccionar hojas de un libro Seleccionar Una sola hoja Dos o ms hojas adyacentes Dos o ms hojas NO adyacentes Todas las hojas de un libro
TECLADO CTRL+AVPAG CTRL+REPAG
Realizar Clic en la etiqueta de la hoja Clic en la etiqueta de la primera hoja + tecla MAYS + clic en la etiqueta de la ltima hoja. Clic en la etiqueta de la primera hoja + tecla ctrl. + clic en las etiquetas de las dems hojas. Clic con botn secundario del Mouse + seleccionar todas las hojas en el men contextual.
Insertar una hoja de clculo Para agregar una nica hoja de clculo, haga clic en Hoja de clculo, en el men Insertar. Para agregar varias hojas de clculo, mantenga presionada la tecla MAYS y, dar clic en el nmero de hojas que se deseen agregar al libro abierto.
Insertar filas Men Insertar Filas
1. Para insertar una fila, haga clic en una celda de la fila situada inmediatamente debajo de la posicin en la que desea insertar la nueva fila. 2. Para insertar varias filas, seleccione las filas situadas inmediatamente debajo de la posicin en que desea insertar las nuevas filas. Seleccione el mismo nmero de filas que desea insertar. Insertar columnas Men Insertar Filas
1. Para insertar una columna, clic en la columna situada inmediatamente a la derecha de la posicin en que desea insertar la columna nueva. 2. Para insertar varias columnas, seleccionar las columnas situadas inmediatamente a la derecha de la posicin en que desea insertar las nuevas columnas. Seleccione el mismo nmero de columnas que desea insertar. Insertar celdas movidas o copiadas entre celdas existentes 1. Seleccionar las celdas que contienen los datos que dese amover o copiar. 2. Para mover la seleccin, dar clic en cortar o clic en copiar. 3. Seleccione la celda superior izquierda en que desea colocar las celdas cortadas o copiadas. 4. En el men Insertar, haga clic en Celdas cortadas o Celdas copiadas. 5. Haga clic en la direccin en que desea desplazar las celdas vecinas. Para cancelar el borde mvil una vez finalizada la copia, presione Esc. Mover o copiar hojas en diferentes libros 1. Para mover o copiar hojas en otro libro, abra que recibir las hojas. 2. Cambie al libro que contiene las hojas que desea mover o copiar y, a continuacin, seleccione las hojas. 3. En el men Edicin, haga clic en Mover o copiar hoja. 4. En el recuadro Al libro, haga clic en el libro destino para recibir las hojas. (Para mover o copiar las hojas seleccionadas en un nuevo libro, haga clic en nuevo libro). 5. En el cuadro Antes de la hoja, haga clic en la hoja delante de la que desea insertar las hojas copiadas o movidas. 6. Para copiar las hojas en vez de moverlas, seleccione la casilla de verificacin Crear una copia.
Mover o copiar hojas de un libro 1. Seleccionar las hojas que desea mover o copiar. 2. Para mover las hojas, arrastre las etiquetas de las hojas seleccionadas hasta el nuevo lugar. Para copiar las hojas, mantenga presionada la tecla ctrl y, a continuacin. Arrastre las hojas; suelte el botn del Mouse antes de soltar la tecla ctrl. Eliminar hojas de un libro 1. Seleccione las hojas que desea eliminar. 2. En el men Edicin, dar clic en Eliminar hoja. Cambiar de nombre una hoja 1. Haga doble clic en la etiqueta de la hoja. 2. Escriba un nuevo nombre sustituyendo al nombre actual Separar texto en celdas 1. Seleccione el rango de celdas que contenga los valores de texto. 2. En el men Datos, elija Texto en Columnas. 3. Siga las instrucciones en el asistente para convertir texto a columnas para especificar cmo desea dividir el texto en columnas. Copiar el formato de una celda o serie de celdas a otra 1. Seleccione una celda o un rango de celdas que tenga el formato que desee copiar. 2. Haga clic en Copiar formato . 3. Seleccione la celda o el rango de celdas en que desee copiar el formato. Para copiar el formato de una celda o el rango de celdas seleccionado en varias ubicaciones, haga doble clic en Copiar formato presiona la tecla Esc. Introducir datos En cada una de las celdas de la hoja, es posible introducir textos, nmeros o frmulas. En todos los casos, los pasos a seguir sern los siguientes: 1. Situar el cursor sobre la celda donde se van a introducir los datos. 2. Teclear los datos. Aparecern en dos lugares: en la celda activa y en la Barra de Frmulas, como puedes observar en el dibujo siguiente: . Una vez copiado el formato se
Para introducir el valor en la celda puedes utilizar cualquiera de los tres mtodos explicamos a continuacin: INTRO: Se valida el valor introducido en la celda y adems la celda activa pasa a ser la que se encuentra justo por debajo. TECLAS DE MOVIMIENTO: Se valida el valor introducido en la celda y adems la celda activa cambiar dependiendo de la flecha pulsada, es decir, si pulsamos FLECHA DERECHA ser la celda contigua hacia la derecha. CUADRO DE ACEPTACIN: Es el botn de la barra de frmulas, al hacer clic sobre l se valida el valor para introducirlo en la celda pero la celda activa seguir siendo la misma. Si antes de introducir la informacin cambias de opinin y deseas restaurar el contenido de la celda a su valor inicial, slo hay que pulsar la tecla Esc del teclado o hacer clic sobre el botn Cancelar de la barra de frmulas. As no se introducen los datos y la celda seguir con el valor que tena. Introducir datos en celdas de la hoja de clculo Los nmeros que se introducen en una celda son valores constantes. En Microsoft Excel, un nmero puede contener slo los siguientes caracteres: 0 1 2 3 4 5 6 7 8 9 + - ( ) , / $ % E e Para evitar introducir una fraccin como fecha, coloque un cero(0) delante de cada fraccin; por ejemplo 0 . Delante de los nmeros negativos, site un signo menos (-), o bien encierre los nmeros entre parntesis (). Introducir nmeros, texto, una fecha o una hora Clic en la celda en la que desee introducir los datos. Escriba los datos y presione INTRO o TAB. Utilice una barra o un guin para separar las partes de la fecha, escriba por ejemplo 9/5/96 o Jun-96.
Para introducir una hora segn el horario de 12 horas, escriba un espacio y, a continuacin, a o p
You might also like
- Lab 347600 1Document16 pagesLab 347600 1Liin Frank Ska-p0% (1)
- Guia Mikrotik CompletaDocument66 pagesGuia Mikrotik CompletaCristopher Sandoval ChávezNo ratings yet
- Santillana Matematicas 6 - 2 UnidadDocument7 pagesSantillana Matematicas 6 - 2 UnidadMarian Suarez33% (3)
- TALADROS MinesightDocument18 pagesTALADROS MinesightGoyo Nilton Salvador HuamaniNo ratings yet
- Sistemas OperativosDocument3 pagesSistemas OperativosYael Alsandy Pérez HernándezNo ratings yet
- Tutorial Excel Univ LeonDocument122 pagesTutorial Excel Univ LeonJean Paul BaptisteNo ratings yet
- CiberacosoDocument18 pagesCiberacosoJorge Guerrero PlataNo ratings yet
- DFD de InscripcionesDocument20 pagesDFD de InscripcionesSivle Simanca100% (1)
- 3 PolinomiosDocument17 pages3 PolinomiosPablo M. TrujilloNo ratings yet
- Caso de Estudio Base de DatosDocument13 pagesCaso de Estudio Base de DatosGabriel Adrian RivasNo ratings yet
- Sacar Password de Red Inalambrica Con Cain y AbelDocument3 pagesSacar Password de Red Inalambrica Con Cain y AbelAquino AldairNo ratings yet
- Raquel Roberti - Llaneros HackersDocument115 pagesRaquel Roberti - Llaneros HackerssurgeonyNo ratings yet
- Ecuaciones Diferenciales IntroduccionDocument16 pagesEcuaciones Diferenciales IntroduccionJafet MartinezNo ratings yet
- CU00508F Escribir Codigo y Ejecutar Programa Basico Hola Mundo en CDocument4 pagesCU00508F Escribir Codigo y Ejecutar Programa Basico Hola Mundo en CJesusDonaldDominguezSanchezNo ratings yet
- ENsayo Sobre Delitos InformaticosDocument6 pagesENsayo Sobre Delitos InformaticosYelitza MorenoNo ratings yet
- Gráficas Exponenciales y LogarítmicasDocument9 pagesGráficas Exponenciales y LogarítmicasCecilia ObregónNo ratings yet
- Paso 4 Análisis EspacialDocument11 pagesPaso 4 Análisis Espacialalexandrithaa67% (3)
- Lecciones de Cracking 01Document4 pagesLecciones de Cracking 01Eduardo PerdomoNo ratings yet
- LICENCIAS ESET NOD32 y Smart Security PremiumDocument4 pagesLICENCIAS ESET NOD32 y Smart Security PremiumEditions DesingsNo ratings yet
- Ejercicios para AlumnosDocument7 pagesEjercicios para AlumnoschuckykanzNo ratings yet
- Practica Knowledge FlowDocument3 pagesPractica Knowledge FlowRoiermax TrrtaNo ratings yet
- Ciclos de Repeticion Fortran 90Document26 pagesCiclos de Repeticion Fortran 90David Duran RuizNo ratings yet
- Carta de Una Madre A Su Hijo InformaticoDocument1 pageCarta de Una Madre A Su Hijo InformaticoserviotulioeNo ratings yet
- Introduccion Al CrackingDocument4 pagesIntroduccion Al Crackingapi-3724827No ratings yet
- Taller de Ausencia de TecnologiaDocument7 pagesTaller de Ausencia de TecnologiaIngrid MarinNo ratings yet
- Trazo y Replanteo CONTUGAS PDFDocument5 pagesTrazo y Replanteo CONTUGAS PDFGerrard Mimbela CuadrosNo ratings yet
- Clasificación Por Tipo de Clave CriptograficaDocument4 pagesClasificación Por Tipo de Clave CriptograficamrvrNo ratings yet
- SSH PDFDocument14 pagesSSH PDFAlberto DesechableNo ratings yet
- Adquisicion de Imagenes ForensesDocument14 pagesAdquisicion de Imagenes Forensesmarlonjcc1No ratings yet
- CisspDocument161 pagesCisspceh9chfiNo ratings yet