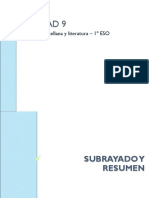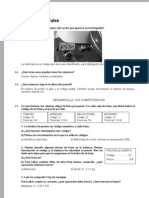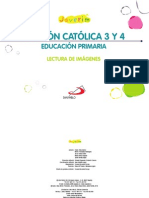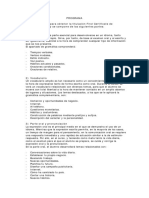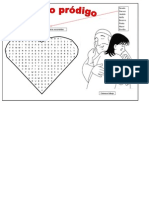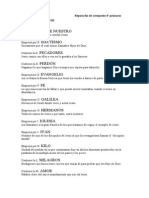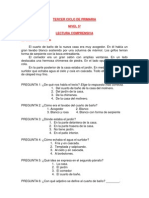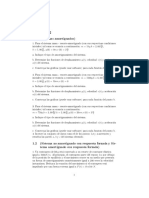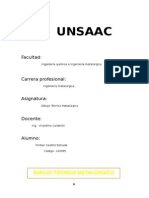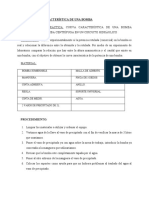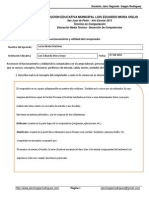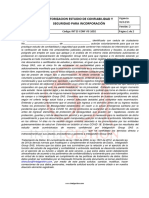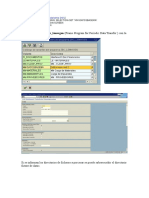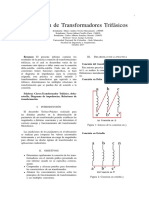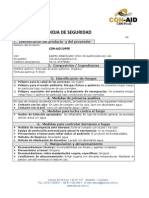Professional Documents
Culture Documents
00.ponencia Windows7 1
Uploaded by
mrsm99Original Title
Copyright
Available Formats
Share this document
Did you find this document useful?
Is this content inappropriate?
Report this DocumentCopyright:
Available Formats
00.ponencia Windows7 1
Uploaded by
mrsm99Copyright:
Available Formats
Pgina |1
Windows 7 hace que las tareas ms bsicas resulten muy sencillas para el usuario; ahora se podr compartir msica, vdeos, imgenes a travs del Grupo Hogar. Otra gran mejora que encontraremos es el llamado Windows Search que por fin!, facilita una bsqueda rpida y eficaz. Las vistas previas desde la barra de tareas nos van a permitir de un vistazo saber lo que tenemos abierto, y los mens contextuales nos permitirn ver los archivos usados recientemente con un simple clic del botn secundario del ratn..., lo iremos estudiando poco a poco. En principio, para el hogar la ms adecuada sera la Home Basic la Home Premium, y ya si necesitas ampliar las posibilidades por el trabajo que vayas a realizar, podra optarse por la Professional. Ya por encima encontramos la versin Ultimate, enfocada ms bien a las empresas. Aqu tienes algunas caractersticas:
Exploracin mejorada del Escritorio >> existe en todas las versiones
Inicio rpido de programas y bsqueda inteligente >> en todas las versiones Internet Explorer 8 >> distribudo con todas las versiones TV por Internet (W.Media Center) >> en todas las versiones Grupo Hogar >> se distribuye en todas las versiones Ejecutar programas en Windows XP Mode >> a partir de la versin Professional Utilidad para Unirse a un dominio >> a partir de la versin Professional Copias de seguridad y restauracin >> existe en todas las versiones Copias de seguridad en una red domstica o comercial >> a partir de la versin Professional Utilidad BitLocker para proteccin de datos >> en la versin Ultimate Alternar entre 35 idiomas en el trabajo >> para la versin Ultimate
Podemos descubrir esta informacin de nuestro equipo fcilmente siguiendo la ruta INICIO/Equipo/Propiedades del Sistema
Seminario B2 Fase IIB
Maestros Colaboradores Red XXI
marzo-mayo 2012
Pgina |2 REQUISITOS MNIMOS DE TU ORDENADOR PARA TRABAJAR CON WINDOWS 7
Para que Windows 7 pueda "correr" en tu ordenador con soltura, necesitar como mnimo: Un procesador de 32 bits (x86), o de 64 bits (x64) a 1 Gigahercio (GHz), o ms. 1 GB de memoria RAM (para procesador de 32 bits), o 2 GB de RAM (para procesador de 64 bits). Espacio libre en el disco duro: mnimo de 16 GB (para procesador de 32 bits), o mnimo de 20 GB (para procesador de 64 bits). Dispositivo grfico DirectX 9 con controlador WDDM 1.0 o superior*** Todas las versiones (excepto la bsica) disponen de soporte para 32 y 64 bits. Los ordenadores ms modernos funcionan en ambos.
Antes debemos mencionar: 1. Conectar porttil, proyector y PDI para que funcione: Est encendida la regleta o que llegue corriente a los aparatos. Hacer bien las conexiones Que se vean las dos pantallas. Si no se diera el caso dar a Fn+F2 o teclade Windows+Pen estos ordenadores en otros puede ser otra funcin la de la pantalla.(PROYECTOR MANDO MUTE) Conectarse a la red del aula identificada que est activada la tecla de WIFI (botoncito de arriba) o Abrir el programa Notebook y desde el Cuadro de Bienvenida calibrar.
o Presentacin bsica del programa. o Sobre tutoriales bsicos: Web del CFIE de Burgos en el apartado de REDXXI Gua de actividades para el software Notebook http://www.smarttech.com/es Uso didctico de la PDI Smart http://platea.pntic.mec.es/jolall1/smart/pdiv10.pdf tiene 6 ejercicios prcticos Otro aspecto a tener en cuenta es la incompatibilidad de Windows 7 y el Notebook 10.6 (de fcil solucin), se detecta cuando al clicar en la pantalla sale un crculo.
Seminario B2 Fase IIB
Maestros Colaboradores Red XXI
marzo-mayo 2012
Pgina |3 2. Usuarios: tipos, creacin, modificacin.
Inicio de sesin de Windows 7 El inicio de sesin comienza al arrancar el equipo (especie de bienvenida de Windows); si no tuvisemos una contrasea para el usuario, en vez de esta pantalla, veramos que entramos directamente al escritorio de Windows 7. Creacin de contrasea
Inicio > Panel de control > Cuentas de usuario y proteccin infantil > Cuentas de usuario > Crear una contrasea.
Tambin tendremos la posibilidad de realizar otras tareas propias de la administracin de usuarios, como por ejemplo cambiar la imagen que aparece en la pantalla de bienvenida, o crear un nuevo usuario, eliminar una cuenta de usuario, cambiar contraseas, etc..
Todas estas operaciones las realizamos desde: Inicio > Panel de control > Cuentas de usuario y proteccin infantil > Cuentas de usuario > ....
Ahora, en Windows 7 ser posible iniciar sesin con un usuario distinto al que se encuentre actualmente en el ordenador, de modo simultneo, sin tener que cerrar sesin uno de los dos. Es una importante ventaja. Como cambiamos de usuario
Cuando queramos cambiar de usuario, lo tendremos fcil sin ms que acceder al apartado Cambiar de usuario (picando en la flechita blanca que se encuentra a la derecha del botn Apagar) que es este:
Seminario B2 Fase IIB
Maestros Colaboradores Red XXI
marzo-mayo 2012
Pgina |4 Escritorio, barra de tareas y botn inicio, men contextual inteligente, iconos, accesos directos, fondo de escritorio (papel tapiz), los gadgets del escritorio. EL ESCRITORIO ES MUY IMPORTANTE
En Windows 7, debes conocer esta parte tan importante del sistema, como es el Escritorio; aqu ser donde "aterrices" cada vez que enciendas tu ordenador y desde aqu podrs realizar mltiples tareas.. En el Escritorio existen unos apartados fijos que debes conocer. Encontramos el rea de Escritorio que ocupa toda la pantalla y que ser donde tengamos colocados iconos (llamados "de acceso directo a programas") desde los cuales podremos acceder fcilmente a cualquiera de los programas u otras utilidades del ordenador. En la parte inferior se encuentra la barra de tareas (Es el lugar que utilizamos para iniciar los programas as como para intercambiar entre uno y otro tras encontrarse abiertos) que ocupa igualmente toda la pantalla; en ella encontramos a la derecha el rea de notificacin (donde se ubica el reloj, el volumen de audio, y otros iconos. Si dejamos un momento colocado el puntero sobre la miniatura, se abrir una ventana en el Escritorio para que podamos ver la apariencia del programa en cuestin; en el momento en que movamos el puntero fuera de la miniatura, desaparecer dicha ventana. Cambio el tamao o mover la Barra de Tareas Por omisin, la barra de tareas tiene el ancho de una fila. Podremos ajustar el tamao de la barra de tareas al tamao que nos guste (hasta el ancho de la mitad de la pantalla). Para cambiar el tamao de la barra de tareas: 1. Hacemos clic con el botn derecho del ratn y nos aseguramos que no est marcado Bloquear barra de tareas. (si lo est desbloqueamos) 2. Colocamos el cursor en el borde exterior de la barra de tareas hasta que se convierta en una flecha de dos puntas. 3. Arrastramos el borde para cambiar el tamao de la barra. Para Mover la barra de tareas solamente hay que clicar en ella y arrastrarla y posteriormente elegir la opcin bloqueo (primero desbloquearla con el botn derecho en la barra de tareas). Seminario B2 Fase IIB Maestros Colaboradores Red XXI marzo-mayo 2012
Pgina |5 Auto-esconda la Barra de Tareas Podremos notar que algunas veces la barra de tareas interfiere con algunos programas o al trabajar en el escritorio. Podemos autoesconder la barra de tareas cuando no la necesitemos. Para auto-esconder la barra de tareas:
Botn inicio con el botn derecho/propiedades /pestaa de barra de tareas / cliquear Ocultar automticamente barra de tareas.
En la parte izquierda de dicha barra de tareas, se encuentra un botn importante como es el botn Inicio que desplegar un men Ser desde este botn, desde el que podremos acceder a todos los programas que tengamos instalados en nuestro equipo. Tambin desde aqu se accede a las distintas utilidades de nuestro ordenador de forma rpida y sencilla. No tenemos ms que hacer clic sobre dicho icono, para que nos aparezca un desplegable como el que puedes ver en la imagen. En esta primera pantalla te muestra en la parte izquierda aquellos programas que usas con ms frecuencia, para que ahora el acceso a los mismos sea ms rpido, de modo que esos programas que usas a menudo tendrn aqu un enlace rpido para que vuelvas a usarlos con un simple clic sobre el icono que lo representa... En la parte derecha vers una serie de apartados con las utilidades y carpetas ms bsicas de Windows 7 como por ejemplo el Panel de control, los Dispositivos e impresoras, etc. Si en esa parte izquierda, no aparece el programa que se busca, hacemos clic sobre el ltimo enlace que aparece como Todos los programas, para que cambie y nos muestre todos los programas que tenemos instalados. Siguiendo con este men Inicio, vers que en la parte derecha de algunos apartados aparece una flechita negra..., esto te indica que si haces clic sobre ese apartado, vers que te muestra a la derecha los documentos recientes contenidos. Para colocar un icono en esta barra no tienes ms que acceder a la aplicacin desde el botn Inicio (o desde el Explorador) y picando sobre el icono con botn derecho, eliges la opcin Anclar a la barra de tareas; ahora ya tendrs el icono colocado en la barra y con un solo clic abrirs la aplicacin. Si quieres cambiar el orden de los iconos en la barra, picas sobre el que quieras mover, y sin soltar el botn principal del ratn "arrastras" a derecha o izquierda hasta situarlo donde deseas; ahora sueltas el botn. Si colocamos el cursor del ratn sobre un icono de la barra, aparecer una miniatura de la aplicacin (para ayudarnos a identificarla). Adems, si picamos con botn derecho sobre la parte libre de la barra, podrs cambiar el tamao de los iconos para que se muestren ms o menos grandes dando a propiedades pestaa de barra de tareas. Seminario B2 Fase IIB Maestros Colaboradores Red XXI marzo-mayo 2012
Pgina |6 Y a la derecha de este botn hay una zona de acceso a programas, en la cual podrs colocar un botn que te permite acceder a tus programas favoritos con un clic del ratn. Men contextual inteligente
Reciben ese nombre por tener la caracterstica de adaptarse segn el programa de que se trate, de modo que ya no ocurrir como antes, en que cada men contextual tena las mismas opciones. Ahora cada men de este tipo tiene la facultad de adaptarse a cada circunstancia. Por ejemplo, en estas 2 imgenes vemos el men contextual que aparece al picar con botn derecho sobre "Equipo" y a la derecha, al hacerlo sobre Internet Explorer:
Men inteligente Iconos de escritorio: agregar o eliminar
Del escritorio se pueden agregar o eliminar iconos de programas, archivos, imgenes, y otros elementos. La mayor parte de los iconos que agregamos al escritorio sern accesos directos, pero tambin pueden ser accesos a programas, carpetas, imgenes. Si elimina archivos o carpetas almacenados en el escritorio, se mueven a la papelera de reciclaje, donde pueden ser eliminados de forma permanente. Si elimina un acceso directo, ste se quita del escritorio pero el archivo, programa o ubicacin al que se vincula el acceso directo no se eliminan. Es posible identificar los accesos directos por la flecha incluida en sus iconos. Anclar programa en la barra de tareas Un programa que se suela usar con frecuencia, puedes anclarlo en la barra de tareas de forma muy sencilla, de esta forma podrs usarlo siempre que lo necesites sin necesidad de buscarlo. Para ello, cuando tengas abierto el programa en el escritorio picamos con el botn derecho (aparecer el "men inteligente") y elegimos la opcin Anclar este programa a la barra de tareas. De esta forma, ya lo tendrs disponible para otras ocasiones. Fondo de escritorio (Papel tapiz) Accedemos dando al Botn derecho y en el men personalizar Con Windows 7 podremos cambiar el tema y otro conjunto de opciones asociadas; con un slo clic de ratn ser suficiente la imagen que nos aparecer ser como esta. Seminario B2 Fase IIB Maestros Colaboradores Red XXI marzo-mayo 2012
Pgina |7
Los gadgets de Windows 7 Accedemos dando al Botn derecho botn derecho del ratn y gadgets
El grupo de utilidades conocido como Gadgets (que podramos traducir por "artilugio") son una serie de cosas tiles pero que no son indispensables para el funcionamiento del sistema operativo.
Seminario B2 Fase IIB
Maestros Colaboradores Red XXI
marzo-mayo 2012
Pgina |8 Iniciar un programa facilidad de gestin de programas (predeterminados) Desde el men Inicio que ya conoces, podremos realizar la gestin de los programas de Windows y los que hayamos instalados aparte nosotros
Todos los programas
Igualmente desde el botn del men Inicio podremos acceder al apartado (importante) de Todos los programas, y desde aqu nos vamos a ir en la parte izquierda a Accesorios:
Vamos a presentar algunos de ellos con los que ms trabajaremos. Bloc de notas: Es un editor de texto muy simple pero potente, vendr muy bien en ocasiones en que necesitemos "cdigo limpio" para usar en determinadas situaciones (un webmaster por ejemplo). Sus archivos tienen la extensin .txt y la caracterstica ms destacable es que genera el llamado "texto plano" muy valorado en ciertas situaciones al no generar ningn cdigo con los saltos de lnea y otros aditamentos del texto... Calculadora: Se trata de una utilidad para realizar clculos desde bsicos hasta muy complejos. En Windows 7 ha sido remodelada en muchos aspectos --tanto en la interfaz grfica como en las opciones del tipo de calculadora que podemos elegir--; en la parte derecha tiene una utilidad interesante que te permite hacer conversiones (tanto de medidas: longitud, temperatura, fuerza y otras, como de otro tipo). Ejecutar:
Nos permitir abrir una pequea ventana y acceder a directorios, archivos u otros recursos de Internet. Es necesario conocer los comandos MS-DOS Si abres la ventana y tecleas por ejemplo CMD irs a otra ventana (C:). Puedes teclear a continuacin cd C:\Archivos de Programa, pulsas tecla Intro y estars dentro del directorio solicitado (Archivos de Programa). Si ahora tecleas un dir y pulsas Intro vers todas las carpetas y archivos contenidas en el directorio...
Seminario B2 Fase IIB
Maestros Colaboradores Red XXI
marzo-mayo 2012
Pgina |9 Explorador de Windows: Servir para desplazarse rpidamente por el rbol de directorios de nuestro ordenador (carpetas y archivos). Nos permite crear nuevas carpetas, abrirlas para ver su contenido, eliminar o modificarlas, y un largo etctera que son las primeras tareas que debe aprender cualquiera que se acerque por primera vez a un ordenador.
Grabadora de sonidos:
En nuestro ordenador, y disponiendo de un micrfono conectado, podremos fcilmente a travs de esta utilidad grabar sonido que luego podremos guardar como un archivo con formato audio. Son unos pasos sencillos. Notas rpidas:
La situacin de tener que anotar una direccin o telfono, una URL de internet, y no disponer en ese preciso momento de papel y/o bolgrafo nos ha pasado alguna vez verdad?. Pues nos la resolver fcilmente esta utilidad ya que no tenemos ms que acceder a ella con un clic de ratn y teclear esa importante nota...Si adems tenemos la precaucin de "anclar" esta utilidad en la barra de tareas del escritorio, estars siempre a salvo de este imprevisto tan comn. Paint:
Es otra de las utilidades que ha sido totalmente rediseada en Windows 7 y presenta un aspecto buensimo. Se aconsejo dedicarle un un poco de tu tiempo en aprender a manejarla (algo muy sencillo) ya que en muchsimas ocasiones no necesitamos de programas caros y complejos para la mayora de tareas que realizaremos en el ordenador relativas a imgenes, dibujos, etc..Su interfaz actual tiene muchas similitudes con la que encontramos en los programas que componen el paquete de Office 2007, y su potencia de trabajo te sorprender. Panel de entrada matemtica:
Ahora podremos mediante esta utilidad, escribir mediante tu ratn frmulas matemticas, y el sistema de reconocimiento OCR de Windows 7 reconocer esa especie de "garabato" que hayas hecho, transformndolo de forma efectiva en la correspondiente frmula. Puede ser til en casos muy determinados. Seminario B2 Fase IIB Maestros Colaboradores Red XXI marzo-mayo 2012
P g i n a | 10 Recortes: (Sin duda una de las herramientas ms interesantes)
Mediante esta utilidad es sumamente sencillo realizar capturas de pantalla y realizar algunas operaciones con lo capturado, sin necesidad de tener un programa adicional para esta tarea. Esta captura podrs guardarla como un archivo de imagen y trabajar posteriormente con ella (para una presentacin, o para un trabajo por ejemplo en Word). Se le puede sacar mucho juego. Se puede usar Recortes para realizar una captura de pantalla o un recorte de cualquier objeto en pantalla y despus anotar, guardar o compartir la imagen. Se puede capturar cualquiera de los siguientes tipos de recortes:
Recorte de forma libre. Dibuje una forma libre alrededor de un objeto. Recorte rectangular. Arrastre el cursor alrededor de un objeto para formar un rectngulo. Recorte de ventana. Seleccione la ventana, como una ventana del explorador o un cuadro de dilogo, que desee capturar. Recorte de pantalla completa. Capture la pantalla entera.
Despus de capturar un recorte, se copia automticamente en el Portapapeles y en la ventana de marcado. Desde la ventana de marcado se puede anotar, guardar o compartir el recorte.
Otra forma de Capturar la pantalla es Para hacer una captura de pantalla, podemos usar la tecla del teclado Imp pant y obtener una copia en el portapapeles de la pantalla completa, aunque situados sobre una ventana en concreto, podremos hacer una captura de esta solamente, pulsando simultneamente ALT + Imp pant. Pero si queremos ir ms all, es decir, capturar selectivamente una regin concreta de nuestra pantalla, entonces debemos de conseguir un programa especializado en este tipo de tareas. Smbolo del sistema:
Te permite entrar a una ventana en la que podrs usar los comandos de MS-DOS si tienes los conocimientos necesarios de este lenguaje. Est por tanto limitado a personas con unos conocimientos avanzados. WordPad: Es una aplicacin que se encontraba un tanto abandonada por Microsoft y ha sido totalmente renovada y con una interfaz que sigue la lnea de los programas de Office 2007, se ha convertido en un procesador de texto potente y recomendable de usar. Ahora podremos de forma sencilla trabajar con texto e imgenes en nuestro ordenador sin necesidad de caros programas (mucho ms complicados de aprender).
Seminario B2 Fase IIB
Maestros Colaboradores Red XXI
marzo-mayo 2012
P g i n a | 11
Panel de control
Se puede usar el Panel de control para realizar cambios necesarios o personales de la configuracin de Windows. Esta configuracin controla casi todas las cuestiones de aspecto y funcionamiento de Windows y le permite configurar Windows para que se adapte a sus preferencias y tambin tiene un buscador. Puede usar dos mtodos distintos para encontrar el elemento del Panel de control que busca:
Uso de Buscar. Para encontrar una configuracin que le interesa o una tarea que desea realizar, escriba una palabra o una frase en el cuadro de bsqueda. Por ejemplo, escriba "sonido" para buscar tareas especficas relacionadas con la configuracin de la tarjeta de sonido, los sonidos del sistema y el icono de volumen de la barra de tareas. Examinar. Para explorar el Panel de control, haga clic en las distintas categoras (por ejemplo, Sistema y seguridad, Programas o Accesibilidad) y vea las tareas comunes incluidas en cada categora. Adems, en Ver , puede hacer clic en Iconos grandes o Iconos pequeos para ver una lista de todos los elementos del Panel de control.
Sugerencia Si examinas el Panel de control por iconos, puede pasar rpidamente a un elemento de la lista si escribe la primera letra del nombre del elemento. Por ejemplo, para pasar a Gadgets, escriba G y se seleccionar en la ventana el primer elemento del Panel de control que empiece por la letra G.
Cuando llega el momento de dejar nuestro ordenador...
En este momento tendrs que decidir entre varias opciones...qu hago?; podrs optar por apagar definitivamente y dejarlo para el siguiente da, pero existen otras opciones que quizs no te resulten tan familiares...
Seminario B2 Fase IIB
Maestros Colaboradores Red XXI
marzo-mayo 2012
P g i n a | 12 Apagar
Este es el caso ms conocido y que usaremos con frecuencia. Accedes a l desde el botn correspondiente que te muestro arriba y que aparece tras picar sobre el botn de Inicio. Est claro en este caso que al picar este botn el ordenador suspender cualquier actividad y de forma ordenada cierra programas y apaga el ordenador. Es la forma que se recomienda siempre cuando queramos cerrar todo. Nunca debe apagarse el ordenador mediante el botn de apagado, para prevenir desastres. Las otras opciones de las que disponemos Como puedes observar en la imagen de arriba, si no deseas apagar completamente tu equipo, tendrs que picar sobre la flecha blanca que ves a la derecha del botn Apagar; esto har que aparezca un desplegable con varias opciones: Cambiar de usuario, Cerrar sesin, Bloquear, Reiniciar, Suspender e Hibernar. Vamos a adentrarnos ms en estas opciones para que sepas de qu va cada una y tambin sepas la que ms te interesa en cada momento.
Cambiar de usuario
Su propio nombre indica ya de que va esta opcin, pues al picar sobre ella, nuestra sesin seguir abierta pero esto permitir que otro usuario pueda conectarse con su cuenta y acceder a su sesin de trabajo. Para ello nos aparecera esta pantalla:
En este caso, tenemos dos cuentas de usuario, la nuestra y la de "Invitado", as que podramos optar por volver a nuestra sesin o un invitado podra entrar a travs de su cuenta correspondiente (estas cuentas lgicamente deben estar creadas previamente). Cerrar sesin Cuando piquemos en el apartado de Cerrar sesin, todas las aplicaciones que tuvisemos abiertas sern cerradas como medida de seguridad. Bloquear sesin Es similar a la anterior, pero con la diferencia que las aplicaciones que tuvisemos abiertas, permanecern sin cerrar cuando volvamos a conectarnos. Adems si tuvisemos establecida una contrasea, nadie podr entrar si no introduce dicha contrasea en el apartado correspondiente.
Seminario B2 Fase IIB
Maestros Colaboradores Red XXI
marzo-mayo 2012
P g i n a | 13 Reiniciar Esta opcin hace que el equipo proceda a cerrar todas las aplicaciones abiertas y vuelva a iniciarse con todo el proceso hasta que nos aparece la pantalla de bienvenida que conocemos. A veces es necesario reiniciar el equipo, por ejemplo si instalamos nuevo software e incluso en ocasiones en que el sistema nos lo solicite por alguna causa concreta. Suspender Mediante esta opcin, veremos que la pantalla se apaga y oscurece, sin embargo las aplicaciones seguirn tal cual estaban pero notaremos el cese de actividad en el ventilador, discos duros...Para volver a la actividad normal solo hay que pulsar una vez el botn de encendido y todo volver a estar como estaba. Obviamente, si tenemos creada cuenta y contrasea habr que acceder mediante ella para poder entrar. Hibernar Es muy similar a "Suspender" pero la diferencia estriba por un lado en que el contenido que tengamos abierto se guarda en el disco (en el caso de "Suspender" se guardara en la memoria RAM), y que en este caso de Hibernacin el equipo se apaga totalmente. Pero las aplicaciones abiertas las encontraremos tal cual cuando volvamos a entrar.
El ordenador est configurado para que realice estas actuaciones ante la inactividad y se pueden cambiar algunas caractersticas.
Ventanas
Maximizar las ventanas
Con Windows 7 podremos maximizar una ventana (abrir a su tamao mximo), sin ms que picar en la zona superior de esta y arrastrarla hasta el borde de arriba del escritorio (como si quisiramos "incrustarla" en l). Vers como automticamente queda abierta a su tamao mximo:
Ajustes laterales de las ventanas
Igual de sencillo resulta ahora con Windows 7 el ajustar ventana en uno de los laterales. Es tan simple como picar sobre dicha ventana y en este caso colocarla justo contra el lateral que queramos, de esta forma. Comparar ventanas ajustndolas a ambos laterales Como ampliacin a lo explicado anteriormente, ahora podremos ajustar dos ventanas --una a cada lateral--, de forma que tendremos una va interesante para trabajar en ambas sin tener que buscar en cada una por separado... Quedaran as: Seminario B2 Fase IIB Maestros Colaboradores Red XXI marzo-mayo 2012
P g i n a | 14
Maneras de hacerlo: [Win+Flecha derecha] - Ajusta la ventana al 50% a la derecha. [Win+Flecha izquierda] - Ajusta la ventana al 50% a la izquierda.
Barra de tareas botn derecho y seleccionar poner ventanas en paralelo las ventanas que tengamos abiertas. (Prueba todas las opciones) Cerrar ventanas mediante "sacudidas"
S, efectivamente ahora cuando tienes un barullo de ventanas abiertas, has acabado el trabajo que realizabas y ahora necesitas quedarte con slo una de esas ventanas, ya no es necesario andar cerrando o minimizando una a una. Con Windows 7 es tan sencillo como picar sobre la banda superior de la ventana que te interesa, dar una "sacudida" (consiste en un par de movimientos rpidos a derecha e izquierda --sin soltar el botn principal del ratn--) y vers como todas las dems ventanas quedan fuera y tan solo te aparecer la que realmente te interesa.
Buscador de Windows inteligentes
Los buscadores de Windows han evolucionado de tal forma que podemos afirmar que "se han vuelto inteligentes". Es de gran importancia el comprobar como ahora, cuando tecleas una palabra o frase a buscar, Windows 7 a travs de su buscador te "sugiere" antes lo que ests tratando de buscar, de modo que con slo picar sobre dicha sugerencia te habrs ahorrado teclear el total de la palabra o frase. Veamos estos grupos
Tenemos adems ms buscadores en la parte superior de las ventanas Seminario B2 Fase IIB Maestros Colaboradores Red XXI marzo-mayo 2012
P g i n a | 15 Iniciar ayuda de Windows 7 (Botn Win + F1) se refiere sobre temas de Windows puede servir como tutorial
Internet explorer
Tiene tambin un sistema de bsqueda inteligente, el sistema de pestaas innovado. El sistema de bsqueda inteligente --basado en nuestro historial-- nos ahorra mucho trabajo ya que en cuanto comencemos a teclear una direccin enseguida nos va a sugerir qu es exactamente lo que buscamos, as con slo tres o cuatro letras podremos tener la direccin en pantalla y no hay ms que picar sobre ella para acceder a la web en cuestin. Este es el aspecto del nuevo Internet Explorer: Existen otras novedades en esta versin del navegador que te interesarn ir trabajando. Hay que destacar que hasta ahora los equipos Red XXI para los alumnos vienen con este buscador como predeterminado y permite la ejecucin optima del SERVIDOR de AULA o CENTRO.
Carpetas y archivos
Manejo de archivos y carpetas
"El vehculo" del que disponemos para realizar todas las tareas necesarias con esos archivos y carpetas...no es otro que el Explorador de Windows 7.
Veremos que al abrir nuestro Explorador, este muestra dos partes diferenciadas, una a la izquierda llamada panel de Navegacin, que a su vez se subdivide en varios apartados: Favoritos (con espacio para otros apartados como descargas, Escritorio, Sitios recientes); ms abajo Bibliotecas (con otros varios apartados como Documentos, Imgenes, Msica, Vdeos); ms abajo Grupo en el hogar, que le permitir tener acceso a otros ordenadores que se encuentren dentro del mismo grupo
El Explorador de Windows 7, es sumamente importante ya que TODO, absolutamente todo (programas, documentos, imgenes) se hallarn aqu y ser por tanto desde aqu desde donde lo gestionaremos. Seminario B2 Fase IIB Maestros Colaboradores Red XXI marzo-mayo 2012
P g i n a | 16 Todo el manejo de los archivos y las carpetas (desde unos pocos hasta miles y miles de ellos) se hace desde aqu. Igualmente importante es tratar de tener esos cientos o miles de archivos y carpetas bien ordenados, pues de no ser as, puede resultar un caos para cualquier. El orden debe primar en el contenido de tu Explorador y hay que trasmitir esta idea a nuestro alumnado. Un vistazo a la carpeta equipo
Botn inicio panel derecho Equipo vemos como est estructurado nuestro equipo las unidades de disco duro o dispositivos con almacenamiento extrable. Cliqueando en cada una de ellas vemos sus caractersticas la capacidad total de esa unidad de disco, adems tambin nos muestra el espacio usado y el espacio disponible, para que podamos llevar control del uso de nuestro disco en cualquier momento. Recordemos el smil de la clsica oficina donde los documentos se guardaban en carpetas, dentro de cajones, etc.. As que ahora es lo mismo, debemos tener carpetas con nombres descriptivos y dentro de ellas tus archivos, documentos, fotos... Para crear una nueva carpeta, lo primero que debemos hacer es situarnos en la particin del disco donde queremos crearla:
Tipos de ventanas: Aplicacin: contiene un programa.
Prcticamente todas las tareas que realizas en el equipo requieren el uso de un programa. Por ejemplo, si desea dibujar una imagen, debes utilizar un programa para dibujar o pintar. Para escribir una carta, utilizas un programa de procesamiento de texto. Para explorar Internet, usa un programa denominado explorador web. Hay miles de programas disponibles para Windows. Tambin puedes abrir un programa abriendo un archivo. Al abrir el archivo, automticamente se abre el programa asociado a ese archivo como por ejemplo cuando abrimos un documento o archivo de dibujo, archivo de Word, Excel) Carpeta.
Es donde guardamos los documentos. Conviene nombrarlas de tal manera que nos ayude a saber cul es su contenido. No se puede eliminar un archivo (o la carpeta que lo contiene) si est abierto en ese momento Compruebe que el archivo no est abierto ni ningn programa y, despus, vuelva a intentar eliminar el archivo o la carpeta.
Seminario B2 Fase IIB
Maestros Colaboradores Red XXI
marzo-mayo 2012
P g i n a | 17 Tareas a realizar
Crear un documento con Word y guardarlo en el escritorio con un nombre. Buscar ese documento con la opcin Buscar (Abrir una ventana y en la barra de ttulo opcin superior derecha: Buscar). Crear carpetas y subcarpetas en el escritorio o en otra ubicacin. Aprender a cambiar el nombre a una carpeta y a un archivo. Crear carpeta en el escritorio que se llame Mi trabajo y crear dentro de ella un archivo Word,(que se guarde con como documento Word 2003-2007para que no d problemas con versiones anteriores) una imagen, un sonido, etc. Mover una carpeta a otra arrastrando y soltando. Diferencia entre mover y copiar (uso de la tecla control al arrastrar para copiar archivos). Seleccionar iconos de distintas formas. Presentar las bibliotecas. Controlar dnde queremos guardar los trabajos en el ordenador y en memorias extrables.(Pasar antivirus a todo elemento externo al ordenador) Mover y copiar elementos entre carpetas. Uso de la tecla control para seleccionar archivos alternos a la vez. control + X = cortar control + C= copiar control + V = pegar contrl + P = imprimir control + J = justificar el texto control + N = negrillas control + T = centra el texto Eliminar un archivo y posteriormente recuperarlo: o Arrastrando a la papelera. o Con la tecla Supr. o Botn derecho del ratn. Vaciar la papelera de reciclaje. Eliminar una carpeta con todo su contenido. Explicar diferencia entre Aceptar y Aplicar. Aplicar realiza el cambio inmediatamente y aceptar hace el cambio cuando se sale Cambiar la configuracin de fecha y hora desde la barra de tareas y desde el panel de control:Reloj, idioma y regin. Gestin de imgenes en carpetas: visualizador de fotos de Windows, presentacin, copia de imgenes, imprimir imgenes.
Seminario B2 Fase IIB
Maestros Colaboradores Red XXI
marzo-mayo 2012
P g i n a | 18
Iniciar un programa
1. Para iniciar o abrir un programa o abrir se hace clic en el icono del programa en la barra de tareas si est anclado, al programa del botn inicio, en el acceso directo del escritorio. Haga clic en el icono del programa en la barra de tareas. El botn de la barra de tareas aparece resaltado para indicar que se est ejecutando el programa.
Si hay un elemento de un programa abierto, al hacer clic en el icono, se minimiza el elemento. Si hay dos o ms elementos abiertos, al hacer clic en el icono, se obtiene una vista previa de los elementos abiertos. Para abrir un elemento del escritorio, arrastre su icono de escritorio hasta un icono de programa de la barra de tareas. Esta opcin tambin facilita la seleccin de un archivo creado con un programa para abrirlo en otro programa. Por ejemplo, puede arrastrar un documento del Bloc de notas desde el escritorio hasta un icono de WordPad de la barra de tareas para abrir el documento con WordPad.
Independientemente del orden en el que se abran los programas en ejecucin, se agruparn todas para poder verlas de un vistazo.
Cerrar un programa o archivo
Para cerrar un archivo y el programa con el que se ha abierto, haga clic con el botn secundario en el icono de la barra de tareas que est ejecutando y en el men contextual haga clic en Cerrar ventana. Para cerrar todos los elementos abiertos de un programa, abra el men contextual y, a continuacin, haga clic en Cerrar todas las ventanas . Para cerrar solo un archivo entre varios elementos abiertos de un solo programa, apunte al icono del programa en la barra de tareas. Cuando aparezcan las vistas previas de los archivos abiertos, apunte al archivo que desee cerrar y, a continuacin, haga clic en el botn Cerrar
Repasaremos: Elementos comunes de una ventana: barra de ttulo, barra de mens, barra de
desplazamiento, botn de men de control (maximizar, minimizar, restaurar, cerrar), redimensionar una ventana. Uso de comandos en programas La mayora de los programas contienen docenas o incluso cientos de comandos (acciones) que se utilizan para hacer funcionar el programa. Muchos de estos comandos se incluyen en la Cinta, situada justo debajo de la barra de ttulo. En algunos programas, es posible que los comandos estn situados debajo de los mens. Para mantener la pantalla despejada, los mens permanecen ocultos hasta que se hace clic en sus ttulos en la barra de mens, situada debajo de la barra de ttulo. Para seleccionar uno de los comandos incluidos en la Cinta, haga clic en l. Algunas veces aparece un cuadro de dilogo en el que puede seleccionar ms opciones. Si un comando no est disponible y no se puede hacer clic en l, se muestra en gris. En algunos programas, las barras de herramientas proporcionan acceso a comandos de uso frecuente en forma de botones o iconos. Estos comandos tambin suelen aparecer en los mens del programa, pero las barras de herramientas le permiten elegir un comando con un solo clic. Las barras de herramientas se suelen mostrar justo debajo de la barra de mens: Si hace clic en un botn de la barra de herramientas, se ejecuta un comando. Por ejemplo, en Word, al hacer clic en el botn Guardar, se guarda el documento. Para averiguar lo que hace un Seminario B2 Fase IIB Maestros Colaboradores Red XXI marzo-mayo 2012
P g i n a | 19 botn especfico de la barra de herramientas, apunte a dicho botn. Aparecer el nombre o la funcin del botn:
Algunas cosas son nuevas: Bajar ventanas: tecla win + Flecha abajo. Maximizar ventanas: tecla win + Flecha arriba. Minimizar todas menos una: hacemos clic en la barra de ttulo y agitamos el ratn. Si soltamos y volvemos a hacer clic en la barra de ttulo se maximizan todas las ventanas. Tecla win + M = minimiza las ventanas. Tecla win + Mays + M = maximiza las ventanas. Doble clic barra de tareas maximiza o restaura. Abajo, en el extremo derecho de la barra de tareas, al lado del reloj est el botn mostrar/ocultar escritorio. Cambiar de una ventana a otra: Alt + tab posibilita alternar entre las distintas ventanas de la barra de tareas abiertos abiertos Win+Tab vista earo Flip 3D La Lupa aumenta diferentes partes de la pantalla y forma parte del Centro de accesibilidad. Para abrirla rpidamente, haga clic en Inicio y escriba Lupa. Win + lupa. Para cerrar la Lupa, presione la
tecla de logotipo de Windows +Esc.
Presentar las bibliotecas.(almacenes)
Seminario B2 Fase IIB
Maestros Colaboradores Red XXI
marzo-mayo 2012
You might also like
- Convocatoria PDFDocument3 pagesConvocatoria PDFmrsm99No ratings yet
- Unidad 9 El ResumenDocument11 pagesUnidad 9 El ResumenMiriamOmamNo ratings yet
- Registro para Evaluar Las Inteligencias MultiplesDocument3 pagesRegistro para Evaluar Las Inteligencias MultiplesCarolina Andrea Muñoz CanalesNo ratings yet
- CriteriosDocument9 pagesCriteriosmrsm99No ratings yet
- Guía 7 Errores PDFDocument43 pagesGuía 7 Errores PDFPalvecNo ratings yet
- Actividades de Repaso y Profundizacic3b3n ResumenDocument3 pagesActividades de Repaso y Profundizacic3b3n Resumenmrsm99No ratings yet
- Solucionario 1Document23 pagesSolucionario 1Maria Jose Muñoz AlmanchelNo ratings yet
- Cuestionario 17-18Document12 pagesCuestionario 17-18mrsm99No ratings yet
- Lectura de Imagen Javerim 3 y 4 WebDocument68 pagesLectura de Imagen Javerim 3 y 4 Webmrsm99No ratings yet
- Programa Curso Ingles b2Document2 pagesPrograma Curso Ingles b2mrsm99No ratings yet
- 02 HijoprodigoDocument2 pages02 Hijoprodigomrsm99No ratings yet
- Catol-Instrucción Profesores Religión Curso 2014-15 2014-06-24Document6 pagesCatol-Instrucción Profesores Religión Curso 2014-15 2014-06-24mrsm99No ratings yet
- Siete Colores Siete Miradas Hacia La InterculturalidadDocument46 pagesSiete Colores Siete Miradas Hacia La InterculturalidadFernanda AlvesNo ratings yet
- Teoria Inteligencias MultiplesDocument10 pagesTeoria Inteligencias MultiplesUlises Solis78% (9)
- Pasa Palabra Repaso 3º CatequesisDocument2 pagesPasa Palabra Repaso 3º Catequesismrsm99No ratings yet
- Cuento para Trabajar La Amistad Bebe y RaulDocument4 pagesCuento para Trabajar La Amistad Bebe y RaulEuphoria SerendipityNo ratings yet
- Banco de Lecturas Tercer Ciclo PrimariaDocument106 pagesBanco de Lecturas Tercer Ciclo PrimariaMalva Visco100% (2)
- Entrenamiento en Autoinstrucciones de Problemas PrimariaDocument9 pagesEntrenamiento en Autoinstrucciones de Problemas PrimariaNATIPEREZNo ratings yet
- Fichas Activ Divert Id As NDocument37 pagesFichas Activ Divert Id As NfalbeNo ratings yet
- Taller2 PDFDocument9 pagesTaller2 PDFIvan David Ñustez Cadena100% (1)
- Dibujo Tecnico MetalurgicoDocument4 pagesDibujo Tecnico MetalurgicoYimber Castillo EstradaNo ratings yet
- 1.1 Curva Característica de Una BombaDocument6 pages1.1 Curva Característica de Una BombaHanny MejiaNo ratings yet
- Funcionamiento y Utilidad Del PCDocument5 pagesFuncionamiento y Utilidad Del PCluciaNo ratings yet
- Bioreactor 3 LDocument7 pagesBioreactor 3 LFrases Celebres100% (1)
- MA - out5.RH.01 Manual de Organización y Funciones para Chinalco vs.01 - FirmadoDocument12 pagesMA - out5.RH.01 Manual de Organización y Funciones para Chinalco vs.01 - FirmadoJaime Palacios100% (1)
- Planificacion de PrediosDocument26 pagesPlanificacion de PrediosAngelo Masier Gamboa PeralesNo ratings yet
- Formatos de Autorizacion Estudio Confiabilidad Seguridad Verisón 2 Análisis EntornoDocument2 pagesFormatos de Autorizacion Estudio Confiabilidad Seguridad Verisón 2 Análisis Entornoandres trianaNo ratings yet
- Oscilador de Colpitts InformeDocument6 pagesOscilador de Colpitts InformeAnyela Mamani Santos100% (1)
- Programa Marco Ejecución de Cargas LSMWDocument2 pagesPrograma Marco Ejecución de Cargas LSMWotracuentaaux4No ratings yet
- Informe Plan EstrategicoDocument4 pagesInforme Plan EstrategicoJerson HernándezNo ratings yet
- Taller de InformaticaDocument5 pagesTaller de InformaticaDANIEL FELIPE POLO GARCIANo ratings yet
- Seguridad ElectricaDocument4 pagesSeguridad Electricanelson verjan rocaNo ratings yet
- Conexion de TransformadoresDocument4 pagesConexion de TransformadoresAlejandroUrreaNo ratings yet
- Reglamento Interno ModeloDocument18 pagesReglamento Interno ModeloHermes Villanueva100% (1)
- PULPACA Final PDFDocument25 pagesPULPACA Final PDFnilmacedeno21No ratings yet
- TurbomáquinasDocument11 pagesTurbomáquinasArturo Tapia SolisNo ratings yet
- Hoja de Seguridad EstabilizadorDocument3 pagesHoja de Seguridad EstabilizadorKristi RogersNo ratings yet
- ORGANIGRAMA UPT de CARACASDocument2 pagesORGANIGRAMA UPT de CARACASLuis Reyes50% (2)
- Ensayo Sobre Nuevas Tecnicas para La Atracción y Selección de TalentoDocument5 pagesEnsayo Sobre Nuevas Tecnicas para La Atracción y Selección de TalentoTomy Jorge Pinedo GuzmanNo ratings yet
- Carta La CaridadDocument5 pagesCarta La CaridadNIRUMA ALVAREZNo ratings yet
- Instalar Server Tacacs + Centos 6 + GNS3 + CiscoDocument4 pagesInstalar Server Tacacs + Centos 6 + GNS3 + Ciscosivi laNo ratings yet
- Notas de Sección: Nombre Completo: Toledano Rios Morelia Fecha: 17 de Febrero de 2024Document4 pagesNotas de Sección: Nombre Completo: Toledano Rios Morelia Fecha: 17 de Febrero de 2024Morelia T.R.No ratings yet
- 0Document4 pages0Yuuki Mcdow ApostoleanuNo ratings yet
- Varvel RS-RTDocument60 pagesVarvel RS-RTcontubici100% (1)
- Monografia Concreto ArmadoDocument28 pagesMonografia Concreto ArmadoKevin Alvarez Mendoza100% (1)
- Cómo Quitar La Protección Contra Escritura de Un USB o Pendrive - TecnologíaDocument10 pagesCómo Quitar La Protección Contra Escritura de Un USB o Pendrive - TecnologíaSoto DarwinNo ratings yet
- Guion LiterarioDocument13 pagesGuion Literariodiana ayalaNo ratings yet
- Conservacion Internacional EcuadorDocument9 pagesConservacion Internacional EcuadorkellsyeNo ratings yet
- BISUTERIADocument7 pagesBISUTERIADANIEL MURILLONo ratings yet