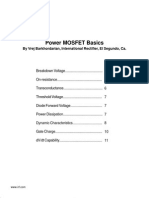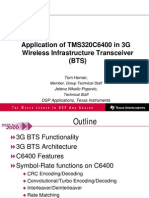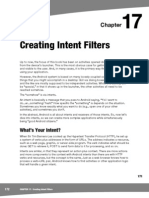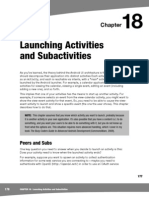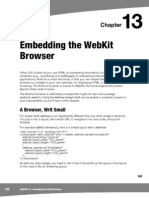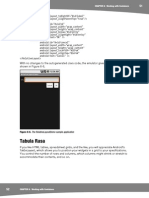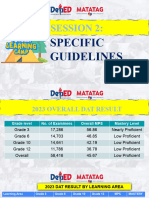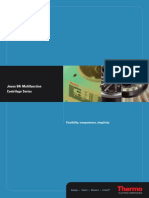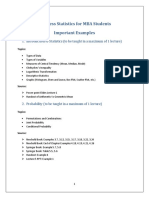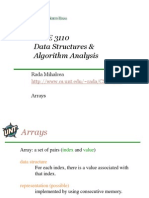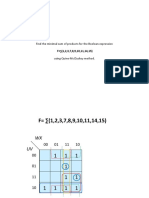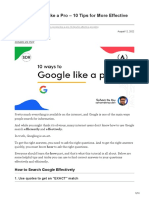Professional Documents
Culture Documents
Lap Trinh Androi 6 3904
Uploaded by
tanhondOriginal Description:
Copyright
Available Formats
Share this document
Did you find this document useful?
Is this content inappropriate?
Report this DocumentCopyright:
Available Formats
Lap Trinh Androi 6 3904
Uploaded by
tanhondCopyright:
Available Formats
39
Chapter
Working with Containers
Containers pour a collection of widgets (and possibly child containers) into specific structures. If you want a form with labels on the left and fields on the right, you need a container. If you want OK and Cancel buttons to be beneath the rest of the form, next to one another, and flush to the right side of the screen, you need a container. Just from a pure XML perspective, if you have multiple widgets (beyond RadioButton widgets in a RadioGroup), you need a container just to have a root element to place the widgets inside. Most GUI toolkits have some notion of layout management, frequently organized into containers. In Java/Swing, for example, you have layout managers like BoxLayout and containers that use them (e.g., Box). Some toolkits, such as XUL and Flex, stick strictly to the box model, figuring that any desired layout can be achieved through the correct combination of nested boxes. Android, through LinearLayout, also offers a box model. In addition, Android supports a range of containers that provide different layout rules. In this chapter, we will look at several commonly used containers: LinearLayout (the box model), RelativeLayout (a rule-based model), TableLayout (the grid model), and ScrollView, a container designed to assist with implementing scrolling containers.
Thinking Linearly
LinearLayout is a box model, in which widgets or child containers are lined up in a column or row, one after the next. This works in a similar manner to FlowLayout in Java/Swing, and vbox and hbox in Flex and XUL. Flex and XUL use the box as their primary unit of layout. If you want, you can use LinearLayout in much the same way, eschewing some of the other containers. Getting the visual representation you want is mostly a matter of identifying where boxes should nest and which properties those boxes should have, such as their alignment in relation to other boxes.
39
40
CHAPTER 6: Working with Containers
LinearLayout Concepts and Properties
To configure a LinearLayout, you have five main areas of control: the orientation, the fill model, the weight, the gravity, and the padding.
Orientation
Orientation indicates whether the LinearLayout represents a row or a column. Just add the android:orientation property to your LinearLayout element in your XML layout, setting the value to be horizontal for a row or vertical for a column. The orientation can be modified at runtime by invoking setOrientation() on the LinearLayout, supplying it either HORIZONTAL or VERTICAL.
Fill Model
Lets imagine a row of widgets, such as a pair of radio buttons. These widgets have a natural size based on their text. Their combined sizes probably do not exactly match the width of the Android devices screen, particularly since screens come in various sizes. You then have the issue of what to do with the remaining space. All widgets inside a LinearLayout must supply android:layout_width and android:layout_height properties to help address this issue. These properties values have three flavors: You can provide a specific dimension, such as 125px to indicate the widget should take up exactly 125 pixels. You can provide wrap_content, which means the widget should fill up its natural space, unless that is too big, in which case Android can use word-wrap as needed to make it fit. You can provide fill_parent, which means the widget should fill up all available space in its enclosing container, after all other widgets are handled. The latter two flavors are the most common, as they are independent of screen size, allowing Android to adjust your view to fit the available space.
Weight
But what happens if you have two widgets that should split the available free space? For example, suppose you have two multiline fields in a column, and you want them to take up the remaining space in the column after all other widgets have been allocated their space. To make this work, in addition to setting android:layout_width (for rows) or android:layout_height (for columns) to fill_parent, you must also set android:layout_weight.
CHAPTER 6: Working with Containers
41
The android:layout_weight property indicates the proportion of the free space that should go to that widget. For example, if you set android:layout_weight to be the same nonzero value for a pair of widgets (e.g., 1), the free space will be split evenly between them. If you set it to be 1 for one widget and 2 for the other widget, the second widget will use up twice the free space that the first widget does. The weight for a widget is zero by default. Another pattern for using weights is if you want to allocate sizes on a percentage basis. To use this technique for, say, a horizontal layout: Set all the android:layout_width values to be 0 for the widgets in the layout. Set the android:layout_weight values to be the desired percentage size for each widget in the layout. Make sure all those weights add up to 100.
Gravity
By default, everything in a LinearLayout is left- and top-aligned. So, if you create a row of widgets via a horizontal LinearLayout, the row will start flush on the left side of the screen. If that is not what you want, you need to specify a gravity value. Using android:layout_gravity on a widget (or calling setGravity() at runtime on the widgets Java object), you can tell the widget and its container how to align it in on the screen. For a column of widgets, common gravity values are left, center_horizontal, and right for left-aligned, centered, and right-aligned widgets, respectively. For a row of widgets, the default is for them to be aligned so their text is aligned on the baseline (the invisible line that letters seem to sit on). You can specify a gravity of center_vertical to center the widgets along the rows vertical midpoint.
Padding
By default, widgets are tightly packed next to each other. If you want to increase the whitespace between widgets, you will want to use the android:padding property (or call setPadding() at runtime on the widgets Java object). The padding specifies how much space there is between the boundaries of the widgets cell and the actual widget contents, as shown in Figure 6-1.
42
CHAPTER 6: Working with Containers
Figure 6-1. The relationship between a widget, its cell, and the padding values
The android:padding property allows you to set the same padding on all four sides of the widget, with the widgets contents centered within that padded-out area. If you want the padding to vary on different sides, use android:paddingLeft, android:paddingRight, android:paddingTop, and android:paddingBottom. The value of the padding is a dimension, such as 5px for 5 pixels worth of padding. If you apply a custom background to a widget (e.g., via the android:background attribute), the background will be behind both the widget and the padding area. To avoid this, rather than using padding, you can establish margins, which add whitespace without extending the intrinsic size of the widget. You can set margins via android:layout_marginTop and related attributes.
LinearLayout Example
Lets look at an example (Containers/Linear) that shows LinearLayout properties set both in the XML layout file and at runtime. Here is the layout:
<?xml version="1.0" encoding="utf-8"?> <LinearLayout xmlns:android="http://schemas.android.com/apk/res/android" android:orientation="vertical" android:layout_width="fill_parent" android:layout_height="fill_parent" > <RadioGroup android:id="@+id/orientation" android:orientation="horizontal" android:layout_width="wrap_content" android:layout_height="wrap_content" android:padding="5px"> <RadioButton
CHAPTER 6: Working with Containers
43
android:id="@+id/horizontal" android:text="horizontal" /> <RadioButton android:id="@+id/vertical" android:text="vertical" /> </RadioGroup> <RadioGroup android:id="@+id/gravity" android:orientation="vertical" android:layout_width="fill_parent" android:layout_height="wrap_content" android:padding="5px"> <RadioButton android:id="@+id/left" android:text="left" /> <RadioButton android:id="@+id/center" android:text="center" /> <RadioButton android:id="@+id/right" android:text="right" /> </RadioGroup> </LinearLayout>
Note that we have a LinearLayout wrapping two RadioGroup sets. RadioGroup is a subclass of LinearLayout, so our example demonstrates nested boxes as if they were all LinearLayout containers. The top RadioGroup sets up a row (android:orientation = "horizontal") of RadioButton widgets. The RadioGroup has 5px of padding on all sides, separating it from the other RadioGroup. The width and height are both set to wrap_content, so the radio buttons will take up only the space that they need. The bottom RadioGroup is a column (android:orientation = "vertical") of three RadioButton widgets. Again, we have 5px of padding on all sides and a natural height (android:layout_height = "wrap_content"). However, we have set android:layout_width to be fill_parent, meaning the column of radio buttons claims the entire width of the screen. To adjust these settings at runtime based on user input, we need some Java code:
package com.commonsware.android.linear; import import import import import import import android.app.Activity; android.os.Bundle; android.view.Gravity; android.text.TextWatcher; android.widget.LinearLayout; android.widget.RadioGroup; android.widget.EditText; LinearLayoutDemo extends Activity RadioGroup.OnCheckedChangeListener { orientation; gravity;
public class implements RadioGroup RadioGroup @Override
44
CHAPTER 6: Working with Containers
public void onCreate(Bundle icicle) { super.onCreate(icicle); setContentView(R.layout.main); orientation=(RadioGroup)findViewById(R.id.orientation); orientation.setOnCheckedChangeListener(this); gravity=(RadioGroup)findViewById(R.id.gravity); gravity.setOnCheckedChangeListener(this); } public void onCheckedChanged(RadioGroup group, int checkedId) { switch (checkedId) { case R.id.horizontal: orientation.setOrientation(LinearLayout.HORIZONTAL); break; case R.id.vertical: orientation.setOrientation(LinearLayout.VERTICAL); break; case R.id.left: gravity.setGravity(Gravity.LEFT); break; case R.id.center: gravity.setGravity(Gravity.CENTER_HORIZONTAL); break; case R.id.right: gravity.setGravity(Gravity.RIGHT); break; } } }
In onCreate(), we look up our two RadioGroup containers and register a listener on each, so we are notified when the radio buttons change state (setOnCheckedChangeListener(this)). Since the activity implements OnCheckedChangeListener, the activity itself is the listener. In onCheckedChanged() (the callback for the listener), we see which RadioGroup had a state change. If it was the orientation group, we adjust the orientation based on the users selection. If it was the gravity group, we adjust the gravity based on the users selection. Figure 6-2 shows the result when the layout demo is first launched inside the emulator.
CHAPTER 6: Working with Containers
45
Figure 6-2. The LinearLayoutDemo sample application, as initially launched
If we toggle on the vertical radio button, the top RadioGroup adjusts to match, as shown in Figure 6-3.
Figure 6-3. The same application, with the vertical radio button selected
If we toggle the center or right radio button, the bottom RadioGroup adjusts to match, as shown in Figures 6-4 and 6-5.
46
CHAPTER 6: Working with Containers
Figure 6-4. The same application, with the vertical and center radio buttons selected
Figure 6-5. The same application, with the vertical and right radio buttons selected
All Things Are Relative
RelativeLayout, as the name suggests, lays out widgets based on their relationship to other widgets in the container and the parent container. You can place widget X below and to the left of widget Y, have widget Zs bottom edge align with the bottom of the
CHAPTER 6: Working with Containers
47
container, and so on. This is reminiscent of James Elliots RelativeLayout for use with Java/Swing.
RelativeLayout Concepts and Properties
To make your RelativeLayout work, you need ways to reference other widgets within an XML layout file, plus ways to indicate the relative positions of those widgets.
Positions Relative to Container
The easiest relationships to set up are those that tie a widgets position to that of its container: android:layout_alignParentTop: Aligns the widgets top with the top of the container. android:layout_alignParentBottom: Aligns the widgets bottom with the bottom of the container. android:layout_alignParentLeft: Aligns the widgets left side with the left side of the container. android:layout_alignParentRight: Aligns the widgets right side with the right side of the container. android:layout_centerHorizontal: Positions the widget horizontally at the center of the container. android:layout_centerVertical: Positions the widget vertically at the center of the container. android:layout_centerInParent: Positions the widget both horizontally and vertically at the center of the container. All of these properties take a simple Boolean value (true or false). NOTE: The padding of the widget is taken into account when performing the various alignments. The alignments are based on the widgets overall cell (combination of its natural space plus the padding).
Relative Notation in Properties
The remaining properties of relevance to RelativeLayout take as a value the identity of a widget in the container. To do this: Put identifiers (android:id attributes) on all elements that you will need to address, of the form @+id/....
48
CHAPTER 6: Working with Containers
Reference other widgets using the same identifier value without the plus sign (@id/...). For example, if widget A is identified as @+id/widget_a, widget B can refer to widget A in one of its own properties via the identifier @id/widget_a.
Positions Relative to Other Widgets
Four properties control the position of a widget in relation to other widgets: android:layout_above: Indicates that the widget should be placed above the widget referenced in the property. android:layout_below: Indicates that the widget should be placed below the widget referenced in the property. android:layout_toLeftOf: Indicates that the widget should be placed to the left of the widget referenced in the property. android:layout_toRightOf: Indicates that the widget should be placed to the right of the widget referenced in the property. Beyond those four, five additional properties can control one widgets alignment relative to another: android:layout_alignTop: Indicates that the widgets top should be aligned with the top of the widget referenced in the property. android:layout_alignBottom: Indicates that the widgets bottom should be aligned with the bottom of the widget referenced in the property. android:layout_alignLeft: Indicates that the widgets left should be aligned with the left of the widget referenced in the property. android:layout_alignRight: Indicates that the widgets right should be aligned with the right of the widget referenced in the property. android:layout_alignBaseline: Indicates that the baselines of the two widgets should be aligned (where the baseline is the invisible line that text appears to sit on). The android:layout_alignBaseline property is useful for aligning labels and fields so that the text appears natural. Since fields have a box around them and labels do not, android:layout_alignTop would align the top of the fields box with the top of the label, which will cause the text of the label to be higher on the screen than the text entered into the field. So, if you want widget B to be positioned to the right of widget A, in the XML element for widget B, you need to include android:layout_toRightOf = "@id/widget_a" (assuming @id/widget_a is the identity of widget A).
CHAPTER 6: Working with Containers
49
Order of Evaluation
It used to be that Android would use a single pass to process RelativeLayout-defined rules. That meant you could not reference a widget (e.g., via android:layout_above) until it had been declared in the XML. This made defining some layouts a bit complicated. Starting in Android 1.6, Android uses two passes to process the rules, so you can now safely have forward references to as-yet-undefined widgets.
RelativeLayout Example
Now lets examine a typical form with a field, a label, and a pair of buttons labeled OK and Cancel. Here is the XML layout, pulled from the Containers/Relative sample project:
<?xml version="1.0" encoding="utf-8"?> <RelativeLayout xmlns:android="http://schemas.android.com/apk/res/android" android:layout_width="fill_parent" android:layout_height="wrap_content" android:padding="5px"> <TextView android:id="@+id/label" android:layout_width="wrap_content" android:layout_height="wrap_content" android:text="URL:" android:paddingTop="15px"/> <EditText android:id="@+id/entry" android:layout_width="fill_parent" android:layout_height="wrap_content" android:layout_toRightOf="@id/label" android:layout_alignBaseline="@id/label"/> <Button android:id="@+id/ok" android:layout_width="wrap_content" android:layout_height="wrap_content" android:layout_below="@id/entry" android:layout_alignRight="@id/entry" android:text="OK" /> <Button android:id="@+id/cancel" android:layout_width="wrap_content" android:layout_height="wrap_content" android:layout_toLeftOf="@id/ok" android:layout_alignTop="@id/ok" android:text="Cancel" /> </RelativeLayout>
First, we open the RelativeLayout. In this case, we want to use the full width of the screen (android:layout_width = "fill_parent"), only as much height as we need (android:layout_height = "wrap_content"), and have 5 pixels of padding between the boundaries of the container and its contents (android:padding = "5px"). Next, we define the label, which is fairly basic, except for its own 15-pixel padding (android:padding = "15px"). More on that in a moment.
50
CHAPTER 6: Working with Containers
After that, we add in the field. We want the field to be to the right of the label and have the text aligned along the baseline. Also, the field should take up the rest of this row in the layout. These requirements are handled by three properties: android:layout_toRightOf = "@id/label" android:layout_alignBaseline = "@id/label" android:layout_width = "fill_parent" If we skipped the 15-pixel padding on the label, we would find that the top of the field was clipped off. Thats because of the 5-pixel padding on the container itself. The android:layout_alignBaseline = "@id/label" simply aligns the baselines of the label and field. The label, by default, has its top aligned with the top of the parent. But the label is shorter than the field because of the fields box. Since the field is dependent on the labels position, and the labels position is already defined (because it appeared first in the XML), the field winds up being too high and has the top of its box clipped off by the containers padding. You may find yourself running into these sorts of problems as you try to get your RelativeLayout to behave the way you want it to. The solution to this conundrum, used in the XML layout shown above, is to give the label 15 pixels worth of padding on the top This pushes the label down far enough that the field will not get clipped. The OK button is set to be below the field (android:layout_below = "@id/entry") and have its right side align with the right side of the field (android:layout_alignRight = "@id/entry"). The Cancel button is set to be to the left of the OK button (android:layout_toLeft = "@id/ok") and have its top aligned with the OK button (android:layout_alignTop = "@id/ok"). Of course, that 15px of padding is a bit of a hack. A better solution, for Android 1.6 and beyond, is to anchor the EditText to the top of the screen and have the TextView say it is aligned with the EditText widgets baseline, as shown in the following example. (In Android 1.5 and earlier, this was not possible, because of the single-pass rule interpretation mentioned earlier.)
<?xml version="1.0" encoding="utf-8"?> <RelativeLayout xmlns:android="http://schemas.android.com/apk/res/android" android:layout_width="fill_parent" android:layout_height="wrap_content" android:padding="5px"> <TextView android:id="@+id/label" android:layout_width="wrap_content" android:layout_height="wrap_content" android:text="URL:" android:layout_alignBaseline="@+id/entry" android:layout_alignParentLeft="true"/> <EditText android:id="@id/entry" android:layout_width="fill_parent" android:layout_height="wrap_content"
CHAPTER 6: Working with Containers
51
android:layout_toRightOf="@id/label" android:layout_alignParentTop="true"/> <Button android:id="@+id/ok" android:layout_width="wrap_content" android:layout_height="wrap_content" android:layout_below="@id/entry" android:layout_alignRight="@id/entry" android:text="OK" /> <Button android:id="@+id/cancel" android:layout_width="wrap_content" android:layout_height="wrap_content" android:layout_toLeftOf="@id/ok" android:layout_alignTop="@id/ok" android:text="Cancel" /> </RelativeLayout>
With no changes to the autogenerated Java code, the emulator gives us the result shown in Figure 6-6.
Figure 6-6. The RelativeLayoutDemo sample application
Tabula Rasa
If you like HTML tables, spreadsheet grids, and the like, you will appreciate Androids TableLayout, which allows you to position your widgets in a grid to your specifications. You control the number of rows and columns, which columns might shrink or stretch to accommodate their contents, and so on.
You might also like
- A Heartbreaking Work Of Staggering Genius: A Memoir Based on a True StoryFrom EverandA Heartbreaking Work Of Staggering Genius: A Memoir Based on a True StoryRating: 3.5 out of 5 stars3.5/5 (231)
- The Sympathizer: A Novel (Pulitzer Prize for Fiction)From EverandThe Sympathizer: A Novel (Pulitzer Prize for Fiction)Rating: 4.5 out of 5 stars4.5/5 (119)
- Never Split the Difference: Negotiating As If Your Life Depended On ItFrom EverandNever Split the Difference: Negotiating As If Your Life Depended On ItRating: 4.5 out of 5 stars4.5/5 (838)
- Devil in the Grove: Thurgood Marshall, the Groveland Boys, and the Dawn of a New AmericaFrom EverandDevil in the Grove: Thurgood Marshall, the Groveland Boys, and the Dawn of a New AmericaRating: 4.5 out of 5 stars4.5/5 (265)
- The Little Book of Hygge: Danish Secrets to Happy LivingFrom EverandThe Little Book of Hygge: Danish Secrets to Happy LivingRating: 3.5 out of 5 stars3.5/5 (399)
- Grit: The Power of Passion and PerseveranceFrom EverandGrit: The Power of Passion and PerseveranceRating: 4 out of 5 stars4/5 (587)
- The World Is Flat 3.0: A Brief History of the Twenty-first CenturyFrom EverandThe World Is Flat 3.0: A Brief History of the Twenty-first CenturyRating: 3.5 out of 5 stars3.5/5 (2219)
- The Subtle Art of Not Giving a F*ck: A Counterintuitive Approach to Living a Good LifeFrom EverandThe Subtle Art of Not Giving a F*ck: A Counterintuitive Approach to Living a Good LifeRating: 4 out of 5 stars4/5 (5794)
- Team of Rivals: The Political Genius of Abraham LincolnFrom EverandTeam of Rivals: The Political Genius of Abraham LincolnRating: 4.5 out of 5 stars4.5/5 (234)
- Shoe Dog: A Memoir by the Creator of NikeFrom EverandShoe Dog: A Memoir by the Creator of NikeRating: 4.5 out of 5 stars4.5/5 (537)
- The Emperor of All Maladies: A Biography of CancerFrom EverandThe Emperor of All Maladies: A Biography of CancerRating: 4.5 out of 5 stars4.5/5 (271)
- The Gifts of Imperfection: Let Go of Who You Think You're Supposed to Be and Embrace Who You AreFrom EverandThe Gifts of Imperfection: Let Go of Who You Think You're Supposed to Be and Embrace Who You AreRating: 4 out of 5 stars4/5 (1090)
- Her Body and Other Parties: StoriesFrom EverandHer Body and Other Parties: StoriesRating: 4 out of 5 stars4/5 (821)
- The Hard Thing About Hard Things: Building a Business When There Are No Easy AnswersFrom EverandThe Hard Thing About Hard Things: Building a Business When There Are No Easy AnswersRating: 4.5 out of 5 stars4.5/5 (344)
- Hidden Figures: The American Dream and the Untold Story of the Black Women Mathematicians Who Helped Win the Space RaceFrom EverandHidden Figures: The American Dream and the Untold Story of the Black Women Mathematicians Who Helped Win the Space RaceRating: 4 out of 5 stars4/5 (890)
- Elon Musk: Tesla, SpaceX, and the Quest for a Fantastic FutureFrom EverandElon Musk: Tesla, SpaceX, and the Quest for a Fantastic FutureRating: 4.5 out of 5 stars4.5/5 (474)
- The Unwinding: An Inner History of the New AmericaFrom EverandThe Unwinding: An Inner History of the New AmericaRating: 4 out of 5 stars4/5 (45)
- The Yellow House: A Memoir (2019 National Book Award Winner)From EverandThe Yellow House: A Memoir (2019 National Book Award Winner)Rating: 4 out of 5 stars4/5 (98)
- On Fire: The (Burning) Case for a Green New DealFrom EverandOn Fire: The (Burning) Case for a Green New DealRating: 4 out of 5 stars4/5 (73)
- Mosfet PDFDocument13 pagesMosfet PDFTad-electronics TadelectronicsNo ratings yet
- Copywirting Secrets From The BibleDocument14 pagesCopywirting Secrets From The BibleRAY EDWARDS100% (2)
- GPU Programming in MATLABDocument6 pagesGPU Programming in MATLABkhaardNo ratings yet
- MCQs on Defence Audit Code Chapter 9 and 10Document2 pagesMCQs on Defence Audit Code Chapter 9 and 10Rustam SalamNo ratings yet
- Real Estate Developer Resume SampleDocument1 pageReal Estate Developer Resume Sampleresume7.com100% (2)
- Math30.CA U1l1 PolynomialFunctionsDocument20 pagesMath30.CA U1l1 PolynomialFunctionsUnozxcv Doszxc100% (1)
- Finesse Service ManualDocument34 pagesFinesse Service ManualLuis Sivira100% (1)
- Cryptography Seminar - Types, Algorithms & AttacksDocument18 pagesCryptography Seminar - Types, Algorithms & AttacksHari HaranNo ratings yet
- Huong Dan Lap Trinh Android 10 - Smith.N EbooksDocument5 pagesHuong Dan Lap Trinh Android 10 - Smith.N EbooksPhuong RomeoNo ratings yet
- 01 WirelessDocument16 pages01 WirelesstanhondNo ratings yet
- Lap Trinh Androi 25 3863Document6 pagesLap Trinh Androi 25 3863tanhondNo ratings yet
- Lap Trinh Androi 26 3698Document8 pagesLap Trinh Androi 26 3698tanhondNo ratings yet
- Asynctask, Generics, and Varargs: Chapter 15: Dealing With ThreadsDocument6 pagesAsynctask, Generics, and Varargs: Chapter 15: Dealing With ThreadstanhondNo ratings yet
- Lap Trinh Androi 19 888Document7 pagesLap Trinh Androi 19 888tanhondNo ratings yet
- Lap Trinh Androi 21 7277Document6 pagesLap Trinh Androi 21 7277tanhondNo ratings yet
- Lap Trinh Androi 22 1323Document6 pagesLap Trinh Androi 22 1323tanhondNo ratings yet
- Lap Trinh Androi 10 0026Document5 pagesLap Trinh Androi 10 0026tanhondNo ratings yet
- Lap Trinh Androi 20 0176Document8 pagesLap Trinh Androi 20 0176tanhondNo ratings yet
- Lap Trinh Androi 11 7623Document9 pagesLap Trinh Androi 11 7623tanhondNo ratings yet
- Lap Trinh Androi 9 5995Document8 pagesLap Trinh Androi 9 5995tanhondNo ratings yet
- Lap Trinh Androi 8 2973Document8 pagesLap Trinh Androi 8 2973tanhondNo ratings yet
- Lap Trinh Androi 4 3094Document5 pagesLap Trinh Androi 4 3094tanhondNo ratings yet
- Lap Trinh Androi 7 1848Document7 pagesLap Trinh Androi 7 1848tanhondNo ratings yet
- Lap Trinh Androi 3 2978Document6 pagesLap Trinh Androi 3 2978tanhondNo ratings yet
- Deped Tacloban City 05202020 PDFDocument2 pagesDeped Tacloban City 05202020 PDFDon MarkNo ratings yet
- Manual Mue Home RGBDocument8 pagesManual Mue Home RGBJason OrtizNo ratings yet
- Critical Aspects in Simulating Cold Working Processes For Screws and BoltsDocument4 pagesCritical Aspects in Simulating Cold Working Processes For Screws and BoltsstefanomazzalaiNo ratings yet
- Bataan Peninsula State University - Balanga Campus: Certificate of RegistrationDocument1 pageBataan Peninsula State University - Balanga Campus: Certificate of RegistrationMichael PeraltaNo ratings yet
- Master List of Approved Vendors For Manufacture and Supply of Electrical ItemsDocument52 pagesMaster List of Approved Vendors For Manufacture and Supply of Electrical ItemsBhoopendraNo ratings yet
- PrefaceDocument16 pagesPrefaceNavaneeth RameshNo ratings yet
- Rochester MN Unified Development Code (Draft)Document442 pagesRochester MN Unified Development Code (Draft)randyNo ratings yet
- The Ball Is Now in Their Hands': Lumumba Responds After City Council Rescinds Emergency DeclarationDocument2 pagesThe Ball Is Now in Their Hands': Lumumba Responds After City Council Rescinds Emergency DeclarationWLBT NewsNo ratings yet
- Sierra Wireless firmware versions for cellular modulesDocument20 pagesSierra Wireless firmware versions for cellular modulesjacobbowserNo ratings yet
- Dse Placement Report PDFDocument78 pagesDse Placement Report PDFAbhijithKríshñàNo ratings yet
- FINAL Session 3 Specific GuidelinesDocument54 pagesFINAL Session 3 Specific GuidelinesBovelyn Autida-masingNo ratings yet
- Manual Centrifugadora - Jouan B4i - 2Document6 pagesManual Centrifugadora - Jouan B4i - 2Rita RosadoNo ratings yet
- Payment Solutions For Travel Platform: SabreDocument2 pagesPayment Solutions For Travel Platform: Sabrehell nahNo ratings yet
- Maximum Yield USA 2013 December PDFDocument190 pagesMaximum Yield USA 2013 December PDFmushroomman88No ratings yet
- The Little Book of Deep Learning: An Introduction to Neural Networks, Architectures, and ApplicationsDocument142 pagesThe Little Book of Deep Learning: An Introduction to Neural Networks, Architectures, and Applicationszardu layakNo ratings yet
- MBA Stats Essentials: Measures, Prob, Hypothesis TestsDocument4 pagesMBA Stats Essentials: Measures, Prob, Hypothesis TestsIbrahim JawedNo ratings yet
- CSCE 3110 Data Structures and Algorithms NotesDocument19 pagesCSCE 3110 Data Structures and Algorithms NotesAbdul SattarNo ratings yet
- Restore a Disk Image with ClonezillaDocument16 pagesRestore a Disk Image with ClonezillaVictor SantosNo ratings yet
- Mom Luby and The Social WorkerDocument1 pageMom Luby and The Social WorkerqtissskrazyNo ratings yet
- National Income Practice QuestionsDocument29 pagesNational Income Practice QuestionsSujalNo ratings yet
- Find The Minimal Sum of Products For The Boolean Expression F Using Quine-Mccluskey MethodDocument15 pagesFind The Minimal Sum of Products For The Boolean Expression F Using Quine-Mccluskey MethodSaira RasulNo ratings yet
- How To Google Like A Pro-10 Tips For More Effective GooglingDocument10 pagesHow To Google Like A Pro-10 Tips For More Effective GooglingMinh Dang HoangNo ratings yet