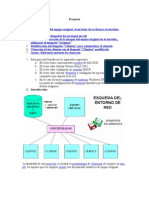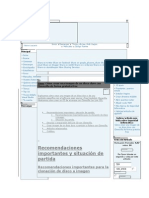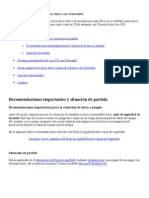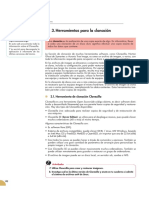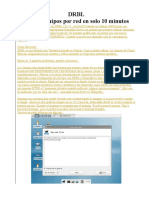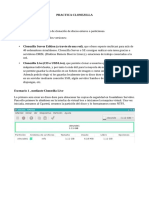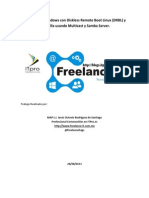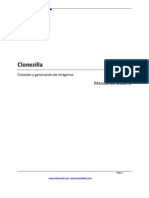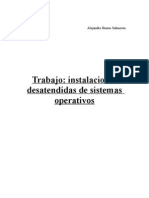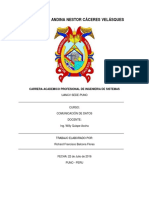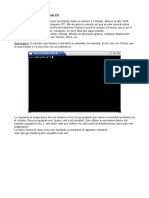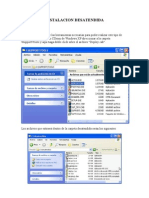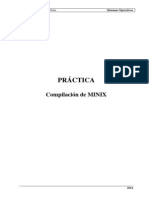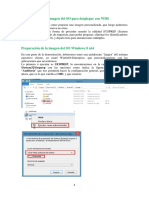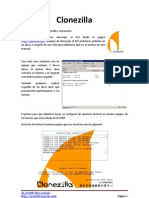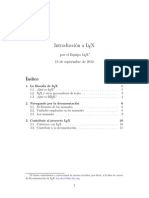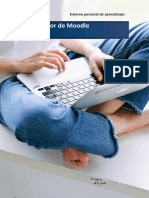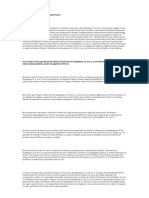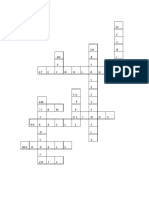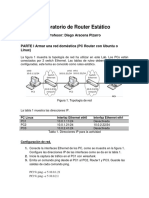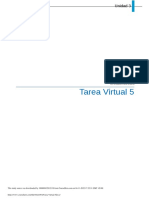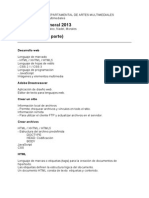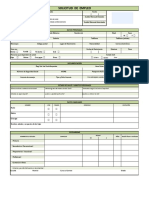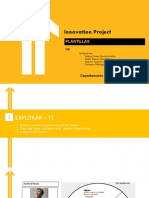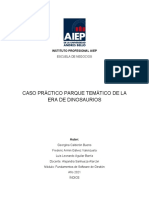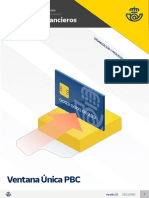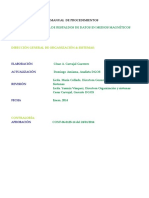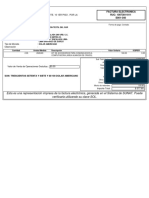Professional Documents
Culture Documents
Manual de Clonezilla Wza
Uploaded by
Claudio Cesar Martinez FloresOriginal Description:
Copyright
Available Formats
Share this document
Did you find this document useful?
Is this content inappropriate?
Report this DocumentCopyright:
Available Formats
Manual de Clonezilla Wza
Uploaded by
Claudio Cesar Martinez FloresCopyright:
Available Formats
Manual de clonezilla
Creacin de imgenes del disco duro Como algunos ya sabris, clonezilla es un programa que nos permite crear imgenes de nuestro disco duro, de modo que despus podamos volcarlas en el mismo equipo (a modo de copia de seguridad del sistema) o en otro con iguales caractersticas (para tener varios equipos instalados con el mismo software). Es un sistema muy usado cuando queremos, por ejemplo, instalar el mismo software en una sala de ordenadores de iguales o similares caractersticas. Pensemos en un aula de informtica de un instituto; la idea sera instalar todos los sistemas operativos y software que queramos en un equipo, para despus poder replicarlo en el resto de equipos del aula. Existe numeroso software para realizar esta tarea, desde alguno comercial como Norton ghost, a otros programas libres como g4l -ghost for linux- (del cul tenis mltiples manuales en el enlace anterior) y el que hoy nos ocupa clonezilla (tras las pruebas que hemos hecho el ms rpido y completo de todos). Por supuesto podremos subir la imagen (es un fichero resultado de comprimir todo el software que hayamos instalado en un equipo y que despus llevaremos al resto para replicar todas las instalaciones) de mltiples maneras: a un disco usb externo, a otro disco duro, a un servidor nfs, a un servidor samba (o una carpeta compartida de windows), a un servidor ssh,...; para iniciar la instalacin tambin tenemos mltiples maneras: desde un cd, desde un usb, arrancando desde la red mediante un servidor drbl. En este post en concreto, voy a explicar cmo subir una imagen desde un equipo que ha sido arrancado desde una imagen de clonezilla en cd o usb a un servidor ssh para despus desplegarla desde el mismo a otro equipo. El proceso es casi igual para un servidor samba o nfs. Los nicos requisitos son tener un cd o usb de arranque con el sistema clonezilla y un servidor ssh instalado y accesible. Seleccionamos en nuestra bios el arranque desde el cd/usb que habremos preparado previamente con clonezilla.
1. Nos aparece el men inicial dnde seleccionamos qu tipo de interfaz preferimos:
2. Seleccionamos el idioma entre los disponibles: ingls, francs, chino,..
3. Seleccionamos el teclado: (sino vais a emplear la lnea de comandos no es necesario que lo cambiis al castellano, podis dejar el ingls que trae por defecto).
4. Escogemos entre lnea de comandos o interfaz "grfica" : lo ms sencillo es el modo grfico
5. Seleccionamos qu tipo de imagen vamos a realizar, de disco a imagen o de disco a disco. Seleccionamos de disco a imagen.
6. Dnde vamos a subir la imagen: a un disco local, a un servidor nfs, ssh,.... Seleccionamos "ssh server"
7. Seleccionamos el modo de configurar la ip del equipo que queremos clonar. Si tenemos un servidor de DHCP en nuestra red seleccionamos "dhcp", en otro caso seleccionamos "static" y en la siguiente pantalla introduciramos la ip que debe estar dentro del rango de ips de nuestra red. Yo selecciono "dhcp" de modo que tomar la direccin automticamente del servidor
8. Direccin ip del servidor ssh a dnde subiremos nuestra imagen del equipo que clonando.
9. puerto en el que escuch a el servidor ssh, "22" por defecto:
10. Nombre (login) del usuario con permiso de escritura en el directorio del servidor ssh dnde vamos a subir el fichero de imagen, p.e. "root":
11. Directorio del servidor ssh en dnde grabaremos el fichero de nuestra imagen: "/imagen
12. Nos advierte de que tendremos que introducir la contrasea del usuario previamente introducido
13. Debemos aceptar la llave del servidor ssh, para ello tecleamos "yes
14. Introducimos la clave del usuario
15. Seleccionamos el modo que vamos a emplear: salvar la imagen de todo el disco, restaurar la imagen de todo el disco, salvar una particin, restaurar una particin,... Yo selecciono "savedisk" para subir la imagen completa de todos los discos y particiones del equipo:
16. Le damos un nombre al fichero que albergar nuestra imagen
17. Seleccionamos, de los disponibles, el disco duro del que queremos crear la imagen
18 .Seleccionamos las aplicaciones con las que vamos a clonar los discos, suelo seleccionar la primera
19. Seleccionamos algunas opciones adicionales (suelo dejar las marcadas por defecto)
20. Compresin a emplear en el fichero, suelo emplear "lzo"
21. 21.Tamao del fichero o ficheros que constituyen la imagen, en caso de darnos igual (no lo vamos a grabar en un cd, dvd o usb) dejaremos "0", de modo que tan slo crear un nico fichero que contendr toda la informacin:
22. Qu hacer cundo ha finalizado la clonacin: no hacer nada (lo que suelo seleccionar para saber si todo ha ido bien), reiniciar el equipo apagarlo
23.ltima pregunta de confirmacin antes de comenzar a subir la imagen respondemos "y
24.si todo ha ido bien
Restaurar la imagen previamente creada con clonezilla:
En este caso, lo que vamos a hacer es volcar una imagen que habremos creado con el mtodo anterior en un nuevo equipo de iguales caractersticas (o en el mismo en caso de fallo). Para ello partiremos de la situacin anterior en la que tenemos el servidor ssh funcionando y con, al menos, una imagen previamente creada. hasta el punto 14 de la gua anterior sera exactamente igual: 15.- En este caso vamos a restaurar una imagen completa de un disco duro, por lo que seleccionamos "restoredisk
16. Seleccionamos de entre todas las imgenes disponibles en el directorio del servidor ssh aquella que queremos volcar en nuestro equipo (en este caso yo slo dispongo de una)
17. Seleccionamos el disco duro de destino en el que vamos a volcar la imagen (en este caso slo tengo un disco
18. Opciones adicionales (dejo las marcadas por defecto)
19. Qu hacer con la tabla de particiones: emplear la de la imagen, redimensionar
20. Qu hacer cundo ha finalizado la clonacin: no hacer nada (lo que suelo seleccionar para saber si todo ha ido bien), reiniciar el equipo apagarlo
21. Nos advierte de que en caso de continuar eliminaremos todos los datos de nuestro disco duro, si queremos continuar pulsamos "y".
You might also like
- Programación Java - Una Guía para Principiantes para Aprender Java Paso a PasoFrom EverandProgramación Java - Una Guía para Principiantes para Aprender Java Paso a PasoRating: 3 out of 5 stars3/5 (7)
- G 4 LDocument4 pagesG 4 Lskynet2302No ratings yet
- Ghost en RedDocument10 pagesGhost en RedaelezamaNo ratings yet
- Guía ClonezillaDocument22 pagesGuía ClonezillakksinforedNo ratings yet
- Clonar Equipos en RedDocument8 pagesClonar Equipos en Redep0612No ratings yet
- Cómo Crear Una Imagen de Un Disco Duro Con ClonezillaDocument23 pagesCómo Crear Una Imagen de Un Disco Duro Con ClonezillaJulio Enrique Quintero ReyesNo ratings yet
- Linux Essentials: una guía para principiantes del sistema operativo LinuxFrom EverandLinux Essentials: una guía para principiantes del sistema operativo LinuxRating: 4.5 out of 5 stars4.5/5 (4)
- Crear Una Imagen de Un Disco Duro Con ClonezillaDocument19 pagesCrear Una Imagen de Un Disco Duro Con Clonezillaricardonavas1977No ratings yet
- Crear Imagen Con ClonezillaDocument33 pagesCrear Imagen Con ClonezillaKena Parissi100% (1)
- Manual Clonar 100 Maquinas en 20 MinutosDocument16 pagesManual Clonar 100 Maquinas en 20 MinutosemiNo ratings yet
- Clone ZillaDocument32 pagesClone ZillaOmar LaraNo ratings yet
- Practica ClonezillaDocument2 pagesPractica ClonezillasirdegNo ratings yet
- DRBL Clonar DiscosDocument20 pagesDRBL Clonar DiscosCarlos CastilloNo ratings yet
- Manual de ClonezillaDocument14 pagesManual de ClonezillaRolando Surichaqui AquinoNo ratings yet
- Manual Clonar Discos Con SO LinuxDocument11 pagesManual Clonar Discos Con SO LinuxMiulher RoblesNo ratings yet
- Manual de Cómo Hacer Una Imagen de Disco de Un PC Con Clonezilla Live y Clonezilla Server (DRBL Live)Document58 pagesManual de Cómo Hacer Una Imagen de Disco de Un PC Con Clonezilla Live y Clonezilla Server (DRBL Live)Soporte - Unidad de Desarrollo Tecnológico MVESNo ratings yet
- Imagen de Disco Duro Con XP (Ghost y Sysprep)Document3 pagesImagen de Disco Duro Con XP (Ghost y Sysprep)ifor1982No ratings yet
- Implementación y Utilización Del Software ClonezillaDocument14 pagesImplementación y Utilización Del Software ClonezillaJUAN CARLOS PALACIOS RIASCOSNo ratings yet
- Practica Clonezilla ¿Que Es Clonezilla?Document8 pagesPractica Clonezilla ¿Que Es Clonezilla?irezumi tatto studioNo ratings yet
- Clone ZillaDocument38 pagesClone ZillaTen PlotNo ratings yet
- CLONARDISCOGOUSDocument24 pagesCLONARDISCOGOUSLuis Teofilo MarvalNo ratings yet
- Manual Clonacion Equipos Con Linux DRBL y Clonezilla Usando MulticastDocument38 pagesManual Clonacion Equipos Con Linux DRBL y Clonezilla Usando Multicastperomingo5273No ratings yet
- Manual de Usuario - ClonezillaDocument20 pagesManual de Usuario - Clonezillafelixcortesh100% (2)
- Clonando Con DRBL y ClonezillaDocument37 pagesClonando Con DRBL y ClonezillaPablo E Pulido VNo ratings yet
- Imagenes Clonar Sistema, ClonezillaDocument1 pageImagenes Clonar Sistema, Clonezillakabuto cNo ratings yet
- Trabajo Instalaciones DesatendidasDocument7 pagesTrabajo Instalaciones DesatendidascalenduloNo ratings yet
- Guía de Instalación de CentOS 7Document7 pagesGuía de Instalación de CentOS 7Elisa QuintanaNo ratings yet
- Recuperadores de Datos y WifiDocument21 pagesRecuperadores de Datos y WifiBeto RodriguezNo ratings yet
- Deployment Windows Con Diskless Remote Boot Linux System PDFDocument38 pagesDeployment Windows Con Diskless Remote Boot Linux System PDFjopehiNo ratings yet
- Clonación de Ordenadores Con Diferente HardwareDocument6 pagesClonación de Ordenadores Con Diferente HardwareFelipe GarciaNo ratings yet
- Tutorial Ghost y Algo MasDocument19 pagesTutorial Ghost y Algo MasRommel Loayza HuapayaNo ratings yet
- Clona Tu Disco Con ClonezillaDocument4 pagesClona Tu Disco Con ClonezillaWilliams Alvarado OsorioNo ratings yet
- Instalar CentosDocument5 pagesInstalar CentossergiovillaverdeNo ratings yet
- (PI) Sistemas Operativos - Ubuntu 20.04Document34 pages(PI) Sistemas Operativos - Ubuntu 20.04Carlos Daniel Acabal PérezNo ratings yet
- Documentacion de RaspbianDocument24 pagesDocumentacion de RaspbianJosé León BarrancoNo ratings yet
- Tarea de SOM Grado MedioDocument9 pagesTarea de SOM Grado Medioosqui lolNo ratings yet
- Manual ClonezillaDocument49 pagesManual ClonezillaCe VaNo ratings yet
- Man ArchDocument35 pagesMan ArchAlfonso Enrique Díaz MalaverNo ratings yet
- Instalar RetroPie en BerryBootDocument11 pagesInstalar RetroPie en BerryBootnekiveNo ratings yet
- Como Hacer Copias de Seguridad de Nuestra Biblioteca SilhouetteDocument2 pagesComo Hacer Copias de Seguridad de Nuestra Biblioteca SilhouetteSusana Farfán De GarcíaNo ratings yet
- Tutorial Como Instalar Linux en Una Maquina Virtual VmwareDocument6 pagesTutorial Como Instalar Linux en Una Maquina Virtual VmwarehendrixctresNo ratings yet
- Instalacion DesatendidaDocument9 pagesInstalacion Desatendidamarc232009No ratings yet
- Manual ClonezillaDocument13 pagesManual ClonezillaLeonardo_Tenor_5964No ratings yet
- Clone Zilla ServerDocument32 pagesClone Zilla ServerMarlon CastroNo ratings yet
- Practica Kernel Mini XDocument18 pagesPractica Kernel Mini XdreyckorNo ratings yet
- ManualInstalaciónSRC20 21Document11 pagesManualInstalaciónSRC20 21Francisco MorenoNo ratings yet
- Manual de Instalación de DEBIAN 9Document6 pagesManual de Instalación de DEBIAN 9Jetsy DuarteNo ratings yet
- P3 Instalacion Servidor UbuntuDocument5 pagesP3 Instalacion Servidor UbuntuJorge Muñoz CofradesNo ratings yet
- DRBLDocument116 pagesDRBLAna-uj AcNo ratings yet
- Preparación de La Imagen Del SO para Desplegar Con WDSDocument16 pagesPreparación de La Imagen Del SO para Desplegar Con WDSwilma fernandezNo ratings yet
- Instalar Clonezilla Server en Ubuntu 18Document23 pagesInstalar Clonezilla Server en Ubuntu 18Wilson BarbaNo ratings yet
- Tarea 4 - Informe Clonezilla - Jaime LuqueDocument11 pagesTarea 4 - Informe Clonezilla - Jaime LuqueJaime LuqueNo ratings yet
- Tutorial de Como Utiizar Norton GhostDocument14 pagesTutorial de Como Utiizar Norton GhostMaria FernandaNo ratings yet
- Clonezilla - Manual de Uso BasicoDocument9 pagesClonezilla - Manual de Uso BasicoErick Acevedo100% (1)
- Guia Completa de Post Instalacion de Arch LinuxDocument9 pagesGuia Completa de Post Instalacion de Arch LinuxHanks DíazNo ratings yet
- Gracia Pera JoseAngel FHW Tarea03Document23 pagesGracia Pera JoseAngel FHW Tarea03graciaperaNo ratings yet
- Métodos de Computación EstadísticosDocument1 pageMétodos de Computación EstadísticosammycharacotoNo ratings yet
- PDF Doc E001 62520574763895Document1 pagePDF Doc E001 62520574763895CINTIA JERALDINE YUCRA ROMERONo ratings yet
- Introduccion A LyXDocument12 pagesIntroduccion A LyXbigturcoNo ratings yet
- Apuntes RoboticaDocument5 pagesApuntes Roboticasupersapito23No ratings yet
- Criterios Pedagógicos y TécnicosDocument7 pagesCriterios Pedagógicos y TécnicosAlejandro SalgadoNo ratings yet
- Omnicanalidad Empresa AppleDocument3 pagesOmnicanalidad Empresa AppleJorge GarcíaNo ratings yet
- Moodle - Programa Del CursoDocument10 pagesMoodle - Programa Del CursoCarlos Bordón Tic Saturio RiosNo ratings yet
- BDT310 Evaluacion UAP 03Document1 pageBDT310 Evaluacion UAP 03Naira MolloNo ratings yet
- Contrato A de Teletrabajo de Teleperformance: BYOD Por Sus Siglas en InglésDocument4 pagesContrato A de Teletrabajo de Teleperformance: BYOD Por Sus Siglas en InglésAna DiazNo ratings yet
- Perifericos Entrada y SalidaDocument26 pagesPerifericos Entrada y SalidaStward35No ratings yet
- Nociones Básicas para Entender ExcelDocument4 pagesNociones Básicas para Entender Excelcarolina serrato pinzonNo ratings yet
- Crucigrama ConceptosDocument2 pagesCrucigrama ConceptosMaria cruzNo ratings yet
- Programación UX IUDocument9 pagesProgramación UX IUOctavio Mamando AlanocaNo ratings yet
- Pcroute PDFDocument9 pagesPcroute PDFqwqqwwNo ratings yet
- Tarea Virtual 5Document5 pagesTarea Virtual 5Mabel SolórzanoNo ratings yet
- Apunte Informática General IUNA Multimedial 2013Document5 pagesApunte Informática General IUNA Multimedial 2013incompletelessNo ratings yet
- Formato de Solicitud de Empleo Word en BlancoDocument2 pagesFormato de Solicitud de Empleo Word en BlancoAlex Antonio Sanchez Martinez57% (7)
- Plantillas - Innovation Project - T1Document7 pagesPlantillas - Innovation Project - T1Angelo Jhonni CPillcoNo ratings yet
- 12577-Manual a3ASESOR Business 360Document159 pages12577-Manual a3ASESOR Business 360DelyNo ratings yet
- Trabajo Practico Fundamento de SoftwareDocument7 pagesTrabajo Practico Fundamento de SoftwareSr. Ackerman70% (1)
- Angel Martinez 20201002770Document77 pagesAngel Martinez 20201002770Angel MartínezNo ratings yet
- Icmp - IgmpDocument17 pagesIcmp - IgmpNatanLycanNo ratings yet
- Plantilla Poster 2021Document1 pagePlantilla Poster 2021Jaime Florez SaldanaNo ratings yet
- Tarea 3.1 Manejo de Base de Datos Interna-Osorio Marin Fernanda LizetteDocument3 pagesTarea 3.1 Manejo de Base de Datos Interna-Osorio Marin Fernanda LizetteFernanda Lizette Osorio MarinNo ratings yet
- TP PCDocument4 pagesTP PCapi-314081013No ratings yet
- Instructivo Proceso Certificación Interprete Lengua de Señas EcuatorianaDocument7 pagesInstructivo Proceso Certificación Interprete Lengua de Señas Ecuatorianaluis guamanNo ratings yet
- Ventana Unica PBCDocument24 pagesVentana Unica PBCAnaNo ratings yet
- Curriculum 2020Document3 pagesCurriculum 2020Fabiola FlorencioNo ratings yet
- Manual Manejo y Custodia Respaldos de Datos en Medios MagneticosDocument30 pagesManual Manejo y Custodia Respaldos de Datos en Medios MagneticosEddy PegueroNo ratings yet
- Fe001 340Document1 pageFe001 340Corporacion Textil del SurNo ratings yet