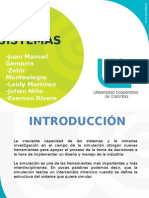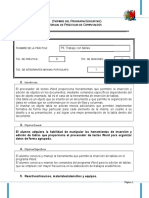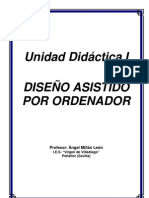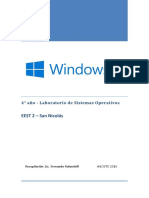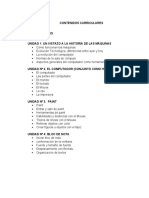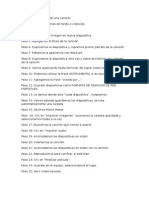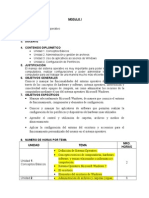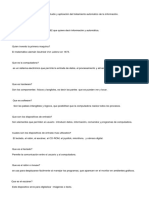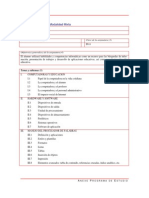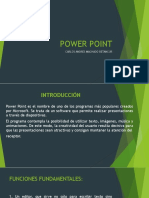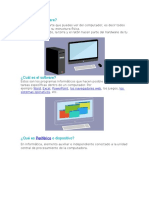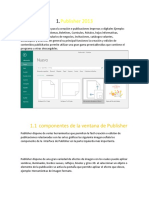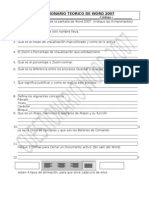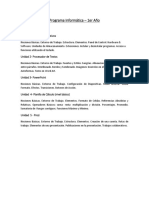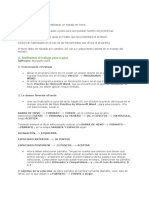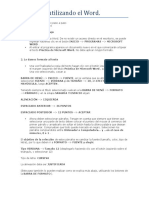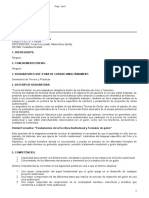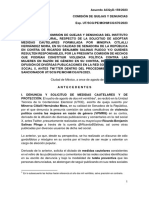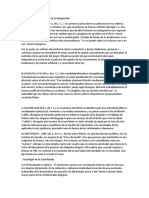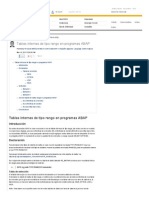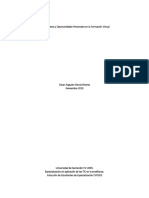Professional Documents
Culture Documents
Qué Es El Word y para Qué Sirve
Uploaded by
Johan Niño GOriginal Title
Copyright
Available Formats
Share this document
Did you find this document useful?
Is this content inappropriate?
Report this DocumentCopyright:
Available Formats
Qué Es El Word y para Qué Sirve
Uploaded by
Johan Niño GCopyright:
Available Formats
1) Qu es el Word y para qu sirve? Es un programa que se utiliza para editar. Se lo conoce tambin como procesador de texto.
Permite crear diferentes tipos de documentos donde podemos combinar el texto con imgenes, tablas, grficos, etc. Word sirve como procesador de textos... Es decir, sirve para hacer documentos que contengan texto: monografas, cartas, currculos... Es sumamente verstil y puedes colocar todo tipo de elementos (fotos, sonidos, videos, estos dos ltimos no son muy tiles si el fin es imprimirlo). Adems puedes cambiar la letra, colores de textos, colocar subrayados de diferentes tipos y color, hacer listas numeradas, ilustrar archivos, en fin... Puedes buscar en internet archivos creados en Word y ver como hacen las cosas otros y aplicarlos en tu beneficio. 2) Mencion 4 caracterstica de Word Un procesador de textos contempla otras caractersticas tales como mrgenes, tamao y formato de la hoja, numeracin de pgina, encabezado y pie de pgina. Puedes aplicar distintas fuentes a lo largo del documento, e incluso efectos a las fuentes, tales como negrillas, cursiva, subrayado, color a las letras, etc. Tambin puedes combinar correspondencia, es decir, haces una carta y puedes suministrarle a Word una lista de personas y l mismo se encarga de generar una carta para cada persona, con el mismo texto. Y adems tiene una vista preliminar que te da una idea de cmo va a quedar impreso.
3) Mencion 3 Ventajas De Word Office Word le ofrece la opcin de compartir documentos con otras personas. Puede convertir sus documentos de Word a formato PDF (Portable Document Formato) o XPS (XML Papel Especificacin) sin utilizar herramientas de otros fabricantes; esto le permitir mantener una amplia comunicacin con usuarios de cualquier plataforma. Comunicar de forma ms efectiva con las nuevas herramientas de creacin de grficos y los diagramas Somatar. Los diagramas Somatar y el nuevo motor de grficos son muy tiles para crear contenido de magnfico aspecto con formas tridimensionales, transparencia, sombras y otros efectos. Montar rpidamente documentos mediante el uso de los bloques de creacin. Los bloques de creacin de Office Word 2007 se pueden utilizar para montar documentos a partir de contenido predefinido o de uso frecuente como texto de renuncia, citas, barras laterales, portadas y otros tipos de contenido. Todo esto le ayudar a ahorrar el tiempo que empleara en crear nuevo contenido o copiar y pegar entre documentos; tambin le servir para garantizar la coherencia de todos los documentos creados en su organizacin. 4) Mencione que tipo de actividad o proyecto se pueden realizar en Word. En esta actividad se realizar en Word. Las consignas se les darn paso a paso para que puedan hacerlo sin problemas. Esta actividad quedara igual al modelo que les presentar la gua. Se adquirir habilidades en el uso de las herramientas que ofrece el programa. Software: Microsoft Word 1. Comenzando el trabajo
Abran el programa Word. De no existir un acceso directo en el escritorio, se puede ingresar haciendo clic en el botn INICIO --> PROGRAMAS --> MICROSOFT WORD . Al entrar al programa aparece un documento nuevo en el que comenzarn a tipear el texto Prctica de Microsoft Word, que se encuentra en el apartado Recursos de esta gua. No deben aplicar ningn formato.
2. Le damos formato al texto
Una vez finalizada la copia del texto hagan clic con el botn izquierdo del mouse en el margen izquierdo del ttulo Prctica de Microsoft Word , para seleccionarlo. Una vez seleccionado, vayan a: BARRA DE MEN --> FORMATO --> FUENTE, en la ventana que se abre seleccionen FUENTE --> VERDANA y en TAMAO --> 20, en EFECTOS --> MAYSCULA, luego ACEPTEN . Teniendo siempre el ttulo seleccionado vuelvan a la BARRA DE MEN --> FORMATO -->PRRAFO y en la solapa SANGRA Y ESPACIO elijan: ALINEACIN --> IZQUIERDA ESPACIADO ANTERIOR --> 36 PUNTOS ESPACIADO POSTERIOR --> 12 PUNTOS --> ACEPTAR
Ahora deben seleccionar prrafos. Tengan en cuenta que siempre que tienen que seleccionar una parte de texto deben colocar el puntero del mouse al comienzo del primer prrafo y arrastrarlo sin soltar el botn hasta la ltima palabra que desean seleccionar. Comprueben que todo quede marcado en negro. Seleccionen los prrafos comprendidos entreOrdenador o Computadora... y ...en el caso de nmeros, 0 o 1 . El objetivo de la seleccin de estos prrafos es cambiar la fuente (tamao, color, tipo de letra), por lo que deben ir a FORMATO --> FUENTE y elegir: Tipo VERDANA -->Tamao 12 (desplegarlo haciendo clic con el botn izquierdo sobre el tringulo, y seleccionar 12) Tipo de letra: CURSIVA La alineacin debe ser JUSTIFICADA (Este paso tambin lo pueden realizar como se explica ms abajo, utilizando los botones de la BARRA DE FORMATO ).
Luego, siempre con el texto seleccionado, vayan a FORMATO --> PRRAFO. En la solapa SANGRA Y ESPACIO, donde dice SANGRA, desplegar las opciones de ESPECIAL y seleccionar PRIMERA LNEA, y en el cuadro a la derecha colocar la medida a 0,5 cm. En donde dice ESPACIADO POSTERIOR, seleccionar con las flechas o tipeando 6 PUNTOS, ACEPTAR . La operacin de Formato tambin la pueden realizar utilizando los botones de laBARRA DE FORMATO.
3- Insertamos un smbolo Coloquen el cursor con el mouse a la izquierda del comienzo del ttulo, ir aTAMAO DE FUENTE y seleccionar 10; luego ir a BARRA DE MEN --> INSERTAR --> SMBOLO. En la ficha smbolos ubicar la fuente WINGDINGS, buscar el signo correspondiente (Tilde, anteltimo) seleccionar el cuadradito del smbolo, hacer clic en INSERTAR --> CERRAR. Aparecer al lado del ttulo el smbolo elegido, hacer un espacio.
4- Es el turno de las columnas Seleccionen el prrafo comprendido entre La incorporacin computadora... y... que los equipos sean ms accesibles. Realicen los siguientes pasos: - BARRA DE MEN --> FORMATO --> COLUMNAS. - En el cuadro de dilogo seleccionar en PREESTABLECIDAS la opcin DOS --> ACEPTAR. 5- Verificamos la ortografa Para verificar la ortografa del documento se puede utilizar el botn ABC de la BARRA DE HERRAMIENTAS ESTNDAR, o ir a la opcin HERRAMIENTAS, DE LA BARRA DE MEN --> opcin ORTOGRAFA Y GRAMTICA. Tambin puede activarse con la tecla F7. Al hacer esto se abre un cuadro de dilogo en el que se van mostrando las palabras que el programa considera mal escritas, y los errores gramaticales. Este programa es muy til pero no es infalible, por lo que deben usarlo crticamente. Si aceptan el cambio sugerido para alguna palabra, hagan clic en cambiar. Tambin pueden hacer un cambio no sugerido en el texto que se presenta en la ventana; una vez que tipearon la correccin, pulsen CAMBIAR. Si quieren dejar la palabra o frase como est escrita, hagan clic en OMITIR. 6- Buscando palabras perdidas Posicionar el cursor al principio del texto y seleccionarlo todo. Otras maneras de seleccionar todo es yendo a la BARRA DE MEN --> EDICIN --> SELECCIONAR TODO o con CTRL+E. Para realizar la bsqueda de una palabra es necesario ir a la BARRA DE MEN --> EDICIN --> BUSCAR o CTRL+B. Se abre un cuadro de dilogo: en la ficha BUSCAR colocar la palabra requerida y hacer clic en BUSCAR SIGUIENTE, hasta que aparezca el mensaje de que Word termin de mostrar las palabras. En este cuadro de dilogo se pueden dar ms opciones, o reemplazar palabras. de la
7- Visualizacin Para visualizar el documento de distintos modos se debe ir a: BARRA DE MEN --> VER --> y seleccionar la vista deseada o hacer clic en los botones a la izquierda de la barra de desplazamiento horizontal.
En Word, la vista Normal es la vista predeterminada, que se utiliza para escribir, modificar y dar formato al texto. La vista Normal muestra el formato del texto pero simplifica el diseo de la pgina, de forma que se puede escribir y modificar rpidamente. La vista Diseo o Diseo de impresin muestra la forma en que los objetos aparecern en la pgina impresa. Esta vista resulta til para modificar los encabezados y los pies de pgina, ajustar los mrgenes y trabajar con columnas, objetos de dibujo y marcos. Puede ser la mejor vista para trabajar pues se puede observar el documento casi tal cual saldr impreso.
Para visualizar la presentacin preliminar se puede activar el botn correspondiente de la BARRA ESTNDAR, con el cono de una hoja en blanco y una lupa, o ir a: BARRA DE MEN --> ARCHIVO --> VISTA PRELIMINAR En esta opcin se presenta una BARRA DE HERRAMIENTAS ESPECFICA, que permite seleccionar la cantidad de pginas que se desean ver y su tamao. En esta opcin se pueden realizar modificaciones antes de la impresin. Al hacer clic en la opcin CERRAR se vuelve a la vista anterior.
8- Los mrgenes
Para modificar mrgenes o posicin de la pgina, etc. se utiliza la opcinCONFIGURAR PGINA. BARRA DE MEN --> ARCHIVO --> CONFIGURAR PGINA. Se abre un cuadro de dilogo con cuatro fichas: En la primera ficha seleccionar los mrgenes tipeando el nmero o utilizando las flechas del contador. SUPERIOR --> 4 cm INFERIOR --> dejarlo a 2,5, que es la medida que viene por defecto.
En la divisin Desde el borde PGINA y 3para el PIE DE PGINA.
colocar 2,5 al ENCABEZADO
DE
En la ficha TAMAO DE PAPEL, seleccionar A4, y dejar la opcin deORIENTACIN en VERTICAL, generalmente activa por defecto. 9- Diseo
Antes de cerrar el cuadro de dilogo ir a la ficha DISEO, y seleccionar: Empezar seccin --> continuo Alineacin vertical --> SUPERIORDejar los casilleros sin activar correspondientes a Encabezado y pie de pgina. ACEPTAR. 10- Encabezado y Pie de pgina
Al hacer clic en BARRA DE MEN --> VER --> ENCABEZADO Y PIE DE PGINA, se abre una Barra de men especfica de esta opcin. El texto del documento queda en un segundo plano. All: Tipear el texto LA COMPUTADORA en tipear Ao 0 Nro. 0, realizar un espacio. mayscula, presionar ENTER y
Buscar el cono correspondiente a insertar fecha de la Barra, y hacer clic, verificar que la fecha de la computadora sea la correcta.
Seleccionar todo el encabezado BARRA DE MEN --> FORMATO --> BORDES Y SOMBREADO en la fichaBORDE VALOR --> PERSONALIZADO ANCHO --> 1 PTO VISTA PREVIA -->Seleccionar cono borde superior e inferior En la ficha SOMBREADO ESTILO --> 20% ACEPTARSeleccionar FUENTE BOOK ANTIQUA de la barra de Formato. Anular la seleccin, marcando el texto LA COMPUTADORA Desde la BARRA DE FORMATO aplicar NEGRITA --> CURSIVA --> CENTRADO --> TAMAO 28 Seleccionar la segunda lnea TAMAO --> 10 --> ALINEACIN DERECHAHacer clic en el cono CAMBIAR ENTRE ENCABEZADO Y PIE DE PGINA, para trabajar sobre el pie de pgina. Seleccionar el botn negrita de la barra de formato. FUENTE BOOK ANTIQUA --> TAMAO 12. Escribir los nombres de los integrantes del grupo en el pie de pgina alineado a la izquierda, uno al lado del otro con separacin de un espacio y la lnea guin (-), colocar el cursor delante de la primera letra de los nombres y presionar la teclaTAB una vez, pues por defecto trae una tabulacin centrada. Ir a la BARRA DE MEN --> FORMATO --> BORDES Y SOMBREADOS --> FICHA BORDES --> SUPERIOR --> DE 1 PTO --> ACEPTAR Cerrar la barra de Encabezado y Pie. 11. Poniendo lnea divisoria a las columnas Seleccionar las dos columnas del final del texto, ir a FORMATO --> COLUMNASy tildar la casilla donde dice LNEA ENTRE COLUMNAS --> ACEPTAR.Listo! El documento de Word debe quedar igual a Modelo La computadora.doc que se encuentra en Recursos. Para descargar los archivos hagan clic sobre ellos con el botn derecho del mouse, y seleccionen Guardar como/Guardar destino como para elegir una ubicacin en su PC; luego presionen OK.
You might also like
- La Ética de Los Medios de Comunicación: Miguel NúñezDocument22 pagesLa Ética de Los Medios de Comunicación: Miguel NúñezDirección General de Ética e Integridad Gubernamental100% (2)
- UCV - Formato y configuración WordDocument2 pagesUCV - Formato y configuración WordFrank AlaveNo ratings yet
- Actividad #3 Investiga Sobre La RSEDocument11 pagesActividad #3 Investiga Sobre La RSEoliver mauricio oliva suarezNo ratings yet
- Manual de computación básica para todosDocument29 pagesManual de computación básica para todosLuis Antonni Vilca ApolinarioNo ratings yet
- Ejemplos de AlgoritmosDocument8 pagesEjemplos de AlgoritmosMikeNo ratings yet
- SimulacionDocument16 pagesSimulacionJohan Niño GNo ratings yet
- Modelo Ceritificacion de Experiencia Contable Tramite de Solicitud Tarjeta ProfesionalDocument2 pagesModelo Ceritificacion de Experiencia Contable Tramite de Solicitud Tarjeta ProfesionalJohan Niño GNo ratings yet
- Ejercicios de WindowsDocument14 pagesEjercicios de WindowsjavierrestaNo ratings yet
- Sistema simbólico funciones códigos individuos reglasDocument7 pagesSistema simbólico funciones códigos individuos reglasJohan Niño GNo ratings yet
- Practicas de Trabajo Con Tablas (Word)Document5 pagesPracticas de Trabajo Con Tablas (Word)Ahly PsNo ratings yet
- Unidad Didáctica 1: C.A.D.Document9 pagesUnidad Didáctica 1: C.A.D.angelmiceltiNo ratings yet
- Cartilla Ejercicios WindowsDocument2 pagesCartilla Ejercicios WindowsLuis Enrique Arias RodriguezNo ratings yet
- WordDocument35 pagesWordZuria CampoNo ratings yet
- Examen configuración e instalación softwareDocument1 pageExamen configuración e instalación softwareYony BrondyNo ratings yet
- El Teclado y Sus Partes PDFDocument5 pagesEl Teclado y Sus Partes PDFEdward FloresNo ratings yet
- La estética contemporánea en MéxicoDocument106 pagesLa estética contemporánea en MéxicoSilvio MoreiraNo ratings yet
- Como Disenar Un Data Center AdcDocument12 pagesComo Disenar Un Data Center AdcPasthrana BassNo ratings yet
- Desarrollar Una Guía Didáctica Con El Modelo CAITDocument5 pagesDesarrollar Una Guía Didáctica Con El Modelo CAITCarlosSanchezFernandez81% (16)
- Puertos de EntradaDocument17 pagesPuertos de EntradaCarlosVarelaRuizNo ratings yet
- Analisis de Puestos Formato Pedagogia TerminadoDocument3 pagesAnalisis de Puestos Formato Pedagogia TerminadoSaulAugustoRodriguezNo ratings yet
- Apunte Windows 10Document13 pagesApunte Windows 10Fernando RolandelliNo ratings yet
- Sistemas Operativos y Tipos de ComputadorasDocument69 pagesSistemas Operativos y Tipos de ComputadorasFranklinRamirezNo ratings yet
- La Filosofia de Gilles DeleuzeDocument303 pagesLa Filosofia de Gilles DeleuzeCR TrujilloNo ratings yet
- 1ro A 6to Contenidos CurricularesDocument10 pages1ro A 6to Contenidos Curricularesyulieth castroNo ratings yet
- Computación para Todos (Primaria) - 1er GradoDocument16 pagesComputación para Todos (Primaria) - 1er GradoMarcos TorresNo ratings yet
- Crear KaraokesDocument3 pagesCrear KaraokesRomeen Aguirre ZambranoNo ratings yet
- Aprende PowerPoint 2016 al 100% OnlineDocument8 pagesAprende PowerPoint 2016 al 100% OnlinePAOLA CAROLINA GONZALEZ RUIZNo ratings yet
- Curso Practicas Power PointDocument10 pagesCurso Practicas Power Pointsepiec2007No ratings yet
- Sistema Operativo WindowsDocument3 pagesSistema Operativo WindowsMilnert VpNo ratings yet
- Dispositivos de Almacenamiento UsbDocument8 pagesDispositivos de Almacenamiento UsbJozh Zavaleta100% (1)
- Que es la informáticaDocument11 pagesQue es la informáticaSergio JaimesNo ratings yet
- Procesador de Textos Word 2010Document27 pagesProcesador de Textos Word 2010cxrloshNo ratings yet
- Introducción a Windows 10: historia, características y novedadesDocument165 pagesIntroducción a Windows 10: historia, características y novedadesHeber Magallanes MoránNo ratings yet
- Temario Tecnología InformáticaDocument2 pagesTemario Tecnología InformáticaMultimedia Educativo y Nuevas Tecnologias100% (1)
- Windows 7Document23 pagesWindows 7Aler Aguirre Saavedra100% (3)
- Examen Teorico Bimestral de Power PointDocument2 pagesExamen Teorico Bimestral de Power PointAlejandro LimaNo ratings yet
- Ejemplos de Tipos de Gráficos SmartartDocument11 pagesEjemplos de Tipos de Gráficos SmartartTatiana SilvaNo ratings yet
- Power PointDocument17 pagesPower PointAndres MachadoNo ratings yet
- Manual de Computacion BasicoDocument71 pagesManual de Computacion Basicojennyestefaniaplua16100% (1)
- Explorador de Windows para CursoDocument18 pagesExplorador de Windows para CursoDayra GordonNo ratings yet
- Unidades de Entrada (Hardware)Document3 pagesUnidades de Entrada (Hardware)David Rodriguez Gonzalez100% (2)
- Cuadernillo de POWER POINTDocument9 pagesCuadernillo de POWER POINTJorge GuillinNo ratings yet
- Hardware, Software y DispositivosDocument8 pagesHardware, Software y DispositivosWilfredo ArrivillagaNo ratings yet
- Taller de OfficeDocument9 pagesTaller de OfficeOscar Mauricio Sarmiento UrbinaNo ratings yet
- Ejercicio de Word-11Document3 pagesEjercicio de Word-11Profe CiclosNo ratings yet
- CONCEPTOS BASICOS ComputaciónDocument53 pagesCONCEPTOS BASICOS ComputaciónMarysabel Ordóñez AvilaNo ratings yet
- Explorador de ArchivosDocument6 pagesExplorador de ArchivosMelon ToysNo ratings yet
- Manual Teórico de Informática BásicaDocument10 pagesManual Teórico de Informática Básicapaul790905No ratings yet
- Informática - Qué Es, Historia, para Qué Sirve y CaracterísticasDocument7 pagesInformática - Qué Es, Historia, para Qué Sirve y CaracterísticasrichardcoroNo ratings yet
- Contenido de PublisherDocument6 pagesContenido de PublisherdylanNo ratings yet
- Practicas de Word Primera TandaDocument9 pagesPracticas de Word Primera TandaAlejandra Garcia ViverosNo ratings yet
- SO 1 - GRUPO 1 Sistema Operativo 1 C 3 2017Document6 pagesSO 1 - GRUPO 1 Sistema Operativo 1 C 3 2017Melany SosaNo ratings yet
- Tutorial Dream Weaver 8Document148 pagesTutorial Dream Weaver 8Jairo Valencia100% (9)
- Sistema OperativoDocument4 pagesSistema OperativoJuliana Pelaez CarmonaNo ratings yet
- Cuestionario de Word 2007Document3 pagesCuestionario de Word 2007Joseph JohnsonNo ratings yet
- Tutorial ExcelDocument14 pagesTutorial ExcelRamon Angel VegaNo ratings yet
- Programas de InformáticaDocument5 pagesProgramas de InformáticaCARLANo ratings yet
- Manual Power Point 2013Document7 pagesManual Power Point 2013Santiago100% (1)
- DFSODocument134 pagesDFSOdnlsln6915100% (1)
- Actividades en Word y Excel. 2do AñoDocument12 pagesActividades en Word y Excel. 2do AñoXq Paro Con DescuentoNo ratings yet
- Periféricos y SODocument6 pagesPeriféricos y SOAnthoniNo ratings yet
- Cartilla de Word 2016Document3 pagesCartilla de Word 2016kike_riveiraNo ratings yet
- 10 PowerPoint - Ficha Presentacion Con DiapositivasDocument3 pages10 PowerPoint - Ficha Presentacion Con DiapositivasCesar D Murcia GuerreroNo ratings yet
- Ejercicios de Excel 2007 Primera Parte PDFDocument32 pagesEjercicios de Excel 2007 Primera Parte PDFmianalza75% (4)
- Word Paso A PasoDocument9 pagesWord Paso A PasoLuis .j. CantónNo ratings yet
- InformaticaDocument4 pagesInformaticaAntonella VarelaNo ratings yet
- Educación Tecnológica: Alumno/A: CursoDocument61 pagesEducación Tecnológica: Alumno/A: CursoValdez ZimermannNo ratings yet
- Clase #1 TIC Práctica WordDocument7 pagesClase #1 TIC Práctica WordFabricioNo ratings yet
- Actividad Utilizando El Word para PrincipiantesDocument5 pagesActividad Utilizando El Word para PrincipiantesMaria De Los Angeles ReinaNo ratings yet
- Trabajo WordDocument7 pagesTrabajo WordLucy GuzmanNo ratings yet
- medios trabajo en wordDocument6 pagesmedios trabajo en wordPaula MaldonadoNo ratings yet
- Em Prendi Mien ToDocument6 pagesEm Prendi Mien ToJohan Niño GNo ratings yet
- Regla Men ToDocument3 pagesRegla Men ToJohan Niño GNo ratings yet
- PROPUESTADocument5 pagesPROPUESTAJohan Niño GNo ratings yet
- Que Es Un Símbolo, Porque Los SímbolosDocument6 pagesQue Es Un Símbolo, Porque Los SímbolosJohan Niño GNo ratings yet
- 02 Algoritmos IIDocument115 pages02 Algoritmos IIJohan Niño GNo ratings yet
- Preparacion Fisica 1Document3 pagesPreparacion Fisica 1Johan Niño GNo ratings yet
- Comercio ElectronicoDocument31 pagesComercio ElectronicoJohan Niño GNo ratings yet
- Acelera Tu RecuperaciónDocument3 pagesAcelera Tu RecuperaciónJohan Niño GNo ratings yet
- EmocionalesDocument12 pagesEmocionalesJohan Niño GNo ratings yet
- PROPUESTADocument5 pagesPROPUESTAJohan Niño GNo ratings yet
- Fase1formulacionyplaneaciniweb 130307093927 Phpapp01Document95 pagesFase1formulacionyplaneaciniweb 130307093927 Phpapp01Johan Niño GNo ratings yet
- EmocionalesDocument12 pagesEmocionalesJohan Niño GNo ratings yet
- Tabla Resumen Con Los Codigos de Responsabilidades Que Le Pueden FigurarDocument10 pagesTabla Resumen Con Los Codigos de Responsabilidades Que Le Pueden FigurarJohan Niño GNo ratings yet
- Hoja Vida FormatoDocument1 pageHoja Vida FormatoJohan Niño GNo ratings yet
- TrabajoDocument1 pageTrabajoJohan Niño GNo ratings yet
- La Pagina de WEBAPPDocument1 pageLa Pagina de WEBAPPJohan Niño GNo ratings yet
- Taller de Administración de La Economía SolidariaDocument2 pagesTaller de Administración de La Economía SolidariaJohan Niño GNo ratings yet
- Port AdaDocument2 pagesPort AdaJohan Niño GNo ratings yet
- Qué Es El Word y para Qué SirveDocument8 pagesQué Es El Word y para Qué SirveJohan Niño GNo ratings yet
- Informe Proyecto de VidaDocument6 pagesInforme Proyecto de Vidaluis carlos oyola loaizaNo ratings yet
- Resumen Modelo Educativo IPG y Su OperacionalizaciónDocument11 pagesResumen Modelo Educativo IPG y Su OperacionalizaciónRene Orellana RamisNo ratings yet
- TesisDocument6 pagesTesisRoberto HernandezNo ratings yet
- Funciones auxiliar contabilidadDocument5 pagesFunciones auxiliar contabilidadMiguel Zuluaga100% (1)
- Programa Teoria Del Guio - N. Coral Cruz (2014-15)Document6 pagesPrograma Teoria Del Guio - N. Coral Cruz (2014-15)Gemma CBNo ratings yet
- Sesión 2Document2 pagesSesión 2Walter Condor SurichaquiNo ratings yet
- ACQyD INE 159 2023 PES 676 2023Document108 pagesACQyD INE 159 2023 PES 676 2023Adriana Leonel de Cervantes AscencioNo ratings yet
- Foros virtuales aprendizajeDocument2 pagesForos virtuales aprendizajeNora MarquezNo ratings yet
- Tec - Concreto Gamarra - Ronald 1eraprácticaDocument2 pagesTec - Concreto Gamarra - Ronald 1eraprácticaRonald GamarraNo ratings yet
- Ciencias Naturales 5° A Sesión 1Document3 pagesCiencias Naturales 5° A Sesión 1Sbds Pedro Pablo Delgado GonzalezNo ratings yet
- Ejercicios 4 - Resueltos Perdida Deposito-TanqueDocument12 pagesEjercicios 4 - Resueltos Perdida Deposito-TanqueJORGE LORENZO CHUQUIMIA CALDERONNo ratings yet
- Evolucion de La SociologiaDocument3 pagesEvolucion de La SociologiaFanático de los FelinosNo ratings yet
- Instalación - Operación - Mantención Bba FLYGT 3201Document52 pagesInstalación - Operación - Mantención Bba FLYGT 3201Mauricio DonosoNo ratings yet
- Moviliz. y FleteDocument7 pagesMoviliz. y FletenelNo ratings yet
- Tablas Internas de Tipo Rango en Programas ABAP - SCNDocument3 pagesTablas Internas de Tipo Rango en Programas ABAP - SCNCharlesNo ratings yet
- Informe Retos y Oportunidades Personales en La Formación VirtualDocument6 pagesInforme Retos y Oportunidades Personales en La Formación VirtualOscarAugustoGarciaAlvarez100% (1)
- Modificadores Del PredicadoDocument7 pagesModificadores Del PredicadoAlan EscobarNo ratings yet
- Plano Topografico ..Document1 pagePlano Topografico ..Jaime andres Jimenez mesaNo ratings yet
- PIF Estados Financieros Basicos y Consolidados Virtual 2023-IDocument14 pagesPIF Estados Financieros Basicos y Consolidados Virtual 2023-Imilena castilloNo ratings yet
- Cuadro Comparativo Tres AutoresDocument4 pagesCuadro Comparativo Tres AutoresSIRCARLOS MOLINA RETAMOZONo ratings yet
- Guía de Estudio I UnidadDocument2 pagesGuía de Estudio I UnidadLeo Discua100% (1)
- Presentacion Man Buses PDFDocument184 pagesPresentacion Man Buses PDFEduardo Timana100% (1)
- Maquinas 1Document8 pagesMaquinas 1JesusVilcaYepezNo ratings yet