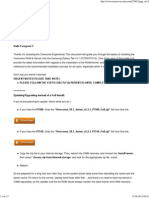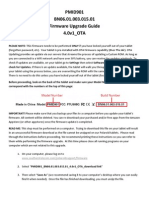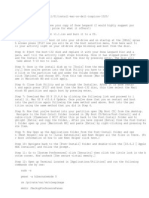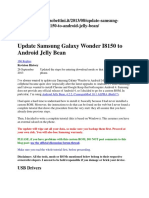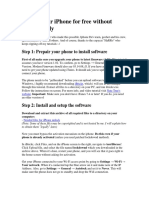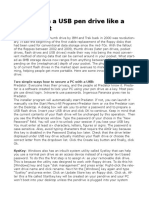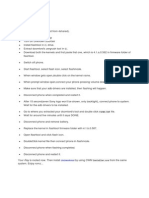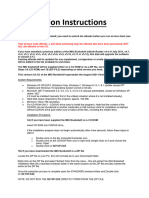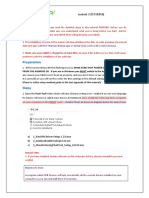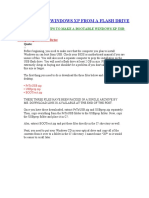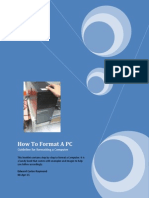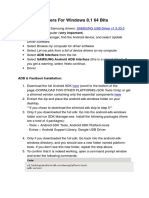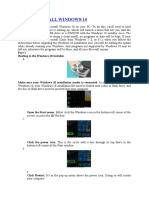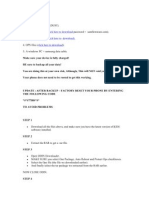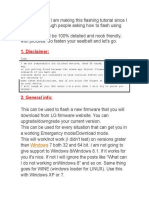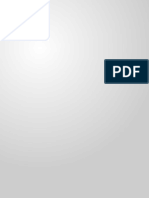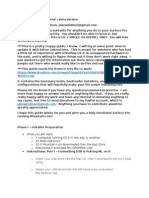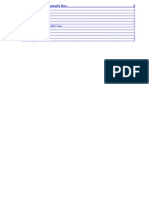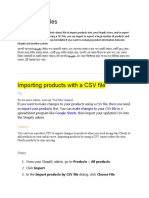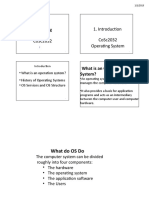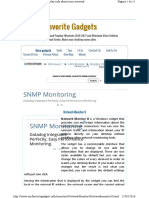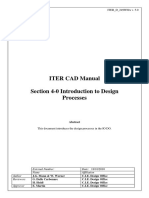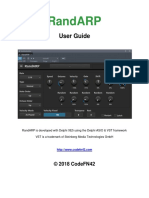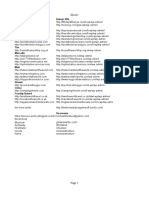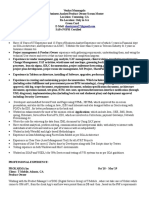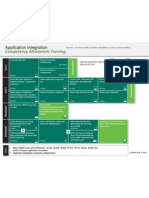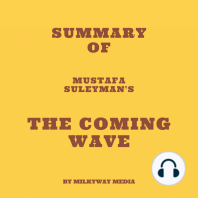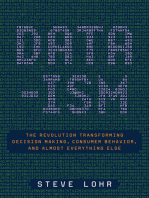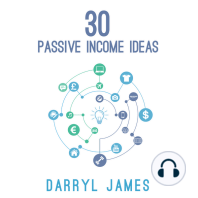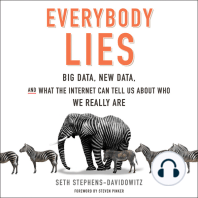Professional Documents
Culture Documents
G Tab..Steps and Imp Links
Uploaded by
Ankit KamalOriginal Description:
Copyright
Available Formats
Share this document
Did you find this document useful?
Is this content inappropriate?
Report this DocumentCopyright:
Available Formats
G Tab..Steps and Imp Links
Uploaded by
Ankit KamalCopyright:
Available Formats
http://www.teamovercome.net/p1000/?page_id=17 http://forum.xda-developers.com/showthread.php?
t=1317384
The Installation: 1. Extract the 001001-GB-Stock-Safe-v5.zip file into a folder of your choice. 2. Now put your Tab into whats call the Download mode. You can do this, by shutting/powering down your Tab. Once shut/powered down, hold down the Volume Down button and the Power button together until you get the following image appearing on your Tabs screen: 3. Now go to the folder where youve extracted the 001001-GB-Stock-Safe-v5.zip to. Open the Odin3_v1.7 folder and fire up the Odin3 v1.7.exe application. Now connect your Tab to the computer with the USB cable that comes with your Tab, You should get the screen below appearing. (Its alright if the COM# is not similar, as long as you get the Yellow box as below.) 4. Now click on the PIT button, and a file selection window should open. Look for the following file gt-p1000_mr.pit in the extracted folder and select it. Next click the PDA button, and select the GB_Stock_Safe_v5.tar file. Now, select the PHONE button, and the file selection window should open again.
If youre using a GSM-based GT-P1000 Tab (Asia/Europe/ Middle East/Oceania/Africa, rest of the world, etc), look for the JPZ Modem folder and select the modem.bin file.
5. Now click on the big Start button, and let the Odin tool run its magic. It should take a few minutes. Once its done, youll get the screen below. Make sure you let it run fully, uninterrupted until you get the green Pass! box Once youve seen the green PASS! notification like the one in the screen above, where theres no failed notification, which means its successful! By now, if you look at the Tab, it would have rebooted itself. It should be rebooting into the stock Samsung JQ1 ROM. Please let it boot completely. Once its done booting up, you should get your Tab in a new, factory-fresh JQ1 Gingerbread condition, together with the necessary setup screens (and PIN entry, if your SIM card is PIN protected). Skip past it, by pressing next, next, next, as necessary, until the setup wizard is done. Dont worry about setting it up properly as well be wiping it again! 7. Once youre finally in the Tabs default desktop screen. Press your menu key, and choose Settings. Navigate to: Wireless and network > USB settings > and select Mass Storage. Now, connect your Tab to your PC, set your Tab to use it as a mass storage device. Once its mounted, and you can open your Tab like a removable drive on your PC. You should copy the 001002-Overcome_7_Series_v4.0.0_Wipe.zip file into the root of that drive.
Now power down the Tab. Once its powered down, put your Tab into the DOWNLOAD mode again (refer to step 2 again if youve forgotten!). Now its time to flash the Overcome Kernel 4.0.0 that youve downloaded earlier. Once the Tab is in download mode, fire up the ODIN tool weve used earlier, and this time select 002001-Overcome_Kernel_v4.0.0.tar in the PDA field. You should get something like this: This will be a very short flash. Once its done, the Tab should reboot itself. 9. As it reboots, you will start hearing whats know to us as the sexy voice as the system converts the filesystem from Samsungs proprietary RFS filesystem to the more robust ext4 filesystem. LET IT FINISH DOING ITS JOB OR ELSE YOULL GET A SCREWED UP SYSTEM!! This should take a couple of minutes if youve restocked according to the instructions above. Once its done, itll continue booting up, youre ready to flash the Overcome ROM! ***********
Installin The Overcome ROM
10. Now to install the ROM. We would now like to put the Tab into whats call the Recovery mode. You can do this, by shutting/powering down your Tab. Once shut/powered down, Hold down the Volume UP button and the Power button together until it powers up and shows the Galaxy Tab Logo. Once it settles down, youll get something that looks like this: Now navigate to install menu, select/confirm and youll be presented with a few choices. If youve followed the instructions exactly as written, your 001002Overcome_7_Series_v4.0.0_Wipe.zip file should be in your Internal SD, so navigate to choose zip from internal sdcard, select/confirm and look for the 001002Overcome_7_Series_v4.0.0_Wipe.zip file, which should be at the bottom, and select. A confirmation page should appear. Confirm, and let the installation begin! This should take a minute or so, until it welcomes to the Overcome Experience! 13. Now thats done, navigate to +++++Go Back+++++, select/confirm and youll be back to the main CWM screen. Now navigate to the reboot menu and select reboot system and confirm and wait for the system to reboot.
You might also like
- The Guide - To RestockDocument15 pagesThe Guide - To RestockJuan Carlos Puma ReáteguiNo ratings yet
- Install Android 4.1.2 Jelly Bean on HP TouchPadDocument7 pagesInstall Android 4.1.2 Jelly Bean on HP TouchPadNoor HassanNo ratings yet
- PMID901 BN06.01.003.015.01 Firmware Upgrade Guide 4.0v1 - OTADocument7 pagesPMID901 BN06.01.003.015.01 Firmware Upgrade Guide 4.0v1 - OTAWilgen GarciaNo ratings yet
- HTC HD2 Android 4.0.3 Install Guide PDFDocument3 pagesHTC HD2 Android 4.0.3 Install Guide PDFAmit RajputNo ratings yet
- How To Root Galaxy Tab 10.1!Document3 pagesHow To Root Galaxy Tab 10.1!Nugraha 'Agah' Suryaji100% (1)
- Dell 1545Document2 pagesDell 1545Joe CarenderNo ratings yet
- HTC HD2 Android 4Document6 pagesHTC HD2 Android 4syedarNo ratings yet
- How To Flash Stock ROM Firmware On Your Device: Download Samsung Galaxy J2 Prime SM-G532M USB DriverDocument5 pagesHow To Flash Stock ROM Firmware On Your Device: Download Samsung Galaxy J2 Prime SM-G532M USB DriverlearmonthNo ratings yet
- Update Galaxy Wonder I8150 to Jelly BeanDocument18 pagesUpdate Galaxy Wonder I8150 to Jelly BeanSolei SashNo ratings yet
- (Guide) To Installing S-Off, Unlocking, ClockWork, Root, SuperCID & S-OnDocument7 pages(Guide) To Installing S-Off, Unlocking, ClockWork, Root, SuperCID & S-Onr0y51No ratings yet
- Iphone Software Unlock TutorialDocument4 pagesIphone Software Unlock Tutorialdvalodia100% (1)
- Nokia8 ROM Installation Guide V2.0Document18 pagesNokia8 ROM Installation Guide V2.0Felipe Henriquez S.No ratings yet
- How to install a custom firmware (CFW) on your Nokia phoneDocument6 pagesHow to install a custom firmware (CFW) on your Nokia phoneGiridhar KumarNo ratings yet
- How To Use A USB Pen Drive Like A BOSSDocument4 pagesHow To Use A USB Pen Drive Like A BOSSSanthi TamanamuNo ratings yet
- RootDocument9 pagesRootWyldan Gandang IINo ratings yet
- How To Copy TV Programmes From The Digital Stream DHR 820xu To Your PCDocument18 pagesHow To Copy TV Programmes From The Digital Stream DHR 820xu To Your PCboyetcincoNo ratings yet
- How To Jailbreak iOS 4Document4 pagesHow To Jailbreak iOS 4Sunil GarhwalNo ratings yet
- Flash Mediatek ROM with FlashtoolDocument7 pagesFlash Mediatek ROM with FlashtoolJohn MendozaNo ratings yet
- Flashing Firmware OdinDocument2 pagesFlashing Firmware OdinEvangeline ByrneNo ratings yet
- Restoring Image (Up-Board)Document19 pagesRestoring Image (Up-Board)Itz SoraNo ratings yet
- Unlock Root PDFDocument10 pagesUnlock Root PDFguruangelNo ratings yet
- ZENFONE2Document12 pagesZENFONE2vishweshwarNo ratings yet
- WWW Droidthunder ComDocument10 pagesWWW Droidthunder ComRirin MarwahNo ratings yet
- Installation Instructions For IMO Bookshelf Version 5.13Document2 pagesInstallation Instructions For IMO Bookshelf Version 5.13bininev487No ratings yet
- Flashing Instructions in English PDFDocument7 pagesFlashing Instructions in English PDFPedro Landa Acurio100% (1)
- HOW INSTALL WINDOWS XP FROM A FLASH DRIVE-by Fahdn48Document13 pagesHOW INSTALL WINDOWS XP FROM A FLASH DRIVE-by Fahdn48Denis SetyawanNo ratings yet
- W1010 System Installation InstructionDocument13 pagesW1010 System Installation InstructionWilmer Mendoza100% (1)
- Samsung NC10 Guide v2Document113 pagesSamsung NC10 Guide v2Jason SilcoxNo ratings yet
- How To Fix BootloopDocument3 pagesHow To Fix BootloopJonathan ParanNo ratings yet
- How Do I Install The Firmware Update On My Coby MID7015Document2 pagesHow Do I Install The Firmware Update On My Coby MID7015Pam JobNo ratings yet
- How To Format A PC: Guideline For Formatting A ComputerDocument14 pagesHow To Format A PC: Guideline For Formatting A Computerapi-283890709No ratings yet
- Root, Unlock, Custom RecoveryDocument6 pagesRoot, Unlock, Custom RecoverySil SlvndNo ratings yet
- HOW TO INSTALL WINDOWS 10 IN UNDER 40 STEPSDocument4 pagesHOW TO INSTALL WINDOWS 10 IN UNDER 40 STEPSRItu CHOWDHURYNo ratings yet
- My Own/ Manual Instructions How To Install or Reformat An Operating System (Windows 7)Document9 pagesMy Own/ Manual Instructions How To Install or Reformat An Operating System (Windows 7)CYPRIAN MENHART APDONo ratings yet
- More PicsDocument13 pagesMore Picsapi-302420928No ratings yet
- Manual de Rom de TabletDocument7 pagesManual de Rom de TabletGael RukaguaNo ratings yet
- HeimdallDocument10 pagesHeimdallJasmin SelimovićNo ratings yet
- Samsung Galaxy A50 - SM-A505F - Administration GuideDocument20 pagesSamsung Galaxy A50 - SM-A505F - Administration GuideandresenriquelunamobileNo ratings yet
- C CC C CCC CCCCC C" !C#CC$ C C%&'C! !C C (C%) C$C C CC! C) +C, C C!C-CDocument3 pagesC CC C CCC CCCCC C" !C#CC$ C C%&'C! !C C (C%) C$C C CC! C) +C, C C!C-Csunil_rao_8No ratings yet
- flashing-BV6000 v4 PDFDocument1 pageflashing-BV6000 v4 PDFAdi PeterfiNo ratings yet
- Carefully follow flashing instructionsDocument10 pagesCarefully follow flashing instructionsGlenn LapizNo ratings yet
- How To Dual-Boot OSX and UbuntuDocument8 pagesHow To Dual-Boot OSX and UbuntusoheilNo ratings yet
- So This Tutorial Is Only To Modify Your Pocket Wifi Settings To Increase Its PerformanceDocument6 pagesSo This Tutorial Is Only To Modify Your Pocket Wifi Settings To Increase Its PerformanceGysan Rafael De GuzmanNo ratings yet
- Cube Iwork10 Flashing GuideDocument11 pagesCube Iwork10 Flashing Guideandrianaivo.rmanNo ratings yet
- Maximus II Windows 10 (32-Bit) Firmware Instructions: PreparationDocument9 pagesMaximus II Windows 10 (32-Bit) Firmware Instructions: PreparationJOSE LUIS CAMARGO PONCENo ratings yet
- How To Flash Nokia Mobiles Through J.A.F. Full Tutorial For Nokia Symbin, Step by Step With Video TutorialDocument6 pagesHow To Flash Nokia Mobiles Through J.A.F. Full Tutorial For Nokia Symbin, Step by Step With Video TutorialLkm Mohammed AbdullahNo ratings yet
- LG Flash ToolDocument10 pagesLG Flash Toolhalleffect09No ratings yet
- Flashing and TWRP GuideDocument9 pagesFlashing and TWRP GuideFilip KneževićNo ratings yet
- Format Ep3 PDFDocument2 pagesFormat Ep3 PDFAbhilasha PrabhaNo ratings yet
- Hackintosh GuideDocument15 pagesHackintosh GuideZaffry IkramNo ratings yet
- Flash Stock ROM With SP Flash Tool On Redmi Note 3Document10 pagesFlash Stock ROM With SP Flash Tool On Redmi Note 3danxl007No ratings yet
- Materials To Prepare:: Step 1: BackgroundDocument7 pagesMaterials To Prepare:: Step 1: BackgroundXade EulorNo ratings yet
- Lucid Puppy Installation Tutorial EnglishDocument35 pagesLucid Puppy Installation Tutorial EnglishgranitobluNo ratings yet
- OS X Surface Pro TutorialDocument5 pagesOS X Surface Pro TutorialbNo ratings yet
- Instructions - What You Have To Do NowDocument3 pagesInstructions - What You Have To Do NowRavi KiranNo ratings yet
- How To Burn MP3+G (Karaoke) To DiscDocument10 pagesHow To Burn MP3+G (Karaoke) To Discapi-3816817100% (3)
- Import products with CSV filesDocument11 pagesImport products with CSV filesSattyajit RoyNo ratings yet
- creating A Table in A Database, Inserting Records, Executing Queries and Displaying //resultset As Event Handling of A ButtonDocument3 pagescreating A Table in A Database, Inserting Records, Executing Queries and Displaying //resultset As Event Handling of A Buttonramesh kumarNo ratings yet
- AWS+Slides+Ch+01 FinalizedDocument25 pagesAWS+Slides+Ch+01 FinalizedAmit KumarNo ratings yet
- Acknowledgment 5340454: 534 Vidyalankar Instt of Tech 7 (Regular) - Jawale Saurabh Ramesh NilimaDocument2 pagesAcknowledgment 5340454: 534 Vidyalankar Instt of Tech 7 (Regular) - Jawale Saurabh Ramesh NilimaArpit VaishyaNo ratings yet
- Operating System Cosc2032 Cosc2032 Operating SystemDocument11 pagesOperating System Cosc2032 Cosc2032 Operating SystemEyouale TensaeNo ratings yet
- Gadget Network MonitorDocument11 pagesGadget Network MonitorMaster22No ratings yet
- CAD Manual 04-0 Introduction To Design P 249WHA v5 0Document4 pagesCAD Manual 04-0 Introduction To Design P 249WHA v5 0zstNo ratings yet
- ИСО МЭК 17789 przntDocument24 pagesИСО МЭК 17789 przntOlga IlyinaNo ratings yet
- La Historia Secreta Del Mundo Jonathan Black PDF : DOWNLOAD (Mirror #1)Document2 pagesLa Historia Secreta Del Mundo Jonathan Black PDF : DOWNLOAD (Mirror #1)Victor Andino Awo Ni Orunmila OddiLeke Omo AsojanoNo ratings yet
- Red Hat Certified System Administrator (EX200) - RHCSA Exam Prep PDF - 1595884353Document87 pagesRed Hat Certified System Administrator (EX200) - RHCSA Exam Prep PDF - 1595884353Ricardo SanchezNo ratings yet
- API-Led Connectivity: A Three-Layer Architecture ApproachDocument4 pagesAPI-Led Connectivity: A Three-Layer Architecture ApproachShashank GuptaNo ratings yet
- SQL Server Installation Checklist2Document3 pagesSQL Server Installation Checklist2praveenmpkNo ratings yet
- EIKON v8.5 User ManualDocument41 pagesEIKON v8.5 User ManualDarnell GracenNo ratings yet
- Red Hat Advanced Cluster Security For KubernetesDocument3 pagesRed Hat Advanced Cluster Security For KubernetesSivakumar BakthavachalamNo ratings yet
- RandARP User GuideDocument24 pagesRandARP User GuideJon DevriesNo ratings yet
- 758317-Neat Scanner ProDocument2 pages758317-Neat Scanner ProGARMAN LIUNo ratings yet
- Lin Dork Untuk H3ckingDocument49 pagesLin Dork Untuk H3ckingong damNo ratings yet
- Membuat Crud File JsonDocument10 pagesMembuat Crud File JsonXaskajskNo ratings yet
- SAE J2534 Support Release NotesDocument4 pagesSAE J2534 Support Release NotesJose AGNo ratings yet
- Optim EBS Data Governance HK Mar2017Document17 pagesOptim EBS Data Governance HK Mar2017Hari KasinaNo ratings yet
- Chapter 5: Process Synchronization: Silberschatz, Galvin and Gagne ©2013 Operating System Concepts - 9 EditionDocument66 pagesChapter 5: Process Synchronization: Silberschatz, Galvin and Gagne ©2013 Operating System Concepts - 9 EditionSathish KumarNo ratings yet
- Windchill PDME EssentialDocument151 pagesWindchill PDME EssentialDustin MayfieldNo ratings yet
- Load Runner GeneratorDocument908 pagesLoad Runner Generatorpoornima_devi100% (1)
- ONVIF Profile G Specification RCDocument20 pagesONVIF Profile G Specification RCOscar Orlando Sánchez FlórezNo ratings yet
- Computer MCQs (Set-I)Document10 pagesComputer MCQs (Set-I)Atta MuhammadNo ratings yet
- Sheet1: Site Admin URLDocument5 pagesSheet1: Site Admin URLLordson JeromeNo ratings yet
- VENKAT-BA ResumeDocument7 pagesVENKAT-BA ResumeShiva ShankarNo ratings yet
- Comparative Study of DOS and NOSDocument22 pagesComparative Study of DOS and NOSBhushan JadhavNo ratings yet
- FTF Ind F0010Document85 pagesFTF Ind F0010Pasha ZubkovNo ratings yet
- Microsoft Silver Application Integration CompetencyDocument2 pagesMicrosoft Silver Application Integration CompetencygrobovNo ratings yet
- Defensive Cyber Mastery: Expert Strategies for Unbeatable Personal and Business SecurityFrom EverandDefensive Cyber Mastery: Expert Strategies for Unbeatable Personal and Business SecurityRating: 5 out of 5 stars5/5 (1)
- The Infinite Machine: How an Army of Crypto-Hackers Is Building the Next Internet with EthereumFrom EverandThe Infinite Machine: How an Army of Crypto-Hackers Is Building the Next Internet with EthereumRating: 3 out of 5 stars3/5 (12)
- Scary Smart: The Future of Artificial Intelligence and How You Can Save Our WorldFrom EverandScary Smart: The Future of Artificial Intelligence and How You Can Save Our WorldRating: 4.5 out of 5 stars4.5/5 (54)
- AI Superpowers: China, Silicon Valley, and the New World OrderFrom EverandAI Superpowers: China, Silicon Valley, and the New World OrderRating: 4.5 out of 5 stars4.5/5 (398)
- Digital Gold: Bitcoin and the Inside Story of the Misfits and Millionaires Trying to Reinvent MoneyFrom EverandDigital Gold: Bitcoin and the Inside Story of the Misfits and Millionaires Trying to Reinvent MoneyRating: 4 out of 5 stars4/5 (51)
- Algorithms to Live By: The Computer Science of Human DecisionsFrom EverandAlgorithms to Live By: The Computer Science of Human DecisionsRating: 4.5 out of 5 stars4.5/5 (722)
- ChatGPT Side Hustles 2024 - Unlock the Digital Goldmine and Get AI Working for You Fast with More Than 85 Side Hustle Ideas to Boost Passive Income, Create New Cash Flow, and Get Ahead of the CurveFrom EverandChatGPT Side Hustles 2024 - Unlock the Digital Goldmine and Get AI Working for You Fast with More Than 85 Side Hustle Ideas to Boost Passive Income, Create New Cash Flow, and Get Ahead of the CurveNo ratings yet
- CompTIA Security+ Get Certified Get Ahead: SY0-701 Study GuideFrom EverandCompTIA Security+ Get Certified Get Ahead: SY0-701 Study GuideRating: 5 out of 5 stars5/5 (2)
- Generative AI: The Insights You Need from Harvard Business ReviewFrom EverandGenerative AI: The Insights You Need from Harvard Business ReviewRating: 4.5 out of 5 stars4.5/5 (2)
- ChatGPT Millionaire 2024 - Bot-Driven Side Hustles, Prompt Engineering Shortcut Secrets, and Automated Income Streams that Print Money While You Sleep. The Ultimate Beginner’s Guide for AI BusinessFrom EverandChatGPT Millionaire 2024 - Bot-Driven Side Hustles, Prompt Engineering Shortcut Secrets, and Automated Income Streams that Print Money While You Sleep. The Ultimate Beginner’s Guide for AI BusinessNo ratings yet
- Chip War: The Quest to Dominate the World's Most Critical TechnologyFrom EverandChip War: The Quest to Dominate the World's Most Critical TechnologyRating: 4.5 out of 5 stars4.5/5 (227)
- The Master Algorithm: How the Quest for the Ultimate Learning Machine Will Remake Our WorldFrom EverandThe Master Algorithm: How the Quest for the Ultimate Learning Machine Will Remake Our WorldRating: 4.5 out of 5 stars4.5/5 (107)
- 8-Bit Apocalypse: The Untold Story of Atari's Missile CommandFrom Everand8-Bit Apocalypse: The Untold Story of Atari's Missile CommandRating: 3.5 out of 5 stars3.5/5 (10)
- The Corporate Startup: How established companies can develop successful innovation ecosystemsFrom EverandThe Corporate Startup: How established companies can develop successful innovation ecosystemsRating: 4 out of 5 stars4/5 (6)
- The Future of Geography: How the Competition in Space Will Change Our WorldFrom EverandThe Future of Geography: How the Competition in Space Will Change Our WorldRating: 4.5 out of 5 stars4.5/5 (4)
- The E-Myth Revisited: Why Most Small Businesses Don't Work andFrom EverandThe E-Myth Revisited: Why Most Small Businesses Don't Work andRating: 4.5 out of 5 stars4.5/5 (708)
- Mastering Large Language Models: Advanced techniques, applications, cutting-edge methods, and top LLMs (English Edition)From EverandMastering Large Language Models: Advanced techniques, applications, cutting-edge methods, and top LLMs (English Edition)No ratings yet
- Data-ism: The Revolution Transforming Decision Making, Consumer Behavior, and Almost Everything ElseFrom EverandData-ism: The Revolution Transforming Decision Making, Consumer Behavior, and Almost Everything ElseRating: 3.5 out of 5 stars3.5/5 (12)
- Blood, Sweat, and Pixels: The Triumphant, Turbulent Stories Behind How Video Games Are MadeFrom EverandBlood, Sweat, and Pixels: The Triumphant, Turbulent Stories Behind How Video Games Are MadeRating: 4.5 out of 5 stars4.5/5 (335)
- Reality+: Virtual Worlds and the Problems of PhilosophyFrom EverandReality+: Virtual Worlds and the Problems of PhilosophyRating: 4 out of 5 stars4/5 (24)
- Everybody Lies: Big Data, New Data, and What the Internet Can Tell Us About Who We Really AreFrom EverandEverybody Lies: Big Data, New Data, and What the Internet Can Tell Us About Who We Really AreRating: 4.5 out of 5 stars4.5/5 (911)