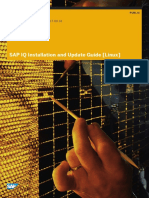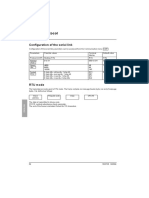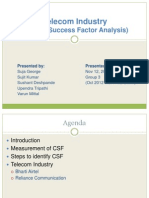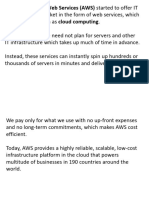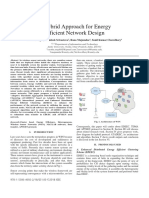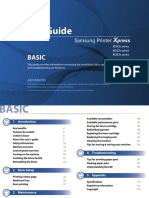Professional Documents
Culture Documents
Manual de La Motherboard
Uploaded by
elkinpearandaOriginal Description:
Copyright
Available Formats
Share this document
Did you find this document useful?
Is this content inappropriate?
Report this DocumentCopyright:
Available Formats
Manual de La Motherboard
Uploaded by
elkinpearandaCopyright:
Available Formats
MANUAL DE LA MOTHERBOARD Lite-On NR138 SCENIC Edition X101 Main board Users MANUAL Intel Pentium 4 Processor Motherboard
Rev. 1.0 2 COPYRIGHT Copyright by LITE-ON, (LITE-ON Technology Corp.). No part of this manual may be reproduced or transmitted in any form without the expressed, written permission of LITE-ON Technology Corp. TRADEMARKS LITE-ON is a registered trademark of LITE-ON Technology Corp. Other names, trademarks listed here are the property of their respective owners. NOTICE Although LITE-ON Technology has attempted to ensure the accuracy of the content of this manual, it is possible that this document may contain technical inaccuracies, typographical, or other errors. LITE-ON Technology assumes no liability for any error in this publication, and for damages, whether direct, indirect, incidental, consequential, or otherwise, that may result from such error, including, but not limited to loss of data or profits. LITE-ON Technology provides this publication as is without warranty of any kind, either express or implied, including, but not limited to implied warranties of merchantability or fitness for a particular purpose. The published information in the manual is subject to change without notice. LITE-ON Technology reserves the right to make changes in the product design, layout, and driver revisions without notification to its users. 3 Contents
Chapter 1: Introduction................................................................................................. 4 1-1 SCENIC Edition X101-Mainboard Specification and Features ......................................... 4 1-2 SCENIC Edition X101-Mainboard Layout Diagram ......................................................... 6 1-3 Back Panel Connectors Diagram........................................................................................ 6 Chapter 2: Hardware Installation ................................................................................. 7 2-1 Installing the Motherboard ................................................................................................. 7 2-2 Install the CPU and Heatsink.............................................................................................. 7 2-3 Install System Memory....................................................................................................... 8 2-4 Install Expansion Cards ...................................................................................................... 8 2-5 Jumpers, Connectors, Headers and Indicators.................................................................... 9 Chapter 3: BIOS Setup................................................................................................ 10 3-1 The Main Menu ................................................................................................................. 10 1. System Information...................................................................................................... 10 2. Standard CMOS Setup................................................................................................. 11 3. Advanced CMOS Setup............................................................................................... 11 4. Power Management Setup ........................................................................................... 12 5. Peripherial Setup.......................................................................................................... 13 6. Hardware Monitor Setup.............................................................................................. 15 7. Password Option .......................................................................................................... 16 8. Load Default Settings .................................................................................................. 16 9. Save Settings and Exit ................................................................................................. 16 10. Exit without Saving.................................................................................................... 16 4 Chapter 1: Introduction 1-1 SCENIC Edition X101-Mainboard Specification and Features Socket478 (CPU Clear Out Zone) Support single Intel Pentium 4 3.06GHz+ 400/533 Mhz (Willamette /Northwood) &
Celeron processor Intel 845GV Intel ICH4 SMSC LPC47M192 400/533 MHz Supports 2 x184 pin DIMM sockets Supports Non-ECC DDR266/DDR333 SDRAM Memory bandwidth up to 2.7 GB/s Support 64Mb, 128Mb, 256Mb, and 512Mb SDRAM technologies. Support minimum 64MB to 2GB maximum. Support suspend-to-RAM power state (ACPI S3) CYPRESS CY28323 AGP v2.0 compliant Integrated Intel Extreme Graphic 2D/3D acceleration Integrated 350MHz 24bits RAMDAC Supports 4x AGP data transfers and 4x Fast Writes Optimized point-to-point topology using 1.5V signaling in 4x model
ADI AD1981b codec. 3D audio compliant with AC97 rev.2.3 BROADCOM BMC4401 32bit PCI 10/100 baseT LAN Support all PIO modes 2 x IDE ports support up to four devices Support Ultra DMA 33/66/100 3 x PCI slots 4Mbit flash EEPROM AMI BIOS, PnP, ACPI, SMBIOS 2.3, Boot Block, DMI
WfM 2.0, DMI 2.0, WOL, SMBus Processor Chipset Super I/O Front Side Bus Frequency Memory Clock Generator Video Audio LAN (option) IDE Ports Expansion Slots BIOS Manageability 5 PCI 2.2 compliant USB 2.0 Keyboard/Mouse/USB wake up Support S1,S3,S4 and S5 ACPI status Hardware monitor capability 1 x PS2 keyboard port 1 x PS2 mouse port 4 x USB ports 1 x RJ-45 LAN connector (option) 1 x Serial port 1 x Parallel port 1 x VGA connector 3 x Audio jacks (optional 2 channel audio output)
1 x ATX power connector 1 x +12V power connector 1 x Floppy connector 1 x Front panel connector (Switch, LED, IRDA) (ON / Flash / OFF) 1 x Header for front side audio LINE-OUT and MIC-IN 1 x onboard buzzer 1 x Fan headers for CPU, chassis and system 2 x ATAPI headers (CD IN, AUX IN) 1 x Header to support two USB ports at front side 1 x Header for chassis intrusion (option) Micro ATX form factor 9.6 x 9.6 (24.4cm x 24.4cm) Industrial Standard Additional Features Rear Side I/O Ports On Board I/O Interface Board Dimensions 6 1-2 SCENIC Edition X101-Mainboard Layout Diagram Figure 1-2. SCENIC Edition X101-Mainboard Layout Diagram 1-3 Back Panel Connectors Diagram Figure 1-3. Back Panel Connectors 7 Chapter 2: Hardware Installation Before starting installing the mainboard, an ATX12V power supply is required to meet the power requirement of Intel Pentium 4 processor. The mainboard, like other parts of your system, is subject to damage by static electricity. Be sure that you are properly grounded (LITE-ON
Technology Corp. recommends that you wear an anti-static strap or touch a grounded object) and unplug your system before starting any hardware installation. WARNING: Before proceeding with the installation, turn the ATX12V power supply off, or disconnect the power cord before install or unplug any connectors or add-on cards. Failing to do so may cause the mainboard components or add-on cards to malfunction or damage. 2-1 Installing the Motherboard Align the mainboard with the computer chassis. Remove any un-aligned studs to prevent from short-circuiting the mainboard. Install the back I/O shield onto the chassis first, and then align the mainboard with the I/O shield and the studs. Secure the mainboard by the correct screws. WARNING: Failing to remove the un-aligned metal studs may cause shorting on the PCB circuit. Please REMOVE the metal studs or spacers if they are already fastened on the chassis base and are without mouting-holes on the motherbard to align with. 2-2 Install the CPU and Heatsink This motherboard uses a CPU socket called Socket478 to install the 478 pin Intel Pentium 4& Celeron CPU. The PCU should always have a heatsink and cooling fan to prevent CPU from overheating. ! Ensure the CPU type is supported by this mainboard. ! Please use an Intel approved CPU cooling fan to prevent CPU from overheating. ! Use proper thermal paste to provide better thermal transfer between CPU and heatsink. ! Ensure the CPU fan power cable is firmly plugged into the onboard CPU fan
connector. 1. Unlock the CPU socket by pulling the lever up to a 90-degree angle. 2. Position the CPU above the socket such as that the marked corner (pin 1) matches the corner near the base of the lever. 3. Place the CPU into the socket. If the CPU is unable to insert properly, check its orientation and attempt to re-install. WARNING: DO NOT force the CPU into the socket. Installing the CPU with force will prompt bending of the pins and create damaged to the CPU. 4. Close the socket by lowering the lever and locking the lever in place. 5. Place the thermal paste evenly on the top of the CPU IHS (the metal plate). 6. Align and place the CPU heatsink on the top of the CPU IHS. 7. Firmly secure the CPU heatsink onto the CPU heatsink retainer. 8. Connect CPU fan power cable into the CPU fan connector on the motherboard to complete the installation process. 8 2-3 Install System Memory This motherboard provides two 184-pin DDR DIMM slots for the memory expansion. This mainboard supports 64Mbit, 128Mbit, 256Mbit, 512Mbit DDR DRAM technology. In order to create memory array, certain rules must be followed. The following set of rules allows for optimum configurations. NOTE: Intel 82845GV supports DDR333 SDRAM. 1. Locate the DDR DIMM slot. 2. Push the white retaining clips on each side of the DDR DIMM slot outward. 3. Matched the notches on the gold-finger of the memory module to the ridges in the DIMM socket. 4. Insert the memory module vertically into place. When properly inserted, the white retaining clips will move inward to lock in the module. 5. Total Memory Sizes with Unbuffered DDR DIMM
2-4 Install Expansion Cards The mainboard supports three PCI 2.2 32-bit Master PCI bus slots (support 3.3V/5V PCI bus interface). 1. Unpack the expansion cards that you are going to install. Read the expansion cards installation guide carefully before install the cards into the mainboard. 2. Disconnect the power or unplug the power cord from the power supply. 3. Remove the computers chassis cover and the slot bracket form the chassis. 4. Firmly insert the expansion card downward until the card is locked by the latch on the PCI slot. To remove the expansion card from the PCI slot, please push the latch sideways to release the PCI card. Ensure the expansion cards metal bracket is correctly seated in the intended place. 5. 6. 7. Fasten the expansion card with the correct screw. Connect the necessary cables if required. Close the computer chassiss cover and reconnect the power cord to the power supply.
8. Power up the computer, if necessary, setup BIOS utility of expansion card form BIOS. 9. Install related driver form the operating system. DIMM1 DIMM2 Total Memory Size 64MB Empty 64MB 64MB 64MB 128MB Empty 64MB 64MB 128MB Empty 128MB Empty 128MB 128MB 128MB 128MB 256MB 9 2-5 Jumpers, Connectors, Headers and Indicators Inside the case of any computer there are several cables and jumpers that have to be connected. These cables and jumpers are usually connected one-by-one to connectors located on the board. During the installation you have to pay attention to the orientation of the
connectors, headers and the cables. Always locate the position of the first pin on the connector. Jumpers JP1: BIOS Config. 1-2: Normal (Default) 2-3: Config. (Safe Speed) OPEN: Recover JP2: FWH Lock 1-2: Lock (Default) 2-3: Unlock Connectors / Headers 1. J30: 1X6 Power Connector 2. J18: +12V Power Connector 3. J22: DIMM socket 1 4. J23: DIMM socket 2 5. J19: AGP (1.5V) connector 6. J20: Front USB header 7. J28: Primary IDE connector 8. J25: Secondary IDE connector 9. J16: PCI connector 1 10. J15: PCI connector 2 11. J14: PCI connector 3 12. J31: Floppy drive connector 13. J35: Chassis FAN 14. J4: PS2 Keyboard and Mouse 15. J21: CPU FAN 16. J17: SYSTEM FAN 17. J2: COM 1
18. J1: VGA Connector 19. J5: Printer Port 20. J29: ATX power connector 21. J34: WOR header 22. J28: Chassis Intrusion header. 23. J13: WOL header 24. J27: Front Panel header 25. J33: SCSI LED input header 26. J6-1: Line-out (Bottom Side) 27. J6-2: Line-in or SURR R-L out (Middle) 28. J11: AUX LINE-IN header 29. J7: USB/LAN connector 30. J9: Reserved (SPDIF) 31. J8: Front Side Audio Header 10 Chapter 3: BIOS Setup The BIOS is a boot program located in a Flash Memory chip on the mainboard. It is used to communicate with the hardware before the operating system (OS) takes the control of the system. Its main function is to manage the setup of the motherboard and interface card parameters, including simple parameters such as time, date, hard disk drive, as well as more complex parameters such as hardware synchronization, device operating mode, and the operating speed of the CPU. Do not change the parameters inside the BIOS unless you fully understand their meanings and consequences: The parameters inside the BIOS are used to setup the hardware synchronization or the device-operating mode. If the parameters are not correct, they will produce errors, the computer will crash, and sometimes you will not even be able to boot the computer after it has crashed. We recommend that you do not change the parameters inside
the BIOS unless you are very familiar with them. If you are not able to boot your computer anymore, please refer to Chapter 2 Hardware Installation, section 2-5 Jumpers -Erase CMOS data. Press <F10> to enter BIOS setup Immediately press the <F10> key after power up the system. This will let you access into the BIOS Setup menu. If the post disappears before you response and the OS (operation system) starts, please restart the system by using the Start or Reset button on the chassis. How to operate the BIOS menu In the BIOS Setup menu, you can see several options. You will need the following function keys to operate the BIOS. ! Press<Esc> to exit the BIOS Setup menu. ! Press (up, down, left, right) to choose, in the main menu, the option you want to confirm or to modify. ! Press <F9> to load the CMOS optimal default settings ! Press <F10> to save these parameters into the CMOS and to exit the BIOS Setup menu. ! Press <+> to change values. 3-1 The Main Menu After entering the BIOS, the main BIOS menu will appear on the screen. This main menu allows you to select twelve setup functions and two save/exit choices. Use the keys to select the items and press <Enter> to confirm and enter the sub-menu. 1. System Information The System Information is used to provide the main system specification for users. 11 2. Standard CMOS Setup This setup page includes all the basic configuration parameters of the BIOS. Including the date, VGA, FDD and the HDDs settings. Use the % keys to select the items and press <Enter> to confirm and enter the sub-menu. Time (hh: mm: ss):
You can set the time in this item: hour (hh), minute (mm) and second (ss). Date (mm: dd: yy): You can set the date in this item: month (mm), date (dd) and year (yy). Drive A: If you have installed the floppy disk drive here, then you can select the type of floppy drive it can support. Available option: (None) (360K, 5.25 inch) (1.2M, 5.25 inch) (720K, 3.5 inch) (1.44M, 3.5 inch) (2.88M, 3.5 inch) IDE Devices: System will auto detect IDE devices. The IDE devices are auto detected by default. Primary IDE Master Auto Primary IDE Slave Auto Secondary IDE Master Auto Secondary IDE Slave Auto 3. Advanced CMOS Setup The Advanced CMOS Setup Screen is used to change the device order your system Boots from, and the amount of time before your system enters POST. First Boot Device: Specifies the boot order for all devices. Second Boot Device: Specifies the boot order for all devices. Third Boot Device: Specifies the boot order for all devices. Fourth Boot Device: Specifies the boot order for all devices. Try Other Boot Devices: Set this option to Yes to instruct AMIBIOS to attempt to boot from another drive in the system when all the specific Boot Devices above have undetected boot drive. 12
Post Delay Time (in seconds): Allow you to set the amount of time. The Setup Utility prompt (F10=Setup) appears when the computer boots. None: Post Delay Time disable (Default) 5: Post Delay 5 seconds 15: Post Delay 15 seconds 25: Post Delay 25 seconds 35: Post Delay 35 seconds System Keyboard: Allows you to set the System Keyboard detect or not when computer boots. Absent: System Keyboard not detect (Default) Present: System Keyboard detect APIC ACPI SCI IRQ: Allows you to enable or disable the internal I/O APIC and Multiprocessor Tables. (Disable the APIC ACPI SCI IRQ may require the O.S. to be reinstalled) Enable: IRQ 20-23 (Default) Disable: IRQ 09-11 Hyper-Threading Technology: Allows you to enable or disable the Intel Hyper-Threading Technology. (This item only selectable when Intel HTT CPU is plugged in) Enable: Intel HTT function enable (BIOS auto detect) Disable: Intel HTT function disable (BIOS auto detect) Internal Graphic Mode Select Allows you to select the size of memory for the internal graphic adapter. Disable: Internal Graphic Mode Select disable 512KB: Share 512KB 1MB: Share 1MB
8MB: Share 8MB (Default) 4. Power Management Setup The Power Management Setup screen is used to configure power management features. ACPI Standby State: Allows you to set the ACPI Standby State when system into the ACPI Standby Mode. S1/POS: Power on Suspend S3/STR: Suspend to RAM (Default) 13 Restore on AC/Power Loss: Allows you to set the system status after system AC Power Loss. Power Off: System always Power Off (Default) Power On: System always Power On Last State: Depends on system last state before AC Power Loss. Resume on Ring: Allows you to set the Resume On Ring from Soft Off. Disable: Ring Resume disable (Default) Enable: Ring Resume enable Resume on LAN: Allows you to set the Resume On LAN from Soft Off. Disable: LAN Resume disable Enable: LAN Resume enable (Default) Resume On PME: Allows you to set the Resume On PME from Soft Off. Disable: PME Resume disable Enable: PME Resume enable (Default) 5. Peripheral Setup The Peripheral Setup screen is used to configure the setting for peripheral devices.
OnBoard LAN: Allows you to enable or disable OnBoard LAN. Disable: OnBoard LAN disable Enable: OnBoard LAN enable (Default) Onboard LAN Chip Boot Rom: Allows you to enable or disable OnBoard LAN Chip Boot ROM. Disable: OnBoard LAN Chip Boot ROM disable Enable: OnBoard LAN Chip Boot ROM enable (Default) Intial Graphics Adapter Priority: Allows you to set the initial priority of the Graphics Adapter. (SCENIC Edition X101-Mainboard GE/GV has a different option) SCENIC Edition X101-MainboardGE SCENIC Edition X101-MainboardGV AGP/Int-VGA Int-VGA/PCI (Default) AGP/PCI (Default) PCI/AGP PCI/Int-VGA 14 USB Controller: Allows you to enable or disable the USB Controller. Disable: USB Contoller disable Enable: USB Controller enable (Default) USB 1.1 Device Legacy Support: Allows you to set the USB 1.1 Device Legacy Support under DOS mode. Disable: USB 1.1 Device Legacy Support disable No Mice: Only Mice is not supported All Device: All device support OnBoard Serial Port: Allows you to set the OnBoard Serial Port settings.
Auto (Default) Disable 3F8/COM1 2F8/COM2 3E8/COM3 2E8/COM4 OnBoard Parallel Port: Allows you to set the OnBoard Parallel Port settings. Auto (Default) Disable 378 278 15 6. Hardware Monitor Setup This setup page describes the PC health status, including temperature (CPU, system), fan speed (CPU, system, chassis) and the voltage (CPU, AGP, system power). CPU Ratio Selection: Allows you to setup the Intel P4 and Celeron CPU ratio CPU Warning Temperature: System will warn when the CPU temperature reaches above 85C/185F CPU Shutdown Temperature: System will shutdown when the CPU temperature reaches above 90C/194F System Warning Temperature: System will warn when the System temperature reaches above 60C/140F System Shutdown Temperature: System will shutdown when System temperature reaches above 65C/149F CPU Temperature: Current CPU Temperature detect.
System Temperature: Current System Temperature detect. CPU FAN Speed: Current CPU FAN Speed detect. Chassis FAN Speed: Current Chassis FAN Speed detect. CPU VID: Current CPU Voltage detect. Vccp: Current Vccp Voltage detect. +1.5V: Current ATX Power +1.5V detect. +2.5V: Current ATX Power +2.5V detect. +3.3V: Current ATX Power +3.3V detect. +5.0V: Current ATX Power +5.0V detect. 16 +12.0V: Current ATX Power +12.0V detect. 7. Password Option The Password Option screen allows users to setup password and execute checking function. Change Supervisor Password Allow you to set and change the Supervisor Password. Password Status This feature shows Password Status.
Password Check Allows you to set the Password Check when Supervisor Password setup. Setup: Password prompt appears when BIOS is executed. Always: Password verification checks every time when computer boots. (Default) 8. Load Default Settings Load optimal default values for all the setup options
You might also like
- A Heartbreaking Work Of Staggering Genius: A Memoir Based on a True StoryFrom EverandA Heartbreaking Work Of Staggering Genius: A Memoir Based on a True StoryRating: 3.5 out of 5 stars3.5/5 (231)
- The Sympathizer: A Novel (Pulitzer Prize for Fiction)From EverandThe Sympathizer: A Novel (Pulitzer Prize for Fiction)Rating: 4.5 out of 5 stars4.5/5 (119)
- Never Split the Difference: Negotiating As If Your Life Depended On ItFrom EverandNever Split the Difference: Negotiating As If Your Life Depended On ItRating: 4.5 out of 5 stars4.5/5 (838)
- Devil in the Grove: Thurgood Marshall, the Groveland Boys, and the Dawn of a New AmericaFrom EverandDevil in the Grove: Thurgood Marshall, the Groveland Boys, and the Dawn of a New AmericaRating: 4.5 out of 5 stars4.5/5 (265)
- The Little Book of Hygge: Danish Secrets to Happy LivingFrom EverandThe Little Book of Hygge: Danish Secrets to Happy LivingRating: 3.5 out of 5 stars3.5/5 (399)
- Grit: The Power of Passion and PerseveranceFrom EverandGrit: The Power of Passion and PerseveranceRating: 4 out of 5 stars4/5 (587)
- The World Is Flat 3.0: A Brief History of the Twenty-first CenturyFrom EverandThe World Is Flat 3.0: A Brief History of the Twenty-first CenturyRating: 3.5 out of 5 stars3.5/5 (2219)
- The Subtle Art of Not Giving a F*ck: A Counterintuitive Approach to Living a Good LifeFrom EverandThe Subtle Art of Not Giving a F*ck: A Counterintuitive Approach to Living a Good LifeRating: 4 out of 5 stars4/5 (5794)
- Team of Rivals: The Political Genius of Abraham LincolnFrom EverandTeam of Rivals: The Political Genius of Abraham LincolnRating: 4.5 out of 5 stars4.5/5 (234)
- Shoe Dog: A Memoir by the Creator of NikeFrom EverandShoe Dog: A Memoir by the Creator of NikeRating: 4.5 out of 5 stars4.5/5 (537)
- The Emperor of All Maladies: A Biography of CancerFrom EverandThe Emperor of All Maladies: A Biography of CancerRating: 4.5 out of 5 stars4.5/5 (271)
- The Gifts of Imperfection: Let Go of Who You Think You're Supposed to Be and Embrace Who You AreFrom EverandThe Gifts of Imperfection: Let Go of Who You Think You're Supposed to Be and Embrace Who You AreRating: 4 out of 5 stars4/5 (1090)
- Her Body and Other Parties: StoriesFrom EverandHer Body and Other Parties: StoriesRating: 4 out of 5 stars4/5 (821)
- The Hard Thing About Hard Things: Building a Business When There Are No Easy AnswersFrom EverandThe Hard Thing About Hard Things: Building a Business When There Are No Easy AnswersRating: 4.5 out of 5 stars4.5/5 (344)
- Hidden Figures: The American Dream and the Untold Story of the Black Women Mathematicians Who Helped Win the Space RaceFrom EverandHidden Figures: The American Dream and the Untold Story of the Black Women Mathematicians Who Helped Win the Space RaceRating: 4 out of 5 stars4/5 (890)
- Elon Musk: Tesla, SpaceX, and the Quest for a Fantastic FutureFrom EverandElon Musk: Tesla, SpaceX, and the Quest for a Fantastic FutureRating: 4.5 out of 5 stars4.5/5 (474)
- The Unwinding: An Inner History of the New AmericaFrom EverandThe Unwinding: An Inner History of the New AmericaRating: 4 out of 5 stars4/5 (45)
- The Yellow House: A Memoir (2019 National Book Award Winner)From EverandThe Yellow House: A Memoir (2019 National Book Award Winner)Rating: 4 out of 5 stars4/5 (98)
- Facebook Case StudyDocument26 pagesFacebook Case StudyMyo Thu Htet86% (7)
- On Fire: The (Burning) Case for a Green New DealFrom EverandOn Fire: The (Burning) Case for a Green New DealRating: 4 out of 5 stars4/5 (73)
- Bott E., Siechert C. - Microsoft Office Inside Out 2013 Edition - 2013Document911 pagesBott E., Siechert C. - Microsoft Office Inside Out 2013 Edition - 2013Louise Campbell100% (7)
- SAP IQ Installation and Configuration Linux enDocument232 pagesSAP IQ Installation and Configuration Linux enJavier PainemalNo ratings yet
- CDL Gateway DatasheetDocument2 pagesCDL Gateway DatasheetSubroto KarmokarNo ratings yet
- Installation Manual-Hardware InstallationDocument298 pagesInstallation Manual-Hardware InstallationAdeel RaoNo ratings yet
- Azure SQLDocument3,323 pagesAzure SQLSambit PadhyNo ratings yet
- Dansensor Multicheck 2 - enDocument2 pagesDansensor Multicheck 2 - enGreen FieldsNo ratings yet
- WCDMA RAN W12 DeltaDocument206 pagesWCDMA RAN W12 DeltaABBANo ratings yet
- ATS 48 Modbus ProtocolDocument6 pagesATS 48 Modbus ProtocolMohamed ElbanadiNo ratings yet
- Eworld Nomination Form-3Document7 pagesEworld Nomination Form-3raobhavanaNo ratings yet
- CSF Analysis Telecom IndustryDocument20 pagesCSF Analysis Telecom IndustryAbinash Biswal100% (1)
- Comparison of Data Access ObjectsDocument5 pagesComparison of Data Access Objectsshuchita131No ratings yet
- Nokia BSC CommandsDocument22 pagesNokia BSC CommandsNgoy SaroNo ratings yet
- WEG Sca06 Eco5 Modulo de Expansao de Comunicacao 10003320700 Guia de Instalacao Portugues BRDocument24 pagesWEG Sca06 Eco5 Modulo de Expansao de Comunicacao 10003320700 Guia de Instalacao Portugues BRAnderson Ricardo PradoNo ratings yet
- Internet of Things Unit-5Document88 pagesInternet of Things Unit-5322203359001No ratings yet
- Manual NagiosDocument7 pagesManual NagiosBharanitharan SNo ratings yet
- Bizhub423 363 283 223 Revised Info DDA1UD-M-FE1 05Document9 pagesBizhub423 363 283 223 Revised Info DDA1UD-M-FE1 05Elvira Mamani CorinaNo ratings yet
- Mobile IPv6 SeminarDocument34 pagesMobile IPv6 SeminarTinsu M Babu100% (1)
- Brochure - PLC - Phoenix Automatisierungssysteme - 2019 - ENDocument48 pagesBrochure - PLC - Phoenix Automatisierungssysteme - 2019 - ENmemosurf3775No ratings yet
- APS Booklet 2015Document252 pagesAPS Booklet 2015Jose Antonio Huamani ChuquirimayNo ratings yet
- Gem Mentorutbrochure r1v10Document8 pagesGem Mentorutbrochure r1v10DylkanWingsNo ratings yet
- UBG 04LX F01 Datasheet2Document6 pagesUBG 04LX F01 Datasheet2malirezazadeh5549No ratings yet
- User Guide: AC1200 Wireless Dual Band RouterDocument111 pagesUser Guide: AC1200 Wireless Dual Band Routerkyrie eleisonNo ratings yet
- A Hybrid Approach For Energy Efficient Network DesignDocument7 pagesA Hybrid Approach For Energy Efficient Network DesignNajam MaroofNo ratings yet
- HA-821 Ethernet Service Aggregation: HFR Ha-821 Product OverviewDocument2 pagesHA-821 Ethernet Service Aggregation: HFR Ha-821 Product OverviewReynhard MahadiNo ratings yet
- Samsung Printer PDFDocument236 pagesSamsung Printer PDFJj TreyNo ratings yet
- Infinera Mtera Universal Transport PlatformDocument2 pagesInfinera Mtera Universal Transport Platformrobert adamsNo ratings yet
- Pseudo Wire ShortDocument56 pagesPseudo Wire ShortkanfouchNo ratings yet
- Connectrix Ds-6600B Switches: DS-6600B 32Gb/s Fibre Channel Switch ModelsDocument6 pagesConnectrix Ds-6600B Switches: DS-6600B 32Gb/s Fibre Channel Switch ModelsPinakini MothukuriNo ratings yet
- Athabasca University Response To Access Copyright Post-Secondary Institution Tariff 21-23 PDFDocument15 pagesAthabasca University Response To Access Copyright Post-Secondary Institution Tariff 21-23 PDFHoward KnopfNo ratings yet