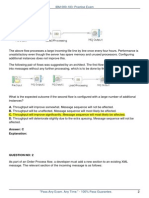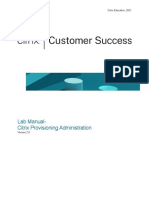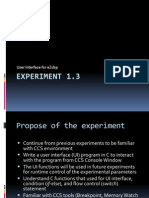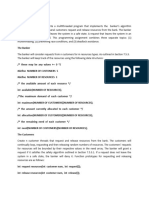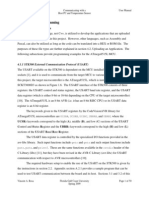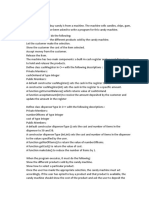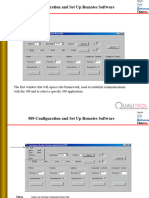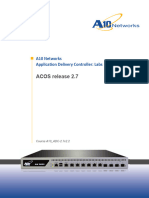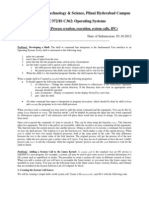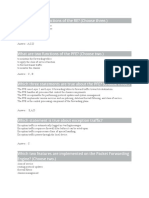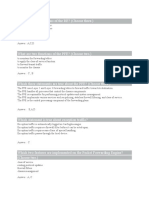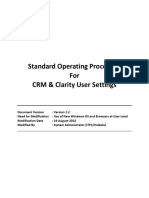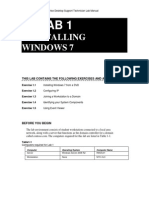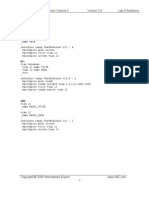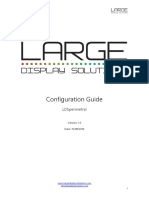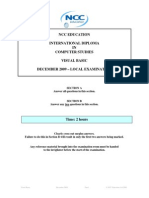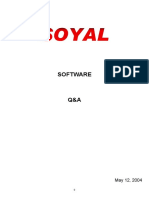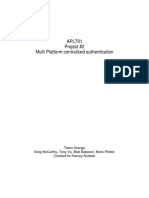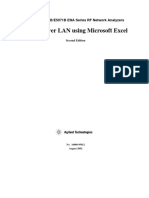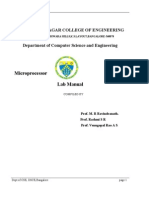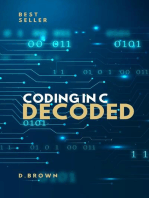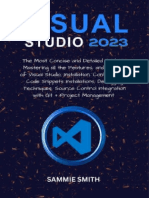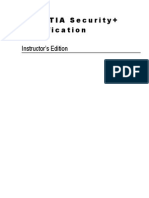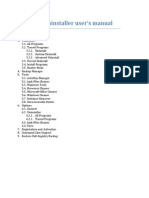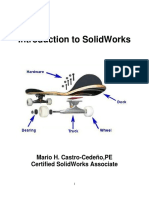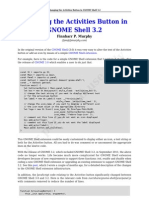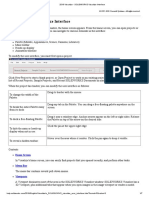Professional Documents
Culture Documents
Manual: Files and Directories
Uploaded by
hkpnOriginal Description:
Original Title
Copyright
Available Formats
Share this document
Did you find this document useful?
Is this content inappropriate?
Report this DocumentCopyright:
Available Formats
Manual: Files and Directories
Uploaded by
hkpnCopyright:
Available Formats
Manual
Files and Directories Make sure that the downloaded zip file has the following files and directories jdk-7u3-windows-i586.exe jmf-2_1_1e-windows-i586.exe jre-7u3-windows-i586.exe setup.bat paths.bat HRIR folder with 362 text files System1 with 2 Java files System2 with 2 Java files System3 with 2 Java files
Required Java (J2SE, jdk-1.5.0 or higher versions) JMF (2.1.1e) Headphones / Web cameras connected to clients Make sure that the following are there in your folder structure. o System.class o Convolve.class o System1$recv_data.class o System1$send_data.class o Folder named HRIR with 362 text files in it
Steps 1) Run the setup.bat file by double clicking it. A command window will appear. Run the following command at the prompt cmd> paths By default, java, jmf and jre will be installed in the system paths. But if you are changing the default paths, then make sure that the following paths in paths.bat are changed accordingly, JDK_HOME, JMFHOME, CLASSPATH, PATH As of now, JDK_HOME=C:\Program Files (x86)\Java\jdk1.7.0 JMFHOME=C:\Program Files (x86)\JMF2.1.1e CLASSPATH=%JMFHOME%\lib\jmf.jar;.;%JMFHOME%\lib\mediaplayer.jar;%JMFHOME%\lib\multipla yer.jar;%JMFHOME%\lib\sound.jar%CLASSPATH%
PATH=%JDK_HOME%\bin;%JDK_HOME%\jre\bin;%PATH% Once they are done double run the paths.bat. The above procedure will make temporary changes only, i.e, you may have to do this every time you want to If you need to make permanent changes in the system, a) b) c) d) e) f) g) you make perform a Right Click on My Computer select the Properties from the list there you may click on the Advanced system settings then you will get a new window with title System Properties select the Advanced tab in that window click on the Environment Variables. there you can update the macros PATH and CLASSPATH according to your installation paths
Once this bat file is run, the main class fill also be loaded 2) The window shown in the image below will come on your screen
Here, enter the total number of systems in the teleconference setup and press Ok.
Once this is done the next screen will come up.
Enter the ip address of the first client. Before entering the ip address, please assign numbers to each of your client and the ip address should be entered in that order. An example illustrating this is shown below. After entering the address of each client, press Ok and the window asking for the address of the next client will appear. This window will appear N-1 times, if N is the number of clients. Eg: If ip address of 3 clients are 10.107.37.22 (Client A), 10.107.37.21 (Client B), 10.107.37.20 (Client C). For the Client A if the entry was made in the order , 10.107.37.21 and 10.107.37.20, then Client B should have the ips entered in the order 10.107.37.22 and 10.107.37.20 and the entries in Client C should be in the order 10.107.37.22 and 10.107.37.21. Thus the order of the Clients should always be maintained. After entering the ip address of all the clients, the window that appears on the screen is shown in the figure below.
In the text field of this window, the virtual position of the speakers has to be entered. If the total number of clients is N, then this window will appear N-1 times. The valid azimuths that can be entered in this text filed are the integers that lie in the range [270,359] U [0,90]. Press Ok after entering the azimuths for each speaker. Once all the values of azimuths are entered, the window shown in the figure below appears. Press the Start Audio Chat button to start the audio chat
You might also like
- Computeractive Issue 663-2 August 2023Document78 pagesComputeractive Issue 663-2 August 2023Gigel DumitruNo ratings yet
- ExpditorDocument12 pagesExpditorapi-3858801100% (1)
- JCL Editing NotesDocument12 pagesJCL Editing Notesyugen_accntNo ratings yet
- IBM WebsPhere Message Broker DumpsDocument58 pagesIBM WebsPhere Message Broker DumpsRaviTeja0% (1)
- PSSE Intro Stabilty InstructionsDocument4 pagesPSSE Intro Stabilty InstructionsAsanka RodrigoNo ratings yet
- Quick Guide On CDEGS CRDocument28 pagesQuick Guide On CDEGS CRrian0201100% (1)
- GP Tutorial PDFDocument106 pagesGP Tutorial PDFIsella SafiraNo ratings yet
- CWS 316 2I en InstructorExerciseWorkbook v02Document271 pagesCWS 316 2I en InstructorExerciseWorkbook v02Onurcan YahyaoğluNo ratings yet
- Delta PSC3 Configuration and SW UpgradeDocument11 pagesDelta PSC3 Configuration and SW Upgradesbista100% (2)
- ReadmfefefeeDocument34 pagesReadmfefefeeAnonymous fUHUn2MNo ratings yet
- GSNADocument404 pagesGSNAvortebognuNo ratings yet
- Fei-Cobol Midterm2Document7 pagesFei-Cobol Midterm2p227738930No ratings yet
- Assign 3Document5 pagesAssign 3api-252659046No ratings yet
- SystemC IntroductionDocument21 pagesSystemC IntroductionMuhammad IsmailNo ratings yet
- Computer Science Textbook Solutions - 13Document30 pagesComputer Science Textbook Solutions - 13acc-expertNo ratings yet
- How To Use Hex Trans CDDocument6 pagesHow To Use Hex Trans CDkongbigNo ratings yet
- User Interface For EZdspDocument20 pagesUser Interface For EZdspAleman AurelioNo ratings yet
- Banker's Algorithm ProectDocument6 pagesBanker's Algorithm ProectAhsan AnsariNo ratings yet
- Assignment 1 File Reading, File Writing, C-StringDocument3 pagesAssignment 1 File Reading, File Writing, C-StringAzaz Ali ShahNo ratings yet
- Assignment 1 File Reading, File Writing, C-StringDocument3 pagesAssignment 1 File Reading, File Writing, C-StringAzaz Ali ShahNo ratings yet
- Informatics Practices Cbse XiDocument5 pagesInformatics Practices Cbse XiKailash SharmaNo ratings yet
- To Reset A DS4000Document3 pagesTo Reset A DS4000Gustavo VillafanaNo ratings yet
- Network Programming Sample ProgDocument4 pagesNetwork Programming Sample ProgAnshuman Saikia100% (1)
- MCS 025 (11 12)Document34 pagesMCS 025 (11 12)Ajai Issac ArisserilNo ratings yet
- Repete Corporation TrainingDocument11 pagesRepete Corporation TrainingKomang PutraNo ratings yet
- 2013 April (Q)Document32 pages2013 April (Q)WachichaoOahcihawNo ratings yet
- Cvuserhelp PDFDocument50 pagesCvuserhelp PDFfarcasiunNo ratings yet
- CENG 106 Lab6 PDFDocument5 pagesCENG 106 Lab6 PDFWassen HejjawiNo ratings yet
- Practical QuestionsDocument6 pagesPractical QuestionsYashvardhan AroraNo ratings yet
- Configuring The 509 - Manual Paso A Paso4Document100 pagesConfiguring The 509 - Manual Paso A Paso4Yonduu RomeroNo ratings yet
- SystemC Questa TutorialDocument11 pagesSystemC Questa TutorialmanavalaNo ratings yet
- User Manual Cadence DigitalDocument5 pagesUser Manual Cadence DigitalJennifer StricklandNo ratings yet
- Data Provisioning in SAP HANADocument12 pagesData Provisioning in SAP HANAMarlon ClementeNo ratings yet
- Betn1cs21160 Practicle FileDocument22 pagesBetn1cs21160 Practicle Filesatyam goyalNo ratings yet
- A10 LabDocument73 pagesA10 LabThịnh Nguyễn XuânNo ratings yet
- Vendor: Juniper Exam Code: JN0-103 Exam Name: Junos, Associate (JNCIA-Junos) Version: 20.061Document12 pagesVendor: Juniper Exam Code: JN0-103 Exam Name: Junos, Associate (JNCIA-Junos) Version: 20.061Fatima Tuz ZohoraNo ratings yet
- Assignment 2 Object-Oriented Program Development: 1. DescriptionDocument3 pagesAssignment 2 Object-Oriented Program Development: 1. Descriptiondao dinh quangNo ratings yet
- OS Assign1Document3 pagesOS Assign1anon_608090223No ratings yet
- Updated Instructions For CNSA SolverDocument9 pagesUpdated Instructions For CNSA Solvermattcs90No ratings yet
- JNCIA Junos 2Document13 pagesJNCIA Junos 2Hendra SoenderskovNo ratings yet
- JNCIA Junos 2Document13 pagesJNCIA Junos 2Tel ScuNo ratings yet
- JNCIA Junos 2Document12 pagesJNCIA Junos 2Ict labNo ratings yet
- Configuring The 509 - Manual Paso A Paso3Document102 pagesConfiguring The 509 - Manual Paso A Paso3Yonduu RomeroNo ratings yet
- Unlock IEWB VO VOL2.v3.00.Lab3.Solutionsguide.0.01Document83 pagesUnlock IEWB VO VOL2.v3.00.Lab3.Solutionsguide.0.01Luis SeverinoNo ratings yet
- 01 SOP For CRM Clarity User Side System Settings PDFDocument11 pages01 SOP For CRM Clarity User Side System Settings PDFAaron Hongrei0% (1)
- CTS 272 Chapter 1 LabDocument14 pagesCTS 272 Chapter 1 Labe0055996No ratings yet
- CS223final Project F2017-1Document4 pagesCS223final Project F2017-1Zack OverfieldNo ratings yet
- Task 1.1: CCIE Voice Lab Workbook Volume II Lab 9 SolutionsDocument79 pagesTask 1.1: CCIE Voice Lab Workbook Volume II Lab 9 SolutionsLuis SeverinoNo ratings yet
- LDSperimetral Configuration Guide - v1.00Document10 pagesLDSperimetral Configuration Guide - v1.00Wilson CruzNo ratings yet
- NCC Education International Diploma IN Computer Studies Visual Basic December 2009 - Local ExaminationDocument6 pagesNCC Education International Diploma IN Computer Studies Visual Basic December 2009 - Local ExaminationCedric CedricNo ratings yet
- 01 SOP For CRM Clarity User Side System SettingsDocument8 pages01 SOP For CRM Clarity User Side System SettingsJTO-IT Manipur SSANo ratings yet
- Softqaen Client 701Document32 pagesSoftqaen Client 701Mohd FaizalNo ratings yet
- APL701 Project #2 Multi Platform Centralized AuthenticationDocument14 pagesAPL701 Project #2 Multi Platform Centralized AuthenticationTodd WestacottNo ratings yet
- ControlFlow ZyMailDocument8 pagesControlFlow ZyMailaamirmehmoodkhanNo ratings yet
- CBSE Class 11 Informatics Practices Sample Paper-01 (Solved)Document10 pagesCBSE Class 11 Informatics Practices Sample Paper-01 (Solved)cbsesamplepaper83% (24)
- Control Over LAN Using Microsoft Excel: Agilent E5070B/E5071B ENA Series RF Network AnalyzersDocument12 pagesControl Over LAN Using Microsoft Excel: Agilent E5070B/E5071B ENA Series RF Network AnalyzersRicardo Silva100% (1)
- Examenes de CertificionDocument153 pagesExamenes de CertificionEdgar SanchezNo ratings yet
- Dump Location: Import A Schema Into An Already Configured DatabaseDocument9 pagesDump Location: Import A Schema Into An Already Configured DatabasearunNo ratings yet
- Microprocessor Lab IV SemDocument80 pagesMicroprocessor Lab IV Semnagaraj0% (2)
- Setup Guide For Amiko HD Range of ReceiversDocument5 pagesSetup Guide For Amiko HD Range of ReceiversPaul KupasNo ratings yet
- Digital Video Software: Instruction ManualDocument0 pagesDigital Video Software: Instruction ManualJohn VarNo ratings yet
- Smith S. Visual Studio 2023. The Most Concise and Detailed Guide... 2023Document214 pagesSmith S. Visual Studio 2023. The Most Concise and Detailed Guide... 2023Yuliyan TopalovNo ratings yet
- Windows 10 Keyboard Shortcut List PDFDocument1 pageWindows 10 Keyboard Shortcut List PDFmkkNo ratings yet
- Installing and Configuring Financial Close Management ... - Oracle-002Document77 pagesInstalling and Configuring Financial Close Management ... - Oracle-002Matt JanecekNo ratings yet
- JGRASP 02 Getting StartedDocument35 pagesJGRASP 02 Getting Startedmichael stoneNo ratings yet
- Security Center User Guide 5.10-251-300Document50 pagesSecurity Center User Guide 5.10-251-300vianNo ratings yet
- Support Note #34 - Update NOAHlink Driver - Ver. 6Document15 pagesSupport Note #34 - Update NOAHlink Driver - Ver. 6overNo ratings yet
- Ebook Security+-CompTiaDocument614 pagesEbook Security+-CompTiajgolwalaNo ratings yet
- Philips Recording Audio Jukebox Hdd100Document36 pagesPhilips Recording Audio Jukebox Hdd100cinefil70No ratings yet
- VR2272B AMI Capsule Configuration Iss 01Document10 pagesVR2272B AMI Capsule Configuration Iss 01Nguyen Van CongNo ratings yet
- Macrium Reflect v6 User GuideDocument267 pagesMacrium Reflect v6 User GuideWes RyanNo ratings yet
- CTRL+W: Close, CTRL+Z: UndoDocument3 pagesCTRL+W: Close, CTRL+Z: UndoAklilu TadesseNo ratings yet
- Win Zip Error Report LDDDocument14 pagesWin Zip Error Report LDDDs SwapneilNo ratings yet
- MS Excel ShortcutsDocument4 pagesMS Excel ShortcutsAmit KaraniaNo ratings yet
- Supports The Weatherlink Network Upgrade Which Allows Users To Purchased The " ". (Not Required For Weatherlinkip.)Document23 pagesSupports The Weatherlink Network Upgrade Which Allows Users To Purchased The " ". (Not Required For Weatherlinkip.)JavierQuevedoNo ratings yet
- Revo Uninstaller User's ManualDocument48 pagesRevo Uninstaller User's Manualticotico2008No ratings yet
- Rekordbox6.6.2 Manual EN PDFDocument228 pagesRekordbox6.6.2 Manual EN PDFLeonardo MoreiraNo ratings yet
- ASM-HEMT GaN RF Extraction Demo GuideDocument58 pagesASM-HEMT GaN RF Extraction Demo GuiderexNo ratings yet
- Step-by-Step Guide To Distributed File System (DFS)Document6 pagesStep-by-Step Guide To Distributed File System (DFS)Jason ChenNo ratings yet
- Intro SolidworksDocument148 pagesIntro SolidworksHisho MishoNo ratings yet
- 200 Keyboard Shortcuts (Windows) To Boost Your Productivity - HongkiatDocument17 pages200 Keyboard Shortcuts (Windows) To Boost Your Productivity - HongkiatAkashDashNo ratings yet
- Changing The Activities Button in GNOME Shell 3 2Document15 pagesChanging The Activities Button in GNOME Shell 3 2Finnbarr P. MurphyNo ratings yet
- Polar x5Document35 pagesPolar x5Arturo LopezNo ratings yet
- Microsoft Windows 98 Second Edition README For Tips and Tricks, April 1999Document8 pagesMicrosoft Windows 98 Second Edition README For Tips and Tricks, April 1999scriNo ratings yet
- Lotus Notes BeginnerDocument28 pagesLotus Notes BeginnerAkber HassanNo ratings yet
- 2019 Visualize - SOLIDWORKS Visualize Interface PDFDocument7 pages2019 Visualize - SOLIDWORKS Visualize Interface PDFMichael PerebasovNo ratings yet
- EGX300 Users GuideDocument188 pagesEGX300 Users GuidedurbcomsonoNo ratings yet