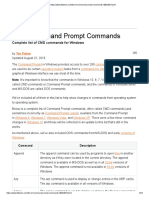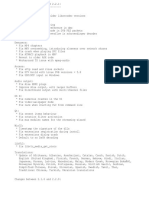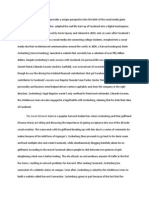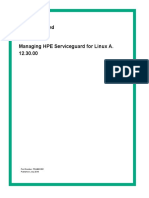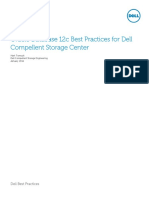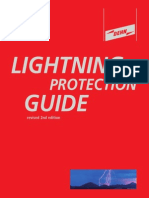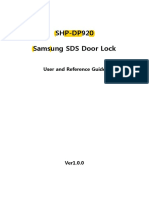Professional Documents
Culture Documents
Password Reset Tutorial
Uploaded by
Peter WordenOriginal Description:
Copyright
Available Formats
Share this document
Did you find this document useful?
Is this content inappropriate?
Report this DocumentCopyright:
Available Formats
Password Reset Tutorial
Uploaded by
Peter WordenCopyright:
Available Formats
Overview: This portion of the tutorial series is a basic overview of the self service password management utility and
serves as a primer for the other tutorials in this series. Next What is the self service password management utility? Its a self help tool giving you the power when needed to reset your SMSU network user account password, unlock your SMSU network user account, or change your SMSU network user account password while on or off campus without having to contact someone for assistance. Next The requirements are a computer with a working network connection, use of one of the supported browsers which are Mozilla Firefox 1.5 and above, Internet Explorer 5.5 and above, or Netscape 7.0 and above for use with the web portal. The Graphical Identification and Authentication Plug-in, or GINA for short, Next can only be found installed on faculty and staff SMSU managed computers running either XP or Windows 7. For best results when using this tool set screen resolution to 1024 by 768 or higher. Next The self service password management utility consists of two parts. The web portal is best described as a webpage that is accessible to all and provides all the available services that the self service password management utility has available. The GINA plug-in is an added button that can be found on the logon screen of faculty and staff SMSU managed computers. Unfortunately, the GINA plug-in is not compatible with Macs and therefore will not be available for Mac users. The GINA plug-in provides only a few of the services available that the self service password management utility provides. Next The process to begin using the self service password management utility begins with enrollment. It is important to understand that enrollment can only be performed using the web portal. The GINA plug-in does not provide a means of enrollment. Two forms of notification to enroll should soon or already have been finding their way to you. The first form of notification is by email.
The second form of notification occurs shortly after logging into an SMSU managed computer that is running Windows XP or Windows 7. Mac users will not see the notification reminder popup after logging in. Once enrolled, the notification reminder popup will no longer occur and all the services provided by the self service password management utility are made available. Both the web portal and the GINA plug-in are available to use 24 hours a day 7 days a week. The services provided by the web portal are the ability to reset an SMSU network user account password, unlock an SMSU network user account, change an SMSU network user account password, or lookup an SMSU network user account username. The GINA plug-in only provides the ability to reset an SMSU network user account password or unlock an SMSU network user account. The self service password management utility provides the convenience of self assistance in the event of need for the services it provides. Next The notification email will look something similar to this. It contains a brief description of this self service tool followed by three links. The first link is the tutorial you are watching now. The second link is to the web portal to perform enrollment. The third link is to SMSUs information security page which outlines standards and guidelines as well as links to other tutorials in the series regarding use of the self service password management utility. Next The enrollment reminder popup that occurs shortly after logging into an SMSU managed machine looks like this. Clicking on the yes button will open a web browser and navigate to the web portal to begin the enrollment process. Next Enrollment is mandatory to provide most of the services it provides. Once enrolled you can reset the password of your SMSU network user account, unlock your SMSU network user account, or change your SMSU network user account password through the web portal. Next A video tutorial covering the enrollment process in more detail is available from the Information Security URL link
found in the email notification. The web portal can be navigated to by opening one of the supported web browsers and navigating to https://helpdesk.smsu.edu:9251. Enrollment requires the SMSU network user account to be unlocked and the password to be known. If the SMSU network user account is locked or the password is forgotten prior to enrollment then please contact the TRC for assistance. They can be reached by email at SMSU.helpdesk@smsu.edu or call 507-537-6111. Once at the web portal type in your SMSU network username and password then click on login. Next The forced enrollment popup is expected. Click on click to proceed to continue. Next Follow the minimum and maximum character limits for the question and answer. Select your questions and provide their associated answers. Create a custom question and answer at the bottom. Next Only unhide your answers if there is no risk of any observation of your screen from any potential viewers in the room. The answers to your questions should be only known by you and kept secret. Click on save to complete enrollment. Next If done correctly the success screen will be observed. Click on sign out or close your web browser to complete this step of the tutorial. If you are using a public machine it is best to close the browser rather than just signing out. Next A video tutorial covering the unlocking of an SMSU network user account with more detail is available from the Information Security URL link found in the email notification. The feature to unlock your SMSU network user account through use of the self service password management utility requires enrollment prior to a lockout of the account. If you have not yet enrolled and your account is locked out please contact the TRC for assistance. They can be reached by email at SMSU.helpdesk@smsu.edu or call 507-537-6111. An SMSU network user account becomes locked when five incorrect attempts to login to an account occurs in a short period of time. Next A popup message informing you that your account is
locked out will show when attempting to log into an account that has been locked out. The duration of account lockout only lasts for thirty minutes but with use of the self service password management utility you can immediately unlock your own account through use of its unlock feature. Next The process of unlocking your SMSU network user account with use of the self service password management utility is simple. The first step is choosing which tool best suits your current situation. Next For most, the GINA plug-in is installed on faculty and staff SMSU managed computers and can be recognized as a button labeled Reset Password / Unlock at the bottom of the login screen after initially pressing CTRL+ALT+DEL. Clicking on the button labeled Reset Password / Unlock will bring up two more buttons. Next For this example we will click on Unlock Account, but first we return back to the other option that will allow unlocking of the account, the web portal. Next For some such as Mac users the web portal will best suit your needs. Open one of the supported web browsers and navigate to https://helpdesk.smsu.edu:9251. Once there click on Unlock Your Account. Next Provide your username and click on continue. Next Answer the questions that you created during enrollment as well as the captcha at the bottom of the page then click on continue. Next On the next page answer another captcha and click on the unlock account button. Next The notification of success indicates the SMSU network user account is now unlocked. Next A video tutorial covering the reset of an SMSU network user account password with more detail is available from the Information Security URL link found in the email notification. The feature to reset your SMSU network user account password through use of the self service password management utility requires enrollment prior to use of this service. The ability to reset your SMSU network user account password through use of the self service password management utility is available at all times. The reset of password feature
is particularly useful in cases where: your SMSU network user account password has expired while you are away from campus, the traditional means of assistance by phone is unavailable when outside normal hours of operation, Typos during last password reset operations have occurred, or perhaps you simply forgot your password after a long absence, vacation, or break. Next The process of resetting your SMSU network user account password with use of the self service password management utility is simple. The first step is choosing which tool best suits your current situation. Next For most, the GINA plug-in is installed on faculty and staff SMSU managed computers and can be recognized as a button labeled Reset Password / Unlock at the bottom of the login screen after initially pressing CTRL+ALT+DEL. Clicking on the button labeled Reset Password / Unlock will bring up two more buttons. Next For this example we will click on Reset Password, but first we return back to the other option that will allow resetting the password, the web portal. Next For some such as Mac users the web portal will best suit your needs. Open one of the supported web browsers and navigate to https://helpdesk.smsu.edu:9251. Once there click on Reset Your Password. Next Provide your username and click on continue. Next Answer the questions that you created during enrollment as well as the captcha at the bottom of the page then click on continue. Next The new password must follow the rules of the domain password policy requirement. Next The new password must contain three of the four allowed character sets. Use of spaces, non-English characters, and the username in the password is not allowed. Create a new password by typing it twice followed by answering another captcha and click on the reset password button. Next The notification of success indicates the SMSU network user account password is now reset. Next A video tutorial covering changing your SMSU network user account
password using the self service password management utility with more detail is available from the Information Security URL link found in the email notification. Changing your SMSU network user account password differs from resetting of the password. The difference is the change password feature requires current knowledge of the password whereas the reset password feature does not. The change password feature using the self service password management utility is only available from the web portal and both the username and password must be known. Open one of the supported web browsers and navigate to https://helpdesk.smsu.edu:9251. Login by typing your SMSU network account username and password and click on login. Next Type the current password once and the new password twice while minding the requirements of the Domain Password Policy. The new password must contain three of the four allowed character sets. Use of spaces, non-English characters, and the username in the password is not allowed. Click on Ok to complete the change. Next A success popup message indicates the password is now changed. Click on sign out or close your web browser. If you are using a public machine it is best to close the browser rather than just signing out. Next Username lookup is a fairly simple feature. It allows users to lookup their username in the event it is forgotten. Type your last name in the text box and hit the blue box with the white arrow key next to it. A page with the results will follow where your username is in the returned results. Hit the browser back button or click on the AD Self Service icon in the upper left corner to return to the web portal. Next QuestionsFeedback? A more detailed walkthrough tutorial for each step and feature of the self service password management utility is available on SMSUs information security webpage. Just follow the URL link found in the email notification. To contact the TRC via email send to
SMSU.helpdesk@smsu.edu or by phone call 507-537-6111. stop in the TRC for a walkthrough is always available.
Of course the option to
Enrollment: This portion of the tutorial series covers enrollment to the self service password management application. Enrollment into the password reset utility is simple and only requires a few minutes. The requirements are a computer with a working network connection, use of one of the supported browsers which are Mozilla Firefox 1.5 and above, Internet Explorer 5.5 and above, or Netscape 7.0 and above, and an unlocked SMSU network user account with knowledge of the current password. Use of other unsupported browsers such as Opera or Safari may be successful, but have not undergone any testing. If the SMSU network user account is locked or the password is forgotten prior to enrollment then please contact the TRC for assistance. They can be reached by email at SMSU.helpdesk@smsu.edu or call 507-537-6111. This procedure does not require you to be present on the campus network to complete. Open one of the supported web browsers and navigate to https://helpdesk.smsu.edu:9251. || This is the web portal page for this utility. As said before, this site can be reached from on or off campus at any time. There are four options available on this page. Prior to enrollment the option to reset the SMSU network user account password and unlock the SMSU network user account is unavailable. Those features are mentioned in another part of this tutorial series. The only remaining two options available are to search for your username if unknown and to log in and enroll. Searching for your account username is not required and is covered for those needing assistance. To search for your account, type in the upper
right hand corner either your first name, last name, or a portion of the known account username. The results will show on the next page with a list of matches. For best results use your last name unless you have a very common last name in which case it may take some sorting through the names to find your own. || Copy the username shown in the Full name column then click on the ADSelfService icon in the upper left hand corner to return to the web portal. || Paste or type the username in the field labeled User Name. Type your password that is associated with your SMSU network user account. These credentials are the same as those used to log into an SMSU managed computer. Click on Login to proceed. || A welcome message popup is expected. Click on the hyperlink, Click to proceed, to continue. Three questions and answers must be filled in to complete enrollment. Two of the three questions are from an available list of questions. The third question is one that must be customized by you. Both the question and answer must be a minimum of five but no more than 255 characters. There is no time limit to complete this step, but for security purposes once the process of answering questions have begun it would be wise not to leave the computer unguarded. The checkbox labeled Hide answers in the lower left hand corner allows you to see what you type rather than typing the answer twice. || Only unhide your answers if there is no risk of any observers nearby that can read your screen. The answers to your questions should be only known by you and kept secret. Consider it an alternative combination to be able to access your SMSU network user account services and therefore must be closely guarded just like any password should. The answers are not case sensitive and special characters are allowed. To select one of the available questions for the first two click on the Please Select a Question field and a dropdown of options will be presented. Select the desired question by clicking on it. Type in the answer to each selected question in the
available text box or boxes to the right of each question. The last question is one that must be crafted by you. Use something only you would know but make sure not to choose a question that could have multiple answers. || ***Fill in the form*** || My choice of create your own question is an example of one that is too general and known by all and should not be used. Once you have completed the question selection and provided answers to the questions click on the save button at the bottom of the page. If done correctly you will see the success message. Enrollment is now completed. The option to unlock or reset the password to your SMSU network user account is now available. Click on sign out or close your web browser to complete this step of the tutorial. If you are using a public machine it is best to close the browser rather than just signing out. Password reset GINA: This portion of the tutorial series covers the procedure to reset an SMSU network user account password using the GINA plug-in. This is only applicable to windows users. If you have a Mac youll need to find a windows machine on campus or use a web portal from a kiosk computer. The procedure to reset an SMSU network user account password using the web portal is covered in another portion of the tutorial series. At your workstation hit CTRL+ALT+DELETE to begin. Click on the reset password/unlock at the bottom. If you dont see this button then this procedure cannot be done at this computer. Select the reset password option on the left by clicking on it. Type in your SMSU network account user name that you wish to reset the password for. The domain is preselected to SMSU, which is correct. Click on continue. || Notice the timer in the upper right hand corner. There are two pages that have an individual five minute time limit each. If the information is not filled in within the time limit then this process is aborted and must be attempted again from the beginning. The
questions seen here are selected by yourself when you first enrolled. Provide in the boxes next to the questions the answers you created during enrollment. Each question must have the correct answers provided or the password reset request will fail. At the bottom of the screen there are some green characters. Thats a captcha. Its purpose is to foil password cracking bots so your account is safe from repeated guessing attempts. Im going to answer these questions now and beat the clock. The answers to the questions are not case sensitive. What is the name of your favorite family member? Thats Uncle Bob. Who is your childhood hero? That would be Spider-Man. The surface of the earth is covered mostly by? Water|| If the captcha cannot be read then click on the renew button which is the green circle arrow icon. Repeat until you get a captcha that is legible. Click on the continue button when all fields of this page are filled out. || Again youll see in the upper right hand corner the 5 minutes to fill out this page is bearing down on you. The domain password requirements are shown here. The minimum password age setting determines the period of time that passwords must be used before it is allowed to be changed. The minimum password age setting is zero so the password can be immediately changed once set. The maximum password age determines the time in days that a password can be used before it is required to be changed. The setting for maximum password age is ninety which means the password must be changed every ninety days. The minimum password length determines the least number of characters a password is required to contain. The minimum password length seen here is 8 so the password created be at least 8 characters long. Password history determines the number of unique new passwords that have to be associated with the SMSU network user account before an old password can be reused. The password history setting is five so the last five passwords that were used cannot be reused.
The password complexity property is enabled. This means that the password must contain three out of the four character sets. The four character sets are as follows: lowercase letters, uppercase letters, numbers, and special characters such as apostrophe, tilde, exclamation point, etc. Use of spaces, non-English characters, and the username in the password is not allowed. Just to the right of the input boxes there is the password strength analyzer. That analyzer is just a guidance tool to inform you if your password is easy to guess or strong. If the password meets the requirements of the domain password policy then the password analyzer will show a status of strong. Again, the captcha at the bottom. ***Begin typing password*** If the captcha cannot be read then click on the renew button which is the green circle arrow icon. Repeat until you get a captcha that is legible. If all fields of the form are filled out then click on the reset password button. || Now we are waiting for the response page to show which could take up to a minute. The timer will still be counting down, but it can be ignored. Hey , good news! Its been reset successfully so I can proceed with my normal operations. Now, if you can see underneath here there is nothing going on. Im still at my login screen, but everything is all hidden so the only way to get out of here is to close this. || Back again is my login screen. CTRL+ALT+DELETE to get started. Go ahead and type in that new password that was created and login.
Account Unlock GINA: ***Begin with account locked for demo*** This portion of the tutorial series covers the procedure to unlock an SMSU network user account once it has been locked using the GINA plug-in. An SMSU network user account can become locked
when the incorrect password is attempted five times in a short period of time. If your SMSU network user account frequently is becoming locked out please contact the TRC to troubleshoot the cause. They can be reached by email at SMSU.helpdesk@smsu.edu or call 507-537-6111. This is only applicable to windows users. If you have a Mac youll need to find a windows machine on campus or use a web portal from a kiosk computer. The procedure to unlock an SMSU network user account using the web portal is covered in another portion of the tutorial series. At your workstation hit CTRL+ALT+DELETE to begin. Click on the reset password/unlock at the bottom. If you dont see this button then this procedure cannot be done at this computer. Select the Unlock Account option on the right by clicking on it. Type in your SMSU network account user name that you wish to reset the password for. || The domain is preselected to SMSU, which is correct. Click on continue. Notice the timer in the upper right hand corner. There are two pages that have an individual five minute time limit each. If the information is not filled in within the time limit then this process is aborted and must be attempted again from the beginning. The questions seen here are selected by yourself when you first enrolled. Provide in the boxes next to the questions the answers you created during enrollment. Each question must have the correct answers provided or the unlock account request will fail. At the bottom of the screen there are some green characters. Thats a captcha. Its purpose is to foil password cracking bots so your account is safe from repeated guessing attempts. Im going to answer these questions now and beat the clock. The answers to the questions are not case sensitive. What is the name of your favorite family member? Thats Uncle Bob. Who is your childhood hero? That would be Spider-Man. The surface of the earth is covered mostly by? Water. If the captcha cannot be read then click on the renew button which is the green circle arrow icon.
Repeat until you get a captcha that is legible. Click on the continue button when all fields of this page are filled out. Again youll see in the upper right hand corner the 5 minutes to fill out this page is bearing down on you. Again, the captcha at the bottom. On this page this is the only thing to answer. If the captcha cannot be read then click on the renew button which is the green circle arrow icon. Repeat until you get a captcha that is legible. Click on the Unlock Account button when completed. Hey , good news! Its been unlocked successfully so I can proceed with my normal operations. Now, if you can see underneath here there is nothing going on. Im still at my login screen, but everything is all hidden so the only way to get out of here is to close this. Back again is my login screen. CTRL+ALT+DELETE to get started. Now that the account is unlocked you are able to login into your account. If youve forgotten your password then see the tutorial covering the reset password using the GINA plug-in. Password Reset Web Portal: This portion of the tutorial series covers resetting an SMSU network user account password using the web portal. The requirements are a computer with a working network connection, use of one of the supported browsers which are Mozilla Firefox 1.5 and above, Internet Explorer 5.5 and above, or Netscape 7.0 and above. Use of other unsupported browsers such as Opera and Safari may be successful, but have not undergone any testing. This procedure does not require you to be present on the campus network to complete. Open one of the supported web browsers and navigate to https://helpdesk.smsu.edu:9251. || This is the web portal page for this utility. As said before, this site can be reached from on or off campus at any time. Click on the blue Reset Your Password button in the mid upper left portion of your screen. Type in your SMSU network account user name that you wish to reset the password for. ||
The domain is preselected to SMSU, which is correct. Click on continue. ***Append edit video from GINA plug-in*** Account Unlock Web Portal: This portion of the tutorial series covers unlocking an SMSU network user account using the web portal. An SMSU network user account can become locked when the incorrect password is attempted five times in a short period of time. If your SMSU network user account frequently is becoming locked out please contact the TRC to troubleshoot the cause. They can be reached by email at SMSU.helpdesk@smsu.edu or call 507-537-6111. The requirements are a computer with a working network connection, use of one of the supported browsers which are Mozilla Firefox 1.5 and above, Internet Explorer 5.5 and above, or Netscape 7.0 and above. Use of other unsupported browsers such as Opera and Safari may be successful, but have not undergone any testing. This procedure does not require you to be present on the campus network to complete. Open one of the supported web browsers and navigate to https://helpdesk.smsu.edu:9251. || This is the web portal page for this utility. As said before, this site can be reached from on or off campus at any time. Click on the blue Unlock Your Account button in the mid upper right portion of your screen. Type in your SMSU network account user name that you wish to unlock the account for. || The domain is preselected to SMSU, which is correct. Click on continue. ***Append edit video from GINA plug-in*** Change Password Web Portal This portion of the tutorial series covers changing an SMSU network user account password using the web portal. The feature to change your SMSU network user account password through use of the self service password management utility
requires enrollment prior to use of this service. The ability to change your SMSU network user account password through use of the self service password management utility is available 24 hours a day 7 days a week. Changing your SMSU network user account differs from resetting of the password. The difference is the change password feature requires current knowledge of the password whereas the reset password feature does not. The change password feature using the self service password management utility is only available from the web portal and both the username and password must be known. Changing the SMSU network user account password can also be performed while logged into a Windows or Mac based SMSU managed computer without using the self service password management utility. Both Windows and Mac users will be prompted to change their password upon logging in when the password has expired. (Show change password screenshot Windows) Windows users can change the password prior to expiration by hitting CTRL+ALT+Delete while logged in and selecting the change password option in the lower left corner of the interactive menu. Provide the old password once and the new password twice. Follow the domain password policy requirements for the new password. Completion of changing the password by clicking on Ok. (Show change password screenshot Mac) Mac users can change the password prior to expiration as well. Start by opening System Preferences then click on the Accounts Icon followed by clicking on your name under My Account region on the left. Click on the change password button. Provide the old password once and the new password twice. Completion of changing the password by clicking on Change Password. Follow the domain password policy requirements for the new password. The availability to change the password through use of the self service password management utility allows the ability to change an SMSU network user account password while away from
campus or when an SMSU managed computer is not available to perform a password reset. The requirements are a computer with a working network connection, use of one of the supported browsers which are Mozilla Firefox 1.5 and above, Internet Explorer 5.5 and above, or Netscape 7.0 and above. Use of other unsupported browsers such as Opera and Safari may be successful, but have not undergone any testing. This procedure does not require you to be present on the campus network to complete. Open one of the supported web browsers and navigate to https://helpdesk.smsu.edu:9251. Once at the web portal type in your SMSU network username and password then click on login. If not already opened click on the change password tab. Type the current password once and the new password twice while minding the requirements of the Domain Password Policy. The domain password requirements are shown here. The minimum password age setting determines the period of time that passwords must be used before it is allowed to be changed. The minimum password age setting is zero so the password can be immediately changed once set. The maximum password age determines the time in days that a password can be used before it is required to be changed. The setting for maximum password age is ninety which means the password must be changed every ninety days. The minimum password length determines the least number of characters a password is required to contain. The minimum password length seen here is 8 so the password created be at least 8 characters long. Password history determines the number of unique new passwords that have to be associated with the SMSU network user account before an old password can be reused. The password history setting is five so the last five passwords that were used cannot be reused. The password complexity property is enabled. This means that the password must contain three out of the four character sets. The four character sets are as follows:
lowercase letters, uppercase letters, numbers, and special characters such as apostrophe, tilde, exclamation point, etc. Use of spaces, non-English characters, and the username in the password is not allowed. Just to the right of the input boxes there is the password strength analyzer. That analyzer is just a guidance tool to inform you if your password is easy to guess or strong. If the password meets the requirements of the domain password policy then the password analyzer will show a status of strong. Click on Ok to complete the change. A success popup message indicates the password is now changed. Click on sign out or close your web browser. If you are using a public machine it is best to close the browser rather than just signing out.
You might also like
- Shoe Dog: A Memoir by the Creator of NikeFrom EverandShoe Dog: A Memoir by the Creator of NikeRating: 4.5 out of 5 stars4.5/5 (537)
- 12th Maths Answer Key For Quarterly Exam 2019 Question Paper English Medium PDFDocument8 pages12th Maths Answer Key For Quarterly Exam 2019 Question Paper English Medium PDFBalu CidNo ratings yet
- Grit: The Power of Passion and PerseveranceFrom EverandGrit: The Power of Passion and PerseveranceRating: 4 out of 5 stars4/5 (587)
- List of Command PromtDocument34 pagesList of Command PromtferiferiNo ratings yet
- Hidden Figures: The American Dream and the Untold Story of the Black Women Mathematicians Who Helped Win the Space RaceFrom EverandHidden Figures: The American Dream and the Untold Story of the Black Women Mathematicians Who Helped Win the Space RaceRating: 4 out of 5 stars4/5 (894)
- RHCEDocument33 pagesRHCESuresh GaikwadNo ratings yet
- The Yellow House: A Memoir (2019 National Book Award Winner)From EverandThe Yellow House: A Memoir (2019 National Book Award Winner)Rating: 4 out of 5 stars4/5 (98)
- Step by Step 10g R2 RAC Instalation On HP-UXDocument23 pagesStep by Step 10g R2 RAC Instalation On HP-UXAnkush Kumar100% (4)
- The Little Book of Hygge: Danish Secrets to Happy LivingFrom EverandThe Little Book of Hygge: Danish Secrets to Happy LivingRating: 3.5 out of 5 stars3.5/5 (399)
- NCTU Department of Computer Science and Information EngineeringDocument109 pagesNCTU Department of Computer Science and Information EngineeringDebasis DakuaNo ratings yet
- On Fire: The (Burning) Case for a Green New DealFrom EverandOn Fire: The (Burning) Case for a Green New DealRating: 4 out of 5 stars4/5 (73)
- Ipam 1600 PDocument148 pagesIpam 1600 Psagar323No ratings yet
- The Subtle Art of Not Giving a F*ck: A Counterintuitive Approach to Living a Good LifeFrom EverandThe Subtle Art of Not Giving a F*ck: A Counterintuitive Approach to Living a Good LifeRating: 4 out of 5 stars4/5 (5794)
- The Anatomy of A Moblle App: 8 Key Layers Inside Every Great AppDocument12 pagesThe Anatomy of A Moblle App: 8 Key Layers Inside Every Great Appchandrashekar_ganesanNo ratings yet
- Never Split the Difference: Negotiating As If Your Life Depended On ItFrom EverandNever Split the Difference: Negotiating As If Your Life Depended On ItRating: 4.5 out of 5 stars4.5/5 (838)
- NewsDocument74 pagesNewsAjedrez Escolar Municipal TucumánNo ratings yet
- Elon Musk: Tesla, SpaceX, and the Quest for a Fantastic FutureFrom EverandElon Musk: Tesla, SpaceX, and the Quest for a Fantastic FutureRating: 4.5 out of 5 stars4.5/5 (474)
- VqmanagerDocument115 pagesVqmanagervickal18No ratings yet
- XMP-120/130 User Manual Setup GuideDocument13 pagesXMP-120/130 User Manual Setup GuideifcesarottiNo ratings yet
- A Heartbreaking Work Of Staggering Genius: A Memoir Based on a True StoryFrom EverandA Heartbreaking Work Of Staggering Genius: A Memoir Based on a True StoryRating: 3.5 out of 5 stars3.5/5 (231)
- The Social Network Movie ReviewDocument4 pagesThe Social Network Movie Reviewapi-242147485No ratings yet
- Minimal Requirements: Solaris InstallationDocument74 pagesMinimal Requirements: Solaris InstallationsrinivasNo ratings yet
- The Emperor of All Maladies: A Biography of CancerFrom EverandThe Emperor of All Maladies: A Biography of CancerRating: 4.5 out of 5 stars4.5/5 (271)
- Fortigate Advanced System Settings 40 Mr2Document131 pagesFortigate Advanced System Settings 40 Mr2nsaranmallaiNo ratings yet
- The Gifts of Imperfection: Let Go of Who You Think You're Supposed to Be and Embrace Who You AreFrom EverandThe Gifts of Imperfection: Let Go of Who You Think You're Supposed to Be and Embrace Who You AreRating: 4 out of 5 stars4/5 (1090)
- Materi Review Mtcna 12 TKJ ADocument52 pagesMateri Review Mtcna 12 TKJ ARidaalissandraNo ratings yet
- The World Is Flat 3.0: A Brief History of the Twenty-first CenturyFrom EverandThe World Is Flat 3.0: A Brief History of the Twenty-first CenturyRating: 3.5 out of 5 stars3.5/5 (2219)
- WNG012 L2100 NC DN CJ Slogohimo 56a0ecj 113623590Document46 pagesWNG012 L2100 NC DN CJ Slogohimo 56a0ecj 113623590Roni AndikaNo ratings yet
- Team of Rivals: The Political Genius of Abraham LincolnFrom EverandTeam of Rivals: The Political Genius of Abraham LincolnRating: 4.5 out of 5 stars4.5/5 (234)
- Green Cloud ComputingDocument6 pagesGreen Cloud ComputingJitendra SainiNo ratings yet
- The Hard Thing About Hard Things: Building a Business When There Are No Easy AnswersFrom EverandThe Hard Thing About Hard Things: Building a Business When There Are No Easy AnswersRating: 4.5 out of 5 stars4.5/5 (344)
- Schrack-Seconet Catalog 2009 Eng WebDocument107 pagesSchrack-Seconet Catalog 2009 Eng WebmaluxroNo ratings yet
- Devil in the Grove: Thurgood Marshall, the Groveland Boys, and the Dawn of a New AmericaFrom EverandDevil in the Grove: Thurgood Marshall, the Groveland Boys, and the Dawn of a New AmericaRating: 4.5 out of 5 stars4.5/5 (265)
- X370 Gaming ProDocument2 pagesX370 Gaming ProAhmad MustafidNo ratings yet
- Emr 201807na-A00052276en Us PDFDocument407 pagesEmr 201807na-A00052276en Us PDFaeldeeb7No ratings yet
- Dell Compellent - Oracle Database 12c Best Practices PDFDocument28 pagesDell Compellent - Oracle Database 12c Best Practices PDFSubhendu DharNo ratings yet
- Et9000 Et9200 Et9300Document2 pagesEt9000 Et9200 Et9300Miguel ReyesNo ratings yet
- Lightning Protection Guide - Complete - DeHNDocument331 pagesLightning Protection Guide - Complete - DeHNNeilfred Gerona Sio100% (2)
- 1.5.1.1 Lab - Researching Network Attacks and Security Audit Tools (Norshafira Binti Samsudin - Sx129616CSRF04)Document4 pages1.5.1.1 Lab - Researching Network Attacks and Security Audit Tools (Norshafira Binti Samsudin - Sx129616CSRF04)Zuraifah RahamanNo ratings yet
- The Unwinding: An Inner History of the New AmericaFrom EverandThe Unwinding: An Inner History of the New AmericaRating: 4 out of 5 stars4/5 (45)
- LabVIEW Measurements ManualDocument159 pagesLabVIEW Measurements ManualAvila SherwinNo ratings yet
- Computer Networks (CS425) : Transport Layer Protocol-Implementation IssuesDocument5 pagesComputer Networks (CS425) : Transport Layer Protocol-Implementation IssuesAnish VeettiyankalNo ratings yet
- Pakistan's largest cellular provider MobilinkDocument4 pagesPakistan's largest cellular provider MobilinksowabaNo ratings yet
- SHP-DP920 Manual PDFDocument13 pagesSHP-DP920 Manual PDFgerardoNo ratings yet
- Enterprise (IPX-9200) IPSTAR Satellite Terminal User Guide 1.0Document25 pagesEnterprise (IPX-9200) IPSTAR Satellite Terminal User Guide 1.0Kyaw KyawNo ratings yet
- IBM DB2 10.5 For Linux, UNIX, and Windows - Message Reference Volume 1Document973 pagesIBM DB2 10.5 For Linux, UNIX, and Windows - Message Reference Volume 1BupBeChanhNo ratings yet
- IGCSE Computer - HardwareDocument22 pagesIGCSE Computer - HardwareNikhil YadavNo ratings yet
- The Sympathizer: A Novel (Pulitzer Prize for Fiction)From EverandThe Sympathizer: A Novel (Pulitzer Prize for Fiction)Rating: 4.5 out of 5 stars4.5/5 (119)
- Her Body and Other Parties: StoriesFrom EverandHer Body and Other Parties: StoriesRating: 4 out of 5 stars4/5 (821)