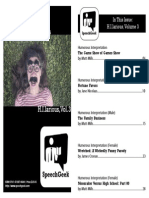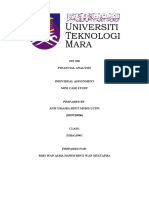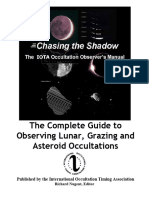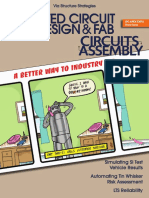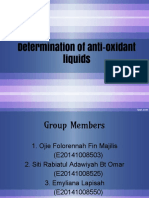Professional Documents
Culture Documents
MATLAB Tutorial (PaoChau-2002)
Uploaded by
Leonardo BrunelliOriginal Description:
Copyright
Available Formats
Share this document
Did you find this document useful?
Is this content inappropriate?
Report this DocumentCopyright:
Available Formats
MATLAB Tutorial (PaoChau-2002)
Uploaded by
Leonardo BrunelliCopyright:
Available Formats
MATLAB Tutorial Sessions
ATLAB is a formidable mathematics analysis package. An introduction to the most basic commands that are needed for our use is provided. No attempts are made to be comprehensive. We do not want a big, intimidating manual. The beauty of MATLAB is that we need to know only a tiny bit to get going and be productive. Once we get started, we can pick up new skills quickly with MATLABs excellent on-line help features. We can learn only with hands-on work; these notes are written as a walk-through tutorial you are expected to enter the commands into MATLAB as you read along.
Session 1. Important Basic Functions
For each session, the most important functions are put in a table at the beginning of the section for easy reference or review. The rst one is on the basic commands and plotting. Try the commands as you read. You do not have to enter any text after the % sign. Any text that follows % is considered a comment and can be ignored. To save some paper, the results generated by MATLAB are omitted. If you need to see that for help, they are provided on the Web Support. There is also where any new MATLAB changes and upgrades are posted. Features in our tutorial sessions are based on MATLAB Version 6.1 and Control System Toolbox 5.1.
Important basic functions
General functions:
cd demo (intro) dir (what) help, helpwin load lookfor print quit save who, whos
Change subdirectory Launch the demo (introduction) List of les in current directory (or only M-les) Help! Help window Load workspace Keyword search Print graph; can use pull-down menu Quit! Save workspace List of variables in workspace
226
Session 1. Important Basic Functions Calculation functions:
conv size, length
Convolution function to multiply polynomials Size of an array, length of a vector Override axis default of plot Add grid to plot Hold a gure to add more plots (curves) Add legend to plot Make plots Add text (graphical control) to plot Add title to plot Add axis labels to plot
Plotting functions:
axis grid hold legend plot text (gtext) title xlabel, ylabel
M1.1. Some Basic MATLAB Commands
The following features are covered in this session:
r r r r
using help creating vectors, matrices, and polynomials simple matrix operations multiplying two polynomials with conv()
To begin, we can explore MATLAB by using its demonstrations. If you are new to MATLAB, it is highly recommended that you take a look at the introduction:
intro demo % launch the introduction % launch the demo program
It is important to know that the MATLAB on-line help is excellent, and there are different ways to get that:
help helpbrowser % old-fashioned help inside the Command Window % launch the help browser window; also available % from the Help pull-down menu and toolbar
We should make a habit of using the on-line help. The user interface of the help browser, which also works as a Web browser, is extremely intuitive, and it is highly recommended. When the help command is mentioned, that is just a general comment; it does not mean that you have to use the old-style help. To use help in the Command Window, turn the page display mode on rst. Heres an example of seeking help on the print command with the old-style help:
more on help print lookfor print which print % turn the page mode on % general key-word search % list the path name of print.m
The help features and the Command Window interface tend to evolve quickly. For that reason, the Web Support is used to provide additional hints and tidbits so that we can quickly
227
MATLAB Tutorial Sessions
post the latest MATLAB changes. For now, a few more basic commands are introduced:
who whos dir what cd pwd % % % % % % list the variables that are currently defined whos is a more detailed version of who list the files in the current subdirectory list only the M-files change the subdirectory list the present working directory
For fun, we can try
why fix(clock)
MATLAB is most at home in dealing with arrays, which we refer to as matrices and vectors. They are all created by enclosing a set of numbers in brackets, [ ]. First, we dene a row vector by entering, in the MATLAB Command Window,
x = [1 2 3 4 5 6 7 8 9 10]
If we add a semicolon at the end of a command, as in
x = [1 2 3 4 5 6 7 8 9 10];
we can suppress the display of the result. We can check what we have later by entering the name of the variable. To generate a column vector, we insert semicolons between numbers (a more specic example is given with a matrix below). The easier route is to take the transpose of x:
x = x'
Keep in mind that in MATLAB variables are case sensitive. Small letter x and capital X are two different variables. We can also generate the row vector with the colon operator:
x = 1:10 y = 0:0.1:2 % same as 1:1:10 % just another example
The colon operator is very useful when we make longer vectors for plotting or calculations. With this syntax, the increment is squeezed between the beginning and the ending values of the vector and they are separated by colons. If the increment value is missing, the default increment is 1. Remember to add a semicolon at the end of each statement to suppress the display of a long string of numbers. This is skipped in the illustration just so you may see what is generated. When we do calculations based on vectors, MATLAB will vectorize the computation, which is much faster than if we write a loop construct as in the for loop in c or the do loop in fortran. To create a matrix, we use a semicolon to separate the rows:
a = [1 2 3 ; 4 5 6 ; 7 8 9]
In place of the semicolons, we can also simply hit the return key as we generate the matrix.
228
Session 1. Important Basic Functions
There are circumstances in which we need the size of an array or the length of a vector. They can be found easily:
size(y) length(y) % find the size of an array % find the length of a vector
In MATLAB, polynomials are stored exactly the same as vectors. Functions in MATLAB will interpret them properly if we follow the convention that a vector stores the coefcients of a polynomial in descending order it begins with the highest-order term and always ends with a constant, even if it is zero. Some examples:
p1 =[1 -5 4] p2 =[1 0 4] p3 =[1 -5 0] % defines p1(s) = s^2 - 5*s + 4 % defines p2(s) = s^2 + 4 % defines p3(s) = s^2 - 5*s
We can multiply two polynomials together easily with the convolution function conv(). For example, to expand (s 2 5s + 4)(s 2 + 4), we can use
conv(p1,p2) % this multiplies p1 by p2
or
conv([1 -5 4], [1 0 4])
MATLAB supports every imaginable way that we can manipulate vectors and matrices. We need to know only a few of them, and we will pick up these necessary ones along the way. For now, well do a couple of simple operations. With the vector x and matrix a that weve dened above, we can perform simple operations such as
y1 y2 b y3 c = = = = = 2*x sqrt(x) sqrt(a) y1 + y2 a*b % % % % % multiplies x by a constant takes the square root of each element in x takes the square root of each element in a adds the two vectors multiplies the two matrices
Note that all functions in MATLAB, such as sqrt(), are smart enough that they accept scalars, vectors, and, where appropriate, matrices.1 When we operate on an element-by-element basis, we need to add a period before the operator. Examples based on the two square matrices a and b:
d a3 e f = = = = a.^3 a^3 a.*b a*b % % % % takes the cube of each element versus the cube of the matrix multiplies each element a(i,j)*b(i,j) versus matrix multiplication a*b
Of course, we can solve the matrix equation Ax = b easily. For example, we can try
A = [ 4 -2 -10; 2 10 -12; -4 -6 16]; b = [-10; 32; -16]; x = A\b % Bingo!
1
In computer science, this is referred to as polymorphism. The fact that mathematical operators can work on different data types is called overloading. 229
MATLAB Tutorial Sessions
Lets check the solution by inverting the matrix2 A:
C = inv(A); x = C*b
We can nd the eigenvalues and eigenvectors of A easily:
[X,D] = eig(A)
Finally, we do a simple polynomial t illustration. Lets say we have a set of (x, y) data:
x = [ 0 1 2 4 6 10]; y = [ 1 7 23 109 307 1231];
To make a third-order polynomial t of y = y(x), all we need to enter is
c = polyfit(x,y,3) % should obtain c = [1 2 3 1]
The returned vector c contains the coefcients of the polynomial. In this example, the result should be y = x 3 + 2x 2 + 3x + 1. We can check and see how good the t is. In the following statements, we generate a vector xfit so that we can draw a curve. Then we calculate the corresponding yfit values and plot the data with a symbol and the t as a line:
xfit=1:0.5:10; yfit=xfit. 3 + 2*xfit. 2 + 3*xfit +1; plot(x,y,'o', xfit,yfit) % explanation on plotting title('3rd order polynomial fit') % is in the next subsection legend('data','3rd order fit')
Speaking of plotting, this is what we get into next.
M1.2. Some Simple Plotting
The following features are covered in this session:
r Using the plot() function r Adding titles, labels, and legends
Lets create a few vectors rst:
x = 0:0.5:10; y1= 2*x; y2= sqrt(x);
Now we plot y1 versus x and y2 versus x together:
plot(x,y1, x,y2)
2
If you have taken a course on numerical methods, you would be pleased to know that MATLAB can do LU decomposition:
[L,U] = lu(A);
230
Session 1. Important Basic Functions
We have a limited selection of line patterns or symbols. For example, we can try3
plot(x,y1,'-.') hold plot(x,y2,'--') hold % or use "hold on" % or use "hold off"
We can nd the list of pattern selections with on-line help. The command hold allows us to add more plots to the same gure, and hold works as a toggle. That is why we do not have to state on and off explicitly. We can add a title and axis labels too:
title('A boring plot') xlabel('The x-axis label'), ylabel('The y-axis label')
We can issue multiple commands on the same line separated by commas. What makes MATLAB easy to learn is that we can add goodies one after another. We do not have to worry about complex command syntax. We can also do logarithmic plots. Try entering help semilogx, semilogy, or loglog. Well skip them because they are not crucial for our immediate needs. We can add a grid and a legend with
grid legend('y1','y2')
A box with the gure legend will appear in the Graph Window. Use the mouse to drag the box to where you want it to be. We can also add text to annotate the plot with
text(1,9,'My two curves') % starting at the point (1,9)
The text entry can be interactive with the use of
gtext('My two curves')
Now click on the Graph Window, and a crosshair will appear. Move it to where you want the legend to begin and click. Presto! Repeat for additional annotations. In rare cases, we may not like the default axis scaling. To override what MATLAB does, we can dene our own minimum and maximum of each axis with
axis([0 15 0 30]) % the syntax is [xmin xmax ymin ymax]
We need the brackets inside because the argument to the axis function is an array.
Plotting for Fun
We do not need to do three-dimensional (3-D) plots, but then its too much fun not to do at least a couple of examples. However, we will need to use a few functions that we do not need otherwise, so do not worry about the details of these functions that we will not use
3
To do multiple plots, we can also use
plot(x,y1,'-.', x,y2,'--')
231
MATLAB Tutorial Sessions
again. We will get a pretty 3-D picture:
[x,y]=meshgrid(-10:0.5:10, -10:0.5:10);
% meshgrid transforms the specified domain % where -10 < x < 10, and -10 < y < 10 % into a grid of (x,y) values for evaluating z r=sqrt(x.^2 + y.^2) + eps; z=sin(r)./r; mesh(z) title('The Sinc Sombrero') % We add the machine epsilon eps % so 1/r won't blow up
So you say wow! But MATLAB can do much more and fancier than that. We try one more example with Bessel functions, which you can come across in heat and mass transfer problems with cylindrical geometry:
% Here we do a 3-D mesh plot of Jo(sqrt(x^2+y^2)) % The x and y grids remain the same as in the previous plot r=sqrt(x.^2+y.^2); z=bessel(0,r); mesh(z)
M1.3. Making M-les and Saving the Workspace
The following features are covered in this session:
r Executing repeated commands in a script, the so-called M-le r Saving a session
For tasks that we have to repeat again and again, it makes sense to save them in some kind of a script and execute them. In MATLAB, these scripts are called M-les. The name came from the use of macros in the old days of computing. We can use M-les to write unstructured scripts or user-dened functions. MATLAB now refers to both as programs. You may want to keep in mind that a scripting interpretive language is not the same as a compiled language like C. For our needs, a simple script sufces in most circumstances. To use an M-le4 (1) save all the repetitious MATLAB statements in a text le with the ".m" extension, (2) execute the statements in that le by entering the le name without the ".m" extension.
4
There is another easy way to cheat. On unix/Linux workstations, open up a new text editor and enter your frequently used statements there. In Windows, you can use the really nice MATLAB Editor. You can copy and paste multiple commands back and forth between the text editor window and the MATLAB window easily. If you want to save the commands, you certainly can add comments and annotations. You can consider this text le as a free-format notebook without having to launch the Microsoft Word Notebook for MATLAB.
232
Session 1. Important Basic Functions
Here is one simple example. We need to plot x versus y repeatedly and want to automate the task of generating the plots. The necessary statements are
% ---------------- M-file script: plotxy.m ---------------% A very simple script to plot x vs y and add the labels % . . . the kind of things we don't want to repeat typing % again and again. . . plot(x,y) grid xlabel('Time [min]') ylabel('Step Response') title('PID Controller Simulation') % End of plotxy.m. An "end" statement is not needed.
Save these statements in a le named, say, plotxy.m. Anything after the % sign is regarded as a comment, which you do not have to enter if you just want to repeat this exercise. After we have dened or updated the values of x and y in the Command Window, all we need is to enter "plotxy" at the prompt and MATLAB will do the rest. The key is to note that the M-le has no read or input for x and y. All statements in an M-le are simply executed in the Command Window. If you have an M-le, MATLAB may not nd it unless it is located within its search path. Lets see where MATLAB looks rst. On unix/Linux machines, MATLAB by default looks in the subdirectory from which it is launched. A good habit is to keep all your work in one subdirectory and change to that specic subdirectory before you launch MATLAB. On Windows machines, MATLAB looks for your les in the Work folder buried deep inside the Program Files folder. A good chance is that you want to put your les in more convenient locations. To coax MATLAB to nd them, you need to change the directory or the search path. So the next question is how to do that, and the answer applies to both unix/Linux and Windows machines. The formal way is to learn to use the "cd" and "path" commands. The easy way is to use point-and-click features that can be found under pull-down menus, on toolbars, or in subwindows. Because these graphical interface features tend to change with each MATLAB upgrade, please refer to the Web Support, from which you can nd updates of new changes and additional help. If we want to take a coffee break and save all the current variables that we are working with, enter
save
before we quit MATLAB. When we launch MATLAB again, we type
load
and everything will be restored. Do not save the workspace if you are going to be away any longer because the old workspace is not very useful if you have all these variables oating around and you forget what they mean.
233
MATLAB Tutorial Sessions
As a nal comment, we can use load and save to import and export arrays of data. Because we do not really need this feature in what we do here, this explanation is deferred to the Web Support.
Session 2. Partial-Fraction and Transfer Functions
This tutorial is to complement our development in Chap. 2. You may want to go over the tutorial quickly before you read the text and come back later a second time for the details.
Partial-fraction and transfer functions
poly residue roots tf2zp zp2tf Object-oriented functions: tf get pole zpk
Construct a polynomial from its roots Partial-fraction expansion Find the roots to a polynomial Transfer function to zero-pole form conversion Zero-pole form to transfer function conversion Create a transfer function object List the object properties Find the poles of a transfer function Create a transfer function in pole-zero-gain form
M2.1. Partial Fractions
The following features are covered in this session:
r Finding the roots of a polynomial with roots() r Generating a polynomial from its roots with poly() r Doing partial fractions with residue()
Of secondary importance:
r Transfer function to zero-pole form, tf2zp() r Zero-pole form to transfer function, zp2tf()
Lets rst dene a polynomial:
p = [1 5 4] % makes p(s) = s 2 + 5*s + 4
We can nd the roots of p(s) = 0 with the function roots():
poles = roots(p)
MATLAB should return 4 and 1. That means the polynomial can be factored as p(s) = (s + 4)(s + 1).5
5
MATLAB has the function fzero() to nd a root of a given function.
234
Session 2. Partial-Fraction and Transfer Functions
We can go backwards. Given the roots (or pole positions), we can get the polynomial with
p2 = poly(poles)
MATLAB returns the results in a column vector. Most functions in MATLAB take either row or column vectors, and we usually do not have to worry about transposing them. We can do partial fractions with the residue() function. Say we have a transfer function G(s) = 1 q(s) = 2 , p(s) s + 5s + 4
where q(s) = 1 and p(s) remains [1 5 4], as previously dened. We can enter
q = 1; residue(q,p)
MATLAB returns the numbers 0.3333 and 0.3333. That is because the function can be factored as s2 1/3 1/3 1 = + . + 5s + 4 s+4 s+1
How can we be sure that it is the 0.3333 coefcient that goes with the root at 4? We can use the syntax
[a,b,k]=residue(q,p)
MATLAB will return the coefcients in a, the corresponding poles in b, and whatever is left over in k, which should be nothing in this case. Note that [] denotes an empty matrix or vector. Lets try another transfer function with poles at 0, 1, 2, and 3: G(s) = 1 . s(s + 1)(s + 2)(s + 3)
To nd the partial fractions, this is what we can do6 :
poles=[0 -1 -2 -3]; p=poly(poles); q=1; [a,b,k]=residue(q,p)
One more example. Find the partial fractions of the nasty-looking function G(s) = s 2 + 4s + 3 . s 4 7s 3 + 11s 2 + 7s 12
If we need to write complex-conjugate roots, make sure there are no spaces within complex number. a For example, enter [-3+4*j -3-4*j]. Either i or j can be used to denote 1. 235
MATLAB Tutorial Sessions
q=[1 4 3]; zeros=roots (q) % should return -3, -1 p=[1 -7 11 7 -12]; poles=roots (p) % should return 4, 3, 1, -1 [a,b,k]=residue (q,p)
See that MATLAB returns the expansion: s4 7s 3 s 2 + 4s + 3 2.33 3 0.67 = + . + 11s 2 + 7s 12 s4 s3 s1
Note that the coefcient associated with the pole at 1 is zero. That is because it is canceled by the zero at 1. In other words, the (s + 1) terms cancel out. It is nice to know that the program can do this all by itself. We do not need to know the roots to use residue(), but it is a good habit to get a better idea of what we are working with. A transfer function can be written in terms of its poles and zeros. For example, 6(s 2)(s + 2) 6s 2 12 F(s) = 3 = . (s + s 2 4s 4) (s + 1)(s + 2)(s 2) The RHS is called the pole-zero form (or zero-pole form). MATLAB provides two functions, tf2zp() and zp2tf(), to do the conversion. For instance,
q=[6 0 -12]; p=[1 1 -4 -4]; [zeros, poles, k]=tf2zp(q,p)
Of course, we can go backward with
[q,p]=zp2tf(zeros,poles,k)
Note: The factor k is 6 here, and in the MATLAB manual it is referred to as the gain. This factor is really the ratio of the leading coefcients of the two polynomials q(s) and p(s). Make sure you understand that the k here is not the steady-state gain, which is the ratio of the last constant coefcients. (In this example, the steady-state gain is 12/ 4 = 3.) MATLAB actually has a function called dcgain to do this. One more simple example:
zero= -2; % generate a transfer function poles=[-4 -3 -1]; % with given poles and zeros k=1; [q,p]=zp2tf(zero,poles,k)
Double check that we can recover the poles and zeros with
[zero,poles,k]=tf2zp(q,p)
We can also check with
roots(q) roots(p)
Try zp2tf or tf2zp on your cars license plate!
236
Session 2. Partial-Fraction and Transfer Functions
M2.2. Object-Oriented Transfer Functions
The following features are covered in this session:
r Dening a transfer function object with tf() or zpk() r Determining the poles with pole() r Using overloaded operators
MATLAB is object oriented. Linear-time-invariant (LTI) models are handled as objects. Functions use these objects as arguments. In classical control, LTI objects include transfer functions in polynomial form or in pole-zero form. The LTI-oriented syntax allows us to better organize our problem solving; we no longer have to work with individual polynomials that we can identify only as numerators and denominators. We will use this syntax extensively starting in Session 3. Here, we see how the objectoriented syntax can make the functions tf2zp() and zp2tf() redundant and obsolete. To dene a transfer function object, we use tf(), which takes the numerator and denominator polynomials as arguments. For example, we dene G(s) = [s/(s 2 5s + 4)] with
G1 = tf([1 0], [1 -5 4])
We dene G(s) = [(6s 2 12)/(s 3 + s 2 4s 4)] with
G2 = tf([6 0 -12], [1 1 -4 -4])
We can also use the zero-pole-gain function zpk() which takes as arguments the zeros, poles, and gain factor of a transfer function. Recall the comments after zp2tf(). This gain factor is not the steady-state (or dc) gain. For example, we dene G(s) = {4/[s(s + 1)(s + 2)(s + 3)]} with
G3 = zpk([],[0 -1 -2 -3], 4) % the [] means there is no zero
The tf() and zpk() functions also serve to perform model conversion from one form to another. We can nd the polynomial form of G3 with
tf(G3)
and the pole-zero form of G2 with
zpk(G2)
The function pole() nds the poles of a transfer function. For example, try
pole(G1) pole(G2)
You can check that the results are identical to the use of roots() on the denominator of a transfer function.
237
MATLAB Tutorial Sessions
We may not need to use them, but it is good to know that there are functions that help us extract the polynomials or poles and zeros back from an object. For example,
[q,p]=tfdata(G1,'v') [z,p,k]=zpkdata(G3,'v') % option 'v' for row vectors
The addition and multiplication operators are overloaded, and we can use them to manipulate or synthesize transfer functions. This capability will come in handy when we analyze control systems. For now, lets consider one simple example. Say we are given G1 = 1 , s+1 G2 = 2 . s+2
We can nd G 1 + G 2 and G 1 G 2 easily with
G1=tf(1,[1 1]); G2=tf(2,[1 2]); G1+G2 % or we can use zpk(G1+G2) G1*G2 % or we can use zpk(G1*G2)
This example is simple enough to see that the answers returned by MATLAB are correct. With object-oriented programming, an object can hold many properties. We nd the associated properties with
get(G1)
Among the MATLAB result entries, we may nd the properties InputName, OutputName, and Notes. We can set them with 7
G1.InputName = 'Flow Rate'; G1.OutputName = 'Level'; G1.Notes = 'My first MATLAB function';
You will see the difference if you enter, from now on,
G1 get (G1)
MATLAB can use symbolic algebra to do the Laplace transform. Because this skill is not crucial to solving control problems, we skip it here. You can nd a brief tutorial on the Web Support, and you are encouraged to work through it if you want to know what symbolic algebra means.
Session 3. Time-Response Simulation
This tutorial is to complement our development in Chap. 3. You may want to go over the tutorial quickly before you read the text and come back later a second time for the details.
7
We are using the typical structure syntax, but MATLAB also supports the set() function to perform the same task.
238
Session 3. Time-Response Simulation
Time-response simulation functions
damp impulse lsim step pade ltiview
Find damping factor and natural frequency Impulse response Response to arbitrary inputs Unit-step response Time-delay Pad approximation e Launch the graphics viewer for LTI objects
M3.1. Step- and Impulse-Response Simulations
The following features are covered in this session:
r Using step() and impulse() r Time response to any given input, lsim() r Dead-time approximation, pade()
Instead of spacing out in the Laplace domain, we can (as we are taught) guess how the process behaves from the pole positions of the transfer function. However, wouldnt it be nice if we could actually trace the time prole without having to do the reverse Laplace transform ourselves? Especially the response with respect to step and impulse inputs? Plots of time-domain dynamic calculations are extremely instructive and a useful learning tool.8 The task of time-domain calculation is easy with MATLAB. Lets say we have Y (s) 1 = 2 , X (s) s + 0.4s + 1 and we want to plot y(t) for a given input x(t). We can easily do
q=1; p=[1 0.4 1]; G=tf(q,p) step(G) impulse(G) % poles at -0.2 + 0.98j -
% plots y(t) for unit step input, X(s)=1/s % plots y(t) for impulse input, X(s)=1
What a piece of cake! Not only does MATLAB perform the calculation, but it automatically makes the plot with a properly chosen time axis. Nice! 9 As a habit, nd out more about a function with help as in
help step
8
% better yet, use helpwin or helpbrowser
If you are interested, see the Web Support for using the Runge-Kutta integration of differential equations. How could we guess what the time axis should be? It is not that difcult if we understand how to identify the dominant pole, the signicance behind doing partial fractions, and that the time to reach 99% of the nal time response is approximately ve time constants.
239
MATLAB Tutorial Sessions
The functions also handle multiple transfer functions. Lets make a second transfer function in pole-zero form: H (s) = (s + 2)(s 2 2 ; + 2s + 2)
H=zpk([], [-2 -1+j -1-j], 2)
We can compare the unit-step responses of the two transfer functions with
step(G,H)
We can, of course, choose our own axis, or rather, time vector. Putting both the unit-step and impulse-response plots together may also help us understand their differences:
t=0:0.5:40; % don't forget the semicolon! ys=step(G,t); yi=impulse(G,t); plot(t,ys,t,yi)
Note: In the text, the importance of relating pole positions of a transfer function to the actual time-domain response was emphasized. We should get into the habit of nding what the poles are. The time-response plots are teaching tools that reafrm our condence in doing analysis in the Laplace domain. Therefore we should nd the roots of the denominator. We can also use the damp() function to nd the damping ratio and the natural frequency.
pole(G) % same result with roots(p) damp(G) % same result with damp(p)
One more example. Consider the transfer function Y (s) 2s + 1 = G(s) = . X (s) (4s + 1)(s + 1) We want to plot y(t) if we have a sinusoidal input x(t) = sin(t). Here we need the function lsim(), a general simulation function that takes any given input vector:
q=[2 1]; p=conv([4 1],[1 1]); G=tf(q,p) t=0:0.5:30; u=sin(t); y=lsim(G,u,t); plot(t,y,t,u,'-.'), grid % a zero at -1/2 % poles at -1/4 and -1 % (can use zpk instead)
% response to a sine function input
Keep this exercise in mind. This result is very useful in understanding what is called frequency response in Chap. 8. We can repeat the simulation with higher frequencies. We can also add what we are familiar with:
hold ys=step(G,t); yi=impulse(G,t);
240
Session 3. Time-Response Simulation
plot(t,ys,t,yi) hold off
For fun, try one more calculation with the addition of random noise:
u=sin(t)+rand(size(t)); y=lsim(G,u,t); plot(t,y,'r',t,u,'b'), grid
% Color lines red and blue
For useful applications, lsim() is what we need to simulate a response to, say, a rectangular pulse. This is one simple example that uses the same transfer function and time vector that we have just dened:
t=0:0.5:30; u=zeros(size(t)); u(3:7)=1; y=lsim(G,u,t); yi=impulse(G,t); plot(t,u, t,y, t,yi,'-.'); % % % % t = [0 .5 1 1.5 2 2.5 3 . . ] . make a vector with zeros make a rectangular pulse from t=1 to t=3
% compare the result with impulse % response
Now we switch gears and look into the dead-time transfer function approximation. To do a Pad approximation, we can use the MATLAB function 10 e
[q,p]=pade(Td,n)
where Td is the dead time, n is the order of the approximation, and the results are returned in q(s)/p(s). For example, with Td = 0.2 and n = 1, entering
[q,p]=pade(0.2,1) % first-order approximation
will return
q = -1 s + 10 p = 1 s + 10
We expected q(s) = 0.1s + 1 and p(s) = 0.1s + 1. Obviously MATLAB normalizes the polynomials with the leading coefcients. On second thought, the Pad approximation is e so simple that there is no reason why we cannot do it ourselves as in a textbook. For the rst-order approximation, we have
Td=0.2; q = [-Td/2 1]; p = [ Td/2 1];
10
When we use pade() without the left-hand argument [q,p], the function automatically plots the step and the phase responses and compares them with the exact responses of the time delay. A Pad e approximation has unit gain at all frequencies. These points will not make sense until we get to frequency-response analysis in Chap. 8. For now, keep the [q,p] on the LHS of the command.
241
MATLAB Tutorial Sessions
We can write our own simple-minded M-le to do the approximation. You may now try
[q,p]=pade(0.2,2) % second-order approximation
and compare the results of this second-order approximation with the textbook formula.
M3.2. LTI Viewer
The following feature is covered in this session:
r Graphics viewer for LTI objects, ltiview11
We can use the LTI Viewer to do all the plots, not only step and impulse responses, but also more general time-response and frequency-response plots in later chapters. If we know how to execute individual plot statements, it is arguable whether we really need the LTI Viewer. Nonetheless, that would be a personal choice. Here the basic idea and some simple instructions are provided. To launch the LTI Viewer, enter in the MATLAB Command Window
ltiview
A blank LTI window will pop up. The rst task would be to poke into features supported under the File and Tools pull-down menus and see what we can achieve by point and click. There is also a Help pull-down menu, which activates the Help Window. The LTI Viewer runs in its own workspace, which is separate from the MATLAB workspace. The Viewer also works with only LTI objects generated by functions such as tf() and zpk(), and after Chap. 4, state-space objects, ss(). So lets generate a couple of objects in the MATLAB Command Window rst:
G=tf(1,[1 0.4 1]) H=zpk([], [-2 -1+j -1-j], 2)
Now, go to the LTI Viewer window and select Import under the File pull-down menu. A dialog box will pop out to help import the transfer function objects. By default, a unit-step response will be generated. Click on the axis with the right mouse button to retrieve a pop-up menu that will provide options for other plot types, for toggling the object to be plotted, and for other features. With a step-response plot, the Characteristics feature of the pop-up menu can identify the peak time, rise time, and settling time of an underdamped response. The LTI Viewer was designed to do comparative plots, either comparing different transfer functions or comparing the time-domain and (later in Chap. 8) frequency-response properties of a transfer function. Therefore a more likely (and quicker) case is to enter, for example,
ltiview('step',G,H)
The transfer functions G and H will be imported automatically when the LTI Viewer is launched, and the unit-step response plots of the two functions will be generated.
11
The description is based on Version 5.1 of the MATLAB control toolbox. If changes are introduced in newer versions, they will be presented on the Web Support.
242
Session 4. State-Space Functions
Another useful case is, for example,
ltiview({'step';'bode'},G)
In this case, the LTI Viewer will display both the unit-step response plot and the Bode plot for the transfer function G. We will learn about Bode plots in Chap. 8, so dont panic yet. Just keep this possibility in mind until we get there.
Session 4. State-Space Functions
This tutorial is to complement our development in Chap. 4. You may want to go over the tutorial quickly before you read the text and come back later a second time for the details.
State-space functions
canon eig ss2ss ss2tf tf2ss printsys ltiview ss
Canonical state-space realization Eigenvalues and eigenvectors Transformation of state-space systems Conversion from state-space to transfer function Conversion from transfer function to state-space Slightly prettier looking display of model equations Launch the graphics viewer for LTI objects Create state-space object
M4.1. Conversion between Transfer Function and State-Space
The following features are covered in this session:
r Using ss2tf() and tf2ss() r Generating object-oriented models with ss()
We need to revisit Example 4.1 with a numerical calculation. Lets use the values = 0.5 and n = 1.5 Hz to establish the transfer function and nd the poles:
z=0.5; wn=1.5; q=wn*wn; p=[1 2*z*wn wn*wn] roots(p) % % % % Should find q=2.25 p=[1 1.5 2.25] -0.75 + 1.3j -
From the results in Example 4.1, we expect to nd A= 0 1 , 2.25 1.5 B= 0 , C = [1 2.25 0], D = 0.
Now lets try our hands with MATLAB by using its transfer function to state-space conversion function:
[a,b,c,d]=tf2ss(q,p)
243
MATLAB Tutorial Sessions
MATLAB returns with a= 1.5 2.25 , 1 0 b= 1 , c = [0 0 2.25], d = 0,
which are not the same as those in Example 4.1. You wonder whats going on? Before you kick the computer, a closer look should reveal that MATLAB probably uses a slightly different convention. Indeed, MATLAB rst split the transfer function into product form: 1 1 X2 Y Y 2 2.25. n = 2 = = 2 2 U U X2 (s + 1.5s + 2.25) s + 2 n s + n
2 From X 2 /U = 1/(s 2 + 2 n s + n ) and with the state variables dened as
x1 =
dx2 , dt
x2 = x2 (i.e., same),
2 we should obtain the matrices a and b that MATLAB returns. From Y / X 2 = n , it should be immediately obvious how MATLAB obtains the array c. In addition, we should be aware that the indexing of state variables in MATLAB is in reverse order of textbook examples. Despite these differences, the inherent properties of the model remain identical. The most important of all is to check the eigenvalues:
eig(a)
% should be identical to the poles
A conversion from state-space back to a transfer function should recover the transfer function:
[q2,p2]=ss2tf(a,b,c,d,1) % same as q/p as defined earlier
The last argument in ss2tf() denotes the ith input, which must be 1 for our SISO model. To make sure we cover all bases, we can set up our own state-space model as in Example 4.1,
a=[0 1; -2.25 -1.5]; b=[0; 2.25]; c=[1 0]; d=0;
and check the results with
eig(a) [qs,ps]=ss2tf(a,b,c,d,1) % still the same!
The important message is that there is no unique state-space representation, but all model matrices should have the same eigenvalues. In addition, the number of state variables is the same as the order of the process or system. The fact that the algorithm used by MATLAB does not return a normalized output matrix C can create problems when we do feedback calculations in Chap. 9. The easy solution is to rescale the model equations. The output equation can be written as y = [ 0]x = [1 0] , x where x = x. Substitution for x by x in dx/dt = Ax + Bu will lead to d x = A + Bu = A + Bu, x x dt
244
Session 4. State-Space Functions
where B = B. In other words, we just need to change C to the normalized vector and multiply B by the scaling factor. We can see that this is correct from the numerical results of Example 4.1. (Again, keep in mind that the MATLAB indexing is in reverse order of textbook examples.) We will use this idea in Chap. 9. We now repeat the same exercise to show how we can create object-oriented state-space LTI models. In later chapters, all control toolbox functions take these objects as arguments. We rst repeat the statements above to regenerate the state matrices a, b, c, and d. Then we use ss() to generate the equivalent LTI object.
q=2.25; p=[1 1.5 2.25]; [a,b,c,d]=tf2ss(q,p); sys obj=ss(a,b,c,d)
We should see that the LTI object is identical to the state-space model. We can retrieve and operate on individual properties of an object. For example, to nd the eigenvalues of the matrix a inside sys obj, we use
eig(sys obj.a) % find eigenvalue of state matrix a
We can obtain the transfer function, as analogous to using ss2tf(), with
tf(sys obj)
Now you may wonder if we can generate the state-space model directly from a transfer function. The answer is, of course, yes. We can use
sys2=ss(tf(q,p)) eig(sys2.a) % should be identical to the poles
MATLAB will return with matrices that look different from those given previously:
a=
1 1.5 1.125 , c = [ 0 1.125], d = 0. , b= 0 2 0
With what we know now, we bet ss() uses a different scaling in its algorithm. This time, MATLAB factors the transfer function into this product form: 2 Y X2 Y = 2 = 1.125. U U X2 (s + 1.5s + 2.25) From X 2 /U = 2/(s 2 + 1.5s + 2.25) and with the state variables dened as x1 = 1 dx2 dx2 = 2x1 , i.e., 2 dt dt x2 = x2 ,
we should obtain the new state matrices. Again, the key result is that the state matrix a has the same eigenvalue. This exercise underscores one more time that there is no unique way to dene state variables. Because our objective here is to understand the association between transfer function and state-space models, the introduction continues with the ss2tf() and the tf2ss() functions.
245
MATLAB Tutorial Sessions
Two minor tidbits before we move on. First, the printsys() function displays the model matrices or polynomials in a slightly more readable format. Sample usage:
printsys(a,b,c,d) printsys(q,p,'s')
Second, with a second-order transfer function, we can generate the textbook state-space matrices, given a natural frequency wn and damping ratio z:
[a,b,c,d]=ord2(wn,z) % good for only q=1
If we examine the values of b and c, the result is restricted to a unity numerator in the transfer function.
M4.2. Time-Response Simulation
To begin with, we can launch the LTI Viewer with
ltiview
as explained in MATLAB Session 3. The graphics interface is designed well enough so that no further explanation is needed. The use of step() and impulse() on state-space models is straightforward as well. Here just a simple example is provided. Lets go back to the numbers that we have chosen for Example 4.1 and dene
a=[0 1; -2.25 -1.5]; b=[0; 2.25]; c=[1 0]; d=0; sys=ss(a,b,c,d);
The step() function also accepts state-space representation, and generating the unit-step response is no more difcult than using a transfer function:
step(sys)
Now we repeat the calculation in the transfer function form and overlay the plot on top of the last one:
G=tf(2.25,[1 1.5 2.25]); hold step(G,'x') hold off
Sure enough, the results are identical. We would be in big trouble if it were not! In fact, we should get the identical result with other state-space representations of the model. (You may try this yourself with the other set of a,b,c,d returned by tf2ss() when we rst went through Example 4.1.) Many other MATLAB functions, for example, impulse(), lsim(), etc., take both transfer function and state-space arguments (what can be called polymorphic). There is very little reason to do the conversion back to the transfer function once you can live in state-space with peace.
246
Session 4. State-Space Functions
M4.3. Transformations
The following features are covered in this session:
r Similarity and canonical transforms r Using functions canon() and ss2ss()
First a similarity transform is demonstrated. For a nonsingular matrix A with distinct eigenvalues, we can nd a nonsingular (modal) matrix P such that the matrix A can be transformed into a diagonal made up of its eigenvalues. This is one useful technique in decoupling a set of differential equations. Consider the matrix A from Example 4.6. We check to see if the rank is indeed 3, and compute the eigenvalues for reference later:
A=[0 1 0; 0 -1 -2; 1 0 -10]; rank(A) eig(A) % -0.29, -0.69, -10.02
We now enter
[P,L] = eig(A) % % % % L is a diagonal matrix of eigenvalues P is the modal matrix whose columns are the corresponding eigenvectors Check that the results are correct
a = inv(P)*A*P
Indeed, we should nd a to be the diagonal matrix with the eigenvalues. The second route is to diagonalize the entire system. With Example 4.6, we further dene
B=[0; 2; 0]; C=[1 0 0]; D=[0]; S=ss(A,B,C,D); SD=canon(S)
% Generates the system object
The canon() function by default will return the diagonalized system and, in this case, in the system object SD. For example, we should nd SD.a to be identical to the matrix L that we obtained a few steps back. The third alternative to generate the diagonalized form is to use the state-space to statespace transform function. The transform is based on the modal matrix that we obtained earlier:
SD=ss2ss(S,inv(P))
To nd the observable canonical form of Example 4.6, we use
SO=canon (S,'companion')
In the returned system SO, we should nd SO.a and SO.b to be 0 0 2 1 1 0 10, 0. Bob = Aob = 0 1 11 0
247
MATLAB Tutorial Sessions
Optional reading: The rest of this section requires material on the Web Support and is better read together with Chap. 9. Using the supplementary notes on canonical transformation, we nd that the observable canonical form is the transpose of the controllable canonical form. In the observable canonical form, the coefcients of the characteristic polynomial (in reverse sign) are in the last column. The characteristic polynomial is, in this case, P(s) = s 3 + 11s 2 + 10s + 2. We can check that with
roots([1 11 10 2]) poly(A) % Check the roots % Check the characteristic polynomial of A
We can nd the canonical forms ourselves. To evaluate the observable canonical form Aob , we dene a new transformation matrix based on the controllability matrix:
P=[B A*B A^2*B]; inv(P)*A*P inv(P)*B
% Should be Aob as found by canon() % Shoud be Bob (Bob!)
To nd the controllable canonical form, 0 = 0 2 1 0 0 1 , 10 11 0 = 0, 1
Actr
Bctr
we use the following statements based on the Web Support supplementary notes. Be very careful when constructing the matrix M:
poly(A); %To confirm that it is [1 11 10 2] M=[10 11 1; 11 1 0; 1 0 0]; T=P*M; inv(T)*A*T inv(T)*B
We now repeat the same ideas one more time with Example 4.9. We rst make the transfer function and the state-space objects:
G=zpk([],[-1 -2 -3],1); S=ss(G);
As a habit, we check the eigenvalues:
eig(S) % Should be identical to eig(G)
To nd the modal matrix, we use
[P,L]=eig(S.a) inv(P)*S.a*P
248
% Just a check of L
Session 5. Feedback Simulation Functions
The observable canonical form is
SD=canon(S)
The component SD.a is, of course, the diagonalized matrix L with eigenvalues. We can check that SD.b and SD.c are respectively computed from
inv(P)*S.b S.c*P % Identical to SD.b % Identical to SD.c
Finally, the observable canonical form is
SO=canon(S, 'companion')
The matrix SO.a is 0 0 6 = 1 0 11, 0 1 6
Aob
meaning that P(s) = s 3 + 6s 2 + 11s + 6, which is the characteristic polynomial
poly([-1 -2 -3])
as expected from the original transfer function.
Session 5. Feedback Simulation Functions
This tutorial is to complement our development in Chaps. 5 and 6. You may want to go over the tutorial quickly before you read the text and come back later a second time for the details.
Feedback simulation functions
feedback simulink
Generate feedback-system transfer function object Launch Simulink
M5.1. Simulink Comments with Respect to Launching Simulink
Simulink is a user-friendly simulation tool with an icon-driven graphics interface that runs within MATLAB. The introduction here is more conceptual than functional for two reasons. One, the Simulink interface design is very intuitive and you may not need help at all! Second, for a thorough introduction, we need to reproduce many of the graphics windows. To conserve
249
MATLAB Tutorial Sessions
Figure M5.1.
paper (and trees), these print-intensive and detailed explanations have been moved to the Web Support. Furthermore, the Helpbrowser of MATLAB is extremely thorough and should serve as our main guide for further applications. To launch Simulink, enter in the Command Window
simulink
and MATLAB will launch the Simulink Block Library window with pull-down menus. A few sample block library icons are shown in Fig. M5.1. Each icon represents a toolbox and contains within it a set of models, which will make themselves available if we double-click on the toolbox icons. For example, we can nd within the Sources toolbox (Fig. M5.1) a model for generating a step input function and within the Sinks toolbox a model for graphing results. Within the Continuous toolbox are the important models for generating transfer functions and state-space models (Fig. M5.2). All we need is to drag and drop the icons that we need from the toolboxes into a blank model window. If this window is not there, open a new one with the File pull-down menu. From here on, putting a feedback loop together to do a simulation is largely a point-and-click activity. An example of what Simulink can generate is shown in Fig. M5.3. Simulink is easy to learn, fun, and instructive, especially with more complex MIMO systems. For systems with time delays, Simulink can handle the problem much better than the classical control toolbox. Simulink also has ready-made objects to simulate a PID controller. A few quick pointers:
r These are some of the features that we use most often within the Simulink Block
Library: Sources: Step input; clock for simulation time Sinks: Plotting tools; output to MATLAB workspace or a le Continuous: Transfer functions in polynomial or pole-zero form; state-space models; transport delay Math: Sum; gain or gain slider Nonlinear: Saturation; dead zone Blocksets: From the Blocksets and Toolboxes, choose Simulink Extras, and then Additional Linear. In there are the PID and the PID with approximate derivative controllers.
Figure M5.2. 250
Session 5. Feedback Simulation Functions
Figure M5.3.
r All Simulink simulation block diagrams are saved as ascii les with the mdl
extension.
r Before we start a simulation, choose Parameters under the Simulation pull-down menu
to select the time of simulation. If we are using the XY Graph, we need to double-click its icon and edit its parameters to make the time information consistent. r Simulink shares the main MATLAB workspace. When we enter information into, say, the transfer function block, we can use a variable symbol instead of a number. We then dene the variable and assign values to it in the MATLAB Command Window. This allows for a much quicker route for doing parametric studies than does changing the numbers within the Simulink icons and dialog boxes. r We can build our own controllers, but two simple ones are available: an ideal PID and a PID with approximate derivative action. For curious minds: The rst time you use the PID controllers, drag the icon onto a new simulation window, select the icon, and then Look under mask under the Edit pull-down menu. You will see how the controllers are put together. The simple PID controller is KI + K D s, s and the PID with approximate derivative controller is G c (s) = K c + G c (s) = K c + KI K Ds + 1 + . s s/N + 1
We also see the transfer functions used by each icon when we double-click on it and open up the parameter entry dialog window. Therefore, in terms of notation, we have K I = K c / I , K D = K c D , and N = 1/ D .
M5.2. Control Toolbox Functions
The following feature is covered in this session:
r Synthesizing a closed-loop transfer function with feedback()
The closed-loop transfer function of a servo problem with proper handling of units is Eq. (5.11) in text: Km Gc G p C = . R 1 + Gm GcG p It can be synthesized with the MATLAB function feedback(). As an illustration, we use a simple rst-order function for G p and G m and a PI controller for G c . When all is done, we test
251
MATLAB Tutorial Sessions
the dynamic response with a unit-step change in the reference. To make the reading easier, we break the task up into steps. Generally, we would put the transfer function statements inside an M-le and dene the values of the gains and time constants outside in the workspace. Step 1: Dene the transfer functions in the forward path. The values of all gains and time constants are arbitrarily selected:
km=2; % Gc is a PI controller kc=10; taui=100; Gc=tf(km*kc*[taui 1], [taui 0]); kp=1; taup=5; Gp=tf(kp, [taup 1]);
% Gp is the process function
In the denition of the controller G c , we have included the measurement gain K m , which usually is in the feedback path and the reference (Fig. 5.4). This is a strategy that helps to eliminate the mistake of forgetting about K m in the reference. One way to spot whether you have made a mistake is if the system calculation has an offset when in theory you know that it should not. Step 2: Dene the feedback path function. Lets presume that our measurement function is rst order too. The measurement gain has been taken out and implemented in Step 1:
taum=1; Gm=tf(1, [taum 1]); % Gm is the measurement function % Its s.s. gain km is in Gc
Step 3: Dene the closed-loop function:
Gcl=feedback(Gc*Gp,Gm); % Gcl is the closed-loop function C/R
Comments:
r By default, feedback() uses negative feedback. r With unity feedback, i.e., G m = K m = 1, we would simply use
Gcl=feedback(Gc*Gp,1)
to generate the closed-loop function.
r We could generate a closed-loop function with, for example, Gc*Gp/(1 + Gc*Gp),
but this is not recommended. In this case, MATLAB simply multiplies everything together with no reduction and the resulting function is very unclean. Step 4: We can now check (if we want to) the closed-loop poles and do the dynamic simulation for a unit-step change in R:
disp('The closed-loop poles & s.s. gain:') pole(Gcl) dcgain(Gcl) step(Gcl) % Of course, we can customize the plotting
This is the general idea. You can now put it to use by writing M-les for different kinds of processes and controllers.
252
Session 5. Feedback Simulation Functions
When we have a really simple problem, we should not even need to use feedback(). Yes, we can derive the closed-loop transfer functions ourselves. For example, if we have a proportional controller with G c = K c and a rst-order process, all we need are the following statements, which follow Example 5.1 and Eq. (E5.1) in text:
kc=1; kp=0.8; taup=10; Gcl=tf(kc*kp,[taup 1+kc*kp]); pole(Gcl) step(Gcl); % Again for unit-step change in R
Try a proportional controller with a second-order process as derived in Example 5.2 in text. This is another simple problem for which we do not really need feedback(). We now nish up with what we left behind in Session 4. Lets revisit Example 4.6. For checking our results later, we rst nd the poles of the closed-loop transfer function with
q=2*[1 10]; p=[1 11 10 2]; roots(p) % -0.29, -0.69, and -10.02
Next, we dene each of the transfer functions in the example:
G1=tf(1,[1 0]); G2=tf(2,[1 1]); H=tf(1,[1 10]);
Note that the numbering and notation are entirely arbitrary. We now generate the closed-loop transfer function and check that it has the same closed-loop poles:
Gcl=feedback(G1*G2,H); pole(Gcl)
We can also easily obtain a state-space representation and see that the eigenvalues of the state matrix are identical to the closed-loop poles:
ssm=ss(Gcl); eig(ssm.a)
For fun, we can recover the closed-loop transfer function Gcl with:
tf(ssm)
One nal check with our own derivation. We dene the coefcient matrices with Eqs. (E4.23) and (E4.24) and then do the conversion:
a=[0 1 0; 0 -1 -2; 1 0 -10]; b=[0; 2; 0]; c=[1 0 0]; d=0; eig(a) [q3,p3]=ss2tf(a,b,c,d,1)
% should return the same % eigenvalues and transfer % function
253
MATLAB Tutorial Sessions
If this is not enough to convince you that everything is consistent, try step() on the transfer function and different forms of the state-space model. You should see the same unit-step response.
Session 6. Root-Locus Functions
This tutorial is to complement our development in Chap. 7. You may want to go over the tutorial quickly before you read the text and come back later a second time for the details.
Root-locus functions
rlocus rlocfind sgrid sisotool
Root-locus plot Find the closed-loop gain graphically Draw the damping and natural frequency lines Launch the SISO system design graphics interface
M6.1. Root-Locus Plots
The following features are covered in this session:
r Root-locus calculation and plots, rlocus() r Frequency and damping factor grid, sgrid() r Obtaining gain of chosen closed-loop pole, rlocfind()
In simple terms, we want to solve for s in the closed-loop equation 1 + G 0 (s) = 1 + kG(s) = 0, where we further write G 0 = kG(s) and G(s) is the ratio of two polynomials, G(s) = q(s)/ p(s). In the simplest case, we can think of the equation as a unity feedback system with only a proportional controller (i.e., k = K c ) and G(s) as the process function. We are interested in nding the roots for different values of the parameter k. We can either tabulate the results or we can plot the solutions s in the complex plane the result is the root-locus plot. Lets pick an arbitrary function such that q(s) = 1 and p(s) = s 3 + 6s 2 + 11s + 6. We can generate the root-locus plot of the system with:
p=[1 6 11 6]; roots(p) G=tf(1,p); rlocus(G)
% Check the poles % Bingo!
For the case in which q(s) = s + 1, we use
G=tf([1 1],p); rlocus(G) % Try an open-loop zero at -1 % to cancel the open-loop pole at -1
MATLAB automatically selects a reasonable vector for k, calculates the roots, and plots them. The function rlocus() also adds the open-loop zeros and poles of G(s) to the plot.
254
Session 6. Root-Locus Functions
Lets try two more examples with the following two closed-loop characteristic equations: 1+K 1 = 0, (s + 1)(s + 3) 1+K 1 = 0; (s + 1)(s + 2)(s + 3)
G=zpk([],[-1 -3],1) rlocus(G) G=zpk([],[-1 -2 -3],1) rlocus(G)
% The second-order example
% The third-order example
The point of the last two calculations is that a simple second-order system may become extremely underdamped, but it never becomes unstable. Reminder: We supply the polynomials q(s) and p(s) in G(s), but do not lose sight that MATLAB really solves for s in the equation 1 + kq(s)/ p(s) = 0. In the initial learning stage, it can be a bad habit to rely on MATLAB too much. Hence the following two exercises take the slow way in making root-locus plots, which, it is hoped, may make us more aware of how the loci relate to pole and zero positions. The rst thing, of course, is to identify the open-loop poles:
q=[2/3 1]; p=[1 6 11 6]; poles=roots(p)' zeros=roots(q)' G=tf(q,p); k=0:0.5:100; rlocus(G,k); % Redefine q(s) and p(s) % display poles and zeros as row vectors
% define our own gains; may need % 0:0.1:10 to better see the break-off point % MATLAB will plot the roots with '+'
Until we have more experience, it will take some trial and error to pick a good range and increment for k, but then that is the whole idea of trying it ourselves. This manual approach makes us better appreciate the placements and changes of closed-loop poles as we vary the proportional gain.12 We may also want to override the MATLAB default format and use little dots:
r=rlocus(G,k); plot(r,'.') hold pzmap(G) hold off % % % % % Save loci to array "r" first Now use plot() to do the dots hold the plot to add goodies pzmap() draws the open-loop poles and zeros
Be careful to read where the loci are on the real axis because pzmap() also traces the axis with little dots, which can be confusing. We may want to nd the ultimate gain when the loci cross the imaginary axis. Again there are many ways to do it. The easiest method is to estimate with the MATLAB function rlocfind(), which is introduced next.
12
The gain vector generated automatically by MATLAB is not always instructive if we want to observe the region close to the imaginary axis. We can use tricks, like making two gain vectors with different increments, concatenating them, and using the result in rlocus(). However, we should not get bogged down with ne details here. Certainly for day-to-day routine calculations, we can omit the gain vector and let MATLAB generate it for us. 255
MATLAB Tutorial Sessions
There are two very useful MATLAB features. First, we can overlay onto the root-locus plot lines of the constant damping factor and the natural frequency. These lines help us pick the controller gain if the design specication is in terms of the frequency or the damping ratio,
sgrid % use the default grid
or, better yet,
sgrid(zeta,wn) % plot only lines with given damping ratio % and natural frequency
Example:
sgrid(0.7,1) % add the approx. 45 line for zeta=0.7 and % the unit circle (frequency=1)
The second feature is the function rlocfind(), which allows us to nd the gain associated with a closed-loop pole. We can enter
[ck,cpole]=rlocfind(G)
or
rlocfind(G) % this simple form will not return % the values of the closed-loop poles
MATLAB will wait for us to click on a point (the chosen closed-loop pole) in the rootlocus plot and then return the closed-loop gain (ck) and the corresponding closed-loop poles (cpole). MATLAB does the calculation with the root-locus magnitude rule, which is explained on the Web Support. What if we click a point not exactly on a root locus? When we select a point s , MATLAB calculates the value k = p(s )/q(s ), which will be a real positive number only if s satises the closed-loop equation. Otherwise, k is either complex or negative if the pole is a real number. In this case, MATLAB calculates the magnitude of k , uses it as the gain, and computes the corresponding closed-loop poles. Thus we nd that the chosen points are always right on the root loci, no matter where we click. We may also want to use the zoom feature of MATLAB to zoom in and out of a plot to get a better picture of, say, the break-off point of two loci. Make sure you enter zoom off when you are done.
M6.2. SISO System Design Graphics Interface
The following feature is covered in this session:
r Graphics user interface for designing SISO systems, sisotool 13
The control toolbox supports an extremely nice SISO system design tool that is ideal for experimentation. This graphics interface is even more intuitive and self-explanatory than that of Simulink. The same approach is taken as that of our introduction to Simulink, and
13
The description is based on Version 5.1 of the MATLAB control toolbox. If changes are introduced in newer versions, they will be presented on the Web Support.
256
Session 6. Root-Locus Functions
+ F +/ H C G
Figure M6.1.
the not-so-necessary and print-intensive window display and instructions have been moved to the Web Support. Only a very brief conceptual introduction is provided here. To launch the SISO system design tool, enter in the MATLAB Command Window
sisotool % default view
or
sisotool('rlocus') % root-locus view only
A graphics window with pull-down menus and tool buttons will pop out, slowly. The default view displays both the root-locus and the Bode editors. Because we have not learned Bode plots yet, the second option with rlocus is less intimidating for the moment. Here are some pointers on the usage of the tool:
r The SISO design tool supports a exible block diagram, as shown in Fig. M6.1. The
feedback can be either positive or negative. Similar to the LTI Viewer, the tool runs in its own functional space. We have to import the transfer functions under the File pull-down menu. By default, the transfer functions F, C, G, and H are all assigned the value 1, so we have to import at least a transfer function for G to do meaningful calculations. r The default compensator C in Fig. M6.1 is a proportional controller, but it can be changed to become a PI, PD, or PID controller. The change can be accomplished many ways. One is to retrieve the compensator-editing window by clicking on the C block or by using the Compensator pull-down menu. We can also use the set of button on the toolbar to add or move open-loop poles and zeros associated with the controller. r Once a root-locus plot is generated, we can interactively change the locations of the closed-loop poles and the tool will compute the corresponding controller gain for us. r For a given system and chosen closed-loop poles displayed in the root-locus plot, we can generate its corresponding time-response and frequency-response plots with features under the Tools pull-down menu. In the next section, you can use the SISO design tool if you prefer, but the explanation is given with commands. It is easier to get the message across with commands, and in the beginners learning stage, entering your own command can give you a better mental imprint of the purpose of the exercise.
M6.3. Root-Locus Plots of PID Control Systems
The following feature is covered in this session:
r Making root-locus plots that model situations of PID control systems
257
MATLAB Tutorial Sessions
Here are some useful suggestions regarding root-locus plots of control systems. In the following exercises, we consider only the simple unity feedback closed-loop characteristic equation: 1 + G c G p = 0. We ignore the values of any gains. We focus on only the probable open-loop pole and zero positions introduced by a process or by a controller, or, in other words, the shape of the root-locus plots. Lets begin with a rst-order process G p = 1/(s + 1). The root-locus plot of a system with this simple process and a proportional controller, G c = K c , is generated as follows:
Gp=tf(1,[1 1]); subplot(221), rlocus(Gp) % open-loop pole at -1 % Gc = Kc
To implement an ideal PD controller, we will have an additional open-loop zero. Two (of innite) possibilities are
taud=2; Gc=tf([taud 1],1); subplot(222), rlocus(Gc*Gp) % open-loop zero at -1/2
and
taud=1/2; Gc=tf([taud 1],1); subplot(223), rlocus(Gc*Gp) % open-loop zero at -2
What are the corresponding derivative time constants? Which one would you prefer? We next turn to a PI controller. We rst make a new gure and repeat proportional control for comparison:
figure(2) subplot(221), rlocus(Gp) % Gc = Kc
Integral control will add an open-loop pole at the origin. Again, we have two regions where we can put the open-loop zero:
taui=2; Gc=tf([taui 1],[taui 0]); subplot(222), rlocus(Gc*Gp) % open-loop zero at -1/2
and
taui=1/2; Gc=tf([taui 1],[taui 0]); subplot(223), rlocus(Gc*Gp) % open-loop zero at -2
Once again, what are the corresponding integral time constants? Which one would you prefer? Finally, lets take a look at the probable root loci of a system with an ideal PID controller, which introduces one open-loop pole at the origin and two open-loop zeros. For illustration, we will not use the integral and derivative time constants explicitly, but refer to only the two zeros that the controller may introduce. We will also use zpk() to generate the
258
Session 6. Root-Locus Functions
transfer functions:
figure(3) subplot(221), rlocus(Gp) op pole=[0]; op zero=[-0.3 -0.8]; Gc=zpk(op zero,op pole,1); subplot(222),rlocus(Gc*Gp) op zero=[-1.5 -3]; Gc=zpk(op zero,op pole,1); subplot(223),rlocus(Gc*Gp) op zero=[-0.5 -1.8]; Gc=zpk(op zero,op pole,1); subplot(224),rlocus(Gc*Gp) % redo Gc = Kc % open-loop pole at 0 % both zeros larger than -1
% both zeros less than -1
% one zero in each region
Yes, you know the question is coming. Which case would you prefer? We can use the rule of thumb that the derivative time constant is usually approximately one fourth the value of the integral time constant, meaning that the zero farther away from the origin is the one associated with the derivative time constant. Note that the system remains stable in all cases, as it should for a simple rst- or secondorder system. One nal question: Based on the design guidelines by which the system should respond faster than the process and the system should be slightly underdamped, what are the ranges of derivative and integral time constants that you would select for the PD, PI, and PID controllers? And in what region are the desired closed-loop poles? Well nish with implementing the P, PI, and PD controllers on a second-order overdamped process. As in the previous exercise, try to calculate the derivative or integral time constants and take a minute to observe the plots and see what may lead to better controller designs. Lets consider an overdamped process with two open-loop poles at 1 and 2 (time constants at 1 and 0.5 time units). A system with a proportional controller would have a root-locus plot as follows. We stay with tf(), but you can always use zpk().
figure(1) p=poly([-1 -2]); Gp=tf(1,p); subplot(221),rlocus(Gp) % open-loop poles -1, -2 % proportional control
To implement an ideal PD controller, we now have three possible regions in which to put the zero:
taud=2; Gc=tf([taud 1],1); subplot(222), rlocus(Gc*Gp) taud=2/3; Gc=tf([taud 1],1); subplot(223), rlocus(Gc*Gp) % open-loop zero at -1/2
% open-loop zero at -1.5
259
MATLAB Tutorial Sessions
taud=1/3; Gc=tf([taud 1],1); subplot(224), rlocus(Gc*Gp)
% open-loop zero at -3
We will put the PI controller plots on a new gure:
figure(2) subplot(221),rlocus(Gp)
% redo proportional control
The major regions in which to place the zero are the same, but the interpretation as to the choice of the integral time constant is very different. We now repeat, adding the open-loop zeros:
taui=2; Gc=tf([taui 1],[taui 0]); subplot(222), rlocus(Gc*Gp) taui=2/3; Gc=tf([taui 1],[taui 0]); subplot(223), rlocus(Gc*Gp) taui=1/3; Gc=tf([taui 1],[taui 0]); subplot(224), rlocus(Gc*Gp) % open-loop zero at -1/2
% open-loop zero at -1.5
% open-loop zero at -3
You may want to try some sample calculations using a PID controller. One way of thinking: We need to add a second open-loop zero. We can limit the number of cases if we assume that the value of the derivative time constant is usually smaller than the integral time constant.
Session 7. Frequency-Response Functions
This tutorial is to complement our development in Chap. 8. You may want to go over the tutorial quickly before you read the text and come back later a second time for the details.
Frequency-response functions
bode freqresp logspace margin nichols, ngrid nyquist sisotool
Bode plots Frequency response of a transfer function Logarithmically spaced vector Gain margin and crossover frequency interpolation Nichols plots Nyquist plots Launch the SISO system design graphics interface
260
Session 7. Frequency-Response Functions
M7.1. Nyquist and Nichols Plots
The following feature is covered in this session:
r Nyquist plots, nyquist()
The SISO system design tool sisotool, as explained in Session 6, can be used to do frequency-response plots. Now we want to use the default view, so we just need to enter
sisotool
Hints to make better use of the design tool are on the Web Support. We use commands here because they give us a better idea behind the calculations. This section is brief as our main tool will be Bode plots, which will be explained in the next section. Lets say we have a simple open-loop transfer function G 0 of the closed-loop characteristic equation, 1 + G 0 = 0, and we want to nd the proportional gain that will give us an unstable system. For this simple exercise, we take G 0 (s) = K G(s):
p=poly([-1; -2; -3]); G=tf(10,p); nyquist(G); % Open-loop poles at -1, -2, -3 % Arbitrary value K=10 % Bingo!
Well see two curves. By default, MATLAB also maps and plots the image of the negative imaginary axis. That can make the plot too busy and confusing, at least for a beginner. So well stay away from the default in the following exercises:
[re,im]=nyquist(G); plot(re(1,:),im(1,:)) % Only the positive Im-axis image
Of course, we can dene our own frequency vector:
w=logspace(-1,1); [re,im]=nyquist(G,w); plot(re(1,:),im(1,:)) % Generate numbers between [10^-1, 10^1]
The function logspace() generates a vector with numbers nicely spaced on the logarithmic scale. Its use is optional. The default of the function gives 50 points and is usually adequate. For a smoother curve, use more points. For example, this command will use 150 points: logspace(-1,1,150).
hold % to add the (-1,0) point and the axes % on the plot
x=-1; y=0; xh=[-2 2]; yh=[0 0]; % the axes xv=[0 0]; yv=[-2 1]; plot(x,y,'o',xh,yh,'-',xv,yv,'-')
261
MATLAB Tutorial Sessions
We can increase the gain K and repeat the calculation with, for example, two more trials14 :
G=tf(50,p); [re,im]=nyquist(G,w); plot(re(1,:),im(1,:)) G=tf(60,p); [re,im]=nyquist(G,w); plot(re(1,:),im(1,:)) hold off % try again
% and again
We do not use the Nichols plot (log magnitude versus phase) much, but it is nice to know that we can do it just as easily:
p=poly([-1; -2; -3]); G=tf(10,p); nichols(G) ngrid zoom
% need to zoom into the meaningful region
The plot with default settings is quite useless unless we use ngrid to superimpose the closed-loop gain and phase grid lines. Instead of zooming in, we can reset the axes with
axis([-360 0 -40 20])
M7.2. Magnitude and Phase-Angle (Bode) Plots
The following features are covered in this session:
r Bode plot calculation, bode() r Finding the gain and phase margins, margin() r Bode plots for transfer functions with dead time
We begin with one simple example. Lets say we want to analyze the closed-loop characteristic equation 1 = 0. + 0.4s + 1 We generate the Bode plot with 1+ s2
G=tf(1,[1 0.4 1]); bode(G) % Done!
The MATLAB default plot is perfect! That is, except when we may not want decibels as the unit for the magnitude. We have two options. One, learn to live with decibels, the
14
All functions like nyquist(), bode(), etc., can take on multiple LTI objects, as in
nyquist(G1,G2,G3)
but only when we do not use LHS arguments.
262
Session 7. Frequency-Response Functions
convention in the control industry, or two, we do our own plots. This is a task that we need to know when we analyze systems with dead time. This is how we can generate our own plots:
w=logspace(-1,1); [mag,phase]=bode(G,w); mag=mag(1,:); phase=phase(1,:);
% required since MATLAB v.5
subplot(211), loglog(w,mag) ylabel('Magnitude'), grid subplot(212), semilogx(w,phase) ylabel('Phase, deg'), grid xlabel('Frequency (rad/time)')
As an option, we can omit the subplot command and put the magnitude and phase plots in individual gures. This is how we can make a Bode plot with decibels as the scale for the magnitude.
dB=20*log10(mag); % converts magnitude to decibels
Now we do the plotting. Note that the decibel unit is already a logarithmic scale:
subplot(211), semilogx(w,dB) % Use semilogx for dB ylabel('Magnitude(dB)') grid semilogx(w,phase) ylabel('Phase angle (degree)') xlabel('Frequency, w') grid
subplot(212),
We most often use radians per second as the unit for frequency. In the case in which cycles per second or hertz are needed, the conversion is
f=w/(2*pi); % Converts w [rad/s] to [Hz]
After using the subplot() command and before doing any other plots, we should make it a habit to reset the window with
clf % clear figure
We now nd the gain margin with its crossover frequency (Gm, Wcg) and phase margin with its crossover frequency (Pm, Wcp) with either one of the following options:
[Gm,Pm, Wcg,Wcp]=margin(mag,phase,w) % option 1
where mag and phase are calculated with the function bode() beforehand. We can skip the bode() step and use the transfer function directly as the argument,
[Gm,Pm, Wcg,Wcp]=margin(G) % option 2
263
MATLAB Tutorial Sessions
or simply
margin(G) % option 3, Gm in dB
In the last option without any LHS arguments, MATLAB will do the Bode plot, and display the margin calculations on the plot. Two important comments: (1) With G=tf(1,[1 0.4 1]), i.e., a simple second-order system, it is always stable. The gain margin calculation is meaningless. Nevertheless, MATLAB returns a set of results anyway. Again, a computer is not foolproof. All margin() does is an interpolation calculation. (2) If you use option 1 or 2 above, margin() returns the linear-scale gain margin in the variable Gm. With option 3, however, the gain margin displayed in the plot is in decibels, you need to convert it back with 10dB/20 . To handle dead time, all we need is a simple modication using the fact that the time delay transfer function has magnitude 1 and phase angle td . We need one single statement to tag on the lag that is due to dead time, and we do it after the bode() function call. So lets start with the second-order function, which is always stable:
G=tf(1,[1 0.4 1]); freq=logspace(-1,1); [mag,phase]=bode(G,freq); mag=mag(1,:); phase=phase(1,:); % freq is in rad/time
Now lets say we also have dead time:
tdead=0.2; % [time unit]
The following statement is the only addition needed to introduce the phase lag that is due to dead time:
phase = phase - ((180/pi)*tdead*freq); % phase is in degrees
We can now proceed with the plotting and phase/gain margin interpolation:
subplot(211), loglog(freq,mag) ylabel('Magnitude'),title('Bode Plot') grid semilogx(freq,phase) ylabel('Phase(degree)'),xlabel('Frequency') grid
subplot(212),
% now using new phase variable that includes dead-time phase lag [Gm,Pm,Wcg,Wcp]=margin(mag,phase,freq)
The whole idea of handling dead time applies to other types of frequency-domain plots, but the Bode plot is the easiest to learn from.
264
Session 7. Frequency-Response Functions
There is no magic in the functions nyquist() or bode(). We could have done all our calculations by using the more basic freqresp() function. What it does essentially is make the s = j substitution numerically in a given transfer function G(s). A sample usage is
w=logspace(-1,1); gjw=freqresp(G,w); % does the s=jw calculation for each % value in w
After that, we can use the result to do frequency-response analysis. If you are interested in the details, they are provided in the Session 7 Supplement on the Web Support.
265
You might also like
- The Subtle Art of Not Giving a F*ck: A Counterintuitive Approach to Living a Good LifeFrom EverandThe Subtle Art of Not Giving a F*ck: A Counterintuitive Approach to Living a Good LifeRating: 4 out of 5 stars4/5 (5794)
- The Gifts of Imperfection: Let Go of Who You Think You're Supposed to Be and Embrace Who You AreFrom EverandThe Gifts of Imperfection: Let Go of Who You Think You're Supposed to Be and Embrace Who You AreRating: 4 out of 5 stars4/5 (1090)
- Never Split the Difference: Negotiating As If Your Life Depended On ItFrom EverandNever Split the Difference: Negotiating As If Your Life Depended On ItRating: 4.5 out of 5 stars4.5/5 (838)
- Hidden Figures: The American Dream and the Untold Story of the Black Women Mathematicians Who Helped Win the Space RaceFrom EverandHidden Figures: The American Dream and the Untold Story of the Black Women Mathematicians Who Helped Win the Space RaceRating: 4 out of 5 stars4/5 (895)
- Grit: The Power of Passion and PerseveranceFrom EverandGrit: The Power of Passion and PerseveranceRating: 4 out of 5 stars4/5 (588)
- Shoe Dog: A Memoir by the Creator of NikeFrom EverandShoe Dog: A Memoir by the Creator of NikeRating: 4.5 out of 5 stars4.5/5 (537)
- The Hard Thing About Hard Things: Building a Business When There Are No Easy AnswersFrom EverandThe Hard Thing About Hard Things: Building a Business When There Are No Easy AnswersRating: 4.5 out of 5 stars4.5/5 (345)
- Elon Musk: Tesla, SpaceX, and the Quest for a Fantastic FutureFrom EverandElon Musk: Tesla, SpaceX, and the Quest for a Fantastic FutureRating: 4.5 out of 5 stars4.5/5 (474)
- Her Body and Other Parties: StoriesFrom EverandHer Body and Other Parties: StoriesRating: 4 out of 5 stars4/5 (821)
- The Emperor of All Maladies: A Biography of CancerFrom EverandThe Emperor of All Maladies: A Biography of CancerRating: 4.5 out of 5 stars4.5/5 (271)
- The Sympathizer: A Novel (Pulitzer Prize for Fiction)From EverandThe Sympathizer: A Novel (Pulitzer Prize for Fiction)Rating: 4.5 out of 5 stars4.5/5 (121)
- The Little Book of Hygge: Danish Secrets to Happy LivingFrom EverandThe Little Book of Hygge: Danish Secrets to Happy LivingRating: 3.5 out of 5 stars3.5/5 (400)
- The World Is Flat 3.0: A Brief History of the Twenty-first CenturyFrom EverandThe World Is Flat 3.0: A Brief History of the Twenty-first CenturyRating: 3.5 out of 5 stars3.5/5 (2259)
- The Yellow House: A Memoir (2019 National Book Award Winner)From EverandThe Yellow House: A Memoir (2019 National Book Award Winner)Rating: 4 out of 5 stars4/5 (98)
- Devil in the Grove: Thurgood Marshall, the Groveland Boys, and the Dawn of a New AmericaFrom EverandDevil in the Grove: Thurgood Marshall, the Groveland Boys, and the Dawn of a New AmericaRating: 4.5 out of 5 stars4.5/5 (266)
- A Heartbreaking Work Of Staggering Genius: A Memoir Based on a True StoryFrom EverandA Heartbreaking Work Of Staggering Genius: A Memoir Based on a True StoryRating: 3.5 out of 5 stars3.5/5 (231)
- Team of Rivals: The Political Genius of Abraham LincolnFrom EverandTeam of Rivals: The Political Genius of Abraham LincolnRating: 4.5 out of 5 stars4.5/5 (234)
- On Fire: The (Burning) Case for a Green New DealFrom EverandOn Fire: The (Burning) Case for a Green New DealRating: 4 out of 5 stars4/5 (74)
- SpeechGeek H.I.-larious Volume 3Document9 pagesSpeechGeek H.I.-larious Volume 3SpeechGeekNo ratings yet
- The Unwinding: An Inner History of the New AmericaFrom EverandThe Unwinding: An Inner History of the New AmericaRating: 4 out of 5 stars4/5 (45)
- Sample Questions: 1 Midterm PracticeDocument6 pagesSample Questions: 1 Midterm PracticeValdimiro BelezaNo ratings yet
- Fin 320 - Individual AssignmentDocument14 pagesFin 320 - Individual AssignmentAnis Umaira Mohd LutpiNo ratings yet
- Agro Tech Foods LTDDocument17 pagesAgro Tech Foods LTDAlmas KhanNo ratings yet
- Electrochemistry DPP-1Document2 pagesElectrochemistry DPP-1tarunNo ratings yet
- TTD Accommodation ReceiptDocument2 pagesTTD Accommodation ReceiptDharani KumarNo ratings yet
- 2017 Lecture 3 Metal Carbonyls PDFDocument28 pages2017 Lecture 3 Metal Carbonyls PDFMahnoor FatimaNo ratings yet
- Revised Implementing Rules and Regulations Ra 10575Document79 pagesRevised Implementing Rules and Regulations Ra 10575Rodel D. LuyaoNo ratings yet
- IOTA Observers Manual All PagesDocument382 pagesIOTA Observers Manual All PagesMarcelo MartinsNo ratings yet
- Fractal Approach in RoboticsDocument20 pagesFractal Approach in RoboticsSmileyNo ratings yet
- CPM Pert Multiple Choice Questions and AnswersDocument2 pagesCPM Pert Multiple Choice Questions and Answersptarwatkar123No ratings yet
- Civil Engineering Construction Manager in ST Louis MO Resume Mark JensenDocument3 pagesCivil Engineering Construction Manager in ST Louis MO Resume Mark JensenMark JensenNo ratings yet
- Radiant Protection Force Pvt. LTD.,: Col David DevasahayamDocument13 pagesRadiant Protection Force Pvt. LTD.,: Col David Devasahayamabhilash0029No ratings yet
- Osssc JR Clerk Odia Paper 2015 - 20171207 - 0001Document7 pagesOsssc JR Clerk Odia Paper 2015 - 20171207 - 0001songspk100No ratings yet
- HDMI To MIPI and LVDS To MIPI Converter Rotator Board Solutions From Q VioDocument2 pagesHDMI To MIPI and LVDS To MIPI Converter Rotator Board Solutions From Q VioSubham KumarNo ratings yet
- 2002PCDFCADocument78 pages2002PCDFCATin NguyenNo ratings yet
- Linberg V MakatiDocument2 pagesLinberg V MakatiChimney sweepNo ratings yet
- Ben ChanDocument2 pagesBen ChanAlibabaNo ratings yet
- Software Requirements CompressDocument9 pagesSoftware Requirements CompressApni Duniya100% (1)
- Amazing RaceDocument2 pagesAmazing Racegena sanchez BernardinoNo ratings yet
- 12 - Community OutreachDocument3 pages12 - Community OutreachAdam ThimmigNo ratings yet
- The Sphere Circumscribing A TetrahedronDocument4 pagesThe Sphere Circumscribing A TetrahedronRaghuveer ChandraNo ratings yet
- 2 Issues in Language LearningDocument30 pages2 Issues in Language LearningEva JakupcevicNo ratings yet
- Proposal Mini Project SBL LatestDocument19 pagesProposal Mini Project SBL Latestapi-310034018No ratings yet
- Examples of Consonant BlendsDocument5 pagesExamples of Consonant BlendsNim Abd MNo ratings yet
- Advertisement For Recruitment of Non-Teaching StaffDocument3 pagesAdvertisement For Recruitment of Non-Teaching StaffGoogle AccountNo ratings yet
- Unit One Mathematical EconomicsDocument15 pagesUnit One Mathematical EconomicsSitra AbduNo ratings yet
- Shock Cat 2009Document191 pagesShock Cat 2009gersonplovasNo ratings yet
- OMNI OptixDocument4 pagesOMNI OptixFelipe MoyaNo ratings yet