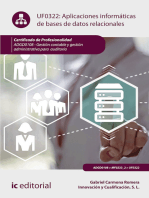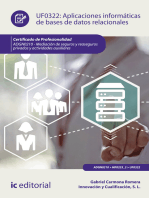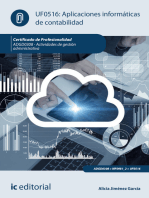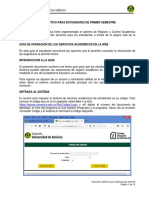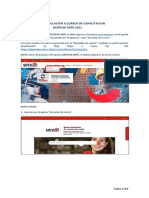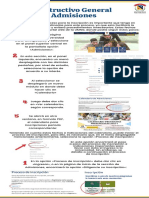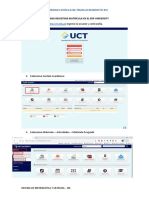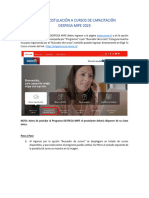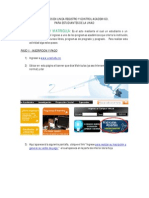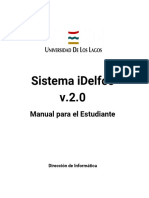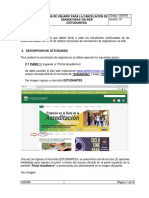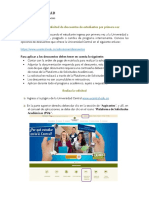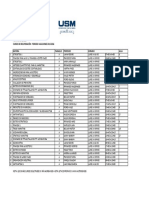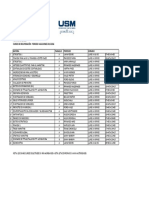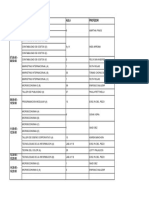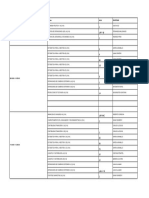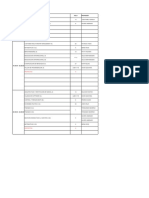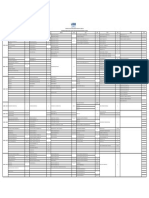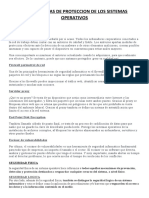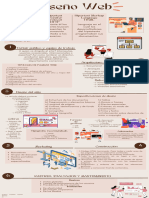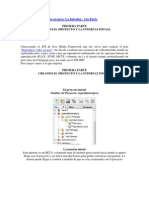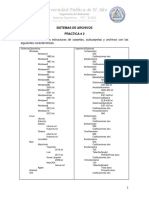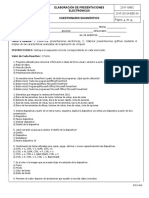Professional Documents
Culture Documents
Sistema Académico de Inscripciones
Uploaded by
api-69062266Original Title
Copyright
Available Formats
Share this document
Did you find this document useful?
Is this content inappropriate?
Report this DocumentCopyright:
Available Formats
Sistema Académico de Inscripciones
Uploaded by
api-69062266Copyright:
Available Formats
Sistema Acadmico de Inscripciones
Manual de Usuario
Cdigo: MDU_Sist_Acadm_Inscrip_2012 Elaborado por el Centro de Servicios Informticos de la Universidad Santa Mara, Campus Guayaquil
Este instructivo describe los pasos a seguir para la correcta utilizacin del Sistema Acadmico de Inscripciones y conocer todas las opciones que puede utilizar dentro de ste.
1.
INSCRIPCIONES EN LNEA
Paso 1: Para ingresar al Sistema Acadmico USM de Inscripciones se deber utilizar un navegador Web como Mozilla Firefox o Google Chrome, e ingresar la siguiente URL http://inscripciones.usm.edu.ec en la barra de direcciones.
Grfico 1 Iconos de Navegadores Web
Grfico 2 Direccin URL
Manual de usuario para el sistema acadmico de inscripciones Elaborado por el Centro de Servicios Informticos de la USM
Tambin se podr ingresar a la Pgina Web de la USM, www.usm.edu.ec, para hacer clic en Ingresar a Intranet y seleccionar la opcin INSCRIPCIONES.
Grfico 3 Acceso al Sistema a travs del Portal USM Paso 2: Luego se debe ingresar el nombre de usuario y la contrasea USM para poder acceder a su cuenta personal. Los alumnos de primer ao debern utilizar su nmero de cdula como usuario y contrasea. Estudiantes primer ao Estudiantes de segundo ao en adelante
Grficos 4 y 5 Pantallas de Inicio de Sesin
Manual de usuario para el sistema acadmico de inscripciones Elaborado por el Centro de Servicios Informticos de la USM
Paso 3: Si el ingreso del nombre de usuario y la contrasea son correctos, se desplegar la informacin del nombre completo del estudiante en la esquina superior derecha. Adems se presentarn en la pantalla, los Trminos y Condiciones, que debern aceptarse para poder llevar a cabo el proceso de inscripcin.
Grfico 3 Pantalla de Inicio Paso 4: Luego aparecer la pantalla de registro en lnea, en donde se mostrarn las materias disponibles con sus respectivos paralelos y cupos; las actividades disponibles (slo si nos encontramos en la semana de inscripcin de actividades) con sus respectivos horarios y cupos; y finalmente, las materias inscritas, que aparecern una vez que el estudiante se inscriba en alguna de las materias disponibles.
Grfico 4 Pantalla de Registro en Lnea
Manual de usuario para el sistema acadmico de inscripciones Elaborado por el Centro de Servicios Informticos de la USM
En la parte superior, al lado del texto que indica Ayuda, se encuentra un cono de signo de interrogacin. Al pasar el cursor sobre esta imagen, se mostrar una pequea ventana que contiene leyendas que explican el significado de algunos smbolos contenidos en esta seccin.
Grfico 9 Leyendas e Instrucciones de registro Para ver el horario y el cupo disponible en cada paralelo, se debe seleccionar el cono de la bandera. Con esto, se desplegar un cuadro con el horario y el cupo correspondientes a ese paralelo.
Grfico 10 Cuadro de Horarios
Para registrarse en alguna materia disponible, se debe seleccionar este cono:. Si el sistema no identifica inconveniente con el registro del estudiante en la materia seleccionada, se presentar un mensaje indicando que la materia fue registrada exitosamente y sta se agregar en el cuadro de Materias Inscritas.
Grfico 5 Cuadro de Materias Inscritas
Manual de usuario para el sistema acadmico de inscripciones Elaborado por el Centro de Servicios Informticos de la USM
Paso 5: Si es da de inscripcin de actividades extraprogramticas, el sistema mostrar las actividades disponibles para el estudiante en la seccin de Actividades Disponibles. De la misma manera en que se registran las materias, el alumno podr registrarse en las actividades que se muestran en el cuadro.
Grfico 6 Cuadro de Actividades Disponibles NOTA: Para poder realizar con xito el proceso de registro en lnea, toda situacin financiera pendiente debe estar resuelta antes de realizarlo, sino el sistema no permitir realizar el registro y se mostrar la siguiente pantalla.
Grfico 73 Mensaje sobre Situacin Financiera Para ver el horario final de todas sus materias deber hacer clic sobre el link que indica Ver mi horario.
Grfico 8 Opcin Ver Mi Horario
Manual de usuario para el sistema acadmico de inscripciones Elaborado por el Centro de Servicios Informticos de la USM
En esta pantalla se mostrar el Horario de Clases, de las materias inscritas y el Horario de Exmenes, si es que existen fechas asignadas.
Grfico 9 Cuadro de Mi horario
Paso 6: Una vez que el estudiante haya concluido con el proceso de inscripcin, deber cerrar la sesin. Este es un paso muy importante, a fin de asegurar que nadie ms tenga acceso a sus datos de inscripcin y que no se realicen cambios no autorizados sobre estos. La sesin expirar automticamente al cabo de 5 minutos de inactividad. Sin embargo, es importante que el usuario tome la precaucin de cerrar su sesin inmediatamente despus de concluido el proceso, principalmente si la inscripcin se est realizando en un lugar en el que se comparten los computadores, como el Laboratorio de la Universidad. Para cerrar su sesin, haga clic sobre el link que indica Cerrar Sesin en la esquina superior derecha:
Grfico 13 Cerrar Sesin
Manual de usuario para el sistema acadmico de inscripciones Elaborado por el Centro de Servicios Informticos de la USM
2.
INSCRIPCIONES POR CASO ESPECIAL
Paso 1: Para solicitar la inscripcin de una materia que no consta en el listado de materias disponibles que el sistema presenta al estudiante, se deber acceder a la seccin de Solicitar Inscripcin CASO ESPECIAL; este link se encuentra debajo del ttulo de Inscripciones en Lnea, en la pgina en la que se muestran las materias inscritas y las materias disponibles:
Grfico 10 Solicitar Inscripcin CASO ESPECIAL
Paso 2: A continuacin se mostrar una pgina en la que el usuario podr seleccionar el Tipo de Peticin Inscripcin que se ha de solicitar. Las opciones son las siguientes: a) Adicional Sustitutiva.- Esta opcin debern seleccionarla los estudiantes, cuyas mallas curriculares se hayan modificado y por consiguiente existan materias que ya no se dictan. En estos casos, es necesario que el estudiante inscriba la materia que vendra a sustituir a alguna de estas, por medio de la seleccin de la opcin Adicional Sustitutiva, en la seccin de caso especial. Esto deber realizarse slo una vez que el estudiante haya consultado con el Coordinador de Carrera respectivo.
b) Autofinanciada.- Esta opcin debern seleccionarla los estudiantes que deseen inscribirse en alguna de las materias autofinanciadas correspondientes al periodo. c) Materia de otra carrera.- Esta opcin debern seleccionarla los estudiantes que deseen inscribirse en las materias que no correspondan a su malla curricular, sino que pertenezcan a otras carreras. d) Seminario de Ttulo.- Esta opcin debern seleccionarla los estudiantes que deseen tomar la materia de Seminario de Ttulo y no les aparezca entre las materias disponibles. e) Novena materia.- Esta opcin deber seleccionarla el estudiante que ya ha inscrito 8 materias y desea que se le permita inscribir una novena. Slo se desplegarn materias bajo esta opcin, si el estudiante ya se encuentra inscrito en 8. f) Segunda Mencin.- Esta opcin deber seleccionarla el estudiante que ya ha tomado materias correspondientes a una de las menciones que se le asignaron, pero desea ver alguna adicional.
Manual de usuario para el sistema acadmico de inscripciones Elaborado por el Centro de Servicios Informticos de la USM
Grfico 11 Seleccionar el Tipo de Peticin Inscripcin
Paso 3: Para buscar directamente una materia especfica, el estudiante puede ingresar el nombre completo de la materia en cuestin o parte de ste, en el campo Materia, tal como se muestra a continuacin, y hacer clic en el botn Buscar:
Manual de usuario para el sistema acadmico de inscripciones Elaborado por el Centro de Servicios Informticos de la USM
Grfico 16 Utilizar el filtro de materias
Paso 4: Para solicitar la inscripcin en alguna de estas materias, deber hacer clic sobre el botn correspondiente que se encuentra bajo la columna Solicitar. Si el sistema no identifica ningn inconveniente con la solicitud, aparecer un mensaje indicando que la solicitud ha sido enviada, tal como se muestra en el grfico a continuacin. Cabe mencionar, que esto nicamente permite que el estudiante enve su solicitud de inscripcin por caso especial a la Direccin Acadmica, quien podr aprobarla o denegarla, una vez que se haya realizado el respectivo anlisis. La materia slo podr ser registrada por el estudiante una vez que la Direccin Acadmica lo haya aprobado y el pago correspondiente, segn el caso, se haya realizado. Para ver el estatus de sus solicitudes de inscripcin, el estudiante deber acceder a la seccin Ver Solicitudes CASO ESPECIAL.
Manual de usuario para el sistema acadmico de inscripciones Elaborado por el Centro de Servicios Informticos de la USM
Grfico 17 Enviar solicitud de inscripcin Paso 5: Para ver el estatus de sus solicitudes de inscripcin, haga clic sobre el link que indica Ver Solicitudes CASO ESPECIAL.
Paso 6: En esta seccin usted podr registrar nicamente aquellas solicitudes que ya hayan sido aprobadas y que consten como pagadas; haciendo clic sobre el botn que aparece debajo de la columna Registrar:
Grfico 18 Registrar una materia, que fue solicitada por caso especial, y que se encuentra Aprobada y Pagada
Manual de usuario para el sistema acadmico de inscripciones Elaborado por el Centro de Servicios Informticos de la USM
You might also like
- Aplicaciones informáticas de administración de Recursos Humanos. ADGD0208From EverandAplicaciones informáticas de administración de Recursos Humanos. ADGD0208No ratings yet
- Aplicaciones informáticas de bases de datos relacionales. ADGD0108From EverandAplicaciones informáticas de bases de datos relacionales. ADGD0108No ratings yet
- Aplicaciones informáticas de hojas de cálculo. ADGN0108From EverandAplicaciones informáticas de hojas de cálculo. ADGN0108No ratings yet
- Reemplazo de Radiografía Por Ultrasonido en La Construcción de Tanques de Almacenamiento API 650Document11 pagesReemplazo de Radiografía Por Ultrasonido en La Construcción de Tanques de Almacenamiento API 650Carlos Enrique Suárez NavasNo ratings yet
- Aplicaciones informáticas de bases de datos relacionales. ADGN0210From EverandAplicaciones informáticas de bases de datos relacionales. ADGN0210No ratings yet
- Manual Inicio Eplan PDFDocument135 pagesManual Inicio Eplan PDFAna ESe100% (1)
- Battery 4 Manual SpanishDocument148 pagesBattery 4 Manual SpanishFRANCO_CHAVARRI100% (2)
- Instructivo para Estudiantes UnicomfacaucaDocument18 pagesInstructivo para Estudiantes UnicomfacaucaMarly Jiseth ArdilaNo ratings yet
- Manual Del Alumno 2020 PDFDocument27 pagesManual Del Alumno 2020 PDFmartinms_99No ratings yet
- Tutorial de Inscripción Via WebDocument8 pagesTutorial de Inscripción Via WebGustavo IralaNo ratings yet
- Manual AlumnosDocument18 pagesManual AlumnosJuan PérezNo ratings yet
- Manual de inscripción estudiantesDocument14 pagesManual de inscripción estudiantesEnrique LopezNo ratings yet
- Guía introductoria a SELECTA: Sistema de información para la Bolsa de Trabajo del SESCAMDocument29 pagesGuía introductoria a SELECTA: Sistema de información para la Bolsa de Trabajo del SESCAMMiguel AngelNo ratings yet
- Guia e Stud Web Primers e MestreDocument12 pagesGuia e Stud Web Primers e Mestrejulian anguloNo ratings yet
- 2022 Postulacion en Linea Manual UsuarioDocument11 pages2022 Postulacion en Linea Manual UsuarioDanielNo ratings yet
- Ejemplo Plan de PruebasDocument11 pagesEjemplo Plan de Pruebaspaula arroyaveNo ratings yet
- Manual Admision UNSDocument18 pagesManual Admision UNSJefferson ChavezNo ratings yet
- Manual Matricula Web 2011-IIDocument13 pagesManual Matricula Web 2011-IIyilmharNo ratings yet
- Matrcula Va Internet - Guia de Usuario v2Document15 pagesMatrcula Va Internet - Guia de Usuario v2Pedro Armando Ramos CordovaNo ratings yet
- Guia Erp University UacDocument10 pagesGuia Erp University UacHubert Luis Madariaga ManyaNo ratings yet
- Instructivo AutoservicioDocument33 pagesInstructivo AutoservicioYesid Ferney LozanoNo ratings yet
- Manual de Procedimientos Oferta de CursosDocument7 pagesManual de Procedimientos Oferta de CursosRaul Eduardo Correa VergaraNo ratings yet
- Manual Admision UNSDocument18 pagesManual Admision UNSLeonardo Goicochea CamargoNo ratings yet
- Intencià N de Inscripcià N de Asignaturas Pregrado 2023-1SDocument11 pagesIntencià N de Inscripcià N de Asignaturas Pregrado 2023-1SAngie Sofia Pinzon LatorreNo ratings yet
- Manual Taquilla Virtual EstudianteDocument18 pagesManual Taquilla Virtual EstudianteFernando GraterolNo ratings yet
- Manual Estudiante Preinscripciones2018Document13 pagesManual Estudiante Preinscripciones2018Vanessa de los SantosNo ratings yet
- Administrar Servicios - Summer SchoolDocument11 pagesAdministrar Servicios - Summer SchoolJuan Gabriel Hurtado BarahonaNo ratings yet
- Guía Matricula AcademicaDocument8 pagesGuía Matricula AcademicaPiloto DronesNo ratings yet
- Proceso de Liquidación y Matrícula en INFOTEPDocument15 pagesProceso de Liquidación y Matrícula en INFOTEPAdriana ÁlvarezNo ratings yet
- Guia de Postulacion Dmipe-2021Document6 pagesGuia de Postulacion Dmipe-2021Susana VillalobosNo ratings yet
- Instructivo Manejo SIAU 2021-IIDocument22 pagesInstructivo Manejo SIAU 2021-IIJeffeson PilatuñaNo ratings yet
- Instructivo Manejo SIAU 2021-IIDocument22 pagesInstructivo Manejo SIAU 2021-IIJeffeson PilatuñaNo ratings yet
- Manual General Proceso Matrícula (8728)Document26 pagesManual General Proceso Matrícula (8728)Nicolas RussiNo ratings yet
- EPMSolicitud AspirantesDocument27 pagesEPMSolicitud AspirantesRubén LópezNo ratings yet
- Paso A Paso Toma de Ramos Primer Semestre 2024 Unab Dic 23Document8 pagesPaso A Paso Toma de Ramos Primer Semestre 2024 Unab Dic 23Angelica LeivaNo ratings yet
- Paso A Paso Saber Instituciones PDFDocument13 pagesPaso A Paso Saber Instituciones PDFIvan MendezNo ratings yet
- Matriculacion v3.3Document48 pagesMatriculacion v3.3Fernando QuirogaNo ratings yet
- Instructivo Admisiones GeneralDocument5 pagesInstructivo Admisiones GeneralLa Vivi Carmona VillaNo ratings yet
- Manual de Usua Rio Estudi An TillDocument10 pagesManual de Usua Rio Estudi An TillEdward Henrry Villarroel Miranda100% (1)
- Paso2 - Registrar Matrícula en El Erp EpgDocument4 pagesPaso2 - Registrar Matrícula en El Erp EpgArturo B. Leon De La CruzNo ratings yet
- Instructivo Portabilidad ExternaDocument17 pagesInstructivo Portabilidad ExternasoportesiseemsNo ratings yet
- Guia de Postulacion Despega Mipe 16-05-2023Document8 pagesGuia de Postulacion Despega Mipe 16-05-2023Centro Educativo PeumayenNo ratings yet
- Instructivo Manejo SIAU 2022-IIvfDocument20 pagesInstructivo Manejo SIAU 2022-IIvfCHRISTIAN LEONARDO NIEVES MENDEZNo ratings yet
- Instructivo Servicios en Linea RCA OKDocument12 pagesInstructivo Servicios en Linea RCA OKSarquecoNo ratings yet
- Instructivo de Registro de Espacios Académicos 2022-2Document7 pagesInstructivo de Registro de Espacios Académicos 2022-2YUDINo ratings yet
- Manual Del Estudiante - IDelfos v2Document10 pagesManual Del Estudiante - IDelfos v2Yasna Conei Muñoz0% (1)
- Matrícula UT: Guía paso a pasoDocument42 pagesMatrícula UT: Guía paso a pasoLILIANo ratings yet
- 1.instrucciones de Solicitud de Convalidaciones 2015-16Document9 pages1.instrucciones de Solicitud de Convalidaciones 2015-16AfoldoNo ratings yet
- Guía - de Ayuda - Autoinforme - 2021 - 2022Document23 pagesGuía - de Ayuda - Autoinforme - 2021 - 2022Chaxi Toni Lía SemNo ratings yet
- Guia de Usuario para Cancelacion de Asignaturas Via Web V01 1Document9 pagesGuia de Usuario para Cancelacion de Asignaturas Via Web V01 1manuela montoyaNo ratings yet
- Manual-Guia para Matricula PDFDocument8 pagesManual-Guia para Matricula PDFCARLOS HERNAN SUAREZ RODRIGUEZNo ratings yet
- Tutorial Proceso de PreinscripcionDocument6 pagesTutorial Proceso de PreinscripcionElkin Yoandry Laguna CulmaNo ratings yet
- Instructivo para Realizar La MatrículaDocument15 pagesInstructivo para Realizar La Matrículajuan pablo vergel contrerasNo ratings yet
- Instructivo de Uso - SIAU - 2023 - IDocument17 pagesInstructivo de Uso - SIAU - 2023 - IJaque OrtizNo ratings yet
- Sistema de Informacin de Registro Acadmico 1Document35 pagesSistema de Informacin de Registro Acadmico 1Lizeth RamírezNo ratings yet
- Guía rápida Portal UVGDocument9 pagesGuía rápida Portal UVGMikel BarFloNo ratings yet
- Pasos para Ingresar A La Plataforma Sena Sofia PlusDocument13 pagesPasos para Ingresar A La Plataforma Sena Sofia PlusmarcelagutierrezNo ratings yet
- Instructivo de Uso Siau - Ist Públicos PDFDocument17 pagesInstructivo de Uso Siau - Ist Públicos PDFjairoNo ratings yet
- Química 3Document12 pagesQuímica 3Carlos RackNo ratings yet
- 02 Manual Director para Inscripcion 2023Document10 pages02 Manual Director para Inscripcion 2023NELSON GUTIERREZ RIVASNo ratings yet
- Manual Admisión UNSDocument18 pagesManual Admisión UNSdiegoNo ratings yet
- Gestionar el crecimiento y las condiciones ambientales. IFCT0510From EverandGestionar el crecimiento y las condiciones ambientales. IFCT0510No ratings yet
- Horario de Clases Cursos de Recuperación - Periodo Vacaciones 2015-2016 Materia Paralelo Profesor Horario AulaDocument1 pageHorario de Clases Cursos de Recuperación - Periodo Vacaciones 2015-2016 Materia Paralelo Profesor Horario Aulaapi-69062266No ratings yet
- Pedro Aviles 20H30 A 22H00: Proyectos de Inversion 1Document27 pagesPedro Aviles 20H30 A 22H00: Proyectos de Inversion 1api-69062266No ratings yet
- Horario de Clases Cursos de Recuperación - Periodo Vacaciones 2015-2016 Materia Paralelo Profesor Horario AulaDocument1 pageHorario de Clases Cursos de Recuperación - Periodo Vacaciones 2015-2016 Materia Paralelo Profesor Horario Aulaapi-69062266No ratings yet
- Horario de Clases Cursos de Recuperación - Periodo Vacaciones 2015-2016 Materia Paralelo Profesor Horario Horas AulaDocument1 pageHorario de Clases Cursos de Recuperación - Periodo Vacaciones 2015-2016 Materia Paralelo Profesor Horario Horas Aulaapi-69062266No ratings yet
- Horario de Clases Cursos de Recuperación - Periodo Vacaciones 2015-2016 Materia Paralelo Profesor Horario AulaDocument1 pageHorario de Clases Cursos de Recuperación - Periodo Vacaciones 2015-2016 Materia Paralelo Profesor Horario Aulaapi-69062266No ratings yet
- UntitledDocument1 pageUntitledapi-69062266No ratings yet
- Horario de Clases Cursos de Recuperación - Periodo Vacaciones 2015-2016 Materia Paralelo Profesor Horario AulaDocument1 pageHorario de Clases Cursos de Recuperación - Periodo Vacaciones 2015-2016 Materia Paralelo Profesor Horario Aulaapi-69062266No ratings yet
- Horario de Clases Cursos de Recuperación - Periodo Vacaciones 2015-2016 Materia Paralelo Profesor Horario AulaDocument1 pageHorario de Clases Cursos de Recuperación - Periodo Vacaciones 2015-2016 Materia Paralelo Profesor Horario Aulaapi-69062266No ratings yet
- Horario de Clases Cursos de Recuperación - Periodo Vacaciones 2015-2016 Materia Paralelo Profesor HorarioDocument1 pageHorario de Clases Cursos de Recuperación - Periodo Vacaciones 2015-2016 Materia Paralelo Profesor Horarioapi-69062266No ratings yet
- Horario de Clases Cursos de Recuperación - Periodo Vacaciones 2015-2016 Materia Paralelo Profesor Horario AulaDocument1 pageHorario de Clases Cursos de Recuperación - Periodo Vacaciones 2015-2016 Materia Paralelo Profesor Horario Aulaapi-69062266No ratings yet
- Horario de Clases Cursos de Recuperación - Periodo Vacaciones 2015-2016 Materia Paralelo Profesor HorarioDocument1 pageHorario de Clases Cursos de Recuperación - Periodo Vacaciones 2015-2016 Materia Paralelo Profesor Horarioapi-69062266No ratings yet
- Horario de Clases Cursos de Recuperación - Periodo Vacaciones 2015-2016 Materia Paralelo Profesor HorarioDocument1 pageHorario de Clases Cursos de Recuperación - Periodo Vacaciones 2015-2016 Materia Paralelo Profesor Horarioapi-69062266No ratings yet
- Horario de Clases Cursos de Recuperación - Periodo Vacaciones 2015-2016 Materia Paralelo Profesor HorarioDocument1 pageHorario de Clases Cursos de Recuperación - Periodo Vacaciones 2015-2016 Materia Paralelo Profesor Horarioapi-69062266No ratings yet
- Horario Sábado Aula Profesor: 1 LABY16 27Document1 pageHorario Sábado Aula Profesor: 1 LABY16 27api-69062266No ratings yet
- Horario de Clases Cursos de Recuperación - Periodo Vacaciones 2015-2016 Materia Paralelo Profesor HorarioDocument1 pageHorario de Clases Cursos de Recuperación - Periodo Vacaciones 2015-2016 Materia Paralelo Profesor Horarioapi-69062266No ratings yet
- Calendario de Cursos de Recuperación para El Periodo Vacacional Marzo - Mayo 2016Document1 pageCalendario de Cursos de Recuperación para El Periodo Vacacional Marzo - Mayo 2016api-69062266No ratings yet
- Horario Martes Aula ProfesorDocument1 pageHorario Martes Aula Profesorapi-69062266No ratings yet
- Horario de Clases Cursos de Recuperación - Periodo Vacaciones 2015-2016 Materia Paralelo Profesor HorarioDocument1 pageHorario de Clases Cursos de Recuperación - Periodo Vacaciones 2015-2016 Materia Paralelo Profesor Horarioapi-69062266No ratings yet
- Horario Viernes Aula ProfesorDocument1 pageHorario Viernes Aula Profesorapi-69062266No ratings yet
- Horario Sábado Aula Profesor: 1 LABY16 1Document1 pageHorario Sábado Aula Profesor: 1 LABY16 1api-69062266No ratings yet
- Horario Miércoles Aula ProfesorDocument1 pageHorario Miércoles Aula Profesorapi-69062266No ratings yet
- Horario Martes Aula ProfesorDocument1 pageHorario Martes Aula Profesorapi-69062266No ratings yet
- Horario Sábado Aula Profesor: 1 LABY16 1Document1 pageHorario Sábado Aula Profesor: 1 LABY16 1api-69062266No ratings yet
- Taller de Aplicaciones 13: Horario Jueves Aula ProfesorDocument1 pageTaller de Aplicaciones 13: Horario Jueves Aula Profesorapi-69062266No ratings yet
- Horario Miércoles Aula Profesor: Proyectos 9Document1 pageHorario Miércoles Aula Profesor: Proyectos 9api-69062266No ratings yet
- Horario Jueves Aula ProfesorDocument1 pageHorario Jueves Aula Profesorapi-69062266No ratings yet
- Horario Lunes Aula Profesor: Proyectos 9Document1 pageHorario Lunes Aula Profesor: Proyectos 9api-69062266No ratings yet
- Atención Estudiantes de Gestión Empresarial InternacionalDocument1 pageAtención Estudiantes de Gestión Empresarial Internacionalapi-69062266No ratings yet
- UntitledDocument1 pageUntitledapi-69062266No ratings yet
- Documentación Final de ObraDocument16 pagesDocumentación Final de Obrajorge morales perezNo ratings yet
- Herramientas de Proteccion de Los Sistemas OperativosDocument2 pagesHerramientas de Proteccion de Los Sistemas OperativosDenisse Roman CordovaNo ratings yet
- Top DownDocument58 pagesTop DownHenry Taipe RoblesNo ratings yet
- Procedimiento Elaboracion Profesiogramas Puestos TrabajosDocument33 pagesProcedimiento Elaboracion Profesiogramas Puestos TrabajosNayibe Montes100% (1)
- Procedimiento General de Estimacion de Factores de Emisión de La EpaDocument1 pageProcedimiento General de Estimacion de Factores de Emisión de La EpaAndres MorenoNo ratings yet
- Metodologias Scrum y RupDocument16 pagesMetodologias Scrum y RupNELSON CASTELLANOSNo ratings yet
- L6 - Redacción de Párrafo (Esquema Numérico)Document2 pagesL6 - Redacción de Párrafo (Esquema Numérico)victor texi cornejoNo ratings yet
- Tesis Utilización de Tics para El Aprendizaje de Redes de ComputadorasDocument66 pagesTesis Utilización de Tics para El Aprendizaje de Redes de ComputadorasCristobal Alvarez Abril50% (2)
- OpenOffice Vs Libre OfficeDocument12 pagesOpenOffice Vs Libre OfficeIvigaro XpNo ratings yet
- Infografía Diseño WebDocument1 pageInfografía Diseño Webangeles.aguilar.andreaNo ratings yet
- Diapositivas de CalidadDocument56 pagesDiapositivas de CalidadJuan Naula CadmeNo ratings yet
- Reproductor de Videos en JavaDocument7 pagesReproductor de Videos en JavaHerberthFigueroaNo ratings yet
- ENRIAP - Manual de UsuarioDocument12 pagesENRIAP - Manual de UsuarioLuis Torres MendozaNo ratings yet
- Sistemas archivos práctica 2Document2 pagesSistemas archivos práctica 2Limber CumaraNo ratings yet
- Manual de Consulta Remota QueretaroDocument25 pagesManual de Consulta Remota QueretaroRicardo Hernandez DominguezNo ratings yet
- Objetivos de La ProgramaciónDocument2 pagesObjetivos de La ProgramaciónAlejandro Bojorquez BojorquezNo ratings yet
- Los Mejores Trucos de Windows 8Document148 pagesLos Mejores Trucos de Windows 8moritz123No ratings yet
- U09 Sesión N°3Document56 pagesU09 Sesión N°3Sergio Teodocio Mujica PiconNo ratings yet
- Mantenimiento CorrectivoDocument18 pagesMantenimiento CorrectivoRachel Moreno BravoNo ratings yet
- Análisis de Capítulo 13Document5 pagesAnálisis de Capítulo 13Jerrick Simití100% (1)
- Shiny PDFDocument55 pagesShiny PDFwgutierrezgNo ratings yet
- Procesos de Manufactura ProyectoDocument36 pagesProcesos de Manufactura ProyectoJOSE ANTONIO COSAVALENTE CASTAÑEDANo ratings yet
- Tic 2 Evaluacion DiagnosticaDocument1 pageTic 2 Evaluacion DiagnosticaViictOoriia del MonteNo ratings yet
- Guía Rápida SSF PDFDocument26 pagesGuía Rápida SSF PDFEdmundo Alfredo MontoyaNo ratings yet
- Cuestionario DiagnósticoDocument4 pagesCuestionario DiagnósticoSaùl ResilienteNo ratings yet
- F004-P006-GFPI Guia de Aprendizaje 2 - ADSIDocument5 pagesF004-P006-GFPI Guia de Aprendizaje 2 - ADSIAdriana MoraNo ratings yet
- Humanware, Hardware y SoftwareDocument2 pagesHumanware, Hardware y SoftwareNinja_ZeroNo ratings yet