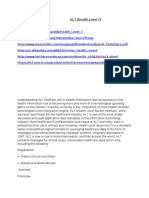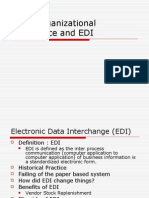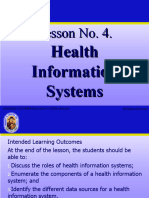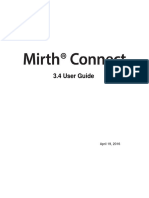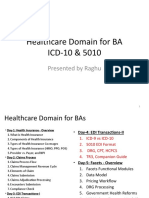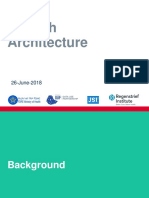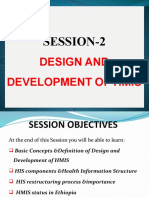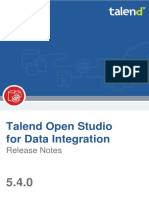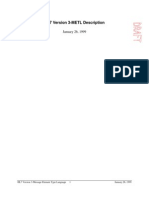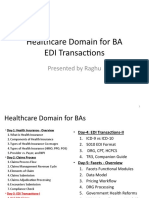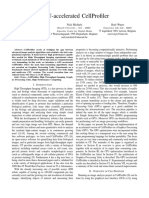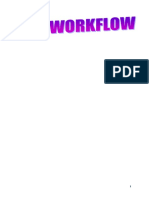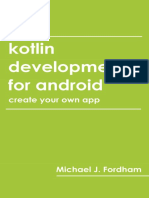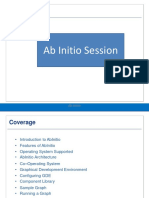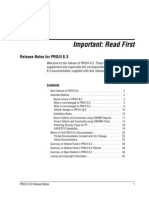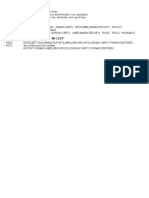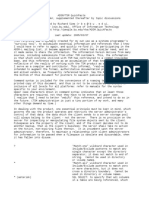Professional Documents
Culture Documents
HL7 Tutorial Lessons
Uploaded by
pedro_jose_18Original Description:
Copyright
Available Formats
Share this document
Did you find this document useful?
Is this content inappropriate?
Report this DocumentCopyright:
Available Formats
HL7 Tutorial Lessons
Uploaded by
pedro_jose_18Copyright:
Available Formats
HL7 Tutorial: Hands-on Lessons Jeremy Espino MD Copyright 2007 General Biodefense LLC What's on the tutorial CD:
HL7 Version 2.5 Specification Tutorial Presentation HL7 Sample Data JRE1.6.0 Mirth 1.3.2 Nule Tools Tutorial files This series of lessons will introduce you to HL7 routing, filtering and transformation. In a system that is collecting healthcare data from many sources there is often the need to modify the messages into the format expected by the application. We will use the routing capabilities of an integration engine to route messages from multiple inbound TCP ports to a single file directory. [N.B. We will use a file directory in lieu of the RODS application to simply the tutorial. In practice RODS will listen for data on a TCP port] Sometimes hospitals will send you messages that you don't care about. We will show you how to ignore such messages. Sometimes hospitals will send confidential data that should be removed from the message. We will show how you can remove data fields from the message using an integration engine. Sometimes hospitals will not format the data the way the application expects. We will show you how to transform data in the message. This tutorial is the tip of the iceberg in terms of HL7 messaging. For the tutorial we will utilize a single message event type (A04). There are over 100 types of message events in the HL7 specification and ADT type messages are the easiest to understand and work with. For more information about HL7 visit: HL7.org
Page 1 Copyright 2007 General Biodefense
Lesson 1: Setup of simulation environment Here we'll setup our simulation environment which comprises a sending application (HL7 Browser) and an integration engine (Mirth) 1. Start instance of the nule HL7 browser (nule_tools\hl7browser.bat) 2. Open HL7 sample data file 1. File->Open File->hl7_sample_data\adt_in.hl7 2. Check Use advanced HL7v2 processor 3. Start up mirth server (mirth-1.3.2\mirth.bat)
Page 2 Copyright 2007 General Biodefense
Lesson 2: Route messages In this lesson we will route messages from a TCP/IP MLLP listener to a file directory. 1. Start mirth administrator 1. Using Internet Explorer visit http://localhost:8080/ 2. Click on Launch Mirth Administrator 3. Enter username: admin 4. Enter password: admin 2. Setup a New Channel we will set up a channel that has an inbound TCP interface on port 11000 that routes messages to a file 1. Select New Channel 2. Name the channel L2_Route_Message 3. Channel Type is Router 4. Click on Finish 5. Set up channel based on screen shots for Lesson 2 (see end of this packet) 6. Save the channel 7. Deploy the channels (Channels->Deploy All) 8. Start the Channel (L1_Route_Message->Start Channel) 3. Send data to the new channel 1. Switch to the Nule HL7 browser 2. Click on connect icon 3. Click on Send Mode tab 4. Set host to 127.0.0.1 5. Set port to 11000 6. Click on Connect 7. Click on Send now 4. Confirm that messages were sent and routed 1. HL7 browser will show data it sent and received in the console log. Note that it received acknowledgment messages 2. Mirth Administrator will show that it received and sent messages. There should be no errors. 3. Directory where messages are routed to will have updated file(s)
Page 3 Copyright 2007 General Biodefense
Lesson 3: Filter Messages In this lesson we will route only A04 (Patient Visit) messages from the MLLP listener to a file directory. 1. Start Mirth Administrator if not already started 2. Copy the L1_Route_Message channel to a channel called L3_Filter_Message 1. Click on Channels in the sidebar 2. Click on L2_Route_Message 3. Click on Clone Channel in the left sidebar 4. Call the cloned channel L3_Filter_Message 5. Save the channel 3. Edit the cloned channel so that it filters messages 1. Click on Channels in the side bar 2. Double click on the L3_Filter_Message channel 3. Click on Destinations tab 4. Select Destination 1 5. Click on Edit Filter 6. Click on HL7 Message Template tab 7. Copy one of the messages from the HL7 Browser to the HL7 Message Template area 1. Highlight a message in HL7 Browser 2. Press ctrl+c to copy 3. Click on the HL7 Message Template area of Mirth Administrator 4. press ctrl+v to paste 8. Click on HL7 Tree tab of Mirth Administrator 9. You shall see a parsed version of the message 10. Add a new rule. A filter rule returns true if the destination should receive the data. 1. Call the rule A04_only 2. In the Javascript area type: 1. // return true if message is type A04 2. 3. if (msg['MSH']['MSH.9']['MSG.2'].toString() == 'A04') { 4. return true; 5. } else { 6. return false; 7. } 3. Note that the string msg['MSH']['MSH.9']['MSG.2'].toString() can be quickly added by dragging that field to the Javascript area 4. Click on Validate Javascript to make sure the script has not syntactic bugs 5. Click back to channels 6. Save the channel 11. Deploy the channels (Channels->Deploy All) 12. Start the Channel (L1_Route_Message->Start Channel) 13. Send data to the new channel 1. Switch to the Nule HL7 browser 2. Click on connect icon 3. Click on Send Mode tab 4. Set host to 127.0.0.1 Page 4 Copyright 2007 General Biodefense
5. Set port to 11000 6. Click on Connect (or disconnect and the connect again if you were connected already) 4. Click on Send now 5. Confirm that messages were sent and routed 1. HL7 browser will show data it send and received in the console log. Note that it received acknowledgment messages 2. Mirth Administrator will show that it sent 4 messages. 3. Directory where messages are routed to will have updated file(s)
Page 5 Copyright 2007 General Biodefense
Lesson 4: Delete message fields In this lesson, we will delete data from individual message fields 1. Start Mirth Administrator if not already started 2. Copy the L3_Filter_Message to a channel called L4_delete_message_fields 1. Click on Channels in the sidebar 2. Click on L3_Route_Message 3. Click on Clone Channel in the left sidebar 4. Call the cloned channel L4_delete_message_fields 5. Save the channel 3. Edit the cloned channel so that it deletes specific fields 1. Click on Channels in the side bar 2. Double click on the L4_delete_message_fields channel 3. Click on Destinations tab 4. Select Destination 1 5. Click on Edit Transformer 6. Click on HL7 Message Template tab 7. Copy one of the messages (choose one that is an A04 event) from the HL7 Browser to the HL7 Message Template area 1. Highlight a message in HL7 Browser 2. Press ctrl+c to copy 3. Click on the HL7 Message Template area of Mirth Administrator 4. press ctrl+v to paste 5. Click on HL7 Tree tab of Mirth Administrator 8. You shall see a parsed version of the message 4. Add a new step 1. Click on Add New Step 2. Make the step a Javascript type of step 3. Call the step delete_dob 4. In the Javascript area type: 1. // remove the dob 2. delete msg['PID']['PID.7']; 3. 4. // copy transformed message to output 5. hl7_msg = msg; 5. Click on Validate javascript to make sure the script has not syntactic bugs 5. Click back to channels 6. Save the channel 7. Deploy the channels (Channels->Deploy All) 8. Start the Channel (L4_Delete_Fields) 9. Send data to the new channel 1. Switch to the Nule HL7 browser 2. Click on connect icon 3. Click on Send Mode tab 4. Set host to 127.0.0.1 Page 6 Copyright 2007 General Biodefense
5. Set port to 11000 6. Click on Connect (or disconnect and the connect again if you were connected already) 7. Click on Send now 10. Confirm that messages were sent and routed 1. HL7 browser will show data it send and received in the console log. Note that it received acknowledgment messages 2. Mirth Administrator will show that it sent 4 messages 3. Directory where messages are routed to will have updated file(s)
Page 7 Copyright 2007 General Biodefense
Lesson 5: Transform message fields In this lesson you will see how you can utilize any Javascript function to transform fields into other fields. We'll convert the date of birth to age and add in an OBX segment. 1. Start Mirth Administrator if not already started 2. Copy the L3_Filter_Message to a channel called L4_delete_message_fields 1. Click on Channels in the sidebar 2. Click on L3_Route_Message 3. Click on Clone Channel in the left sidebar 4. Call the cloned channel L4_delete_message_fields 5. Save the channel 3. Edit the cloned channel so that it deletes specific fields 1. Click on Channels in the side bar 2. Double click on the L4_delete_message_fields channel 3. Click on Destinations tab 4. Select Destination 1 5. Click on Edit Transformer 6. Click on HL7 Message Template tab 7. Copy one of the messages (choose one that is an A04 event) from the HL7 Browser to the HL7 Message Template area 1. Highlight a message in HL7 Browser 2. Press ctrl+c to copy 3. Click on the HL7 Message Template area of Mirth Administrator 4. press ctrl+v to paste 8. Click on HL7 Tree tab of Mirth Administrator 9. You shall see a parsed version of the message 10. Add a new step 1. Click on Add New Step 2. Make the step a Javascript type of step 3. Call the step convert dob to age 4. In the javascript area type: 1. // extract dob "YEARMONTH" 2. var dob = msg['PID']['PID.7']['TS.1'].toString(); 3. 4. 5. // convert to date objects 6. var currentDate = new Date(); 7. var dobObj = new Date( dob.substr(0,4), dob.substr(4,2), 1 ); 8. 9. 10. // calculate age 11. var ageInMillis = currentDate.getTime() - dobObj.getTime(); 12. var age = Math.round(ageInMillis/31536000000); 13. 14. // greate obx segment to store age; Page 8 Copyright 2007 General Biodefense
4. 5. 6. 7. 8.
9.
15. msg['OBX']['OBX.1']="1"; 16. msg['OBX']['OBX.2']="NM"; 17. msg['OBX']['OBX.3']['CE.1']="29553-5"; 18. msg['OBX']['OBX.3']['CE.2']="Calculated Patient Age"; 19. msg['OBX']['OBX.3']['CE.3']="LOINC" 20. ; 21. msg['OBX']['OBX.5']=age; 22. msg['OBX']['OBX.6']['CE.1']="a"; 23. msg['OBX']['OBX.6']['CE.2']="Years"; 24. 25. msg['OBX']['OBX.11']="F"; 26. 27. hl7_msg=msg; 5. Click on Validate javascript to make sure the script has not syntactic bugs Click back to channels Save the channel Deploy the channels (Channels->Deploy All) Start the Channel (L4_Delete_Fields) Send data to the new channel 1. Switch to the Nule HL7 browser 2. Click on connect icon 3. Click on Send Mode tab 4. Set host to 127.0.0.1 5. Set port to 11000 6. Click on Connect (or disconnect and the connect again if you were connected already) 7. Click on Send now Confirm that messages were sent and routed 1. HL7 browser will show data it send and received in the console log. Note that it received acknowledgment messages 2. Mirth Administrator will show that it received 18 messages and sent 18 messages 3. Directory where messages are routed to will have updated file(s)
Page 9 Copyright 2007 General Biodefense
Lesson 1 Running the Mirth Server and Nule HL7 browser
Page 10 Copyright 2007 General Biodefense
Lesson 2 L2_Route_Message settings
Page 11 Copyright 2007 General Biodefense
Lesson 2 L2_Route_Message settings
Page 12 Copyright 2007 General Biodefense
Lesson 2 L2_Route_Message settings
Page 13 Copyright 2007 General Biodefense
Lesson 3 L3_Filter_Message settings
Page 14 Copyright 2007 General Biodefense
Lesson 4 L4_Delete_Fields settings
Page 15 Copyright 2007 General Biodefense
Lesson 5 L5_Transform_Fields settings
Page 16 Copyright 2007 General Biodefense
You might also like
- HL7 +mirth Connect Training Course CurriculumDocument6 pagesHL7 +mirth Connect Training Course CurriculumHL7 Training TutorialsNo ratings yet
- HL7 DiagramDocument2 pagesHL7 DiagramChris GarsonNo ratings yet
- HL7 InterfaceDocument6 pagesHL7 InterfacechowdarytNo ratings yet
- Using RhapsodyDocument14 pagesUsing RhapsodyShekar ChandraNo ratings yet
- Allscripts Common Interface Engine Presentation For Allscripts West Regional User Group Winter MeetingDocument24 pagesAllscripts Common Interface Engine Presentation For Allscripts West Regional User Group Winter MeetingJC CampbellNo ratings yet
- Programma Mirth Connect 3 TrainingDocument3 pagesProgramma Mirth Connect 3 TraininggpmarquesNo ratings yet
- HL7 Interview QuestionsDocument2 pagesHL7 Interview QuestionsHL7 Training TutorialsNo ratings yet
- Open source healthcare integration platform Mirth ConnectDocument2 pagesOpen source healthcare integration platform Mirth Connectshilpi singhNo ratings yet
- ADT DFT ORU: The Most Commonly Used HL7 Message Types IncludeDocument1 pageADT DFT ORU: The Most Commonly Used HL7 Message Types IncludeRafi Uddin ShaikNo ratings yet
- Secure Your CodeIgniter Application Using CSRF Token - Sujit ShahDocument6 pagesSecure Your CodeIgniter Application Using CSRF Token - Sujit ShahstrokenfilledNo ratings yet
- Mirth TrainingDocument45 pagesMirth TrainingPabla Andrea Ceballos NeiraNo ratings yet
- EHRs and Patient Safety: Directions for CanadaDocument31 pagesEHRs and Patient Safety: Directions for Canadarahulsharma2k5100% (1)
- Elearning Brochure HL7Document2 pagesElearning Brochure HL7Raju RajputNo ratings yet
- CodeIgniter Web Application Blueprints Sample ChapterDocument62 pagesCodeIgniter Web Application Blueprints Sample ChapterPackt PublishingNo ratings yet
- HL7 Integration Analyst in Nashville TN Resume Éilís CreanDocument6 pagesHL7 Integration Analyst in Nashville TN Resume Éilís CreanEilisCreanNo ratings yet
- Healthcare BA Training PlanDocument1 pageHealthcare BA Training PlanManickavel ManoharanNo ratings yet
- The "Epic" Challenge of Optimizing Antimicrobial Stewardship: The Role of Electronic Medical Records and TechnologyDocument9 pagesThe "Epic" Challenge of Optimizing Antimicrobial Stewardship: The Role of Electronic Medical Records and TechnologyMr XNo ratings yet
- EDI AnalystDocument5 pagesEDI Analystapi-121653196No ratings yet
- MIS EdiDocument50 pagesMIS Ediritesh85100% (1)
- PA-ELR: HL7 2.3.1 Guidelines for Electronic Laboratory ReportingDocument83 pagesPA-ELR: HL7 2.3.1 Guidelines for Electronic Laboratory ReportingVito WilfredoNo ratings yet
- HIS Lesson 4. Health Information SystemsDocument29 pagesHIS Lesson 4. Health Information SystemsJannela EscomiendoNo ratings yet
- Healthcare QA Analyst Resume 5+ YearsDocument4 pagesHealthcare QA Analyst Resume 5+ YearsManish1580No ratings yet
- Electronic Data ExchangeDocument30 pagesElectronic Data ExchangeManuel ZaroNo ratings yet
- Creating A Microsite Manager With Code Igniter PDFDocument44 pagesCreating A Microsite Manager With Code Igniter PDFPhuong Thanh TranNo ratings yet
- HL7 Presentation v2Document44 pagesHL7 Presentation v2yaramo1100% (1)
- Hl7 Survival Guide (Caristix)Document53 pagesHl7 Survival Guide (Caristix)adamNo ratings yet
- Electronic Data InterchangeDocument16 pagesElectronic Data InterchangeGauravNo ratings yet
- Xengine Transaction ValidationDocument12 pagesXengine Transaction ValidationMitchell JohnsonNo ratings yet
- Health Informatics and Medical Librarianship in The PhilippinesDocument49 pagesHealth Informatics and Medical Librarianship in The PhilippinesLIS_141100% (1)
- DICOM Basics - Part 1: Connectivity OverviewDocument27 pagesDICOM Basics - Part 1: Connectivity OverviewPacientes PruebaNo ratings yet
- Mirth Data Sheet Mirth Connect 3 4 User GuideDocument178 pagesMirth Data Sheet Mirth Connect 3 4 User GuideEduardo Ceballos0% (2)
- BA Domain Day-4Document64 pagesBA Domain Day-4Nikhil SatavNo ratings yet
- SEEBURGER Unites MFT and Integration SuitesDocument3 pagesSEEBURGER Unites MFT and Integration SuitesKarri Sethu Kumar ReddyNo ratings yet
- 2018-06-26 EHealth Architecture V2.0Document37 pages2018-06-26 EHealth Architecture V2.0Tee SiNo ratings yet
- HL7 WKSLPDocument197 pagesHL7 WKSLPprashproNo ratings yet
- HL7 RimDocument105 pagesHL7 Rimzmo82No ratings yet
- Unofficial Developer S Guide To FHIR On Mirth Connect PDFDocument21 pagesUnofficial Developer S Guide To FHIR On Mirth Connect PDFhmoodali2No ratings yet
- HL7 V2 Standards Overview PDFDocument22 pagesHL7 V2 Standards Overview PDFSpit FireNo ratings yet
- Indus HospitalDocument21 pagesIndus HospitalTayyab Ahmed Chughtai100% (1)
- System Integration and Architecture - P8Document31 pagesSystem Integration and Architecture - P8percival fernandez100% (1)
- EDI Cost Benefit AnalysisDocument6 pagesEDI Cost Benefit AnalysisAllison KirbyNo ratings yet
- 2) Session 2 - Design and Development of HMISDocument59 pages2) Session 2 - Design and Development of HMISyusuf zekeriya mohammedNo ratings yet
- Talend ManualDocument9 pagesTalend ManualDiogoMartinsNo ratings yet
- Systems Analyst-EDI CoordinatorDocument6 pagesSystems Analyst-EDI Coordinatorapi-76960597No ratings yet
- HL7 MessageTypeLanguageDocument21 pagesHL7 MessageTypeLanguageapi-3725627No ratings yet
- Balaji Facets Experince 3 YearsDocument4 pagesBalaji Facets Experince 3 YearsMonyNagu33% (3)
- The Ambulatory EHR Market: Presented By: Elise AmesDocument25 pagesThe Ambulatory EHR Market: Presented By: Elise AmeseliseamesNo ratings yet
- 1 What Is HL7?: Health Level Seven (HL7) Is A Standard Series of Predefined Logical Formats For PackagingDocument3 pages1 What Is HL7?: Health Level Seven (HL7) Is A Standard Series of Predefined Logical Formats For PackagingpvenkatkrishnaNo ratings yet
- Introduction to EDI BasicsDocument95 pagesIntroduction to EDI BasicsSREEDHARNo ratings yet
- HL7 3-2Document181 pagesHL7 3-2ash_513100% (1)
- OpenEMR SMS APP Architecture Using Clickatell SMS GatewayDocument4 pagesOpenEMR SMS APP Architecture Using Clickatell SMS Gatewaysharmabastola100% (1)
- NextGen Connect Programming ReferenceDocument35 pagesNextGen Connect Programming ReferenceM Fields100% (2)
- Java Script in MirthDocument39 pagesJava Script in MirthRishish JainNo ratings yet
- BA Domain Day-3Document53 pagesBA Domain Day-3Nikhil Satav0% (1)
- EDI 824 Guide New For Edi TestingDocument8 pagesEDI 824 Guide New For Edi TestingRamesh BodukaniNo ratings yet
- Day - 2 - ADM-IntroductionDocument87 pagesDay - 2 - ADM-IntroductionTrishitoNo ratings yet
- Cognos Interview PrepDocument7 pagesCognos Interview PrepChandu YadavNo ratings yet
- Monitoring Performance Metrics A Clear and Concise ReferenceFrom EverandMonitoring Performance Metrics A Clear and Concise ReferenceNo ratings yet
- Adding An RP LiDAR Onto The DJI Matrice 100 Drone To Implement Obstacle AvoidanceDocument14 pagesAdding An RP LiDAR Onto The DJI Matrice 100 Drone To Implement Obstacle AvoidanceAdam Wathieu100% (1)
- GPU-accelerated CellProfilerDocument7 pagesGPU-accelerated CellProfilerImen ChakrounNo ratings yet
- Solaris OBP Reference GuideDocument125 pagesSolaris OBP Reference GuidechafuNo ratings yet
- SortDocument204 pagesSortganip007No ratings yet
- SAP Workflow Handbooks PDFDocument79 pagesSAP Workflow Handbooks PDFDeepaNarendraNo ratings yet
- DGMGRLDocument3 pagesDGMGRLbaraka08No ratings yet
- EPSON Printer Install LogDocument6 pagesEPSON Printer Install LogAbbes BelhaniNo ratings yet
- CREATE ORA ERROR TABLEDocument698 pagesCREATE ORA ERROR TABLEValdo Sandra SilvaNo ratings yet
- Exchange RajDocument64 pagesExchange RajGadiparthi A JayNo ratings yet
- (Create Your Own App) - Kotlin Development For Android-IndependentlyDocument53 pages(Create Your Own App) - Kotlin Development For Android-IndependentlyFiras ChaabeneNo ratings yet
- ISavi IsatHub Users Manual Guide v2Document49 pagesISavi IsatHub Users Manual Guide v2Kyler GreenwayNo ratings yet
- 3G Call ReEstablishment Data HourlyDocument11 pages3G Call ReEstablishment Data HourlyMiradoniainaRakotoarimananaNo ratings yet
- Unwired Learning: The Ultimate Python Developer BundleDocument19 pagesUnwired Learning: The Ultimate Python Developer BundleNnnnngdggNo ratings yet
- Ab Initio Session1Document21 pagesAb Initio Session1SunnyRaj15100% (1)
- Android ScainDocument28 pagesAndroid ScainSaprinus SapNo ratings yet
- Combinational Logic Decoder and Encoder Circuit DesignDocument26 pagesCombinational Logic Decoder and Encoder Circuit Designeng zamNo ratings yet
- CSC103 - LabManual (For Students)Document20 pagesCSC103 - LabManual (For Students)Shehroze safdarNo ratings yet
- Livecd: Hacking-Lab Provided by Security Competence GMBH SwitzerlandDocument29 pagesLivecd: Hacking-Lab Provided by Security Competence GMBH Switzerlanddalibor11No ratings yet
- Chapter 1 & 2 7-18-2013Document15 pagesChapter 1 & 2 7-18-2013Jun LiNo ratings yet
- Assignment 5Document4 pagesAssignment 5Vince DieselNo ratings yet
- Microprocessor Structure and EvolutionDocument206 pagesMicroprocessor Structure and EvolutionJeramaine Torres100% (1)
- Network Design WorksheetsDocument21 pagesNetwork Design WorksheetsdmmendozaNo ratings yet
- Important: Read First: Release Notes For PRO/II 8.3Document46 pagesImportant: Read First: Release Notes For PRO/II 8.3tinhtinh8204No ratings yet
- Move TreeDocument6 pagesMove TreeAnonymous NeRBrZyAUbNo ratings yet
- Hashcat - Advanced Password RecoveryDocument9 pagesHashcat - Advanced Password RecoverywariszNo ratings yet
- Lesson 6Document74 pagesLesson 6Tek CasoneteNo ratings yet
- Ls Master-K Modbus Rtu: HMI SettingDocument3 pagesLs Master-K Modbus Rtu: HMI SettingAbir AutomationNo ratings yet
- RACF - To - ACF2 CommandsDocument4 pagesRACF - To - ACF2 CommandsGino ThompsonNo ratings yet
- ADSM QuickFactsDocument895 pagesADSM QuickFactsMahesh ParashuramNo ratings yet
- Performance Best Practices For VMware Vsphere 6.7 VMware ESXi 6.7Document220 pagesPerformance Best Practices For VMware Vsphere 6.7 VMware ESXi 6.7EricNo ratings yet