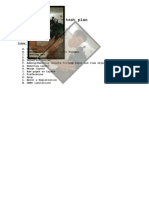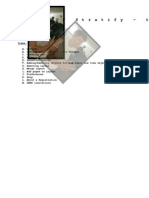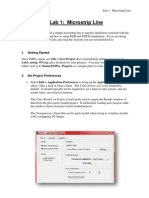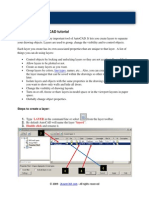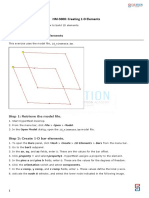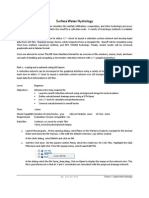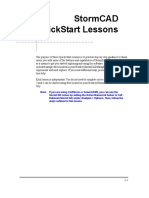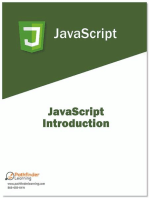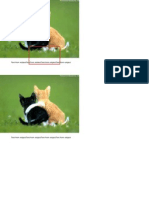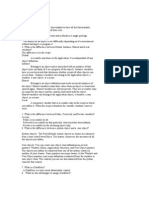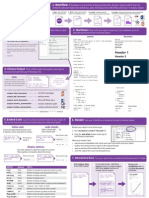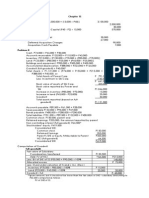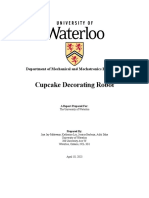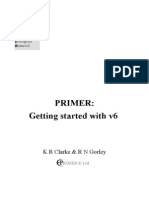Professional Documents
Culture Documents
ARTS PDF Stratify - Test Plan
Uploaded by
luciat3210Original Description:
Original Title
Copyright
Available Formats
Share this document
Did you find this document useful?
Is this content inappropriate?
Report this DocumentCopyright:
Available Formats
ARTS PDF Stratify - Test Plan
Uploaded by
luciat3210Copyright:
Available Formats
ARTS PDF Stratify - test plan
Creator: Jozef Baranec Application: ARTS PDF Stratify v2.0 Version: 2.0.0.1 and higher
Index: A. B. C. D. E. F. G. H. I. J. K. L. M. General Opening main dialog O Layer Manager Creating new layers Editing layer properties Selection server Adding/Removing objects to/from layer and view objects Removing layers Merge layers Add pages as Layers Preferences Help About & Registration DEMO limitations
A. General Tool buttons: - Advanced editing toolbar o Label: ARTS PDF Stratify o o o Icon: Action: opens Manage Layers dialog Enabled: when document is opened
Menu items - Edit > Preferences > o Label: ARTS PDF Stratify... o Action: Opens preferences dialog o Enabled: always - Plug-ins -> ARTS PDF Stratify -> o Label: Manage Layers o Action: opens Manage Layers dialog o Enabled: when document is opened - Plug-ins -> ARTS PDF Stratify -> o Label: Add pages as layers o Action: opens Add pages dialog o Enabled: always - Help -> About 3rd party plug-ins -> o Label: ATRS PDF Stratify... o Action: opens about dialog o Enabled: always - Help -> Plug-in help -> o Label: ATRS PDF Stratify... o Action: opens help file o Enabled: always
If Select Elements modeless dialog is visible and current document loose its focus (close or change doc) the dialog is closed
B. Opening Layer manager dialog (LMDlg) Manage Layers is modal dialog for managing layers and its properties. Opening this dialog is possible only when some document is open. When opening LMDlg or if current page changes, this should happen: - Fills tree view with existing layer names with usage data info in each sub nodes - The page view should change by showing Acrobats layers pane (dummy call to force Acrobat watching the layers)
Loop B.1 1. Open document without layers 2. Open main dialog with button on toolbar (Advanced editing) 3. The layers list should be empty Loop B.2 1. Open document without layers 2. Open main dialog with menu item (Plug-ins->ARTS PDF Stratify->Layer manager) 3. The layers list should be empty Loop B.3 1. Open document with layers 2. Open LMDlg with button on toolbar 3. Layers list should contain the same layers like on Acrobat Layers Pane (ALP) 4. Check boxes by the layer names should correspond with actual layer visibility (check with ALP) Loop B.4 1. Open document with layers 2. Open main dialog with menu item 3. Layers list should contain the same layers like on Acrobat Layers Pane (ALP) 4. Check boxes by the layer names should correspond with actual layer visibility (check with ALP)
C. Creating new layers can be done through layer manager dialog by clicking on New... button name of newly created layer is always New Layer # (# - number if this name already exists) created layer should be displayed in Dialog layers list and ALP as well newly created layer has current state set to visible and its created with default settings (see loops D)
Loop C.1 1. 2. 3. 4. Open document without layers Open LMDlg Click New button Check created layer in LMDlg and ALP
Loop C.2 1. 2. 3. 4. Open document with layers Open LMDlg Click New button Check created layer in LMDlg and ALP
D. Edit layer properties Edit Layer properties Dialog (ELDlg) can be opened from LMDlg when only one layer is selected Default layer settings: - Layer name: New Layer # - Default State: ON - Visibility: Visible when ON - Print: Prints when visible - Export: Exports when visible - Zoom level: No zoom level set Loop D.1 1. Open LMDlg, create new layer and click Edit... button on this layer 2. Check default layer settings Loop D.2 (layer name) 1. Open LMDlg and click Edit... button on any layer 2. Change layer name and click OK 3. Check layer name and props in LMDlg and ALP Loop D.3 (default state) 1. Open LMDlg and click Edit... button on any layer 2. Change layer default state and click OK 3. Check layer default state in ALP layer properties 4. Save, close and reopen document 5. Check visibility of edited layer in ALP, LMDlg and LEDlg Loop D.4 (visibility, print, export) 1. Open LMDlg and click Edit... button on any layer 2. Change visibility state to Never visible, click OK 3. Check layer props in LMDlg and ALP 4. Layer should be always invisible (show hide layer through ALP) 5. Repeat this loop for Always visible 6. Repeat this loop for print and export state Loop D.5 (zoom) 1. Open LMDlg and click Edit... button on any layer 2. Change layer zoom from value and click OK 3. Check layer props in LMDlg and ALP Loop D.6 1. Change layer properties randomly -
E. Selection server & Select Objects Dialog (SODlg) Selection server should be active when Select Objects in Layer dialog is visible Cursor: When SODlg is visible o it checks for page layout is always single page o checks for active tool always Layers Tool If document closes, the dialog is closed as well If page changes, the tool should clear selection and update object counters for active page
Loop E.1 (single click, single element) Set preferences: - Select text runs = false (whole text objects are selected) 1. select objects on page randomly (single click) 2. control selected element counter on LEDlg 3. check if each visible object on page can be selected
Loop E.2 (single click, multiple elements) Set preferences: - Select text runs = false (whole text objects are selected) 1. select objects on page using single click 2. add/remove objects to/from selection using shift key 3. control selected element counter on LEDlg
Loop E.4 Set preferences: - Select text runs = true (whole text objects are selected) 1. repeat loop A.1 2. check if text elements are selected as separate objects devided on text runs
Loop E.5 - Select text runs = true (whole text objects are selected) 1. repeat loop A.2
Loop E.6 (rectangle select) Set preferences: - Select text runs = false (whole text objects are selected) - Allow partial select = false 1. select objects on page using rectangle select 2. control selected element counter on LEDlg 3. check if each object inside rectangle is selected
Loop E.7 (rectangle select) Set preferences: - Select text runs = false (whole text objects are selected) - Allow partial select = true
1. select objects on page using rectangle select 2. control selected element counter on LEDlg 3. check if each object touching or inside rectangle is selected
Loop E.8 Set preferences: - Select text runs = true - Allow partial select = false 1. Repeat loop A.6 2. check selection of text runs
Loop E.9 Set preferences: - Select text runs = true - Allow partial select = true 1. Repeat loop A.6 2. check selection of text runs Loop E.10 1. Select/Unselect elements on page randomly Loop E.11 1. Change page while tool is active 2. Check the object counter 3. Repeat this loop with adding/ removing objects on different pages
F. Adding/Removing objects to/from layer and view objects This can be done only through Select Objects dialog is active
NOTE: When single text run is added into layer, this run is separated from the whole text object.
Loop F.1 Set preferences: - Select text runs = false 1. Select random number of text elements and add them to layer 2. Check Objects in layer counter 3. Clear selection 4. Click view objects (should highlight all objects in layer) 5. Repeat this loop for Image and other kind of objects
Loop F.2 Set preferences: - Select text runs = true 1. Select random number of text elements and add them to layer 2. Check Objects in layer counter 3. Clear selection 4. Click view objects (should highlight all objects in layer) 5. Repeat this loop for Image and other kind of objects Loop F.3 1. repeat loop F.1 and check layer visibility through ALP or LMDlg Loop F.4 1. repeat loop F.2 and check layer visibility through ALP or LMDlg Loop F5 1. Add/remove/view objects randomly (play with it :)
NOTE: This function can cause functional problems. Please test precisely and at least 1000 times ;)
G. Removing layers remove layer is possible from LMDlg
Loop G.1 (remove single layer) 1. Select one layer in LMDlg layer list 2. Check removed layer in ALP and LMDlg layer lists
Loop G.2 1. Repeat loop G.1 with more then one layer selected
H. Merge layers
is available in LMDlg with more then one layer is selected merged layer name is the name of layer which was selected as the first one merge layers works in the whole document only (cant choose pages)
Loop H.1 1. Select two empty layers and click Merge 2. Check layers list in ALP and LMDlg if there is only resulting layer
Loop H.2 1. Select two not empty layers and click merge 2. Check layers list in ALP and LMDlg if there is only resulting layer 3. Check layer by changing its visibility (is all objects was successfully moved) Loop H.3 1. Merge layers randomly
NOTE: This function can cause functional problems. Please test precisely and at least 1000 times ;)
I. Add pages as Layers
Add Pages Dialog (APDlg) can be opened either from LMDlg or from menu Can not be opened only if SODlg is active
Default settings: If some document is opened: - Current doc = checked - Other doc = unchecked o Name = disabled o Browse btn = disabled If no document is opened: - Current doc = unchecked, disabled - Other doc = checked o Name = enabled o Browse btn = enabled Pages to insert: All pages Page range: Disabled (enabled only if Page range is selected) Insert Layers into: New Document (disabled if no doc is open) Page Range: Disabled (enabled only if Page Range is selected) Page preview: If doc is known, shows the first page (of course can be changed), otherwise does not show anything.
NOTE: This function can cause functional problems. Please test precisely and at least 1000 times ;)
Loop I.1 Set Current radio button checked 1. check page preview for all pages 2. repeat this loop for more opened PDFs
Loop I.2 Set Other radio button checked 1. open file using browse button and check page preview for all pages 2. repeat this loop for more PDFs 3. repeat this loop for damaged PDFs (i.e. other file formats renamed to PDF)
Loop I.3 1. Change source file pages combo box and check Page Range edit box (enabled/disabled) 2. Repeat this loop for target pages combo box
Loop I.4 Set: - Other radio btn - open PDF - source page: first page - target page: first page 1. Click OK
2. Check inserted page objects and their layer (show/hide) 3. Repeat this loop for different Source pages 4. Repeat this loop for different Target pages New page and New Document) Loop I.5 1. Repeat loop I.4 with Current radio button
on target page (except of Page range) (except of Page range,
checked
Loop I.6 1. Repeat loops I.4 and I.5 with Source Page range set (i.e. 1,3,5-9,12) 2. Repeat loops I.4 and I.5 with target Page range set (i.e. 1,3,5-9,12)
Loop I.7 Set: - Current radio btn checked - open PDF - source page: first page - target page: new page 1. Click OK 2. Check first page of current document for inserted objects and its layer 3. Repeat this loop with different source pages
Loop I.8 1. Repeat loop I.7 with Other radio button checked
Loop I.9 1. Repeat loop I.7 with target new document
Loop I.10 1. Repeat loop I.8 with target new document
Loop I.11 1. Create page layers randomly
Loop I.12 Set Preferences: - Use Page Labels as layer name = true 1. Insert any kind of page into any other and check layer name 2. Repeat this loop with source pages labeled and not labeled
Loop I.13 Set Preferences: - Use Page Labels as layer name = false 1. Insert any kind of page into any other and check layer name 2. Repeat this loop with source pages labeled and not labeled
Loop I.14 Set Preferences: - Group objects in page layer = true 1. Insert any kind of page into any other
2. Open LEDlg and select inserted page (should be selected as one object)
Loop I.14 Set Preferences: - Group objects in page layer = false 1. Insert any kind of page into any other 2. Open LEDlg and select inserted page (each object on inserted page can be selected separately)
J. Preferences Open preferences through preferences menu item Loop J.1 1. Open preferences dialog 2. Change check boxes 3. Hit OK 4. Reopen preferences dialog 5. check check boxes state
Loop J.2 1. Repeat loop J.1 with closing Acrobat after point 3
K. Help Run from help menu. Help file should be in the same folder as plug-in is with the name APStratify_User_Guide.pdf Loop K.1 1. Execute help menu item 2. Check if Help Document opens
Loop K.2 1. Repeat loop H.1 but rename or remove help file
L. About & Registration Open through acrobat help menu. Loop L.1 1. Open about dlg 2. Check plug-in names in each tab 3. check license button 4. check activation 5. check buy now button 6. check update button
M. DEMO limitations When using DEMO version - the Purchase dialog opens on first plug-in command (either Layer manager or Insert pages) - PDF is stamped after submitting Layer properties or after Creating layers from page - DEMO stamp cannot be selected as an object with Layers tool
You might also like
- ARTS PDF Stratify - Test PlanDocument17 pagesARTS PDF Stratify - Test Planluciat3210No ratings yet
- ARTS PDF Stratify - Test PlanDocument17 pagesARTS PDF Stratify - Test Planluciat3210No ratings yet
- ARTS PDF Stratify - Test PlanDocument17 pagesARTS PDF Stratify - Test Planluciat3210No ratings yet
- 1 01 Img TCDocument17 pages1 01 Img TCluciat3210No ratings yet
- Set Up Catchment GroupDocument18 pagesSet Up Catchment Groupdrmayor2004No ratings yet
- 01 - Lab - 1- Mô phỏng ADSDocument19 pages01 - Lab - 1- Mô phỏng ADSNguyễn Ngọc TháiNo ratings yet
- DEFORM-3D Hot Forming Labs Lab 1 Import and Manipulate GeometryDocument21 pagesDEFORM-3D Hot Forming Labs Lab 1 Import and Manipulate Geometryramkumar12175% (4)
- BLT 3012 Hydraulics InfoWorks TutorialDocument13 pagesBLT 3012 Hydraulics InfoWorks TutorialdobridorinNo ratings yet
- 44-Layer Management PDFDocument12 pages44-Layer Management PDFAries TsaiNo ratings yet
- About PDF LayersDocument7 pagesAbout PDF LayersMad HouseNo ratings yet
- Chapter 6 ModuleDocument9 pagesChapter 6 ModuleHunter BravoNo ratings yet
- Exercise 1: Basic Modelbuilder: C:/Student/Middlesexboro/ParcelsDocument15 pagesExercise 1: Basic Modelbuilder: C:/Student/Middlesexboro/ParcelsAbu ZyadNo ratings yet
- Quick guide to StormCAD lessonsDocument62 pagesQuick guide to StormCAD lessonsHariSumaryonoNo ratings yet
- ADP3 Software ManualDocument151 pagesADP3 Software ManualBarba LuisNo ratings yet
- Icc ReportDocument29 pagesIcc ReportAmir HsmNo ratings yet
- Tombol-Tombol Dan Fungsinya Pada Aplikasi BlenderDocument9 pagesTombol-Tombol Dan Fungsinya Pada Aplikasi BlenderSai BlazingrNo ratings yet
- DIY Circuit Layout Creator ManualDocument7 pagesDIY Circuit Layout Creator ManualmarcosscaratoNo ratings yet
- Servicenow TutorialDocument413 pagesServicenow Tutorialsreedhu100% (1)
- Acoustics TutorialsDocument13 pagesAcoustics Tutorialswoongs73No ratings yet
- Part 1 - Eclipse and Android ToolsDocument9 pagesPart 1 - Eclipse and Android Toolsimran hameerNo ratings yet
- Python ArcGIS PowerPoints and ActivitiesDocument59 pagesPython ArcGIS PowerPoints and Activitiesf4rd1enNo ratings yet
- Nonlinear Analysis FEMAPDocument406 pagesNonlinear Analysis FEMAPmunjasolNo ratings yet
- Lab1 Microstrip Line FEM FDTDDocument32 pagesLab1 Microstrip Line FEM FDTDTrieu DoanNo ratings yet
- Select Tool Task For Web ADFDocument5 pagesSelect Tool Task For Web ADF121076No ratings yet
- gEDA Gschem Users Guide: Ales Hvezda This Document Is Released Under GFDL September 21st, 2003Document25 pagesgEDA Gschem Users Guide: Ales Hvezda This Document Is Released Under GFDL September 21st, 2003puppetmarkNo ratings yet
- 7-2 Blender (1) - Ex3Document7 pages7-2 Blender (1) - Ex3Abriel HaqqaniNo ratings yet
- CAD Layers - Control Objects Visibility in AutoCADDocument4 pagesCAD Layers - Control Objects Visibility in AutoCADGiannos KastanasNo ratings yet
- Creating 1-D ElementsDocument4 pagesCreating 1-D ElementsG.r. GiriNo ratings yet
- 04 - LayersDocument4 pages04 - Layersapi-234133280No ratings yet
- View Dbox HelpDocument608 pagesView Dbox HelpArjun JPNo ratings yet
- Explore Spatial and 3D Analysis ToolsDocument13 pagesExplore Spatial and 3D Analysis Toolsabdou_aly100% (1)
- Editing in Latitude Play AreaDocument4 pagesEditing in Latitude Play AreaTim HeronNo ratings yet
- Cable and Harness Assembly TutorialDocument17 pagesCable and Harness Assembly TutorialMichael PuentesNo ratings yet
- Use Other Retrieval StylesDocument10 pagesUse Other Retrieval StylesRAHALNo ratings yet
- Tableau Prep Lesson 3Document6 pagesTableau Prep Lesson 3jyNo ratings yet
- Openbravo ERP UX ComponentsDocument49 pagesOpenbravo ERP UX ComponentscelinemartinNo ratings yet
- Sqltools Tutorial enDocument12 pagesSqltools Tutorial ensasa68No ratings yet
- Objective: Introduction To Arccatalog and Managing Data Sets Using ArccatalogDocument3 pagesObjective: Introduction To Arccatalog and Managing Data Sets Using ArccatalogbhuwanNo ratings yet
- ADAPT-Builder 2018 GUI Quick Reference GuideDocument93 pagesADAPT-Builder 2018 GUI Quick Reference GuideI'm LuongNo ratings yet
- ADAPT-Builder 2018 GUI Quick Reference Guide PDFDocument93 pagesADAPT-Builder 2018 GUI Quick Reference Guide PDFJuan Paulo MarceloNo ratings yet
- Tutorial Surfer 8Document35 pagesTutorial Surfer 8Irwan Tectona RamadhanNo ratings yet
- Lecturenote - 617395735waterCAD Handout 4Document16 pagesLecturenote - 617395735waterCAD Handout 4afridiamjidNo ratings yet
- Navigate 3D Piping ScenesDocument120 pagesNavigate 3D Piping ScenesSimon LaurentNo ratings yet
- Nonlinear Static and Dynamic Structural AnalysisDocument356 pagesNonlinear Static and Dynamic Structural AnalysisNerijus AdamukaitisNo ratings yet
- Quick ReferenceDocument12 pagesQuick ReferencegaubuproNo ratings yet
- 02 Surface Water Hydrologymetric 2014fDocument36 pages02 Surface Water Hydrologymetric 2014fAngel Ariel Campos MurguiaNo ratings yet
- Learn VBADocument48 pagesLearn VBAGuga VeerNo ratings yet
- Patran ExampleDocument18 pagesPatran ExampleKarthick MurugesanNo ratings yet
- Cap 4Document48 pagesCap 4CameliaBack-StoianNo ratings yet
- StormCAD QuickStart Lessons: Creating a Schematic NetworkDocument62 pagesStormCAD QuickStart Lessons: Creating a Schematic NetworkPedro JaraNo ratings yet
- Compression Only Spring-STAADDocument7 pagesCompression Only Spring-STAADAjaykumar MistryNo ratings yet
- Article Manager JoomlaDocument7 pagesArticle Manager JoomlaIoana SavuNo ratings yet
- ANSYS Mechanical APDL for Finite Element AnalysisFrom EverandANSYS Mechanical APDL for Finite Element AnalysisRating: 4.5 out of 5 stars4.5/5 (8)
- 2 XobjectsDocument1 page2 Xobjectsluciat3210No ratings yet
- Anti-Grain Geometry - Tips and TricksDocument38 pagesAnti-Grain Geometry - Tips and Tricksluciat3210No ratings yet
- 2 XobjectsDocument1 page2 Xobjectsluciat3210No ratings yet
- Uber DocDocument3 pagesUber Docluciat3210No ratings yet
- Plate17 I K Multiply TransparencyDocument1 pagePlate17 I K Multiply Transparencyluciat3210No ratings yet
- Bowling ImgDocument1 pageBowling Imgluciat3210No ratings yet
- Uber DocDocument3 pagesUber Docluciat3210No ratings yet
- Bowling ImgDocument1 pageBowling Imgluciat3210No ratings yet
- Bowling 1Document1 pageBowling 1luciat3210No ratings yet
- Bowling 1Document1 pageBowling 1luciat3210No ratings yet
- Bowling 1Document1 pageBowling 1luciat3210No ratings yet
- Path ConstructingDocument1 pagePath Constructingluciat3210No ratings yet
- ARTS PDF Stratify - Test PlanDocument17 pagesARTS PDF Stratify - Test Planluciat3210No ratings yet
- Bowling 1Document1 pageBowling 1luciat3210No ratings yet
- Qualitylogic PDF 1.7 Fts - File: Fts - 15 - 1500 - A4.Pdf PatternsDocument1 pageQualitylogic PDF 1.7 Fts - File: Fts - 15 - 1500 - A4.Pdf Patternsluciat3210No ratings yet
- New Text and Patterns: Qualitylogic PDF 1.7 Fts - File: Fts - 15 - 1500 - A4.Pdf PatternsDocument1 pageNew Text and Patterns: Qualitylogic PDF 1.7 Fts - File: Fts - 15 - 1500 - A4.Pdf Patternsluciat3210No ratings yet
- Green Fill Text Red Stroke Text: Qualitylogic PDF 1.7 Fts - File: Fts - 15 - 1503 - A4.Pdf PatternsDocument1 pageGreen Fill Text Red Stroke Text: Qualitylogic PDF 1.7 Fts - File: Fts - 15 - 1503 - A4.Pdf Patternsluciat3210No ratings yet
- Fts 22 2202 A4Document1 pageFts 22 2202 A4luciat3210No ratings yet
- Qualitylogic PDF 1.7 Fts - File: Fts - 15 - 1500 - A4.Pdf PatternsDocument1 pageQualitylogic PDF 1.7 Fts - File: Fts - 15 - 1500 - A4.Pdf Patternsluciat3210No ratings yet
- Fts 20 2006 A4 4Document1 pageFts 20 2006 A4 4luciat3210No ratings yet
- Bangalisan V Ca G.R. No. 124678 July 31, 1997 Regalado, J.: FactsDocument1 pageBangalisan V Ca G.R. No. 124678 July 31, 1997 Regalado, J.: FactsKate GaroNo ratings yet
- Active Directory Security Self Assessment v1.4 PDFDocument15 pagesActive Directory Security Self Assessment v1.4 PDFpaul ethikNo ratings yet
- ATI CatalogDocument84 pagesATI CatalogJimmy CrackKornNo ratings yet
- Scanning A School Prospectus PDFDocument2 pagesScanning A School Prospectus PDFJorge MeléndezNo ratings yet
- Introduction To Analog and Digital CommunicationsDocument80 pagesIntroduction To Analog and Digital CommunicationsvijaNo ratings yet
- Classification FIGODocument5 pagesClassification FIGOOlivier DOBANo ratings yet
- Interview Questions For PBDocument3 pagesInterview Questions For PBskrtripathiNo ratings yet
- Vibgyor Grade 2 SyllabusDocument10 pagesVibgyor Grade 2 SyllabusNitin AgrawalNo ratings yet
- 083E Relative Humidity Sensor Accurate and ReliableDocument2 pages083E Relative Humidity Sensor Accurate and Reliablehuguer1No ratings yet
- NSCP CoeDocument6 pagesNSCP CoeMichael CardenasNo ratings yet
- Business Strategy and CSR 1Document19 pagesBusiness Strategy and CSR 1Vania WimayoNo ratings yet
- Romualdez-Marcos v. ComelecDocument2 pagesRomualdez-Marcos v. ComelecSecret Student100% (1)
- Construction ScheduleDocument3 pagesConstruction Schedulegroup2sd1314100% (1)
- Electricity Markets and Renewable GenerationDocument326 pagesElectricity Markets and Renewable GenerationElimar RojasNo ratings yet
- 48 Essential Life Skills Everyone Should Learn (S.a.)Document39 pages48 Essential Life Skills Everyone Should Learn (S.a.)Roman CooperNo ratings yet
- GMP-Inspection Report 2391Document5 pagesGMP-Inspection Report 2391ajitjoshi950No ratings yet
- Isye 6669 HW 2: 1 2 3 3 I 1 I 2 I 1 4 J 2 Ij I 3 T 1 X T! 1 K 1 2 K 1 3 I 1 I J 1 I+J 4 N 2 N+2 M N N MDocument2 pagesIsye 6669 HW 2: 1 2 3 3 I 1 I 2 I 1 4 J 2 Ij I 3 T 1 X T! 1 K 1 2 K 1 3 I 1 I J 1 I+J 4 N 2 N+2 M N N MMalik KhaledNo ratings yet
- Corrigendum: Sun Kyung Kim, Seyeon Park, Jiwon Oh, Jisoon Kim, Sukhee AhnDocument6 pagesCorrigendum: Sun Kyung Kim, Seyeon Park, Jiwon Oh, Jisoon Kim, Sukhee AhnEmmanuel MpaliyeNo ratings yet
- R Markdown: Cheat SheetDocument2 pagesR Markdown: Cheat SheetzibunansNo ratings yet
- Fact Sheet How To Manage Confidential Business InformationDocument12 pagesFact Sheet How To Manage Confidential Business InformationMihail AvramovNo ratings yet
- Secure and Sustainable Decentralized Cloud Using IDocument11 pagesSecure and Sustainable Decentralized Cloud Using Iaernes12No ratings yet
- Solution Chapter 15Document32 pagesSolution Chapter 15xxxxxxxxx75% (4)
- Robot ReportDocument49 pagesRobot ReportJiya MakwanaNo ratings yet
- Merchant of Veniice Character MapDocument1 pageMerchant of Veniice Character MapHosseinNo ratings yet
- 6 Non-Executive-Presidents-In-Parliamentary-Democracies-PrimerDocument34 pages6 Non-Executive-Presidents-In-Parliamentary-Democracies-PrimerWorawut Von SarkhanNo ratings yet
- Evs ProjectDocument48 pagesEvs ProjectBhargav Bardipurkar82% (11)
- Getting Started With v6Document13 pagesGetting Started With v6Eder ApazaNo ratings yet
- Galaxy 3C at 95Document3 pagesGalaxy 3C at 95Edson Manuel Solorzano BelisarioNo ratings yet
- Risk Management Under Covid 19 CPA KimeuDocument32 pagesRisk Management Under Covid 19 CPA KimeuREJAY89No ratings yet
- Atlassian Vladimir Yastreboff Sept21Document1 pageAtlassian Vladimir Yastreboff Sept21devk2011No ratings yet