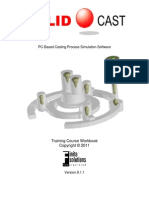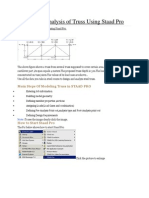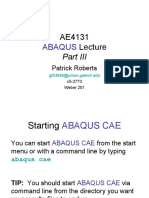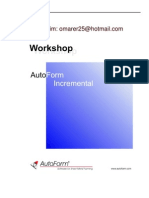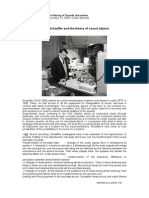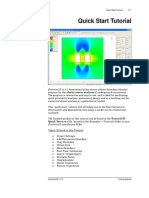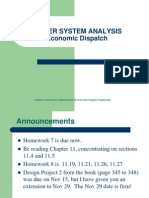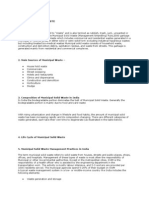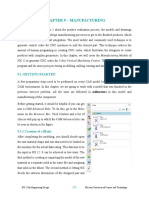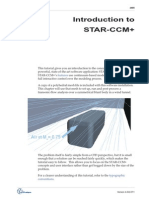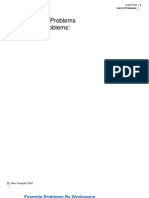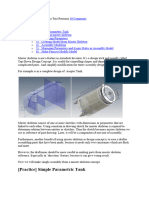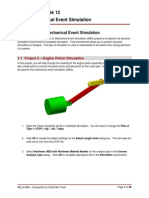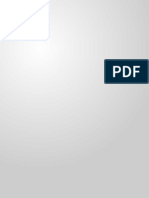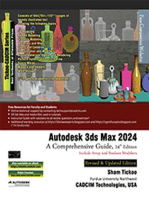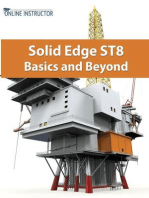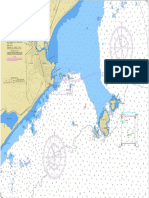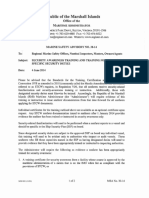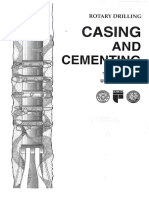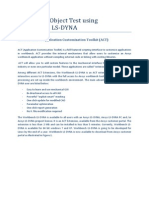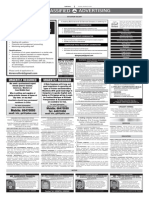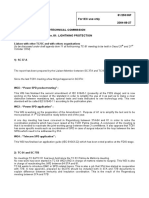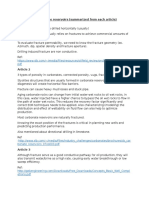Professional Documents
Culture Documents
Salome & Code_Aster linear statics piston analysis
Uploaded by
jarbas.otoniOriginal Description:
Original Title
Copyright
Available Formats
Share this document
Did you find this document useful?
Is this content inappropriate?
Report this DocumentCopyright:
Available Formats
Salome & Code_Aster linear statics piston analysis
Uploaded by
jarbas.otoniCopyright:
Available Formats
An introduction to Salome & Code _Aster: a simple linear statics analysis of a piston J.Cugnoni, 2005 / C.
Andersen, 2010 for CAELinux.com
An introduction to Salome & Code _Aster: A simple linear statics analysis of a piston
J.Cugnoni, CAElinux.com , 2005 Updated to comply with SalomMECA 2010.2 by C.Andersen, for CAELinux.com, 2010
Overview:
Geometry module: Import and prepare STEP file format geometry, group creation Meshing geometry in preparation for FE study Creating a linear statics study using the wizard Running the calculation Viewing the run-time performance results Editing a command file with Eficas Post-processing the result of the study Mesh module: Aster module:
Post-processing module (VISU)
1 of 23
An introduction to Salome & Code _Aster: a simple linear statics analysis of a piston J.Cugnoni, 2005 / C.Andersen, 2010 for CAELinux.com
Geometry module: Importing geometry
Start SalomMECA and select Geometry module, choose New in the dialog Select menu File Import Choose STEP file format in the pull-down menu Select the file Piston.stp
Click the Fit All icon in the View tool-bar If the geometry is presented as a wire-frame, click menu View View Mode Shading
2 of 23
An introduction to Salome & Code _Aster: a simple linear statics analysis of a piston J.Cugnoni, 2005 / C.Andersen, 2010 for CAELinux.com
A note on importing geometry: When importing geometry from e.g. SolidWorks or other CAD packages, Salom converts the units from[mm] to [m] to conform with the mKs SIsystem This means that if the piston was designed in SolidWorks to have a diameter of 60mm, the imported geometry will have a diameter of 0.06m i.e. the coordinates along the e.g. x-axis will not be (0,0,0) (60,0,0) in Salom, but (0,0,0) (0.06,0,0) If in doubt, check the bounding box by going to menu Measures Dimensions Bounding Box.
3 of 23
An introduction to Salome & Code _Aster: a simple linear statics analysis of a piston J.Cugnoni, 2005 / C.Andersen, 2010 for CAELinux.com
Geometry module: Preparing geometry; creating groups
Expand Geometry in the object browser and right-click Piston.stp_1 and select Create Group Select Shape Type Face Under Group Name enter 'Press' Move the mouse pointer over the piston geometry and press LMB to select the top, circular face. Once the top, circular face is selected, press Add, followed by Apply. The geometry group 'Press' is now created Enter the name 'hold' for this new group Pressing and holding CTRL while using RMB to rotate the piston geometry, select the two upper halves of the holes going through the piston hold SHIFT to select two individual faces Click Add, followed by Apply and Close
Creating the 'hold' group
To make sure the correct face groups have been created, expand piston.stp_1 in the object browser, select both groups (pressing and holding CTRL or SHIFT) in the object browser, right-click and select Show Only To return to a normal view, right-click piston.stp_1 and select Show Only
4 of 23
An introduction to Salome & Code _Aster: a simple linear statics analysis of a piston J.Cugnoni, 2005 / C.Andersen, 2010 for CAELinux.com
5 of 23
An introduction to Salome & Code _Aster: a simple linear statics analysis of a piston J.Cugnoni, 2005 / C.Andersen, 2010 for CAELinux.com
6 of 23
An introduction to Salome & Code _Aster: a simple linear statics analysis of a piston J.Cugnoni, 2005 / C.Andersen, 2010 for CAELinux.com
Meshing the geometry
Switch to the MESH module Click Create Mesh Change the name from Mesh_1 to Piston Under Geometry, make sure piston.stp_1 is selected, otherwise select piston.stp_1 in the object browser and click the blue arrow. Click Cancel in the dialog Hypothesis Construction Max Length Click the 1D tab, under Hypothesis, click the gear icon and select Average Length Under Length, change the value to 0.005 click OK Click Apply and Close
Click Assign a set of hypotheses select Automatic Tetrahedralization
Expand Mesh, right-click the Piston mesh and select Compute When the mesh is computed, close the dialog Right-click on the Piston mesh (notice the yellow !-sign is gone) and select Convert to/from Quadratic Convert to quadratic will automatically be selected Tick Medium Nodes on geometry Click Apply and Close
7 of 23
An introduction to Salome & Code _Aster: a simple linear statics analysis of a piston J.Cugnoni, 2005 / C.Andersen, 2010 for CAELinux.com
8 of 23
An introduction to Salome & Code _Aster: a simple linear statics analysis of a piston J.Cugnoni, 2005 / C.Andersen, 2010 for CAELinux.com
9 of 23
An introduction to Salome & Code _Aster: a simple linear statics analysis of a piston J.Cugnoni, 2005 / C.Andersen, 2010 for CAELinux.com
10 of 23
An introduction to Salome & Code _Aster: a simple linear statics analysis of a piston J.Cugnoni, 2005 / C.Andersen, 2010 for CAELinux.com
Aster module Creating a study using a wizard
Switch to the Aster module Click the Linear Statics Wizard icon In the following dialog 3D is automatically selected click Next In the next dialog select the Piston mesh in the object browser under Mesh and click the blue arrow Use Geometrical Groups should be selected this will import and create mesh groups created in the Geometry module Click Next
In the next dialog enter a Young's Modulus (E) value of 70e9 (or 70000000000) and a Poisson's ration of 0.3 MKS SI-system is used here and thus all dimensions are in meters, and pressure will be in Pascals 70e9Pa corresponds to a E-module of 70GPa Click Next Double-click the the first row in the Group column, press the down-arrow and select the 'hold' group Leave values for DX,DY and DZ at 0 and click Next Again, double-click the first row in the first column, pull down the menu and select the Press group Double-click the first row in the second column and enter a pressure value of 300e3 or 300000 Click Next Click the file dialog button Navigate to the folder that should contain the study files and type in a name for the command file click Finish
In the next dialog Boundary Conditions are imposed on the model
In the next dialog a group for applying pressure must be selected
In the next dialog a name and a destination for the created command file must be selected
11 of 23
An introduction to Salome & Code _Aster: a simple linear statics analysis of a piston J.Cugnoni, 2005 / C.Andersen, 2010 for CAELinux.com
12 of 23
An introduction to Salome & Code _Aster: a simple linear statics analysis of a piston J.Cugnoni, 2005 / C.Andersen, 2010 for CAELinux.com
13 of 23
An introduction to Salome & Code _Aster: a simple linear statics analysis of a piston J.Cugnoni, 2005 / C.Andersen, 2010 for CAELinux.com
14 of 23
An introduction to Salome & Code _Aster: a simple linear statics analysis of a piston J.Cugnoni, 2005 / C.Andersen, 2010 for CAELinux.com
Expanding the Aster tree in the object browser a new study should now be present: .
Right-click linear-static and select Run A terminal window should now appear and a lot of text will scroll by After the calculation has finished, the terminal will disappear and you will be presented with a green tick on the linear-static study:
Take a moment to thoroughly enjoy this seemingly innocently looking icon, because you WILL learn to love it once you start playing around and your studies fail :)
15 of 23
An introduction to Salome & Code _Aster: a simple linear statics analysis of a piston J.Cugnoni, 2005 / C.Andersen, 2010 for CAELinux.com
Expand the Results tree in the Object Browser, there will be 4 entries:
Right-clicking each entry will give you options to Read as Text or Edit as Text or other job-id: Self-explanatory linear-static.mess: This file contains messages produced by the calculation and should be the first place to search for errors. linear-static.resu: This file contains among other things, short description of errors encountered and a detailed summation of run-time performance, i.e. how long time it took for each command to run and overall time consumed, in this case: *TOTAL_JOB: ELAPSED: 9.42 seconds* linear-static.rmed: This file containing the results to be used in the Post-processing module
16 of 23
An introduction to Salome & Code _Aster: a simple linear statics analysis of a piston J.Cugnoni, 2005 / C.Andersen, 2010 for CAELinux.com
Aster module Editing a command file
Should a mistake have been made during the wizard, such as selecting a wrong group, entering a wrong value for pressure etc., the command file can easily be edited from within the Aster module: Expand the linear-static study tree and expand the Data branch like so: .
When right-clicking the Piston.comm command file, 3 choices are presented: Read as Text : Will display the command file in a window in read-only mode Edit as Text : Will open the command file in an external editor (of the users choice) Run Eficas: Will open the command file in Eficas, an editor specially designed for creating and editing Code_Aster command files. This editor will take care of the very strict syntax Code_Aster requires, and is highly recommended for beginners for anything other than changing simple values in a command file.
Right-click the Piston.comm file in the object browser and select Run Eficas In this introduction only 2 entries will be mentioned: DEFI_MATERIAU Define material: ELAS Elastic material The values entered earlier are present here: E-module, NU (Poissons ratio) DDL_IMPO: The face group 'hold' is restricted in all directions, i.e. DX,DY,DZ = 0 (DDL: Degrs De Liberties = degrees of freedom, IMPOsed) PRESS_REP : A pressure of 300 x 103 Pascals is imposed on the 'Press' face group
AFFE_CHAR_MECA : Assign boundary conditions and loads:
To change a group under e.g. PRES_REP, simply click GROUP_MA, use the right hand arrow to move the name into the Value (Valeur) field and clear it. Either type the name of the group, or select the face group in the Piston mesh in the MESH module and press the button I've marked in the following picture curiously the icon image is gone in my version. Use the left hand arrow to enter the new name, confirm with 'Valider' a new value/name should now be present under PRESS_REP GROUP_MA
17 of 23
An introduction to Salome & Code _Aster: a simple linear statics analysis of a piston J.Cugnoni, 2005 / C.Andersen, 2010 for CAELinux.com
18 of 23
An introduction to Salome & Code _Aster: a simple linear statics analysis of a piston J.Cugnoni, 2005 / C.Andersen, 2010 for CAELinux.com
Post processing
Click the Post-Pro icon to switch to the Post-Pro module Expand the Post-Pro tree in the object browser until it looks like this: .
Displacement / Deformation: Under RESU_DEPL_, right-click 0,_ and select Deformed Shape Enter a Scale factor of 300, tick Magnitude Coloring and press Apply and Close Now expand 0,_ , right-click Def.Shape and select Show Only
19 of 23
An introduction to Salome & Code _Aster: a simple linear statics analysis of a piston J.Cugnoni, 2005 / C.Andersen, 2010 for CAELinux.com
20 of 23
An introduction to Salome & Code _Aster: a simple linear statics analysis of a piston J.Cugnoni, 2005 / C.Andersen, 2010 for CAELinux.com
Von Mises stresses: Under RESU__EQUI_NOUE_SIGM, right-click 0,_ and select Scalar Map In the pull-down menu Scalar Mode, select VMIS.- and click OK Again, expand 0,_ , right-click ScalarMap and select Show Only
21 of 23
An introduction to Salome & Code _Aster: a simple linear statics analysis of a piston J.Cugnoni, 2005 / C.Andersen, 2010 for CAELinux.com
22 of 23
An introduction to Salome & Code _Aster: a simple linear statics analysis of a piston J.Cugnoni, 2005 / C.Andersen, 2010 for CAELinux.com
Congratulation , you have finished this first introduction to Salom & Code_Aster.
Don't forget to visit our website for more information: www.caelinux.com
J.Cugnoni, CAElinux.com , 2005 Updated to comply with SalomMECA 2010.2 By C.Andersen, for CAELinux.com, 2010
23 of 23
You might also like
- Beginning AutoCAD® 2020 Exercise WorkbookFrom EverandBeginning AutoCAD® 2020 Exercise WorkbookRating: 2.5 out of 5 stars2.5/5 (3)
- Certified Solidworks Professional Advanced Weldments Exam PreparationFrom EverandCertified Solidworks Professional Advanced Weldments Exam PreparationRating: 5 out of 5 stars5/5 (1)
- SOLIDCast Workbook 8-1-1 Units 1-10 6-18-11Document48 pagesSOLIDCast Workbook 8-1-1 Units 1-10 6-18-11Gustavo CozentinoNo ratings yet
- STAR-CCM+ User GuideDocument84 pagesSTAR-CCM+ User GuideJuan Ignacio González100% (1)
- Staad Tut1Document58 pagesStaad Tut1gundulp100% (1)
- What A Marine Surveyor Needs To Know About Working in Enclosed SpacesDocument81 pagesWhat A Marine Surveyor Needs To Know About Working in Enclosed Spacesjarbas.otoni100% (1)
- What A Marine Surveyor Needs To Know About Working in Enclosed SpacesDocument81 pagesWhat A Marine Surveyor Needs To Know About Working in Enclosed Spacesjarbas.otoni100% (1)
- Autodesk Inventor 2019 For Beginners - Part 1 (Part Modeling)From EverandAutodesk Inventor 2019 For Beginners - Part 1 (Part Modeling)No ratings yet
- SAP2000-Example 3D Steel TrussDocument21 pagesSAP2000-Example 3D Steel Trussandyoreta633289% (9)
- Hull Surveys of Double Skin Bulk Carriers GuideDocument122 pagesHull Surveys of Double Skin Bulk Carriers Guidejarbas.otoniNo ratings yet
- Beginning AutoCAD® 2018: Exercise WorkbookFrom EverandBeginning AutoCAD® 2018: Exercise WorkbookRating: 1 out of 5 stars1/5 (1)
- Two Stroke Engine Scavenging SimulationDocument28 pagesTwo Stroke Engine Scavenging SimulationMaheswaran MuthaiyanNo ratings yet
- Design and Analysis of Truss Using Staad ProDocument18 pagesDesign and Analysis of Truss Using Staad Progautamshankar67% (3)
- Wireline OperationDocument90 pagesWireline Operationjarbas.otoni88% (8)
- Petrobras FPSO Carioca MV30: Inspection and Test Plan (Pump & Package) For PBA-1135 A/BDocument11 pagesPetrobras FPSO Carioca MV30: Inspection and Test Plan (Pump & Package) For PBA-1135 A/BAliasgar100% (1)
- Ae4131 Abaqus Lecture 3Document33 pagesAe4131 Abaqus Lecture 3ibrahim alshaikhNo ratings yet
- Electrochlor Ination System Operating and MaintenanceDocument50 pagesElectrochlor Ination System Operating and Maintenancejarbas.otoni75% (4)
- Effect of Criteria On Seakeeping Performance AssessmentDocument13 pagesEffect of Criteria On Seakeeping Performance Assessmentjarbas.otoniNo ratings yet
- CST Training Core ModuleDocument141 pagesCST Training Core ModuleAnonymous U6Q0f5L100% (1)
- Pad LEEA-048 Guidance On The Design Testing and Inspection of Fabricated Pad EyesDocument3 pagesPad LEEA-048 Guidance On The Design Testing and Inspection of Fabricated Pad EyesAnirudh S. Goel83% (6)
- Ship and Offshore Structures Congress PDFDocument925 pagesShip and Offshore Structures Congress PDFjarbas.otoni100% (1)
- Protec SPD BrochureDocument4 pagesProtec SPD BrochureCrestNo ratings yet
- Chapter 1 - What Does A Product Manager Do PDFDocument19 pagesChapter 1 - What Does A Product Manager Do PDFJason TuNo ratings yet
- A Guide To Well ConstructionDocument127 pagesA Guide To Well ConstructionbimalbkNo ratings yet
- ChokeDocument32 pagesChokerobertmikaNo ratings yet
- AutoForm IncrementalDocument190 pagesAutoForm Incrementaldubium8100% (5)
- Pierre Schaeffer and The Theory of Sound ObjectsDocument10 pagesPierre Schaeffer and The Theory of Sound ObjectsdiegomfagundesNo ratings yet
- Tutorial Examine 2DDocument22 pagesTutorial Examine 2DJM SV75% (4)
- Civil engineer software for reinforced concrete beam design and analysisDocument148 pagesCivil engineer software for reinforced concrete beam design and analysisWr ArNo ratings yet
- Ram Concept RC Slab Tutorial 150227Document9 pagesRam Concept RC Slab Tutorial 150227ptslabNo ratings yet
- Economic DispatchDocument37 pagesEconomic DispatchHasan KurniawanNo ratings yet
- Solid Waste ManagementDocument4 pagesSolid Waste ManagementAshish DeotaleNo ratings yet
- Additional 17657 ES17657 L Vorwerk AU2016 ExercisesDocument27 pagesAdditional 17657 ES17657 L Vorwerk AU2016 ExercisesSibil DavidNo ratings yet
- OptiStruct - 01 - Design Concept For A Structural C-ClipDocument12 pagesOptiStruct - 01 - Design Concept For A Structural C-ClipBaljinder SinghNo ratings yet
- ANSY Flow N-ExcerDocument53 pagesANSY Flow N-Excerapolo240382No ratings yet
- 2d TrussDocument19 pages2d Trussbapu28No ratings yet
- AE4131 ABAQUS Lecture 3Document33 pagesAE4131 ABAQUS Lecture 3ibrahim alshaikhNo ratings yet
- Ae4131 Abaqus Lecture 3Document33 pagesAe4131 Abaqus Lecture 3David RivadeneiraNo ratings yet
- Chapter 9 - Manufacturing: 9.1 Getting StartedDocument37 pagesChapter 9 - Manufacturing: 9.1 Getting StartedVictor SanchezNo ratings yet
- SWW2014 PPT Costing GuideDocument33 pagesSWW2014 PPT Costing GuideAdithyan GowthamNo ratings yet
- Advance Steel Optional Additional Class Materials FAB197439L Up and Running With Advance Steel Deepak MainiDocument72 pagesAdvance Steel Optional Additional Class Materials FAB197439L Up and Running With Advance Steel Deepak MainiFongho Eric SinclairNo ratings yet
- Example: Linear Analysis of A Post Tensioned Bridge: DescriptionDocument14 pagesExample: Linear Analysis of A Post Tensioned Bridge: DescriptionEhsan AhmedNo ratings yet
- Cadence Design Tools TutorialDocument124 pagesCadence Design Tools TutorialBhupender KumawatNo ratings yet
- Introduction To Star-Ccm+: FeaturesDocument29 pagesIntroduction To Star-Ccm+: Featuresintro3873No ratings yet
- CFD Course Notes v14Document20 pagesCFD Course Notes v14Nikhil MulikNo ratings yet
- SimXpert R3.2 Example ProblemsDocument230 pagesSimXpert R3.2 Example Problemspaulkastle100% (1)
- OS-2010 Design Concept For An Automotive Control ArmDocument12 pagesOS-2010 Design Concept For An Automotive Control ArmRavi KiranNo ratings yet
- Jominy End-Quench 2.02Document11 pagesJominy End-Quench 2.02Ricky AlejandroNo ratings yet
- Create STAAD model geometry and assign propertiesDocument5 pagesCreate STAAD model geometry and assign propertiesDeenNo ratings yet
- Column - Solid Section: Geometry - GeneralDocument8 pagesColumn - Solid Section: Geometry - GeneralSrikar AvrNo ratings yet
- Introduction 9.04Document93 pagesIntroduction 9.04Wilfredo Nieves OsoriaNo ratings yet
- Skeleton MetodeDocument14 pagesSkeleton MetodeAgus SetiyonoNo ratings yet
- 1 Line Element - Procedure - ANSYSDocument14 pages1 Line Element - Procedure - ANSYSANAND RAJNo ratings yet
- Design and analyze truss in STAAD ProDocument18 pagesDesign and analyze truss in STAAD ProSuvajit BisaiNo ratings yet
- ArcelorMittal A3CSoftware Manual PDFDocument49 pagesArcelorMittal A3CSoftware Manual PDFAlfonso José García LagunaNo ratings yet
- Mode-based Dynamic Analysis of a Simple Machine in AbaqusDocument15 pagesMode-based Dynamic Analysis of a Simple Machine in AbaqusmatmeanNo ratings yet
- FRAC W01 ThreePointDocument11 pagesFRAC W01 ThreePointavenashaNo ratings yet
- Tutorial Algor 2Document9 pagesTutorial Algor 2caletonesNo ratings yet
- Getting Start SolidPlant 2012Document27 pagesGetting Start SolidPlant 2012dmartinctNo ratings yet
- ANSYS ICEM CFD and ANSYS CFX Introductory Training Course NotesDocument21 pagesANSYS ICEM CFD and ANSYS CFX Introductory Training Course NotesAjay Khaitan100% (1)
- Plate 1drafting Lines CurvesDocument7 pagesPlate 1drafting Lines CurvesAdrianNo ratings yet
- Week 12 - Project 2 - Piston Mechanical Event SimulationDocument20 pagesWeek 12 - Project 2 - Piston Mechanical Event SimulationRogério Vilella JunqueiraNo ratings yet
- Ansys14 Classic TutorialDocument21 pagesAnsys14 Classic TutorialMAXNo ratings yet
- BTL Phuong Phap SoDocument9 pagesBTL Phuong Phap SoQUANG CAO NHẬTNo ratings yet
- CFD Simulation of Turbulent Flow in a Wind TunnelDocument9 pagesCFD Simulation of Turbulent Flow in a Wind Tunnelabdul5721No ratings yet
- Basic - Bicycle Space FrameDocument17 pagesBasic - Bicycle Space Framegustavo5150No ratings yet
- Altair's Student Guides - Instructor's Manual - CAE For Simulation of Sheet Metal FormingDocument26 pagesAltair's Student Guides - Instructor's Manual - CAE For Simulation of Sheet Metal FormingKFourMetrics100% (13)
- NX 9 for Beginners - Part 2 (Extrude and Revolve Features, Placed Features, and Patterned Geometry)From EverandNX 9 for Beginners - Part 2 (Extrude and Revolve Features, Placed Features, and Patterned Geometry)No ratings yet
- Carta Area Charlie-ModelDocument1 pageCarta Area Charlie-Modeljarbas.otoniNo ratings yet
- Modu PDFDocument40 pagesModu PDFjarbas.otoniNo ratings yet
- FigureDocument11 pagesFigureMortenNo ratings yet
- Unit 2 Lesson 4 Casing and CementingDocument118 pagesUnit 2 Lesson 4 Casing and Cementingjarbas.otoni100% (1)
- FigureDocument11 pagesFigureMortenNo ratings yet
- Badrak Effects of New Generation Drilling Fluids On Drilling Equipment Elastomers PDFDocument10 pagesBadrak Effects of New Generation Drilling Fluids On Drilling Equipment Elastomers PDFjarbas.otoniNo ratings yet
- 12 Drilling PreventersDocument82 pages12 Drilling PreventersDavid Kusuma100% (1)
- A Dropped Object Test Using Ansys LS - DYNA - FinalDocument18 pagesA Dropped Object Test Using Ansys LS - DYNA - FinalNavalArchitectureNo ratings yet
- OTG 01 - tcm156-272835Document11 pagesOTG 01 - tcm156-272835Gerson G CunhaNo ratings yet
- MSC Circ 0913Document11 pagesMSC Circ 0913jarbas.otoniNo ratings yet
- Bassett-jones-The Paradox of DiversityDocument8 pagesBassett-jones-The Paradox of DiversityKenneth WhitfieldNo ratings yet
- Sample Problems Newton's Laws and Applications PDFDocument3 pagesSample Problems Newton's Laws and Applications PDFrussell valinoNo ratings yet
- Executive Synopsis Internet BankingDocument8 pagesExecutive Synopsis Internet BankingSweta PandeyNo ratings yet
- GfsDocument4 pagesGfsErmianus SamaleiNo ratings yet
- "Solid Waste Management": Visvesvaraya Technological UniversityDocument24 pages"Solid Waste Management": Visvesvaraya Technological UniversityManu MonaNo ratings yet
- Adjustable Accurate Reference SourceDocument2 pagesAdjustable Accurate Reference SourceJoey TorresNo ratings yet
- 20 Questions On Aircraft Asked in Indian Air Force InterviewDocument9 pages20 Questions On Aircraft Asked in Indian Air Force InterviewPreran PrasadNo ratings yet
- Flux Cored Wires (Elga) PDFDocument15 pagesFlux Cored Wires (Elga) PDFVladan TimotijevicNo ratings yet
- Prof TVKB Propeller TheoryDocument26 pagesProf TVKB Propeller TheorytvkbhanuprakashNo ratings yet
- Samsung ML-1710 Recarga PDFDocument6 pagesSamsung ML-1710 Recarga PDFarkittoNo ratings yet
- 9829d23b-6e45-4cbd-b732-f870faff49a0Document6 pages9829d23b-6e45-4cbd-b732-f870faff49a0Swamy Dhas DhasNo ratings yet
- Nitin FicoDocument3 pagesNitin Ficoapi-3806547100% (1)
- 81/253/INF For IEC Use Only 2004-08-27 International Electrotechnical Commission Technical Committee No. 81: Lightning ProtectionDocument3 pages81/253/INF For IEC Use Only 2004-08-27 International Electrotechnical Commission Technical Committee No. 81: Lightning ProtectionAndres Felipe Muñoz ANo ratings yet
- Limestone Problems & Redrilling A WellDocument4 pagesLimestone Problems & Redrilling A WellGerald SimNo ratings yet
- SIP Trunking Turnup GuideDocument8 pagesSIP Trunking Turnup Guideashok7No ratings yet
- Anshul BhelDocument96 pagesAnshul BhelMessieurs Avinash PurohitNo ratings yet
- NLPDocument20 pagesNLPAvishek01No ratings yet
- MFXi MPMi User Guide 02122010 DraggedDocument1 pageMFXi MPMi User Guide 02122010 DraggedDani BalanNo ratings yet
- Daikin Ceiling Suspended Air ConditioningDocument11 pagesDaikin Ceiling Suspended Air ConditioningWeb Design Samui100% (4)
- TYPE 183 1.8m Extended RXTX Class I 14-11-14Document2 pagesTYPE 183 1.8m Extended RXTX Class I 14-11-14Amy KennedyNo ratings yet
- The Netherlands: Vehicle Technology DivisionDocument24 pagesThe Netherlands: Vehicle Technology DivisionВасилий ТретьяковNo ratings yet
- DXX-790-960/1710-2180-65/65-17i/18.5 - M/M: Model: ADU451807v01Document3 pagesDXX-790-960/1710-2180-65/65-17i/18.5 - M/M: Model: ADU451807v01jhon mirandaNo ratings yet
- Netsh Wlan Start HostednetworkDocument3 pagesNetsh Wlan Start HostednetworkM Nanda KumarNo ratings yet
- ATAL FDP On The Role of Materials in Electric Vehicles Workshop - ReportDocument12 pagesATAL FDP On The Role of Materials in Electric Vehicles Workshop - ReportPuneet Mohan SharmaNo ratings yet