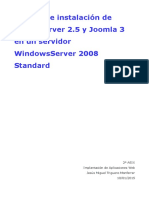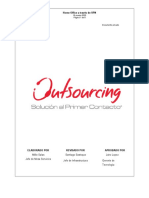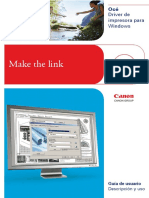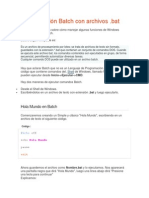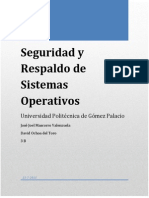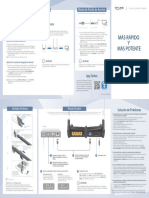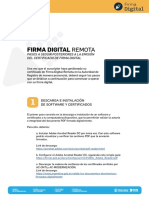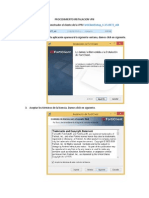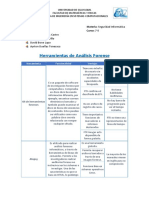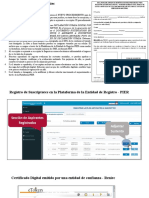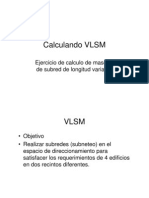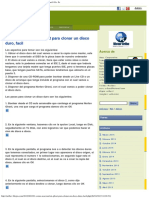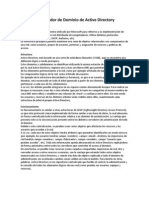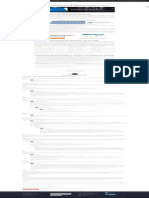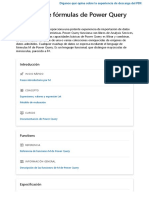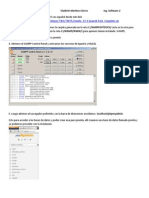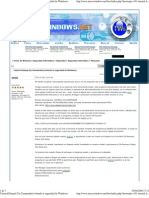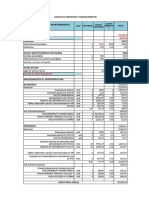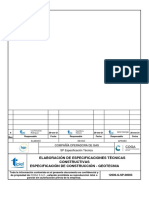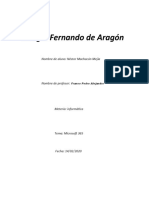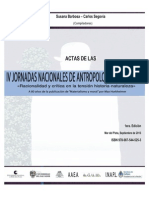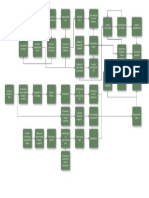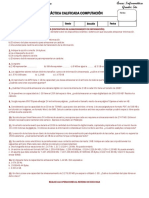Professional Documents
Culture Documents
Manual de Clonación en Red Fuera
Uploaded by
Sebastian ChubyOriginal Title
Copyright
Available Formats
Share this document
Did you find this document useful?
Is this content inappropriate?
Report this DocumentCopyright:
Available Formats
Manual de Clonación en Red Fuera
Uploaded by
Sebastian ChubyCopyright:
Available Formats
Manual de Creacin de Imagen para Posterior Clonacin en Red
Aplicable para Laboratorios y Equipos de Biblioteca
Observaciones generales antes de comenzar con el clonado de los equipos de los laboratorios y biblioteca.
Quizs suene maravilloso, pero este manual si se sigue al pie de la letra puede hacer el clonado de un laboratorio en 30 minutos desde 2 hasta 100 equipos al mismo tiempo.
Observaciones: Se debe formatear y actualizar al mximo posible el PC que se ocupara para generar la imagen que utilizaremos para el clonado. Requisito: un router X, no importa marca o modelo. Requisito: Clonezilla Suite (incluye Clonezilla Live y Clonezilla Server)
Antes de comenzar el clonado debemos revisar la imagen desde el pc, para ver que se ah actualizado a full. 1. Iniciamos el Clonezilla desde el LiveCD.
Luego, se iniciar como cualquier LiveCD con una serie de lneas de cdigos automticas.
2. Despus de esto debemos seleccionar el idioma, espaol, o el que se estime conveniente
3. Luego saldr una opcin de configuracin del teclado y presionamos la tecla Enter.
4. Debemos seleccionar el tipo de interfaz que deseamos ocupar, luego presionamos la tecla Enter para iniciar la interfaz grafica.
5. Ya iniciada la interfaz grafica, procederemos a la creacin de la imagen del disco duro, para su posterior clonado.
Este paso se realiza abriendo el icono Clonezilla Live en el escritorio de la interfaz grafica.
6. Cuando se abra la ventana, debemos presionar la tecla Enter para la creacin de la imagen desde el disco duro.
NOTA: Es importante seguir los pasos exactamente igual como lo dice este manual. 7. En este paso seleccionamos el dispositivo donde se GUARDARA la imagen, puede ser un disco duro adicional instalado previamente en la maquina o un disco duro externo
En este paso es necesario conectar el Disco USB y esperar al menos 5 segundos para que el sistema lo monte y luego darle al Enter. NOTA: Si deseamos guardar la imagen en una carpeta especifica, se debe crear antes de presionar Enter, puesto que luego de esto es incompatible hacer cambios a nombres de carpetas o archivos en el Disco USB o en el HDD montado. 8. Estando el disco USB montado y reconocido por el sistema procederemos a seleccionar este para el proceso de guardar la imagen del disco duro.
9. Ahora seleccionaremos el directorio en el cual vamos a guardar la imagen.
NOTA: Si no se cre la carpeta antes del paso 8, podemos seleccionar / Directorio superior en el dispositivo local, esta opcin crea una carpeta automticamente para guardar la imagen con el nombre que pondremos en uno de los siguientes pasos. 10. En este paso solamente debemos presionar Enter.
11. Ahora debemos seleccionar el Modo Experto para modificar ciertos parmetros importantes.
12. En este paso seleccionaremos la opcin que deseamos, la cual es Guardar Disco Local Como Imagen
13. Ahora debemos colocar el nombre de la imagen, la se guardar en el directorio seleccionado pasos 8 y 9.
14. Luego se debe seleccionar el origen de la imagen a guardar:
10
15. Seleccionar la prioridad de clonacin, la cual ocuparemos la tercera opcin de NTFS (importante: esta opcin es vlida para las clonaciones con Windows)
16. En los 2 pasos siguientes dejamos los valores por defecto, por lo tanto debemos presionar Enter 2 veces
11
17. Ahora procederemos a introducir el numero de tamao en el cual se dividir la imagen, por defecto viene con 2000, pero para que realice una sola imagen. Borraremos eso y lo reemplazaremos por el 0.
18. En este paso el programa dar la opcin de la comprobacin de la imagen, nos saltaremos este paso, por motivos de ensayo y error. Al comprobar la imagen, desconociendo la razn, esta generaba un error el cual dejaba la imagen inutilizable.
12
19. Este paso para la realizacin de la imagen es sumamente importante, debido a que este programa no posee (al menos no la hemos descubierto aun) una forma de desmontar el Disco USB luego de la generacin de la imagen, se debe reiniciar o apagar la maquina cuando esta termine de realizar la imagen.
20. Ahora estos ltimos 2 pasos son de confirmacin de todas las acciones que realizamos anteriormente.
Ahora solamente queda esperar que la imagen se complete y la maquina se reinicie o se apague.
13
Para el proceso de clonado del Laboratorio de computacin o de los equipos de biblioteca a disposicin de los alumnos, debemos realizar unos sencillos pasos en la configuracin de la red LAN del laboratorio.
1. Quitamos el enlace que llega al laboratorio
2. Conectamos el Router a la red LAN del laboratorio como lo muestran las siguientes imgenes
14
Ahora con la configuracin de la red LAN realizada podemos proceder a la clonacin del laboratorio sin ningn inconveniente. 1. Iniciamos nuevamente nuestro Clonezilla LiveCD. Esto lo hacemos exactamente igual como realizamos los primeros 4 pasos para la creacin de la imagen para el clonado. 2. Ahora con el clonezilla iniciado, presionamos en el icono Clonezilla Server
3. Aqu usaremos la opcin de Transmisin por DHCP
15
4. Aqu se dedicara a reconocer la red y un servidor DHCP adicional(el Router)
5. Ahora nos dir que solamente existe una tarjeta de red y si la deseamos configurar, la respuesta a esto es NO.
16
6. Ahora seleccionaremos el origen de la imagen que se utilizara para la clonacin de los equipos.
Ya que en nuestro caso usamos un disco duro externo nos quedamos con la opcin por defecto del programa. 7. Si es que no tienen el HDD USB montado en el pc debemos hacerlo como nos indica Clonezilla, conectndolo y esperando aproximadamente 5 segundos para su reconocimiento por parte de la maquina.
17
8. Ahora seleccionamos el HDD. Luego de esto reconocer el HDD y lo montara en el sistema.
9. En este paso le indicaremos donde se encuentra la imagen que realizamos previamente para la clonacin de los dems equipos.
18
10. Simplemente le daremos doble Enter como lo muestran las siguientes imgenes.
Luego de esto Clonezilla comenzara a levantar las direcciones IP que sern utilizadas para la clonacin del laboratorio.
19
11. Despus de que Clonezilla haya levantado todas las direcciones IP procederemos a la seleccin de los clientes, estos sern todos los disponibles en la red(descuiden si no inician el PC por Booteo de Red estos no sufrirn ningn efecto de clonado)
12. Seleccionar el Modo Experto
20
13. Ahora, seleccionaremos la accin que deseamos ejecutar, en este caso seleccionaremos Restaurar imagen a disco cliente
14. Ahora al igual que en la creacin de la imagen dejamos por defecto los siguientes 3 pasos
21
15. Al igual que en el proceso de creacin de la imagen seleccionaremos una accin que ejecute la maquina cliente al terminar el proceso de clonado. En nuestro caso debemos seleccionar apagar el cliente al trmino de la restauracin.
16. Cabe la posibilidad de que en el directorio que se seleccion en el Paso 9, hayan 2 o ms imgenes de restauracin, por lo cual ahora nos pedir identificar cual es la imagen con la que deseamos restaurar a los clientes.
22
17. Entonces seleccionaremos el disco de destino de la restauracin.
18. Podemos elegir la opcin de multicast para la restauracin de los clientes, as los clientes bootear por red.
23
19. Los pasos que siguen son bastante sencillos puesto que presionaremos Enter en la opcin que viene por defecto en el programa.
20. Luego, lo que haremos ser colocar la cantidad de equipos que deseamos clonar, este nmero tiene un mximo de 100 equipos al mismo tiempo. De la seleccin de los equipos dejaremos la opcin de espera igual como viene por defecto, en 300 Seg.(5 min)
24
21. Solamente le daremos Enter en los siguientes 2 pasos para la inicializacin del proceso de clonado y envi de paquetes para el booteo por red de los equipos.
22. Lo siguiente que aparecer ser una pantalla que debemos dejar abierta durante todo el proceso de clonado, ya que sta nos indicar cuales son los equipos que han terminado esta labor y se han apagado o reiniciado dependiendo de la seleccin que se haya hecho anteriormente.
25
23. Ahora estamos listos para iniciar los clientes por booteo de red como se muestra a continuacin.
24. Una vez iniciado el booteo de red tenemos 2 opciones a. Presionar Enter para apresurar el proceso b. Dejar que pasen los 4 segundos de inicializacin automtica
26
25. Los pasos que siguen en los clientes son totalmente automticos donde no afectaremos en nada el proceso. Si bien puede ser que dudemos de la eficacia de estos procesos, ya que en el siguiente paso se demora algunos minutos en iniciar, luego lo hace de manera, muy rpida el clonado de los equipos.
26. Solo veremos cmo es que sube el porcentaje de avance del clonado
27
Despus de aproximadamente unos 12 min de clonacin el equipo estar listo para reiniciar o apagarse finalizando la clonacin como lo muestra la imagen.
Ahora veremos el pc que se ocup de origen y veremos este tipo de mensajes
Donde nos indica que la maquina con IP 192.168.100.1 ha finalizado en 12.692 min. Y da algn otro tipo de informacin relevante.
Esperando una buena acogida por el personal IPP, y que este tutorial les haya servido de ayuda para desempear sus labores.
28
You might also like
- Instalar Linux con VMwareDocument6 pagesInstalar Linux con VMwarehendrixctresNo ratings yet
- Documentacion de La Instalacion de Sistema Operativo VirtualizadoDocument32 pagesDocumentacion de La Instalacion de Sistema Operativo VirtualizadoArellanoOscarNo ratings yet
- Como Formatear Una Computadora PC Laptop Por PasosDocument6 pagesComo Formatear Una Computadora PC Laptop Por Pasoserika vivianaNo ratings yet
- Fallas Soluciones PDFDocument6 pagesFallas Soluciones PDFanaNo ratings yet
- Manual de Instalación de WampServer 2.5 y Joomla 3 en Un Servidor WindowsServer 2008 StandardDocument16 pagesManual de Instalación de WampServer 2.5 y Joomla 3 en Un Servidor WindowsServer 2008 StandardJesús Miguel Triguero Monferrer100% (1)
- Guia WinterOSv2021Rev01Document46 pagesGuia WinterOSv2021Rev01Griffo MinosNo ratings yet
- Manual de Instalación MySQLDocument19 pagesManual de Instalación MySQLHernan PeraltaNo ratings yet
- Home Office A Través de VPN - Operacion Claro Medellin - CaliDocument23 pagesHome Office A Través de VPN - Operacion Claro Medellin - CaliJosee Daviid RiosNo ratings yet
- Metodos de BooteoDocument23 pagesMetodos de Booteocompras sapiNo ratings yet
- Eliminar Actualizacion WATDocument2 pagesEliminar Actualizacion WATCarlos PiñaNo ratings yet
- 246-Akira vc3 Por AkiraDocument5 pages246-Akira vc3 Por Akiraapi-3754605No ratings yet
- Windows Printer Driver User Guide 2012 06 ES - ES PDFDocument160 pagesWindows Printer Driver User Guide 2012 06 ES - ES PDFRosales MarianoNo ratings yet
- Configuración directivas Windows Server 2008Document15 pagesConfiguración directivas Windows Server 2008tita_15eneNo ratings yet
- Kon Boot For WindowsDocument6 pagesKon Boot For WindowsLin XinNo ratings yet
- Manual DSynchronizeDocument2 pagesManual DSynchronizevan_holmesNo ratings yet
- Solucion Perfil DañadoDocument7 pagesSolucion Perfil DañadoCarlos Andres Giraldo RestrepoNo ratings yet
- Aparece El Mensaje de Error - Error en El Inicio de Sesión Del Servicio de Perfil de UsuarioDocument8 pagesAparece El Mensaje de Error - Error en El Inicio de Sesión Del Servicio de Perfil de UsuarioXavier GonzálezNo ratings yet
- Manual Token Digital v1.11Document11 pagesManual Token Digital v1.11Miguel CarbajalNo ratings yet
- Trucos Útiles Al Crear Nuestros Archivos BatchDocument6 pagesTrucos Útiles Al Crear Nuestros Archivos BatchmanumelenasNo ratings yet
- Manual de Instalacion de Nod32 y Eset SmartDocument17 pagesManual de Instalacion de Nod32 y Eset Smartrobert789789No ratings yet
- Errores en La PC Segun El Sonido de Los PitidosDocument13 pagesErrores en La PC Segun El Sonido de Los PitidosZeroNo ratings yet
- Manual de Instalación para JoomlaDocument39 pagesManual de Instalación para Joomlaleo0708No ratings yet
- Guía para Usar Zoom PDFDocument40 pagesGuía para Usar Zoom PDFbrallant gunther alburqueque moriNo ratings yet
- Programación Batch Con ArchivosDocument12 pagesProgramación Batch Con ArchivosAlejandro Carlos QuispeNo ratings yet
- Tipos de Respaldo de Sistemas OperativosDocument9 pagesTipos de Respaldo de Sistemas OperativosLuis RamirezNo ratings yet
- TL-WR841HP (ES) V3 QIG 1472362404894xDocument2 pagesTL-WR841HP (ES) V3 QIG 1472362404894xhirulyNo ratings yet
- Pasos firma digital remotaDocument7 pagesPasos firma digital remotaJholcarNo ratings yet
- Manual VPN Minsa - WindowsDocument6 pagesManual VPN Minsa - Windowsanon_635205720No ratings yet
- Procedimiento Instalacion VPNDocument5 pagesProcedimiento Instalacion VPNJavier Guerrero GomezNo ratings yet
- Imprimir Folletos y Carteras PDF, Adobe AcrobatDocument5 pagesImprimir Folletos y Carteras PDF, Adobe Acrobatsebimaximo0791No ratings yet
- Herramientas de Analisis Forense PDFDocument4 pagesHerramientas de Analisis Forense PDFmelanieNo ratings yet
- 5024 User Manual Workcentre XeroxDocument362 pages5024 User Manual Workcentre XeroxLeonardo RuizNo ratings yet
- Certificado de Defunción Electrónico Guía Rápida PDFDocument38 pagesCertificado de Defunción Electrónico Guía Rápida PDFAldo Agüero milanesNo ratings yet
- CertificadosDigitales Ver0.1Document10 pagesCertificadosDigitales Ver0.1ManuelRomuloNo ratings yet
- Qué Significa La Nomenclatura Del Software (Beta, VL, Retail, RTM, Shareware, Etc )Document14 pagesQué Significa La Nomenclatura Del Software (Beta, VL, Retail, RTM, Shareware, Etc )lkvNo ratings yet
- Calculando VLSMDocument19 pagesCalculando VLSMMario Miguel Duran AbreuNo ratings yet
- Clase1 - Glosario Electronico - Erika AlonsoDocument2 pagesClase1 - Glosario Electronico - Erika AlonsoERY ALONSONo ratings yet
- Como Usar Norton Ghost para Clonar Un Disco Duro, Facil - Dr. PCDocument4 pagesComo Usar Norton Ghost para Clonar Un Disco Duro, Facil - Dr. PCVicente Peñaranda MoranteNo ratings yet
- INF. PPP Ed CorregDocument62 pagesINF. PPP Ed CorregAguilar Carlo YhoswhaNo ratings yet
- Caracteristicas de Fotocopiadoras NUEVA 1Document2 pagesCaracteristicas de Fotocopiadoras NUEVA 1Cristel MontoyaNo ratings yet
- Servidor Controlador de Dominio Active DirectoryDocument13 pagesServidor Controlador de Dominio Active Directorynetfreaks4100% (1)
- Manuel de Anexo Telefonico YealinkDocument2 pagesManuel de Anexo Telefonico YealinkJavier Alca CoronadoNo ratings yet
- CURSO TALLER - Soporte Técnico SIAF - SIGA - 25 FebreroDocument5 pagesCURSO TALLER - Soporte Técnico SIAF - SIGA - 25 FebreroRyCConsultingNo ratings yet
- Decreto Legislativo #1272Document24 pagesDecreto Legislativo #1272La Ley92% (13)
- Cómo Licenciar Windows Server 2016Document1 pageCómo Licenciar Windows Server 2016pngigenaNo ratings yet
- Filtrar avanzado ExcelDocument17 pagesFiltrar avanzado ExcelLuisa Fernanda GaleanoNo ratings yet
- Gestión de Formularios Con Joomla! 3.0Document6 pagesGestión de Formularios Con Joomla! 3.0Herrera AnthonyNo ratings yet
- Powerquery Lenguaje MDocument1,161 pagesPowerquery Lenguaje MLuisSalinasNo ratings yet
- Instalar Una Impresora en Red Sin Servidor de ImpresiónDocument5 pagesInstalar Una Impresora en Red Sin Servidor de ImpresiónZamson Garcia CrisantoNo ratings yet
- Certificados DigitalesDocument14 pagesCertificados DigitalesJose AlejandNo ratings yet
- Mantenimiento Preventivo Vs Mantenimiento CorrectivoDocument3 pagesMantenimiento Preventivo Vs Mantenimiento CorrectivoSabinaMilanaNo ratings yet
- Manual de Instalación Joomla 2Document4 pagesManual de Instalación Joomla 2Martinez Sierra VladimirNo ratings yet
- Como Eliminar Los Virus USB Incluyendo El Que Cambia Los Archivos o Carpetas en Accesos DirectosDocument3 pagesComo Eliminar Los Virus USB Incluyendo El Que Cambia Los Archivos o Carpetas en Accesos DirectosJuan Jesus El DesterradoNo ratings yet
- Tutorial Datapol CIA Commander (Violando La Seguridad de WindowsDocument7 pagesTutorial Datapol CIA Commander (Violando La Seguridad de WindowsnegociojvNo ratings yet
- La Bios y Significado de Los PitidosDocument8 pagesLa Bios y Significado de Los PitidosJerojan Sosa CarpioNo ratings yet
- Funciones Excel ResumidasDocument22 pagesFunciones Excel ResumidasJosè Gregorio GuillénNo ratings yet
- 01 - Instalacion CentosDocument28 pages01 - Instalacion CentosJose Alberto Guadarrama RojasNo ratings yet
- Manual de uso Clonezilla Live CDDocument49 pagesManual de uso Clonezilla Live CDCe VaNo ratings yet
- Guia para Instalar Windows XPDocument28 pagesGuia para Instalar Windows XPPaperSeekerNo ratings yet
- Como Instalar Sap Netweaver 7 03Document7 pagesComo Instalar Sap Netweaver 7 03upcdc19No ratings yet
- Procedimiento General de Estimacion de Factores de Emisión de La EpaDocument1 pageProcedimiento General de Estimacion de Factores de Emisión de La EpaAndres MorenoNo ratings yet
- Permutaciones y CombinacionesDocument3 pagesPermutaciones y CombinacionesArmando Ernesto Valles RamirezNo ratings yet
- Folleto Phasor XSDocument4 pagesFolleto Phasor XSsebiondNo ratings yet
- Herramientas de Power PointDocument3 pagesHerramientas de Power PointManuel Isaac Parra ElkhouriNo ratings yet
- Samsung: estándares de calidad e innovación transformaron $30 en millonesDocument1 pageSamsung: estándares de calidad e innovación transformaron $30 en millonesnatalia50% (2)
- Costo Operacion Mantenimiento Fac.Document3 pagesCosto Operacion Mantenimiento Fac.wilfredo jesus iraulaNo ratings yet
- Guía Nº2 Exp. Rendimiento VolumétricoDocument7 pagesGuía Nº2 Exp. Rendimiento VolumétricoDavid GonzalezNo ratings yet
- RS: Enseñanza, aprendizaje, participación y gestiónDocument22 pagesRS: Enseñanza, aprendizaje, participación y gestiónraquelNo ratings yet
- COG 000 IP PG IN 0001 - Especificación Técnica GeotecniaDocument106 pagesCOG 000 IP PG IN 0001 - Especificación Técnica GeotecniaJeampier's Josué Domínguez Flores100% (1)
- TL HerreraCajusolDoraDocument103 pagesTL HerreraCajusolDoraCHRISTIAN DANIEL LEON CRISPINNo ratings yet
- Colegio Fernando de AragónDocument5 pagesColegio Fernando de AragónJeanpi MejiäNo ratings yet
- MercadoGlobalTecnología1R0Document33 pagesMercadoGlobalTecnología1R0Jordan Andre Varas CruzNo ratings yet
- El Riesgo en El Desarrollo de SoftwareDocument47 pagesEl Riesgo en El Desarrollo de SoftwareMagnoliushkaMandarinishkovaNo ratings yet
- Requerimientos Mínimos para Instalación BtsDocument3 pagesRequerimientos Mínimos para Instalación BtsL Luis RiosNo ratings yet
- Control Con Demanda AleatoriaDocument61 pagesControl Con Demanda AleatoriaJhon Hernández TobarNo ratings yet
- Homologación de cursos de Ingeniería Agroecológica a Ingeniería de SistemasDocument3 pagesHomologación de cursos de Ingeniería Agroecológica a Ingeniería de SistemasLuis Eduardo LOMBANA HERRERANo ratings yet
- El Corazón de La ÉticaDocument5 pagesEl Corazón de La ÉticaAnna VlachNo ratings yet
- Identidad 10FsDocument60 pagesIdentidad 10FsCINo ratings yet
- Minería de datos y opinionesDocument8 pagesMinería de datos y opinionesIrene ValenciaNo ratings yet
- Análisis de Objeto Técnico La Cadena de BicicletaDocument11 pagesAnálisis de Objeto Técnico La Cadena de BicicletaIng. Gerardo Sánchez Nájera100% (4)
- ActasIVJNAntropologíaFilosófica MdP2013Document232 pagesActasIVJNAntropologíaFilosófica MdP2013ignacio_arias_15No ratings yet
- Circuito de un desfibriladorDocument1 pageCircuito de un desfibriladorEric Medina PortilloNo ratings yet
- Proyecto de DronesDocument26 pagesProyecto de Dronesisabel sepulveda100% (1)
- Medina Capristan, Edgar DavidDocument8 pagesMedina Capristan, Edgar DavidKatty MarchenaNo ratings yet
- 1.3.2.4 Lab - Tracing Internet ConnectivityDocument11 pages1.3.2.4 Lab - Tracing Internet ConnectivityLuis Cusy RicciNo ratings yet
- Práctica CompuDocument1 pagePráctica CompuRenzo CortezNo ratings yet
- PFC Angel J Gonzalez Lopez PDFDocument115 pagesPFC Angel J Gonzalez Lopez PDFJORGE ALDANANo ratings yet
- Paso A Paso PicapDocument4 pagesPaso A Paso Picapcagufra0% (1)
- TP - Unh Civil 0011 PDFDocument244 pagesTP - Unh Civil 0011 PDFJose PelayoNo ratings yet
- Comercio ElectronicoDocument10 pagesComercio ElectronicoYahairaSossaANo ratings yet