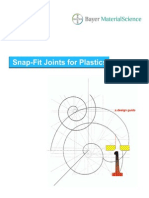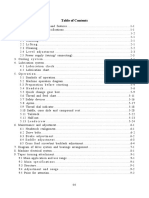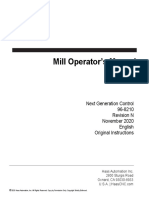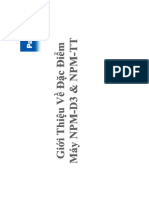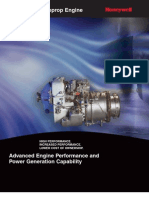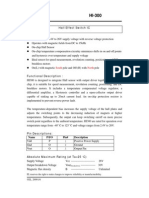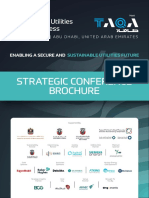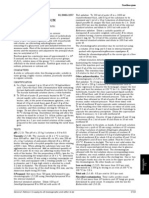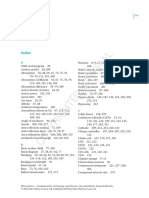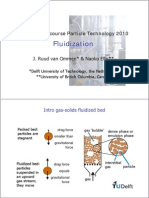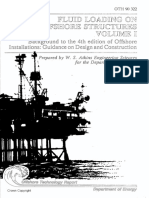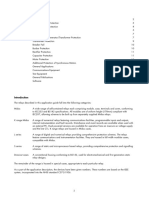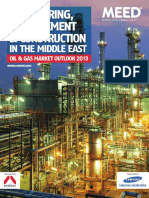Professional Documents
Culture Documents
Electrovert Electra Operation Manual
Uploaded by
AngerhouseCopyright
Available Formats
Share this document
Did you find this document useful?
Is this content inappropriate?
Report this DocumentCopyright:
Available Formats
Electrovert Electra Operation Manual
Uploaded by
AngerhouseCopyright:
Available Formats
WAVE SOLDERING SYSTEM
OPERATION MANUAL
Manual Part # 540-97-0
Speedline Technologies, Inc.
Hwy. 5 South, Box 709 | Camdenton, MO 65020 Tel: 573-346-3341 | Fax: 573-346-6878
Electra
ii
2-9317-120-00-0 Rev. 3
Operation
NOTE
...................................
.....
Electra Addendum
ATTENTION For shipments of the Electra Wave Soldering System shipped from the factory after 11/09/00, please refer to the Electra Addendum manual (part number 29317-121-00-0) supplied in the documentation package for the information pertaining to the following topics: Installation of the Operator Interface Moveable Console Exhaust Specifications Finger Cleaner Access and Maintenance Information
NOTE
NOTE
Electra Addendum
NOTE
Electra
WAVE SOLDERING SYSTEM
OPERATION MANUAL
Manual Part #3-9317-120-00-0, Revision 3 Text Part #2-93167-120-00-0, Revision 3
Copyright 1999 Speedline Technologies, Inc. This manual may not be reproduced, stored in a retrieval system, or transmitted in part or in whole. Photocopyting, recording, or other forms of reporduction is prohibited without written permission of Electrovert. Published April, 28, 1999
Operation 2-9317-120-00-0 Rev. 3 iii
Electra
iv
2-9317-120-00-0 Rev. 3
Operation
Electra
TO OUR CUSTOMERS
The purpose of this manual is to help obtain the greatest possible return on your investment. It is suggested that new operators study the applicable sections of this manual thoroughly before operating the equipment. It is futher suggested that the manual be used as a reference by maintenance personnel and as a text for training of new maintenance personnel. This manual includes operating instructions for this equipment available at the time this manual was approved for printing. Electrovert reserves the right to make changes in design and specifications and/or make improvements in the product without imposing any obligations upon itself to install them on previously manufactured products.
SPEEDLINE TECHNOLOGIES, INC., ELECTROVERT SALES AND SERVICES OFFICES
Speedline Technologies, Inc. Main Offices Speedline Technologies, Inc. Sales & Marketing 1111 W. North Carrier Parkway Grand Prairie, TX 75050 Fax: 972-606-1700 Tel: 972-606-1900 Technical Service Support Group & Customer Service Parts Department Speedline Technologies, Inc. Electrovert P Box 709 .O. Camdenton, MO 65020 Fax: 573-346-6878 Tel: 573-346-3341 Speedline Technologies Educational Services & Customer Support Center 580-A Tollgate Road Elgin, IL 60123 Fax: 847-289-3797 Tel: 847-695-5750 Regional Service Centers North East Regional Service Center 472 Amherst St. Suite 6 Nashua, NH 03063 Fax: 603-880-8757 Tel: 603-883-2488 South East Regional Service Center 200 Technology Dr. Alpharetta, GA 30005 Fax: 770-442-1987 Tel: 770-475-6100 North Central Regional Service Center 580-A Tollgate Road Elgin, IL 60123 Fax: 847-289-3797 Tel: 847-695-5750 North West Regional Service Center 2968 Scott Blvd. Santa Clara, CA 95054 Fax: 408-727-0672 Tel: 408-727-4650 South West Regional Service Center 1111 W. North Carrier Parkway Grand Prairie, TX 75050 Fax: 972-606-1700 Tel: 972-606-1900 International Service Centers Northern Europe & U.K. Electrovert U.K. Ltd. The Technology Centre Unit 1, Pincents Kiln Industrial Park Pincents Kiln Calcot, Reading Berks., U.K. RG31 7SO Fax: 44 11-8-930-1401 Tel: 44 11-8-930-1400 Electrovert Singapore 10 Kian Teck Crescent Singapore 628876 Fax: 65-861-7337 Tel: 65-861-1661 Japan Electrovert-Seitec Co., Ltd. 1538 Kanoya-cho Hachioji City, Tokyo 193 JAPAN Fax: 81-426-23-8350 Tel: 81-426-23-7722 Northern Europe Speedline Technologies S.A.R.L. 65 Avenue du General De Gaulle Immeuble le Promethee 77420 Champs-Sur Marne, France Fax: 33 160-05-6129 Tel: 33 160-06-8181 Central Europe Speedline Technologies, Gmbh Daimlerstrasse 1E D-63303 Dreieich, Germany Fax: 49 6103-832119 Tel: 49 6103-8320 Speedline Technologies Italy Via Liguria 2/28 I-20068 Peschiera Borromeo (MI) Italy Fax:39- 2 - 5530.8468 Tel: 39- 2 - 5530.8339
Operation 2-9317-120-00-0 Rev. 3 v
Electra
vi
2-9317-120-00-0 Rev. 3
Operation
Electra
EQUIPMENT MANUAL QUESTIONNAIRE
The purpose of this questionnaire is to provide feedback from our customers regarding the effectiveness of the equipment manuals. Please complete the following questions and return to Speedline Technologies, Inc., Electrovert. Your comments are appreciated. Customer _______________________________________________________________________________________ Address ________________________________________________________________________________________ Contact ________________________________________________ Date____________________________________ Machine Type ___________________________________________ Manual Part Number _____________________ _ Translated Manual Language ______________________________ Part Number _____________________________ Option Manual __________________________________________ Part Number _____________________________ 1. How often do you refer to the technical manual package? q Frequently q Occasionally q Seldom q Never 2. In what instances do you refer to the technical manual package? q To verify process information q To reference procedures (operational, maintenance) q To order/identify parts q Other (please specify) ____________________________________________________________________ 3. How do you rate the overall layout of the manual package? q Information easy to find q Information difficult to find q If difficult, please explain__________________________________________________________________ 4. How do you rate our manuals in comparison to your other capital equipment suppliers? q Higher quality q Same general quality q Lower quality If same general or lower quality, please explain _____________________________________________________
__________________________________________________________________________________________________
5.
How do you rate the accuracy of the technical information? q Very accurate q Somewhat accurate q Not accurate q Can you provide examples, with page number indicated? ______________________________________ _______________________________________________________________________________________ 6. What tools would make the manuals easier to use and/or find information? q Indexes q Glossaries q Improved Table of Contents q Other __________________________________________________________________________________ 7. Who are the main users of your equipment manuals? q Operators q Maintenance personnel q Process Engineers q Other __________________________________________________________________________________ 8. How do you rate the quality of the language translation (if applicable)? q Very accurate q Somewhat accurate q Not accurate If somewhat or not accurate, can you elaborate?______________________________________________ _______________________________________________________________________________________ _______________________________________________________________________________________ Please add any additional comments about our manuals on the back of this page. Please return to: Technical Publications Department at the address listed below
Speedline Technologies, Inc.
Hwy. 5 South, Box 709 | Camdenton, MO 65020 Tel: 573-346-3341 | Fax: 573-346-6878 Operation 2-9317-120-00-0 Rev. 3 vii
Electra
viii
2-9317-120-00-0 Rev. 3
Operation
Electra
Graphic
The serial tag information is to be filled by the user for technical support purposes. Please have the following information available when contacting Technical Support or when placing parts orders:
Machine Name Model Number Mechnical and Electrical Serial Numbers Item/Kit Description
Operation
2-9317-120-00-0 Rev. 3
ix
Electra
2-9317-120-00-0 Rev. 3
Operation
Electra
COMMON SAFETY WARNING LABELS
The following warning labels are used throughout this manual:
Notes point out information in this manual that may be of assistance to the operation or maintenance of the machine.
Caution notices are used in this manual o call attention to a situation that could cause damage to equipment.
Warning notices are used in this manual to emphasize hazardous voltages, high temperatures, high currents, or other conditions that could cause personal injury.
Danger notices are used in this manual to warn the operator that DEATH may result if a procedure is omitted or improperly performed.
Operation
2-9317-120-00-0 Rev. 3
xi
Electra
xii
2-9317-120-00-0 Rev. 3
Operation
Electra
Table of Contents
SECTION 1:SECTION 1: GENERAL
1.1 HAZARDS ...................................................................................................................................................1 Lead Hazards ..............................................................................................................................................1 Facts You Should Know About Lead .........................................................................................................2 Burn Hazards..............................................................................................................................................4 Vapor Hazards ............................................................................................................................................4 Fire Hazards................................................................................................................................................4 Mechanical Hazards ..................................................................................................................................4 Electrical Hazards ......................................................................................................................................5 Nitrogen Hazards .......................................................................................................................................5 Compressed Gas Hazards .........................................................................................................................6 SAFETY PRECAUTIONS .............................................................................................................................7 SAFETY PROCEDURES FOR REMOVAL OF DROSS...............................................................................8 Procedure Checklist...................................................................................................................................8 EXHAUST VENTILATION & CLEANING .....................................................................................................10 LOCKOUT/ TAGOUT CHECKLIST...............................................................................................................11
1.2 1.3 1.4 1.5
SECTION 2:TECHNICAL DATA
2.1 SPECIFICATIONS AND FACILITY REQUIREMENTS FOR INSTALLATION..............................................13
SECTION 3:ELECTRA SOFTWARE OVERVIEW
3.1 3.2 MAIN SCREEN ...........................................................................................................................................19 Elements of the Main Screen ....................................................................................................................19 MENU BAR .................................................................................................................................................20 File ...............................................................................................................................................................20 Machine ......................................................................................................................................................22 View .............................................................................................................................................................23 Modules ......................................................................................................................................................24 Configuration..............................................................................................................................................25 Help .............................................................................................................................................................26
SECTION 4:ELECTRA SOFTWARE OPERATION AND DESCRIPTION
4.1 FUNCTIONS ................................................................................................................................................27 Load Recipe ................................................................................................................................................27 Save Recipe F6 ...........................................................................................................................................28 Save Recipe As New ..............................................................................................................................28 Global Recipe Edit ......................................................................................................................................29 Backup Files ...........................................................................................................................................31 Restore Files ...........................................................................................................................................32 Logon F8..................................................................................................................................................33 logoff............................................................................................................................................................33 Print Recipe ................................................................................................................................................33 Exit ...............................................................................................................................................................34 Manual F4 ..................................................................................................................................................35 Auto Start F2 ...............................................................................................................................................37 Auto Stop F3 ...............................................................................................................................................38 Alarms F5 ....................................................................................................................................................38 Auto-StartUp Status ..............................................................................................................................40 Logs ........................................................................................................................................................41 Maintenance Timers .............................................................................................................................43 Process Notes ........................................................................................................................................45
xiii
Electra
4.2
4.3
4.4
Trending ...................................................................................................................................................... 46 Text View ................................................................................................................................................ 49 Quick View ............................................................................................................................................. 50 MODULES DIALOG BOX FEATURES ....................................................................................................... 51 Conveyor ..................................................................................................................................................... 52 Fluxer .......................................................................................................................................................... 61 Solder Pot ................................................................................................................................................... 69 Hot Knife..................................................................................................................................................... 83 Lower Preheat 1 (Convection)................................................................................................................... 83 Lower Preheat 1 (Radiant)......................................................................................................................... 83 Lower Preheat 2 & 3 ................................................................................................................................... 89 Upper Preheat 1 - 3 .................................................................................................................................... 89 Pyrometer ................................................................................................................................................... 89 Analog I/O................................................................................................................................................... 90 Digital I/O ................................................................................................................................................... 91 CONFIGURATION FEATURES................................................................................................................... 92 Alarms ........................................................................................................................................................ 92 Data Log ..................................................................................................................................................... 93 Modules ...................................................................................................................................................... 95 Quick View .................................................................................................................................................. 114 Security ....................................................................................................................................................... 115 Specials ...................................................................................................................................................... 121 Units............................................................................................................................................................ 122 USING ON-LINE HELP............................................................................................................................... 124 Help Topics ................................................................................................................................................. 124
SECTION 5:THEORY OF OPERATION
5.1 GENERAL MACHINE OPERATION........................................................................................................... 127
SECTION 6:SETUP
6.1 CONVEYOR................................................................................................................................................. 128 System Leveling ......................................................................................................................................... 128 Conveyor Leveling ...................................................................................................................................... 129 Rail Parallelism .......................................................................................................................................... 129 Finger Cleaner............................................................................................................................................ 131 Filling The Reservoir .................................................................................................................................. 131 Air Pressure Setting................................................................................................................................... 132 Fluxer (Foam).............................................................................................................................................. 132 Installing the Aerators ............................................................................................................................... 132 Filling The Reservoir (Foam) ..................................................................................................................... 134 Flux Density Check .................................................................................................................................... 135 Airknife Air Adjustment............................................................................................................................. 135 Aerator Air Adjustment ............................................................................................................................. 135 Filling the reservoir (Wave)........................................................................................................................ 135 Opti-Flux Spray Fluxer ............................................................................................................................. 135 Solder Module ............................................................................................................................................ 136 Inspecting the Solder Level....................................................................................................................... 136 Lambda Air Nozzle Setup ....................................................................................................................... 136 Turbulent Chip Nozzle Setup..................................................................................................................... 138 Rotary Chip Nozzle (Air) Setup ................................................................................................................. 139 Con2Tour and Con2tour Plus Wave Setup .............................................................................................. 140 Rotary Chip Nozzle (N2) Setup.................................................................................................................. 145 IR Preheat Setup ........................................................................................................................................ 146 Vectaheat Setup...................................................................................................................................... 148
6.2
6.3
6.4
xiv
Electra
SECTION 7:STARTUP
7.1 7.2 7.3 7.4 EXHAUST ....................................................................................................................................................151 SYSTEM ACTIVATION.................................................................................................................................151 RECIPE SELECTION ...................................................................................................................................152 CREATING A NEW RECIPE .......................................................................................................................152
xv
Electra
xvi
Electra
SECTION 1:
GENERAL
1.1 1.1 HAZARDS
Operation of this equipment exposes personnel to potential health hazards.
LEAD HAZARDS
Exposure to Lead Hazard Exposure to Lead in any form may cause serious health hazards. Breathing lead dust, which is nearly invisible, can cause lead poisoning. Always ensure the solder system ventilation is on and operating at the specifications listed in this manual prior to working around the solder pot. To avoid inhalation, wear the proper safety approved breathing apparatus recommended by the solder supplier for use with wave soldering equipment.
Operation
2-9317-120-00-0 Rev. 3
Electra
FACTS YOU SHOULD KNOW ABOUT LEAD
Norms for lead in air The following table shows the tolerable ranges of lead-in-air, as seen by different countries. Country Argentina Canada
Maximum Lead Level (mg/m3 )
0.15 0.15(a) (time-weighted average) 0.15** 0.10* 0.15 0.15* 0.100 (b) 0.15 0.15 0.10 (total)** 0.05 (respirable)** 0.15** 0.15 0.15*
Date Operative n/a 1976-1991 1988 1986 1972 Aug 1981 June 1981
Legal Status legal legal legal recommendation legal legal legal recommendation
France Germany Japan Britain United States Mexico Spain Sweden EEC Ireland Italy
1986 1982 1986 1975
legal legal legal recommendation local authority requirement
Netherlands Norway * **
0.15** 0.10 0.05 (c)
1987 1986 1981
recommendation legal recommendation
time weighted average over 8 hours time weighted average over 40 hours
(a) = for inorganic lead and lead arsenate; 0.05 for lead chromate. (b) = Interim standard to June 1986 for secondary plants, June 1991 for primary plants, when 0.05 mg/m3 standard becomes effective. This standard is no longer an ambient standard, but a permissible exposure limit (PEL) standard, which in some areas of some plants may be attained by worker self-protection and/or administrative standards, subject to negotiation. When the engineering controlled average limit standard (ECALS) under the original criteria equalled the PEL there was a de-facto ambient air standard but compliance solely by engineering controls is no longer required. (c) = Values for inorganic lead compounds, lead acetate, lead phosphate and lead sub-acetate are calculated as lead. Value for lead chromate is calculated as chromate.
2-9317-120-00-0 Rev. 3
Operation
Electra Norms for lead in blood The following table shows the tolerable ranges of lead-in-blood, as seen by different countries.
Country Canada
Maximum Lead Level (mg/m3 )
0.50 mg/l (a) 0.52 mg/l (b) 0.70 mg/l (c) 0.80 mg/l (d) 70 (with exception to 80) (e) 70 (with exception to 80) (f) 70, men 30, (women under 45) 80 70 60 70(f) 50 (max.)(h) (2.5 mol/l) 70 (ALA > 20) 80 (ALA < 20) 50(i) in three consecutive periodic checks or 60(j) in one check 70 70 men (with exceptions to 80)(k) 40 women 50 (l)
Date Operative 1976 - 1991
Legal Status legal
EEC France Germany Ireland Italy Japan Netherlands Norway Spain Sweden
1988 1988
legal legal
1988 1976
legal recommendation code of practice
1972 1987
legal legal
1963
legal
1985
legal recommendation
Thailand Britain
1986 March 1983
legal legal
United States (a) = (b) = (c) = (d) =
New Foundland, Nova Scotia, New Brunswick, Prince Edward Island, Manitoba, Saskatchewan. Alberta Ontario and Yukon British Columbia
(e) = A PbB level of between 70 and 80 mg Pb/100 ml blood shall be allowed if the ALAU (Amino Laevulinic Acid in Urine remains lower than 20 mg/g creatine or the ZPP (Zinx Protoporphysin) level remains lower than 20 mg/g haemoglobin or the ALAD (Delta Aminohaevulinic Acid Dehydratase) level remains greater than six European units. (f) = France follows EED norms. (g) = First action level 30 mg/100 ml; second action level 50 mg/100 ml.
Operation
2-9317-120-00-0 Rev. 3
Electra (h) = Recommended value for pregnant women is less than 20 mg/100 ml (1.0 mol/l; less than 30 mg/100 ml (1.5 mol/l) for women planning pregnancy. (i) = Quoted as 2.5 mol./l. (j) = Quoted as 3.0 mol./l. (k) = See EEC (l) = Worker must leave workplace at these levels and may return at 40 mg/100 ml lead in blood level. Both tables were compiled by the International Lead and Zinc Study Group in 1991.
BURN HAZARDS
Liquid Metal - Hot Surfaces Burn Hazard faces Burn Hazard
The solder pot contains molten solder at temperatures up to 343 o C (651 o F). Hot solder causes serious burns. Always wear safety protective clothing such as high temperature gloves and safety glasses when working in or around the solder pot.
Violent Reaction to Hot Solder - Burn Hazard
Do not permit water, flux or any other liquidous material to enter the solder pot. A violent reaction results in the projection of tiny droplets of hot solder and hot gasses into the air which may cause serious burns. Always wear safety garments or equipment when working with or around hot components.
VAPOR HAZARDS
Hazardous Vapors Can Cause Serious Illness
During the wave soldering process, it is normal for noxious fumes or vapors to be produced as a result of the interaction between flux, solvent, solder, and heat being applied to the printed circuit board. If inhaled, the noxious fumes can cause serious illness. Always maintain proper exhaust and wear the recommended protective safety articles. Adequate protective clothing consists of approved safety glasses, long-sleeved garment, acid resistant smock, heat protective gloves, approved steel toe safety shoes, and a respirator approved for use when working around noxious fumes or vapor.
Solder Eruptions - Burn Hazard
When a surface area on the solder's surface becomes stressed or reaches its pasty range temperature, the upward force may result in a solder eruption which may cause serious burns. Always remain aware of this hazard when heating a cold solder pot. Always wear the appropriate safety glasses and protective clothing.
Hot Components and Surfaces - Burn Hazard
The preheaters, solder pot, rail guards, parts of the conveyor, and other exposed metal and glass surfaces are potential burn hazards to personnel performing maintenance or operation. Components and surfaces can reach temperatures in excess of 66 o C (150 o F) which may cause serious burns. Allow hot components to cool whenever possible prior to performing maintenance. Always wear safety garments or equipment when working with or around hot components.
FIRE HAZARDS
Flux and Solvent Fire Hazard
Keep flux solutions and solvents away from sparks, flames and excess heat. Ensure that product passing over the preheat section does not carry over excess flux. Excess flux can drip on the preheaters; the flux can ignite. Closely monitor the wipe-off action of the fluxer airknife to ensure excess flux is removed. Keep a fire extinguisher specifically for use on fires of this type close to the machine.
Operation
2-9317-120-00-0 Rev. 3
Electra
Fire Hazard - Flux Vapors May Accumulate
Ensure the system exhaust is on and operating. Hazardous vapors which are allowed to accumulate could result in a flash fire, auto ignition of the flux and solvent or explosion. Fires of this nature are extremely dangerous, and if personnel are exposed to this hazard, third degree burns or even death could occur. If a fire of this nature does occur, immediately turn off power to the exhaust system, as oxygen will fuel the fire.
performed only by a licensed electrician or electrical engineer familiar with testing live voltage. Always disconnect main power before performing maintenance whenever possible.
Hazardous Voltage can Shock, Burn or cause Death
This equipment may be configured to operate with high voltage ranging from 230, 380, to 480 volts. There is a risk of electric shock when performing installation or maintenance voltage testing. High voltage can shock, burn or cause death. Use extreme caution when performing voltage and amperage tests on live voltage. These types of procedures must be performed only by a licensed electrician or electrical engineer familiar with testing live voltage.
MECHANICAL HAZARDS
Moving Parts, Pinch Points - Bodily Injury May Occur
Moving parts of the wave soldering system present a potential hazard to body parts. Stop conveyors, motors, pumps, or other moving parts prior to performing maintenance procedures. Ensure safety covers are in place. While the system is operating, keep long hair tied up or back to prevent entanglement. Keep loose clothing, jewelry and hands away from pinch points, drive belts, and drive gears and sprockets. Dismemberment or other serious bodily injuries can occur if this warning is not followed.
High Amperage - Do Not Touch - can cause Death
Electrical current used in the nitrogen flow control unit can kill or cause other serious injuries. Do not touch live electrical components inside the nitrogen electrical enclosure. Always disconnect power prior to attempting repairs to the nitrogen flow control unit. This feature must be installed or serviced by a licensed electrician or qualified electrical engineer.
ELECTRICAL HAZARDS
Electrical Shock Hazard - Serious Burns May Occur
Operation of this equipment exposes the operator or maintenance personnel to situations which may result in electrical shock if procedures are not properly followed. Electrical shock can cause serious burns. Ensure that electrical enclosure doors or safety panels are in place during normal operation to avoid exposure to electrical shock hazards. When performing maintenance procedures using ammeters, volt meters, or ohm meters, electrical shock hazard is present. These procedures must be
Operation 2-9317-120-00-0 Rev. 3
NITROGEN HAZARDS
Asphyxiation Hazard
The air inside the system cabinet or any enclosed space being inerted with nitrogen removes the oxygen from the air. The absence or lack of oxygen can cause asphyxiation, dizziness, headache, fainting or nausea. This presents a hazard to personnel operating or servicing the equipment. Always turn off the nitrogen supply and vent the system enclosure with air prior to performing any maintenance procedures.
Electra
Use Only Nitrogen or Process could be affected
Only nitrogen (4 ppm in purity or less) should be used in the machine. Do not substitute or combine other gases without first consulting Electrovert and the gas supplier. Other gases could interfere with the process and introduce additional safety hazards.
COMPRESSED GAS HAZARD
Compressed Nitrogen Excessive pressure could cause explosion of Nitrogen Flow Meters.
Do not connect the Nitrogen Flow Control unit to a nitrogen source that exceeds 690 kPa (100 psi). Exploding flow meters are a potential hazard to workers stationed in front of the control panel. Compressed gas can cause projectiles, gas burns to exposed areas of the body, and asphyxiation. It is recommended that nitrogen is delivered at a regulated pressure, at least 103 kPa (15 psi) less than the supply line pressure.
2-9317-120-00-0 Rev. 3
Operation
Electra
1.2 SAFETY PRECAUTIONS
No-smoking Signs Post large, visible NO-SMOKING signs in the work area. Establish a means of monitoring and enforcing this regulation. Fire Extinguishers If your machine is equipped with an automatic fire suppression system, ensure that the extinguishing reservoir is filled and primed prior to operating the machine. If your machine does not have an automatic fire suppression system, keep an approved CO2 fire extinguisher near the machine at all times. Familiarize yourself with the operation and use of your fire extinguisher. When extinguishing a flux fire, first turn off the s y s t e m s i n p u t p o w e r. D o n o t p o i n t t h e extinguisher directly at the flux or solder. Safety Data on Fluxes, Solvents, and other Chemicals Never store flammable materials around the vicinity of the wave soldering machine. Heat from the solder pot, preheaters and sparks from the motors could ignite flammable materials. Never place items, flammable or not, on the machine. This presents a fire hazard due to the operating temperature of the entire machine. Ensure that the Material Safety Data Sheets for the chemicals being used in the machine are kept readily available at all times. This data will be useful in the event of an emergency. Housekeeping Good housekeeping and cleaning of this equipment on a continuously monitored maintenance schedule is extremely important to the safety and reliability of the equipment's operation.
Breathing Masks Ensure that dross removal operations are carried out without exposing operators or maintenance personnel to excessive airborne lead particles. All operators and maintenance personnel must be provided with an NIOSH (National Institute for Occupational Safety and Health) or MSHA (Mine, Safety and Health Administration) approved respirator which will provide effective protection from lead dust and fumes up to ten (10) times the permitted exposure limit. Refer to your solder supplier's MSDS's -Material Safety Data Sheets, for specific breathing apparatus requirements for use with wave soldering applications.
Safety Garments Always wear protective clothing when required. Additional protective clothing is required when servicing a hot machine or handling hot components. Safety clothing consists of a protective mask or safety goggles, high temperature gloves, long-sleeved garment, acid resistant smock, and approved steel toe safety shoes. Operators must remove all protective clothing and wash thoroughly before eating, drinking or smoking. Under no circumstances should eating, drinking or smoking be permitted around the machine, or where lead is present.
Operation 2-9317-120-00-0 Rev. 3 7
Electra
1.3 SAFETY PROCEDURES FOR REMOVAL OF DROSS
Exposure to Lead Hazard - Exposure to Lead in any form may cause serious health hazards.
Breathing lead dust, which is nearly invisible, can cause lead poisoning. Always ensure the solder system ventilation is on and operating at the specifications listed in this manual prior to working around the solder pot. To avoid inhalation, wear the proper safety approved breathing apparatus recommended by the solder supplier for use with wave soldering equipment.
PROCEDURE CHECKLIST
Know and abide by safety regulations. Use a designated container. Make advanced preparations. Make sure the area is adequately ventilated. Wear an approved respirator designated for the protection against airborne lead particulate. Arrange for reclamation of the waste by an authorized reclamation facility that specializes in the handling of these type of materials. Store protective clothing and wash thoroughly.
Use the following procedure for handling and removing dross from the solder pot: The dross container must have a lid and be closed to prevent dust scattering during handling and transport of dross. Airborne particles can be minimized by dampening the dross with water once it has cooled to room temperature. Make arrangements to ensure that all the necessary tools, respirators, and safety equipment are available to remove dross without exposing operators to excessive exposure to dross particles. Personnel must be provided with protective garments and gloves to prevent contamination of personal clothing and hands. The solder pot and the container to which the dross is transferred must be enclosed and under effective exhaust ventilation. A method should be developed for dross removal within the enclosure. Where this is not practical, the possibility of providing local exhaust ventilation should be considered to minimize the escape of dross particles into the atmosphere. Under these circumstances, the operator should be provided with a suitable oral-nasal respirator, which provides effective protection from lead in the form of dross and exhaust fumes up to 10 times the permitted exposure limit.
2-9317-120-00-0 Rev. 3
Operation
Electra
Liquid Metal - Hot Surfaces Burn Hazard
The solder pot contains molten solder at temperatures up to 343 oC (651 oF) which causes serious burns. Always wear the recommended safety protective clothing such as high temperature gloves and safety glasses when working in or around the solder pot.
Return the dross to a secondary smelter for reclamation of metal contents either directly or through a scrap metal trader. Personnel are to remove overalls or any other protective clothing, and store it in a place where it will not spread contamination. Wash thoroughly before eating, drinking or smoking. Under no circumstances should eating, drinking or smoking be permitted while operators are working around lead. Most countries specify a control limit for airborne particles, blood lead levels and other biological parameters. Reference local legislation to ensure you comply with medical and biological requirements.
Operation
2-9317-120-00-0 Rev. 3
Electra
1.4 EXHAUST VENTILATION & CLEANING
Clean the exhaust ventilation system on a regular basis. Because fumes generated during the normal wave soldering process contain lead particles, it is essential to install an adequate exhaust ventilation system capable of removing potentially dangerous lead emissions from the machine. Refer to the Technical Data Section on page 15 for precise data on the type and capacity of exhaust required for the system. 1. Establish an exhaust filtration system. A filtration system which is based on activated carbon as a filter medium is recommended. This system must be placed in line with the exhaust venting system so that the emissions created from the soldering processes are captured. Also ensure that the units do not interfere with the soldering operations. Monitor the lead content of the air in the workplace at regular intervals during operations. Check air quality on a regular basis. Due to variables in the environment such as opening or closing windows or doors; changes in the movement of air throughout the course of a working day, it is necessary to update readings periodically during operations. On a scheduled basis, dismantle and clean the exhaust ventilation duct work and filtration media using the appropriate safety measures for handling lead. Regular cleaning prevents contaminant build-up, reduces the risk of fire, and improves the efficiency of your exhaust system.
2.
3.
On some Electrovert Systems, wave soldering cannot begin unless the exhaust ventilation system is on and the widows and doors are closed. These safety interlocks protect the user against the escape of hazardous fumes and provide safe operation of the system.
10
2-9317-120-00-0 Rev. 3
Operation
Electra
1.5 LOCKOUT/ TAGOUT CHECKLIST
This checklist is provided to serve only as a means to review the required energy sources that must be isolated before performing maintenance or calibration procedures on the Electra. Since Lockout and Tagout procedures and policies vary from one company to the next, Electrovert recommends following internal policy and procedure outlined by the facility's management. I. ENERGY SOURCE IDENTIFICATION
Electrical Power:
440 - 480 VAC, 3 phase, 60 Hz 380 - 415 VAC, 3 phase, 50 Hz 200 - 240 VAC, 3 phase, 60 Hz 110 - 120 VAC, 1 phase, 60 Hz UPS (Uninterruptible Power Supply) Backup Compressed Air Compressed Nitrogen (N 2 ) Fire Suppression System (CO 2 )
Heat (Burn Hazard):
Convection (Vectaheat) Heaters IR Preheaters Solder Pot
Stored Energy:
Front Doors (when raised) Front Tailgate Door (when unlatched) II. NOTIFY ALL AFFECTED EMPLOYEES OF LOCKOUT PROCESS III. TURN OFF ALL OPERATING CONTROLS (SWITCHES, SYSTEM DISCONNECT IV. LOCKOUT ALL ENERGY SOURCES Electrical Power UPS Compressed Air Compressed N 2 CO 2 Sources of Heat Stored Energy
Operation
2-9317-120-00-0 Rev. 3
11
Electra V. ISOLATE ALL ENERGY SOURCES BY BLOCKING, BLEEDING, AND VENTING STORED ENERGY. ENSURE HEATERS ARE COOL OR WEAR THE APPROPRIATE PROTECTIVE CLOTHING BEFORE PROCEEDING. BLOCK ALL STORED ENERGY. VI. LOCKOUT ALL SWITCHES AND ENERGY IN THE OFF OR SAFE POSITION. Lockout/ Tagout service disconnect Use plug lockout on UPS Lockout ball valve for Nitrogen Lockout ball valve or disconnect compressed air Lockout CO2 source VII. TEST OPERATING CONTROLS. Test keyboard, monitor, switches, and UPS to ensure off status. VIII. RETURN ALL OPERATING CONTROLS TO THE OFF POSITION. Ensure any switch tested is in the off position before proceeding. IX. PERFORM REQUIRED TASK. Complete assembly, repair, calibration X. REMOVE LOCKOUT DEVICES. Ensure equipment is fully assembled. Ensure all tools have been removed. All affected employees have been notified. Lockout device must be removed by the employee who applied the device. Ensure lockout of equipment has been communicated between shifts. If procedures must be continued past the person's shift who applied the lockout, ensure that an employee who is working on the lock out equipment applies their lockout device and the previous remove theirs.
12
2-9317-120-00-0 Rev. 3
Operation
Electra
SECTION 2:
TECHNICAL DATA
2.1 SPECIFICATIONS AND FACILITY REQUIREMENTS FOR INSTALLATION
ELECTRICAL
Standard Power Sources (See Note 1) 40 - 480 VAC, 3 phase, 60 Hz (3 wires, ground) 380 - 415 VAC, 3 phase, 50 Hz (5 wires: 3 phase, neutral, ground) Power Consumption Basic System full load start-up 46.7 kW @ 380 and 440 VAC add 10.4 kW for each additional optional preheat panel. add 12.6 kW for Gas Knife Standard operating power consumption: (NOTE 2) 380 VAC 71 amps 16 amps 30 amps 440 VAC 61 amps 14 amps 17 amps Configuration Base machine (3 preheats) add to base machine value for each optional preheater added add to base machine value for CoN 2 tour Plus/ AccuKnife option
Schematic Reference All Voltages: Electrical Schematic # 8-1701-001-01-2
NOTE1 Refer to the Power Table on page 14 to calculate and select the power configuration and facility power disconnect requirements for the machine. It is the responsibility of the customer to provide any electrical disconnect (fusible or breaker type), external to the system, capable of protecting the Electra at the amperages specified for the voltage selected. The values listed are at maximum power consumption during full load startup. Power consumption is lower at stabilized process conditions, but varies on process parameters and product loading. Typical conditions draw 30 - 50% of full load value (based on 30 50% duty cycle) at steady state operating conditions. NOTE1 The Electra is equipped with a main disconnect switch which is not fused. It is recommended that the main supply power be supplied to the machine via a wallmounted fused disconnect in accordance with local codes. European Customers: To comply with EMC Directive 89/336/EEC on electromagnetic compatibility, power cables to the machine must be run in rigid or flexible metal conduit.
Operation
2-9317-120-00-0 Rev. 3
13
Electra
POWER (See NOTE 1)
Base Machine 440 VAC kVA F.L.A. Service Base Machine 480 VAC kVA F.L.A. Service Base Machine 380 VAC kVA F.L.A. Service Base Machine 415 VAC kVA F.L.A. Service Base Machine 220 VAC kVA F.L.A. Service Base Machine 240 VAC kVA F.L.A. Service Base Machine 200 VAC kVA F.L.A. Service (See Note 2) 45.9 60 75 Amps (See Note 3) 53.7 64 81 Amps (See Note 4) 45.9 70 88 Amps (See Note 5) 53.7 75 94 Amps (See Note 6) 45.9 120 150 Amps (See Note 7) 53.7 129 161 Amps (See Note 8) 39.3 114 143 Amps
NOTE NOTE
1 Multiply the total F.L. A. by 1.25 to calculate Service Amps 2 Add 14 Amps to the F.L.A. for each additional preheater (up to 6 total) Add 17 Amps to the F.L.A. for the CoN2Tour Plus/ AccuKnife. 3 Add 15 Amps to the F.L.A. for each additional preheater (up to 6 total). Add 18 Amps to the F.L.A. for the CoN2Tour Plus/ AccuKnife. 4 Add 16 Amps to the F.L.A. for each additional preheater (up to 6 total). Add 20 Amps to the F.L.A. for the CoN2Tour Plus/ AccuKnife. 5 Add 17 Amps to the F.L.A. for each additional preheater (up to 6 total). Add 21 Amps to the F.L.A. for the CoN2Tour Plus/ AccuKnife. 6 Add 27 Amps to the F.L.A. for each additional preheater (up to 5 total or 4 with the CoN2Tour Plus/ AccuKnife. Add 34 Amps to the F.L.A. for the Hot Gas/ Air Knife. 7 Add 30 Amps to the F.L.A. for each additional preheater (up to 5 total or 4 with the CoN2Tour Plus/ AccuKnife. Add 36 Amps to the F.L.A. for the CoN2Tour Plus/ AccuKnife. 8 Add 25 Amps to the F.L.A. for each additional preheater (up to 5 total or 4 with the CoN2Tour Plus/ AccuKnife. Add 31 Amps to the F.L.A. for the CoN2Tour Plus/ AccuKnife. 9 Due to the physical size of the main internal disconnect, 200 - 240 VAC machines are limited to a configuration of five (5) preheaters, or four (4) preheaters and a CoN2Tour Plus/ AccuKnife.
NOTE
NOTE
NOTE
NOTE
NOTE
NOTE
NOTE
14
2-9317-120-00-0 Rev. 3
Operation
Electra Grounding Requirements 10 The system must be provided with an electrical earth ground for the main power cabinet in accordance with local electrical codes and standards. Ensure earth ground is connected to ground, or place a copper rod driven to earth on the supply side of any earth trip system. This procedure must comply with safety and fire regulations to shut down the system if a shorting condition develops.
CONDUIT (SEE NOTE 1)
200 - 240 VAC 3.0 in. 2.0 in.
380 - 480 VAC COMPRESSED AIR/ NITROGEN SUPPLY (SEE NOTE 2) System:
- 1/2 in. fitting - Max. line pressure: 830 kPa (120 psig) @ 30-40 SCFM clean, dry, and oil free - 1/2 in. (separate) fitting - Nitrogen/ Air pressure: 415 - 550 kPa (60 - 120 psig) - Two (2), 152 mm (6 in.) exhaust ports at the top of the cabinet - 20 M3/min (700 cfm) @ 25.4 mm (1.0 in.) of water static pressure to be measured at each of the machine exhaust ports
Optional CoN2Tour Plus/ AccuKnife EXHAUST REQUIREMENTS (SEE NOTES 3 - 5)
NOTE
1 The Electra is configure with a 2.0 in. ole in the top, rear of the cabinet for conduit connection. Systems configured as 200 - 240 VAC require the standard 2.0 in. hole to be enlarged to accept 3.0 in. conduit. Refer to local codes or restrictions pertaining to the use of conduit materials. 2 The flow meters on the machine are calibrated for 295 kPa (44 psi). The gas fed line to the machine must be sized to maintain the required flow rate at 335 kPa (50 psi) at the machine pressure regulator. Shut-off valve and pressure gauge to be fitted to feed line per local codes. 3 It is recommended that the customer install regulating slide gate dampers on the exhaust stacks to allow proper balancing of the exhaust system. 4 The customers ventilation system must be capable of providing 8 mm (0.3 in.) water static pressure at the machine stacks; the blower must be sized to ensure that the required flow rates are available at the machine; actual size depends on the customers individual system. 5 The ventilation duct must be of seamless, galvanized or stainless steel material due to the potentially corrosive nature of the fumes generated in the wave soldering process.
NOTE
NOTE NOTE
NOTE
Operation
2-9317-120-00-0 Rev. 3
15
Electra
FOAM FLUXER
Capacity: Paar FDC: - 14.6 Liters (3.85 US gal.) with the flux level at 25 mm (1.0 in. above the aerator stones. - Flux and thinner feed bottles to be supplied by user.
SOLDER CAPACITY
Single Wave: Dual Wave Configuration: Wire Feeder: Bar Feeder: - 839 kg. (1,850 lbs.) - 821 kg. (1,810 lbs.) - 1/8 in. diameter wire - Holds up to eight (8) bars, each weighing up to 1 kg (2.2 lbs.)
FINGER CLEANER
Reservoir Capacity: - Liters (3.7 gal.)
16
2-9317-120-00-0 Rev. 3
Operation
Electra
Figure 1: Electra Footprint Drawing
Operation 2-9317-120-00-0 Rev. 3 17
Electra
18
2-9317-120-00-0 Rev. 3
Operation
Electra
SECTION 3:
ELECTRA SOFTWARE OVERVIEW
3.1 MAIN SCREEN
ELEMENTS OF THE MAIN SCREEN
Control Icon Title Bar Menu Bar Manual Mode Button Auto Start Button Stop Button Close Button Minimize Button Maximize Button
Interior Lights On/Off Button
Status Bar
Displays Present Mode
Displays the number of PCBs presently in the system
Figure 2: Elements of the Main Screen The Control Icon appears at the upper left hand corner of the window. Clicking the activated via the software control panel for that module. The Auto Start (GO) button auto starts the system when clicked. All modules with predetermined set points start up automatically. The Stop button auto stops the system when pressed all modules previously operating are turned off. The Minimize button removes the window from view, but places the application on the windows Task Bar as a button for multitasking. To bring the window back into view, simply click the application button on the task bar.
19
Control Icon pops up a control menu used to manipulate the window using the keyboard.
The Title Bar lists the name of the program and the current recipe. The Menu Bar is directly below the title bar. It contains menu headings with pull-down menus when clicked. The Manual Mode (MAN) Button puts the Electra machine modules into manual operation when clicked. When in Manual mode, each module must be manually
2-9317-120-00-0 Rev. 3
Operation
Electra The Close button closes the Electra software program when clicked. The Status Bar displays information about the program. The Mode window displays the present mode the system is in. The PCBs in Machine window displays the number of circuit boards presently being processed through the system.
3.2 MENU BAR
The MENU bar contains Menu headings, which when clicked, reveal specific commands or functions possible for that Menu category. The following are the Menus and their commands with a brief description of their function.
FILE
Figure 3: File Pull-Down Menu Load Recipe F7 Save Recipe F6 Click on Save Recipe to save the current recipe and any changes to it. Hot key is F6. (See Save Recipe).
Opens a window Load Recipe when clicked. Allows the operator to load an existing Recipe. Hot key is F7. (See Load Recipe).
20
2-9317-120-00-0 Rev. 3
Operation
Electra Save Recipe As New Opens a window Save Recipe when clicked. Allows the operator to save the existing
recipe as another recipe (file) name. (See Save Recipe As New).
Global Recipe Edit Opens a Global Recipe Edit dialog box when clicked. Displays all recipe names stored in the recipe directory. Allows the user to update or make changes to parameters of all, or specific recipes selected in the Recipes list. Backup Files Backup Files is a utility that permits the user to archive system and recipe files that are on the computers hard drive to the floppy drive A by default. Restore Files Restore Files is a utility that permits the user to restore system and recipe files to the computers hard drive from the floppy drive A by default. Logon F8 With the Security feature enabled, the user must first Logon on to the system before the operator may perform tasks given to them via Security Access. Logoff Logging off from the system disables any function the present operators security access had allowed while the Security feature was enabled. Print Recipe Use this command to print the current recipe parameters if a printer is connected. Test Watchdog Shuts down the Electra and tests the watchdog hardware. Exit Quits the Electra program and prompts the operator to save the recipe.
Operation
2-9317-120-00-0 Rev. 3
21
Electra
MACHINE
Figure 4: Machine Pull-Down Menu Manual F4 Puts the system into manual operation of machine modules. Hot key is F4. (See
Manual Mode).
Auto Start F2 Auto starts the machine. F2 is the hot key. Auto Stop F3 Auto stops the machine. F3 is the hot key.
22
2-9317-120-00-0 Rev. 3
Operation
Electra
VIEW
Figure 5: View Pull-Down Menu Alarms F5 Trending Allows operators and Process Engineers the ability to configure, create, and inspect Data Trends of specific parameters for process and troubleshooting. Text View Displays a text view of parameters. Quick View Displays a quick view window of parameters.
Displays a list of alarms. Hot key is F5. (See Alarms) Auto-Startup Status Provides the user the current status of the auto start sequence. Logs Displays a window with Event Log and Maintenance Log tabs. Maintenance Timers When clicked, displays a list of all modules and specific components within each machine module that require maintenance at certain intervals. Each item listed is associated with a timer that generates an alarm when maintenance is required for that item. Note that there are different levels indicated for various intervals. Each level is associated with the Electra Maintenance schedule. Process Notes A utility provided to write notes specific to a recipe. This tool can be useful in passing information between operators.
Operation 2-9317-120-00-0 Rev. 3
23
Electra
MODULES
Figure 6: Modules Pull-Down Menu Conveyor Allows viewing of conveyor parameters in a pop-up window. Fluxer Allows viewing of fluxer parameters in a pop-up window. Solder Pot Allows viewing of solder pot parameters in a pop-up window. Hot Knife Allows viewing of Hot Knife parameters in a pop-up window. Lower Preheater 1 Allows viewing of lower preheat #1 parameters in a pop up window. Lower Preheater 2 Allows viewing of lower preheat #2 parameters in a pop up window. Lower Preheater 3 Allows viewing of lower preheat #3 parameters in a pop up window. Upper Preheater 1 Allows viewing of upper preheat #1 parameters in a pop up window. Pyrometer Allows viewing of pyrometer parameters in a pop-up window. Analog I/O Allows viewing of analog I/O points in a pop-up window. Digital I/O Allows viewing of digital I/O points in a pop-up window.
24
2-9317-120-00-0 Rev. 3
Operation
Electra
CONFIGURATION
Figure 7: Configuration Pull-Down Menu Alarms Permits the operator to set alarms for various events. Data Log Allows the user to log data specific to selected parameters, to a file for reference. Modules Used to configure machine components. Quick View The user may configure which parameters are to be displayed in the Quick View window. Security A password utility for supervisors. Allows configuration of specific rights within the system software for various levels of security for operation and maintenance. Specials Used to configure special features that are not standard on the Electra.
Operation 2-9317-120-00-0 Rev. 3 25
Units Allows the user to define the unit of measure to be displayed where ever parameters are measured. Selections are Imperial, Metric, and Mixed. See Units Configuration.
Electra
HELP
Figure 8: Help Pull-Down Menu Help Topics Lists Help topics. About Electra Displays program information, software version number, and copyright.
Figure 9: About Electra screen
26 2-9317-120-00-0 Rev. 3 Operation
Electra
SECTION 4:
4.1 FUNCTIONS
ELECTRA SOFTWARE OPERATION AND DESCRIPTION
This section provides the user complete descriptions of each of the functions selectable from the Menu Bar and how they affect machine operation. Any shortcut procedures available within the functions are also described in this section.
LOAD RECIPE
Use the Load Recipe function to load an existing recipe (file) into the system. Load Recipe can be accessed by ay one of the following methods:
Click on the Load Recipe Icon just below the Menu Bar opens a Load Recipe dialog box. Click on File on the Menu Bar, then click on Load Recipe opens a Load dialog box. Press the F7 function key on the keyboard opens a Load Recipe dialog box. Once the Load Recipe dialog box is open, double click on the recipe name to be loaded. When loaded, the recipe name appears next to Electra - Current Recipe: in the windows title bar.
Figure 10: Select Load Recipe
Select the recipe from the window with a single left click; then right click to bring up a window to rename or delete the selected recipe.
Figure 11: Load Recipe dialog box
Operation 2-9317-120-00-0 Rev. 3 27
Electra
SAVE RECIPE
SAVE RECIPE AS NEW
Use the Save Recipe As New function to name the existing recipe to another recipe name, allowing the new recipe to acquire the parameters of the previous. This feature is most useful when creating recipes for new product with close similarities of others, without having to individually create each specific parameters, one item at a time. To perform the Save Recipe As New function: Click on File on the Menu Bar, then click on Save Recipe As New opens a Save Recipe dialog box.
Use the Save Recipe function to save any changes made to the currently loaded recipe. Any one of the following methods can be used to perform the Save Recipe function: Click on the Save Recipe icon just below the Menu Bar. Click on File on the Menu Bar, then click on Save Recipe.
Figure 12: Select Save Recipe Press the F6 function key on the keyboard. The save function occurs invisibly. No dialog box appears for this feature.
Figure 13: Select Save Recipe As New Once the Save Recipe dialog box is open, use the keyboard to enter the new recipe name. Use the default recipes folder to save the recipe into unless a specific folder has been created previously for your needs. If a different folder is required, click on the icon until the correct folder appears in the Save in text box. (See Figure 14).
28
2-9317-120-00-0 Rev. 3
Operation
Electra
Figure 14: Save Recipe Dialog Box
GLOBAL RECIPE EDIT
Click on File on the Menu Bar, then click on Global Recipe Edit opens a Global Recipe Edit dialog box.
Figure 15: Select Global Recipe Edit
Operation
2-9317-120-00-0 Rev. 3
29
Electra
Figure 16: Global Recipe Edit dialog box Recipes Displays all recipe names stored in the Recipe directory. Double click on a recipe name to update the parameter list with that recipes values. Click on a recipe name to select it. All recipe names selected are updated with the active values in the parameter name list. Select All Click on the Select All button to select all the recipe names listed under Recipes. Clear All Click on the Clear All button to deselect all recipe names listed under Recipes. Deactivate All Removes the check in the boxes for all existing parameters.
Parameters to Edit Lists the Active parameters that may be updated in selected recipe(s). A check in the box indicates the parameter active. Name Displays parameter names. (As per Machine Configuration). Value Displays the parameter value to be modified. Activate All Places a check in the boxes for all existing parameters.
30 2-9317-120-00-0 Rev. 3 Operation
Electra
BACKUP FILES
Utilize the Backup Files utility to archive system and Recipe files that are on the computers hard drive. Click on File on the Menu Bar, then click on Backup Files to access the Backup utility.
Selecting Recipe Files prompts the utility to backup only the files in the Recipe folder. Path Selection Path Indicate the Path where the files selected in Options, are getting backed up from. Select Path Click on the Select Path button to modify the default Path. Start Click on the Start button to start the backup. Cancel Click on the Cancel button to terminate the backup.
Figure 17: Select Backup Files A Backup Files dialog box is displayed.
Figure 18: Backup Files dialog box Options Click on the check box to select one or both file systems to Backup. System Files Recipe Files A check mark in the check box indicates it is selected for backup. Selecting System Files prompts the utility to backup all system software files.
Operation
2-9317-120-00-0 Rev. 3
31
Electra
RESTORE FILES
Utilize the Restore Files utility to restore system and Recipe files to the computers hard drive. Click on File on the Menu Bar, then click on Restore Files to access the Restore utility.
Selecting Recipe Files prompts the utility to restore only the files in the Recipe folder that are contained on the backup disk(s). Path Selection Path Indicate the Path where the files selected in Options, are getting restored to. Select Path Click on the Select Path button to modify the default Path. Start Click on the Start button to start the restore function. Cancel Click on the Cancel button to terminate the restore function.
Figure 19: Select Restore Files A Restore Files dialog box is displayed.
Figure 20: Restore Files dialog box Options Click on the check box to select one or both file systems to Restore System Files Recipe Files A check mark in the check box indicates it is selected to restore. Selecting System Files prompts the utility to restore all system software files contained on the backup disk(s).
32
2-9317-120-00-0 Rev. 3
Operation
Electra
LOGON
F8
Use any one of the following methods to perform the Logon/Logoff function.
Logon/Logoff are used in conjunction with the Security function.
LOGOFF
Click on the Logon icon just below the Menu Bar. Click on File on the Menu Bar, then click on Logon. For Logoff, the function occurs invisibly, no Dialog Box pops up for this feature. To access Logoff, click on File on the Menu Bar, then click on Logoff Logoff is only active if the user is currently logged on.
Figure 21: Select Logon Press the F8 function key on the keyboard for Logon. A Logon dialog box pops up.
Figure 23: Select Logoff
PRINT RECIPE
Use this command to print a document. This command displays a Print dialog box, where the user may specify the range of pages to be printed, the number of copies, the destination printer, and other printer setup options. Shortcuts Toolbar: Keys:CTRL+P To access the Print Recipe function, click on File on the Menu Bar, then click on Print Recipe.
Figure 22: Logon dialog box User Name Type in your User Name. Type in your Password. See Administrator to allocate a User Name and a Password. Password
If connected to a network printer via the optional Network Card, printing is to the default network printer. The optional RJ-45 (10-Base T) connector is located at the load end of the Electra. If printing to a parallel printer connection, ensure that the printer is connected to the parallel printer port at the load end of the Electra, and ensure print is set up in Windows NT.
33
Operation
2-9317-120-00-0 Rev. 3
Electra
EXIT
Quits the Electra program and prompts the operator to save the recipe. To exit the Electra program perform one of the following: Click on File on the Menu Bar, then click on Exit.
Figure 24: Select Exit Click on the X at the upper right hand corner of the window status bar.
Figure 25: Click on the X to exit the program A dialog box pops up confirming system shut down.
34
2-9317-120-00-0 Rev. 3
Operation
Electra
MANUAL
F4
When the system software starts up, the machine is in the Auto Stop mode the STOP icon button appears depressed.
To switch to Manual mode select one of the following methods: Click on the MAN icon button .
Select Machine on the Menu Bar, then click on Manual a check mark appears next to Manual when in the manual mode.
Figure 26: Select Machine Manual Mode The machine mode is also displayed on the window Status Bar in the lower right area of the Electra window. The Auto Stop icon button appears depressed. The MAN icon button appears depressed. no longer Figure 27: Solder Pot dialog box Note that the column to the right within the dialog box is labeled Manual. Just below Manual, a series of START buttons are list across from the function associated with it. Some are available for selection, and some are grayed, indicating they are not yet available for selection. Click on the START button directly across from Solder Temperature. Holding the pointer device cursor over the disabled buttons displays a tool tip indicating the reason for the button being disabled. The START button changes to Stop. The LEDs next to Heater Element and Solder Temperature illuminate green, indicating the solder pot heaters are now activated. Notice that the value under Actual starts to increase, indicating the heaters are heating up to the Set Point value. Once the Solder temperature reaches 218 C (425 F), other Start functions
35
In the Manual mode, each function or subsystem must be manually activated. The following provides the user an example of manually starting or activating a modules functions. Example: While in MAN mode, select Modules on the Menu Bar, then select solder pot. A Solder Pot dialog box is displayed.
Operation
2-9317-120-00-0 Rev. 3
Electra
listed under Manual become selectable. Other machine functions may be started without the solder reaching temperature, and must be started manually to activate them in Manual mode. The following functions may be started immediately upon entering Manual mode:
MODULE
Conveyor
FUNCTION
Conveyor Speed Conveyor Width Lead Clearance Start Solder Temperature Lead Clearance Pressure Temperature Temperature Temperature Temperature Temperature Temperature Width
Fluxer (any) Solder Pot Hot Knife Lower Preheater 1 Lower Preheaer 2 Lower Preheater 3 Upper Preheater 1 Upper Preheater 2 Upper Preheater 3 Pyrometer
The following functions are DEPENDENT upon first meeting specific criteria before becoming selectable for Start:
MODULE
Conveyor
FUNCTION
Finger Cleaner On Conveyor Width
DEPENDENT
Conveyor must be on Conveyor must be stopped Conveyor must be stopped Rollout, CBS width, and Pyrometer width OFF Solder Temperature 218 F (425 F) Conveyor must be OFF Conveyor width must be OFF Rollout, CBS width, and Pyrometer width Off Air Pressure Low Solder Level
Operation
Solder Pot
Solder Waves Lead Clearance
Hot Knife
Heater Temperature Wire/ Bar Feeder
2-9317-120-00-0 Rev. 3
36
Electra
AUTO START
F2
The Auto Start function allows automatic enabling of all modules or functions within a module, that have been selected within Machine Configuration (See Configuration). To view which modules and features are presently configured for the machine: Click on View on the Menu Bar, then click on Auto Startup Status opens an Auto Startup Status dialog box.
The GO (Auto Start) icon located just below the Menu Bar, remains disabled until the solder pot heaters are enabled. To verify whether or not the heaters are enabled for Auto Startup, check the LED on the solder pot Operation tab screen. A text box pops up for a few seconds, displaying the actual temperature of the solder pot. This only indicates the solder pot temperature, not the heater status.
Figure 28: Select View, Auto Startup Status The Auto Startup Status dialog box displays all items affected by Auto Startup and their present state. Figure 30: Solder pot area of graphic screen
Figure 29: Auto Startup Status dialog box When the system software starts up, the machine is in the Auto Stop mode the STOP icon button appears depressed. In order to Auto Start the Electra the solder pot heaters must be enabled.
Operation 2-9317-120-00-0 Rev. 3
If the temperature appears to be increasing, the heaters are more than likely enabled. If the temperature does not appear to be increasing, the heaters have not yet been enabled.
37
Electra
Once the heaters are enabled and over 218 C (425 F) operating temperature, the GO icon becomes selectable for Auto Start mode. The Auto Start function can be enabled in either of two (2) methods: 1. The solder pot heaters can be manually started in the Manual mode. Once the heaters reach 218 C (425 F) temperature, the 2. GO icon button becomes selectable for Auto Start mode. Enabling and setting of times On and Off for the Timer within the Timer tab of the Solder Pot dialog box, and then saving the changes, allows the systems solder pot heaters to be enabled by the timer upon machine start up. This function is not Recipe dependent. (See Enabling and Setting the Solder Pot Timer). When the Timer is enabled, and the time On and time Off values have been set and saved, the machin still comes up in the Auto Stop mode, but the heaters now come on. When 218 C (425 F) temperature is reached, the GO icon button selection. When the GO icon button clicked, Auto Start mode activates. is becomes available for
Click on the STOP button icon
Press the F3 function key on the keyboard. Select Machine on the Menu Bar, then click on Auto Stop in the drop-down list box a check mark appears next to Auto Stop when in the Auto Stop mode. The STOP button appears
depressed. The mode is also displayed on the window Status Bar in the lower right area of the Electra window. The MAN or GO button icons
no longer appear depressed.
ALARMS
F5
Access the Alarms dialog box to view any existing alarms or to Acknowledge them. Alarms can be accessed by any one of the following methods: Click on the Alarms icon just below the Menu Bar opens an Alarms dialog box. Click on View on the Menu Bar, then click on Alarms opens an Alarms dialog box.
AUTO STOP
F3
The Electra machine always comes up in the Auto Stop mode. The STOP button icon appears depressed.
The Stop button remains depressed until either the MAN or GO buttons are clicked. While in either the MAN or GO mode, and the STOP button is clicked, Auto Stop immediately and sequentially turns off (stops) all functions of the Electra with the exception of the solder pot heaters. Unless the heaters are manually shut off, or an alarm condition arises in the solder pot heater circuit, the heaters will remain enabled. Use Auto Stop whenever shutting the machine down. Select the Auto Stop mode by any one of the following methods.
38 2-9317-120-00-0 Rev. 3
Figure 31: Select View Alarms
Operation
Electra
Press the F5 function key on the keyboard if the main graphic window is the active window opens an Alarms dialog box.
Figure 32: Alarms Status Dialog Box The alarm(s) may appear in any one of three (3) colors of text. Refer to the table for the color indication or alarms:
ALARM COLOR INDICATIONS Color
Green Yellow Red
Indication
the alarm has cleared it is no longer an alarm the alarm is still active but has been acknowledged the alarm is still active Click the Acknowledge button to clear the alarms.
Operation
2-9317-120-00-0 Rev. 3
39
Electra
AUTO-STARTUP STATUS
The Auto-Startup Status is basically a viewing utility. This feature does not perform a specific function other than allowing the user to view the status, at any time, of the modules or their features configured for Auto-Startup. Select Auto-Startup Status by clicking on View on the Menu Bar, then clicking on Auto-Startup Status in the drop-down list box.
An Auto-Startup Device dialog box displays all items affected by Auto-Startup, and their present state.
Figure 33: Select View, Auto-Startup Status
Figure 34: Auto-Startup Device Dialog Box
40
2-9317-120-00-0 Rev. 3
Operation
Electra
LOGS
Logs is basically a viewing utility. This feature displays an Event Log/Maintenance Log file when clicked. Select Logs by clicking on View on the Menu Bar, then clicking on Logs in the drop-down list box.
Figure 35: Select View, Logs Event Log Click on the Event tab to select it. The Event Log file chronicles changes and events that have occurred in the machine program.
Figure 36: Log View dialog box Maintenance Log Click on the Maintenance tab to select it.
Operation 2-9317-120-00-0 Rev. 3
The Maintenance Log file chronicles changes and events that have occurred in the Maintenance Timers Screen.
41
Electra
42
2-9317-120-00-0 Rev. 3
Operation
Electra
MAINTENANCE TIMERS
This utility is recommended for use by Operator and Maintenance personnel, and to be used as a guide for scheduling and performing maintenance on specific modules.
The Maintenance Timers dialog box displays a list of all components requiring maintenance at specific intervals. Click on View on the Menu Bar, then click on Maintenance Timers in the drop-down box.
Figure 37: Maintenance Timer dialog box The items listed in the left hand column are the components or modules that require service at specific intervals. To view additional components or modules listed in the left hand column, use the scroll bar at the right of the dialog box to scroll down the list. Most of the items listed in the left hand column are also associated with a specific module and Maintenance Timers tab. The exception to this is the first three (3) items listed. Machine Level 1, Machine Level 2, and Machine Level 3, do not have Maintenance Timers tabs within any module. These three (3) can be completed and cleared through the View Maintenance Timers dialog box.
Operation 2-9317-120-00-0 Rev. 3
Interval (hours) Under the heading Interval, the amount of time in hours is displayed between each maintenance period. The default values are listed, however, the user may enter other values (or 0 to disable) based on specific maintenance requirements determined by their facility maintenance schedules and process requirements. When clicked on, the value under interval becomes highlighted and the Current Value Range that may be entered is displayed at the bottom of the dialog box under Current Value Range. Time Remaining The number displayed in the time Remaining column represents the number of hours and
43
Electra
minutes remaining before an alarm is triggered to notify the operator or maintenance personnel that maintenance is required on a specific component or module. When an alarm is triggered for maintenance on any of the items in the list, the time displayed in the Time Remaining column is usually represented in a negative number. This would indicate how many minutes have passed since the alarm was originally activated. Figure 38: Time Remaining negative number In addition, the alarm is also displayed in the Mode display at the bottom of the Electra main screen.
Figure 39: Maintenance Alarm message displayed The alarm can be viewed by clicking on the exclamation icon just below the Menu Bar on the Electra main screen.
Figure 40: Icon buttons below Menu Bar Click on the Acknowledge button to view, silence, and acknowledge the alarm.
Figure 41: Maintenance Alarms Status
44
2-9317-120-00-0 Rev. 3
Operation
Electra
Total Run Time The Total Run Time column displays the actual time that this module has been ON since installation of the Electra. Complete When a maintenance function has been performed and is complete for this module, click on the Complete associated with that module. When clicked, the window Maintenance Note is displayed. button
PROCESS NOTES
Use this utility to write notes specific to a recipe; may be useful to pass information between operators. Click on View on the Menu Bar, then click on Process Notes in the drop-down list box.
Figure 43: Select View, Process Notes Figure 42: Maintenance Note window To Enter a Maintenance Note: Type in any maintenance note in this window. It can be as simple as OK. However, something must be entered in this field in order to complete and clear the maintenance timer. The note entered in this window is stored and can be viewed in the Log View Maintenance Screen. Restore Default Intervals Click on the Restore Default Intervals button to restore all interval values to their default settings. Figure 44: Process Notes pop-up window A Process Notes window is displayed whereby the operator may enter up to 200 characters of notes.
Operation
2-9317-120-00-0 Rev. 3
45
Electra
TRENDING
Click on View on the Menu Bar, then click on Trending in the drop-down list box. Additional Trending features are displayed for selection.
Figure 47: Options features Figure 45: Select View, Trending The following describes each of the Trending features: Create New Trend Up to six (6) different windows can be created. This feature is available only if less than six (6) windows have already been created. Click on Create New Trend to open a new Trend Graph. Trending may also be opened by clicking on the Trending icon just below the Menu Bar. Clear Data Click on Clear Data to clear all the accumulated data for this window. Color Background Color Select the color for the background. Text Color Select the color for the text and the grid if it exists. Configure Click on Configure to open a Configure Trend Graph dialog box.
Figure 46: Trend Graph window Close Button Click on the Close button to close the Trend Graph window. Options Button Click on the Options button to display the following features: Figure 48: Configure Trend Graph dialog box
46 2-9317-120-00-0 Rev. 3 Operation
Electra
Title Enter the a name to reference for this window. Capture Interval Board Based Data is collected for the parameters selected each time the Electra has processed this many boards. Click on the bullet box to select it. A bullet appears in the bullet box when selected. Time Based Data is collected for the parameters selected every X amount of time. Click on the bullet box to select it. A bullet appears in the bullet box when selected. Control Limit Lines Show Lines Click on the check box to place a check mark in the box clicking on the box again removes the check mark. A Check mark in the box indicates this feature is selected. When selected, Lower Limit and Upper Limit lines appear in the trend graph. Lower Limit Lower Limit may be selected if the Show Lines check box is selected. A dashed blue line appears on the trend graph at the selected value. A Value Range of -100,000.00 - 100,000.00 may be entered for the Lower Limit parameter. Upper Limit Upper Limit may be selected if the Show Lines check box is selected. A dashed red line appears on the trend graph at the selected value. A Value Range of -100,000.00 - 100,000.00 may be entered for the Upper Limit parameter. X-Axis Show Elapsed Time Click on the check box to place a check mark in the box clicking on the box again removes the check mark. When selected, displays the time elapsed since the trend was started, in the X2-9317-120-00-0 Rev. 3
Axis . If not selected, actual time is displayed on the X-Axis. Y-Axis Auto Range Click on the check box to place a check mark in the box clicking on the box again removes the check mark. A Check mark in the box indicates this feature is selected. When selected, the Y axis automatically ranges from the minimum to the maximum of the data accumulated. Low Range When Auto Range is not selected, a Low Range representing a minimum value, may be entered for the Y axis. High Range When Auto Range is not selected, a High Range representing a maximum value, may be entered for the Y axis. Parameters To Show This section allows the user to select up to three (3) parameters to be charted in the trend graph. Click on the check box to place a check mark in the box clicking on the box again removes the check mark. A Check mark in the box indicates this feature is selected for trending. Delete WARNING: Clicking on the Delete feature will delete this window and all its configuration. Grid The Grid feature allow the user to make one (1) of three (3) selections for the type of grid that will be diaplayed on the Trend Graph: Dotted Line - The grid appears as a dotted line in the window graph. None - No grid appears in the window graph. Solid Line - The grid appears as a solid line in the window graph. Line With Points For each parameter, a point appears on the graph for this window. Print Click on the Print feature to print out an active Trend Graph window; utilizes the
47
Operation
Electra
printer defined in the Windows NT (Microsoft Corp.) Setup. Unzoom Click on the Unzoom feature to restore the graph window to normal size. Start Button Click on the Start button to Start the trend graph. If Board Based is selected under the Capture Interval Option configuration window, a board must be sensed in the machine before trending starts. Help Button Click on the Help button to access online Help for Trending. Tile Trend Windows The Tile Trend Windows feature is only available if one (1) or more of the windows has already been opened. All Trend Graphics The All Trend Graphics feature is only available if two (2) or more windows have been created. Trend Graph 1 Click on Trend Graph 1, if it already exists, to view the graph. U p t o s i x ( 6 ) Tr e n d G r a p h windows can be created.
48
2-9317-120-00-0 Rev. 3
Operation
Electra
TEXT VIEW
Text View is exactly as it is stated, a view of all machine modules with their present Set Points and parameter Actuals in a text format. Parameters may be monitored or changed. Access the Text View dialog box using either of the following methods: Click on the Text View icon just below the Menu Bar. Click on View on the Menu Bar, then click on Text View.
Figure 49: Select View, Text View
Figure 50: Text View Dialog Box
Operation
2-9317-120-00-0 Rev. 3
49
Electra
QUICK VIEW
Quick View is a viewing utility. It provides the user a dialog box that displays only module parameters pertinent to the process that the user has configured. Parameter values represent actual. To open the Quick View dialog box: Click on View on the Menu Bar, then click on Quick View in the drop-down list box or right click on the main screen.
Figure 51: Quick View dialog box
50
2-9317-120-00-0 Rev. 3
Operation
Electra
4.2
MODULES DIALOG BOX FEATURES
The machine modules that appear in the dropdown list box under Module on the Menu Bar each contain generic buttons and features that appear in their respective dialog boxes. Each modules dialog box contain the following buttons; each perform the function described: When clicked, the OK button simply accepts the change made within the dialog box and closes it. When clicked, the Cancel buttton cancels any changes made within the dialog box and closes it. When clicked, the Apply button immediately applies and saves any changes made within the dialog box to the module being changed, and leaves the dialog box open. When clicked, the Help button opens a dialog box displaying online help information about the current module and its features. Current Value Range Each modules dialog box also contains a section labeled Current Value Range. It is located at the lower most section of the dialog box. The Current Value Range provides the user a selectable range when entering Set Point values in specific modules.
range will not be accepted. An error message dialog box appears when an invalid range has been entered.
Figure 53: Error Message dialog box
Figure 52: Current Value Range field EXAMPLE: While in the Conveyor dialog box, click in the Conveyor Speed Set Point text box. The present Set Point value becomes highlighted, and the value range listed under Current Value Range changes to a range 1.00 - 12.00. This means that any value between 1.00 and 12.00 can be entered in the Set Point. Any value less than or greater than the specified
2-9317-120-00-0 Rev. 3 51
Operation
Electra
CONVEYOR
Conveyor is a machine module dialog box. Items appearing under Modules each have dialog boxes that can be opened using either of the following methods: Select Conveyor by clicking on Modules on the Menu Bar, then clicking on Conveyor in the drop-down list box.
Figure 55: Conveyor dialog box Figure 54: Select Modules, Conveyor Position the pointer device over any part of the conveyor module on the graphic screen. Notice that the conveyor graphic highlights and a text box pops up with the conveyor speed parameter. Single click on the graphic to open the Conveyor dialog box. The Conveyor dialog box contains five (5) separate tabs: Operation Maintenance Maintenance Timers Troubleshooting Conveyor Width Calibration
Operation Tab Within the Operation tab, specific parameters related to the conveyor module can be entered or changed to meet the requirements of a specific recipe. These entries may be saved in the existing recipe to a new recipe or even to a specific board without being saved. Conveyor Conveyor Speed In the Set Point text box, enter the speed at which the conveyor is to operate, either in imperial or metric units, whichever is applicable for your system configuration. Actual represents the present speed at which the conveyor is operating. While in the Manual mode the Start button is selectable for manual start of the conveyor. When the conveyor is started, the
52
2-9317-120-00-0 Rev. 3
Operation
Electra
LED associated with Conveyor Speed illuminates green. The Start button then changes to a Stop button for the next mode of operation. Auto mode will also eventually start the conveyor after all other machine parameters have been satisfied for Auto Start. Conveyor Width In the Set Point text box, enter the width at which the conveyor is to operate, either in imperial or metric units, whichever is applicable for your system configuration. The value range for this parameter is 50.8 508.0 mm (2.00 - 20.00 in.) For optional conveyor width machines (16, 18, 20, and 24 in.) the appropriate value range is displayed in the Current Value Range area of the dialog box. The conveyor width set point should be equal to the width of the boards being processed. Actual represents the present width at which the conveyor is set. While in the Manual mode the Start button is selectable for manual start of the conveyor width adjustment. When conveyor width is started, the LED associated with Conveyor Width illuminates green. The Start button then changes to a Stop button for the next mode of operation. Auto mode will also eventually start and set the conveyor width after the necessary machine parameters have been satisfied for auto start. Finger Cleaner A check mark placed in the check box associated with Finger Cleaner indicates it is selected for Auto Start mode. When selected for Auto Start mode, the finger cleaner will eventually start after the necessary machine parameters have been satisfied for Auto Start. Click on the check box to either place or remove the check mark in the box. The Finger Cleaner Start button only becomes selectable once the conveyor is operating.
Operation 2-9317-120-00-0 Rev. 3
When the Finger Cleaner is Off, Off is displayed in the text box under Actual. When the Finger Cleaner is On, On is displayed in the text box under Actual, the LED to the left illuminates green, and the Start button changes to a Stop button as the next mode of operation. Board Hole Length This parameter instructs the system to ignore a hole smaller than the value entered, in a board that is in-line with the photocell. This prevents the system from counting multiple boards rather than a single board. The value range for this parameter is 0.00 508.0 mm (0.00 - 20.00 in.) For optional 24 in. machines the value range is 0.00 mm - 609.6 mm (0.00 - 24.00 in.). (16, 18, and 20 in. options are available). Board spacing in the machine must be greater than the hole length or they will be ignored. PCB Multiplier If running process using panels or pallets and there is more than one board, enter the number of boards in each panel or pallet. This will increment the Number of Boards by this value for each board that the machine detects. The value range for this parameter is 1 100. Number Of Boards Actual represents the number of boards processed through the system for the Set Point is used to change the starting number for the Number of Boards processed. Total Boards Displays the total number of boards that the Electra has processed. This parameter is resettable under the Maintenance tab. The user must however have machine configuration access.
53
Electra
Maintenance Tab The Maintenance tab contains manual override Start buttons specifically for maintenance functions.
button to stop Conveyor On operation. Jog In Reverse When the Jog In Reverse Start button is clicked, the LED to the left illuminates green and the Start button changes to Stop as the next mode of operation. The conveyor operates in reverse direction for approximately three (3) seconds. The text box to the right of the Conveyor On Start button displays a speed of -0.3 meters/ min. (-1.00 ft./min) during the Jog In Reverse mode. All Start buttons except Jog In Reverse become non-selectable while the conveyor operates in reverse mode. Conveyor Width Motor Move to Out Limit Click on the Move to Out Limit Start button to enable it. The LED to the left of Move to Out Limit illuminates green, and the Start button changes to Stop as the next mode of operation. During the out to limit movement, all other Start button become nonselectable. The parameter value in the text box next to the Move to Width Start button displays the width dimensions as the conveyor moves to the out limit. When the conveyor width reaches its maximum width, a symbol appears next to the Move to Out Limit Start button indicates the conveyor width is at its limit. Move to In Limit and Move to Width Start buttons are selectable when the conveyor width is at its widest position.
Figure 56: Conveyor Maintenance Tab However, the machine must first be in the MAN mode. The Start buttons listed below allow maintenance personnel to perform what may normally be automated functions: Drive Motor Conveyor On When the Start button is clicked, the LED associated with Conveyor On illuminates green and the Start button changes to Stop as the next mode of operation. The conveyor operates at the Set Point entered next to Conveyor Speed in the Conveyor Operation tab. Actual speed is displayed in the text box to the right of the Conveyor On Start/ Stop button. All Start buttons except Conveyor On become non-selectable. Click on the Conveyor On Stop
Move to In Limit Click on the Move to In Limit Start button to enable it. The LED to the left of Move to In Limit illuminates green, and the Start button changes to Stop as the next mode of operation.
54
2-9317-120-00-0 Rev. 3
Operation
Electra
During the in to limit movement, all other Start button become nonselectable. The parameter value in the text box next to the Move to Width Start button displays the width dimensions as the conveyor width decreases to the minimum width setting, 50.8 mm (2.00 in.). When the conveyor width reaches its minimum width, a symbol appears next to the Move to In Limit Start button indicates the conveyor width is at its narrowest position. Move to Out Limit and Move to Width Start buttons are selectable when the conveyor width reaches at its narrowest position.
revert to Start buttons, and the Set Point value is displayed in the text box associated with Move to Width. Drain Finger Cleaner Click on the Drain Finger Cleaner Start button to commence draining of the finger cleaner tank.
When draining the finger cleaner tank, the 3-way valve located near the tank must be turned to the drain position to allow draining. To avoid a chemical spill, ensure that the end of hose to drain the finger cleaner tank is placed into a container marked for proper disposal prior to draining the tank. Once the Drain Finger Cleaner Start button is clicked, an Alert window is displayed indicating that the finger cleaner has started draining.
Move to Width Click on the Move to Width Start button to enable it. The LED to the left of Move to Width illuminates green, and the Start button changes to Stop as the next mode of operation. The Move to Width Set Point is based on the Conveyor Width Set Point in the Operation tab. If the conveyor width is at its out limit before starting the Move to Width function, the Move to In Limit and Move to Width LEDs illuminate green and the Start buttons turn to Stop buttons after starting the Move to Width function. If the conveyor width is at its in limit before starting the Move to Width function, the Move to Out Limit and Move to Width LEDs illuminate green an the Start buttons turn to Stop buttons after starting the Move to Width function. The parameter value in the text box next to the Move to Width Start button displays the width dimensions as the conveyor width adjusts to Set Point. When the conveyor width reaches its Set Point, all LEDs turn off, all buttons
Figure 57: Finger cleaner draining alert Click on the OK button to acknowledge. The Drain Finger Cleaner Start button changes to Stop as the next mode of operation and the LED illuminates green while draining. While the finger cleaner tank is draining, the time elapsed is displayed in the text box associated with Drain Finger Cleaner. To stop draining the finger cleaner tank, click on the Drain Finger Cleaner Stop button. Once the Drain Finger Cleaner Stop button is clicked, an Alert window is displayed indicating that the finger cleaner has completed draining.
Operation
2-9317-120-00-0 Rev. 3
55
Electra
Maintenance Timers The Maintenance Timers tab is designed for, and should be limited to use by, maintenance personnel. This tab contains timers which can be set for specific intervals of maintenance for the following conveyor components: Figure 58: Finger cleaner draining complete alert Click on the OK button to acknowledge. Conveyor Level 1 Conveyor Level 2 Conveyor Level 3 Conveyor Level 4 Conveyor Level 5 Conveyor Speed Conveyor Width Finger Cleaner Click on the Maintenance Timers tab to access its features.
To avoid a chemical spill, ensure that the finger cleaner 3-way valve is turned to the Off or Open position immediately after draining. This will prevent chemicals from being inadvertently drained to the floor. Reset Board Count Resets the PCBs in Machine count to zero (0).
Reset Total Boards Resets the Total Boards to zero (0). This is displayed on the Operation Page for the Conveyor. This requires Configuration Access when security is active.
Figure 59: Conveyor Maintenance Timers tab The eight (8) conveyor components listed in the left hand column are associated with a Maintenance Schedule found in the Electra Maintenance manual. The different Levels indicated refer to the frequency (Intervals) that maintenance is required for a specific component, module, or series of maintenance procedures. For Example: Conveyor Level 1 is a series of Daily maintenance procedures required at the end of each 24 hours. See the Sample chart
56 2-9317-120-00-0 Rev. 3 Operation
Electra
segment that follows.
Figure 60: Maintenance Level sample chart
Interval (hours) Enter the expected interval time in hours for maintenance to be performed on the module. Time Remaining The time displayed in the Time Remaining text box indicates the amount of time remaining before maintenance is required for this module. A Time Expired message Maintenance Required is displayed in the Electra Status Bar until maintenance is performed. Total Run Time This parameter displays the actual time that the module has been ON since installation. Complete Click on the Complete button when the maintenance task for this module has been performed. A Maintenance Note window appears. Notes for maintenance may be entered in this window and stored as well. The note may be retrieved and viewed in the Log View Maintenance Screen. Restore Defaults Intervals Click on the Restore Defaults Intervals button to restore the system default interval values.
Operation
2-9317-120-00-0 Rev. 3
57
Electra
Troubleshooting Tab The Troubleshooting tab contains features specifically for maintenance purposes. These features should be limited to use by maintenance personnel only. This tab displays internal machine parameters that the computer is using, based on machine configuration and operation set points. If there is a functionality problem related to any parameter pertaining to the Conveyor, the values provided here may provide the user some indication as to what may be causing the problem. The machine must first be in the MAN mode.
Conveyor Width Motor Scalar Factors determined during calibration. Offset The correction value determined during calibration. Stall Timer The time remaining for the conveyor to reach its programmed width or limits before a stall alarm occurs. Motor Speed The actual present speed, in Hz, of the conveyor width motor drive. Board Information Board Length Displays the length of the board as determined by the incoming photocell. Hole Length Displays the length of any hole in the board as determined by the incoming photocell.
Figure 61: Conveyor Troubleshooting tab Drive Motor Alarm Delay Reflects the time before the alarm is enabled. The timer counts down to zero when the conveyor speed is started. Motor Speed The actual present speed, in Hz, of the conveyor motor drive.
58
2-9317-120-00-0 Rev. 3
Operation
Electra
Conveyor Width Calibration Tab The Calibration tab contains features that should be limited to use by maintenance personnel only. Click on the MAN button icon at the top center of the graphic screen to place the Electra in the Manual Mode before utilizing the calibration features. Click anywhere on the conveyor module on the graphic screen to open the Conveyor dialog box. Click on the Conveyor Width Calibration tab to access the calibration functions. When initialized, the Calibration tab contains a single step Conveyor Width: Step 1.
The value in the Actual Width text box increases until the conveyor width reaches its maximum setting 510.5 mm (20.09 in.). For optional 24 in. machines the maximum width setting is 609.6 mm (24.0 in.). Optional widths of 16, 18, and 20 in. are also available. Once the conveyor width reaches its limit, the green LED turns off, the Start button becomes non-selectable, and an additional step appears in the Conveyor Witdth Calibration tab Conveyor Width: Step 2.
Figure 63: Conveyor Width: Step 2 field Measured Out Width Physically measure the width of the conveyor adjustment performed by the machine in Conveyor Width: Step 1. Enter the measured conveyor width in the text box next to Measured Out Width, then press the Enter key on the keyboard or click on the Apply button. Conveyor Width: Step 3 appears in the dialog box.
Figure 64: Conveyor Width: Step 3 field Figure 62: Conveyor Width Calibration tab Actual Width Perform the calibration instructions as they appear on-screen Press the Start button to move width toward out limit. The LED to the left of Actual Width illuminates green while the calibration of the outer limit takes place, and the Start button changes to Stop for the next selection of operation.
Operation 2-9317-120-00-0 Rev. 3
Click on the Start button to move the conveyor width toward the limit. The LED for Conveyor Width: Step 3 illuminates green while the conveyor width moves to the In Limit, and the Start button changes to a Stop button to cancel the operation. The value in the Actual Width text box in Conveyor Width: Step 1 decreases until the conveyor width reaches its In limit. Conveyor Width: Step 4 appears in the dialog box.
59
Electra
Figure 65: Conveyor Width: Step 4 field Measured In Width Physically measure the width of the conveyor adjustment performed by the machine in Conveyor Width: Step 3. Enter the measured conveyor width in the text box next to Measured In Width in Conveyor Width: Step 4, then press the Enter key on the keyboard. When the last step of the calibration is completed, a message is displayed under the Calibration Status field
if everything is OK. Calibration Failed is displayed if something went wrong. The calibration is ignored. Troubleshoot the problem with the conveyor width system, then repeat the calibration procedure.
60
2-9317-120-00-0 Rev. 3
Operation
Electra
FLUXER
The Electra machine may be configured for any one of the fluxer modules listed below. H o w e v e r, t h e m a c h i n e s o f t w a r e configuration must reflect actual hardware installed on the machine. Fluxer dialog box displays will vary in configuration from one to the next. Refer to the fluxer operation section appliable to your machine configuration. Fluxers Available Foam Wave Opti Supa The Opti and Supa spray type fluxers may also be configured as External Fluxers. Refer to the Electra Options Manual for reference to the OptiFlux spray fluxer features and functions. FOAM FLUXER Foam Fluxer is a machine module dialog box. To open the Foam Fluxer dialog box position the pointer device over any part of the fluxer module on the graphic screen. Notice that the fluxer graphic highlights when the pointer device is placed over the graphic. Single click on the graphic to open the Foam Fluxer dialog box.
Figure 66: Foam Fluxer dialog box The Foam Fluxer dialog box contains six (6) separate tabs: Operation Maintenance Maintenance Timers Troubleshooting Calibration Timer
Operation Tab Within the Operation tab, specific parameters related to the Foam Fluxer module can be entered or changed to meet the requirements of a specific recipe. These entries may be saved in the existing recipe or to a new recipe or even applied to a specific board without being saved. The units appearing in each dialog box is dependent on machine configuration. Units displayed in the graphic parts of this text are depicted in imperial. This section explains the operational features within the Foam Fluxer Operation tab:
Operation
2-9317-120-00-0 Rev. 3
61
Electra
Fluxer Fluxer A check mark placed in the check box associated with Fluxer indicates it is selected for Auto Start mode. When selected for Atuto Start mode, the fluxer will eventually start after the necessary machine pareameters have been satisfied for Auto Start. Click on the check box to either place or remove the check mark in the box. To start the fluxer manually click on the MAN button icon to put the Electra in manual mode. The Start button is nonselectable while in the Stop mode. When the fluxer is OFF, Off is displayed in the text box under Actual. When the fluxer is ON, On is displayed in the text box under Actual, the LED to the left of Fluxer illuminates green, and the Start button changes to a Stop button as the next mode of operation. Auto-Start Delay The value entered under Set Point designates the amount of time (in seconds) the system waits before going ready after turning on the fluxer. A value range of 1 - 1800 seconds may be entered for this parameter. Flux Level Control High Level Drain Period Amount of time to run drain pump when High level occurs. Should be set to lower flux level to the midpoint between low and high level floats. A value range of 1 - 1800 seconds may be entered for this parameter. Low Level Fill Hysteresis Amount of time the Add pump continues to run after low level float is satisfied. This is to prevent cycling of the Add pump. A value range of 1 - 1800 seconds may be entered for this parameter. Flux Density Control Specific Gravity Refer to the flux manufacturers material data sheet for the Specific Gravity Set Point of the flux being used. Enter the Specific Gravity set point that the flux is to be
62 2-9317-120-00-0 Rev. 3
controlled to. A value range of 0.000 - 1.250 g/cc (grams per cubic centimeter) may be entered for this parameter. Thinner Add Period Enter the amount of time in seconds that the thinner pump is to add thinner to correct the specific gravity of the flux. Set so that one (1) add period changes the specific gravity by only 0.001. A value range of 1 - 1800 seconds may be entered for this parameter. Thinner Sample Rate Enter the amount of time the system waits after adding thinner to the flux before checking the specific gravity again. This value should be long enough to allow time for the thinner to completely mix with the flux. Typical setting is 120 seconds. A value range of 1 - 1800 seconds may be entered for this parameter. Temperature Reference Refer to the flux manufacturers material data sheet of the flux being used for the base temperature of the flux specific gravity specification. Enter the base temperature value in the text box under Set Point. A value range of 0 - 204 C (0 - 400 F) may be entered for this parameter. Temperature Coefficient Refer to the flux manufacturers data sheet of the flux being used. This parameter represents a correction factor for the specific gravity if the actual temperature is different than the reference temperature. A value range of 0.00000 - 0.100000 g/cc per C may be entered for this parameter.
Operation
Electra
Maintenance Tab The Maintenance tab contains manual override Start buttons specifically for maintenance functions.
Figure 67: Foam Fluxer Maintenance tab The machine must first be in MAN mode. The Start buttons listed below allow maintenance personnel to perform what may normally be automated functions: Manual Air Circulating Pump* Drain Pump* Add Pump* Thinner Pump* Level Control Drain Period Fill Period Items with an* can not be started or stopped if the Timer is enabled. See Timer Tab for more details. When any of the listed Start buttons are clicked, the LED associated with that function illuminates green, and the Start button changes to Stop as the next selection of operation.
Operation
Click on the Air Start button to activate air to the aerator stones in the flux reservoir. Circulating Pump Click on the Circulating Pump Start button to enable the pump and circulate the flux. The Circulating Pump Start button will not become selectable if the flux level is low or empty. Drain Pump Click on the Drain Pump Start button to drain the flux reservoir. Add Pump Click on the Add Pump Start button to add flux to the flux reservoir. Thinner Pump Click on the Thinner Pump to add thinner to the flux reservoir. The Thinner Pump Start button is not selectable when the Circulating Pump is not operating. Drain Period Enter the amount of Time in minutes to drain the fluxer; once this time expires the drain pump stops. A value range of 1 - 30 minutes may be entered for this parameter. Fill Period Enter the amount of Time in minutes to fill the fluxer; once this time expires the low liquid level alarm is armed. A value range of 1 - 30 minutes may be entered for this parameter.
Air
2-9317-120-00-0 Rev. 3 63
Electra
Maintenance Timers The Maintenance Timers tab is designed for, and should be limited to use by operation and maintenance personnel. This tab contains timers which can be set for specific intervals of maintenance for the following conveyor components: Fluxer Level 1 Fluxer Level 2 Fluxer Level 3 Circulating Pump Click on the Maintenance Timers tab to access its features.
Figure 68: Foam Fluxer Maintenance Timers tab The four (4) fluxer components listed in the left hand column are associated with a Maintenance Schedule found in the Electra Maintenance manual. The different Levels indicated refer to the frequency (Intervals) that maintenance is required for a specific component, module, or series of maintenance procedures. For Example: Fluxer Level 1 is a series of Daily maintenance procedures required at the end of each 24 hours of operation. See the Sample chart segment that follows.
64
2-9317-120-00-0 Rev. 3
Operation
Electra
Figure 69: Fluxer Maintenance Level 1 sample chart Interval (hours) Enter the expected interval time in hours for maintenance to be performed on the module. Time Remaining The time displayed in the Time Remaining text box indicates the amount of time remaining before maintenance is required for this module. A Time Expired message Maintenance Required is displayed in the Electra Status Bar until maintenance is performed. Total Run Time This parameter displays the actual time that the module has been ON since installation. Complete Click on the Complete button when the maintenance task for this module has been performed. A Maintenance Note window appears. Notes for maintenance may be entered in this window and stored as well. The note may be retrieved and viewed in the Log View Maintenance Screen. Restore Defaults Intervals Click on the Restore Defaults Intervals button to restore the system default interval values.
Operation
2-9317-120-00-0 Rev. 3
65
Electra
Troubleshooting Tab The Troubleshooting tab contains features specifically for maintenance purposes. These features should be limited to use by maintenance personnel only. This tab displays internal machine parameters that the computer is using, based on machine configuration and operation set points. If there is a functionality problem related to any parameter pertaining to the Fluxer, the values provided here may give the user some indication as to what may be causing the problem.
Flux Density Control Specific Gravity Alarm Delay The time before the alarm is enabled; prevents false alarms. Specific Gravity Alarm Timer The amount of time the flux density is permitted to be out of tolerance before an alarm occurs. Temperature Offset The correction value determined during calibration.
Figure 70: Fluxer Troubleshooting tab Flux Level Control High Level Delay Timer The length of time that the high level must remain high before the drain pump is started. Low Level Delay Timer The length of time that is allowed, determined by the fill period, before arming the low level alarm. High Level Alarm Delay The time before the alarm is enabled; prevents false alarms. Low Level Alarm Delay The time before the alarm is enabled; prevents false alarms.
66
2-9317-120-00-0 Rev. 3
Operation
Electra
Calibration Tab The Calibration tab contains features that should be limited to use by maintenance personnel only. The Electra must first be in manual (MAN) mode before utilizing the calibration features. Click on the MAN button icon at the top center of the graphic screen to place the Electra in the manual mode. Click anywhere on the Fluxer module on the graphic screen to open the Foam Fluxer dialog box. Click on the Calibration tab to access the calibration functions. When initialized, the Calibration tab contains a single step Measured Temperature. Perform the calibration instructions as they appear on-screen To calibrate the temperature, measure the current temperature of the fluxer and enter the measured temperature in the field below.
Click on the Apply button after entering the measured temperature into the text box to complete the calibration of flux temperature. The value in the Actual display next to Measured Temperature displays the measured temperature.
Figure 71: Foam Fluxer Calibration tab Using an accurate hand held thermometer, take a temperature reading of the flux as directed, then enter the value in the text field next to Measured Temperature.
2-9317-120-00-0 Rev. 3 67
Operation
Electra
Timer Tab The Timer tab only affects operation of the FDC (Flux Density Controller) and Level Control. Click on the Timer tab to access its features. Click on the check box next to Timer Enable to enable the timer. A check mark in the box indicates it is enabled. To disable the timer, click on the check box to remove the check mark.
Figure 72: Foam Fluxer Timer tab To Set the Timer: Using the pointer device and number keypad; 1. Set each day of the week starting time On, in military time, to enable operation of the FDC and Level Control. Set each day of the week stop time Off that the FDC and Level control are to be turned off. To allow the timer to skip non-operational days, enter 00:00:00 for time ON and 00:00:01 for time OFF. To allow the timer to always remain ON, enter 00:00:00 for time ON and 23:59:59 for time OFF. This only allows the timer to turn off for one (1) second (at midnight).
2-9317-120-00-0 Rev. 3 Operation
2.
3.
4.
68
Electra
SOLDER POT
Solder Pot is a machine module dialog box. Select Solder Pot by clicking on Modules on the Menu Bar, then clicking on Solder Pot in the drop-down list box.
Figure 73: Select Modules, Solder Pot Position the pointer device over any part of the solder module on the graphic screen. Notice that the solder module graphic highlights and a text box pops up with the Solder Pot parameters. Single click on the graphic to open the Solder Pot dialog box.
Figure 74: Solder Pot dialog box The Solder Pot dialog box contains eight (8) separate tabs: Operation Standby Maintenance Maintenance Timers Troubleshooting Calibration PID Timer
Operation Tab Within the Operation tab, specific parameters related to the solder module and its components can be entered or changed to meet the requirements of a specific recipe. These entries may be saved in the existing recipe or to a new recipe or even applied to a specific board without being saved. The units appearing in each dialog box is dependent on machine configuration. Units
Operation
2-9317-120-00-0 Rev. 3
69
Electra
displayed in the graphic parts of this text is depicted in imperial. This section explains the operational features within the Solder Pot Operation tab: Solder Pot Heater Element While in Auto or Manual mode, and the solder pot heaters are automatically or manually activated, the Heater Element indicator illuminates green, ONLY while . Whenever the solder pot heaters are turned off, the LED next to Heater Element turns off. Solder Temperature In the Set Point text box, enter the temperature to which the solder pot is to be heated, either in imperial or metric units, whichever is applicable for your system configuration. A Range Value of 221 - 287 C (430 -550 F) may be entered in the text box for this parameter. If a value lower or higher than the specified range is entered, a Value Entry Error pop-up window is displayed.
on this page, refer to the Electra Option manual for that feature. Each of the listed features have either a Start or a Stop button available for selection as the next mode of operation. Refer to the section under Manual or Auto Start for more details on these operations. Solder Waves Lambda Wave The Lambda Wave can be started in either the Manual or Auto Start mode. First, the Set Point, in rpms, must be entered in the text box for this feature. A Value Range of 425 - 1000 rpms may be entered for this variable. The Lambda Wave can not be started until the solder temperature reaches the acceptable operating temperature 218 C (425 F). While the Start button is non-selectable, and the pointer device is positioned over the Start button, a pop-up display message appears stating
Figure 75: Value Entry Error window Actual represents the present temperature of the solder in the pot. As the temperature increases, the value under Actual gradually increases as the temperature decreases, so does the value under Actual. Note that while in the Auto or Stop mode, no buttons in the Operation tab are selectable. While in the Manual mode, the following buttons are selectable for operation: Solder Temperature Lambda Wave Lead Clearance If other Start buttons are visible or selectable in your system configuration that are not listed Figure 76: Solder Temperature too low In Manual mode, after the solder temperature reaches operating temperature, click on the Lambda Wave Start button. Note that the graphic representation of the wave appears operating on the graphic screen. Actual rpms are visible in the Actual text box across from Lambda Wave, and the LED associated with this feature illuminates green when the wave is active. When the start button is clicked, it immediately changes to a Stop button as tht next selection of operation. When starting the Electra in the Auto Start mode, once all preheat and conveyor
Operation
70
2-9317-120-00-0 Rev. 3
Electra
startup parameters have been satisfied, the Lambda Wave and any other wave configured automatically start at the set points specified for that recipe. Solder Options Lead Clearance This feature allows product lead clearance to be set, based on the length of the boards components. Lead Clearance adjustment can be started in either the Manual or Auto Start mode. In the Set Point text box, enter the required lead clearance to which the pot should be adjusted, either in imperial or metric units, whichever is applicable for your machine configuration. A Value Range of 6.3 - 101.6 mm (.25 - 4.00 in.) may be entered for this variable. While in Manual mode Click on the Lead Clearance button to adjust the clearance. When clicked, the solder pot adjusts itself to the lead clearance designated in the Set Point text box. The Actual value either increases or decreases until the Set Point value is reached. While the adjustment takes place, the LED associated with Lead Clearance illuminates green, and the Start button changes to a Stop button to cancel the operation. When the adjustment is complete, the green LED turns off and the Stop button reverts back to a Start button. When starting the machine in the Auto Start mode, the Lead Clearance function automatically adjusts to the parameter specified for the recipe loaded. Wire/ Bar Feeder When configured, the Wire/Bar Feeder feature appears in the Solder Pot dialog box as an On or Off function. To enable the Wire/Bar Feeder for Auto Start, click on the box to the right this will places a check mark in the box. Clicking on the box again removes the check mark. Under Actual, the text box displays Off when inactive and On when active. While in the Manual mode the Start button is available for manual start of the solder
2-9317-120-00-0 Rev. 3
feeder. When the feeder is started, the LED to the left illuminates green. The Start button then changes to a Stop button to cancel the operation. Auto mode will start the solder feeder when the level of the solder in the pot is detected as low level and the Wire/Bar Feeder bar has a check mark in it. The feeder then activates, adding solder until the proper level within the pot is achieved, then shuts off. Before the solder wire/bar feeder can become operational, the solder pot must be rolled in to the in limit, the main wave must be ON, the solder temperature must be above 218 C (425 F), and the solder level remains low for 30 seconds or more.
Operation
71
Electra
Standby Tab Click on the Standby tab within the Solder Pot dialog box to access it.
Solder Pot dialog boxs Operation tab features, illuminate yellow. This indicates that the waves are presently operating at Standby Speed until a board is sensed within the defined window, then the waves operate at the Set Point speed defined in the Operation tab. No check mark in the box indicates that standby mode is not used and the waves will operate at the set point speed defined in the operation tab. Use Entire Conveyor Click on the box to the right of Use Entire Conveyor to place a check mark in, or remove a check mark from the box. Placing a check mark in the box enables use of the entire conveyor as the window in Standby Mode On, rather than a specific Start and End of window. No check mark in the box indicates a specific window range will be defined rather than using the entire conveyor as the window. Lambda Wave Standby Speed The value entered here will be the speed at which the Lambda/CoN2tour Wave will operate until a board enters the defined window the wave then operates at the speed set for the recipe or set in the Operation tab. A Value Range of 425 - 1000 rpms may be entered for this parameter. Start of Window Enter in inches (or millimeters), the distance to engage the operations set point from the center of the nozzle. A negative number engages the set point prior to the center and a positive number engages the set point after the center. A Value Range of 3,810.00 - 3,810.00 mm (150.00 - 150.00 in.) may be entered for this parameter.
Figure 77: Solder Pot Standby tab The Standby tab contains features to be used specifically for operation. Standby allows the machine to decide when a board is or is not present within a defined process parameter (window) based on whether or not a board is present, Standby will activate and deactivate both the Lambda/ CoN2Tour and Rotary/Chip solder waves. Standby Mode On Click on the box to the right of Standby Mode On to place a check mark in, or remove a check mark from the box. Placing a check mark in the box enables Standby Mode On for activation. When a check mark is placed in the Standby Mode On check box, the Lambda/Contour Wave, Rotary/Chip Wave, and Rotary speed LEDs in the
72
2-9317-120-00-0 Rev. 3
Operation
Electra
Normal setpoint should be a negative number. End of Window Enter in inches (or millimeters), the distance to dis-engage the operations set point from the center of the nozzle. A negative number dis-engages the set point prior to the center and a positive number dis-engages the set point after the center. A Value Range of 3,810.00 - 3,810.00 mm (150.00 - 150.00 in.) may be entered for this parameter.
Operation
2-9317-120-00-0 Rev. 3
73
Electra
Maintenance Tab The Maintenance tab contains manual override Start buttons, specifically for maintenance functions. These features should be limited to use by maintenance personnel only.
00:00:00 (10 minutes). The Start button changes to a Stop button if clicked, revert back to a Start button again. Starting again starts the timer over from 00:10:00. This allows the user to start the pump motors if the solder temperature is below (219 C) 426 F. Roll Out Solder Pot In If the solder pot is already rolled in at its maximum position, the Start button is not available, and an in limit symbol is displayed next to the Start button. Once the pot is rolled out to any position away from the in limit, the symbol disappears, indicating that the pot is not completely rolled in. The Start button only becomes available when the pot has been rolled out, and the roll out function has stopped. Click on the Start button to roll the pot back to its in limit. The LED illuminates green. The Solder Pot In function automatically stops when the in limit is reached. While the solder pot is rolled in, the Jacking features; Solder Pot Up, Solder Pot Down, and Lead Clearance are available for selection.
Figure 78: Solder Pot Maintenance tab The machine must first be in the MAN mode. The Start buttons listed below allow maintenance personnel to perform what may normally be automated functions: Solder Pot Solder Temperature Bypass
Solder Pot Out If the solder pot is already rolled out to its maximum position, the Start button is not available, and an out limit symbol is displayed next to the Start button. If the solder pot is rolled in, click on the Solder pot Out Start button to roll the pot out. The LED illuminates green, and the Start button changes to a Stop button to cancel the operation. The Solder Pot Out function automatically stops when the out limit is reached. The pot may be stopped at any out position by clicking on the Stop button any time while the pot is being rolled out.
Operation
Damage to solder pumps, motors and belts could result if the solder pump drive belts are not removed prior to starting the pump motors using Solder Temperature bypass. Remove the belts before turning on motors. Proceed with CAUTION when utilizing this function. When the Start button is clicked, the LED illuminates green and a timer starts counting down from 00:10:00 to
74 2-9317-120-00-0 Rev. 3
Electra
While the solder pot is rolled out to any position, other than all the way out to limit, only the Solder Pot Down Jacking feature is available. Jacking Solder Pot Up The Solder Pot Up Start button may not be selected while the pot is either rolling in or rolling out. Once the pot is rolled all the way in or all the way out, the Solder Pot Up Start button may be selected. When the Start button is clicked, the LED illuminates green. The Lead Clearance text box displays the adjustment as it is being performed. When the pot reaches the up limit, the function automatically stops and the green LED that was illuminated turns off, and an up limit symbol appears next to the solder pot up start button.
The LED illuminates green when the Start button is clicked, and the Start button changes to a Stop button to cancel the operation. The Solder Pot Up, Solder Pot In, Solder Pot Down LED illuminates green, dependent upon direction of travel required. The adjustment is displayed in the text box associated with this feature. When the adjustment is complete, the Stop button reverts back to Start and the LEDs turn off.
Solder Pot Down The Solder Pot Down Start button may not be selected while the pot is either rolling in or rolling out. The Solder Pot Down Start button is not available for selection if the pot is already at its down limit position. The Solder Pot Down function may be applied to the pot while it is anywhere in the out or in position. When the Solder Pot Down Start button is clicked, the Solder Pot Down LED illuminates green. The Lead Clearance text box displays the adjustment as it is being performed. When the solder pot reaches its down limit position, a down limit symbol appears next to the Solder Pot Down Start button.
Lead Clearance Clicking on the Lead Clearance Start button manually forces the lead clearance adjustment to the setting in the Operation tab.
2-9317-120-00-0 Rev. 3 75
Operation
Electra
Maintenance Timers The Maintenance Timers tab is designed for, and should be limited to use by operation and maintenance personnel. This tab contains timers which can be set for specific intervals of maintenance for the following Solder Pot components (depending on system configuration there may be more or fewer components): Solder Level 1 Solder Level 2 Solder Level 3 Solder Level 4 Solder Heater Lambda Wave Chip Wave Rotary Speed Jacking Stand Roll Out Solder Feeder Click on the Maintenance Timers tab to access its features.
indicated refer to the frequency (Intervals) that maintenance is required for a specific component, module, or series of maintenance procedures. For Example: Solder Level 1 is a series of Daily maintenance procedures required at the end of each 24 hours. See the Sample chart segment that follows. NOTE All level 1, 2, 3, and 4 timers are free running. All specific timers, i.e., Solder Heater, are based on their function being active (ON).
Figure 79: Solder Pot Maintenance Timers tab The Solder Pot components listed in the left hand column are associated with a Maintenance Schedule found in the Electra Maintenance manual. The different Levels
76 2-9317-120-00-0 Rev. 3 Operation
Electra
Figure 80: Solder Module Maintenance Level 1 sample chart Interval (hours) Enter the expected interval time in hours for maintenance to be performed on the module. Time Remaining The time displayed in the Time Remaining text box indicates the amount of time remaining before maintenance is required for this module. A Time Expired message Maintenance Required is displayed in the Electra Status Bar until maintenance is performed. Total Run Time This parameter displays the actual time that the module has been ON since installation. Complete Click on the Complete button when the maintenance task for this module has been performed. A Maintenance Note window appears. Notes for maintenance may be entered in this window and stored as well. The note may be retrieved and viewed in the Log View Maintenance Screen. Restore Defaults Intervals Click on the Restore Defaults Intervals button to restore the system default interval values.
Operation
2-9317-120-00-0 Rev. 3
77
Electra
Troubleshooting Tab The Troubleshooting tab contains features specifically for maintenance functions. These features should be limited to use by maintenance personnel only. This is a display of internal machine parameters that the computer is using, based on machine configuration and operation set points. If there is a functionality problem related to any parameter pertaining to the Solder Pot, the values provided here may give the user some indication as to what may be causing the problem.
Lead Clearance Scalar A correction value determined during calibration. Offset A correction value determined during calibration. Stall Timer The time remaining for the Solder pot to reach its programmed Lead Clearance before a stall alarm occurs. Motor Speed The actual current speed, in Hz, of the Jacking motor drive. Roll Out Stall Timer Displays the time remaining for the Solder pot to reach its limits of Roll Out or Roll In, before a stall alarm occurs. Motor Speed The actual current speed, in Hz, of the Roll Out motor drive. Wave Motor Speeds Lambda/Contour Wave Displays the actual present speed, in Hz, of the Lambda/CoN2tour Wave motor drive.
Figure 81: Solder Pot Troubleshooting tab The machine must first be in the Manual (MAN) mode. Solder Temperature Temperature Offset The correction value determined during calibration. Alarm Delay Displays the time remaining before the alarm is enabled.
78 2-9317-120-00-0 Rev. 3 Operation
Electra
Calibration Tab The Calibration tab contains features that should be limited to use by maintenance personnel only. The machine must first be in the MAN mode. Click on the Calibration tab within the Solder Pot dialog box to access its features. Figure 83: Measured Temperature field
To calibrate the solder pot temperature, measure the current temperature at the solder pot and enter the measured temperature in the field below. This is caluclated by using a hand held, accurate thermometer, and submerging the probe into the solder near the solder pot thermocouple, or 25 mm (1.0 in.) into the solder wave. Click on the Apply button in the lower section of the dialog box to accept the value entered. Lead Clearance: Step 1 Actual Height
Figure 84: Lead Clearance Step 1 Click on the button next to Actual Height to move the solder pot toward the up limit. As the adjustment takes place, the LED illuminates green, and the Start button changes to a Stop button to cancel the operation. When the up limit for the Lead Clearance has completed positioning, the LED turns off and a Lead Clearance: Step 2 category is displayed in the Calibration tab. Lead Clearance: Step 2 Measured Height
Figure 82: Solder Pot Calibration tab The Calibration tab displays two (2) separate categories when initialized Measured Temperature and Lead Clearance: Measured Temperature Allow the actual solder pot temperature to stabilize or reach set point temperature. Refer to the Operation tab for the Set Point temperature. Follow the on-screen instructions under the Solder Temperature category, Measured Temperature.
Figure 85: Lead Clearance Step 2 Follow the on-screen instruction under the Lead Clearance: Step 2 category, Measured Height Enter the measured solder pot height. This is calculated by physically measuring
79
Operation 2-9317-120-00-0 Rev. 3
Electra
the solder pot height distance from the bottom of a PCB to the top of the incoming curved plate on the main wave. Enter the measured height in the text box next to Measured Height, then press the Enter key on the keyboard to accept the value entered. Lead Clearance: Step 3 appears in the Calibration tab. Lead Clearance: Step 3
When the last step of the calibration is completed, a message is displayed under the Calibration Status field
Figure 88: Calibration Status field if everything is OK. Calibration Failed is displayed if something went wrong the calibration is ignored. Troubleshoot the problem with the lead clearance system, then repeat the calibration procedure.
Figure 86: Lead Clearance Step 3 Step 3 prompts the user to click on the Start button to move the solder pot toward the down limit. When clicked, the Actual Height in the Lead Clearance: Step1 section changes to the down limit, the LED in Step 3 illuminates green while the calibration of the down limit takes place, and the Start button changes to a Stop button to cancel the operation. Lead Clearance: Step 4 appears in the dialog box. Lead Clearance: Step 4 Measured Height
Figure 87: Lead Clearance Step 4 Follow the instructions under Lead Clearance: Step 4 Enter the measured solder pot height. This value is calculated by physically measuring the solder pot height adjustment performed by the machine in Lead Clearance: Step 3. Enter the measured distance in the text box next to Measured Height, then press the Enter key on the keyboard to accept the value entered. Step 4 completes the calibration for the solder pot. Calibration Status
80 2-9317-120-00-0 Rev. 3 Operation
Electra
PID Tab The PID features are designed for use specifically by Process Engineers or personnel experienced in PID calculations. In an attempt to improve heater performance for unusual load conditions, experienced personnel may modify parameters using the PID features. Click on the PID tab within the Solder Pot dialog box to access its features.
the occurrence of solder eruptions, however, increases the solder heat up time. Duty Cycle Displays the value of output in %; may vary from 0 to Output Maximum. Error Displays the difference between setpoint and actual temperature. Accumulated Integral Displays the integral or reset value to compensate for an offset condition. Restore Defaults To restore default values for the PID features, click on the Restore Defaults button.
Figure 89: Solder Pot PID tab Proportional Set proportional band in %. A Value Range of 1 - 100% may be entered for this parameter. Integral Enter a time value in seconds to calculate Error for integral purpose. A Value Range of 0.0 - 60.0 seconds may be entered for this parameter. Output Maximum Limit Duty Cycle to prevent eruption and stress in the Solder Pot. Reducing the Output Maximum reduces
2-9317-120-00-0 Rev. 3 81
Operation
Electra
Timer Tab The Timer tab affects operation of the Solder Pot heaters. Click on the Timer tab to access its features. Click on the check box next to Timer Enable to enable the timer. A check mark in the box indicates it is enabled. To disable the timer, click on the check box to remove the check mark. 4.
00:00:01 for time OFF. This will only allow the timer to enable functions for one (1) second. To allow the timer to always remain ON, enter 00:00:00 for time ON and 23:59:59 for time OFF. This only allows the timer to turn off for one (1) second.
Figure 90: Foam Fluxer Timer tab To Set the Timer: Using the pointer device and number keypad; 1. Set each day of the week start time On, in military time, to enable operation of the solder pot heaters. It is recommended to enable the heaters at least three (3) hours prior to running process. Set each day of the week stop time Off that the soler pot heaters are to be turned off usually at the end of each day of operation. To allow the timer to skip non-operational days, enter 00:00:00 for time ON and
2-9317-120-00-0 Rev. 3 Operation
2.
3.
82
Electra
HOT KNIFE
Refer to the Electra Options Manual see and CoN2Tour Plus TM options.
These entries may be saved in the existing recipe or to a new recipe or even applied to a specific board without being saved. Heater Heater Element When power is applied to the heater element the LED next to Heater Element illuminates green. Temperature While in the Auto or Manual mode, and the preheaters are automatically or manually activated, the Heater Temperature indicator LED illuminates green. Whenever the preheater is turned off, the LED next to Temperature turns off. In the Set Point text box, enter the temperature the Preheater will control to, either in imperial or metric units, whichever is applicable for your system configuration, then click on the Apply button or press the Enter key on the keyboard. When Closed Loop Control is NOT activated, Actual temperature is displayed in a text box in the Actual column across from Temperature. As temperature increases, the value under Actual gradually increases as the temperature decreases, so does the value under Actual.
LOWER PREHEAT 1 (CONVECTION)
Refer to the Electra Options Manual see Optional Vectaheat Preheaters.
LOWER PREHEAT 1 (RADIANT)
Lower Preheater 1 is a machine module dialog box. Lower Preheater 1 is the lower preheat module closest to the solder pot. To open the Preheater 1 dialog box, position the pointer device over any part of Lower Preheater 1 module on the graphic screen. Notice that the preheat module highlights when the pointer device is placed over the graphic. Single click on the graphic to open Lower Preheater 1 dialog box.
While in an Auto mode, no buttons are available. While in the Manual mode, the Temperature Start button is available. Figure 91: Lower Preheater 1 dialog box The Preheater 1 dialog box contains five (5) separate tabs: Operation Maintenance Timers Troubleshooting Calibration PID Click on the Start button while in Manual mode to activate the preheater. The LED illuminates green, the Start button changes to a Stop button as the next selection of operation, the temperature starts increasing to the Set Point, and the Heater Element indicator illuminates green. As temperature increases, approaching Set Point, the Heater Element indicator will cycle OFF and ON as the temperature of the preheater fluctuates up and down. As the preheater cools between fluctuations the LED turns ON indicating it is heating again. As the temperature nears Set Point again the heaters will cycle OFF again. Auto Start Delay Displays the time remaining before preheats will display as complete in the
83
Operation Tab Within the Operation tab, specific parameters related to the Preheater module and its components can be entered or changed to meet the requirements of a specific recipe.
Operation 2-9317-120-00-0 Rev. 3
Electra
Auto-Startup Status screen. This value is set in Preheaters Configuration. Refer to the section in this manual under Module Configuration, Preheaters tab for more details. Closed Loop This feature is displayed only if a Pyrometer is configured on the Electra. Closed Loop On Click in box to enable the Closed Loop control. Temperature The Set Point text box displays the Setpoint corrected by Closed Loop Control as setup in the Optional Pyrometer Module. Refer to the Electra Options Manual for more details pertaining to the Optional Pyrometer. The Actual text box displays the Actual temperature of the preheater, when Closed Loop Control is activated.
Maintenance Timers The Maintenance Timers tab is designed for, and should be limited to use by operation and maintenance personnel. This tab contains timers which can be set for specific intervals of maintenance for the following Lower Preheater components: Heater Level 1 Heater Level 2 Heater Click on the Maintenance Timers tab to access its features.
Figure 92: Lower Preheater 1 Maintenance Timers The Lower Preheater components listed in the left hand column are associated with a Maintenance Schedule found in the Electra Maintenance manual. The different Levels indicated refer to the frequency (Intervals) that maintenance is required for a specific component, module, or series of maintenance procedures. For Example: Heater Level 1 is a series of Weekly maintenance procedures required at the end of each 168 hours. See the Sample chart segment that follows.
84
2-9317-120-00-0 Rev. 3
Operation
Electra
Figure 93: Preheat Module Maintenance Level 1 sample chart Interval (hours) Enter the expected interval time in hours for maintenance to be performed on the module. Time Remaining The time displayed in the Time Remaining text box indicates the amount of time remaining before maintenance is required for this module. A Time Expired message Maintenance Required is displayed in the Electra Status Bar until maintenance is performed. Total Run Time This parameter displays the actual time that the module has been ON since installation. Complete Click on the Complete button when the maintenance task for this module has been performed. A Maintenance Note window appears. Notes for maintenance may be entered in this window and stored as well. The note may be retrieved and viewed in the Log View Maintenance Screen. Restore Defaults Intervals Click on the Restore Defaults Intervals button to restore the system default interval values.
Operation
2-9317-120-00-0 Rev. 3
85
Electra
Troubleshooting Tab The Troubleshooting tab contains features specifically for maintenance purposes. These features should be limited to use by maintenance personnel only. Click on the Troubleshooting tab within the Lower Preheater 1 dialog box to access its features.
Calibration Tab The Calibration tab contains features that should be limited to use by maintenance personnel only. This procedure requires the use of the Thermocouple Test and Calibration Cable assembly p/n 3-0954-077-01-6. This assembly is included in the Electra tool kit, shipped with the system. In addition, the use of a Thermocouple Simulator is required. This item is NOT included in the Electra tool kit. 1. At the operator console, click on the MAN button icon at the top center of the screen to place the Electra in the Manual Mode. Click on Lower Preheater 1 on the graphic screen to open the Preheater dialog box associated with that particular preheater. Click on the Calibration tab Follow the instructions as they appear in the Calibration tab. To calibrate the preheater, measure the current temperature at the preheater and enter the measured temperature in the field below.
2.
3. 4.
Figure 94: Lower Preheater 1 Troubleshooting tab The Troubleshooting tab displays internal machine parameters that the computer is using, based on machine configuration and operation set points. If there is a a functionality problem related to any parameter pertaining to Preheater, the values provided here may provide the user some indication as to what may be causing the problem. Temperature Offset A correction value determined during calibration. Closed-Loop Offset A correction value determined by the closed loop mode for correction. Alarm Delay Displays the amount of time remaining before the alarm is enabled; allows for stabilizing the temperature. Conveyor Interlock Timer Displays the amount of time remaining before the Preheater is to be turned off by the Electra software, if the conveyor is not running. Figure 95: Lower Preheater 1 Calibration tab 5. There are two (2) methods to performing this calibration.
Method 1 (Preferred) A. The first method utilizes connectors P1, P5, and the shield ground connector on the Thermocouple Test and calibration cable assembly and a thermocouple simulator. B. Unplug the thermocouple from under the Preheater assembly. C. Plug P1 into the thermocouple simulator.
Operation
86
2-9317-120-00-0 Rev. 3
Electra
D. Plug P5 into the thermocouple receptacle on the Preheater. E. F. Plug the ground plug into any grounded connector on the Electra. Set the simulator for 700 F. If the system is set up for degrees C set the simulator to 371 C. If the actual field gets the same response as set in by the simulator, it is not necessary to enter a value into the Measured Temperature field.
Method 2 (Alternate) A. The second method utilizes connectors P1, P2, and the shield ground connector on the Thermocouple Test and Calibration Cable, and a Thermocouple Simulator. B. Open the rear electrical enclosure. C. Plug P1 of the test cable into the thermocouple simulator.
G.
If the reading is higher or lower, enter that value in the Measured Temperature field.
D. Plug P2 of the test cable into the P2, P3, P4 or P5 connector on Analog I/O Interface Board #5 or P2 or P3 connector on Analog I/O Interface Board #6. The P connector depends on which Preheater is being calibrated. E. F. Plug the ground plug into any grounded connector on the Electra. Set the simulator for 700 F. If the system is set up for degrees C set the simulator to 371 C.
G. If the actual field gets the same response as set in by the simulator, it is not necessary to enter a value into the Measured Temperature field. If the reading is higher or lower, enter that value in the Measured Temperature field.
Figure 96: Thermocouple Test and Calibration Cable Assembly 6. After completing the calibration be sure to re-connect the thermocouple plugs back into their respective receptacles at either the heater or the I/O interface board.
2-9317-120-00-0 Rev. 3 87
Operation
Electra
PID Tab The PID features are designed for use specifically by Process Engineers or personnel experienced in PID calculations. In an attempt to improve heater performance for unusual load conditions, experienced personnel may modify parameters using the PID features. Click on the PID tab within the Lower Preheater 1 dialog box to access it.
Derivative Change Displays the derivative or rate value used to prevent any fast change in system conditions. Restore Defaults To restore default values for the PID features, click on the Restore Defaults button. Any previous changes made to PID parameters are lost when defaults are restored.
Figure 97: Lower Preheater 1 PID tab Proportional Set proportional band in %. A Value Range of 1 - 100% may be entered for this parameter. Integral Enter a time value in seconds to calculate Error for integral purpose. A Value Range of 0.0 - 60.0 seconds may be entered for this parameter. Derivative Enter a time value in seconds to calculate rate or slope for derivative purpose. A Value Range of 0.0 - 60.0 seconds may be entered for this parameter. Duty Cycle Displays the value of output in %; may vary from 0 to 100%. Error Displays the difference between setpoint and actual temperature. Accumulated Integral Displays the integral or reset value to compensate for an offset condition.
88
2-9317-120-00-0 Rev. 3
Operation
Electra
LOWER PREHEAT 2 & 3
The features of Lower Preheater 2 & 3 dialog boxes are identical to the features of Lower Preheater 1 dialog box. Refer to the section on Lower Preheat 1 for all information regarding Lower Preheat 2 & 3.
UPPER PREHEAT 1 - 3
The features of Upper Preheater 1 3 dialog boxes are identical to the features of Lower Preheater 1 dialog box. Refer to the section on Lower Preheat 1 for all information regarding Upper Preheat 1 - 3.
PYROMETER
Refer to the Electra Options Manual see Pyrometer option.
Operation
2-9317-120-00-0 Rev. 3
89
Electra
ANALOG I/O
Analog I/O is a machine module dialog box. The Analog I/O module dialog box can be opened by clicking on Modules on the Menu Bar, then clicking on Analog I/O in the dropdown list box.
Figure 98: Select Modules, Analog I/O The Analog I/O dialog box is displayed with all the Analog related I/Os listed.
Figure 99: Analog I/O dialog box The features within the Analog I/O dialog box are designed for use by maintenance personnel. The data provided is strictly for viewing, intended for use in troubleshooting procedures such as the confirming of input and output (I/O) signals and determining the validity of the data. The data within the dialog box lists the I/O Name, with the Type being an Input or Output signal.
90 2-9317-120-00-0 Rev. 3
The Board, I/O Number represents which I/O board and channel is associated with the Type and I/O Name listed. The Value represents a DC voltage reading, ranging from 0 - 10 VDC, associated with the input or output being generated. To view the remaining data on the list, simply click and hold the lower right arrow on the right side scroll bar until the data required is viewable.
Operation
Electra
DIGITAL I/O
Digital I/O is a machine module dialog box. The Digital I/O module dialog box can be opened by clicking on Modules on the Menu Bar, then clicking on Digital I/O in the dropdown list box.
Figure 100: Select Modules, Digital I/O The Digital I/O dialog box is displayed with all the Digital related I/Os listed.
Figure 101: Digital I/O dialog box The features within the Digital I/O dialog box are designed for use by maintenance personnel. The data provided is strictly for viewing, intended for use in troubleshooting procedures such as the confirming of input and output (I/O) signals and determining the validity of the data. The data within the dialog box lists the I/O Name, with the Type being an Input or Output signal. The Board, I/O Number represents which I/O board and channel is associated with the Type and I/O Name listed. The Value represents the status for a digital I/O, either On or Off. To view the remaining data on the list, simply click and hold the lower right arrow on the right side scroll bar until the data required is viewable.
Operation
2-9317-120-00-0 Rev. 3
91
Electra
4.3
CONFIGURATION FEATURES
Features that appear in the drop-down list box under Configuration are all configurable modules within the Electra software. The following modules are listed under Configuration from the Menu Bar: Alarms Data Log Modules Quick View Security Specials Units
ALARMS
Click on Configuration on the Menu Bar, then click on Alarms in the drop-down list box to open the Alarms Configuration dialog box.
Figure 102: Select Configuration, Alarms
Figure 103: Configure Alarms dialog box There are six (6) fields associated with alarm configuration: 1. 2. 3. 4. 5. 6. Alarm Name Action % Alarm Repeat % Process Repeat Time Alarm Name is the name of the actual alarm associated with a specific condition that may occur. Action allows the user to define what type of alarm is to presented by the software. There are three (3) basic choices of action, of which only one (1) may be selected for a specific Alarm Name: Ignore - ignores all alarm conditions. Warning - sounds an audible alarm and displays a message on the screen. Soft Stop - stops all modules of the machine except the conveyor. After all remaining PCBs have exited the machine, the machine shuts down.
Operation
92
2-9317-120-00-0 Rev. 3
Electra
% Alarm Alarms are entered, in a percentage value, to tell the software what range from set point the machine will be allowed to deviate before alarming. For Example: The conveyor speeds set point is at 10 FPM. Alarm Name - Conveyor Speed Out of Tolerance; % Alarm - 10.00 By setting the % Alarm to 10, the speed of the conveyor is allowed to deviate from set point by 10 %, in the + or range (min. speed = 9 FPM; max. speed = 11 FPM) before an alarm occurs. Repeat some alarms may be repeated if an alarm condition is not corrected. % Process For some alarm features, color coded indication for visual representation of the deviation from the % Process value entered is provided. The colors used are RED, BLUE, and BLACK. RED - If actual exceeds the set point value by the amount entered for the deviation value (% Process), the Actual value is displayed RED. BLUE - If actual falls below the set point value by the amount entered for the deviation value (% Process), the Actual value is displayed BLACK - The actual value is displayed in BLACK text when the value displayed is within tolerance of the % Process, or if the feature is off. Repeat Time The value entered in the text box field (in minutes) tells the software how often to Repeat an alarm that has not been cleared.
DATA LOG
Click on Configuration on the Menu Bar, then click on Data Log in the drop-down list box to open the Data Log Configuration dialog box.
Figure 104: Select Configuration, Data Log The Electra must be in manual (MAN) or auto (GO) mode to record data.
Figure 105: Configure Data Log dialog box Logging Interval A single selection must be made in this category. None no DataLog in Action. Board Based Depending on the parameter to log selected, the data will be collected for the selected parameter(s) each time the system has processed this many boards.
93
Operation
2-9317-120-00-0 Rev. 3
Electra
Time Based Data will be collected for the selected parameter(s) every X number of seconds. File Format Select one category Comma Delimited Utilizes commas between fields to differentiate the fields in a data base. Tab Delimited Utilizes tabs between fields to differentiate the fields in a data base. Maximum File Size No Limit Used for storing on the Hard Disk or a Network 1.44 Megabytes Used for storing on a Floppy Disk. Current File File File name where data will be store. Path Path where the file is located. Select Data Log Path To change the Path to the file name. Parameters To Log Select as many items as you want to collect data for this particular file.
The output is in ASCII format with the first line of the output indicating the order of the items being logged.
94
2-9317-120-00-0 Rev. 3
Operation
Electra
MODULES
The machine must be in the AUTO-STOP mode to enable the Module Configuration function. Access to any configuration function of the Electra must be defined by the Process Administrator within the Configure Security dialog box. Configuration access must be limited to use by the Process Administrator only. Once specific modules have been configured into the module configuration (factory set), this feature should not require additional access. Access may be required, only if a specific module of the Electra has been removed or replaced with a different module, or if another option has been added to the Electra to change its original configuration.
Do not attempt to add, remove, or change any selections within the module tabs that have not first been physically installed, removed or changed on the machine. This could result in eroneous alarms and messages. Click on Configuration on the Menu Bar, then click on Modules in the drop-down list box to open the Module Configuration dialog box.
Figure 106: Select Configuration, Modules
Figure 107: Module Configuration dialog box The Module Configuration dialog box displays all Modules, standard and optional, which are configurable. There are twelve (12) individual module tabs within the Module Configuration dialog box: 1. 2. 3. 4. 5.
Operation
6. 7. 8. 9.
Light Tower Custom Inputs Custom Outputs Communications
Conveyor Fluxers Preheaters Pyrometer Solder Pot
2-9317-120-00-0 Rev. 3
10. Barcode Reader 11. GEM 12. Miscellaneous Each modules tab contains features or options pertinent to the components built into the machine.
95
Electra
Conveyor Tab Click on the Conveyor tab within the Module Configuration dialog box to access Conveyor configuration options.
Figure 108: Module Configuration Conveyor tab Do not attempt to add, remove, or change any selections within the Conveyor module tab that has not first been physically installed, removed or changed on the machine. This could result in eroneous alarms and messages. Conveyor Direction Selection of only one (1) item is permitted within this category. To select features within the Conveyor Direction and Conveyor Type categories, use the pointing device and click on the bullet box that it is associated with. A bullet present in the bullet box indicates it is selected. Left To Right Select this conveyor direction if the conveyor installed in your machine transports PCBs at an incline from left to right. Right To Left Select this conveyor direction if the conveyor installed in your machine transports PCBs at an incline from right to left.
2-9317-120-00-0 Rev. 3
Conveyor Type Selection of only one (1) item is permitted within this category. Finger This selection indicates the presence of a Finger type conveyor. Pallet This selection indicates the presence of a Pallet type conveyor. Lug This selection indicates the presence of a Lug type conveyor. Conveyor Width Selection of only one (1) item is permitted within this category. 16 inches This selection indicates the presence of a 16 inch width capacity conveyor. 18 inches This selection indicates the presence of an 18 inch width capacity conveyor. 20 inches This selection indicates the presence of a 20 inch width capacity conveyor.
Operation
96
Electra
24 inches This selection indicates the presence of a 24 inch width capacity conveyor. Conveyor Options Selection of the following options is made using the pointing device and clicking on the check box associated with it. A check mark present in the box indicates it is selected.
Cooling Fans Selection of this option indicates that Cooling Fans are installed at the exit end of the conveyor system. Motorized PCB Support This selection indicates the presence of a motorized board support system on the conveyor. Ensure this feature is installed prior to selecting it. Selection of this item is indicated by a check mark in the box associated with this feature. SMEMA Click to enable SMEMA (Surface Mount Equipment Manufacturing Association). Conveyor Board Exit Sensor Board Exit Sensor Click on the check box to the left of this option to place or remove a check mark in the box. A check mark in the check box indicates that it is selected. The exit sensor is located at the unload end of the machine. Distance from input sensor Distance from incoming photocell and exit photocell in mm or inches.
Operation
2-9317-120-00-0 Rev. 3
97
Electra
Fluxers Tab Click on the Fluxers tab within the Module Configuration dialog box to access Fluxer configuration options.
Figure 109: Module Configuration Fluxer tab Do not attempt to add, remove, or change any selections within the Fluxers module tab that has not first been physically installed, removed or changed on the machine. This could result in eroneous alarms or messages. Selection of an option is made using the pointing device and clicking on the bullet box that it is associated with. A bullet present in the bullet box indicates it is selected. Only one (1) selection may be made within the external Fluxer Type field. When selecting an External or Internal Opti or Supa spray type fluxer, the operating parameters should be entered in the configuration tab screen as well. Refer to the Electra Options manual for parameter setup information. External Fluxer None When selected indicates that NO fluxer is installed on the outside of the main machine cabinet. Foam Indicates the presence of a Foam fluxer. Wave Indicates the presence of a Wave fluxer. Opti Indicates the presence of an ultrasonic, reciprocating spray head type fluxer. Supa Indicates the presence of a traversing head type spray type fluxer. JetFlux Indicates the presence of a stationary, programmable jet nozzle type spray fluxer.
98
2-9317-120-00-0 Rev. 3
Operation
Electra
Internal Fluxer Only one (1) selection may be made within the internal Fluxer Type field. None When selected indicates that NO fluxer is installed in the machine. Foam Indicates the presence of a Foam fluxer. Wave Indicates the presence of a Wave fluxer. Opti Indicates the presence of an ultrasonic, reciprocating spray head type fluxer. Supa Indicates the presence of a traversing head type spray type fluxer.
When selecting Foam or Wave a s t h e t y p e o f f l u x e r, t h e following selections associated with this type of fluxer are also available. If any of these options are installed, they should be selected. FDC FDC (PAAR - Flux Density Controller) Options
None Select this item if there is not an FDC (Flux Density Control) installed. Paar Selection of this option indicates the presence of an FDC with the Foam or Wave fluxer. Options Level Control Select this item if the Level Control feature of the FDC unit is installed. Selection of this item is indicated by a check mark in the box associated with this feature. Clicking on the box using the pointing device will either place or remove the check mark in the box.
Operation
2-9317-120-00-0 Rev. 3
99
Electra
Preheaters Tab Click on the Preheaters tab within the Module Configuration dialog box to access Preheater configuration options.
Figure 110: Module Configuration Preheaters tab Do not attempt to add, remove, or change any selections within the Preheaters module tab that has not first been physically installed, removed or changed on the machine. This could result in eroneous alarms or messages. Selection of an option is made using the pointing device and clicking on the arrow in the scroll bar of the drop-down list box and highlighting the option. The selected option appears in the drop-down list box when releasing the pointing device. The following describes each of the optional selections listed within the Preheaters tab: Lower 1 Lower 2 Lower 3 Each may be configured as one (1) of three (3) choices: None When selected indicates NO preheater installed in the designated preheater location.
2-9317-120-00-0 Rev. 3
Radiant When selected indicates this type of preheater is installed in the designated preheater location. Convection When selected indicates a Vectaheat type preheater is installed in the designated location. Upper 1 Upper 2 Upper 3 Each may be configured as one (1) of two (2) choices: None When selected indicates NO preheater installed in the designated preheater location. Radiant When selected indicates this type of preheater is installed in the designated preheater location.
100
Operation
Electra
Auto Start Delay Enter a value in this field to stipulate the amount of time the software will delay before going to Ready after the preheat has reached setpoint. This is to provide the preheaters time to stabilize the machines internal temperature before starting the process. A Value Range of 1 - 1800 seconds may be entered for this parameter. Pyrometer Tab Click on the Pyrometer tab within the Module Configuration dialog box to access the Optional Pyrometer configuration features.
Figure 111: Module Configuration Pyrometer tab Do not attempt to add, remove, or change any selections within the Pyrometer module tab that has not first been physically installed, removed or changed on the machine. This could result in eroneous alarms or messages. Pyrometer Present Click on the check box to the right of this option to place or remove a check mark in the box. A check mark in the box indicates a Pyrometer is installed in the machine. An empty check box indicates a Pyrometer is not installed or is not being utilized. Distance from Input sensor The Starting Position refers to the distance from the photocell at the load end of the Electra, to the leading edge of the pyrometer, where it actually begins reading when a board approaches. A Value Range of 0.00 - 3810 mm (0.00 - 150 in.) may be entered for this parameter.
Operation
2-9317-120-00-0 Rev. 3
101
Electra
Solder Pot Tab Click on the Solder Pot tab within the Module Configuration dialog box to access Solder Pot configuration options.
Figure 112: Module Configuration Solder Pot tab Do not attempt to add, remove, or change any selections within the Solder Pot module tab that has not first been physically installed, removed or changed on the machine. It is possible for all features listed under the Options field, to be selected, if all the options are installed on the machine. Selection of an option is made using the pointing device and clicking on the check box that it is associated with. A check mark present in the box indicates it is selected. Options Omega Wave Selection of this option indicates the presence of a Lambda nozzle and Omega vibrator. Chip Wave Selection of this option indicates a Chip Wave nozzle is installed in the solder pot. Rotary Chip Wave This option is only available if the Chip Wave has been selected. Selection of this
2-9317-120-00-0 Rev. 3
option indicates that the Rotary Chip Wave feature for the Chip Wave is installed. Wave Height Control Selection of this option indicates the presence of a sensor used to maintain specific wave heights as the solder level in the solder pot changes. Finger Masks Selection of this option indicates that Finger Masks are installed on the fixed or moveable rail at the fluxer and solder pot. Solder Level Sensor Selection of this option indicates the presence of a Solder Level Sensor used to detect the level of solder in the pot. The sensor is used in conjuction with a solder feeder, to maintain solder level in the pot. Hot Knife Selection of the Hot Knife option indicates that a Hot Knife debridging system is installed immediately after the solder waves. Manual Wave Control A special option to allow the user to turn on/off solder waves from the rear of the
Operation
102
Electra
machine; used for maintenance & setup only. Nitrogen Options Tunnel Selection of this option indicates that a complete nitrogen tunnel, for inerting the preheater and solder pot sections, is installed on the machine. Contour Selection of this option indicates the presence of an A Wave nozzle in lieu of the Lambda nozzle, with an inert boundary system. If the Chip Wave option is selected, it too is inerted. If the Hot Knife option is selected, the knife blows hot nitrogen for debridging. Oxygen Monitor Select this item if the Oxygen Monitor feature for Nitrogen Options is installed. This feature is only available if a Nitrogen Option is selected. The oxygen monitor is used with the tunnel selection, to monitor the level of oxygen/nitrogen in the tunnel. Feeder Options Only one (1) selection in this category is permitted. None Select None if no solder feeder options are installed. Bar Feeder Selection of the Bar Feeder option indicates that a solder Bar Feeder, for automatic loading of solder, is installed on the solder pot. Wire Feeder Selection of the Wire Feeder option indicates that a wire type solder feeder, for automatic loading of solder, is installed on the solder pot.
Operation
2-9317-120-00-0 Rev. 3
103
Electra
Light Tower Tab Click on the Light Tower tab within the Module Configuration dialog box to access the Optional Light Tower configuration setup.
Figure 113: Module Configuration Light Tower tab Light Tower The Light Tower may be configured as one of three (3) choices: None Select None when NO Light Tower is installed. Red-Amber-Green When selected, indicates a Light Tower with this color combination for machine status is installed on the external cabinet of the Electra. Red-Amber-Blue When selected, indicates a Light Tower with this color combination for machine status is installed on the external cabinet of the Electra. Name A list of specific machine conditions that can be configured for Light Tower indication is displayed under the field heading Name. Color Indication Across from the Name field are four (4)
2-9317-120-00-0 Rev. 3
fields, of which one (1) or two (2) selections may be made to represent the machine condition. It is possible that no selection may be made for specific machine condition names. For Example: The user wants to know when the machine is in Manual Mode. Find the machine condition Manual Mode under the name field. Across from Manual Mode, a red check mark is in the Green and Blink check boxes. This indicates that when the machine is in Manual Mode, the Light Tower will Blink on Green. Make the appropriate selections for light tower configuration to represent the machine conditions required by clicking on the check box in the color field or blink field desired. Clicking on the check box places a red check mark in it. Clicking on the box again will remove the check mark from the check box. A red check mark in the box indicates it is selected.
Operation
104
Electra
Custom Inputs Tab Click on the Custom Inputs tab within the Module Configuration dialog box to access the Optional Custom Inputs configuration setup.
Figure 114: Module Configuration Custom Inputs tab If your machine is configured with the SMEMA Option, Inputs 1 & 2 are utilized for SMEMA; otherwise the Four (4) User Programmable Inputs can be used. The Custom Inputs feature must be selected to utilize its functions. Custom Inputs Click on the check box to the left of this option to place or remove a check mark in the box. A check mark in the check box indicates that it is selected. Custom Inputs utilizes signals from an external piece of equipment entering the Electra. The signal is processed through Electras software through a selected input channel, for a specific alarm indication. By communicating this signal, the external equipment utilizes the selected Electra alarm. There are three (3) fields associated with Custom Inputs:
Operation
Name The user may enter the name you want for the input. This is the text that will display when its alarm occurs. Action Ignore - ignores all alarm conditions. Warning - sounds an audible alarm and displays a message on the screen. Soft Stop - stops all modules of the machine except the conveyor. After all remaining PCBs have exited the machine, the conveyor will shut down. Hard Stop - same as an Emergency Stop switch being activated. Active Low A check mark in the box indicates that this entry is active low otherwise this entry is active high.
Name Action Active Low
2-9317-120-00-0 Rev. 3 105
Electra
Custom Outputs Tab Click on the Custom Outputs tab within the Module Configuration dialog box to access the Optional Custom Outputs configuration setup.
Figure 115: Module Configuration Custom Outputs tab If your machine is configured with the SMEMA Option, outputs 1 & 2 are utilized for SMEMA; otherwise the four (4) User Programmable Outputs can be used. The Custom Outputs feature must be selected to utilize its functions. Custom Outputs Click on the check box to the left of this option to place or remove a check mark in the box. A check mark in the check box indicates that it is selected. Custom Outputs sends signals from the Electra to a piece of equipment external of the Electra. Signals are processed through Electras software via selected output channels for specific machine conditions. The output signal is then generated and sent to the external equipment. Outputs can be customized by choosing the output number associated with the machine condition to be triggered the machine condition listed in the Name column. It is possible to have several machine conditions trigger the same output number, or the same
106 2-9317-120-00-0 Rev. 3 Operation
machine condition to trigger more than one output number. To select an output number for the machine condition listed under Name, click on the check box under the output number associated with the name. A red check mark appears in the check box when it is selected.
Electra
Communications Tab Click on the Communications tab within the Module Configuration dialog box to access the Optional Communications features.
Figure 116: Module Configuration Communications tab This feature is utilized strictly in the event that communications via serial port is terminated; a secondary configuration can be assigned. This configuration utility should be limited to access by personnel knowledgeable in troubleshooting serial port conflicts. The following table represents the Communications default configuration: The information provided here is for troubleshooting purposes only. The baud, bit word, parity, and stop bits configuration is coded in the software and can not be changed. Refer to the Electra Maintenance manual Troubleshooting section, on how to reconfigure COM Ports for.
PORT NAME
Barcode Reader GEM Port External Fluxer Port Internal Fluxer Port Motor Port (Poll interval 1 sec)
Operation
COM PORT
COM 7 COM 2 COM 8 COM 6 COM 5
BAUD
9600 19,200 9600 9600 19,200
BIT WORD
7 bit 8 bit 7 bit 7 bit 8 bit
PARITY
Even Even Even Even Even
STOP BITS
1 1 1 1 1
2-9317-120-00-0 Rev. 3
107
Electra
Barcode Reader Tab Click on the Barcode Reader tab within the Module Configuration dialog box to access the Optional Barcode Reader configuration setup.
Figure 117: Module Configuration Barcode Reader tab Type Selection of one (1) item is permitted within this category. None Datalogic Standard Symbol Technologies Code Type When the Datalogic Type Barcode Reader is selected, one (1) of the following Code types must be selected within this category:
Figure 118: Datalogic Code Types
108
2-9317-120-00-0 Rev. 3
Operation
Electra
When the Standard Type Barcode Reader is selected, one (1) of the following Code Types must be selected within this category:
Figure 119: Standard Code Types Options Quick Load Parameters When selected, the only recipe parameters read in on the barcode is flux pressure and hot knife pressure. Thes are changed on the fly as soon as the board exits the fluxer or hot knife modules. As the board exits the fluxer or hot knife, the parameters change to whatever the next new recipe (barcode) was read in. Any other parameters on the barcode recipe are ignored. If Quick Load Parameters is not selected, the software reads and resets everything on the new recipe (barcode). Defaults To reset the default values for Quick Load Parameters, click on the Defaults button. Message Prefix Character Select None or 1-255 As the name states, a prefix character at the beginning to indicate the starting of the string. Message Suffix Character Select 1-254 As the name states, the suffix character selected to indicate the end of the string. Defaults To reset the default values, click on the Defaults button.
Operation
2-9317-120-00-0 Rev. 3
109
Electra
GEM Tab GEM (General Equipment Model) standard, published by SEMI (Semiconductor Equipment and Materials International), is a specification that provides methods for implementing SECS (SEMI Equipment Communication Sandard), a computer-to-computer communication protocol, designed to communicate with factoy automation (host) computers. The GEM option provides a software link between a personal computer and the Electra. Click on the GEM tab within the Module Configuration dialog box to access the Optional GEM (General Equipment Model) configuration setup.
Figure 120: Module Configuration GEM tab GEM Selection of one (1) item is permitted within this category.
Figure 121: GEM Selections None selected GEM is off
110
2-9317-120-00-0 Rev. 3
Operation
Electra
Select Serial when a Serial Card is used for communication.
Serial Inter-Character Timeout (T1) Detects an interruption between characters. A Value Range of 0.5 - 25.5 seconds may be entered for this parameter. Default value is 1.0 seconds. Block Protocol Timeout (T2) Detects a lack of protocol response. A Value Range of 0.1 - 25.5 seconds may be entered for this parameter. Default value is 3.0 seconds. Reply Timeout (T3) Detects a lack of reply message. A Value Range of 1.0 - 120 seconds may be entered for this parameter. Default value is 30.0 seconds. Inter-Block Timeout (T4) Detects an interruption in a multipleblock message. A value Range of 1.0 120 seconds may be entered for this parameter. Default value is 10.0 seconds. Retries The maximum number of send retries allowed. The Value Range for this parameter is 0 - 31. The Default is 3 Retries.
Figure 122: Serial GEM Configuration When Serial is selected, a bullet is present in the bullet box and the Serial parmeters are available for selection. General Device ID Indicates the Device Identification Number. This parameter has a Value Range of 0 32,767. The default value is 1. Establish Communications Delay The Equipment Constant GemEstabCommDelay determines the time interval, in seconds, GWGEM waits after one (1) GWGEM-Initiated Connect Request fails before GWGEM tries again. Set the value to zero to disable EquipmentInitiated Connect Request; the Equipment never initiates Connect Request the Host must initiate Connect Request. This option useful when connecting to nonGEM Hosts.
Operation
2-9317-120-00-0 Rev. 3
111
Electra
Select HSMS to utilize HSMS (HighSpeed SECS Message Services) transmission mode.
HSMS Port 5000 IP Address Four(4) Characters 0-255 Reply Timeout (T3) Detects a lack of reply message. A Value Range of 0 - 30 seconds may be entered for this parameter. Default value is 30.0 seconds. Control Message Reply Timeout (T6) Detects an interruption in a multipleblock message. A value Range of 0 - 30 seconds may be entered for this parameter. Default value is 10.0 seconds. Connect Timeout (T7) Detects a lack of connection response. The Value Range for this parameter is 0 - 30 seconds. The Default is 5 seconds. Inter-Character Timeout (T8) Detects an interruption between characters. The Value Range for this parameter is 0 - 30 seconds. The Default is 6 seconds Connection Establishment The amount of time the software waits before trying to reconnect after a connection failure. Circuit Assurance Enter a parameter value in seconds. This parameter specifies the frequency at which SDR (SECS Driver) initiates the HSMS Linktest control transaction to verify that the link remains functional. A smaller value means more frequent control messages. SDR sends Linktest transactions only during idle periods, when there is no normal Data Message traffic which indicates that the connection remains functional. If you specify the value 0, SDR initiates no linktest transactions, and does not verify that the link remains active. A typical value is 15 or 0.
Operation
Figure 123: Serial GEM Configuration When HSMS is selected, a bullet is present in the bullet box and the HSMS parmeters are available for selection. General Device ID Indicates the Device Identification Number. This parameter has a Value Range of 0 32,767. The default value is 1. Establish Communications Delay The Equipment Constant GemEstabCommDelay determines the time interval, in seconds, GWGEM waits after one (1) GWGEM-Initiated Connect Request fails before GWGEM tries again. Set the value to zero to disable EquipmentInitiated Connect Request; the Equipment never initiates Connect Request the Host must initiate Connect Request. This option useful when connecting to nonGEM Hosts.
112
2-9317-120-00-0 Rev. 3
Electra
Miscellaneous Tab Click on the Miscellaneous tab within the Module Configuration dialog box to access the Miscellaneous features.
Figure 124: Module Configuration Miscellaneous tab Recipe Location Path Location where recipe files will be automatically saved and retrieved. Select Path Click on the Select Path button to Modify the Path when clicked, a Browse for Folder window pops up to allow the user to select a folder.
Figure 125: Browse for Folder window Select the Folder where the recipe files are to be saved by double clicking using the pointer device, then click on the OK button.
Operation
2-9317-120-00-0 Rev. 3
113
Electra
QUICK VIEW
The Configuration Quick View dialog box can be opened by clicking on Configuration on the Menu Bar, then clicking on Quick View in the drop-down list box.
Figure 126: Select Configuration, Quick View
Figure 127: Module Configuration Quick View dialog box The Quick View dialog box lists all machine parameter names and allows the user to select or deselect which items will be displayed when utilizing the Quick View utility. Click on the check box next to the item or items to be included for display in the Quick View utility. Clicking on the check box places a check mark in the check box. Clicking on the check box again removes the check mark from the box.
114
2-9317-120-00-0 Rev. 3
Operation
Electra
SECURITY
Prior to setting up parameters for the machine, the Process Administrator must set the security limits of Electras software features to ensure restricted access to specific functions. The user setting up Security must be Logged on as Supervisor or a user with Modify Security Rights must be logged on before Security can accessed. The Configure Security dialog box is designed to permit the Process Administrator to set up security rights for specific users. When configuring security, it is important to take into account the users and their responsibilities, to determine which functions or features the users will access. The Configuration Security dialog box can be opened by clicking on Configuration on the Menu Bar, then click on Security in the dropdown list box.
Figure 128: Select Configuration, Security
Figure 129: Configure Security dialog box
Operation
2-9317-120-00-0 Rev. 3
115
Electra
If Security is grayed out or no selection available, it is possible that Security has been made INACTIVE. To re-activate Security, do the following: 1. Single click on the open lock icon button just below the Menu bar.
Figure 130: Icon button bar 2. A Logon dialog box is displayed prompting the user to enter the user name and password enter Name and Password, then press the Enter key on the keyboard or click on the OK button. The selection available for Configuration. Security is now selection under
CONFIGURING RIGHTS Click on the User Name so that it appears highlighted prior to selecting Rights. Under the field labeled Rights, Click on each check box that the designated user is allowed to access.
Figure 131: Configure Rights Clicking on the check box places a check mark in the check box clicking on the check box again removes the check mark from the box.
116
2-9317-120-00-0 Rev. 3
Operation
Electra
TIMEOUT SETTING In the text box under Time-Out, enter the number of minutes allowed to pass before the user is required to log back onto the machine to perform any changes. A value range of 0 - 60 minutes may be entered for this value; 0 indicating that the security will always remain active. CHANGE PASSWORD Click on the user name requiring a password change so that it appears highlighted. Click on the Change Password button. A Change Password dialog box is displayed with the selected users name displayed.
Figure 132: Change Password dialog box Refer to the password restrictions described under Adding a User. Next to the heading Old Password, enter the users previous password exactly as it was originally. If no password was entered, leave this text box blank. Enter the users new password next to the heading New Password. Next to the heading Confirm New Password, enter the password again, exactly as typed in the New Password text box, to confirm the password entry. Click on the OK button to accept the changes and close the dialog box, Click on the Cancel button if an incorrect change has been made cancels the changes.
OR
Operation
2-9317-120-00-0 Rev. 3
117
Electra
ADD USER Click on the Add User button. An Add User dialog box opens.
Figure 133: Add User dialog box The minimum size for the User Name is one (1) character maximum size is 32 characters. There is no restriction on the characters that can be used. Enter the new users name in the text box next to User Name, then press the tab key on the keyboard, or position the cursor in the New Password text box using the pointing device. and Password text boxes, the program will only recognize characters exactly as they were originally entered. Before the password will be accepted, the user must enter the New Password again in the text box next to Confirm New Password:. Remember that both the User Name and Password are case sensitive.
To reduce the risk of violating security, it is recommended that each user be responsible for remembering their own password rather than making a written list. In the event that users forget their password, it will be necessary to delete that users name, then re-enter a new User Name and password. When adding a user, a New Password is optional. For no password, leave the text box empty. When selecting a password, up to eight (8) characters can be used. Enter a password for the user in the text box next to New Password:, then press the tab key on the keyboard, or position the cursor in the Confirm New Password text box using the pointing device. It is important to remember when using upper or lower case characters in the User Name
118 2-9317-120-00-0 Rev. 3 Operation
Electra
DELETE USER In the User Name column, click on the users name to be deleted. When clicked, the users name becomes highlighted and the Delete User button becomes available for selection.
Figure 134: Select user to be deleted Deleting a User Name from the list permanently removes all security related rights along with the users name. Be sure the correct User Name is selected before clicking the Delete User button. Click on the Delete User button to remove the user name from the list. A Delete User dialog box appears displaying Continue to Delete User?
Click on the Yes button to delete the selected user name click on the No button to cancel the deletion.
Figure 135: Delete User dialog box
Operation
2-9317-120-00-0 Rev. 3
119
Electra
SECURITY ACTIVE ATTENTION PROCESS ADMINISTRATOR In order maintain system integrity, it is important to restrict access to Electras machine software configuration, and the accessibility to specific machine functions. Without Security Active enabled, access to machine configuration or other machine functions is not restricted. Click on the check box next to Security Active to place a check mark in the box. A check mark in the box indicates that security for machine access is active. No check mark in the box indicates SECURITY IS INACTIVE.
120
2-9317-120-00-0 Rev. 3
Operation
Electra
SPECIALS
Click on Specials under Configuration on the Menu Bar to access its features.
Select COM Server Click on the Select COM Server button to access a barcode recipe from the COM Server. A Select COM Server window opens, displaying the drives folders. Double click on the folder containing the file required, or enter the File name in the File name: text box.
Figure 136: Select Configuration, Specials A Specials Configuration dialog box is displayed.
Figure 139: Select COM Server display window Click on the OK button when the required file is displayed next to File name:.
Figure 137: Specials Configuration dialog box Update COM Server The Specials Configuration may only be modified if a Barcode Reader is selected under the Module Configuration dialog box. Click on the check box next to Barcode used to find Recipe from COM server, to place a check mark in the box. A check mark in the box indicates it is selected to utilize this feature. When selected, the configuration buttons Select COM Server and Update COM Server, become active. Click on the Update COM Server button to re-establish the COM Server connection.
Figure 138: Buttons are active when check box is selected
Operation
2-9317-120-00-0 Rev. 3
121
Electra
UNITS
Click on Units under Configuration on the Menu Bar to access its features.
Figure 140: Select Configuration, Security A Units Configuration dialog box is displayed.
Figure 141: Units Configuration tab There are three (3) possible selections for Units within the Type field. Type Imperial Select this unit of measurement to display all parameters in Imperial format (inches, F, PSI, inches/second, and feet/ minute). Metric Select this unit of measurement to display all parameters in Metric format (millimeters, C, kPa, meters/second, and meters/minute). Mixed Select this unit of measurement to display all parameters in Mixed format all temperatures displayed in Metric and all other units of measurement in Imperial.
122
2-9317-120-00-0 Rev. 3
Operation
Electra
Operation
2-9317-120-00-0 Rev. 3
123
Electra
4.4
USING ON-LINE HELP
Electra software offers immediate assistance to most of the software features using the online help. On-line Help can be accessed at any time by pressing the F1 key on the keyboard. The following Help Topics further describe the On-line Help feature.
HELP TOPICS
To access Help press F1 on the keyboard lists an Electra Help Index.
Figure 144: Help Topics: Electra Help; Contents Content Displays Help topics organized by category. Double-click a book icon to see what
topics are in that category. To see a topic, double-click it. Close a book by double-clicking it. Index Figure 142: Electra Help Index or, click on Help on the Menu Bar, then click on Help Topics in the drop-down list box. Click on the Index tab to access the Index features. Displays the Help Index. Type a topic you want to find, or scroll through the list of index entries. Click the index entry you want then click the Display button.
Figure 143: Select Help, Help Topics
Figure 145: Help Topics: Electra Help; Index
124
2-9317-120-00-0 Rev. 3
Operation
Electra
Find Click on the Find tab to access its search features. Find provides the user a text block to type a word(s) or a phrase to find in the Help Topics. Type a few characters and use the word list below to see if any words match what has been typed into the text block.
Figure 146: Help Topics: Electra Help; Find To specify more than one word, use a space to separate them. If uppercase characters are specified, then only words that are uppercase will be found. However, if lowercase characters are specified, both upper and lowercase words will be found. To change the search options, click the Options button.
Operation
2-9317-120-00-0 Rev. 3
125
Electra
126
2-9317-120-00-0 Rev. 3
Operation
Electra
SECTION 5:
THEORY OF OPERATION
automatically adjusted as necessary to maintain set point temperatures according to the parameters defined in the recipe loaded. It is important that operators determine preheat parameters required for each preheat module to achieve optimum soldering results for each product being processed. Next the PCBs are conveyed accross the solder wave(s). Solder is pumped from the solder pot through the solder nozzle(s). As solder is being pumped it forms a wave of solder (available in different configurations for various applications) which is applied to the bottom side of the board as it is conveyed accross. The Electra main exhaust system extracts and vents fumes out of the machine via the customer supplied exhaust ventilation system. PCBs exit the Electra at the unload end of the cabinet via the conveyor system.
5.1 GENERAL MACHINE OPERATION
Once Electras main disconnect switch is activated, the machine powers up the computer, running under Windows NT the Electra software starts up and is ready for operation. The Electra modules and parameters are set via the user interface at the moveable console, prior to processing product. After all system parameters have been satisfied, PCBs can be placed onto the conveyor system at the load end of the machine. The conveyor system transports the PCBs through Electras subsystem components. A photocell sensor at the load end of the conveyor detects product entering the system. When product passes the photocell, the photocell sends a signal to the Electra software to start counting the PCBs being processed. When operating in Standby mode, the photocell communicates to the software when boards are no longer present in the machine within a d e f i n e d w i n d o w. S t a n d b y a c t i v a t e s o r deactivates the solder wave(s) to run at reduced speeds until boards are detected entering the system again. Standby feature may also be configured for the optional hot knife. As product passes over the fluxer, flux is applied to the bottom side of the board. Flux application is available in sevaral types of flux modules foam, wave, or spray. Foam and Wave type fluxers operate continuously after activation until manually deactivated through system software. Other optional spray type fluxers are configured with separate photocells which activate the flux unit as product pass the fluxers photocell. Each type of flux module contains a separate exhaust hood above the flux unit to extract flux fumes from the Electra. When the PCBs exit the flux module, they begin entering the preheat zone. Preheat is applied to product after fluxing to activate and dry the flux. Preheat also is important in heating the PCBs up to a specific temperature to prevent thermal shock upon entering the solder wave, as well as ensuring proper solder flow to components and circuitry. Preheater temperatures are monitored through Electras software. Temperature is
Operation 2-9317-120-00-0 Rev. 3
127
Electra
SECTION 6:
6.1 CONVEYOR
SETUP
SYSTEM LEVELING
1. Place a level on the underside of the machine's frame along its length, front and rear. Adjust the leveling feet to bring the machine into level, making sure not to change its set height. Place a level on the underside of the machine's frame along its width, load and unload ends. Adjust the leveling feet to bring the machine into level, making sure not to change its set height.
2.
3.
4.
When interfacing with other conveyors, it is important to adjust the machine height to allow for smooth transition. Note that the connection height is dependent on the conveyor incline angle for wave soldering. The distance from the floor to either end of the conveyor varies with the angle of the conveyor. The Electra conveyor angle is factory set at a six (6) degree incline.
Place a level on the underside of the machine along its length, front and rear, to verify leveling
Adjust the six (6) Leveling Feet (TYP) to bring the machine into level
Turn the leveling foot clockwise to decrease height and counterclockwise to increase height
Place a level on the underside of the machine along its width at either end to verify leveling
Figure 147: System Leveling
128 2-9317-120-00-0 Rev. 3 Operation
Electra
CONVEYOR LEVELING
Tools Required: Lev-chek Level 13 mm Open end Wrench 15.0 in. Crescent Wrench 1. Perform the System Leveling procedure before performing the Conveyor Leveling procedure. Place a Lev-chek in the conveyor fingers between the conveyor rails at the unload end of the coveyor. Ensure the glass is seated all the way in the fingers so that it is level in the fingers. Place a level on the Lev-chek across the conveyor width, and verify that the level reads level. Repeat steps 2 and 3 at the load end of the conveyor. If the conveyor is level, DO NOT proceed to the next step. If the conveyor is NOT level, proceed to the next step to level the conveyor. 6. If the conveyor is out of level at the unload end, but not the load end of the conveyor: A. Locate the conveyor height adjustment nuts inside the cabinet at the unload end, directly under the conveyor rails. B. Determine which rail needs to be adjusted up or down, then, using a 13 mm open end wrench, loosen the M8 x 16 locking bolt securing the adjustment nut under the rail requiring adjustment. C. Once the locking nut is loosened, while the level is placed across the conveyor rails, using a 15.0 in. Crescent wrench, slowly turn the nut in the proper direction to raise or lower the conveyor rail turn the nut clockwise to lower and counterclockwise to raise the conveyor. D. When the proper height is achieved, re-tighten the M8 x 16 locking bolt using a 13 mm open end wrench. 7. If the coveyor is only out of level at the load end of the conveyor, re-check and adjust
2-9317-120-00-0 Rev. 3
the System Leveling, then re-check the conveyor rails as performed in step 3 of this procedure.
RAIL PARALLELISM
Tools Required: Tape Measure M6 Hex Wrench
2.
To check for Rail Parallelism: 1. Check the distance between the blocks depicted in the photograph in Figure 148 at the unload end width adjust shaft. The distance must be 2.54 cm (1.0 in.).
3.
4. 5.
Figure 148: Check distance between blocks 2. If the distance between the blocks is correct, it is not necessary to make any adjustments on the block. If the distance between the blocks is incorrect, use an M6 hex wrench to loosen the two (2) M8 x 30 socket head screws on the inner block reposition the block to 2.54 cm (1.0 in.) distance, then re-tighten the hardware. Repeat this step for all three (3) width adjust shafts. Since it is necessary to check three (3) reference points for rail parallelism, take measurements in the vicinity of the three (3) width adjust shafts. Repeat the following steps at each location.
Operation
129
Electra
3.
Pick a common reference point and use a tape measure to measure the distance between the conveyor rails note the measured distance. FOR EXAMPLE: From the center of the adjustable (rear) rail, to the inside edge of the fixed (front) rail. (Refer to the following figure).
tension device End of prybar on tension device
Prybar Pull back on prybar to release tension on tension device
Figure 149: Measure distance between rails 4. If the distance measured at any of the three (3) points is within 1.524 mm (.060 in.) toleranace, adjustment is not necessary. Distances over tolerance require adjustment. Pinch Point The chain tensioner is spring loaded and under high pressure. Take caution not to pinch fingers between the chain and sprocket. Severe injury or finger dismemberment can result if not handled safely. 5. Adjustment is made at the exit end chain drive mechanism. Using a pry bar as depicted in the following photograph, release tension on the chain tensioner.
Figure 150: Use a prybar to releive tension on conveyor tension device 6. While the tension is relieved, move the chain one link at a time over the sprocket in the proper direction. Move the chain in a clockwise direction to move the rail inward. Move the chain in the counterclockwise direction to move the rail outward.
Lift Chain up over sprocket
Advance Chain links in one direction or the other
One person should relieve pressure on the chain tensioner while another makes adjustment on the chain links.
Figure 151: Adjust Rail Parallelism 7. Release the prybar slowly after adjusting the chain on the sprocket re-check distance between rails after adjustment. Repeat the previous steps until the rails are parallel within tolerance.
130
2-9317-120-00-0 Rev. 3
Operation
Electra
6.2 FINGER CLEANER
FILLING THE RESERVOIR
Perform the following procedure to inspect or fill the finger cleaner reservoir prior to system startup: 1. The reservoir for the finger cleaner is located at the exit end of the systems cabinet at the lower right hand corner of the Electra. Use a 5/16 in. Allen wrench to unlatch the slide drawer that houses the finger cleaner unit.
Use a 5/16 in. Allen wrench
Finger Cleaner Drawer
Figure 154: Finger cleaner 3-position valve 5. Figure 152: Accessing the finger cleaner reservoir 2. 3. Slide the reservoir out using the drawer's handle. Remove the finger cleaner cover from the top of the reservoir. Fill the reservoir with solvent or water soluble solution that is compatible with your systems process chemistry. If unsure as to what chemical to use, contact the Process Engineer responsible for this equipment.
Liquid Level Float Switch
Reservoir
Figure 155: Filling the reservoir Figure 153: Remove finger cleaner cover 4. Verify that the drain valve for the reservoir is in the closed or Operate position prior to filling the reservoir. Note that the label for the finger cleaner valve is labeled for proper positioning.
2-9317-120-00-0 Rev. 3 131
6.
The finger cleaner reservoir capacity is approximately 14 liters (4 gallons). Fill the reservoir to a level
Re-install the reservoir cover, then, carefully slide the reservoir back into the cabinet.
Operation
Electra
AIR PRESSURE SETTING
Adjust the finger cleaner airknife pressure via the front pneumatics panel. Adjust the air pressure based on the process chemistry for optimum performance.
6.3 FLUXER (FOAM)
INSTALLING THE AERATORS
1. Slide the fluxer out from the rear then, remove the fluxer nozzle from the flux reservoir.
Barbed fittings, Hose clamps, and tubing connections
Fluxer Nozzle
Figure 157: Aerator reservoir
Air Tubing Aerators
3.
Remove the Aerators from the reservoir then, connect the air line tubing in the fluxer reservoir to each of the ends of the barbed fittings on the aerators. Tighten securely using the hose clamps. Install the aerators in the bracket provided in the flux reservoir. Re-install the fluxer nozzle removed in step one of this procedure.
Air Tubing Aerator Brackets
4. 5.
Figure 156: Removing fluxer nozzle 2. Locate the Aerator Cleaning Reservoir mounted on the left rear wall near the fluxer module.
132
2-9317-120-00-0 Rev. 3
Operation
Electra
Fluxer Nozzle
Air Line Tubing connection w/ hose clamp
Air Line Tubing connection w/ hose clamp
Flux Reservoir
Bracket
Air Line Tubing connection w/ hose clamp Aerator Aerator Air Line Tubing connection w/ hose clamp Bracket
Figure 158: Foam Fluxer Components
Operation
2-9317-120-00-0 Rev. 3
133
Electra
FILLING THE RESERVOIR (FOAM)
1. Access the fluxer via the rear of the system cabinet.
Flux Reservoir Flux Recirculation Reservoir Aerators
Rear of Fluxer
Flux Reservoir Drain Valve
Recirculation Reservoir Drain Valve
Fluxer Nozzle Latch
Figure 159: Accessing the Foam Fluxer, closing the drain valves, and filling the reservoir 2. Release the latch at the right rear of the foam fluxer to allow the fluxer to be slid out. Slide the fluxer out unitl it stops. Verify that the drain valve for the flux reservoir is closed. Verify that the drain valve for the fluxer recirculation reservoir is closed. Obtain the flux to be used to be approved by the Process Engineer responsible for this equipment; flux capacity depends on system configuration. Refer to the Fluxer Capacity table below.
3. 4. 5. 6.
Foam Fluxer Capacity Table
14.6 Liters (3.85 U.S. Gal)
Capacity is based on the normal flux level in the reservoir; 2.54 cm (1.0 in.) above the aerators. 7. Fill the flux reservoir to a level of 2.54 cm (1.0 in.) above the aerators. If configured with the FDC (PAAR Flux Density Control) option, the flux and solvent pumps automatically maintain
Operation
134
2-9317-120-00-0 Rev. 3
Electra
the flux level as well as monitoring and adjusting the density level of the flux in the reservoir, after the reservoir has been initially filled, and while power to the system remains on.
FLUX DENSITY CHECK
Prior to operation each day, it is recommended to manually verify the density of the flux in the reservoir to ensure quality and to verify accuracy. Use the conventional hydrometer method to verify flux density, or for more accuracy, utilize a titration kit which can be acquired from most flux manufacturers.
AIRKNIFE AIR ADJUSTMENT
Adjust the airknife incoming air pressure via the regulator on the front pneumatics panel. For optimum performance, adjust the air pressure based on process chemistry and product configuration .
Aerator Air Regulator Finger Cleaner Air Regulator
Flow Controls for Aerators
Airknife Air Regulator
Figure 160: Pneumatics panel
AERATOR AIR ADJUSTMENT
Adjust the incoming air pressure for the aerators via the front pneumatics panel. Adjust the individual flow rates for each aerator. For best foaming results, refer to the flux manuafacurers data for recommended air pressure and air flow settings.
FILLING THE RESERVOIR (WAVE)
Refer to the Electra Option Manual, 9.4, Setup.
OPTI-FLUX SPRAY FLUXER
Refer to the Electra Option Manual, 7.9, Setup.
Operation
2-9317-120-00-0 Rev. 3
135
Electra
6.4 SOLDER MODULE
INSPECTING THE SOLDER LEVEL
When starting each shift of operation, a visual inspection of the solder level in the pot should be performed. With the solder pumps off, the solder level should be no more than 12.7 mm (1/2 in.) from the top edge of the solder pot. If dross is present on the solder surface, be sure to remove the dross before verifying the solder level for an accurate measurement from the solders surface. Dedrossing the pot prior to each shift of operation should also be performed. Refer to the Electra Maintenance manual, Dedrossing the Solder Pot Surface. Adding Solder to the Solder Pot: If the solder level is low, add bar, pellet or ingot, 63/37 (unless your process requires a different
Exit Wing Entrance Curve Plate Pivot Plate Front Dross Gate
type of solder) virgin solder to the pot to bring the level of the solder to at least 12.7 mm (1/2 in.) from the top edge of the solder pot.
LAMBDA AIR NOZZLE SETUP
To Level the Exit Wing Dam: 1. Using an 8 mm nut driver, loosen the adjusting bolts that secure the exit wing dam to the nozzle. The exit wing dam should be 3.1 mm - 4.7 mm (1/8 - 3/16 in.) above the surface of the exit wing. While the wave is running, level the dam to ensure the solder flows evenly off the exit wing. Tighten the screws when level.
2.
3.
4.
Exit Dam Adjusting Bolts
Exit Dam
Dross Gate Adjusting Bolts Unload Dross Gate
= Solder Flow = Solder Wave = Solder Level
Figure 161: Lambda Air Nozzle Cut-away view Dross Gate Adjustment: To minimize dross production, the unload dross gate must be adjusted. Using an 8 mm nut driver, make adjustments to the Dross Gate adjusting bolts to bring the solder level within the dross gate as depicted in Figure 161.
136 2-9317-120-00-0 Rev. 3
Front Dross Gate Adjustment: 1. 2. Locate the front and rear dross gate adjustment pivot plates. Loosen the M5 hardware using an 8 mm wrench to allow the pivot plate to be
Operation
Electra
adjusted loosen at both ends of the nozzle. 3. Slide the pivot plate toward the dross gate to open or away from the dros gate to close the gap. 3.
dross gate. If it does not, then tap on the gate until it moves freely. Adjust the unload dross gate by turning the dross gate adjusting bolts using the 8 mm nut driver. Adjust the bolts until a height of 37.5 mm (1.5 in.) from the solder surface at the top of the exit wing to the solder surface within the unload dross gate can be maintained. Determine the longest lead length on the PCBs being processed. Adjust the Lambda wave height via the Electra software at the operator interface to a wave depth for a lead length of actual lead length plus two (2) mm. Raise the solder pot until the V Groove or L of the fingers is at a height equal to the lead clearance determined in step 1 of this procedure. Run a test PCB across the wave verify that the solder does not flow over the top of the PCB.
Front Dross Gate
Pivot Plate
Lead Clearance Setting: 1.
M5 Bolt M5 Bolt
Figure 162: Front end of Lambda Nozzle Exit Wing Adjust Setting: 1. While the wave is operating, raise the exit dam by turning the exit dam adjusting bolts until the solder stops flowing over the exit dam. Adjust the bolts slowly to lower the exit dam until the solder starts to flow over the exit dam. Using a stainless steel spatula, scrape the lip of the exit dam to break the solder flow. Gently push the solder as though a board is passing through the wave. Raise the solder pot to a height that allows the bottom of the conveyor fingers to barely touch the solder wave. Set the conveyor to about two (2) feet per minute and verify that the fingers on both conveyor rails pass through the wave at equal depths. If the fingers on one rail are deeper in the wave than the other, verify that the nozzle is level in the pot and that the machine is level. Adjust the solder pot or machine so that they are level and both sets of fingers are at equal depths in the solder wave.
2.
3.
2.
Wave Characteristics: A Lambda Wave that is flowing correctly has three (3) characteristics: The flattest portion of the wave (Exit Wing area) should be as close to a mirror-like smoothness as possible. There is little or no turbulence or rippling on the flattest portion of the wave. If dross is being pumped up through the wave, remove and clean the pump, nozzle, vane element, and flow duct assemblies dedross the solder pot. The solder wave appears to be stagnant until a PCB comes in contact with the leading edge of the wave. A stagnant area is usually characterized by a cloudy area on the solder waves shiny surface. The cloudy areas indicate oxidation dross formation. Oxidation may occur if the exit wing or solder nozzle is not level, or if the dross control gates are not adjusted properly. The volume of solder flowing from the exit dam is at a minimum, and the back-flow is even and uniform across the full width of the exit dam. If not, check the level of the exit dam and nozzle.
3.
4.
5.
Unload Dross Gate Adjustment: Make adjustments while the wave is operating. 1. Using an 8 mm nut driver loosen the unload gate by turning the two (2) dross gate adjusting bolts counterclockwise. Gently tap on the gate using a blunt instrument until the plated moves downward. Solder should overflow the
2.
Operation
2-9317-120-00-0 Rev. 3
137
Electra
TURBULENT CHIP NOZZLE SETUP
The Turbulent Chip wave has adjustments for the load and unload dross plates in order to control dross production. Both gates each have two (2) adjusting bolts. Adjusting the bolts up or down, adjusts the dross gates up or down, controlling the speed at which the solder flows back into the solder pot. For optimum performance, the dross gates should be leveled about 12 mm (.50 in.) from the top of the nozzle. Always adjust the load side dross plate first.
Dross Gate Adjusting Bolt
The Chip wave should be turned off (set to zero) when not needed for process.
Dross Gate Adjusting Bolt
Load Side Dross Gate
Unload Side Dross Gate
= Solder Flow = Solder Wave = Solder Level
Figure 163: Turbulent Chip Air Nozzle Cut-Away view Lead Clearance: Lead clearance for the turbulent chip wave should be set at the same time that the Lambda lead clearance is set. Use the same lead length parameters to set the chip wave as performed on the Lambda wave. Wave Height Verification: The wave height must be set so that the crest of the chip wave ripples do not overflow the PCB being processed. Increase the Chip Wave rpm via the Electra software at the operator interface to increase wave height. Decrease rpms to decrease wave height. A titanium PCB stiffener or pallet can be used to prevent solder overflow during the soldering process on boards that are not rigid enough.
138 2-9317-120-00-0 Rev. 3 Operation
Electra
ROTARY CHIP NOZZLE (AIR) SETUP
The Rotary Chip wave adjustments are the same as the Turbulent Chip, with the exception of adjusting the rotary speed. The Rotary Chip nozzle has adjustments for the load and unload dross plates in order to control dross production. Both gates each have two (2) adjusting bolts. Adjusting the bolts up or down, adjusts the dross gates up or down, controlling the speed at which the solder flows back into the solder pot. For optimum performance, the dross gates should be leveled about 12 mm (.50 in.) from the top of the nozzle. Always adjust the load side dross plate first.
A titanium PCB stiffener or pallet can be used to prevent solder overflow during the soldering process on boards that are not rigid enough. Rotary Speed Setting: The Rotary Speed is set via the Electra software at the operator interface. Once the Rotary Chip wave is started and operating at a minimum of 300 rpms the Rotary Speed can be set. Minimum rotary is 75 rpms. The Chip wave should be turned off (set to zero) when not needed for process.
Dross Gate Adjusting Bolt
Dross Gate Adjusting Bolt
Unload Side Dross Gate
Load Side Dross Gate
= Solder Flow = Solder Wave = Solder Level = Rotary Chip Rotation
Figure 164: Rotary Chip Air Nozzle Cut-Away View Lead Clearance: Lead clearance for the Rotary Chip wave should be set at the same time that the Lambda lead clearance is set. Use the same lead length parameters to set the Rotary Chip wave as performed on the Lambda wave. Wave Height Verification: The wave height must be set so that the crest of the Rotary Chip wave ripples do not overflow the PCB being processed. Increase the Rotary Chip Wave rpm via the Electra software at the operator interface to increase wave height. Decrease rpms to decrease wave height.
Operation 2-9317-120-00-0 Rev. 3 139
Electra
CON2TOUR AND CON2TOUR PLUS WAVE SETUP
For optimum performance and to achieve the best soldering results using the CoN 2 Tour system, it is important to set up the nozzle or nozzles (if configured with an inerted chip or Rotary Chip) and flow ducts in the same configuration each and every time. The following list of points, illustrated in the photograph in Figure ?, illustrates the reference points of contact required to contact a single plane (straight edge) on a six (6) degree incline while maintaining an operating height of 1/8 in. (1/4 in. max.) in the solder pot. The 1/8 in. (1/4 in. max.) distance is measured with the straight edge place across all points of contact illustrated, with the extended edge over the entrance edge of the solder pot. The distance between the bottom edge of the straight edge and the lip of the solder pot is the measuring point.
The figure below illustrates the points of contact for the CoN 2 Tour Plus as well as the optional interted Rotary Chip nozzle. This figure may be used as reference for setup for those configurations as well.
Con2TourPlus Setup Points of Contact for 6 Incline POINT A B C D E F G H DESCRIPTION Hot Knife Exit Slider Plate Hot Knife Front Slider Plate A-Wave Exit Curve Plate A-Wave Front Curve Plate A-Wave Load Slider Plate Rotary Chip Exit Plate R-Chip Baffle Plate Leading Edge Rotary Chip Front Plate
Rotary Chip Hot Knife A-Wave Leading Edge of Pot
Figure 165: Verifying the height and angle of the nozzles in relation to the solder pot This setup is with the Hot Knife set at a 90 angle. The incline should be set in this fashion, allowing the knife to lay flat, to permit the front and exit slider plates for the Hot Knife to properly contact the straight edge. If all points of reference do not contact the straight edge, adjustment is required.
140 2-9317-120-00-0 Rev. 3 Operation
1.
Verify that the flow ducts that the nozzles set in are level. If they are not, adjust the leveling nuts, two (2) front and two (2) rear, at either end of the flow duct to adjust the height of the assembly up or down in the solder pot. See Figure 166 - Leveling Nuts.
Electra
5.
If all designated points are in contact with the straight edge but the hot knife slider plates, verify that the angle of the Hot Knife has been adjusted to 90 so that it lays flat. Otherwise, the point of contact may be touching the hot knife itself. Once adjustment is made so all points are contacting the straight edge, the hot knife angle can then be re-adjusted to the required angle for operation.
Figure 166: Leveling Nuts 2. Now place a level across the nozzle to ensure that the nozzle remains level in the pot from front to back.
Figure 167: Check the level across the nozzles 3. Once adjusted to the proper height in relation to the front lip of the solder pot, tighten the lock nuts below the leveling nuts to secure the nozzle in position. If all nozzles are at the proper height in relation to the leading edge of the solder pot, and the nozzles are at a 6 incline, but not all designated points are in contact with the straight edge, additional fine adjustment can be made by adjusting the curbe and slider plates accordingly. The curve plates can be adjusted up or down by loosening the bolts, adjusting the plate up or down, and then re-tightening the bolts. Slider plates may be adjusted in or out from the applicable nozzles.
2-9317-120-00-0 Rev. 3 141
4.
Operation
Electra
Nitrogen Setup: At the nitrogen control panel, set the nitrogen to 304 kPa (44 psi) using the pressure regulator, and set the flow rates according to the values shown in the Flow Rate table that follows.
Flow Meters (From Left to Right)
Load End Chip N2 4.2 M3/Hr. (150 Ft3/Hr.) Unload End Chip N2 4.2 M3/Hr. (150 Ft3/Hr.) Load End CoN2Tour N2 4.2 M3/Hr. (150 Ft3/Hr.) Unload End CoN2Tour N2 8.5 M3/Hr. (300 Ft3/Hr.)
Figure 168: Nitrogen Controls Allow the flow meters and nitrogen pressure to stabilize; re-check the readings again on the flow meters and on the pressure gauge. If the pressure and flows have increased or dropped, adjust again to the specified settings until they stabilize as close as possible to the recommended settings. Lead Clearance Setting: 1. Determine the longest lead length on the PCBs being processed. Start the CoN2Tour wave (if configured, also start the interted chip or rotary chip wave) via the Electra software at the operator interface. Adjust the CoN2Tour wave speed to achieve a wave depth equal to the actual lead length plus two (2) mm. Raise the solder pot until the V Groove or L of the fingers is at a height equal to the lead clearance determined in step 1 of this procedure (inspect both waves if applicable). Run a test PCB across the wave to verify that the solder does not flow over the top of the PCB.
2.
3.
142
2-9317-120-00-0 Rev. 3
Operation
Electra
Entrance Slide Plate Adjustment: 1. While the wave is operating, use an 8 mm nut driver to loosen the Entrance Slide Plate Adjusting Bolts loosen each of the bolts just enough to allow the Slide Plate to be slid in one direction or the other. Adjust the Slide Plate to achieve an even gap across the front edge of the wave, about 0.318 mm (1/8 in.) from the surface of the solder. Re-tighten the adjusting bolts loosened in step 1. This sets the inert boundary at the leading edge of the solder wave. While the wave is operating, use an 8 mm nut driver to loosen the Exit Slide Plate
Adjusting Bolts loosen each of the bolts just enough to allow the Slide Plate to be slid in one direction or the other. 2. Adjust the Slide Plate to achieve an even gap across the exit edge of the wave, about 0.318 mm (1/8 in.) from the surface of the solder. Re-tighten the adjusting bolts loosened in step 1. This sets the inert boundary at the exit edge of the solder wave.
2.
3. 4.
3. 4.
Exit Slide Plate Adjustment: 1.
Refer to the applicable chip wave set up procedures if configured with Turbulent or Rotary Chip nozzles.
Exit Slide Plate Entrance Slide Plate Adjusting Screws Entrance Curve Plate Adjusting Screws Exit Curve Plate
= Solder Flow = Solder Wave = Solder Level
Figure 169: CoN2Tour Nozzle Cut-Away View
Operation
2-9317-120-00-0 Rev. 3
143
Electra Exit Slide Plate Entrance Slide Plate Adjusting Screws Entrance Curve Plate Exit Curve Plate Adjusting Screws
= Solder Flow = Solder Wave = Solder Level
Figure 170: CoN2TourPlus Nozzle Cut-Away View To Adjust the Hot Knife Angle: Using a flat head screwdriver, turn the hot knife to the operating angle desired. The factory default setting is 70.
Hot Knife
the knifes height adjustment plates. Once at the desired height, verify the nozzle is level along its length, then tighten the locking screws.
Hot Knife
Insert Screwdriver Here
Height Adjust Locking Screw
Angle Indicator
Height Adjust Locking Screw
Scale
Figure 172: Adjust the Hot Knife Height Figure 171: Set the Hot Knife Angle To Adjust the Hot Knife Height: The factory default setting of the hot knife height is set to 1/16 in. above the 6 plane of the solder nozzles. To raise or lower the height of the hot knife, loosen the locking screws at either end of
2-9317-120-00-0 Rev. 3 Operation
144
Electra
ROTARY CHIP NOZZLE (N2) SETUP
The only adjustments available for the Rotary Chip nitrogen nozzle is Wave Height for lead length, Rotary Speed, and the Nitrogen Setup.
Rotary Speed can be set. Minimum rotary is 75 rpms. The Chip wave should be turned off (set to zero) when not needed for process. Nitrogen Setup: Refer to the Nitrogen Setup table on page 142.
= Solder Flow = Solder Wave = Solder Level = Rotary Chip Rotation
Figure 173: Rotary Chip N2 Nozzle Cut-Away View Lead Clearance: Lead clearance for the Rotary Chip wave should be set at the same time that the Lambda lead clearance is set. Use the same lead length parameters to set the Rotary Chip wave as performed on the Lambda wave. Wave Height Verification: The wave height must be set so that the crest of the Rotary Chip wave ripples do not overflow the PCB being processed. Increase the Rotary Chip Wave rpm via the Electra software at the operator interface to increase wave height. Decrease rpms to decrease wave height. A titanium PCB stiffener or pallet can be used to prevent solder overflow during the soldering process on boards that are not rigid enough. Rotary Speed Setting: The Rotary Speed is set via the Electra software at the operator interface. Once the Rotary Chip wave is started and operating at a minimum of 300 rpms the
Operation
2-9317-120-00-0 Rev. 3
145
Electra
IR PREHEAT SETUP
Setup for the IR Preheat involves adjusting the height of each of the preheaters. Perform the the steps that follow to adjust the height of the preheaters to accomodate the process of product through the Electra. Hot Components and Surfaces - Burn Hazard The preheaters, solder pot, rail guards, parts of the conveyor and other exposed metal and glass surfaces are potential burn hazards to personnel performing maintenenace or operation setup procedures. Components and surfaces can reach temperatures in excess of 66 C (150 F), which may cause serious burns. Allow hot comonents to cool whenever possible prior to performing maintenance. Always wear safety garments or equipment when working with or around hot components. It is recommended to perform this procedure while the preheaters are cool. 1. Open the Electra cabinet overhead doors.
Figure 174: Electra overhead doors and tailgate open (shown with Vectaheat preheaters 2. Open the tailgate door to allow access to the preheaters.
146
2-9317-120-00-0 Rev. 3
Operation
Electra
3.
Starting with lower preheater #1, using a tape measure, measure the distance from the V-groove on the conveyor fingers to the surface of the IR preheater glass at each of the four (4) corners of the preheater. Each corner has an adjustment bolt on the underside of each corner. Slide the preheater out until it stops.
4.
Unless process lead lengths exceed 1/2 in., it is recommended to set the default operating height of the preheaters to 1/2 in. clearance. For lead lengths exceeding 1/2 in., adjust the preheater height accordingly. The adjustment range is from 1/2 in. (adjusted all the way up) to two (2) in. (adjusted all the way down). 5. Using a 10 mm nut driver, adjust each of the four (4) M6 x 60 hex head bolts evenly, so that when measured at each corner of the preaheater, there is 1/2 in. clearance from the V-groove on the finger to the surface of the IR preheater glass. Slide the preheater back into operating position and re-check the clearance at each of the four (4) corners of the preheater. Repeat steps 4 thru 6 until the preheat height is properly adjusted for clearance. Repeat steps 3 thru 7 for the remaining lower preheaters.
6.
7. 8.
Operation
2-9317-120-00-0 Rev. 3
147
Electra
VECTAHEAT SETUP
Setup for the Vectaheat preheater involves adjusting the height of each of the preheaters. Perform the the steps that follow to adjust the height of the preheaters to accomodate the process of product through the Electra. Hot Components and Surfaces - Burn Hazard The preheaters, solder pot, rail guards, parts of the conveyor and other exposed metal and glass surfaces are potential burn hazards to personnel performing maintenenace or operation setup procedures. Components and surfaces can reach temperatures in excess of 66 C (150 F), which may cause serious burns. Allow hot comonents to cool whenever possible prior to performing maintenance. Always wear safety garments or equipment when working with or around hot components. It is recommended to perform this procedure while the preheaters are cool 1. Open the Electra cabinet overhead doors.
Figure 175: Electra overhead doors and tailgate open (shown with Vectaheat preheaters 2. Open the tailgate door to allow access to the preheaters.
148
2-9317-120-00-0 Rev. 3
Operation
Electra
3.
Starting with lower preheater #1, using a tape measure, measure the distance from the V-groove on the conveyor fingers to the tip of the bolt at the center of the Vectaheater. Verify the height at each of
the four (4) corners of the preheater. Each corner has an adjustment bolt at the top of each corner. 4. Slide the preheater out until it stops.
Height Adjustment Bolts TYP
Height Reference Point
Figure 176: Vectaheat preheater slid out for adjustment Unless process lead lengths exceed 1/2 in., it is recommended to set the default operating height of the preheaters to 1/2 in. clearance. For lead lengths exceeding 1/2 in., adjust the preheater height accordingly. The adjustment range is from 1/2 in. (adjusted all the way up) to two (2) in. (adjusted all the way down). 5. Using a 10 mm nut driver, adjust each of the four (4) M6 x 60 hex head bolts evenly, so that when measured at each corner of the preaheater, there is 1/2 in. clearance from the V-groove on the finger to the surface of the IR preheater glass.
Operation
2-9317-120-00-0 Rev. 3
149
Electra
Height Adjustment Bolt Measure from Center of V-groove on Fingers
Height Reference Point
Figure 177: Measure from center of V-groove to top of Bolt 6. Slide the preheater back into operating position and re-check the clearance at each of the four (4) corners of the preheater. Repeat steps 4 thru 6 until the preheat height is properly adjusted for clearance. Repeat steps 3 thru 7 for the remaining lower preheaters.
7. 8.
150
2-9317-120-00-0 Rev. 3
Operation
Electra
SECTION 7:
7.1 EXHAUST
STARTUP
nitrogen be enabled. An alarm is generated in the event that the exhaust sensors are not satisfied. If the system exhaust is on but, the system will not operate, refer to the Technical Data section in this manual for the correct exhaust requirements.
Activate the facility exhaust system for the Electra. The Electra is configured with two (2) exhaust sensors; one for each exhaust port fluxer and solder pot. Without the facility exhaust system activated, the Electra will not go into the Auto mode, nor can the
Fluxer End Exhaust Sensor
Solder Pot End Exhaust Sensor
Figure 178: Electra exhaust sensors
7.2 SYSTEM ACTIVATION
Turn on power to the Electra via the system disconnect at the rear of the machine.
The Electra powers up with the computer running under Windows NT the Electra software starts up and is ready for operation, and the interior hood lights illuminate.
Figure 179: System Disconnect
Operation
Figure 180: Electra open with lights on and operator interface screeen
2-9317-120-00-0 Rev. 3 151
Electra
7.3 RECIPE SELECTION
See Load Recipe in the Operation and Description section of this manual.
7.4 CREATING A NEW RECIPE
Refer to the Save Recipe As New function in the Operation and Description section of this manual.
152
2-9317-120-00-0 Rev. 3
Operation
You might also like
- ANSI ESD S20.20 The Next GenerationDocument10 pagesANSI ESD S20.20 The Next Generationtl xNo ratings yet
- ANSI ESD S6.1-2019 ESD Association Standard For The Protection of Electrostatic Discharge Susceptible Items GroundingDocument10 pagesANSI ESD S6.1-2019 ESD Association Standard For The Protection of Electrostatic Discharge Susceptible Items GroundingcdmingNo ratings yet
- Vitronics PresentDocument54 pagesVitronics PresentCrina100% (1)
- Ansi Esd s8.1-2021符号Document13 pagesAnsi Esd s8.1-2021符号cdming100% (1)
- Ersa ETS 250: Compact Wave Soldering System For Professional Production of Small and Medium Scale SeriesDocument2 pagesErsa ETS 250: Compact Wave Soldering System For Professional Production of Small and Medium Scale SeriesSitaram Tilekar100% (1)
- Perfect Charging Solar EnergyDocument8 pagesPerfect Charging Solar Energyseham qafesheh100% (1)
- Improving Wave Soldering MachineDocument49 pagesImproving Wave Soldering MachinedangmiuNo ratings yet
- ABB IRC5 Motion+Functions+and+Events+World+Zones+3HAC18152 1Document54 pagesABB IRC5 Motion+Functions+and+Events+World+Zones+3HAC18152 1inigo17No ratings yet
- AMNC Feasibility Report Feature GuideDocument8 pagesAMNC Feasibility Report Feature GuidexuantienhtNo ratings yet
- Wave Troubleshooting GuideDocument18 pagesWave Troubleshooting GuideVinceDeSilvaNo ratings yet
- 7 31B - C - Hillman BGA Void PaperDocument15 pages7 31B - C - Hillman BGA Void PaperZetocha MilanNo ratings yet
- Industrial Press Books CatalogDocument48 pagesIndustrial Press Books CatalogrethinamkNo ratings yet
- Minster PM3 FullDocument10 pagesMinster PM3 Fullmiguel mendozaNo ratings yet
- Maximum Material Condition (GD&T)Document15 pagesMaximum Material Condition (GD&T)Kishor kumar Bhatia67% (3)
- ArcWelding OM 3HAC028931-EnDocument142 pagesArcWelding OM 3HAC028931-EnMihail AvramovNo ratings yet
- Improving Your Wave Soldering: TechnologiesDocument44 pagesImproving Your Wave Soldering: TechnologiesCrina100% (1)
- Lubricant Grease and Sealant Tables For Haas Machine ComponentsDocument12 pagesLubricant Grease and Sealant Tables For Haas Machine ComponentsMarlon GeronimoNo ratings yet
- Bayer Snap Fit Joints For PlasticsDocument26 pagesBayer Snap Fit Joints For PlasticsEllen NicDiarmadaNo ratings yet
- New Functionality For Opendmis Release 6.9Document6 pagesNew Functionality For Opendmis Release 6.9Александр НиколавевичNo ratings yet
- Mil Palm ManualDocument40 pagesMil Palm ManualRodrigoNo ratings yet
- Build a 6 Axis Robot ManualDocument292 pagesBuild a 6 Axis Robot ManualEusebio RivasNo ratings yet
- Ultra High Speed and Compact: Application ExamplesDocument4 pagesUltra High Speed and Compact: Application ExamplesEsteban Angel MatamorosNo ratings yet
- Visual Encyclopedia of Chemical Engineering Extruders: MixersDocument11 pagesVisual Encyclopedia of Chemical Engineering Extruders: MixersVanNo ratings yet
- 1.1 Introduction To Fixed Limit GagingDocument6 pages1.1 Introduction To Fixed Limit GagingpchakkrapaniNo ratings yet
- Measuring and Modeling The Fatigue Performance of Elastomers For Applications With Complex Loading RequirementsDocument24 pagesMeasuring and Modeling The Fatigue Performance of Elastomers For Applications With Complex Loading RequirementssanthoshnlNo ratings yet
- Manual Del Torno BJ1640 BJ1840 BJ1860DB PDFDocument90 pagesManual Del Torno BJ1640 BJ1840 BJ1860DB PDFJorge DeganteNo ratings yet
- Model AR2 Assembly ManualDocument68 pagesModel AR2 Assembly ManualDreyer1416100% (1)
- Gaining Confidence With GD T - Part 2Document22 pagesGaining Confidence With GD T - Part 2Abraham ThomasNo ratings yet
- Ti 84 Help Manual: Index Topic Page NumberDocument33 pagesTi 84 Help Manual: Index Topic Page Numberjoshua0047No ratings yet
- CNC Programming Handbook 2nd Edition by Peter Smid PDFDocument529 pagesCNC Programming Handbook 2nd Edition by Peter Smid PDFunknown unexplainedNo ratings yet
- Amada Vipros 358 King Installation GuideDocument41 pagesAmada Vipros 358 King Installation GuideMahmoud ElgammalNo ratings yet
- English - Mill NGC - Operator's Manual - 2020Document536 pagesEnglish - Mill NGC - Operator's Manual - 2020Sermchart PakumNo ratings yet
- CNC DS0300 ProblemDocument7 pagesCNC DS0300 ProblemHairedinNo ratings yet
- Assembly Instruction For EXLIMDocument24 pagesAssembly Instruction For EXLIMasadmkhNo ratings yet
- Mitsubishi Electric Industrial Robots: Communication Middleware (Melfarxm - Ocx) Instruction ManualDocument152 pagesMitsubishi Electric Industrial Robots: Communication Middleware (Melfarxm - Ocx) Instruction ManualRafael GagoNo ratings yet
- Powerwave 450 - ManualDocument50 pagesPowerwave 450 - ManualSakthivel RaviNo ratings yet
- Andon System - TataDocument8 pagesAndon System - TataGilmentalNo ratings yet
- Power Wave R500: Operator's ManualDocument42 pagesPower Wave R500: Operator's ManualJohan ZraghozNo ratings yet
- Safety Precautions for KEYENCE GL-T11R Safety RelayDocument8 pagesSafety Precautions for KEYENCE GL-T11R Safety Relayjuan carlosNo ratings yet
- Ultrasonic Probe SonicatorDocument12 pagesUltrasonic Probe Sonicatorsarul_murugan2483No ratings yet
- Suction Cups Enable The Vacuum To Grip GBDocument4 pagesSuction Cups Enable The Vacuum To Grip GBLupita GuzmanNo ratings yet
- Tyco Quality Manual 1654241-1CrimpBroGBDocument28 pagesTyco Quality Manual 1654241-1CrimpBroGBdamirNo ratings yet
- PV45 0 811 405 096 Amplifier Card Bosch Manual - 124527Document8 pagesPV45 0 811 405 096 Amplifier Card Bosch Manual - 124527cesarNo ratings yet
- En GRAVICOLOR 60 100Document4 pagesEn GRAVICOLOR 60 100tryNo ratings yet
- Latas Eletrosoldadas Aspectos Tecnológicos e Avaliação Da QualidadeDocument85 pagesLatas Eletrosoldadas Aspectos Tecnológicos e Avaliação Da QualidadeSandro Sene100% (1)
- Giới Thiệu Về Máy NPMDocument19 pagesGiới Thiệu Về Máy NPMĐàm DuânNo ratings yet
- LSM 6200Document210 pagesLSM 6200Edryle AtanacioNo ratings yet
- IEC 15415-2006 EenDocument61 pagesIEC 15415-2006 EenAlaeddine AbidNo ratings yet
- GSK 983M Series Machining Center CNC Systems PLC User Manual (2010-11)Document67 pagesGSK 983M Series Machining Center CNC Systems PLC User Manual (2010-11)Ернесто Юниор Барриентос БауселNo ratings yet
- Principles of High Frequency Induction Tube WeldingDocument8 pagesPrinciples of High Frequency Induction Tube WeldingEthel LopezNo ratings yet
- Catalogo Sunnen 2009Document60 pagesCatalogo Sunnen 2009Gara Pedraza100% (1)
- Installation and Users Guide MI 8 Interface UnitDocument18 pagesInstallation and Users Guide MI 8 Interface Unitleon100% (1)
- ANPQP Category 8 Non Conforming Product ManagementDocument8 pagesANPQP Category 8 Non Conforming Product Managementjefry sitorusNo ratings yet
- FP-1000/1400 Fin Line: Global ExperienceDocument139 pagesFP-1000/1400 Fin Line: Global ExperienceJuan Jiménez GamezNo ratings yet
- Fronius TPS 320i Operating Instructions ManualDocument196 pagesFronius TPS 320i Operating Instructions ManualСергей УспенскийNo ratings yet
- Handbook of Composites from Renewable Materials, Structure and ChemistryFrom EverandHandbook of Composites from Renewable Materials, Structure and ChemistryNo ratings yet
- LSR AIMEX3 CDocument378 pagesLSR AIMEX3 CGabriel DemétrioNo ratings yet
- General Motors Local Area Network Enhanced Diagnostic Test Mode SpecificationDocument336 pagesGeneral Motors Local Area Network Enhanced Diagnostic Test Mode SpecificationR TNo ratings yet
- AS200 Operation ManualDocument90 pagesAS200 Operation Manualterabyte1980No ratings yet
- Aquastorm 200 Installation ManualDocument70 pagesAquastorm 200 Installation Manualburks987No ratings yet
- Bill Jan 24 I-10 - 1Document2 pagesBill Jan 24 I-10 - 1Syed Mesam AliNo ratings yet
- 6317 c121 PDFDocument4 pages6317 c121 PDFdioniewilsonatyahoo0% (3)
- Cement - WikipediaDocument19 pagesCement - WikipediaZeyad F SaadNo ratings yet
- Análisis de Circuitos Lineales 2da Edicion Raymond A. DeCarlo, Pen-Min Lin PDFDocument946 pagesAnálisis de Circuitos Lineales 2da Edicion Raymond A. DeCarlo, Pen-Min Lin PDFroy9302No ratings yet
- BSBSUS201 Learner Guide V1.1Document42 pagesBSBSUS201 Learner Guide V1.1Bilal0% (2)
- Citroën: Technical TrainingDocument156 pagesCitroën: Technical TrainingRomeo Pecalevski100% (2)
- Bio-renewable materials for sustainable building developmentsDocument82 pagesBio-renewable materials for sustainable building developmentsSudsiri Hemsri100% (1)
- Engines-Tpe331 10Document2 pagesEngines-Tpe331 10Hasan Basri Azis75% (4)
- Material TechnologyDocument46 pagesMaterial TechnologyVarunNo ratings yet
- SA 836 - Separation System - Service Manual - 2004Document141 pagesSA 836 - Separation System - Service Manual - 2004Centrifugal SeparatorNo ratings yet
- Exercise 1Document47 pagesExercise 1asthaNo ratings yet
- Pilot Flame Rods - John Zink Hamworthy CombustionDocument10 pagesPilot Flame Rods - John Zink Hamworthy CombustionRatnin PanityingNo ratings yet
- DB'S Calculation: Energy Conservation-Special Notes GeneralDocument1 pageDB'S Calculation: Energy Conservation-Special Notes GeneralAbid AyubNo ratings yet
- Hi300 Speed SensorDocument5 pagesHi300 Speed SensorVenkatesh ReddyNo ratings yet
- Strategic Brochure WUC 2023-0105Document26 pagesStrategic Brochure WUC 2023-0105Nassif Abi AbdallahNo ratings yet
- Lab 09 (1) Basic ElectronicsDocument7 pagesLab 09 (1) Basic ElectronicsartistryrivalNo ratings yet
- Emt 1Document2 pagesEmt 1AdityaNo ratings yet
- As Work Energy and Power QuestionsDocument35 pagesAs Work Energy and Power Questionstougao222No ratings yet
- Xanthani GummiDocument2 pagesXanthani GummiLaurentiu DinuNo ratings yet
- IndexDocument7 pagesIndexTarak BENSLIMANENo ratings yet
- Chapter 5Document48 pagesChapter 5kinddreamer123No ratings yet
- Yyzzzz Fluidization - J.R. Van Ommen & N. Ellis - 2010Document25 pagesYyzzzz Fluidization - J.R. Van Ommen & N. Ellis - 2010José Pedro Casagrande TrentínNo ratings yet
- Fluid Loading On Offshore Structures Vol-1 (OTH 90-322)Document297 pagesFluid Loading On Offshore Structures Vol-1 (OTH 90-322)Anonymous 7fIHDkX22pNo ratings yet
- R5582E RELAY Selection GuideDocument14 pagesR5582E RELAY Selection GuideChandra Hamidi KautsarNo ratings yet
- Alpaccess: Wind Turbine Maintenance & RepairsDocument7 pagesAlpaccess: Wind Turbine Maintenance & RepairsDragos StateNo ratings yet
- Ics Manual PDFDocument47 pagesIcs Manual PDFSurya RawNo ratings yet
- Batteries Introduction PDFDocument30 pagesBatteries Introduction PDFarthur dena-enNo ratings yet
- Diode: 30D2 30D2 30D2 30D2Document3 pagesDiode: 30D2 30D2 30D2 30D2Deilyn RivasNo ratings yet
- Oil and Gas (EN)Document28 pagesOil and Gas (EN)giopetrizzoNo ratings yet
- Learnenglish Podcasts Professionals Emotional IntelligenceDocument20 pagesLearnenglish Podcasts Professionals Emotional IntelligenceChandrasekhar ReddyNo ratings yet