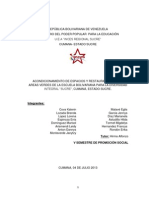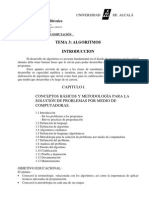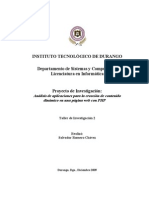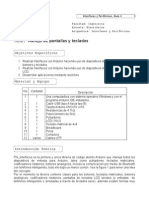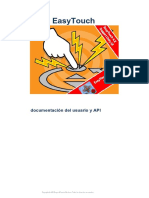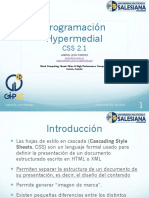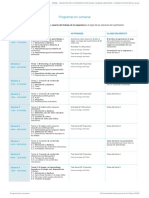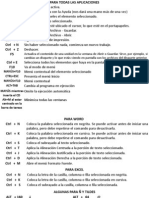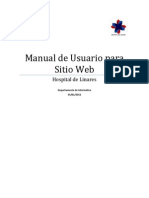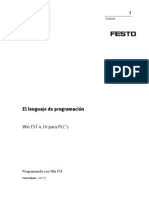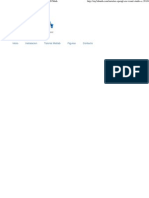Professional Documents
Culture Documents
Sistema Operativo Windows
Uploaded by
Betzabeth SanllorenteCopyright
Available Formats
Share this document
Did you find this document useful?
Is this content inappropriate?
Report this DocumentCopyright:
Available Formats
Sistema Operativo Windows
Uploaded by
Betzabeth SanllorenteCopyright:
Available Formats
Sistema operativo Windows El sistema operativo Windows cuenta con la ventaja de una interfaz grfica (empleo de dibujos para
representar los elementos que integran una computadora), otorgando la facilidad al usuario de utilizar estos dibujos (llamados iconos) en combinacin con palabras para indicar instrucciones a la computadora. La pantalla principal de interaccin con el usuario en el sistema operativo Windows es una rea llamada Escritorio (desktop), designada para organizar el trabajo de los usuarios. (Figura 1).
Los programas o aplicaciones representados por iconos en el escritorio de Windows, al ser seleccionados ejecutan una serie de instrucciones previamente predefinidas para facilitar las tareas de los usuarios. A continuacin se presentan los iconos principales que aparecen por default en el escritorio de Windows XP: Mis documentos (My Documents). Este cono permite al usuario acceder rpidamente a los documentos guardados en el disco duro. Es la ubicacin que predeterminadamente aparece cuando queremos guardar algn archivo. Mi PC (My Computer). La funcin principal de este icono es permitir al usuario examinar el contenido (archivos y/o programas) de las unidades de disco de la computadora como unidades de disquete, disco duro y CD-ROM. Mis sitios de red (My Network Places). La ventaja que ofrece este icono es presentar los recursos disponibles a travs de la red interna de comunicacin a la que se tiene acceso (este icono muestra informacin de los recursos disponibles en red si se est conectado y se tiene permiso para moverse en ella). Papelera de Reciclaje (Recycle Bin). El icono de la papelera de reciclaje, representa una rea del disco duro de la computadora para el almacenamiento temporal de archivos borrados por el usuario, pero que pueden ser recuperados nuevamente mientras no se haya vaciado la papelera. Internet Explorer. cono que abre la aplicacin del mismo nombre, con la cual se puede acceder a Internet y navegar por las pginas publicadas. Se necesita conexin a Internet para desplegar el contenido de los sitios. Botn de Inicio (Start Button). El botn de inicio es el punto de partida para realizar actividades como: abrir documentos, ejecutar programas, buscar archivos, obtener ayuda, etc. Barra de tareas (Task Bar). La barra de tareas ayuda a manejar las diferentes actividades que se estn llevando a cabo cuando se tiene ms de una aplicacin abierta en la computadora.
Puntero o Apuntador (Pointer). El apuntador es un icono cuya posicin est relacionada con el movimiento del ratn u otro dispositivo equivalente, por ejemplo una almohadilla tctil; por otra parte la mayora de las operaciones se pueden realizar tambin desde el teclado, el ratn proporciona un mtodo ms directo, cmodo y sencillo de seleccionar y mover elementos en la pantalla. La apariencia en pantalla del apuntador dependiendo de dnde est situado puede adoptar diferentes formas, entre las ms comunes se encuentran:
Una flecha orientada hacia arriba y ligeramente hacia la izquierda, el apuntador en la pantalla de su computadora aparecera como el siguiente icono:
Una barra vertical similar a la letra mayscula "I", en esta forma el apuntador aparecera as en la pantalla de su computadora. Un reloj de arena, apareciendo de la siguiente forma en la pantalla de su computadora, para indicar al usuario que la computadora est realizado una determinada tarea
Acciones Bsicas del controlador del apuntador (ratn, almohadilla tctil, etc.) La lista de acciones que a continuacin se describen son las principales y de mayor uso en el ambiente de trabajo Windows, al principio toma tiempo familiarizarse con el uso de los botones del ratn (generalmente son dos), pero con la prctica se vuelve automtico. A manera de ejercicio, las acciones descritas en la siguiente tabla se pueden realizar en su computadora para manipular los iconos disponibles en su escritorio de trabajo. ACCIN Sealar un icono Dar un clic PROCEDIMIENTO Colocar el apuntador sobre el icono. Presionar y soltar rpidamente el botn izquierdo del ratn. Seleccionar un icono Colocar el apuntador sobre el icono y dar un clic. Dar doble clic Pulsar y soltar rpidamente el botn izquierdo del ratn dos veces consecutivas. Arrastrar un icono Seleccionar primero el icono a arrastrar, y despus manteniendo presionado el botn izquierdo del ratn, mover el apuntador hacia la nueva posicin del icono. Nota: Las acciones anteriores suponen que los botones del apuntador estn configurados, de tal manera, que el botn izquierdo acte como botn principal y el derecho como secundario, si estuviera configurado en forma contraria, es decir
para usuarios zurdos, utilice el botn derecho cuando se haga referencia al izquierdo y viceversa. Ventanas de trabajo en Windows y sus elementos Una ventana es una rea rectangular que muestra en pantalla el contenido de un icono. Las aplicaciones de trabajo diseadas para ser utilizadas en el sistema operativo Windows, disponen de elementos (o controles) comunes que se utilizan para mover de lugar , modificar el tamao y cerrar una ventana de trabajo. A continuacin se presenta una serie de instrucciones bsicas para reafirmar los elementos descritos anteriormente, estas instrucciones se deben realizar en su computadora de trabajo. Lista de instrucciones 1. Localizar el icono (Mi PC), en el Escritorio de Windows de su computadora.
2. Dar doble clic sobre el icono Mi PC (My computer) con el apuntador de su computadora, para visualizar su contenido. En la pantalla de su computadora se abre una ventana mostrando el contenido del icono Mi PC (My Computer), similar a la que se muestra enseguida:
3. Identificar en la ventana que muestra el contenido del icono Mi PC en su computadora, los elementos que se sealan en el dibujo anterior para familiarizarse con la ubicacin y aspecto de los mismos.
Manipulacin de ventanas Una de las actividades principales bajo el ambiente de Windows, es conocer el manejo de las ventanas en el rea de trabajo o escritorio, la siguiente tabla explica los elementos o controles disponibles en una ventana y los pasos que se necesitan para llevar acabo las acciones. PROCEDIMIENTO 1.- Seleccione el icono Mi PC en el escritorio de su computadora, y muestre el contenido en pantalla. 2.- En la ventana con el contenido del icono Mi PC, colocar el apuntador en cualquier orilla de la ventana hasta que el apuntador cambie a alguna de estas formas: 3.- Arrastre el apuntador en la direccin deseada, la direccin del movimiento depende si se desea aumentar o reducir el tamao de la Nota: las flechas que aparecen en el ventana. Observacin: Al colocar el dibujo anterior, indican las direcciones en apuntador en cualquier esquina de la que una ventana puede cambiar su ventana, ste cambiar a la siguiente aspecto. forma , y podr modificar simultneamente el ancho y altura de la ventana. Visualizar vertical u horizontalmente el 1.- Seleccione el icono Mi PC en el contenido de una ventana, cuando los escritorio de su computadora, y muestre elementos abarcan una rea mayor a la el contenido en su pantalla. 2.- Reduzca que se presenta. Nota: los elementos de de tamao la ventana, de manera que desplazamiento nicamente aparecen solo se aprecie un icono a la vez. 3.cuando el tamao actual de la ventana no Localice las barras de desplazamiento permite ver todos los elementos que se en la ventana. 4.- Dar un clic en el encuentran dentro; si no aparecen las elemento de la ventana, que contiene barras de desplazamiento, haga ms un tringulo localizado al extremo de pequeo el tamao de la ventana. Una la barra de desplazamiento, en la forma de cambiar tanto altura como ancho direccin a moverse, o bien arrastre el de la ventana, es arrastrar la esquina cuadro de desplazamiento inferior derecha, donde se encuentra el hacia la direccin que se quiere ver informacin. siguiente tringulo hacia el interior de la ventana. ACCIN Modificar el tamao de una ventana.
Agrandar una ventana, para que abarque toda la pantalla.
1.- Seleccione el icono Mi PC en el escritorio de su computadora, y muestre el contenido en su pantalla. 2.- Localizar el botn Maximizar en la ventana y dar un clic, o bien, dar doble clic a la barra de ttulo de la ventana con el apuntador. 1.- Seleccione el icono Mi PC en el escritorio de su computadora, y muestre el contenido en su pantalla. 2.- Agrande la ventana al tamao de la pantalla de su computadora. 3.- D un clic al botn Restaurar ventana o bien dar doble clic a la barra de ttulo de la misma. Observacin: cuando se amplia una ventana, el botn Maximizar cambia a botn de Restaurar ventana. 1.- Seleccione el icono Mi PC en el escritorio de su computadora, y muestre el contenido en su pantalla. 2.- D un clic al botn Minimizar ventana . 1.- Seleccione el icono Mi PC en el escritorio de su computadora, y muestre el contenido en su pantalla. 2.- Arrastre la barra de ttulo de la ventana al lugar deseado 1.- Seleccione el icono Mi PC en el escritorio de su computadora, y muestre el contenido en su pantalla. 2.- D un clic al botn Cerrar ventana
Restaurar una ventana a su tamao anterior.
Reducir una ventana a un botn de la barra de tareas.
Mover (o desplazar) una ventana.
Cerrar una Ventana.
Men en Windows Un men de un programa o paquete computacional al igual que un men de restaurante, proporciona una lista de opciones o comandos de entre los cuales se puede escoger, para seleccionar un comando de un men en particular, se puede elegir haciendo uso del apuntador o el teclado. La seleccin de una opcin del men por medio del teclado se realiza manteniendo presionada la tecla ALT para activar la barra de men (visualmente en pantalla se ilumina el nombre del primer men de la barra), mientras se presiona la letra subrayada en el nombre del men para desplegar el contenido del men, y finalmente la letra subrayada del nombre comando. A continuacin se presenta un ejercicio que debe seguir paso a paso, el cual servir como ejemplo del uso en el manejo de mens y sus comandos:
1. Dar doble clic al icono
(My Computer) en el Escritorio de Windows de su computadora. 2. En la pantalla de su computadora se abre una ventana mostrando el contenido del icono Mi PC, desde esta ventana seleccione el men Edicin (Edit), observe que algunos comandos aparecen atenuados indicando que no estn disponibles. (Ver figura)
3. El procedimiento para cerrar un men desplegado en pantalla, es dar un
clic en el nombre del men a cerrar, para este ejercicio el nombre del men es Edicin (Edit); como alternativa adicional dar un clic en cualquier otra rea diferente dentro o afuera de la ventana realizara la misma funcin. 4. Desplegar las opciones del men Ver (View) en la ventana activa Mi PC. 5. Seleccionar la opcin List (Lista)del men View (Ver). Los elementos de la ventana Mi PC aparecern ahora en forma de lista con iconos pequeos en lugar de iconos grandes.
6. Localizar y dar un un clic en el botn de Vistas (Views)
. Los elementos de la ventana pueden cambiarse a los tipos de vista: Vistas en miniatura (Thumbnails), Mosaicos (Tiles), Iconos (Icons), Lista (List) o Detalles (Details). El uso de los botones de la barra de herramientas suele ser el camino ms rpido para seleccionar un comando. 7. En el men Ver (View), dar un clic en la opcin Organizar iconos (Arrange Icons by ), esta accin desplegar un men en cascada mostrando opciones adicionales. Observacin: si aparece una punta de flecha apuntando hacia la derecha junto al nombre de un comando, esto indica que existen comandos adicionales disponibles. 8. Dar un clic en cualquier posicin fuera del men para cerrarlo.
9. Dar un clic en el botn Cerrar (Close),
situado en la esquina superior derecha de la ventana Mi PC de su computadora.
El botn derecho Una de las ventajas de trabajar en el sistema operativo Windows, adems de su interfaz grfica, es el uso de objetos o iconos para representar aplicaciones computacionales. Uno de los objetos ms utilizados es el apuntador, el cual cuenta con funciones adicionales en el botn derecho, que al ser presionado sobre algn icono en Windows, despliega un men contextual ( pop-up menu) con las acciones ms comunes sobre ese elemento, a continuacin se muestra un ejemplo:
Una forma de familiarizarse con el uso de esta caracterstica es practicar sobre diferentes iconos dando un clic sobre ellos. Para cerrar un men contextual, simplemente d un clic en cualquier posicin fuera de l.
Cajas de dilogo Una caja de dilogo, como su nombre lo indica, es una ventana que muestra o solicita informacin al usuario en Windows. Las cajas de dilogo aparecen cuando se selecciona el nombre de un comando que va seguido de puntos suspensivos (...) dentro de un men. Las aplicaciones bajo el entorno de Windows, muestran una caja de dilogo en la que se puede proporcionar ms informacin sobre cmo debera ejecutarse el comando. Las cajas de dilogo tienen caractersticas estndar como se muestra en la siguiente figura:
El desplazamiento dentro de una caja de dilogo es muy sencillo, solamente hay que dar un clic con el apuntador al elemento que se desea seleccionar o modificar, tambin se puede usar el teclado, manteniendo presionada la tecla ALT en combinacin con la letra subrayada del nombre del comando a ejecutar para ir directamente a l, o se puede presionar la tecla TAB para desplazarse entre los elementos. Las cajas de dilogo en ocasiones se encuentran divididas en categoras, agrupando opciones diferentes en fichas o pestaas. La forma de visualizar las opciones adicionales relacionadas a cada pestaa o categora es dar un clic en el nombre de la pestaa, para enseguida presentar en primer plano la ficha seleccionada. A continuacin se listan una serie de pasos que debe seguri para practicar el uso de los elementos de una caja de dilogo:
1. En el botn Inicio (Start)
de la barra de tareas en su computadora, dar un clic para desplegar el men. 2. Seleccionar la opcin Configuracin (Settings), y despus el comando Barra de tareas y men de Inicio (Taskbar and Start Menu) en el submen que aparece, ver figura:
3. Dar un clic en la pestaa con el nombre Men Inicio (Start Menu). En esta
pestaa se puede personalizar la lista de programas que aparece en el men Inicio (Start), as como su apariencia. 4. Dar un clic a la pestaa Barra de tareas (Taskbar), y luego en la caja de opcin Mantener la barra de tareas siempre visible (Keep the taskbar on top of other windows). Observacin: cuando se activa una caja de opcin sta muestra una marca de seleccin .
5. Dar un clic un par de veces a la caja de opcin Mostrar el reloj (Show the
clock) y observe cmo cambia el contenido de la caja de dilogo. Al dar clic en una caja de opcin se activa o desactiva la opcin. 6. Dar un clic al botn Cancelar (Cancel) de la caja de dilogo, esto cerrar la caja de dilogo sin realizar ninguna modificacin.
Salir de Windows A lo largo de este documento se ha explicado el ambiente de trabajo en Windows, pero cmo se termina una sesin de trabajo en Windows?, la respuesta a esta pregunta se explica a continuacin: Si ha terminado de utilizar Windows, cierre todas las ventanas abiertas dando clic en el botn Cerrar (Close) de cada una de las aplicaciones. En el botn Inicio (Start) seleccionar la opcin Apagar equipo... (Shut Down...), enseguida aparecer el siguiente cuadro de dilogo:
Enseguida dar un clic en el botn Apagar (Shut Down) y esperar a que Windows cierre la sesin de trabajo y apague la computadora. Este documento de introduccin a Windows, como su nombre lo dice, slo presenta las funciones bsicas de un sistema operativo grfico, dejandol la tarea de explorar y dominar los conceptos aprendidos bajo este esquema de trabajo.
You might also like
- Transcripcion Del ProyectoDocument46 pagesTranscripcion Del ProyectoBetzabeth SanllorenteNo ratings yet
- Diseño Curricular Nacional 2009 - PerúDocument484 pagesDiseño Curricular Nacional 2009 - PerúÁndrés David González Marín100% (34)
- Jehova Uno Es Tomas Drost PDFDocument31 pagesJehova Uno Es Tomas Drost PDFDamaris Mina Golu83% (6)
- Tema3 Algoritmos PDFDocument83 pagesTema3 Algoritmos PDFShaddai TholsNo ratings yet
- Hardware y SoftwareDocument8 pagesHardware y SoftwareBetzabeth SanllorenteNo ratings yet
- EjercicioswindowsxpDocument23 pagesEjercicioswindowsxpBautista Dominguez Druck MeraryNo ratings yet
- Técnicas Presupuestarias IDocument12 pagesTécnicas Presupuestarias IBetzabeth SanllorenteNo ratings yet
- Anteproyecto CompletoDocument50 pagesAnteproyecto CompletoBetzabeth SanllorenteNo ratings yet
- Red de Área LocalDocument15 pagesRed de Área LocalBetzabeth SanllorenteNo ratings yet
- Informe de Pasantia IutirlaDocument7 pagesInforme de Pasantia IutirlaBetzabeth Sanllorente100% (2)
- Desarrollo de Un Sistema de Información para La Escuela Santa Teresa de Jesus I ParteDocument35 pagesDesarrollo de Un Sistema de Información para La Escuela Santa Teresa de Jesus I ParteBetzabeth Sanllorente83% (6)
- El Teclado y MouseDocument14 pagesEl Teclado y MousePamela Ivette OlivaresNo ratings yet
- Los 24 Atajos de Teclado Que Deberías Conocer Si Tenes Una MacDocument14 pagesLos 24 Atajos de Teclado Que Deberías Conocer Si Tenes Una MacPablo BenavidesNo ratings yet
- Revista Educación y Ciudad No. 25Document170 pagesRevista Educación y Ciudad No. 25Julián Alejandro Daza RamírezNo ratings yet
- Proyecto Final. Análisis de Aplicaciones para La Creación de Contenido Dinámico Con PHPDocument75 pagesProyecto Final. Análisis de Aplicaciones para La Creación de Contenido Dinámico Con PHPsalvador17100% (1)
- Interfaz Gráfica Del UsuarioDocument25 pagesInterfaz Gráfica Del UsuarioLinda Espejel SartilloNo ratings yet
- Guia 4Document9 pagesGuia 4Frank Rodas TNo ratings yet
- EasyTouch en EsDocument51 pagesEasyTouch en EsdoorNo ratings yet
- Pagina WebDocument5 pagesPagina WebjohnlovecraftNo ratings yet
- Temario Curso de Desarrollo Web PDFDocument9 pagesTemario Curso de Desarrollo Web PDFArley HRNo ratings yet
- Tema Ofimatica MADDocument114 pagesTema Ofimatica MADCenfopol Canarias100% (2)
- 3.1. CSS 2.1Document158 pages3.1. CSS 2.1Daniel GuzmánNo ratings yet
- Libro de Vaadin: Vaadin 7 Edición - 3 RevisiónDocument642 pagesLibro de Vaadin: Vaadin 7 Edición - 3 RevisiónHector GabaldoNo ratings yet
- Analizador Hematológico Abacus J30Document4 pagesAnalizador Hematológico Abacus J30hectorNo ratings yet
- Tutorial:crear Un Formulario Web Con ASP NET en Visual Studio 2008Document10 pagesTutorial:crear Un Formulario Web Con ASP NET en Visual Studio 2008Carlos100% (13)
- Programacion Big DateDocument2 pagesProgramacion Big DatePapeleria ClickNo ratings yet
- Planilla LuxDocument6 pagesPlanilla LuxConsta Ciprian ChNo ratings yet
- 05 - Tuto Java Netbeans - Layauts - Paneles - DialogosDocument31 pages05 - Tuto Java Netbeans - Layauts - Paneles - DialogosAlonso BohorquezNo ratings yet
- Guia WebDocument20 pagesGuia WebAlejandro Ronald Vizarreta PalominoNo ratings yet
- Comandos de Ejecución - Combinacion de Teclas de Facil AccesoDocument4 pagesComandos de Ejecución - Combinacion de Teclas de Facil AccesoEvan StevNo ratings yet
- Que Es La IPODocument4 pagesQue Es La IPOJorge Manuel BoddenNo ratings yet
- 5 PorquésDocument197 pages5 PorquésSalvador Bolivar AguileraNo ratings yet
- Uf1467 - OcrDocument116 pagesUf1467 - OcrJosé María Ramiro CarballoNo ratings yet
- Tarea InvestigaciónDocument18 pagesTarea InvestigaciónManuel SantamariaNo ratings yet
- Tarea 3Document4 pagesTarea 3Victor Campusano sosaNo ratings yet
- Manual de Usuario para Nuevo Sitio WebDocument23 pagesManual de Usuario para Nuevo Sitio WebbabualboNo ratings yet
- Programación Con Win FSTDocument153 pagesProgramación Con Win FSTEdison Tapasco100% (1)
- PANAMADocument5 pagesPANAMAAllan NegrettrNo ratings yet
- Combinacion de TeclasDocument10 pagesCombinacion de TeclasJuan Vasquez100% (1)
- Instalar OpenGl en Visual Studio C++ 2010 - My 3D MathDocument5 pagesInstalar OpenGl en Visual Studio C++ 2010 - My 3D MathJuan José CárdenasNo ratings yet
- Actividad de Aprendizaje 1Document5 pagesActividad de Aprendizaje 1Gina HuertasNo ratings yet