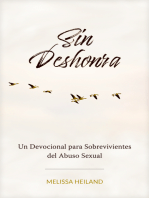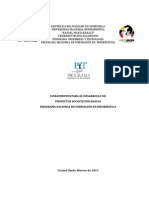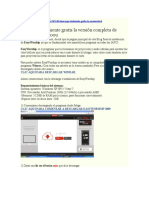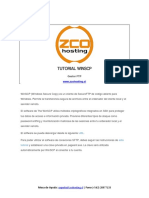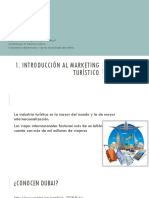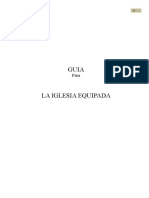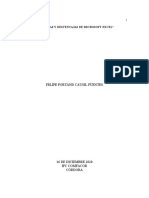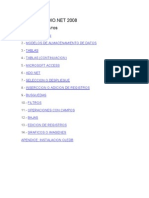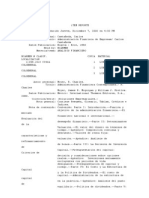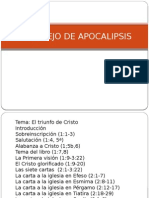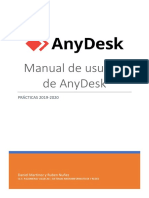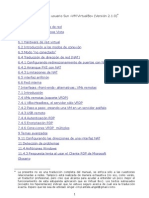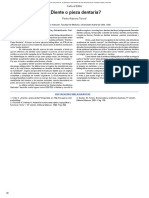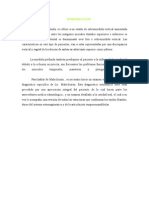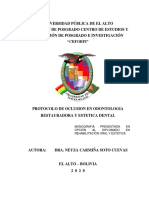Professional Documents
Culture Documents
Manual de Usuario Dentaclinic 2009 PRO
Uploaded by
Victor Alfonso Mendoza RosasCopyright
Available Formats
Share this document
Did you find this document useful?
Is this content inappropriate?
Report this DocumentCopyright:
Available Formats
Manual de Usuario Dentaclinic 2009 PRO
Uploaded by
Victor Alfonso Mendoza RosasCopyright:
Available Formats
Manual de usuario Dentaclinic Pro 2009
Bienvenido al Mundo Digital Dentaclinic, innovacin tecnolgica aplicada a la rama odontolgica. Este manual tiene como objetivo instruir a nuestros usuarios en lo que se refiere al uso del software Dentaclinic 2009 Pro especficamente. Para conocer los diferentes mdulos del software, siga la logstica para su uso indicada en el siguiente ndice. INDICE 1. Instalacin Dentaclinic PRO 2009 2. Con figuracin en red de Dentaclinic PRO 2009 3. Descripcin de componentes de navegacin en Dentaclinic 2009 Pro 3.1 Barra de herramientas 3.2 Panel de navegacin 3.3 Barra de estado 3.4 rea de trabajo 4. Descripcin de mdulos Dentaclinic 2009 Pro 4.1 Administracin 4.1.1 Agenda 4.1.2 Mensajes de texto SMS 4.1.3 Tareas y recados 4.1.4 Revisiones 4.1.5 Ordenes de trabajo 4.1.6 Gastos 4.1.7 Monitoreo de entregas 4.1.8 Directorio 4.2 Expedientes 4.2.1 Pacientes 4.2.2 Diagnstico 4.2.3 Tratamientos
4.2.4 4.2.5 4.2.6 4.2.7 4.2.8
Notas de evolucin Imgenes y radiografas Serie de imgenes y casos clnicos Recetas Estado de cuenta
4.3 Contabilidad 4.3.1 Caja 4.3.2 Monitoreo de cheques 4.4 Reportes 4.4.1 Financieros 4.4.2 Citas 4.4.3 Pacientes 4.5 Almacn 4.5.1 Catlogo 4.5.2 Inventario 4.5.3 Movimientos 5. Descripcin de componentes de barra de herramientas 5.1 Principal 5.1.1 Principal 5.1.2 Historia clnica y seguimiento 5.1.3 Botones de funcin de mdulo 5.2 Diagnostico 5.2.1 Diagnostico 5.2.2 Especialidades 5.2.3 Botones de mdulo 5.3 Radiografas e imgenes 5.3.1 Imgenes, radiografas y simulaciones 5.4 Contabilidad 5.4.1 Tesorera 5.4.2 Caja 5.4.3 Movimiento de pacientes 5.4.4 Movimiento de proveedores
5.5 Configuracin 5.5.1 Configuracin y catlogos 5.6 Apariencia
6. Manejo de filtros, seleccin, agrupacin y calculo en tablas informativas.
6.1 Tablas informativas 6.1.1 6.1.2 6.1.3 6.1.4 6.1.5 Selector de campos Agrupacin Filtros Calculo Otros
7. Migracin de bases de datos de la versin Dentaclinic G2 a Dentaclinic PRO 2009. 8. Conclusiones y agradecimientos
1. Instalacin Dentaclinic PRO 2009
A continuacin se describen una serie de instrucciones que se deben de llevar a cabo en el equipo que funciona como SERVIDOR (en el caso de que se tuviera funcionando el software en red), si no es as solo en el equipo de uso. El proceso comienza con insertar el CD de instalacin en la unidad de disco del equipo que funciona como SERVIDOR o en el principal y automticamente abre la siguiente ventana,
Si no es as, dar click en
y elegir del men siguiente la opcin MI PC.
En seguida muestra una serie de unidades dentro Mi PC,
dar doble click en Abrir la pantalla antes mencionada, que consta de tres sencillos pasos para llevar a cabo la instalacin.
Primer paso: dar click en , hay que seleccionar el idioma en el cual queremos realizar el proceso de instalacin y dar click en .
Bienvenida de instalacin de firebird, dar clik en
La siguiente ventana es un Acuerdo de Licencia que como requisito se debe leer detalladamente, seleccionar la opcin Acepto el acuerdo si se quiere continuar el proceso y dar click en .
La siguiente ventana tambin incluye informacin importante, referente a los procesos de instalacin, desinstalacin y caractersticas de firebird;despes de leer dar click en
La ventana que abierta nos indica automaticamente el destino o carpeta en la cual se instalar firebird dentro de la unidad C; no es necesario modificarla, solo dar click en .
En la siguiente ventana se seleccionan los componentes del firebird que se quieren instalar, sin embargo automticamente se encuentran seleccionados los que se requieren, as que solo hay que dar click en .
Esta ventana nos informa de la colocacin de los accesos directos, de manera automatica seala la ubicacin en una carpeta del men inicio, solo dar click en .
Dentro de esta ventana se encuentran preseleccionadas las tareas que realizar firebird, para su ptimo funcionamiento slo hay que dar click en seleccionado. , sin modificar lo
Despus de terminar la configuracin automtica del firebird, se encuentra listo dar click en ahora.
Ventana de proceso de instalacin, este solo tardar solo unos cuantos segundos.
10
La ventana abierta informa al usuario acerca de una serie de particularidades importantes que debemos conocer al contar con el firebird instalado, despes de conocerlas dar click en .
Una parte importante al concluir el proceso de instalacin, es deshabilitar la opcin After installation-what next?, con el fin de omitir la ventana de navegacin de firebird, que aparecer constantemente.
11
Por ltimo dar click en
y LISTO!
Segundo paso: dar click en descarga para
preparar
, se ejecuta automticamente una la instalacin.
12
La ventana abierta a continuacin es una bienvenida al usuario, que lo informa de la versin que se va instalar, dar click en .
La siguiente pantalla nos informa de los trminos de la licencia, para continuar con la instalacin se deben leer, aceptar y dar click en .
13
Esta ventana llamada setup type se encuentra seleccionada automticamente en la opcin Complete, solo dar click en .
Al concluir con la configuracin automtica de las anteriores ventanas, el sistema se encuentra listo para ser instalado, dar click ahora en .
14
El estatus del proceso de instalacin se puede observar en la siguiente pantalla, tardar unos cuantos segundos.
Al concluir el proceso emite un mensaje de instalacin completada, dar click en y LISTO!
15
El siguiente mensaje se refiere al reinicio del equipo para que nuestra instalacin sea correcta, sin embargo se puede realizar en este momento o al terminar el ltimo paso del proceso de instalacin, elegir la opcin deseada.
Tercer paso: Dar click en ventana que prepara la instalacin del software,
, emite de manera rpida una
Seguida de esta, una pantalla de bienvenida a la instalacin de Dentaclinic, dar click en .
16
. Ahora se puede iniciar el proceso de instalacin, dar click en .
17
Finalmente en unos cuantos segundos se realiza la instalacin y emite un mensaje de completado el proceso, solo dar click en y LISTO!
NOTA: Despes de haber llevado a cabo los tres pasos del proceso de instalacin, debemos conectar nuestra llave inteligente; al introducirla en el puerto USB, windows emite una serie de mensajes para su correcto funcionamiento, estos se muestran en la parte inferior derecha de nuestro escritorio, en las siguientes imgenes podemos observarlos.
18
Despues de haber concluido la instalacin, en el escritorio aparecer el icono del software DENTACLINIC, donde con solo darle doble click podrmos empezar a usarlo.
2. Configuracin de red Dentaclinic PRO 2009
A continuacin se describen una serie de instrucciones muy sencillas, antes de iniciar debemos tener instalado el programa en nuestro servidor y en los equipos en red. 1. EN EL SERVIDOR:
Dar click en (en el caso de Windows XP) o en (en Windows Vista) , posteriormente al desplegararnos la ventana menu darmos click en la opcin EJECUTAR.
En seguida nos arroja la siguiente ventana en donde debemos ingresar el comando cmd y dar click en .
19
En la siguiente ventana que nos arroja debemos ingresar la direccin ipconfig donde parpadea el guin y presionar ENTER en nuestro teclado.
Nos despliega una serie de direcciones, debemos ubicarnos en la DIRECCIN IP y copiarla tal como aparece incluyendo los puntos, para no olvidarla.
20
Esta serie de instrucciones que se llevan a cabo en la PC SERVIDOR son con el fin de conocer la direccin del mismo y poder dar la instruccin a los equipos en red de como acceder a la base de datos que se encuentra en este.
Debemos ubicarnos en cada uno de nuestros equipos en red y llevar a cabo los siguientes pasos.
2. EN LOS EQUIPOS EN RED
Dar click en el icono
de acceso directo, enseguida emerge la siguiente ventana,
dar click en
En la ventana de Parmetros de conexin, el usuario podr configurar la ubicacin de la base de datos. Se debe de elegir un tipo de ubicacin de la base de datos, la seleccionada debe ser otro equipo de red. El archivo BD y ruta de acceso se queda igual como esta previamente indicado. En la direccin IP de otro equipo se borra la palabra LOCALHOST y se sustituye por el nmero 192.168.0.107, antes localizado en el servidor con las instrucciones del primer paso.
21
Finalmente dar click en , para certificar de que tanto fsicamente como en el sistema la configuracin en red se haya realizado correctamente.
3. Descripcin de componentes de navegacin en Dentaclinic 2009 Pro
3.1 Barra de herramientas La Barra de herramientas se encuentra ubicada en la parte superior de la pantalla de navegacin del programa e incluye seis apartados resaltados por pestaas: principal, tratamientos, radiografas e imgenes, configuracin y apariencia.
22
La Barra de herramientas generalmente se divide en bloques dependiendo su funcionalidad; tanto como para operar el mdulo en uso, como para ligarlo con o t ro . La barra de herramientas puede estar oculta o en uso dependiendo de la apariencia que se designe. Dentro de esta se encuentra una parte fundamental para la operacin del software que es su configuracin.
3.2 Panel de navegacin El Panel de navegacin se encuentra ubicado en la parte lateral izquierda de la pantalla de navegacin del programa. Incluye en la parte inferior los cuatro mdulos principales del software: administracin, expedientes, contabilidad y reportes y en la parte superior se encuentran los mens de cada mdulo seleccionado.
23
3.3 Barra de estado La Barra de estado se encuentra ubicada en la parte inferior de la pantalla de navegacin del programa, su funcin es ubicar al usuario en las ventanas del software que fueron minimizadas al darle click sobre sta.
3.4 rea de trabajo El rea de trabajo se encuentra ubicada en la parte central de la pantalla de navegacin del programa, su funcin es situar al usuario en el mdulo seleccionado para su operacin. El nombre del rea de trabajo siempre aparece
24
en la parte superior derecha de esta, asimismo en la parte superior izquierda se encuentra el nombre del paciente objeto de consulta.
4. Descripcin de mdulos Dentaclinic PRO 2009
4.1 El mdulo Administracin del software Dentaclinic esta creado pensando en las necesidades del odontlogo, en lo que se refiere al manejo de su clnica o consultorio con el fin de disminuir la carga de trabajo y simplificar actividades. Para su operacin comprende las siguientes reas: agenda, mensajes de texto (sms), tareas y recados, revisiones, ordenes de trabajo, gastos, monitoreo de entregas y directorio.
4.1.1 La agenda es un instrumento que permite al odontlogo administrar su tiempo, designando citas o espacios de tiempo para sus actividades.
25
La agenda se puede visualizar organizada por cubculos con el nombre de los usuarios, dividida en intervalos de tiempo y en la parte inferior un porcentaje de ocupacin del da. La agenda dentro del software permite al usuario registrar citas llevando un control ms completo de esta, mediante un informe detallado de los datos del paciente como: personales, porcentaje y estatus de adeudo, estatus de cita (marcado en la agenda con diferentes colores), trabajos de laboratorio, plan de tratamientos y comentarios de la cita.
En la parte lateral derecha de la agenda se encuentra ubicado un calendario para establecer la fecha en la que se quiere asignar la cita o tiempo reservado; as como los datos del paciente, su fotografa y algunas observaciones mediante iconos colocados en la esquina de su imagen, esto con el fin de que el usuario este informado de los pacientes que tienen adeudos o que cumplen aos.
26
Dentro de la agenda existen 3 formas de visualizarla: la vista principal antes descrita , el listado de citas confirmadas y el listado de citas seleccionadas conforme al periodo de tiempo que se quiere consultar.
27
En la lista de confirmacin el usuario tiene acceso a un reporte completo de las citas que requiere confirmar ya sea mediante un mensaje sms o una llamada telefnica contando con los datos del paciente en la parte lateral derecha. As mismo se pueden visualizar las citas del da de hoy, maana, pasado maana o el da indicado en el calendario en la parte superior derecha. En el listado de citas el usuario tiene acceso a un reporte completo de las citas asignadas en determinado periodo de tiempo o en una fecha en particular indicada en el calendario. En la barra de herramientas se tienen los siguientes botones para poder trabajar en este apartado:
- Asigna a la cita estatus de confirmacin pendiente, para posteriormente darle seguimiento en la lista de confirmacin.
- Modifica la fecha de la cita asignada en la agenda.
28
- Despliega ms de una columna de fecha en la agenda organizada por cubculos. - Maximiza la apariencia del rea de trabajo en la agenda organizada por cubculos. - Minimiza la apariencia del rea de trabajo en la agenda organizada por cubculos.
- Organiza las columnas en la agenda por fecha segn cubculo o por cubculo segn fecha.
4.1.2 Los Mensajes de texto SMS en la actualidad han facilitado la comunicacin a distancia entre las personas. Dentaclinic pensando en ello, incluyo en el software un apartado de mensajera va celular; este con el fin de que el usuario pueda recordar a sus pacientes citas, pagos o simplemente desearles feliz cumpleaos; ahorrando tiempo y dinero en llamadas. El objetivo de este apartado es observar un reporte detallado de los mensajes que se han enviado, para darle mayor seguimiento a la comunicacin con el cliente.La logstica de envo de mensajes se lleva a cabo en otro mdulo, ms adelante se puede observar en este manual. Para la operacin de este apartado, en la barra de herramientas se tienen los siguientes botones:
- Visualiza los ultimos mensajes enviados.
- Elimina los mensajes pasados que ya se les dio seguimiento.
29
4.1.3 El apartado Tareas y recados tiene como objetivo mantener la comunicacin entre usuarios; este apartado desglosa un listado de tareas asignadas ya sea por el usuario mismo o por otro usuario registrado, con el fin de que segn el nivel de prioridad se lleve a cabo el seguimiento y adems eliminar la papelera (post it, cuaderno de notas, etc.)en el rea de trabajo. Las notas ingresadas se pueden referir a algn paciente en particular o al funcionamiento general del consultorio. Un aspecto importante es que cada usuario al entrar con su cuenta podr tener acceso a sus tareas y recados asignados, y a si mismo visualizar las tareas de todos los usuarios mediante una filtro de seleccin. Al realizarlas se pueden marcar para depurar el listado. En la pantalla de Tareas y recados se pueden ver los detalles en la parte lateral derecha o simplemente omitirlos. A continuacin los siguientes ejemplos de seleccin de tareas y recados por usuario. Vista de tareas y recados de Administrador, con detalle.
30
Vista de tareas y recados de todos los usuarios, sin detalle.
Para poder operar en este apartado se tienen en la barra de herramientas los siguientes botones:
- Registra una nueva tarea o recado.
- Edita los datos de un registro anterior de tareas y recados.
- Elimina algn registro de tareas y recados, ya sea incorrecto o pasado. - Oculta los campos que no requerimos en el reporte de tareas y recados. - Agrupa por campo la informacin del desglose de tareas y recados registrados.
31
4.1.4 La planeacin de Revisiones es una herramienta importante para el usuario ya que permite programarlas anticipadamente sin hacer uso de un espacio en la agenda y por consiguiente tener un control por mes de estas. El registro de las revisiones se lleva acabo directamente en el expediente del paciente y en este apartado solo observamos mediante filtros dichas revisiones por mes. Al confirmarlas via telefnica o sms se puede asignar una cita para cada una de ellas y ocultar en el apartado. Los botones que tenemos en la barra de herramientas son:
- Establece una fecha de cita en la agenda despues de haber consultado la revisiones por mes.
- Consulta los datos de la revision registrada; como fecha, tratamiento, observaciones, etc. - Oculta los campos que no requerimos en el reporte de revisiones. - Agrupa por campo la informacin del desglose de revisiones registradas.
32
4.1.5 Las Ordenes de trabajo son documentos expedidos por el odontlogo a los diferentes laboratorios para llevar a cabo trabajos de manera externa; como prtesis, puentes, coronas, etc. En este apartado se enlistan las rdenes de trabajo por paciente con su descripcin, estatus de pago, fecha tentativa de entrega, das de retraso, fecha de expedicin, etc. Nota: Previamente se deben configurar los trabajos de laboratorio y los datos del laboratorio para poderlos asignar en este apartado.
33
En la barra de herramientas se encuentran los siguientes botones para operar en el apartado de rdenes de trabajo:
- Registra una orden de trabajo por primera vez.
- Modifica los datos de una orden ya registrada.
- Enlaza el registro de la orden de trabajo al detalle de la cita indicada.
- Elimina un registro de rdenes de trabajo, ya sea incorrecto o pasado. - Asigna estatus de entregada a una orden de trabajo. - Oculta los campos que no requerimos en el reporte de rdenes de trabajo. - Agrupa por campo la informacin del desglose de rdenes de trabajo.
4.1.6 Una parte muy importante dentro de la administracin es la contabilidad, por esto el software fue creado para controlar el flujo de dinero dentro de la clnica o consultorio, utilizando mtodos como el de registro de gastos. El objetivo de este apartado es que el usuario tenga un control por mes de los egresos financieros generados. NOTA: Es necesario configurar los tipos de egresos dentro del consultorio o clnica y contar con un previo registro de proveedores en nuestro apartado directorio para as poder ingresar correctamente un gasto en este apartado.
34
Dentro de este apartado existe un filtro para poder visualizar nuestros gastos registrados por mes o solo checar pendientes. Adems de consultar el estatus de pago.
Los botones que se encuentran en la barra de herramientas para trabajar en este apartado son:
35
- Registra un egreso generado.
- Modifica o consulta los datos de un egreso registrado anteriormente.
- Elimina el registro de un egreso capturado, ya sea por incorrecto o pasado. - Oculta los campos que no requerimos en el reporte de gastos. - Agrupa por campo la informacin del desglose de gastos.
4.1.7 Este apartado permite al usuario tener un control de recepcin de trabajos de laboratorio, pedidos de materiales, etc. El listado de entregas pendientes no se registra en este modulo; solo se reciben o editan los gastos, pedidos u rdenes de trabajo registrados previamente en los apartados correspondientes antes mencionados, para los cuales solicitamos control de entregas. Se puede monitorear mediante una seleccin por mes u omitiendo las entregadas para visualizar nicamente las pendientes. En el listado se marcan diferentes aspectos: Cuando aparece en rojo alguna entrega pendiente se indica un retraso en esta. Cuando la entrega pendiente aparece en gris y se cancela con una lnea sobre el texto se indica que se ha realizado dentro de la fecha de compromiso. Cuando se marca estado pendiente en la entrega se indica el adeudo correspondiente a esta, sin embargo puede ya estar cumplida la entrega o no.
36
Cuando se marca estado pagado en la entrega se indica el pago realizado correspondiente a esta, sin embargo puede ya estar cumplida la entrega o no.
- Marca una orden de laboratorio u otro concepto de gasto como entregado.
- Modifica o consulta los datos de gasto u orden de trabajo que requirieron monitoreo de entrega.
- Elimina algn registro de gasto u orden de trabajo que requiri monitoreo de entrega. - Oculta los campos que no requerimos en el reporte de monitoreo de entregas. - Agrupa por campo la informacin del desglose de monitoreo de entregas.
4.1.8 Este apartado del mdulo administracin es uno de los ms importantes ya que cuenta con una base de datos de los doctores colegas, proveedores, laboratorios y los contactos personales organizados en los bloques correspondientes.
37
Al contar con dichos registros se puede direccionar alguno estando en otro apartado como ordenes de trabajo o gastos. Se maneja en la parte inferior de esta pantalla un criterio de bsqueda para encontrar fcilmente el contacto y un campo de nmero para indicar la cantidad de registros que se tienen. Los rangos que se manejan por bloque son los mismos para todos; nombre de contacto, organizacin, tipo de registro, especialidad, comentarios, rfc, telfono, e mail, etc.
- Ingresa los datos de un nuevo contacto en el directorio.
- Modifica o consulta los datos de un contacto registrados anteriormente.
- Elimina registros de contactos, ya sea incorrectos o pasados. - Oculta los campos que no requerimos en el listado de contactos en el directorio. - Agrupa por campo la informacin del listado de contactos en el directorio.
38
39
4.2 Los expedientes son la pieza fundamental del usuario para darle un mayor seguimiento y servicio a su cliente. Mediante este mdulo se podr seguir un proceso lgico para atender al paciente, los apartados que siguen esta lgica son: pacientes, diagnstico, tratamientos, notas de evolucin, imgenes y radiografas, series de imgenes y casos clnicos, recetas y estado de cuenta.
4.2.1 En el apartado paciente el usuario podr localizar de manera rpida datos generales, informacin de familia, revisiones asignadas, documentos adjuntos y mensajes SMS enviados a su cliente. Al abrir este apartado se encuentra un listado de pacientes con sus datos ms importantes como: clave asignada por el doctor, nombre, sexo, rfc, curp, estado civil, direccin, foto, etc. En la parte inferior del rea de trabajo se tiene un criterio de bsqueda para localizar al paciente de manera rpida, as como un filtro para mostrar u ocultar los inactivos. Para trabajar en este mdulo se tienen los siguientes botones en la barra de herramientas
- Elimina el registro de un paciente, ya sea incorrecto o pasado.
- Cambia el estatus del paciente a desactivado con el fin de ocultarlo, ya que no se ha tenido comunicacin con el.
- Permite visualizar los registros de los pacientes en tarjetas, por familia o listado.
40
- Oculta los campos que no requerimos en el listado de pacientes. - Agrupa por campo la informacin del listado de pacientes.
41
Estando en este mdulo al dar doble click sobre el registro del paciente objeto de la consulta, emerge una ventana que incluye diferentes herramientas y campos de datos para un control del expediente paciente ms detallado.
- Registra la informacin principal del paciente, como direccin, telfono, nombre, edad, fecha de nacimiento, etc. - Agrupa los pacientes ligados por un parentesco en comn. - Registra exploraciones futuras para no ocupar un espacio en la agenda; ya que se programan en meses posteriores. - Ingresa al sistema diferentes documentos que completan el expediente del paciente.
42
- Consulta el historial de los mensajes sms enviados al paciente. En la barra de herramientas se tienen los siguientes botones generales para los 5 apartados antes mencionados:
- Cierra la ventana de datos de paciente.
- Registra una nueva cita en la agenda.
- Registra una nueva exploracin en meses posteriores.
- Registra una tarea para algn usuario referente al paciente.
- Redacta mediante un editor alguna carta para el paciente.
- Expide un mensaje de texto al paciente. - Ingresa documentacin complementaria al expediente del paciente. En la barra de herramientas de datos generales se tienen los siguientes botones de funcin:
- Abre la cmara extraoral para capturar la foto del paciente.
- Examina el equipo para ingresar una foto al sistema desde la ubicacin de un archivo.
- Elimina una foto ingresada al sistema anteriormente.
43
En la barra de herramientas de informacin de familia se tienen los siguientes botones de funcin:
- Registra el nombre de la agrupacin de pacientes con parentesco en comn.
- Ingresa al paciente a una familia anteriormente registrada.
- Elimina el registro de la agrupacin de pacientes con parentesco en comn. En la barra de herramientas de revisiones se tienen los siguientes botones de funcin:
- Elimina el registro de exploraciones futuras programadas anteriormente. En la barra de herramientas de documentos adjuntos se tienen los siguientes botones de funcin:
- Consulta algn documento adjunto complementario al expediente del paciente.
- Elimina algn documento adjunto anteriormente. En la barra de herramientas de documentos adjuntos se tienen los siguientes botones de funcin:
- Elimina del historial los mensajes sms enviados anteriormente.
44
4.2.2 Este apartado le permitir al usuario diagnosticar mediante odontogramas generales o diagramas en el rea de higiene bucal, periodoncia, prtesis y ortodoncia. La toma de diagnstico mediante las herramientas de este apartado permite al usuario dar mayor presentacin a su trabajo y reservar tiempo para otras actividades con su paciente. Para trabajar en el diagnstico se debe tener seleccionado el paciente objeto de consulta. A continuacin los diferentes tipos de diagramas usados en este apartado con sus respectivas herramientas de edicin. En la barra de herramientas del diagnstico tenemos los siguientes botones de funcin:
Odontograma General El odontograma general es una representacin de las piezas dentales segn la denticin por edad seleccionada. A partir de este se pueden marcar los padecimientos generales encontrados en la cita de exploracin del paciente e incluso sealar los tratamientos, prtesis o procesos quirrgicos empleados anteriormente. El apartado de antecedentes tiene como objetivo conocer el estado de salud tanto bucal como general del paciente. Este es el mismo en los diferentes tipos de diagnstico, los datos se pueden editar si aparecen registrados o darlos de alta por primera vez. Tambin existe un espacio en blanco en la parte lateral derecha para llevar a cabo anotaciones tcnicas por pieza dental. En la barra de herramientas principal del apartado diagnstico se tienen los siguientes botones para poder crear el odontograma general:
45
- Registra un nuevo odontograma con la fecha actual.
- Modifica o consulta la informacin marcada en el odontograma generado.
- Elimina un odontograma generado anteriormente.
En la barra de herramientas de estado actual del odontograma se tienen los siguientes botones:
46
- Cierra la ventana de edicin del odontograma.
- Abre la historia clnica del paciente
- Pone en blanco el odontograma para nuevamente editarlo, si anteriormente no se realizo correctamente.
- Pone en blanco la pieza dental para nuevamente aplicar un diagnostico, si anteriormente no se realizo correctamente.
- Elige el tipo de dentincin para trabajar en el diagnstico.
- Cambia por pieza el tipo de diente, si es de dentincion temporal o permanente.
- Sustituye una pieza dental por otra con numeracin y ubicacin diferente.
- Elimina la pieza dental que se marca.
- Elimina la corona de la pieza dental que se marca.
- Elimina una parte de la pieza dental que se marca.
- Seala la presencia de problemas de corrupcin en las caras de la pieza dental que se marca.
47
- Selecciona la cara de la pieza dental en que se aplica la caries.
- Seala la presencia de problemas en la raiz de la pieza dental que se marca.
- Seala la presencia de protuberancias en la encia de la pieza dental que se marca. En la barra de herramientas de tratamientos preexistentes del odontograma se tienen los siguientes botones:
- Seala un tratamiento defectuoso o preexistente de tipo restauracin en el paciente.
- Selecciona la cara de la pieza dental en que se encuentra el tratamiento defectuoso o preexistente de tipo restauracin.
- Seala la presencia de sellador en la pieza dental que se marca.
- Seala el tratamiento de ajuste de encia y hueso preexistente y el deterioro de las coronas presentado en el momento del diagnostico.
- Seala un tratamiento defectuoso o preexistente en las raices de la pieza dental que se marca.
- Seala si ha sido anteriormente retirada parte de los tejidos de la pieza dental que se marca.
48
- Seala tratamientos endodnticos efectuados en la pieza dental que se marca.
- Seala la presencia de aparatologia ortodontica para conservar el lugar que ha dejado la ausencia de la pieza dental que se marca.
- Seala la presencia de tratamiento ortodntico en la pieza dental que se marca.
- Seala la presencia de ferula en la pieza dental que se marca.
En la barra de herramientas de prtesis del odontograma se tienen los siguientes botones:
- Seala dispositivos colocados en el hueso mandibular con corona en la pieza dental que se marca.
- Seala dispositivos colocados en el hueso mandibular sin corona en la pieza dental que se marca.
- Seala dispositivos colocados en el hueso mandibular con complemento en la pieza dental que se marca.
- Seala carillas preexistentes colocadas en la pieza dental que se marca.
49
- Seala coronas preexistentes en la pieza dental que se marca.
- Seala coronas con poste preexistentes en la pieza dental que se marca.
- Seala postes preexistentes colocados en la pieza dental que se marca.
- Seala puentes fijos colocados en la pieza dental que se marca.
- Seala puentes removibles colocados en la pieza dental que se marca.
- Seala complementos ortopedicos orales colocados en la pieza dental que se marca.
En la barra de herramientas de otros tratamientos del odontograma se tienen los siguientes botones:
- Seala tratamientos de hemiseccin preexistentes en la pieza dental que se marca.
- Seala tratamientos de tipo rehabilitacin periodontal en la pieza dental que se marca.
50
- Seala tratamientos de restablecimiento de membrana o tejido oseo en la pieza dental que se marca.
Diagrama de Higiene Bucal El diagrama de Higiene Bucal es un esquema de las piezas dentales representadas por cuadros o crculos y enumeradas segn la denticin seleccionada. A partir de este se puede marcar en la cara interproximal, labial o bucal del diente la placa dentobacteriana y conocer el ndice de placa mediante grficos. Una parte importante de este diagnostico es el registro de los hbitos higinicos del paciente para emitir las recomendaciones correspondientes por parte del odontlogo. As mismo en la parte lateral derecha se encuentra un espacio en blanco para realizar las observaciones correspondientes a la evaluacin clnica.
51
El diagrama permite comparar los ndices de placa entre diagnsticos despus de seguir las indicaciones generales de limpieza y realizar el tratamiento correspondiente.
En la barra de herramientas principal del apartado diagnstico se tienen los siguientes botones para poder crear el diagrama de higiene bucal:
- Registra un nuevo diagrama de higiene bucal con la fecha actual.
- Modifica o consulta la informacin marcada en el diagrama de higiene bucal generado.
- Elimina un diagrama de higiene bucal generado anteriormente.
52
En la barra de herramientas de este diagrama se tienen los siguientes botones de operacin:
- Cierra la ventana de edicin del diagrama de higiene bucal.
- Abre la historia clnica del paciente.
- Elige el tipo de dentincin para trabajar en el diagnstico de higiene bucal.
- Pone en blanco el digrama de higiene bucal para nuevamente editarlo, si anteriormente no se realizo correctamente.
- Elimina la pieza dental que se marca.
- Sustituye una pieza dental por otra con numeracin y ubicacin diferente.
- Seala la placa dentobacteriana localizada en la cara seleccionada de la pieza dental que se marca.
Periodontograma El periodontograma permite al usuario representar de manera grfica el sondeo o la medicin de recesin gingival realizada al paciente. Este diagnstico se lleva a cabo siguiendo el orden elegido por cuadrante; para
53
marcar los grficos solo es necesario introducir los nmeros correspondientes a las mediciones realizadas. En la barra de herramientas principal del apartado diagnstico se tienen los siguientes botones para poder crear el diagrama de periodoncia:
- Registra un nuevo diagrama de periodoncia con la fecha actual. - Modifica o consulta la informacin marcada en el periodontograma generado.
- Elimina un periodontograma generado anteriormente.
- Selecciona la apariencia del periodontograma vista como doctor, paciente o con la piezas dentales ocultas mostrando solo las encas objeto de diagnostico.
- Selecciona el arco en el cual se requiere trabajar.
54
Dentro de este diagrama se incluyen las herramientas necesarias para que el odontlogo pueda indicar algunos aspectos importantes de su exploracin, con el objetivo de representarlos en una grfica o resumen y exponerlos de manera detallada al paciente. Dichos aspectos son sangrado, supuracin, furcacin y movilidad de cada pieza dental.
Tambin existe un apartado de evaluacin clnica para registrar los hbitos higinicos ya que muchas veces son la causa de los problemas periodontales; as como el pronstico y el plan de tratamiento descrito por el odontlogo.
55
El apartado de antecedentes generales es el mismo en los diferentes tipos de diagnstico, los datos se pueden editar si aparecen registrados o darlos de alta por primera vez. En la barra de herramientas del periodontograma se tienen los siguientes botones para diagnosticar el estado actual:
- Cierra la ventana de edicin del periodontograma.
- Abre la historia clnica del paciente.
- Pone en blanco el periodontograma o solo la pieza dental que se desea nuevamente editar, si anteriormente no se realizo correctamente.
- Selecciona la apariencia del periodontograma vista como doctor, paciente o con la piezas dentales ocultas mostrando solo las encas objeto de diagnostico.
- Selecciona el arco en el cual se requiere trabajar.
- Inicia la exploracin de los niveles de profundidad de las bolsas periodontales, por cuadrante.
- Inicia la exploracin de los niveles de exposicin del diente con respecto a la enca.
- Marca si existe presencia de flujos o segregaciones en la pieza dental que se marca como afectada.
56
- Seala el nivel de movilidad en la pieza dental marcada.
- Seala el nivel de furcacin detectado en la pieza dental que se marca. En la barra de herramientas del periodontograma se tienen los siguientes botones para indicar las propiedades de la dentadura:
- Elige el tipo de dentincin para trabajar en el periodontograma.
- Cambia por pieza el tipo de diente, si es de dentincion temporal o permanente.
- Sustituye una pieza dental por otra con numeracin y ubicacin diferente.
- Elimina la pieza dental que se marca.
- Elimina la corona de la pieza dental que se marca.
- Seala algn tipo de prtesis colocada en la pieza dental que se marca.
- Seala dispositivos colocados en el hueso mandibular con corona en la pieza dental que se marca.
57
Diagrama de prtesis El diagrama de prtesis permite al odontlogo marcar el estado actual del paciente y a su vez establecer el diseo de restauracin protsica fija o removible. En la barra de herramientas principal del apartado diagnstico se tienen los siguientes botones para poder crear el diagrama de prtesis:
- Registra un nuevo diagrama de prtesis con la fecha actual. - Modifica o consulta la informacin marcada en el diagrama de prtesis generado.
- Elimina un diagrama de prtesis generado anteriormente.
58
Dentro de la evaluacin clnica el odontlogo podr indicar mediante el llenado de diferentes campos, los aspectos importantes del paciente y la condicin de los dientes remanentes antes de la colocacin de una prtesis, y de esta manera emitir un pronstico y plan de tratamiento mediante la descripcin tcnica en este apartado.
El apartado de antecedentes generales es el mismo en los diferentes tipos de diagnstico, los datos se pueden editar si aparecen registrados o darlos de alta por primera vez. En la barra de herramientas del diagrama de prtesis se tienen los siguientes botones:
- Cierra la ventana de edicin del diagrama de prtesis.
- Abre la historia clnica del paciente.
59
- Pone en blanco el diagrama de prtesis, si anteriormente no se realizo correctamente.
- Elige el tipo de dentincin para trabajar en el diagrama de prtesis.
- Sustituye una pieza dental por otra con numeracin y ubicacin diferente.
- Elimina la pieza dental que se marca.
- Seala la pieza dental que servir de soporte en el diseo del tratamiento de prtesis.
- Seala el diseo del puente que se colocar en la pieza dental de puentes marcados.
- Seala el proceso de reconstruccin de la pieza dental que se marca, regularmente coronas.
Diagrama de ortodoncia El diagnostico de ortodoncia permite llevar a cabo de manera detallada y completa la evaluacin clnica, el plan de tratamiento y los antecedentes generales.
60
En la evaluacin clnica se incluyen 3 apartados de gran importancia para el ortodoncista como son: anlisis facial y estado de cavidad bucal, anlisis ortodntico (incluye un diagrama para marcar overjet, overbite, tipo de mordida etc.) y crecimiento, erupcin, hbitos. En la barra de herramientas principal del apartado diagnstico se tienen los siguientes botones para poder crear el diagrama de ortodoncia:
- Registra un nuevo diagrama de ortodoncia con la fecha actual. - Modifica o consulta la informacin marcada en el diagrama de ortodoncia generado.
- Elimina un diagrama de ortodoncia generado anteriormente.
61
En el plan de tratamiento se puede registrar de manera tcnica y detallada los siguientes aspectos: problemas y objetivos, secuencia y aparatologa recomendada.
62
El apartado de antecedentes generales es el mismo en los diferentes tipos de diagnstico, los datos se pueden editar si aparecen registrados o darlos de alta por primera vez. En la barra de herramientas del diagrama de ortodoncia se tienen los siguientes botones:
- Cierra la ventana de edicin del diagrama de ortodoncia.
- Abre la historia clnica del paciente.
- Pone en blanco el diagrama de ortodoncia, si anteriormente no se realizo correctamente.
- Elige el tipo de dentincin para trabajar en el diagrama de ortodoncia.
63
- Sustituye una pieza dental por otra con numeracin y ubicacin diferente.
- Elimina la pieza dental que se marca.
4.2.3 Este apartado permite al usuario emitir un listado de tratamientos propuestos al paciente. Entre los datos incluidos en el desglose del presupuesto se pueden visualizar: el tipo de tratamiento , descripcin, pieza dental a aplicar, estatus , precio de lista, descuento aplicado, fecha de emisin, pago realizado, adeudo, etc. En la logstica del software Dentaclinic el diagnstico est ligado con el tratamiento a seguir, con el fin de tener un orden en el expediente del paciente, sin embargo se puede generar un tratamiento de manera individual. Al ingresar a este apartado se indica una pestaa con la fecha del presupuesto ligado al diagnstico emitido previamente. Si el presupuesto se realiza de manera individual, no aparece ninguna fecha ligada. En la barra de herramientas principal del apartado tratamiento se tienen los siguientes botones:
- Registra un nuevo plan de tratamientos con la fecha actual.
- Modifica o consulta la informacin marcada en el plan de tratamientos generado anteriormente.
- Elimina un plan de tratamientos generado anteriormente.
64
- Oculta los campos que no requerimos en el listado de tratamientos - Agrupa por campo la informacin del listado de tratamientos.
La siguiente pantalla muestra la edicin de un plan de tratamientos ligado a un diagnstico previo.
65
Para realizar el presupuesto existen las siguientes barras de herramientas: plan de tratamiento general, antecedentes, tratamientos preexistentes, prtesis y otros. En la barra de herramientas del plan de tratamiento se tienen los siguientes botones:
- Cierra la ventana de edicin del plan de tratamientos.
- Manda a impresin el plan de tratamientos.
- Abre la historia clnica del paciente.
- Aplica descuento general en el plan de tratamientos.
- ingresa registros mediante el listado de tratamientos previamente configurados.
- Modifica o consulta la informacin de un tratamiento agregado anteriormente.
- Elimina un tratamiento agregado anteriormente.
- Establece estatus de aprobado al tratamiento agregado.
66
- Establece el estatus del tratamiento segn el seguimiento que se le esta dando con el paciente.
- Registra un plan de tratamiento opcional para el paciente.
- Designa el titulo del plan de tratamiento opcional, o si ya existe modificarlo.
- Selecciona uno de los planes de tratamientos elaborados con respecto a las alternativas mostradas, segn la aceptacin del paciente.
En particular cuando el paciente ha aceptado el presupuesto se debe sealar el estatus en proceso para crear su estado de cuenta. El usuario tiene la posibilidad de crear ms de una alternativa de tratamiento al paciente, en caso de que ste no se encuentre conforme con el presupuesto inicial; las causas de esto pueden ser el costo, el tiempo de recuperacin, etc.
67
68
La impresin que permite hacer el software Dentaclinic Pro 2009 en este apartado para aceptacin del paciente; permite presentar una informacin completa, organizada e incluso con la imagen del consultorio y la carta de aceptacin en hojas membretadas.
En las siguientes barras de herramientas dentro del plan de tratamiento se puede realizar el diagnostico, si previamente no se realizo. En la barra de herramientas de antecedentes en el plan de tratamiento se tienen los siguientes botones :
- Pone en blanco el odontograma para nuevamente editarlo, si anteriormente no se realizo correctamente.
- Pone en blanco la pieza dental para nuevamente aplicar un diagnostico, si anteriormente no se realizo correctamente.
- Elige el tipo de dentincin para trabajar en el diagnstico.
69
- Cambia por pieza el tipo de diente, si es de dentincion temporal o permanente.
- Sustituye una pieza dental por otra con numeracin y ubicacin diferente.
- Elimina la pieza dental que se marca.
- Elimina la corona de la pieza dental que se marca.
- Elimina una parte de la pieza dental que se marca.
- Seala la presencia de problemas de corrupcin en las caras de la pieza dental que se marca.
- Selecciona la cara de la pieza dental en que se aplica la caries.
- Seala la presencia de problemas en la raiz de la pieza dental que se marca.
- Seala la presencia de protuberancias en la encia de la pieza dental que se marca. En la barra de herramientas de tratamientos preexistentes del odontograma se tienen los siguientes botones:
- Seala un tratamiento defectuoso o preexistente de tipo restauracin en el paciente.
70
- Selecciona la cara de la pieza dental en que se encuentra el tratamiento defectuoso o preexistente de tipo restauracin.
- Seala la presencia de sellador en la pieza dental que se marca.
- Seala el tratamiento de ajuste de encia y hueso preexistente y el deterioro de las coronas presentado en el momento del diagnostico.
- Seala un tratamiento defectuoso o preexistente en las raices de la pieza dental que se marca.
- Seala si ha sido anteriormente retirada parte de los tejidos de la pieza dental que se marca.
- Seala tratamientos endodnticos efectuados en la pieza dental que se marca.
- Seala la presencia de aparatologia ortodontica para conservar el lugar que ha dejado la ausencia de la pieza dental que se marca.
- Seala la presencia de tratamiento ortodntico en la pieza dental que se marca.
- Seala la presencia de ferula en la pieza dental que se marca.
En la barra de herramientas de prtesis del odontograma se tienen los siguientes botones:
71
- Seala dispositivos colocados en el hueso mandibular con corona en la pieza dental que se marca.
- Seala dispositivos colocados en el hueso mandibular sin corona en la pieza dental que se marca.
- Seala dispositivos colocados en el hueso mandibular con complemento en la pieza dental que se marca.
- Seala carillas preexistentes colocadas en la pieza dental que se marca.
- Seala coronas preexistentes en la pieza dental que se marca.
- Seala coronas con poste preexistentes en la pieza dental que se marca.
- Seala postes preexistentes colocados en la pieza dental que se marca.
- Seala puentes fijos colocados en la pieza dental que se marca.
- Seala puentes removibles colocados en la pieza dental que se marca.
- Seala complementos ortopedicos orales colocados en la pieza dental que se marca.
72
En la barra de herramientas de otros tratamientos del odontograma se tienen los siguientes botones:
- Seala tratamientos de hemiseccin preexistentes en la pieza dental que se marca.
- Seala tratamientos de tipo rehabilitacin periodontal en la pieza dental que se marca.
- Seala tratamientos de restablecimiento de membrana o tejido oseo en la pieza dental que se marca.
4.2.4 El apartado notas de evolucin permite al usuario tener un historial de las citas generadas durante el proceso de tratamiento. La informacin contenida en este reporte es generada a travs del llenado del detalle de la cita asignada en la agenda, los datos desglosados en este apartado son: fecha, horario, estado, cubculo, plan de trabajo y tratamientos realizados y secuencia de citas. El usuario dentro de este apartado puede editar los detalles de la cita registrada e incluso cambiarla en la agenda. En la barra de herramientas principal del apartado notas de evolucin se tienen los siguientes botones:
73
- Modifica la fecha de la cita asignada en la agenda.
- Consulta o modifica el detalle de la cita en la agenda.
- Elimina el registro del detalle de la cita en las notas de evolucin. - Oculta los campos que no requerimos en el listado de tratamientos. - Agrupa por campo la informacin del listado de tratamientos.
74
4.2.5 En este apartado el usuario podr ingresar imgenes y radiografas en el expediente del paciente, con el fin de visualizar su evolucin durante el proceso de tratamiento. Las imgenes importadas al sistema se pueden utilizar para llevar a cabo anlisis, simulacin de tratamiento, blanqueamiento y proyeccin de casos clnicos. Al entrar a este apartado se pueden observar las imgenes del paciente guardadas como imgenes o como radiografas, as como los detalles de cada imagen en la parte lateral derecha. Estas se pueden guardar clasificadas o sin clasificacin.
En la barra de herramientas principal de este apartado se encuentran los siguientes botones de funcin:
- Abre la ventana de edicin para realizar un anlisis de una imagen o radiografa.
75
- Enva series de imgenes o radiografas a presentaciones tipo power point.
- Elimina la imagen o radiografa importada al sistema.
Mediante la barra de herramientas de imgenes y radiografas tambin se pueden realizar diversas funciones en este apartado como:
- Ubica al usuario en el apartado de imgenes y radiografas.
- Ubica al usuario en el apartado de serie de imgenes.
- Ingresa al sistema imgenes o radiografas desde alguna ubicacin en la PC.
- Ingresa al sistema imgenes o radiografas desde algn dispositivo de escner.
- Ingresa al sistema imgenes va cmara intraoral.
- Ingresa al sistema radiografas mediante el radiovisiografo.
- Abre la ventana de edicin para realizar una simulacin de blanqueamiento.
76
- Abre la ventana de edicin para realizar una simulacin de tratamiento.
- Abre la ventana de edicin para realizar un anlisis de una imagen o radiografa.
- Enva series de imgenes o radiografas a presentaciones tipo power point.
- Elimina la imagen o radiografa importada al sistema. En el anlisis de las imgenes el usuario cuenta con una barra de herramientas con diferentes aplicaciones y usos como: ajustes de color, mediciones, anotaciones, recortes, etc.
77
En el anlisis de las radiografas el usuario cuenta con una barra de herramientas con diferentes aplicaciones que le permiten realizar: mediciones, anotaciones, anlisis 3D, anlisis de densidades, deteccin de caries, aplicacin de filtros, etc.
En el simulador de blanqueamiento el usuario cuenta con una barra de herramientas que le permite editar la mscara que originalmente es aplicada para el blanqueamiento, adems de guardar, clasificar y realizar presentaciones de imgenes antes y despus del blanqueamiento.
78
En el simulador de tratamiento el usuario tiene acceso a diferentes aplicaciones en la barra de herramientas que le van a permitir insertar piezas dentales de la librera existente en el sistema, recortes importados e incluso recortes de la imagen que se est editando, para simular el resultado final del tratamiento sugerido.
Las imgenes y radiografas se pueden proyectar en serie para brindar al paciente mayor panorama del proceso del tratamiento planteado.
79
4.2.6 El objetivo de este apartado es brindar al usuario las herramientas necesarias para proyectar de manera expositiva casos clnicos y series de imgenes al paciente, en lo que se refiere al proceso de tratamiento planteado o terminado. Serie de imgenes y casos clnicos dentro del expediente del paciente permite guardar historiales completos y organizados del avance visual del tratamiento. Este apartado est ligado al anterior; ya que al realizar un anlisis, una simulacin de tratamiento o blanqueamiento en imgenes y radiografas se puede crear una presentacin de series de imgenes o casos clnicos y proyectarla aqu.
80
En la barra de herramientas principal de serie de imgenes y casos clnicos se encuentran los siguientes botones de funcin:
- Abre la ventana de edicin para crear una plantilla o presentacin con casos clnicos o serie de imgenes.
- Consulta o modifica los datos, imgenes y radiografas colocados en alguna presentacin o plantilla.
- Enva series de imgenes o radiografas a presentaciones tipo power point.
- Elimina la imagen o radiografa importada al sistema.
81
4.2.7 En este apartado el usuario puede emitir e imprimir recetas, sealando las indicaciones especiales y dosis especficas de cada medicamento prescrito a su paciente. Nos permite guardar en el expediente del paciente un listado de las recetas emitidas que incluye: fecha de emisin, nombre comercial, formula del medicamento, indicaciones especiales, el nombre del doctor que lo prescribi y el nombre del paciente. La finalidad de este historial es poder dar seguimiento a los malestares, complicaciones o indicaciones especiales del algn medicamento indicado en un tratamiento en proceso. El sistema cuenta con algunos medicamentos registrados para la elaboracin de recetas, sin embargo se pueden aadir los que el usuario considere necesarios en la parte de configuracin de medicamentos.
82
En la barra de herramientas principal de recetas se encuentran los siguientes botones de funcin:
- Registra una nueva prescripcin de medicamentos para cada paciente.
- Consulta o modifica los datos de una prescripcin de medicamentos emitida a algn paciente.
- Elimina el registro de una prescripcin de medicamentos emitida a algn paciente.
- Imprime el registro de una prescripcin de medicamentos emitida a algn paciente. - Oculta los campos que no requerimos en el listado de recetas. - Agrupa por campo la informacin en el listado de recetas.
83
4.2.8 El Estado de cuenta del paciente est diseado con el objetivo de que el usuario tenga un respaldo contable de los pagos emitidos por el paciente durante el proceso de tratamiento. Los pagos son registrados en la barra de herramientas de contabilidad y enviados a este apartado como reporte.
En la barra de herramientas principal de estado de cuenta se encuentran los siguientes botones de funcin:
- Crea un recibo o factura del pago recibido del paciente.
- Consulta o modifica los datos del recibo o factura emitidos al paciente.
- Elimina el registro del recibo o factura emitidos al cliente.
- Genera una impresin en papel del recibo o factura correspondiente a algn pago.
- Oculta los campos que no requerimos en el estado de cuenta. - Agrupa por campo la informacin en el estado de cuenta.
El detalle de pagos se puede visualizar de dos formas: tratamientos por pagos y pagos a tratamientos. El detalle en tratamientos por pagos incluye el precio, el descuento aplicado, los abonos realizados o si fue pagado en una sola exhibicin y el adeudo de cada tratamiento; se puede ver filtrado por mes o por pendientes de pago.
84
El detalle de pagos a tratamientos desglosa los pagos emitidos en cada consulta abonados a diferentes tratamientos; muestra la fecha del pago, si hubo devolucin, la cantidad pagada, la forma de pago, nmero de tarjeta o cheque, estatus del cheque recibido, el nombre del banco y el nombre del usuario que lo ingreso al sistema. Se puede ver filtrado por mes o por pendientes de pago.
85
En el reporte de recibos se pueden observar los datos del mismo como: folio, fecha de impresin, tipo de recibo (fiscal, temporal, etc.), la cantidad facturada, concepto, IVA, los datos de facturacin, etc. En la parte inferior informa al usuario la cantidad total en recibos emitidos y la cantidad pendiente de facturar.
4.3 El mdulo Contabilidad tiene como objetivo brindar al usuario un sistema de control de ingresos y egresos en la clnica o consultorio. El mdulo cuenta con dos apartados caja y monitoreo de cheques.
4.3.1 En el apartado de caja el usuario tiene el control de los cortes realizados conforme al periodo elegido, puede ser diario, semanal o incluso mensual. Este detalle incluye la fecha de inicio, la fecha de cierre, el usuario que lo realizo, el total de ingresos, egresos y la forma de pago. El desglose del corte permite al usuario consultar las fechas de cada depsito o retiro, la cantidad, la forma de pago, el numero de cheque o tarjeta segn forma de pago, el nombre del banco, el estado del cheque y el nombre del paciente que realizo el pago.
86
En la barra de herramientas principal del control de caja se encuentran los siguientes botones de funcin:
- Renueva los egresos e ingresos actuales generados en el sistema. - Oculta los campos que no requerimos en el control de caja. - Agrupa por campo la informacin en el control de caja.
4.3.2
El monitoreo de cheques tiene como objetivo que el usuario este informado del estatus del cheque emitido por el paciente, por concepto de un tratamiento en proceso o terminado.
Entre los datos desglosados estn: la fecha de emisin del cheque, la cantidad depositada o retirada, el estado del cheque, la cuenta de banco del usuario, el paciente que emiti el cheque y el usuario que recibi el pago con cheque.
87
El monitoreo de cheques se puede consultar mediante filtros por fecha o pendientes de cobro.
En la barra de herramientas principal del monitoreo de cajas se encuentran los siguientes botones de funcin:
-Marca estatus depositado a un cheque recibido como forma de pago del paciente.
- Marca estatus de cobrado a un cheque recibido como forma de pago del paciente.
- Marca estatus de devuelto a un cheque recibido como forma de pago del paciente.
- Oculta los campos que no requerimos en el monitoreo de cheques. - Agrupa por campo la informacin en el monitoreo de cheques.
88
4.4 Este mdulo tiene como objetivo mantener informado al usuario mediante reportes financieros, de citas y de pacientes, para tener un control contable y administrativo. Los reportes generados en este mdulo estn ligados a la informacin registrada en los mdulos de administracin, expedientes y contabilidad. 4.4.1 Financieros
Los reportes financieros permiten la consulta de manera resumida de los diferentes movimientos contables registrados en el sistema, conforme al periodo de tiempo indicado. Entre los reportes generados se encuentran: caja, recibos, ingresos por paciente, ingresos por doctor, ingresos por tratamiento, estimacin de ingresos, gastos y trabajos de laboratorio.
En la barra de herramientas principal de los reportes financieros se encuentran los siguientes botones de funcin: - Oculta los campos que no requerimos en los reportes. - Agrupa por campo la informacin en los reportes.
A continuacin algunos ejemplos de reportes financieros generados en el sistema. Reporte de caja: en este apartado el usuario puede consultar los egresos e ingresos generados en el sistema, durante el periodo de tiempo seleccionado para revisin contable.
89
Reporte de recibos: su objetivo es contar con un control de recibos emitidos por folio.
90
Reporte de ingresos por paciente
Reporte de ingresos por doctor
91
Reporte de ingresos por tratamiento
Reporte de gastos
92
Reporte de trabajos de laboratorio
Los reportes financieros se pueden imprimir, exportar a excell para su modificacin o consultarlos organizados y filtrados en este apartado. La informacin es generada a travs de la logstica llevada a cabo en los mdulos de administracin, expedientes y contabilidad.
4.4.2
Reportes de citas
Este reporte muestra un informe de las citas canceladas, asistidas, reservadas, etc. Con el fin de conocer el detalle de las citas atendidas en el periodo de tiempo seleccionado.
En la barra de herramientas principal de los reportes de citas se encuentran los siguientes botones de funcin: - Oculta los campos que no requerimos en los reportes. - Agrupa por campo la informacin en los reportes.
4.4.3
Reporte de pacientes
Este reporte est integrado por un informe de pacientes y de cumpleaos de acuerdo al periodo de tiempo seleccionado para consulta.
93
En la barra de herramientas principal de los reportes pacientes se encuentran los siguientes botones de funcin: - Oculta los campos que no requerimos en los reportes. - Agrupa por campo la informacin en los reportes.
Reporte de pacientes: en este se pueden consultar los datos generales de los pacientes activos en un periodo de tiempo determinado. Reporte de cumpleaos: este reporte permite conocer por periodo de tiempo seleccionado los cumpleaos de sus pacientes, con el fin de enviarles una felicitacin y otorgarles alguna promocin de tratamiento.
94
4.5
El mdulo Almacn permitir al usuario tener un control de los materiales, consumibles, equipo e instrumental que se encuentran en existencia fsica en la clnica o consultorio. Podr registrar las entradas y salidas de insumos y tener un reporte de movimientos por cada usuario que maneja el mdulo de almacn.
4.5.1 En el apartado de Catlogo el usuario puede registrar detalladamente cada uno de los materiales, consumibles, equipo e instrumental que se usan en la clnica o consultorio. En el detalle del artculo se pueden registrar algunos datos como: nombre del artculo, marca, modelo, clave , presentacin, unidad de uso, unidad de compra, control de caducidad, control de mantenimiento, control de existencia, etc.
Para registrar, consultar o eliminar los artculos del catlogo, el usuario tiene los siguientes botones de operacin en la barra de herramientas principal:
95
- Ingresa la informacin del artculo en el catlogo del almacn.
- Modifica o consulta la informacin del artculo en el catlogo del almacn.
- Elimina registros de artculos en el catlogo de almacn. - Oculta los campos que no requerimos del listado de artculos en el catlogo de almacn. - Agrupa por campo la informacin del listado de artculos en el catlogo de almacn.
En la siguiente ventana se registra o edita la informacin del artculo en el catlogo de almacn.
96
4.5.2
En el apartado de Inventario el usuario puede registrar las entradas y salidas de material, consumibles, equipo e instrumental; as como consultar existencias, costo promedio, costo de inventario, condiciones de almacenaje, etc.
97
Para registrar las entradas, salidas o ajustes del inventario de material, consumibles, equipo e instrumental; el usuario tiene los siguientes botones de operacin en la barra de herramientas principal:
- Realiza la operacin de ingreso de mercanca en el inventario del almacn.
- Realiza la operacin de egreso de mercanca en el inventario del almacn.
- Corrige las entradas y salidas registradas incorrectamente.
- Genera un resumen de posibles artculos que hay que proveer, debido a su existencia mnima en el almacn.
98
- Consulta el costo medio calculado de los costos registrados en las entradas de mercanca anteriores y actuales. - Oculta los campos que no requerimos en el listado de entradas y salidas en el inventario. - Agrupa por campo la informacin en el listado de entradas y salidas en el inventario.
En la siguiente ventana al seleccionar un artculo del catlogo de almacn, se registra la unidad, cantidad, precio promedio y comentarios de la mercanca ingresada en el inventario.
99
En la siguiente ventana se registra la cantidad de mercanca egresada del inventario y su justificacin correspondiente.
100
En la siguiente ventana se registra la cantidad de mercanca corregida en el inventario y su justificacin correspondiente.
4.5.3
En el apartado de Movimientos el usuario puede consultar un resumen de las entradas, salidas y ajustes realizados en el inventario de almacn. En esta tabla de movimientos el usuario puede consultar: fecha, cdigo, artculo, tipo de artculo, movimiento, entrada, salida, unidad de medida, usuario que realizo el movimiento y comentarios.
101
Para consultar la informacin, el usuario tiene los siguientes botones de operacin en la barra de herramientas principal:
- Oculta los campos que no requerimos en el resumen de movimientos de entradas, salidas y ajustes en el inventario de almacn. - Agrupa por campo la informacin en el resumen de movimientos de entradas, salidas y ajustes en el inventario de almacn.
5. Descripcin de componentes de barra de herramientas
5.1 Principal
102
La barra de herramientas Principal est compuesta por elementos fijos y flotantes. Los elementos fijos son las herramientas ms comunes en la logstica llevada a cabo en la clnica o consultorio; los elementos flotantes cambian de acuerdo al mdulo en el cual el usuario est ubicado. La parte de elementos fijos en la barra de herramientas se divide en principal e historia clnica y seguimiento. Los elementos flotantes son los botones de accin del mdulo. 5.1.1 Principal La seccin Principal tiene como funcin registrar o ubicar rpidamente un paciente para acceder a su informacin, estando ubicados en cualquier mdulo del sistema. En esta seccin tenemos los botones siguientes:
- Registrar por primera el nombre de un paciente en el sistema.
- Localiza el nombre de un paciente en el listado de expedientes.
- Despliega los datos generales del paciente en la parte inferior o lateral derecha del rea de trabajo o simplemente los oculta. 5.1.2 Historia clnica y seguimiento La seccin Historia clnica y seguimiento tiene como funcin acceder a los diferentes apartados, dentro de la logstica del expediente del paciente objeto de consulta, sin salir del mdulo en uso. Ejemplo: El usuario se encuentra ene l partado de imgenes y radiografias y puede acceder rapidamente a la agenda para asignar una cita.
103
En esta seccin tenemos los botones siguientes:
- Consulta el detalle con los datos generales del paciente.
- Consulta la historia clnica del paciente.
- Establece una fecha de consulta en la agenda para el paciente.
- Registra una labor a otro usuario con respecto a un paciente o al funcionamiento general de la clnica o consultorio.
104
- Elabora un tipo de escrito para expedirlo al paciente.
- Registra una nueva prescripcin de medicamentos para cada paciente.
- Expide un nuevo mensaje de texto va celular al paciente.
- Ingresa al sistema imgenes va cmara intraoral.
- Ingresa al sistema radiografas mediante el radiovisiografo.
5.1.3 Botones de funcin del mdulo La seccin Botones de funcin del mdulo tiene como objetivo proporcionar las herramientas necesarias para que el usuario opere dentro del mdulo en uso. Las herramientas incluidas en esta seccin generalmente se repiten en cada mdulo, un ejemplo de esto son las herramientas de crear, ver/editar y borrar; algunas otras son muy especificas como la de confirmacin y cambio de citas en el mdulo agenda. Dentro de esta seccin tambin encontramos un selecctor de campos y un cuadro para agrupacin de datos, para el manejo de la informacin desglosada como reporte. A continuacin un ejemplo de la seccin botones de funcin del mdulo tareas y recados.
105
5.2 Dignostico La barra de herramientas de Diagnostico esta integrada por tres elementos fijos que son el diagnostico, el interrogatorio incial y los selectores de vista para el detalle del diagnostico. Cuando el usuario se encuentra ubicado en el mdulo de expedientes, en el apartado de diagnostico se pueden ver dos secciones aadidas a esta barra de herramientas que son: las especialidades y los botones de funcin de mdulo. 5.2.1 Diagnstico Desde cualquier mdulo se puede acceder a esta seccin de la barra de herramientas, para realizar o revisar el diagnstico del paciente y su interrogatorio incial. En esta seccin tenemos los botones siguientes:
- Ubica al usuario en el apartado de diagnstico para realizrlo.
- Consulta el detalle con los datos generales del paciente.
- Consulta la historia clnica del paciente.
- Despliega los detalles del diagnstico en la parte inferior o lateral derecha del rea de trabajo o simplemente los oculta.
106
5.2.2 Especialidades En la seccin especialidades que emerge estando ubicados en el mdulo de expedientes, en el apartado diagnostico el usuario puede acceder a los diferentes tipos de diagnostico segn el rea odontologica. En esta seccin tenemos los botones siguientes:
- Selecciona la especialidad para llevar a cabo el diagnstico.
5.2.3 Botones de mdulo En la seccin botones de mdulo que emerge estando ubicados en el mdulo de expedientes, en el apartado diagnostico; el usuario puede crear, ver/editar y borrar un diagnostico. En esta seccin tenemos los botones siguientes:
- Registra un nuevo odontograma con la fecha actual.
- Modifica o consulta la informacin marcada en el odontograma generado.
- Elimina un odontograma generado anteriormente. Al diagnostico se puede acceder por la barra de herramientas antes mencionada o mediante la barra de navegacin.
107
5.3 Radiografas e imgenes La barra de herramientas de Radiografas e imgenes esta integrada por la seccin de mecanismos para ingreso de imgenes al sistema, accesos directos, selector de vistas, anlisis de imgenes, simulacin de tratamientos y simulacin de blanqueamientos. 5.3.1 Radiografas e imgenes Los mecanismos para ingreso de imgenes al sistema son: por medio de algun archivo en la pc, escaneo de imgenes, captura via cmara intraoral y captura por medio del radiovisiografo. Los accesos directos de imgenes/radiografias y series de imgenes/casos clnicos le permiten al usuario accesar a este apartado mediante la barra de herramientas. El selector de vistas permite ver el detalle de las imgenes en diferente espacio del rea de trabajo, cuando se ha accesado al expediente de imgenes y radiografas de algun paciente. El anlisis de imagen permite ingresar al detalle de la imagen seleccionada, para poder llevar a cabo mediciones, anotaciones, ajustes de color, etc. El simulador de blanqueamiento tiene como funcion aplicar una mscara en la imagen seleccionada y blanquearla, ajustando la tonalidad requerida; e incluso proyectarle al paciente mediante una presentacin, el antes y el despes simulado. El simulador de tratamiento tiene como funcin aplicar a una imagen diferentes opciones de procedimientos a seguir en el diagnostico emitido, mediante su edicin; realizando o insertando recortes de piezas dentales, amalgamas, implantes, etc. En este apartado se puede proyectar al paciente el resultado final, con el objetivo de lograr una mayor aceptacin al tratamiento propuesto.
108
En esta seccin tenemos los botones siguientes:
- Ubica al usuario en el apartado de imgenes y radiografas.
- Ubica al usuario en el apartado de serie de imgenes.
- Despliega los detalles de la imgen o radiografia en la parte inferior o lateral derecha del rea de trabajo o simplemente los oculta
- Ingresa al sistema imgenes o radiografas desde alguna ubicacin en la PC.
- Ingresa al sistema imgenes o radiografas desde algn dispositivo de escner.
- Ingresa al sistema imgenes va cmara intraoral.
- Ingresa al sistema radiografas mediante el radiovisiografo.
- Abre la ventana de edicin para realizar una simulacin de blanqueamiento.
- Abre la ventana de edicin para realizar una simulacin de tratamiento.
109
- Abre la ventana de edicin para realizar un anlisis de una imagen o radiografa.
- Enva series de imgenes o radiografas a presentaciones tipo power point.
- Elimina la imagen o radiografa importada al sistema.
- En la vista por lista se pueden ocultar los campos que no se requieren, agrupar por campo o definir el tipo de vista para las imgenes y radiografas.
5.4 Contabilidad La barra de herramientas de Contabilidad tiene como objetivo llevar a cabo operaciones contables, estableciendo una logstica de ingresos y egresos dentro de la clnica o consultorio. 5.4.1 Tesorera En la seccin de tesorera el usuario cuenta con la herramienta de acceso directo a monitoreo de cheques y a caja, para tener un control de las cuentas bancarias y de los ingresos o egresos diarios. En esta seccin tenemos los botones siguientes:
- Ubica al usuario en el paratdo de caja.
110
- Ubica al usuario en el apartado de monitoreo de cheques.
5.4.2 Caja La seccin caja est compuesta por la herramienta de cierre de caja. Por medio del cierre de caja llevar a cabo cortes diarios, semanales o mensuales de los ingresos y egresos de dinero al sistema.
- Realiza el corte diario, mensual o semanal de los ingresos y egresos de dinero. 5.4.3 Movimientos de pacientes La seccin de movimientos de pacientes est integrada por ingreso de pago del paciente y devolucin de pago del paciente. En pago del paciente el usuario puede cancelar los adeudos del paciente, ingresando los pagos correspondientes; as mismo en devolucin al paciente se pueden realizar reembolsos de ingresos generados por algn tratamiento. En esta seccin tenemos los botones siguientes:
- Ingresa una cantidad de dinero abonada al plan de tratamientos establecido.
- Egresa una cantidad de dinero abonada al plan de tratamientos establecido y que ahora es reembolsada al paciente.
111
5.4.4 Movimiento de proveedores La seccin movimiento de proveedores est integrada por pago al proveedor y devolucin al proveedor. En el pago a proveedor el usuario puede cancelar los adeudos de la clnica o consultorio, registrando los pagos correspondientes; as mismo en devolucin de proveedor se pueden realizar reembolsos a favor del saldo en caja. En esta seccin tenemos los botones siguientes:
- Egresa una cantidad de dinero destinada al pago de un servicio o material al consultorio.
- Ingresa una cantidad de dinero reembolsada por el proveedor de servicio o material.
5.5 Configuracin La barra de herramientas Configuracin est integrada por diversos tipos de catlogos, editores de formato de mdulos, configuraciones de dispositivos, comunicacin en red, alta de servicio SMS e informacin de la versin del software Dentaclinic.
5.5.1 Configuracin y catlogos La funcin primordial de esta seccin es contar con registros y personalizacin para la operar en los diferentes mdulos en el sistema. Entre los catlogos que el usuario puede dar de alta en esta seccin estn: tratamientos, medicamentos, trabajos de laboratorio, cuentas de banco, cartas, etc. En la siguiente imagen se muestra un ejemplo del catlogo de tratamientos.
112
Las configuraciones que se pueden realizar en esta seccin para personalizar el diseo del sistema son: historia clnica, odontograma, agenda, plantillas, recibos, consentimiento, otros. En esta seccin tambin se puede realizar la configuracin de los dispositivos de captura como cmara intraoral, extraoral, radiovisiografo y escner, para ingresar imgenes al sistema. En caso de tener el sistema Dentaclinic instalado en red, el usuario cuenta con la herramienta de comunicaciones para configurar el acceso al servidor de imgenes. Al adquirir un paquete de mensajera instantnea el usuario puede dar de alta su usuario, contrasea y activar su servicio mediante esta seccin. Por ltimo el usuario tiene acceso a la informacin de la versin Dentaclinic para conocer detalles como: los derechos reservados, la pgina oficial de la empresa y la fecha de revisin con el fin de solicitar actualizaciones.
113
5.6 Apariencia La barra de herramientas de Apariencia tiene como objetivo modificar el aspecto total del sistema. Se puede elegir un tema o color y aplicarlo en la ventana principal del sistema Dentaclinic; as mismo mostrar u ocultar la barra de herramientas, la barra de estado y el panel de navegacin. A continuacin un ejemplo del tema de san valentn aplicado a la apariencia del sistema.
6. Manejo de filtros, seleccin, agrupacin y calculo en tablas informativas.
6.1 Tablas informativas Las tablas informativas son reportes dinmicos en formato tipo excell, en los cuales el usuario puede realizar diferentes acciones para el manejo de la informacin desglosada, entre las funciones que se pueden llevar a cabo estn: seleccin de campos, agrupacin, clculo, filtros de datos, etc
6.1.1 Selector de campos El selector de campos tiene la funcin de eliminar los campos que no se quieren incluir en el reporte final.
114
Se puede arrastrar el campo a la herramienta de customization o dar click derecho sobre el campo y seleccionar la opcin Remove this column. Para volver a colocar el campo en el reporte se puede abrir el selector de campo o dar click derecho en otro campo y elegir la opcin Field chooser, para as arrastrarlo de la ventana customization al encabezado del informe y colocarlo de nuevo. A continuacin un ejemplo de la funcin .
6.1.2 Agrupacin La agrupacin tiene la funcin de desglosar de manera concentrada segn el campo elegido, el reporte del mdulo. Lo anterior con el fin de organizar por conjuntos la informacin requerida. Al dar click en y arrastrar el concepto a la barra que aparece
en la parte superior del reporte
115
se puede agrupa por campo la informacin del reporte; incluso el usuario puede arrastrar mas de un campo. As mismo se puede dar click derecho sobre el campo a agrupar y escoger la opcin Group by this field.
A continuacin un ejemplo de la agrupacin por estado de pago del tratamiento y fechas.
6.1.3 Filtros Aplicar filtros es una forma rpida y fcil de buscar un subconjunto de datos de un rango y trabajar con el mismo. Un rango filtrado muestra slo las filas que cumplen el criterio (criterios: condiciones que se especifican para limitar los registros que se incluyen en el conjunto de resultados de una consulta o un filtro) que se especifique para una columna. . A continuacin un ejemplo de filtro aplicado en el estado de pago de tratamiento.
116
Se puede quitar el filtro en la parte inferior del reporte al dar click en la palomita o en la herramienta de filtro dar click en All.
6.1.4 Calculo El clculo de datos se lleva a cabo a partir de una agrupacin realizada, con el fin calcular el total de los datos desglosados, mediante suma, cuenta, mximo o mnimo valor y promedio.
117
A continuacin un ejemplo del clculo total del adeudo en los tratamientos pendientes de pago. Para poder realizar un clculo del total del adeudo, primero se da click en la herramienta group footers que aparece en las opciones desglosadas al dar click derecho en algn campo.
Al crear un pie de grupo, se da click derecho sobre este por debajo del campo objeto de clculo y se elige la opcin de suma.
118
119
6.1.5 Otros Entre las otras herramientas que el sistema incluye para el manejo de la informacin en el reporte se encuentran: desglose en forma ascendente o descendente, alineacin de datos y ajuste en el ancho de la columna. Estas herramientas se pueden elegir dando click derecho en cualquier campo.
7. Migracin de bases de datos de la versin Dentaclinic G2 a Dentaclinic PRO 2009.
Para llevar a cabo el proceso de actualizacin de versiones debemos de realizar el proceso en el equipo Servidor y posteriormente solo instalar Dentaclinic Pro 2009 en los equipos conectados a este (en caso de manejar Dentaclinic en red). Nunca repetir la conversin o realizarla en un equipo cliente. Nota: Durante el proceso de Conversin es necesario no hacer uso del equipo, ya que se puede interrumpir el proceso. En algunas ocasiones durante la conversin puede bloquearse por un espacio de tiempo, pero no se debe interrumpir hasta que se indique que el proceso concluyo exitosamente. Siga las instrucciones que a continuacin se describen y contine la instalacin de la nueva versin.
120
Previamente en el equipo se tiene instalada la versin Dentaclinic G2, y por ende se cuenta con
el icono
en el escritorio como acceso directo.
1. Antes de iniciar el proceso realice un respaldo de la base de datos de la versin Dentaclinic G2 en el servidor. NOTA: Para llevarlo a cabo es importante tener el Dentaclinic G2 cerrado, tanto en el equipo servidor en uso, como en los equipos cliente; ya que en red se accede a la misma base de datos.
Dar click en
, elegir del men mi PC
Ingresar a la Unidad C: del equipo servidor
121
Se desglosan un listado de carpetas, dar click derecho en la carpeta eclinic y copiarla
Para guardar el respaldo se pueden elegir diferentes direcciones dentro del equipo e incluso directamente en una unidad Cd(es lo mas recomendable). A continuacin un ejemplo: Creamos una nueva carpeta en unidad C:
122
Y en la
pegamos la copia de eclinic
y posteriormente cambiamos el nombre de la nueva carpeta a
. Respaldada la informacin se puede iniciar el proceso de conversin de la base de datos Dentaclinic G2 a Dentaclinic Pro 2009.
2. Inserte el Cd de instalacin de Dentaclinic Pro 2009 en la unidad de disco de su equipo, automticamente nos arroja la siguiente pantalla.
123
Si no es as, dar click en
y elegir del men siguiente la opcin MI PC.
En seguida muestra una serie de unidades dentro Mi PC,
124
dar doble click en
Abrir la pantalla antes mencionada, que consta de tres sencillos pasos para llevar a cabo la instalacin.
125
NOTA: Al instalar por primera vez Dentaclinic sin tener alguna otra versin anterior se ejecutan en orden los tres pasos, en el caso de tener instalada una base de datos preliminar se debe solo ejecutar el ltimo paso. 3. Ejecute el ltimo paso ventana de preparacin para instalar el software. , emite de manera rpida una
Seguida de esta, una pantalla de bienvenida a la instalacin de Dentaclinic, dar click en .
126
Ahora se puede iniciar el proceso de instalacin, dar click en
Finalmente en unos cuantos segundos se realiza la instalacin y emite un mensaje de completado el proceso, solo dar click en y LISTO!
127
Al instalar Dentaclinic Pro 2009 se cuenta en el escritorio con el icono de acceso
directo
y por otro lado el icono
4. Dar click en
, en el men de opciones seleccionar Mi PC.
Dado que el disco de instalacin se encuentra insertado en el equipo aparece Dentaclinic como unidad (D:), dar click derecho sobre el icono y elegir la opcin explorar.
128
Se muestra un listado de archivos que estn actualmente en el disco Dentaclinic Pro 2009, ubicar la carpeta Convertidor de BD,
dar click derecho para copiarla y posteriormente pegarla en el escritorio,
129
A continuacin en el icono de acceso directo en el escritorio, dar doble click, emerge una ventana donde se muestran los archivos dentro la carpeta Convertidor de BD.
Ejecutar DC2DCtransfer dando doble click, en seguida se puede visualizar una pantalla de Advertencia que hace referencia a la importancia del respaldo;esto con el fin de que si llegara a ocurrir algn error en el proceso de transferencia se pueda salvar nuestra informacin.
130
Se debe marcar el enunciado de aceptacin despus de llevar a cabo las acciones correspondientes y a continuacin dar click en .
La pantalla que se abre desglosa una serie de acciones a seguir por el programa para realizar el proceso de actualizacin, as como recomendaciones importantes para lograr con xito dicho proceso.
131
Dar click en para comenzar la conversin, se emite un mensaje con el tiempo aproximado en que durar el proceso. Este tiempo por ende es en relacin a la cantidad de informacin que se tenga en la versin Dentaclinic G2;puede ser desde unos cuantos minutos hasta horas, por esto mismo se debe destinar cierto tiempo sin usar el equipo par a realizar la actualizacin.
Dar click en si se decide realizar la migracin. Terminada dicha accin emerge una pantalla de finalizacin en donde hace mencin del xito de la migracin.
Dar click en
y Listo!
132
Al abrir Dentaclinic Pro 2009 el usuario encontrar la informacin capturada en la versin anterior. Por ltimo se realiza la instalacin de Dentaclinic Pro 2009 en los equipos cliente y se configura Dentaclinic en red. NOTA: Si se tiene instalada la versin Dentaclinic G2 en los equipos cliente solo se lleva a cabo el ltimo paso del instalador. Para llevar a cabo el proceso de instalacin y configuracin siga las instrucciones de los manuales correspondientes.
8. Conclusiones y agradecimientos
Este manual concentra una serie de captulos encaminados a proporcionar al usuario la informacin necesaria para operar cada mdulo del software Dentaclinic 2009 PRO. De manera descriptiva refiere cada mdulo, destacando sus funciones principales y la logstica con otros mdulos. Este manual est diseado para lograr el mejor aprovechamiento del software, haciendo uso de todos los recursos y aplicaciones, para una mayor eficiencia en el trabajo realizado dentro de la clnica o consultorio. En Dentaclinic agradecemos su preferencia y estamos seguros que el uso de nuestra Tecnologa de punta ayudar y facilitar su trabajo diario, dndole a su clnica una imagen moderna y una satisfaccin para sus pacientes. Asimismo nos ponemos a sus rdenes para cualquier duda o asesora respecto al funcionamiento y la operacin del software Dentaclinic 2009 PRO. Para ms informacin vistenos en www.dentaclinic.net o www.dentaclinic.com.mx. Gracias.
133
134
You might also like
- Sin Deshonra: Un Devocional para Sobrevivientes del Abuso SexualFrom EverandSin Deshonra: Un Devocional para Sobrevivientes del Abuso SexualRating: 5 out of 5 stars5/5 (1)
- Documento Tecnico WSDLDocument84 pagesDocumento Tecnico WSDLcharlysumoNo ratings yet
- Esclavo de tu Palabra — Volumen IV: Meditando a través del Nuevo Testamento: Esclavo de tu Palabra, #4From EverandEsclavo de tu Palabra — Volumen IV: Meditando a través del Nuevo Testamento: Esclavo de tu Palabra, #4No ratings yet
- C# in A NutShellDocument1,022 pagesC# in A NutShellEduBPNo ratings yet
- Tutorial para Crear Archivos Batch en WindowsDocument26 pagesTutorial para Crear Archivos Batch en WindowsPeterNo ratings yet
- Configuración Del Agente en Computadores ClientesDocument19 pagesConfiguración Del Agente en Computadores ClientesAndrew Sg100% (1)
- KotlinDocument16 pagesKotlinRuben811986No ratings yet
- Lineamientosde Proyecto Societecnologico UNERMBDocument60 pagesLineamientosde Proyecto Societecnologico UNERMBRosanna LinaresNo ratings yet
- Como Navegar El Mundo Digital y Lograr DonantesDocument66 pagesComo Navegar El Mundo Digital y Lograr DonantesMica TerceroNo ratings yet
- Tutorial EasyWorship 2009Document25 pagesTutorial EasyWorship 2009Reinaldo Jose González GutiérrezNo ratings yet
- Evaluación #2. Caso PrácticoDocument3 pagesEvaluación #2. Caso Prácticodencys valeraNo ratings yet
- Ejercicios JavaDocument4 pagesEjercicios JavaCielo Huamani AiquipaNo ratings yet
- LEEME Manual de Instalación EasyWorship 2009Document6 pagesLEEME Manual de Instalación EasyWorship 2009Cesar Alcazar50% (2)
- Win SCPDocument5 pagesWin SCPNelson Parra NuñezNo ratings yet
- Indice El-mensaje-de-los-hechos-de-los-apóstoles-en-el-códice-Beza PDFDocument8 pagesIndice El-mensaje-de-los-hechos-de-los-apóstoles-en-el-códice-Beza PDFMario LainezNo ratings yet
- Instituto Normal Superior Adventista de BoliviaDocument3 pagesInstituto Normal Superior Adventista de Boliviawolowitz_8No ratings yet
- Sistemas Operativos y Comandos BásicosDocument7 pagesSistemas Operativos y Comandos BásicosadrianNo ratings yet
- Seremos Como Los Que SueñanDocument2 pagesSeremos Como Los Que SueñanCarlos Guerra PNo ratings yet
- Foro 2 - Analisis Matematico Univariado PDFDocument23 pagesForo 2 - Analisis Matematico Univariado PDFIván GuachamínNo ratings yet
- Manual para Obtenet Internet Gratis en El Movil Navegador Opera MiniDocument3 pagesManual para Obtenet Internet Gratis en El Movil Navegador Opera MiniVicente SantiagoNo ratings yet
- Configurar Windows 2003 Como Servidor de Correo Electronico (POP3 & SMTP)Document16 pagesConfigurar Windows 2003 Como Servidor de Correo Electronico (POP3 & SMTP)ulra19muvaNo ratings yet
- Como Instalar Wilcom E1.5 en Windows 7Document2 pagesComo Instalar Wilcom E1.5 en Windows 7PerdidoKinkanedNo ratings yet
- Introducción Al Marketing TurísticoDocument47 pagesIntroducción Al Marketing TurísticoAna María Candell100% (1)
- DSm415 Guia Rapida PDFDocument8 pagesDSm415 Guia Rapida PDFAngel David Sosa FloresNo ratings yet
- El Caso de JobDocument7 pagesEl Caso de JobJaime GonzalezNo ratings yet
- Tecnologia y La BibliaDocument21 pagesTecnologia y La BibliaDaniel TimanáNo ratings yet
- 5,6 Generacion de ComputadorasDocument9 pages5,6 Generacion de ComputadorasMonzonRuizEdgar100% (1)
- Manual - Instalación de ZimbraDocument3 pagesManual - Instalación de ZimbraGerardo MirandaNo ratings yet
- Prevista Rey en Su Belleza Vol.2Document70 pagesPrevista Rey en Su Belleza Vol.2Julián Amilcar Nolasco GarciaNo ratings yet
- Curso de Tecnología para Pastores - Tecnología y Medios Masivos de ComunicaciónDocument9 pagesCurso de Tecnología para Pastores - Tecnología y Medios Masivos de ComunicaciónHarvey AlférezNo ratings yet
- Que Es Haftware!!!Document3 pagesQue Es Haftware!!!Zapata JonnyNo ratings yet
- Ministerio EquipadoDocument38 pagesMinisterio EquipadomasperuNo ratings yet
- Manual Usuario - App LockDocument11 pagesManual Usuario - App Lockdavid asconaNo ratings yet
- Rut Agencia de Aduanas Sia Trade S.A Nivel IDocument1 pageRut Agencia de Aduanas Sia Trade S.A Nivel IIsa SánchezNo ratings yet
- El Decálogo Del DesarrolloDocument23 pagesEl Decálogo Del DesarrolloJaime Clemente Matos100% (1)
- Evolución de IOS, Desde La Versión 1 Hasta La ActualDocument17 pagesEvolución de IOS, Desde La Versión 1 Hasta La ActualAldo LunaNo ratings yet
- P.D. Bramsen - Un Dios, Un Mensaje PDFDocument79 pagesP.D. Bramsen - Un Dios, Un Mensaje PDFpalabrasparaanimar2597100% (1)
- TRUSTEER Instructivo Descarga e InstalacionDocument9 pagesTRUSTEER Instructivo Descarga e InstalacionFELIPE ANDRESNo ratings yet
- Alfredo Lopez - Alerta Se Acerca El 666Document47 pagesAlfredo Lopez - Alerta Se Acerca El 666Mario Yañez MartinezNo ratings yet
- Es-ES VMix Social Manual EspañolDocument12 pagesEs-ES VMix Social Manual Españolyesidsol0% (1)
- Cuanto Se Tarda en Leer La Biblia CompletaDocument3 pagesCuanto Se Tarda en Leer La Biblia CompletaJosh Enrique RoblesNo ratings yet
- Manual de OpenSongDocument15 pagesManual de OpenSongVladimir Miramare100% (1)
- Folletos Evangelistico Mensaje Del EvangelioDocument7 pagesFolletos Evangelistico Mensaje Del EvangelioLidia Ruiz AguilarNo ratings yet
- Ig Web 88Document84 pagesIg Web 88kako083No ratings yet
- Microsoft ExcelDocument21 pagesMicrosoft ExcelServicio Técnico Montería100% (1)
- Manual de Entrenamiento LPEO 2021Document50 pagesManual de Entrenamiento LPEO 2021Raphael MT100% (1)
- Cómo Instalar Windows XP ISO en Windows 10 VirtualBoxDocument12 pagesCómo Instalar Windows XP ISO en Windows 10 VirtualBoxArturo MartinezNo ratings yet
- Configuración TrixboxDocument13 pagesConfiguración TrixboxJuan DelgadoNo ratings yet
- Exégesis Bíblica Sobre El MatrimonioDocument67 pagesExégesis Bíblica Sobre El Matrimonioogonzalez87No ratings yet
- Visual Studio - Base de DatosDocument51 pagesVisual Studio - Base de DatosruberlopezNo ratings yet
- Gestión y Reingeniería de ProcesosDocument43 pagesGestión y Reingeniería de ProcesosVicky SalazarNo ratings yet
- Juan 123 Juan 1Document460 pagesJuan 123 Juan 1Morella Rojas LinaresNo ratings yet
- Curso de Homilética - Guia de ActividadesDocument4 pagesCurso de Homilética - Guia de ActividadesSamuel MarcanoNo ratings yet
- Analisis FinancierosDocument18 pagesAnalisis FinancierosWilder Daniel Ramos CastrejonNo ratings yet
- Red Vial PanamáDocument4 pagesRed Vial PanamáYariela Cedeño50% (2)
- Bosquejo de ApocalipsisDocument7 pagesBosquejo de Apocalipsisaldocar2001No ratings yet
- El CieloDocument43 pagesEl Cielocompu printerNo ratings yet
- 5 - 5 - 2 Desafío Protocolo Spanning TreeDocument11 pages5 - 5 - 2 Desafío Protocolo Spanning TreeAlberto Vega ÁlvarezNo ratings yet
- In TouchDocument65 pagesIn TouchMiguel ValleNo ratings yet
- Practica Manual de UsuarioDocument33 pagesPractica Manual de UsuarioDaniel MartinezNo ratings yet
- Propuesta Diagnostico CDZapopanaDocument8 pagesPropuesta Diagnostico CDZapopanaVictor Alfonso Mendoza Rosas0% (1)
- Amai Nivel SocioeconomicoDocument17 pagesAmai Nivel SocioeconomicoAntonio VizcarraNo ratings yet
- Manual de Redes de Virtual BoxDocument27 pagesManual de Redes de Virtual Boxmcmcx100% (1)
- Dossier Informativo Feria 2012Document12 pagesDossier Informativo Feria 2012Victor Alfonso Mendoza RosasNo ratings yet
- Resolucion 214 de 2022Document34 pagesResolucion 214 de 2022adrimendo_905148942No ratings yet
- XII.2. - Diente o Pieza DentariaDocument1 pageXII.2. - Diente o Pieza DentariaReine BritoNo ratings yet
- Trabajo Mordida Profunda 1Document12 pagesTrabajo Mordida Profunda 1odontobloggerNo ratings yet
- Desnudando Las Improntas Patriarcales Del Discurso Odontológico Desde La Coincidencia de Los FeminismosDocument386 pagesDesnudando Las Improntas Patriarcales Del Discurso Odontológico Desde La Coincidencia de Los FeminismosJohnatan MontillaNo ratings yet
- Anteproyecto OdontofobiaDocument48 pagesAnteproyecto OdontofobiaEli TorrealbaNo ratings yet
- Resumen Odontopediatría 2010Document19 pagesResumen Odontopediatría 2010Grover IlusionistaNo ratings yet
- Retenedores Directo1Document10 pagesRetenedores Directo1Xatly OviedoNo ratings yet
- SleepBetter EMA Dentist instructions-ESPANOLDocument21 pagesSleepBetter EMA Dentist instructions-ESPANOLlaconexionprohibidaNo ratings yet
- Odontología ForenseDocument5 pagesOdontología ForenseKarReséndizNo ratings yet
- Caso Clinico Rehabilitación Oral en Paciente Adulta Que Presenta Enfermedad Periodontal CrónicDocument22 pagesCaso Clinico Rehabilitación Oral en Paciente Adulta Que Presenta Enfermedad Periodontal CrónicilianaNo ratings yet
- Prevalencia de Caries en Consumidores de Erythroxylum Coca Con y Sin LliptaDocument4 pagesPrevalencia de Caries en Consumidores de Erythroxylum Coca Con y Sin LliptaHumberto ValerianoNo ratings yet
- Coronas FenestradasDocument17 pagesCoronas FenestradasJose Ballesteros100% (1)
- 3er ParcialDocument8 pages3er ParcialMaria Rosario 4to ct 31No ratings yet
- Osteitis CondensanteDocument9 pagesOsteitis Condensantecasillarodrigo100% (1)
- Consentimiento Informado para EndodonciaDocument2 pagesConsentimiento Informado para EndodonciaAndy Seguil PerezNo ratings yet
- Biomecanica Dental de La Protesis Parcial RemovibleDocument47 pagesBiomecanica Dental de La Protesis Parcial RemoviblePaulette Rubio Morán67% (6)
- Prevalencia de Maloclusiones y Necesidad PDFDocument4 pagesPrevalencia de Maloclusiones y Necesidad PDFAreli HernandezNo ratings yet
- CARIES CARE INTERNATIONAL-Practice-Guide - En.esDocument10 pagesCARIES CARE INTERNATIONAL-Practice-Guide - En.esFabiola Pirela100% (1)
- Técnica de HallDocument4 pagesTécnica de HallNatalia EstradaNo ratings yet
- Monografia SOTODocument78 pagesMonografia SOTOTeodosioHuataFloresNo ratings yet
- 100 PreguntasDocument15 pages100 PreguntasMachaditoNo ratings yet
- Universidad Nacional Autónoma de México Facultad de Odontología Programa de EstudioDocument18 pagesUniversidad Nacional Autónoma de México Facultad de Odontología Programa de Estudiorocio preciadoNo ratings yet
- Carillas Directas de Resina Compuesta. Joselin AlvaroDocument9 pagesCarillas Directas de Resina Compuesta. Joselin AlvaroJoselinAlvaroNo ratings yet
- Modelo de Informe de Salud BucalDocument11 pagesModelo de Informe de Salud BucalOliver Rudy100% (1)
- Características de La Dentición TemporalDocument2 pagesCaracterísticas de La Dentición Temporalazucena nava ayalaNo ratings yet
- Antibiotics in Dentistry - A Narrative Review of Literature and Guidelines Considering Antibiotic Resistance - En.esDocument8 pagesAntibiotics in Dentistry - A Narrative Review of Literature and Guidelines Considering Antibiotic Resistance - En.esLeidy FuelantalaNo ratings yet
- Trabajo Oclusion LeyesDocument9 pagesTrabajo Oclusion LeyesVicky Estefy100% (1)
- Clinica DentalDocument57 pagesClinica DentalDani Cobra50% (2)
- Enjuages Bucales ImportanciaDocument2 pagesEnjuages Bucales ImportanciaJONATHAN JUNIOR BARRETO ALVAREZNo ratings yet