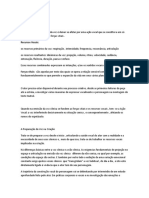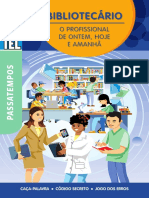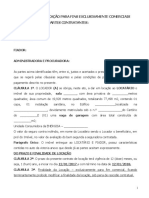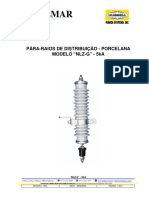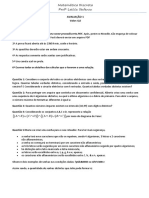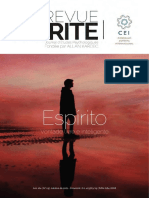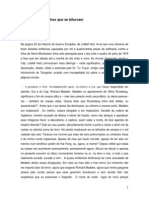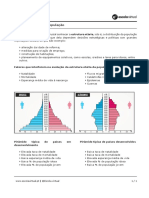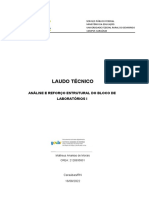Professional Documents
Culture Documents
Bridge Cs3
Uploaded by
beckyarCopyright
Available Formats
Share this document
Did you find this document useful?
Is this content inappropriate?
Report this DocumentCopyright:
Available Formats
Bridge Cs3
Uploaded by
beckyarCopyright:
Available Formats
ANEXO I Adobe Bridge CS3
A Bridge uma aplicao independente, embora seja automaticamente instalada com qualquer uma das outras aplicaes que compem a Creative Suite. No entanto, pode abrir-se por si s (sem necessidade de abrir nenhum outro programa), fazendo clique sobre o seu cone. Outra forma de ter acesso Bridge atravs do cone que surge na barra de opes em todas as outras aplicaes da Creative Suite, e tambm atravs do menu File > Browse... | Arquivo > Navegar. A Bridge como o seu nome sugere pode servir de ponte entre as outras aplicaes da Creative Suite, e um excelente local para organizar, classificar e gerir as suas imagens. A janela que vemos nesta pgina a apresentao tpica da Bridge, mas esta configurao inteiramente personalizvel, podendo guardar-se cada apresentao num espao de trabalho ao qual se tem acesso quer atravs do menu Window > Workspace | Janela > Espao de Trabalho, quer atravs dos botes 1, 2 e 3, situados no canto inferior direito.
No topo da janela, direita, existem cones para criar uma nova pasta, rodar imagens, apagar imagens e ainda para colocar a Bridge em modo compacto. Este modo compacto uma visualizao reduzida da janela, apenas com o painel Content | Contedo visvel, e que muito til para funcionar em conjunto com outras aplicaes (por exemplo, InDesign ou Illustrator), bastando arrastar as imagens da Bridge para a aplicao que estiver aberta, atrs. A Bridge divide-se em 7 painis, cujas dimenses podem ser alteradas arrastando os separadores horizontais ou verticais. Pode ainda mudar a posio de cada painel, pressionando sobre o nome respectivo e arrastando. Com um duplo clique sobre um separador vertical, fecha o painel (ou grupo de paineis). Com novo duplo clique, volta(m) a aparecer. Com um clique sobre a tecla Tab, os paineis laterais aparecem/desaparecem.
1
Autores: ngela Rodrigues, Isabel Pinto e Renato Neves
www.posgraficos.pt
BRIDGE - Anexo I
APRESENTAES DA BRIDGE
A Bridge pode apresentar-se de forma personalizada, como j se referiu. Algumas destas apresentaes vm predefinidas, bastando escolh-las, mas pode sempre criar-se outras (arrastando os paineis, como j foi explicado) e gravar como um espao de trabalho: menu Window > Workspace | Janela > Espao de Trabalho. Cada espao de trabalho, fica tambm disponvel nos botes 1, 2 e 3 do canto inferior da janela da Bridge. Premindo sobre cada um destes botes, surge a lista completa dos espaos de trabalho e aquele sobre o qual fizer clique, fica memorizado nesse boto. Nas vezes seguintes em que fizer um clique simples sobre o boto, activa o ltimo espao de trabalho que ali ficou seleccionado. Algumas apresentaes da Bridge:
2
Autores: ngela Rodrigues, Isabel Pinto e Renato Neves
www.posgraficos.pt
BRIDGE - Anexo I
OS PAINIS DA BRIDGE
A Bridge compe-se dos seguintes 7 painis:
Favorites | Favoritos
Aqui colocam-se as pastas e ficheiros a que se pretende ter acesso rpido. Basta arrastar uma pasta ou ficheiro para aqui para que fique facilmente acessvel. No se trata de uma duplicao, mas apenas de um cone para acesso rpido.
Folders | Pastas
Semelhante ao Explorador do Windows ou ao Finder do Macintosh; as pastas apresentam-se aqui alinhadas hierarquicamente. Sempre que uma pasta contm outra, apresenta uma pequena seta esquerda, bastando fazer clique sobre a seta para desenrolar o contedo, mostrando outra(s) pasta(s). Para ver os documentos contidos dentro de cada pasta, fazer clique sobre a pasta e o seu contedo faz aparecer o contm no painel Content | Contedo.
Filter | Filtro
Este painel permite filtrar a visualizao do painel Content | Contedo, apresentando aqui as categorias de ficheiros que figuram nesse painel. Por exemplo, a categoria Labels | Rtulos (que a primeira, na imagem da pgina anterior) s ir surgir se alguma das imagens da pasta seleccionada tiver um rtulo atribudo. Fazendo um clique sobre a categoria que se pretende visualizar, faz surgir um sinal de activao esquerda dessa categoria, e as outras ficam invisveis. Imagine que pretende visualizar apenas os ficheiros de formato JPEG; deve fazer clique sobre essa categoria, no painel Filter | Filtro, e todos os outros ficheiros (PSD, TIFF, etc) deixam de estar visveis. A filtragem da visualizao pode ser muito apurada: quanto mais categorias estiverem activas neste painel, menor (e mais selectiva) ser a quantidade de imagens visveis. Para anular todos os filtros, faa clique sobre o cone , na base do painel, direita. No topo deste painel, o cone permite anular lizao por pastas, mostrando todo o contedo pasta, mesmo que ela contenha vrios nveis de tas. Com novo clique sobre o mesmo cone, volta pastas. e visuade uma subpasa ver as
Ao lado, com um clique sobre Sort by | Ordenar por, abre um menu onde pode escolher qual a ordem pela qual pretende visualizar os seus ficheiros. A opo Manually | Manualmente, surge automaticamente quando se arrasta um ficheiro para uma nova posio. Na base do painel, o cone permite manter a filtragem ao mudar de pasta.
3
Autores: ngela Rodrigues, Isabel Pinto e Renato Neves
www.posgraficos.pt
BRIDGE - Anexo I
Preview | Previsualizao
Este painel apresenta uma previsualizao ampliada da imagem seleccionada. Se seleccionar mais do que uma imagem, elas aparecem em simultneo neste painel, permitindo uma comparao (ver a ltima imagem da pgina 2). Para seleccionar vrias imagens seguidas, deve fazer clique sobre a primeira imagem e Shift + clique sobre a ltima. Para seleccionar imagens alternadas, deve fazer clique sobre a primeira, e depois z/[Ctrl] + clique sobre cada uma das outras imagens a seleccionar. Neste painel, basta fazer clique sobre a imagem visualizada, para obter uma lupa com uma ampliao de 100 a 800%; para aumentar a visualizao, utilize o atalho z/[Ctrl] + [+] e para diminuir, o atalho z/[Ctrl] + []. O biquinho da lupa indica a rea que est a ser ampliada. Pode arrastar a lupa sobre a imagem. Com outro clique simples, desactiva a lupa.
4
Autores: ngela Rodrigues, Isabel Pinto e Renato Neves
www.posgraficos.pt
BRIDGE - Anexo I
Metadata | Metadados
Os metadados so informaes guardadas com cada ficheiro. Algumas destas informaes vm com a imagem (como a exposio, f-stop, velocidade ISO, etc), outros dados podem ser adicionados (como o autor, copyright). A quantidade de informao que surge aqui, pode ser definida nas preferncias. Para ter acesso directamente s preferncias da Bridge relativas aos Metadados, faa clique no canto superior direito do painel, e escolha Preferences. Na janela que se abre, pode activar/ desactivar os dados que pretende ver neste painel de cada vez que selecciona uma imagem na Bridge.
Keywords | Palavras-chave
Aqui figuram uma srie de palavras-chave que podem ser associadas aos ficheiros. Cada ficheiro pode ter vrias palavras-chave associadas, assim como a mesma palavra-chave pode ser associada a vrios ficheiros. Para associar palavras-chave a um ficheiro, basta seleccion-lo (pode ser um ou vrios, em simultneo) e fazer clique sobre o quadradinho que antecede cada palavra-chave. O procedimento igual para retirar uma palavra-chave que tenha sido associada a um ficheiro. As palavras-chave podem reunir-se em grupos. Para criar um grupo de palavras-chave, faa clique no segundo cone , na base do painel, e escreva. Para criar uma nova palavra-chave, faa clique sobre o primeiro cone na base do painel, e escreva. Essa palavra-chave vai ficar associada ao grupo que estiver activo no momento. Se se enganar, basta depois arrastar a palavra-chave para o grupo que pretende. Para apagar uma palavra-chave, seleccione e faa clique sobre o caixote do lixo, na base do painel.
5
Autores: ngela Rodrigues, Isabel Pinto e Renato Neves
www.posgraficos.pt
BRIDGE - Anexo I
Content | Contedo
Este painel apresenta as miniaturas dos ficheiros contidos na pasta seleccionada. Pode apresentar tambm alguns dados ao lado de cada ficheiro, se escolher o espao de trabalho Metadata Focus (ver a imagem do meio, na pgina 2 deste anexo) O tamanho das miniaturas pode ser regulado no deslizador que se apresenta na base da janela. Por baixo de cada miniatura surge sempre o nome do ficheiro. Ao nome, pode adicionar at quatro linhas de informao, escolhidas nas preferncias da Bridge, em Thumbails | Miniaturas. Para ir s Preferncias: se for utilizador Macintosh, v ao menu Bridge CS3; se estiver em plataforma Windows, v ao menu Edit | Editar. Pode tambm activar a opo Show Tooltips | Mostrar etiquetas, que far com que surja uma etiqueta amarela com informaes de metadados, sempre que o cursor passar por cima de cada ficheiro, neste painel.
ORGANIZAR FICHEIROS NA BRIDGE
Na Bridge pode classificar os seus ficheiros de diferentes formas. J explicmos que pode atribuir palavras-chave (atravs do painel Keywords) e que pode depois visualizar os ficheiros ordenados pelas palavras-chave atribudas (no painel Filter, fazendo clique sobre Sort by). Outra forma de classificao (e consequente ordenao) a atribuio de Labels | Rtulos e/ou Rating | Estrelas.
Labels | Rtulos
Para atribuir rtulos a um ficheiro (ou vrios ficheiros), depois de o(s) seleccionar, v ao menu Label e escolha uma classificao. Em alternativa, pode fazer clique sobre o ficheiro com o boto direito do rato (ou Ctrl + clique para os utilizadores de Mac dispondo de um rato com um nico boto) e escolher Label. Cada rtulo tem uma cor, e a estes rtulos pode ser associada uma palavra que expresse o significado que essa cor pode ter para o utilizador. Para isso, deve ir s Preferncias da Bridge, e no separador Labels, escreva o que pretende, frente de cada cor.
6
Autores: ngela Rodrigues, Isabel Pinto e Renato Neves
www.posgraficos.pt
BRIDGE - Anexo I
Ratings | Estrelas
A atribuio de estrelas faz-se tambm atravs do menu Label. Outra forma fazer clique directamente sobre as pequenas estrelinhas que surgem na base de cada miniatura. Note que estas estrelinhas no so visveis quando as miniaturas so muito pequenas.
Stacks | Grupos
Nesta nova verso da Bridge, pode seleccionar vrios ficheiros e agrup-los, indo ao menu Stacks > Group as Stack | Pilhas > Agrupar como Pilha (pode usar o atalho z/[Ctrl] + G). Isto far com que todos os ficheiros seleccionados passem a apresentar-se empilhados, poupando espao na Bridge e criando uma relao entre eles. No topo da pilha, surge a primeira imagem, e um nmero indicativo da quantidade de ficheiros includos. Com um clique sobre esse nmero, desdobra o grupo de ficheiros, sendo visveis lado a lado. Com novo clique, recolhe de novo o contedo da pilha. Quando uma pilha de ficheiros est seleccionada, todos os ficheiros so visveis no painel Preview.
Renomear ficheiros
Para renomear um ficheiro, pode seleccion-lo, fazer novo clique sobre o nome (o que far com que este fique disponvel), e escrever. No final, pode terminar com [Enter], ou premir a tecla [Tab], se pretender mudar tambm o nome do ficheiro seguinte. Para mudar o nome da vrios ficheiros em simultneo, deve seleccion-los e ir ao menu Tools > Batch Rename... | Ferramentas > Renomear um Lote... Por este processo abre uma janela onde decide se os ficheiros ficam na mesma pasta, se mudam de pasta ou se so copiados para outra pasta. Pode tambm escolher o novo nome, que pode ser texto, uma sequncia numrica, uma data, etc. Os nomes originais podem ser preservados nos metadados.
7
Autores: ngela Rodrigues, Isabel Pinto e Renato Neves
www.posgraficos.pt
BRIDGE - Anexo I
Importar ficheiros de cmara digital
Nas preferncias da Bridge, pode estar activa a opo para activar automaticamente o Photodownloader sempre que o programa detecta uma cmara digital. Sem esta preferncia activa, pode importar imagens da cmara, indo ao menu File > Get Photos from Camera... Ao importar os ficheiros, pode criar subpastas por datas, e pode ainda atribuir-lhes um novo nome, tendo tambm aqui a opo de preservar o nome original nos metadados da imagem.
Abrir imagens a partir da Bridge
Para abrir uma imagem a partir da Bridge, basta fazer duplo clique sobre a imagem ou utilizar o tradicional atalho z/[Ctrl] + O. Se tiver vrias imagens seleccionadas, abriro todas, em simultneo, no Photoshop. Se a imagem seleccionada estiver em formato Raw, ento ela vai abrir na janela Camera Raw, onde dispe de vrios paineis e ferramentas para trabalhar a imagem, podendo voltar a grav-la em formato Raw ou noutro formato. Ou ainda, abri-la directamente no Photoshop (para mais pormenores sobre o plug in Camera Raw, veja o Anexo II - Camera Raw). Pode tambm abrir na janela Camera Raw, imagens nos formatos JPEG e TIFF (esta uma novidade da verso CS3). Para isso, deve premir o boto direito do rato sobre a imagem pretendida e escolher Open in Camera Raw. Para utilizadores de Mac com um rato de apenas um boto, devem fazer Ctrl + clique e escolher a mesma opo.
Pesquisa de imagens
A Bridge permite pesquisar imagens, com base em certos critrios, que podem ser praticamente tudo. V ao menu Edit > Find e escolha os critrios de busca, como pode ver na imagem ao lado. Antes de premir o boto [Find], para iniciar a pesquisa, pode fazer clique sobre o boto [Save As Collection], e indicar uma pasta onde guardar os resultados da pesquisa, em forma de coleco, para poder voltar a ser consultada, em qualquer momento. Cada coleco pode tambm ser adicionada ao painel Favorites, activando a opo Add to Favorites. Note que uma coleco no uma nova pasta com imagens duplicadas ou movidas, mas apenas um ndice para acesso rpidas s imagens encontradas, que permanecem nas suas pastas originais. O resultado de cada pesquisa mostrado no painel Content.
8
Autores: ngela Rodrigues, Isabel Pinto e Renato Neves
www.posgraficos.pt
You might also like
- Moacir C de Araújo Lima - Quântica - Espiritualidade e SucessoDocument98 pagesMoacir C de Araújo Lima - Quântica - Espiritualidade e SucessoNorin kagamine100% (1)
- Somos História 8 - Testes de Avaliação + SolDocument42 pagesSomos História 8 - Testes de Avaliação + SolRaquel PereiraNo ratings yet
- Manual de Preenchimento Do Termo AditivoDocument15 pagesManual de Preenchimento Do Termo AditivoLeonardo GarciaNo ratings yet
- Voz Partitura Da AçãoDocument7 pagesVoz Partitura Da AçãoFabiana ResendeNo ratings yet
- Capa e Miolo Revista Coquetel BibliotecárioDocument7 pagesCapa e Miolo Revista Coquetel BibliotecárioMarcelo PdNo ratings yet
- TCC Cris Corpo Do Texto - Alfbetização e LetramentoDocument29 pagesTCC Cris Corpo Do Texto - Alfbetização e LetramentomorganalealNo ratings yet
- Contrato de Locação para Fins ComerciaisDocument10 pagesContrato de Locação para Fins ComerciaisDanieli OshitaniNo ratings yet
- 2 - Hermeneutica e DHDocument89 pages2 - Hermeneutica e DHGabriela MaschioNo ratings yet
- Pararrayos de Porcelana NLZ-G 5kaDocument4 pagesPararrayos de Porcelana NLZ-G 5kaH Colque GarcíaNo ratings yet
- Aula 1 Elementos Da Comunicação Com ATVDocument63 pagesAula 1 Elementos Da Comunicação Com ATVPriscila Silva100% (2)
- Avaliacao 1Document2 pagesAvaliacao 1MAYNUSNo ratings yet
- Aula LivreDocument40 pagesAula LivreYorahina VasconcelosNo ratings yet
- Manual Do COLOGADocument31 pagesManual Do COLOGAlungarezeNo ratings yet
- O Modelo BurocráticoDocument13 pagesO Modelo BurocráticoRobertoSilvaBarbosaNo ratings yet
- PPC - RC - 2018.1 - Versao Final-CEPE PDFDocument215 pagesPPC - RC - 2018.1 - Versao Final-CEPE PDFeferson nunesNo ratings yet
- Revue Spirit N05 Outubro 2021Document166 pagesRevue Spirit N05 Outubro 2021Orlando Ramos do Nascimento JúniorNo ratings yet
- Análise Ergonômica - Movimentação de BegDocument31 pagesAnálise Ergonômica - Movimentação de BegCristiano LimaNo ratings yet
- Ebook 6 PDFDocument141 pagesEbook 6 PDFPedro AlburquequeNo ratings yet
- Competências Do VendedorDocument4 pagesCompetências Do VendedorharoldoNo ratings yet
- Resumo PrimitivasDocument20 pagesResumo PrimitivasAdriana Costa100% (5)
- JFL Download Convencionais Manual Asd 210 1Document8 pagesJFL Download Convencionais Manual Asd 210 1GuilhermeNo ratings yet
- BORGES, J. L. O Jardim de Caminhos Que Se BifurcamDocument9 pagesBORGES, J. L. O Jardim de Caminhos Que Se BifurcamAlvaro Felippe100% (1)
- Mapade KarnaughDocument14 pagesMapade KarnaughHelder Anibal HerminiNo ratings yet
- Atividade de Pesquisa 01 - Instrumentação em Higiene OcupacionalDocument2 pagesAtividade de Pesquisa 01 - Instrumentação em Higiene OcupacionalPedro CarvalhoNo ratings yet
- Estrutura Etária Da PopulaçãoDocument2 pagesEstrutura Etária Da PopulaçãoVictóriaNo ratings yet
- Anexo X Laudo TecnicoDocument15 pagesAnexo X Laudo TecnicoRogério TolentinoNo ratings yet
- Documento 7Document1 pageDocumento 7Alguem NinguemNo ratings yet
- Execucao Financeira-SIMECDocument30 pagesExecucao Financeira-SIMECSuellen CostaNo ratings yet
- Manual de Coleta 2013 PDFDocument142 pagesManual de Coleta 2013 PDFTony JeffersonNo ratings yet
- 01 Lista de Máquinas HidráulicasDocument7 pages01 Lista de Máquinas HidráulicasRosivan SouzaNo ratings yet