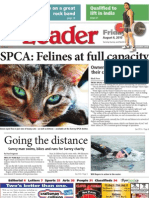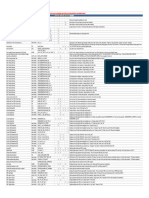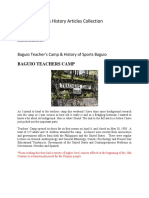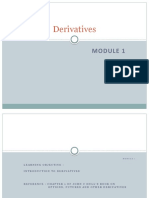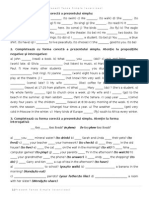Professional Documents
Culture Documents
Font Management in OS X
Uploaded by
Aleksandra PereiraOriginal Description:
Copyright
Available Formats
Share this document
Did you find this document useful?
Is this content inappropriate?
Report this DocumentCopyright:
Available Formats
Font Management in OS X
Uploaded by
Aleksandra PereiraCopyright:
Available Formats
Font Management in OS X, by Kurt Lang
Last updated January 9, 2012 This article deals with font usage in OS X Panther 10.3.x through Lion 10.7.x. It's main purpose is to show you where fonts are located on your system and which can be removed. The idea being to keep your fonts as lean as possible and to avoid font conflicts. These issues would benefit prepress operators and designers the most, but can clear up font issues for most users. If you are having problems getting the correct version of Helvetica, Courier or other fonts to show up in your applications, you are likely experiencing font conflicts. Table of contents: Preface: Understanding terminology used in this article. Sections: 1. Required fonts. 2. Known issues with disabled fonts. 3. Fonts installed by Microsoft Office. 4. What to do with Suitcase. 5. Controlling Helvetica and Courier fonts for prepress. 6. Font folder locations. Using Font Book. 7. Required fonts for OS 9 (Classic). 8. Various other fonts your can move or remove. 9. Do you need a font manager? 10. What is a font suitcase and why do we have them? 11. FFIL and LWFN. What are they and which is which? 12. External vs. internal font names. 13. What is a font conflict? 14. Are you a good font, or a bad font? 15. Fonts you can and cannot use in OS X. 16. Font manager reviews. 17. How to handle font caches. Appendix: Font 911. What to do in font emergencies. Determining if fonts are causing problems with applications. Reinstalling your OS X supplied fonts. Preface: I first want to mention the notation of font locations. This should help new computer users and those unfamiliar with standard notation understand how to navigate to the folders mentioned throughout this article. I can't tell you exactly what the path to your home account looks like since I don't know your short user name, so here are some handy notes of reference. A file specification is the entire path from the root of the volume it resides on to the end of the file name. For example, here is the file specification for the Terminal application: /Applications/Utilities/Terminal This is known as a hierarchical file specification in geek terminology, but it's called a canonical filename for short. / The beginning forward slash (as in the example to the Terminal application) of a file specification is always the root level of your boot volume. ~/ The tilde-forward slash pair is always your home directory (folder), i.e., the home folder of the current user login session. So in most cases, the path to the Fonts folder in your home user account would be ~/Library/Fonts/. Which, if you start
by double clicking the icon of the boot drive on the desktop, the path can also be presented as /Users/your_user_account/Library/Fonts/. 1) Required fonts When it comes to the fonts you prefer to have on your system, there is no right or wrong list, other than those the OS absolutely requires to function. My idea of required fonts is based on years in prepress. So like most shops, the number of fonts throughout the system is kept to a minimum in the effort to make sure you will never have a conflict with the fonts a client sends with their project. Actually, the prepress and full service printers I've worked and freelanced for usually have a much shorter list than even those presented here. Usually the barest minimum of Lucida Grande, Last Resort and Keyboard. Such shops normally have no unnecessary software installed on their work stations; just what's needed to get production work done, and that's it. That can be good in a way, but you would then be missing many fonts very commonly used on the web, such as Arial, Tahoma, Times New Roman, etc. Your browser ends up substituting the missing fonts with whatever's on hand. Web pages will display so badly at times, it can be difficult to even impossible to navigate them. You are then also missing many fonts that the Apple supplied applications require to operate. So for the typical user, having only the "big three" fonts on your system is not recommended. You can find quite a few web pages telling you what the minimum fonts for OS X should be. Each have their own reasons for including some I don't, and others they don't include that I feel should be available. My main decision making was to run every application OS X ships with and many major third party applications, seeing what wouldn't work if a particular font were missing. The end result is the list of fonts you find here. It's a compromise between the Spartan set most prepress shops use, and what a more fully functional OS needs along with proper display of web pages. Grapher is not something normally used in prepress, which relies on the fonts Times and Symbol. As clients frequently use other versions of Times and Symbol, the Apple supplied versions can be excluded from the lists below if you need them out of the way. See section 2 for more on Grapher. Readers who have followed this article for some time will note that Times and Symbol have been added to the required font lists as of June, 2010. They were excluded before since this article was originally intended as a guide for prepress, when the article was also much shorter in length. So the lists have been modified to represent what the majority of OS X users should have in their /System/Library/Fonts/ folder, rather than the minority. Also take note of the bold text for Times New Roman in this section just below the font lists. Users should be aware that not all font managers, and possibly other utilities, will list font names exactly as you see them here. For example, Suitcase Fusion 3's interface lists Keyboard, Helvetica LT MM, and Times LT MM all as having a period preceding their names, even though they are not listed as having a period as part of the name by the OS. Not even if you do a file listing in Terminal. Font Book also hides some fonts in its listings from the user in Snow Leopard and Lion, such as LastResort and Keyboard. But you shouldn't be removing those fonts anyway. This section lists the most important fonts for overall use of OS X and most third party applications. Section 2 describes other fonts you may need available at all times, depending on the software you frequently use. While section 3 is headlined for Microsoft Office, it is also a listing of fonts most used on the web. The following lists are the fonts you must have for OS X. All are located in the /System/Library/Fonts/ folder. OS X, 10.3 Panther, and 10.4 Tiger AppleGothic.dfont Courier.dfont Geneva.dfont Helvetica.dfont Keyboard.dfont LastResort.dfont LucidaGrande.dfont Monaco.dfont Times.dfont Symbol.dfont OS X, 10.5 Leopard
In this version, the Multiple Master fonts used by Preview are visible, whereas they are hidden in earlier versions of OS X. Helvetica and Helvetica Neue are now in the /System/Library/Fonts/ folder rather than the global /Library/Fonts/ folder. Courier is no longer a critical system font in Leopard. Also notable is that Leopard comes with OpenType versions of the same named fonts installed by Microsoft Office listed in section three. The following list is the minimum set of fonts for OS X, 10.5. AppleGothic.ttf Geneva.dfont HelveLTMM Helvetica LT MM Helvetica.dfont HelveticaNeue.dfont Keyboard.dfont LastResort.dfont LucidaGrande.dfont MarkerFelt.dfont (for the Notes portion of Mail) Monaco.dfont Times LT MM TimesLTMM Times.dfont Symbol.dfont OS X, 10.6 Snow Leopard The font formats have changed in Snow Leopard, though the main list of fonts is little different. Apple has done away with their proprietary .dfont format and has replaced them with standard TrueType OpenType fonts, which have a .ttf or .ttc extension. There are a handful of .dfonts left in the /System/Library/Fonts/ folder, but for the most part, they're obsolete (see section 8 for additional fonts Snow Leopard installs). As in 10.5, the Multiple Master fonts are visible. The minimum font list for OS X, 10.6 is as follows: AppleGothic.ttf Geneva.dfont HelveLTMM Helvetica LT MM Helvetica.dfont HelveticaNeue.ttc Keyboard.ttf LastResort.ttf LucidaGrande.ttc Menlo.ttc (the new default font for Terminal) Monaco.dfont Times LT MM TimesLTMM Times.dfont Symbol.dfont MarkerFelt.ttc is still required for the Notes portion of Mail in Snow Leopard, but is no longer in the /System/Library/Fonts/ folder. Instead, it's been moved to the /Library/Fonts/ folder. OS X, 10.6.5 Snow Leopard Two new fonts have been added in this midpoint update. Both of which are added to the /System/Library/Fonts/ folder, and the ProtectedFonts folder (section 5). As per Apple's versions of Helvetica and Helvetica Neue, the new HelveticaLight.ttf font conflicts with the Adobe Type 1 version. So you have yet another font to manage or remove in order to use your preferred, or required version of Helvetica Light. Other fonts have received updates, so if you've removed them following your initial install of Snow Leopard, you'll have to remove the fonts again following the install of any Snow Leopard Combo or Delta update which includes them. These fonts are: In the /Library/Fonts/ folder: Hoefler Text.ttc STHeiti Medium.ttc
In the /System/Library/Fonts/ folder: HelveticaLight.ttf HelveticaLightItalic.ttf Menlo.ttc HelveticaNeue.dfont STHeiti Light.ttc In the ProtectedFonts folder: HelveticaLight.ttf HelveticaLightItalic.ttf HelveticaNeue.dfont OS X, 10.7 Lion At first glance, it appears Lion has eliminated Helvetica Light and Helvetica Light Italic from its required fonts. They are still there and have been moved into the Helvetica.dfont package. HelveticaNeue, which was a .ttc font package in Snow Leopard, is now once again a .dfont. So .dfonts aren't as obsolete as it once looked like Apple was going to make them. MarkerFelt.ttc has apparently been forgiven of some transgression by the rest of the fonts in the /System/Library/Fonts/ folder and has returned there from its banishment in the /Library/Fonts/ folder of Snow Leopard. I really don't know why HelveticaNeueDeskUI.ttc is a protected font. From the name, one would guess that DeskUI stands for Desktop User Interface. I've removed it from the system entirely in testing, and Lion didn't seem to care in the least that it was gone. It's also one of those fonts that Suitcase displays beginning with a period. In fact, even the names of the four fonts within the TrueType Collection start with periods. Because of that, even when active, they don't show up in any application. They're not hurting anything to be in the System folder, and Apple must have some purpose for them. I just can't see what that may be. While you may never use it, Apple Color Emoji.ttf must be left in the System's Fonts folder. It will only cause a problem if you open the Character palette and click on the Emoji heading, but then the Character palette will be royally stuck. Lastly, if you use an email program other than Mail, you can remove Markerfelt. Previously, you could remove Apple's Helvetica fonts and permanently use Type 1 PostScript versions in their place. Not any more. Address Book is one app which will not launch if Apple's version of Helvetica is missing. So for prepress, designers or others who must use Type 1 PostScript versions of Helvetica or Helvetica Neue, it is now a requirement to copy Apple's Helvetica fonts to a non Fonts folder location, remove them from the System and ProtectedFonts folders, and then set up separate sets in your font manager for Apple's Helvetica fonts, and another for your third party Helvetica fonts. Then turn on whichever set you need at the time and turn the other set off. It's not perfect as you may need the the Type 1 fonts open, which will leave you temporarily unable to open Address Book until you disable the Type 1 fonts and turn the Apple supplied versions on. But there is no way around it. You simply can't have both on at the same time. The main thing to be aware of under Lion is that when you disable Apple's Helvetica and Helvetica Neue fonts, you are disabling quite a few fonts. Which consist of: Helvetica, Helvetica Bold, Helvetica Oblique, Helvetica BoldOblique, Helvetica Light, Helvetica LightOblique, Helvetica Neue, Helvetica Neue Bold, Helvetica Neue Italic, Helvetica Neue Bold Italic, Helvetica Neue Bold Condensed, Helvetica Neue UltraLight, Helvetica Neue UltraLight Italic, Helvetica Neue Light, Helvetica Neue Light Italic, Helvetica Neue Black Condensed, Helvetica Neue Medium So other than this new problem for those who need the use of Type 1 PostScript Helvetica fonts, the minimum System folder font list for OS X, 10.7 is as follows: Apple Color Emoji.ttf AppleGothic.ttf Geneva.dfont HelveLTMM Helvetica LT MM Helvetica.dfont HelveticaNeue.dfont HelveticaNeueDeskUI.ttc Keyboard.ttf LastResort.ttf LucidaGrande.ttc MarkerFelt.ttc
Menlo.ttc Monaco.dfont Symbol.ttf Times LT MM Times.dfont TimesLTMM OS X, 10.7.2 Lion A handful of fonts have received an update for Lion. In the /Library/Fonts/ folder: Devanagari Sangam MN.ttc Myanmar MN.ttc Myanmar Sangam MN.ttf If you had previously removed the three updated fonts from the /Library/Fonts/ folder, you will need to do so again. In the /System/Library/Fonts/ folder and the ProtectedFonts folder: HelveticaNeue.dfont HelveticaNeueDeskUI.ttc For general system purposes and operation, these are the minimum fonts that should always be active on your Macintosh for OS X and are the only ones you must not delete for any reason. Of those, Keyboard.dfont, LastResort.dfont and LucidaGrande.dfont are used mainly for menus and other system font display purposes and so are the most important to the OS itself. You must never remove Lucida Grande. Without that font, the system will not boot. If you remove it while the system is active, you will lose control of all menus, essentially locking you out of your Mac. All other fonts in the /System/Library/Fonts/ folder not listed above can be removed. You will need Administrative access to delete fonts from this folder. It is advised to save them for future use. Create a new folder on your hard drive and copy them there first. If there are any removed fonts you want to use for a project at a later date, they can always be activated with Font Book, Suitcase Fusion 3, FontAgent Pro, MasterJuggler, FontExplorer X Pro, Fontcase or other font manager. Beginning with Leopard, 10.5, Apple has made it difficult to remove critical fonts. If you attempt to remove protected fonts from the /System/Library/Fonts/ folder, the OS will tell you that you cannot remove the font(s) and immediately replaces them from copies in another location. There are quite a few fonts you can still remove from the /System/Library/Fonts/ folder, but others resurrect themselves if removed. See section five on how to permanently remove Apple's supplied versions of Helvetica and Helvetica Neue in Leopard, 10.5, Snow Leopard, 10.6 or Lion, 10.7 if this is important for you. Times New Roman is also used fairly frequently on the web. Again, since the original purpose of this article was with prepress in mind, Times New Roman is not listed in the minimum font lists above as it is still an often used client supplied font. The typical user should have them enabled at all times. For the full set, leave these fonts in the /Library/Fonts/ folder: Times Times Times Times New New New New Roman.ttf Roman Italic.ttf Roman Bold.ttf Roman Bold Italic.ttf
With the exception of the Times New Roman set, and MarkerFelt.ttc in Snow Leopard, all other fonts in the /Library/Fonts/ folder can be removed. See section 3 on the fonts Office 2011 installs. Some are newer, and some are older than those installed by Leopard, Snow Leopard or Lion. Once you have manually reduced the fonts on your system to the minimum, always use your font manager to control all other font activation and deactivation. The better font managers will stop you from creating font conflicts. Your font manager can't help prevent that if you manually place fonts you want to use in a Fonts folder. An important step you should take after manually removing fonts is to clear the font cache files from the system. See section 17 for the proper procedure. Font Book users should also reset the application to update its database. See section 6 for more details.
When it comes to font managers, there's one thing I can't stress enough. Have only one font manager on your Mac at a time. You'll find yourself scratching your head in confusion a lot otherwise. For instance, say you have both Suitcase Fusion 3 and FontExplorer X Pro on your Mac. When you double click on a new font in a folder, both Suitcase and FontExplorer X Pro will add it to their list of activated fonts. You then later disable the font in Suitcase. However, the font is still active in all of your applications. Why? Because FontExplorer X Pro is still holding the font open. I used Suitcase and FontExplorer X Pro for this example, but this will happen in virtually any case of multiple font managers on your system. So once you have decided which font manager you are going to use, completely remove any other font manager from your Mac. If you double click a font, your third party font manager will activate the font. At the same time, Font Book will show a preview of the font and give you the choice to activate the font or cancel. By canceling, the font will not be copied to the Fonts folder chosen in its preferences. In this way, Font Book can be used strictly as a font viewer. Though since all font managers I've tried have their own way of displaying font samples, it isn't necessary to keep Font Book on your hard drive if you're not using it. Font Book has no special connection to the OS. It's just another font manager and can be safely removed. Also, just having Font Book's database on the system can possibly prevent another font manager from working correctly. So if you aren't using it, you should not have Font Book on the drive. See section 6 on the steps for completely removing Font Book and its database. The next section will explain which other fonts you may want to have active at all times, depending on the programs you frequently use. 2) Known issues with disabled fonts Some of the OS X supplied applications that will not launch if Helvetica is missing are mentioned in Apple Knowledge Base article TA22311. While not listed in that particular article, iChat is another application which requires Helvetica, as does iCal. If you've seen the message, "Internal Error" when starting iChat, you're missing Helvetica. There's no good reason to remove the OS X supplied versions Helvetica or Helvetica Neue unless you work in prepress, advertising, design, etc., where you must be able to use a different version of these type faces (see section 5). If you don't, leave them be. Note: The use of Helvetica has changed starting with Leopard, 10.5. While the system normally prevents you from removing either Helvetica or Helvetica Neue, I have removed both from the hard drive and found that iChat and iCal no longer seem to be affected. Both launched and displayed without either Helvetica font available. iPhoto 7 and iLife 08 both require the presence of Helvetica Neue. Snow Leopard notes: The iWork '09 apps work with the minimal list of fonts noted above. There are certain fonts each of the three iWork production applications look for even on a new blank document, which it lists in an error box when you create one. You can clear those errors and keep working. The minimum fonts each app expects to be present (but are still not actually necessary) are: Keynote: MarkerFelt-Thin, Helvetica, GillSans Numbers: Helvetica Neue, Helvetica Neue-Bold, MarkerFelt-Thin Pages: Helvetica, Helvetica-Bold, Helvetica-Oblique Other templates require more, or different fonts. Upon opening any of them, the error box will tell you which ones are missing, which you can then open with your font manager. Also related to Snow Leopard, at the time of writing. A reader has discovered that the new .ttc version of Hoefler Text can cause problems with standing documents created in previous versions of OS X. Two things can happen. One, some embedded ligatures fail. Two, documents which used Hoefler Text.dfont under Leopard can't be open by Pages under Snow Leopard. The workaround is to deactivate Hoefler Text.ttc (provided with 10.6) and activate the font Hoefler Text.dfont from 10.5. That's more of an application error with Pages, but may well apply to any Apple supplied font that used to be a .dfont and is now .ttc. Apple has updated Hoefler Text in subsequent Snow Leopard updates, which may now solve the issue. Mail is one application that seems to require, or at least prefer the Unicode versions of Helvetica supplied with Leopard. It will work without them as long as you have another version of Helvetica and Helvetica Neue open, but may have some display problems, such as text being misaligned or overrunning its intended space. Mail also requires MarkerFelt, or the Notes portion of the application won't open.
Some applications require the presence of Courier in Panther and Tiger. Terminal is one application that will launch, but not display correctly if Monaco is missing (Menlo in Snow Leopard or Lion). I have found no reference that requires Geneva, but it's best to leave it as it has long been a standard font for the Macintosh OS. If you are using the Monaco (X-Rite) GamutWorks application, it requires Times to function. This can be the Times.dfont supplied with OS X, OpenType or a Type 1 PostScript version. But it must be Times. Times New Roman or any other variation of the Times typeface will not work. Apple's Grapher application also requires Times. Like Monaco's GamutWorks, it must specifically be Times. In addition, Grapher also requires Symbol. Without Times, Grapher will not launch, instead giving you a message that there was a problem with the application. If you have Times open but not Symbol, Grapher will launch but then erroneously tell you there is a font conflict, when in reality it's just that Symbol is missing. If the font AppleGothic.dfont is not installed, the following problems occur: a) You will find that the Adobe CS line of applications will not install in Leopard or Tiger (the CS2 applications do not appear to be affected). When trying to install them, you only get as far as entering your administrative password, and choosing your language. The installer then quits. The CS applications run fine once installed. It is only the installers themselves that are affected by the absence of AppleGothic.dfont. b) The retail version of OS X Tiger itself has an issue if AppleGothic.dfont is not available. When the DVD is inserted, the disk begins to automatically open, but the Finder then closes the DVD file window and resets before even seeing the contents. c) In Microsoft Office 2004 for Mac OS X, previous to version 11.2, PowerPoint will complain that four of the Asian fonts are missing if you are using the short list of fonts mentioned in section one. One error message for each of the four fonts that you need to dismiss. It doesn't effect the operations of PowerPoint, just an annoyance that it insists on telling you that fonts you don't need (as an English speaking user) are missing. You can eliminate this problem by updating to 11.2.x (11.2.1 being current at the time of writing). If you have already attempted to run PowerPoint after updating to 11.2.x without AppleGothic.dfont active, then you have already discovered that PowerPoint crashes after clicking the Open button at the Project Gallery. To fix this problem, activate AppleGothic.dfont. Run PowerPoint again. This time, after clicking Open in the Project Gallery, you will get a message that certain Asian fonts are missing. Turn on the check box at the lower left to tell PowerPoint to never check for those fonts. PowerPoint will thereafter start without errors, or display any messages about missing fonts. Such issues have been eliminated in Office 2008. All of its applications will open without any error messages. Apple Gothic isn't needed often, but given its importance to viewing and using installation disks and its effect on Microsoft Office, it is advised to have it enabled at all times. 3) Fonts installed by Microsoft Office There are a few fonts installed by OS X and Microsoft programs (namely Office products) that should be left active since the Microsoft applications (X and 2004 versions) need these fonts. Also, many web sites use these fonts and will display better if they are available on your system. None of these fonts should interfere with any prepress operation in the form of conflicting with a PostScript font of the same name, so can be safely left as is. They are: Arial Arial Black Arial Narrow Comic Sans MS Tahoma Trebuchet MS Verdana Webdings (from OS 9 or X) Expanded font list for Leopard, Snow Leopard and Lion: Because the fonts supplied with Leopard, Snow Leopard and Lion in the /Library/Fonts/ folder are OpenType (some are .dfonts) rather than legacy TrueType suitcase fonts, the list appears longer. OpenType fonts are saved as one font per file (those with a .ttf extension). For example, while the Arial legacy suitcase font from Office 2004 looks like one item, it actually contains four fonts; Arial, Arial Bold, Arial Italic and Arial Bold Italic. The OpenType fonts appear as four
individual items. So the font list for Leopard, Snow Leopard and Lion will appear as follows to match the visually shorter list above: Arial.ttf Arial Bold.ttf Arial Italic.ttf Arial Bold Italic.ttf Arial Black.ttf Arial Narrow.ttf Arial Narrow Bold.ttf Arial Narrow Italic.ttf Arial Narrow Bold Italic.ttf Comic Sans MS.ttf Comic Sans MS Bold.ttf Tahoma.ttf Tahoma Bold.ttf Trebuchet MS.ttf Trebuchet MS Bold.ttf Trebuchet MS Italic.ttf Trebuchet MS Bold Italic.ttf Verdana.ttf Verdana Bold.ttf Verdana Italic.ttf Verdana Bold Italic.ttf Webdings.ttf Important note! Leopard, 10.5, Snow Leopard, 10.6 and Lion, 10.7 include many of the same named fonts Office installs on your system. These are larger, OpenType TrueType fonts. You can quickly identify the difference between them a few ways. 1) The Apple supplied fonts are larger in size. 2) The OpenType fonts have a newer creation date. 3) The Apple OpenType fonts have a .ttf or .ttc extension, the fonts installed by Office 2004 and 2008 do not. 4) In list view, open the folder window wide enough to see the Kind column. The OpenType fonts will be named as such. Your system may also denote them as TrueType fonts, but they are OpenType structured fonts. Because the older fonts from Office do not have extensions (they are still legacy OS 9 style suitcase fonts), both end up being installed (normally) in the /Library/Fonts/ folder, creating a large number of font conflicts. This doesn't mean that if the fonts aren't in the same folder you won't have font conflicts. They can be spread out in any order in any active fonts folder to create conflicts. See section 6 for the active Fonts folder locations. To address these multiple conflicts, you will have to manually remove one each of the fonts that are the same name to clear the conflicts up. You could resolve the font conflicts in Font Book, but there's no telling which version it would turn off since you can't specifically select one or the other (Font Book in Lion can now do this). Office can use either type of font, so always keep the OpenType fonts. They have far more glyphs (like ligatures, swash characters and other styles) that the older 8 bit, 256 character fonts do not. So for example, keep the Leopard/Snow Leopard/Lion installed font Tahoma.ttf and remove the older Office font Tahoma. The newer OpenType fonts will also provide correct web site viewing with the font names a web page calls for, so there is no need to keep the older versions. There's more to conflicting font names than the names of the files themselves. This is explained in detail later in this article. As with any fonts you manually remove, you should then clear the font cache files from the system (section 17) and reset Font Book's database (section 6). Office X: Not very wisely, Office X installed all of its fonts into the /System/Library/Fonts/ folder. You had to know which fonts belonged to Office and be logged in as an administrator before removing them. Thankfully, Microsoft changed its practice after this version of Office. Office 2004: The Office 2004 products install their fonts in the ~/Library/Fonts/ folder. This is done the first time you run any of the Office products after the initial install in each user account. Tahoma, Trebuchet MS and Verdana are used by Office
applications for menus and other program display purposes. All other fonts installed by Office can be removed, leaving only those fonts listed above. They will not be reinstalled by Office after you have removed them. So again, first copy them to another location for future use. That said, others report that all fonts went to the /Library/Fonts/ folder. There seems to be no rhyme or reason to the location the Office fonts end up in. Your best bet is to first examine each of the Fonts folders (see section 6 for locations) before installing Office to see what fonts are already on your system. Then after Office installs its fonts, reexamine the folders to see what has changed and then move, or remove the fonts you don't want active. Some users have had the problem of fonts being installed by Office each time they remove them. One user offered this simple trick. To keep Office from reinstalling the fonts, rename the folder where the fonts reside in Office so it can't find them. The location (for Office 2004. The name for Office X will be slightly different) is /Applications/Microsoft Office 2004/Office/Fonts/. Simply rename the folder Fonts within the Office application folder to something else. Just adding a letter to the beginning should be enough, such as xFonts. Be aware though that if you create a new user account, none of the fonts will be installed for that user if you do rename the Fonts folder. The easiest was around that though is to take one set of the fonts and put them in the /Library/Fonts/ folder. Since every user can access fonts in that folder, you can then remove the same named fonts from every user account. Which you actually must do to avoid font conflicts with the duplicated fonts between the Fonts folder locations. Office 2008: Microsoft did a very nice thing with Office 2008. It installs its fonts only once during the initial installation to the /Library/Fonts/Microsoft/ folder. No duplicates of the fonts are kept in the Office application folder, nor are they copied repeatedly for each user. Removing them is a snap. Just move the entire Microsoft folder out of the /Library/Fonts/ folder. Office 2008 does not require a single font it comes with to operate, instead using OS X system fonts for its menus and palettes. If you are running Leopard, 10.5, Snow Leopard, 10.6, or Lion, 10.7, you will still want to prefer to use the same named fonts that come with the OS. They are larger sets than those that come with Office 2008. The fonts from Office 2008, while high quality, are still legacy TrueType suitcase style fonts such as from OS 9 and earlier. Office 2011: As with Office 2008, the fonts installed by Office 2011 go to the /Library/Fonts/Microsoft/ folder. And as before, it creates conflicts with the existing similar fonts installed by OS X. If you already have the Office 2008 set of fonts on your hard drive, Office 2011 will replace them. There are also 27 more fonts than in Office 2008. 62 Mac legacy TrueType fonts installed by Office 2011 are identical to those from Office 2008. Six typefaces which used to be legacy fonts are now .ttf fonts. Usually such changes are to fix minor flaws in the fonts, or to improve kerning and kerning pairs for a more pleasing look. The Office 2011 installation creates a mixed bag of older and newer conflicting fonts. You need to manually sort them out as described next. During the initial install of Office 2011, newer .ttf font sets replace those installed by OS X, Leopard, Snow Leopard and Lion. The older fonts are deprecated to a new folder named /Library/Fonts Disabled/. They are: Arial.ttf Arial Italic.ttf Arial Bold.ttf Arial Bold Italic.ttf Brush Script.ttf Times New Roman.ttf Times New Roman Italic.ttf Times New Roman Bold.ttf Times New Roman Bold Italic.ttf Verdana.ttf Verdana Italic.ttf Verdana Bold.ttf Verdana Bold Italic.ttf Wingdings.ttf Wingdings 2.ttf Wingdings 3.ttf
There is no need to keep the fonts in the /Library/Fonts Disabled/ folder since identically named newer versions have been installed. You can delete the entire Fonts Disabled folder if you wish. Office 2011 also installs conflicting fonts which are older than those supplied with Leopard, Snow Leopard or Lion. These are Mac legacy TrueType suitcase fonts, as opposed to much newer .ttf versions supplied with Leopard, Snow Leopard and Lion. So keep the .ttf fonts supplied with OS X and remove the following Mac legacy TrueType suitcase fonts from the /Library/Fonts/Microsoft/ folder: Andale Mono Arial Black Arial Narrow Arial Rounded Bold Comic Sans MS Georgia Impact Tahoma Trebuchet MS For at least the last couple versions of Office, Microsoft has used the font family Cambria as the default for Word and Outlook. If you prefer to use some other font as your defaults, you can change it. In Word 2011, open the Normal.dotm template in your user account at ~/Library/Application Support/Microsoft/Office/User Templates/. Press Command+D to call up the font palette. Choose the font and point size you prefer, then press the Default button at the lower left. Click OK. Close the template and save. All new documents will now open with your chosen default font rather than Cambria. For Outlook, open the preferences and click on the Fonts icon. Change the options to your preferred font and close the preferences. You must do this before removing any fonts Outlook uses by default. If either font in its preferences are not available when you click on the Fonts icon, the preference won't open. Once you have your preferences set for Word and Outlook, you can remove the rest of the fonts Office 2011 installs. If you use any of the preset documents from the Document Gallery, they will still open even if you remove every font Office installs. Any missing font the pre-designed document looks for will simply be substituted with an existing font. Clicking anywhere on the substituted text will show the font name Word is looking for in the font selection drop down menu. For more detailed information on the various Mac versions of Microsoft Office, visit Diane Ross' web site. 4) What to do with Suitcase: Suitcase X and X1: Once you have your fonts where you want them and you are running Suitcase X or X1, you will need to reset the application. When any fonts are added manually, or by another application to an active Fonts folder, those fonts are automatically added as fixed entries in Suitcase X and X1. You cannot remove them within the application. Also, removing any of those fonts manually from the Fonts folder(s) they are in, as we are doing here, does not clear those entries. Suitcase will forever list all fonts which are removed manually as though nothing has changed. More, you can't remove the non existent fonts from its list. To fix Suitcase, go to the ~/Library/Preferences/ folder and remove the Suitcase preferences, which is a folder named "Suitcase" within the Preferences folder. Restart your Mac. Suitcase will be as it was when you first installed it, but now only fonts that truly exist will be listed. You will need to reset any other application preferences that are not the defaults. You will also lose all font sets you have created. Since my experience is almost exclusively with Suitcase, I don't know how manually removing fonts may affect other font managers. None of this is necessary with Suitcase Fusion, Suitcase Fusion 2, or Suitcase Fusion 3. Simply restart your Mac and Suitcase will correctly reflect the active fonts on your system. That said, occasionally Fusion will not fix itself after a restart. See the next following categories to repair the version of Fusion you are using. Suitcase Fusion: To manually reset Suitcase Fusion, go to the ~/Library/Application Support/Extensis/Suitcase/ folder, remove the file Suitcase Font Database.suitcasevault and restart your Mac. Suitcase Fusion 2 and 3: To manually reset Suitcase Fusion 2 or 3, go to the ~/Library/Extensis/Suitcase Fusion/ folder, remove the file Suitcase
Fusion.fontvault and restart your Mac. You may need to enter the System Preferences and reselect the newly recreated database. You can also replace this file through the System Preferences. Open the System Preferences and click on the Suitcase Fusion 2 (or 3) Core icon. Click the Stop button to halt Suitcase. Once it stops, the buttons at the lower right will be active. Click "New..." and Suitcase will show the current file being used. Click "Save" to use the same name. Suitcase will warn you that you're about to replace the current database. Click "Replace". Restart your Mac. You may need to reenter the System Preferences to turn the Fusion Core on. You will only need to do this once after replacing the database. Preserving fonts in the vault for Suitcase Fusion and Suitcase Fusion 2 or 3: A warning with the above method for resetting all versions of Suitcase Fusion. If you have Suitcase set to store fonts you activate in its vault and you delete its database, they will all disappear with it. This would be especially bad if you also have the preference set to delete the original fonts (original version of Fusion only) after adding them to the vault and you don't have access to the originals. Losing your original fonts does not apply to Suitcase Fusion 2 or 3 as they do not have the option to delete fonts you add to the vault, but you will still lose all fonts stored in the vault if you remove the database. If you always activate fonts in place and never use the vault, then removing the database is safe to do at any time with any version of Suitcase Fusion. If you are using the vault and need to reset any version of Suitcase Fusion, follow these steps first to save the fonts stored in the vault. 1) In the Suitcase Fusion interface, change the pull down menu between the two left panes to "Suitcase Fusion Fonts". These are the fonts stored in the vault. Highlight all sets in the top left window. For Suitcase Fusion 2 or 3, your sets will be in the left pane under the "Font Library" heading. Highlight the first set and then Shift+click on the last set to select all. With any Fusion version, now press Command+D. It will ask you where you want to save your fonts. Navigate to an existing folder or create a new one. Choose your target folder and press the Collect button in Fusion, or the Choose button in Fusion 2 or 3. Suitcase will save full copies of the vault fonts to that folder. They will also be saved in subfolders by the same name of all sets you had them separated by. 2) Quit Suitcase. Click Quit on Fusion's warning about shutting it down (Fusion 2 and 3 work differently and will simply close). 3) Go to your user account and remove the vault database noted above for Fusion, Fusion 2 or Fusion 3. Relaunch Suitcase Fusion, or restart your Mac for Fusion 2 or 3. 4) Go to the folder you had saved your vault fonts to and drag and drop the subfolders of fonts into the Suitcase application. This will add them back to the vault and recreate your sets by the same names you were using before. 5) Controlling Helvetica and Courier fonts for prepress If you work in a professional prepress environment, then this section will be important to you. Do you need to remove Apple's Helvetica fonts? I note this since not everyone reading this section may be clear on why you would want, or need to do this. Apple made the unfortunate decision to give their Helvetica fonts the exact same internal names as the long standing Type 1 PostScript fonts from Adobe and Linotype. This creates a fixed font conflict that can be definitively resolved only by removing Apple's fonts from the system. This does not affect the newer OpenType Helvetica fonts available from Adobe and Linotype as they do not have the same internal names, and can therefore peacefully coexist with Apple's versions. Since it is imperative to use the exact same version of a font that was used to create a project, the conflict with the older Type 1 Helvetica fonts makes it necessary to remove Apple's fonts. This all started long before OS X. Apple's Helvetica fonts have always conflicted with the Type 1 versions. But, back in OS 9 and earlier, nobody cared. Apple wasn't using them in the interface or any of its applications, so it was a non issue to just remove Apple's Helvetica fonts from the hard drive and put your Type 1 fonts in their place. Then came OS X and Apple decided to start using Helvetica rather extensively in its applications design, forcing it to become a required font. For the typical home user, there is no need to replace the supplied .dfont or .ttc versions of Courier or Helvetica. The information in this section is intended for advanced users. If you have no need to use older Type 1 PostScript or other older conflicting versions of Helvetica, Helvetica Neue or Courier, then please disregard these instructions to avoid possibly causing your Mac to become unusable by accidentally removing critical system fonts.
For Panther and Tiger; Courier and Helvetica must be present in some form. They do not however, have to be the .dfont versions supplied with OS X. Any form of Courier or Helvetica will do to satisfy OS X's needs, whether they are the supplied .dfont, a Type 1 PostScript or OpenType version. For Leopard, Snow Leopard and Lion, the .dfont/.ttc supplied versions of Helvetica and Helvetica Neue are necessary for Mail, iPhoto 7 and iLife 08. Address Book in Lion requires Apple's version of Helvetica to launch. There is also Helvetica Light as a separate font in Snow Leopard (it is folded into Helvetica.dfont in Lion). You can still use the following instructions to remove Apple's .dfont or .ttc fonts from the System folder, but you should place copies of the OS X supplied fonts in another location. That way, you can use your font manager to activate your PostScript fonts and deactivate the .dfont/.ttc fonts when needed. Then deactivate the PostScript fonts and activate Apple's fonts for normal use of your Mac. Removing Helvetica and Courier in Panther and Tiger. Remove Courier.dfont and Helvetica.dfont from the /System/Library/Fonts/ folder. You will need Administrative access to remove these two fonts. Then permanently activate Type 1 PostScript or PostScript OpenType versions of Courier and Helvetica with your font manager, or place copies of your preferred fonts directly in the /Library/Fonts/ folder. Despite its technically different name, earlier OS X versions of Courier New conflicted with the PostScript Courier. Remove the .dfont version of Courier New also and use a standard PostScript Type 1 or PostScript OpenType copy of Courier instead. In Tiger and Leopard, the internal names of the OS X supplied versions of Courier New have been fixed so as not to conflict with Courier. So both versions of Courier can be on your system if you wish. You can also place permanent copies of Courier and Helvetica in any of your hard drive folders listed in the next section. Unlike OS 9 or earlier, you can place folders of fonts into a Fonts folder. OS X will see and open all fonts in any subfolders. The disadvantage of opening fonts this way is that they will not be available to programs running in Classic. Use a font manager such as Suitcase (versions X or X1), MasterJuggler or FontAgent Pro to overcome this limitation. Removing Helvetica, Helvetica Neue and Helvetica Light in Leopard and later. Apple has gone to fairly great lengths in Leopard and later to save the user from themselves by protecting certain fonts. While this is a wonderful safety net for the typical user, it's a headache for professional printers and prepress shops who must use PostScript versions of Helvetica. Especially since Font Book always favors the Apple versions when using Resolve Conflicts. It doesn't even give the option of choosing one over the other. On top of that, if you try to open a Type 1 PostScript font, only these styles not already active in Apple's versions will appear. I tried activating a Type 1 PostScript version of Helvetica through Suitcase Fusion (before the Fusion 2 or 3 versions) with Apple's version still in place. Even with the option to allow Suitcase to manage system fonts on and Font Book's option to "Alert me if system fonts change" off, Suitcase still could not override the Apple supplied versions, leaving only one PostScript typeface active that didn't already exist in the .dfont copy. Because Leopard, Snow Leopard and Lion keep resurrecting them, removing Helvetica.dfont and HelveticaNeue.dfont (HelveticaNeue.ttc and Helvetica Light in Snow Leopard) is not a simple matter, but it can be done. To do so, follow the steps below. 1) Go to the /System/Library/Fonts/ folder. Copy Helvetica.dfont, HelveticaNeue.dfont / (HelveticaNeue.ttc and Helvetica Light - Snow Leopard only) to another location for normal use of your Mac when you do not need a Type 1 PostScript version active. Helvetica.dfont, HelveticaNeue.dfont / HelveticaNeue.ttc and Helvetica Light do not need to specifically be in the /System/Library/Fonts/ folder in order to work correctly for Leopard, Snow Leopard or Lion. Therefore, you can activate them with your font manager in the usual fashion. 2) Go to the /System/Library/Frameworks/ApplicationServices.framework/Versions/A/Frameworks/ ATS.framework/Versions/A/Resources/ProtectedFonts/ folder. Delete the files Helvetica.dfont, HelveticaNeue.dfont / (HelveticaNeue.ttc and Helvetica Light in Snow Leopard). Do not remove any other fonts! Restart your Mac. 3) If you use Font Book, open Font Book and highlight both Helvetica, Helvetica Neue and Helvetica Light (Snow Leopard). Disable the fonts using the menu or by pressing Command+Shift+D. With both files still highlighted, right click (or Ctrl+click with a one button mouse) and choose "Remove Fonts". The fonts should disappear from Font Book's list and the fonts themselves from the /System/Library/Fonts/ folder. If the fonts remain in the /System/Library/Fonts/ folder, you can manually remove them after a restart. You will need your Administrator password to do so. Restart your Mac. 4) If you do not use Font Book, go directly to the /System/Library/Fonts/ folder and delete Helvetica, Helvetica Neue and
Helvetica Light (Snow Leopard). Enter your Administrator password when prompted to complete the action. 5) Restart your Mac. This is important as the OS does not release fonts removed from the System folder. They remain active even in the Trash. You must restart in order to release them, otherwise you will still be unable to use your third party Helvetica fonts. If you use Font Book and have manually removed Apple's Helvetica fonts, you must also reset Font Book's database. A damaged Font Book database can also cause other font managers to be unable to activate or deactivate fonts, even if the Font Book application is not on the hard drive. It can even prevent fonts from activating that you manually place in a Fonts folder. So whether you use Font Book or not, you must delete/reset its database after manually removing fonts from the system. See section 6 under "Resetting Font Book's database" for more details. If you have already removed Font Book and reset its database, you do not need to repeat these steps. With the backup fonts for Helvetica.dfont, HelveticaNeue.dfont / (HelveticaNeue.ttc and Helvetica Light in Snow Leopard) removed from the ProtectedFonts folder, they will no long keep reappearing in the /System/Library/Fonts/ folder. You will now be able to activate full copies of your preferred Helvetica fonts. Courier is no longer a required font for OS X in Leopard, 10.5, Snow Leopard, 10.6, or Lion, 10.7. As long as you have Administrative privileges, you can remove the supplied .dfont copy of Courier from the /System/Library/Fonts/ folder. Suitcase Fusion 2 or 3 and Helvetica fonts: These versions of Suitcase can automatically circumvent the Apple Helvetica fonts. 1) Turn off the check box in Font Book's preferences to warn when system fonts have changed. Close the preferences. You can then delete the Font Book application if you wish (and actually, should). 2) Clear all font cache files and restart. See section 17 for more on font cache removal. 3) In Suitcase Fusion 2 or 3's preferences, make sure the radio button for "Activate the requested font" is on. Also, have the check box on for "Notify if a conflict occurs". You should always know when a font you're activating is turning another one off that you may need for a current project. Now you can leave Apple's Helvetica fonts right where they are in the System folder. When you open a conflicting Helvetica font (normally a Type 1 version) it will pop up a box that fonts you are opening conflict with the System fonts. Continue and Suitcase Fusion 2 and 3 automatically deactivate the system fonts in favor of the Helvetica fonts you just turned on. When you deactivate your Helvetica fonts, the Apple Helvetica system fonts are turned back on for you. I have double and triple checked this in various applications, turning Type 1 fonts on and off while I had a document open. Activate your Type 1 Helvetica fonts and the Apple fonts disappear from the available font menus. Deactivate the Type 1 versions and the Apple fonts are once again back. Same with the Helvetica Neue fonts. If you'd rather be completely sure rather than relying on Suitcase's system to work, you may still want to remove Apple's fonts from the system folder and manually activate them from a different location when you don't need another version of Helvetica active. This is what I still highly recommend since some users have noted that Suitcase Fusion 2 isn't always able to deactivate Apple's Helvetica fonts on their systems. I haven't heard yet whether anyone is seeing this issue with Suitcase Fusion 3. 6) Font folder locations - Using Font Book OS X uses a folder priority to locate and open fonts. This list is in order from highest priority to lowest. ~/Library/Fonts/ /Library/Fonts/ /Network/Library/Fonts/ /System/Library/Fonts/ /System Folder/Fonts/ (the OS 9 Fonts folder) (Source: Apple Knowledge Base article HT2435). Fonts activated from Suitcase or other third party font manager not located on the Mac in any of the above folders are given the least priority overall. You can see then that a version of Helvetica activated by your font manager will be superceded by any version of Helvetica located in any of the previously listed folders. In order to use your PostScript
fonts activated by your font manger, all like named versions must be removed from the higher priority folders. OS X's Font Book has preferential treatment here. By that, I mean fonts you activate using Font Book will get a higher priority over other font managers as it uses the folders listed above to activate and deactivate fonts. The advantage of Font Book (besides being free) is that by knowing these rules, you can try to quickly force preference of one font over another of the same name by placing the font in a Fonts folder that has a higher priority, although you should always avoid knowingly doing this. A font conflict will almost always prevent either font from showing up in any application if both are active. The advantage of Suitcase (versions X and X1) and Master Juggler is that fonts are activated from wherever they are located on the hard drive, eliminating the possibility of a font being corrupted during the copy method Font Book uses (prior to 10.5). These three particular third party font managers also have the advantage of activating fonts for OS X and the OS 9 Classic environment simultaneously, with the exception of .dfonts as noted in the last paragraph of section 8. Suitcase Fusion 2 and 3 can also activate fonts in place, but no long support activating fonts for Classic. FontAgent Pro and MasterJuggler are the only remaining font managers which can simultaneously open fonts for OS X and Classic. Font Book in Panther, 10.3 (before 10.3.5) If you use Font Book to manage your fonts, it copies the font(s) selected into one of the folder locations listed above depending on which radio button you choose in the application. When you remove the font or fonts, Font Book deletes the fonts from the location they were copied to. If you choose for me only, the font(s) are copied to the ~/Library/Fonts/ folder, automatically giving them the highest priority over any same named font in the hierarchy. If you switch users, the font(s) will not be active under other accounts on that Mac since they are in your user folder. If you choose for all users of this computer, then the font(s) are copied to the /Library/Fonts/ folder. In this case, priority drops down one rung in the hierarchy and will be active when switching to another user, even though they didn't open the font(s) since they will reside in the common /Library/Fonts/ folder. Lastly, choosing classic Mac OS will copy the font(s) into the OS 9 /System Folder/Fonts/ folder. Not only will fonts activated this way be available to applications running in the OS 9 Classic mode, but also to OS X native programs. When you remove fonts opened with this last choice, the fonts remain available to Classic applications until the Classic environment is restarted even though they are removed from the /System Folder/Fonts/ folder. Fonts opened with Suitcase (versions X or X1) or FontAgent Pro, or MasterJuggler are also made available to applications running in Classic and OS X simultaneously without copying. Font Book in Panther 10.3.5 through Tiger, 10.4 Starting with OS X Panther 10.3.5 and on into Lion, Font Book has changed the way it handles closed fonts. Previously, it would delete the fonts from the active font folder when you disabled them. Its new method is to leave the fonts where they are and use a separate system function to denote that they are supposed to be closed. This causes problems with most third party applications in versions of OS X before 10.4.3. Since the fonts are left in a Fonts folder, the underlying Unix system still considers them active. So "disabled" fonts still appear in almost all non Apple applications such as those by Adobe, Microsoft, Quark and others. There is no workaround in OS X before 10.4.3 other than to discontinue use of Font Book and use a third party font manager such as those listed in section one. There are only two preferences in this version of Font Book. Where you want activated fonts copied to and whether or not to validate them (check for corrupt fonts). The only locations available when activating fonts are the Fonts folder of your user account at ~/Library/Fonts/, or the global /Library/Fonts/ folder. Any new fonts you activate will be copied to whichever Fonts folder you chose in Font Book's preferences if they aren't already there. When you deactivate the fonts, they remain in the folder they were copied to. OS X 10.4.3 and later has resolved the problem of having fonts in the /Library/Fonts/ or ~/Library/Fonts/ folders. All applications I tested with do indeed respond to the fonts being deactivated with Font Book. Even older applications that were written before Font Book existed. This change appears to be at the system level since Suitcase Fusion 3 and FontExplorer X Pro can successfully do the same thing. At least in theory, it's been fixed. A few readers note that they are still having issues with fonts remaining on after being marked as disabled in Font Book. But I think that's a matter of a corrupt database. It's very common for fonts to remain active, or unable to be activated if Font Book's database is damaged. See just below for information on how to reset Font Book.
Font Book in Leopard, 10.5, Snow Leopard, 10.6 and Lion, 10.7 Font Book adds a few more choices to Font Book in Leopard and Snow Leopard, but it remains basically the same application with the same methods. Newly activated fonts are copied to one of the two available Font folder locations. New options include the option to validate fonts when activated (check for errors), and to automatically activate fonts a document needs that you have opened, if possible. There is a sub choice to ask first before activating in such an instance. It also has an option to alert you if the system fonts have changed, which is on by default. Starting with Leopard, Font Book includes the ability to open fonts in place. To do so, you need to choose File > New Library from the menu. Make sure the Library you created is highlighted and add your fonts. Rather than copying every font you activate to the Fonts folder chosen in Font Book's preferences, the fonts are activated from wherever they reside. Lion adds a font conflict resolution screen. See the font reviews in section 16 for a more detailed explanation of this feature. Resetting Font Book's database At times, Font Book's database can become corrupt. Usually from opening too many fonts, or opening fonts that are damaged. When you activate fonts with Font Book using the original method, not only are all fonts you've ever activated copied to the Fonts folder chosen in its preferences, but those fonts are also added as entries in its database (Library sets do not copy the fonts, but still do become entries in the database). Font Book uses this database to keep track of which fonts are active and which are not. The more there are, the longer it takes for your Mac to start up as Font Book must compare each font to the information in the database during startup to determine if a given font should be on or off. If the database becomes damaged, it can take a very long time for your Mac to start up to the desktop. If it's really mangled, your Mac may not finish booting at all. Another symptom of a damaged database is not being able to activate or deactivate fonts from Font Book's interface. Manually removing fonts from your system will also "damage" Font Book's database, so to speak. Font Book does not correct itself when you manually remove fonts that are listed in its database. Not even after a restart. It then contains links to non existent fonts which causes the program to behave in the same manner as a corrupt database. You'll find that you cannot activate or deactivate certain fonts, or any at all. Panther, Tiger, Leopard, Snow Leopard and Lion each have their own methods for resetting Font Book. Dr. Smoke, as he is known at the Apple Discussions forums, is the noted author of "Troubleshooting Mac OS X". He has kindly made the information for resetting Font Book freely available at his web site. See Undoing Font Book for detailed instructions for the version of OS X you are using. There aren't yet instructions for Snow Leopard or Lion at Dr. Smoke's site. So here is one way to reset Font Book in Snow Leopard, 10.6.x, or Lion, 10.7.x. 1) Restart your Mac and immediately hold down the Shift key when you hear the startup chime to boot into Safe Mode. Keep holding the Shift key until OS X asks you to log in (you will get this screen on a Safe Mode boot even if your Mac is set to automatically log in). Let the Mac finish booting to the desktop and then restart normally. This will clear Font Book's database and the cache files for the user account you logged into in Safe Mode. In Leopard or earlier, any font sets you have created will be gone. Also, all fonts in the three main Fonts folders (System, Library, your user account) will now be active, regardless of their state beforehand. 2) Clear all font cache files from the system and restart. The Terminal method for this is explained at the very end of section 17. The next time you launch Font Book, it will create a new database. Removing Font Book As noted in section one, you really, really don't ever want more than one font manager on your hard drive at a time. So if you don't use Font Book, it should be removed. Having its database on the drive can interfere with other font managers, even if the Font Book application itself isn't running. 1) Open Font Book, then its preferences. Uncheck the box for "Alert me if system fonts change". Close the preferences and shut down Font Book. Put the Font Book application in the trash and delete it. 2) Restart your Mac and immediately hold down the Shift key when you hear the startup chime to boot into Safe Mode. Keep holding the Shift key until OS X asks you to log in (you will get this screen on a Safe Mode boot even if your Mac is set to automatically log in). Let the Mac finish booting to the desktop and then restart normally.
Identical to a reset, this will clear Font Book's database and the cache files for the user account you logged into in Safe Mode. In Leopard or earlier, any font sets you have created will be gone. Which doesn't matter in this case since so is Font Book. Also, all fonts in the three main Fonts folders (System, Library, your user account) will now be active, regardless of their state beforehand. The main goal in this step is to remove the orphaned Font Book database. With the Font Book application no longer on the hard drive, a new one cannot be created. Which is what we want. 3) Clear all font cache files from the system and restart. The Terminal method for this is explained at the very end of section 17. Removing Font Book in Lion Apple has protected both the Applications and Utilities folders for any program installed by the OS. This makes it a bit more difficult to remove Font Book, but not impossible. If you try to trash Font Book from the desktop, the OS states Font Book can't be modified or deleted because it's required by Mac OS X. Don't take this message to mean Font Book is now an immutable part of the OS. Lion says this about anything it installed which you try to delete from the Applications or Utilities folders. It's pretty hard to believe that Chess, Photo Booth, Stickies, or quite a few others are "required" by OS X. It will run just fine without them. 1) Open Font Book, then its preferences. Uncheck the box for "Alert me if system fonts change". Close the preferences and shut down Font Book. 2) Open the Terminal application in the Utilities folder. Highlight and copy the following blue colored line ( Command+C ). You can of course type the command in yourself, but be very careful to enter it exactly as shown. UNIX shows no mercy for any misplaced or mistyped characters. sudo rm -R /Applications/Font\ Book.app Paste the line into Terminal ( Command+V ). Press Enter. You will be asked for your admin password. Type it in (Terminal does not return on screen what you're typing for a password) and press Enter. Font Book will disappear from the Applications folder. Close Terminal. Then follow the steps 2 and 3 above under Removing Font Book. 7) Required fonts for OS 9 (Classic) For the OS 9 Classic mode, look in the /System Folder/Fonts/ folder. The only ones that must be present are: Charcoal Chicago Geneva Monaco If your Mac is capable of booting directly into OS 9, you can use Suitcase (version X or earlier), Adobe Type Manager Deluxe or Master Juggler to open any other fonts you prefer to have open (Font Book is an OS X application and will not run directly under OS 9). Otherwise, these four fonts are the only ones that must be present for OS 9; whether booted into OS 9, or running as Classic within OS X. If you have any other fonts in that folder, move them out. Particularly Helvetica and Courier, which with a default install of OS 9 will be in that Fonts folder and will conflict with the OS X or PostScript versions you may wish to use instead. 8) Various other fonts your can move or remove All fonts initially installed by OS X in the /Library/Fonts/ folder, with the exception of the Times New Roman set and MarkerFelt for Snow Leopard, can be disabled by moving them to another location on the hard drive. Keep them in a separate folder for any other purpose you may have for them. If you have installed Microsoft Office, check the list above in section 3 to see which fonts should remain. You can also remove all of the OpenType fonts installed by InDesign or the Adobe suite (CS, CS2 and CS3) so they aren't active when using those programs. InDesign or the Adobe suite opens them from its own font subfolder, so while they're available in the Adobe applications, other programs can't see them. The location for these OpenType fonts is /Applications/Adobe InDesign CS/Fonts/. Although more commonly, the location is /Library/Application Support/Adobe/Fonts/. You'll need to check both locations depending on which versions you've installed. Whether you
install the Creative Suite, or the individual applications (Photoshop, Illustrator or InDesign; CS and CS2 versions), quite a few OpenType fonts will be installed in the latter folder. While no other applications or the OS will see those fonts, all of the CS and CS2 programs will. Move those fonts to another location for future use. Again, if you want to use those OpenType fonts for any program, you can activate them with Font Book, Suitcase, FontAgent Pro, Master Juggler or other font manager. You will also find a subfolder at /Library/Application Support/Adobe/Fonts/Reqrd/. Do not remove that folder or any of its contents. The Adobe applications require those fonts and will not launch without them. The Adobe CS3, CS4 and CS5 applications now install all OpenType fonts they come with into the /Library/Fonts/ folder. Those fonts required by the CS3, CS4 or CS5 applications are buried where only the Adobe programs can find them. There is no need for you to locate them. As in earlier versions, only the Adobe applications will see and use its required fonts. Check the fonts in your ~/Library/Fonts/ folder. Again, look for duplicate fonts that conflict with the same name as those you prefer to use as a PostScript version and remove them. If you have installed Acrobat or the free reader, you will find more PostScript versions of Helvetica and Courier in these application's Support folders. Since none of them are in a location that will be automatically activated by OS X, they can be left alone. Only those applications that installed them will use those fonts if they are not already active otherwise. You cannot use .dfonts in the Classic environment. Legacy OS 9 TrueType fonts have their data stored in the resource fork of the file, while a .dfont stores the data in the data fork. Hence the name .dfont, short for data fork font. If you open a .dfont with any font manager, your OS X applications will be able to use them, but OS 9 Classic applications will not understand how to read or use these fonts, even if they have been copied to the OS 9 /System Folder/Fonts/ folder. If there is any particular .dfont you wish to use in Classic, you can convert it to an OS 9 TrueType suitcase font using a utility such as dfontifier. This application quickly and easily creates a new font that OS 9 can use by dragging and dropping the .dfont you want to use in Classic onto the dfontifier application. You then open the converted font for Classic. dfontifier has been end-of-lifed by the author and will work in OS X only through Tiger, 10.4.x. For other means of translating fonts, you can use FontLab Studio, Fontographer, TransType or the free open source FontForge. The retail Snow Leopard disk includes fonts intended for iWork, even if you didn't purchase the Box Set. In Snow Leopard, where they first appeared, I had originally thought this may have been a production error, but the same fonts are installed by Lion. So for whatever reason, Apple essentially gives you these fonts, even if you don't own iWork. In the /Library/Application Support/Apple/Fonts/iWork/ folder, you will find 25 .dfonts (24 in Lion), which comprise a total of 37 individual type faces (33 in Lion). Because of the folder they are in, they are not automatically seen or used by the system. However, you can open them with any font manager in the usual manner, giving you some unexpected extra free fonts. This isn't a bonus for everyone though. These fonts will only activate in Snow Leopard or Lion. Any earlier versions of OS X cannot use them. If you wish to obtain these fonts for Leopard or earlier, you can install the iWork '09 trial. It will install copies of the same 25 .dfonts found in Snow Leopard, which do work in previous versions of OS X. If you really feel like digging, Lion also installs 23 .ttf fonts intended for X11. They are in the /user/X11/share/fonts/TTF/ folder. 9) Do you need a font manager? Do you need to use a font manager at all? Actually, no. You can activate fonts by placing them into any of the Fonts folders of your hard drive mentioned in section 6 and removing them when you want those fonts closed. For convenience sake, I would suggest always using the common /Library/Fonts/ folder. Fonts placed in this folder will be active to all users of that Mac. If there is some font you don't want other users of that Mac to have access to, place them in your user account fonts folder, which is located at ~/Library/Fonts/. The most convenient way to use this method is to create an alias of the Fonts folder you want to use on the desktop. That way, you don't have to keep opening the hard drive and clicking down through the folders of the disk hierarchy to get to it. There are disadvantages to this method though. One is that fonts activated this way will not be available to programs running in Classic. Also, you run the risk of damaging fonts by constantly moving, or copying and deleting them from the folder you're using to open and close them with. For these reasons, I do suggest using a font manager.
10) What is a font suitcase and why do we have them? In the early days, computers had very limited amounts of RAM. Partly due to the fact that it was extremely expensive, so most computers were outfitted with far less RAM than could be installed. This required the OS and applications to be as
frugal with RAM usage as possible. Each font you activate takes up a small amount of RAM, so the Mac OS limited the number of fonts you could activate to 128. In OS 9, since computers generally had more available RAM, this was increased to 512. Designers however, often wanted, or needed to have more fonts open at a time then the OS would allow. Especially for something like a catalogue. The solution (more like a workaround) was to enclose fonts in a suitcase. The suitcase itself was counted as only one item by the OS in the Fonts folder, so you could open a few, dozens, or hundreds of fonts by enclosing them in a suitcase. Having fonts enclosed in a suitcase was also the only way the Mac OS would recognize fonts before OS X. Using suitcases has become unnecessary on today's computers with gigabytes of RAM and more capable operating systems. You see that with OpenType fonts. Each face of a font (italic, bold, etc.) is a file unto its own (those with a .ttf extension) rather than being placed together in a suitcase. Not that the usage of suitcases has ended. It's a very convenient way of keeping a font set together. Apple's .dfonts are suitcase files which contain the individual TrueType fonts for that family of fonts. There are four types of suitcase fonts currently in use. 1) Mac legacy TrueType suitcase fonts from OS 9 and earlier. These are 8 bit fonts limited to 256 characters, or glyphs. The suitcase can contain up to 999 individual TrueType or bitmap fonts. They can be of any font family. All data is stored in the resource fork of the fonts. It's not at all unusual to see a mix of fonts found in programs such as greeting card and banner makers. They'll give you a font suitcase named something like "Card Designer Fonts". You see just the one item on your desktop, but it contains as many individual fonts as they put in it. 2) Type 1 PostScript fonts. These are two part fonts. One file is a suitcase containing all of the low resolution bitmap screen fonts. The rest are the outline printer fonts. As an example, here's Adobe Garamond. Adobe Garamond AGarBol AGarBolIta AGarIta AGarReg AGarSem AGarSemIta The first file which I highlighted in green is the font suitcase of bitmap screen fonts. The rest are the individual outline printer fonts. Both must be in the same folder in order to work. When placed in a Fonts folder or activated with a font manager, the OS or manager only looks in the suitcase for the available type faces. If you have the printer outline font for the italic version of a font, but the screen font for the italic face is missing from the suitcase, then the italic font will not work. If you have the outline fonts without the matching suitcase, then none of them will work. In reverse, if you have the suitcase screen font for bold, but not the bold outline printer font, the bold font will show up as available in your font lists, but the printed output will be very low quality since the system will be forced to print the font from the 72 dpi screen resolution bitmap font in the suitcase. Screen fonts in the suitcase that are missing the matching outline printer font are known as orphaned fonts. All data for Type 1 PostScript fonts is stored in the resource fork. They also are are 8 bit fonts limited to 256 glyphs. 3) Apple TrueType .dfonts. They are essentially the same as the legacy Mac TrueType fonts from OS 9 and earlier with three major differences. The data is stored in the data fork of the font rather than the resource fork. They are Unicode fonts. And like OpenType fonts, they are 16 bit fonts which can contain 65,536 glyphs. However, they are not OpenType fonts as they have a different font table. 4) TrueType Collection. These fonts have a .ttc extension. Similar to a .dfont, it is a suitcase containing multiple TrueType fonts. Apple has moved to this suitcase type in Snow Leopard and later. 11) FFIL and LWFN. What are they and which is which? There are a fair number of explanations to be found on the web as to what FFIL and LWFN are supposed to stand for. But it's much easier than that. They are the Type codes of the respective files. At the time Type 1 PostScript fonts were created, the Mac OS kept track of what file was what and was owned by which application by its Type and Creator codes. The Type code of a font suitcase is FFIL. For the outline printer font, it's LWFN. OS X can still use them, but Type and Creator codes are being replaced by a more modern method, known as Uniform Type Identifiers. Many Type and Creator codes have a meaning attached to them. Others don't. Or at least they're not obvious. For Adobe Photoshop, an EPS file saved by the application has the meaningful Type code of EPSF. But the Creator code for any file
saved from Photoshop is 8BIM. I've never heard what that's supposed to stand for, if anything. So while there may actually be a phrase that FFIL and LWFN are an acronym for, from what I've been able to find, they are nothing more than the assigned Type codes. While you could call a .dfont an FFIL file since it is a suitcase, it's not a Type 1 PostScript suitcase. Having a different Type and/or Creator code is what helps the Mac OS keep similar items from being opened in the wrong application or defined incorrectly. In reality though, .dfonts don't normally even have Type and Creator codes. Mysteries solved! A reader informed me that he was a beta tester for Photoshop v 1.01b. That version added 8 bit color support, which was huge at the time. The Creator code for Photoshop then became 8BIM, short for 8 Bit Image Map. A former employee of Adobe has confirmed the most commonly seen meanings for FFIL and LWFN found on the web. They are; LWFN = LaserWriter Font, FFIL = Font File. Thanks to both for your contributions. 12) External vs. internal font names How many free TrueType fonts have you downloaded and found that many of them show up in your font lists with the name "New"? There's a reason for that. With all fonts, the name of the file you see on your desktop has absolutely nothing to do with the names that show up in your applications. That is controlled solely by the font's internal name. Those free fonts were likely created by someone who didn't know they needed to, forgot to, or just plain didn't care about assigning a proper internal name to their creation. Windows TrueType fonts in particular, even those included with commercial applications are a constant source of this type of confusion. It's not at all unusual for a Windows TrueType font to have a file name of TT145B3.TTF, but shows up in your application as its internal name of "Bumblebee". To be fair, this can be a problem with any Mac font suitcase too since there's no easy way to tell how many fonts are in the suitcase, or what names they'll produce in your font lists until activated. Thankfully, the designers of Mac fonts have almost always been kind enough to give the fonts they create descriptive file names, like the Adobe Garamond example above. Still, the name of the suitcase is no true indicator of the font names that will show up in your programs, but historically have been on the Mac. Assigning the internal name is something the font's creator must do when using a font creation program such as FontLab or Fontographer. You can also use these programs to change the internal name of a font, or assign one where the original creator of the font didn't. Like those three hundred free fonts you have that all show up in your font lists as "New". 13) What is a font conflict? In order to understand how font conflicts occur, it was first necessary to explain internal font names. The shortest explanation of a font conflict is that two or more fonts you have activated are declaring the same internal font name to the OS. Fonts are actually little programs. They don't just sit on the hard drive waiting to be called on. When you activate them, each individual font takes up a small amount of RAM. Which, among a few other things, is to load the internal name the OS displays in your applications. Multiple names at once if it's a suitcase containing more than one TrueType, .dfont or Type 1 PostScript font. Meaning, if the suitcase contains 30 fonts, it will open 30 separate tags in RAM. So let's say you activate a font with a file name of Courier and its internal name is also Courier. Then you activate a second font with a file name of Courier Plus. However, the designer made its internal name Courier. You now have two fonts declaring the same name in RAM with the obvious conflict more than one active font saying it is Courier. When you go to choose them in your application, how can the OS or the application possibly know which one you mean to use? The answer of course is, they can't. Various things happen when you have font conflicts. Sometimes the font you just opened with the same internal name will take precedence over the one that was already open. Other times, the font that was already active with that name will be the one to continue to show up in your programs, the new one won't. Rarely, if ever, will you see more than one font with the same name show up in your lists. As often as not, active fonts with duplicate internal names won't show up in any program. Quark XPress is very good at having fonts disappear from its lists when there is a conflict. This is not a bad thing and I wish more applications would do that. It's essentially letting you know almost immediately that you have a font conflict by not showing you a font you're expecting to see in its list of available fonts. While OS X, 10.5.x Leopard no longer supports the Classic environment, it will still see any fonts in an OS 9 /System Folder/Fonts/ folder. So if you are experiencing font conflicts and can find no cause for them in the standard OS X Fonts
folders, check to see if an OS 9 folder for Classic is still on your system. I can no longer test it, but this also may apply to Snow Leopard and Lion. Conflicting internal names is exactly what the issue is between Apple's supplied versions of Helvetica in Leopard, Snow Leopard and Lion, and older Type 1 PostScript fonts. Apple gave almost every individual type face the exact same internal names as the Type 1 PostScript versions. Since the OS protects the system fonts from being disabled, you can't open your preferred versions of Helvetica. This can be circumvented though by following the instructions in section 5. 14) Are you a good font, or a bad font? We've described font conflicts, but not what happens when they occur, other than a font you expect to be available may disappear. There are more problems which can occur with fonts other than just conflicting internal names. One issue is damaged fonts. Just like an application, fonts take up space in RAM. How much RAM they should reside in is normally pretty small. However, a damaged font, just like a damaged program, will do things it is not supposed to. With fonts, the most common issue from damage is memory leakage. A font may normally only take up a few Kbytes of RAM, but a damaged font can step outside the amount of RAM the OS thinks it is supposed to be using. When this happens, the font may overwrite data being used in adjacent RAM by another active application, or the OS itself. It isn't hard to figure out what happens next. Data the OS or application may need, or be looking for is gone. Disabling the font may release the RAM back to the assigned program or OS, but the damage is already done. In the case of an application, you will need to shut it down and relaunch it in order for it to behave correctly again. The OS would likely require a restart. All other font issues are in how they are built. Free fonts are the number one source of these font problems. Free fonts known to be bad are Alien League and Brady Bunch. Both have an incorrect internal name. There are several name fields that need to be filled in by the font's creator. Among them are the PS Font Name, Full Name, Menu Name and FOND Name. In the case of both fonts mentioned here, three of the fields have the same name as what the font is supposed to be, but both have Arial in the Full Name. So both conflict with the real Arial font. Another is Radioactive. It has an incorrect PS Font Name which causes it to conflict with Times New Roman. These are just three I know of. I'm sure there are many more. If you want to see the effects of this (it's harmless), download the Brady Bunch font and activate it. You can easily find this font by using "font+Brady Bunch" (without the quotes) as a web search. Google makes heavy use of Arial in the text it returns for a search. When you display such a page, Brady Bunch gets in the way of the regular Arial (Roman) font. Arial Bold will still be correct since that's a different internal name and a separate font, but all regular Arial text will display in the Brady Bunch font. Now that you've seen it, deactivate the Brady Bunch font, toss it in the trash and everything will return to normal. With most free fonts, there are multiple common errors which they may have. This can include outlines that make up the shape of a character having far more points than necessary to define a curve; having segments which overlap, paths running the wrong direction, and/or have stray anchor points. If you are unfamiliar with vector drawing, you draw a shape by placing down points. Between the points are Bzier line segments. You continue to draw your shape until you come around to your first point and close the path by connecting the last anchor point to the first. A path in Photoshop is an example of a vector outline, as is any such shape drawn in Illustrator. Fonts shapes are drawn the same way. Free fonts are as bad as they are mainly due to lack of effort on the part of their creator. Most are done by drawing characters by hand with pen and paper, scanning them into the computer and then using a tracing program to create the paths. Naturally, these are rough. Problem is, most people make no attempt to clean them up, but rather just drop the resulting path into the font they're creating. Yes, it saves a LOT of time creating your font, but the end result is the junk they are. Unnecessary points make the vector to raster processor work a lot more than it should have to when displaying the font to your screen and printing. Granted, computers do this so fast you'd have a hard time measuring the time difference between a well drawn font and a poor one, but it's still an indication of quality over slap-it-together. Overlapping segments (Bzier lines) cause a break in an outline that shouldn't exist. If a path is running the wrong direction, various things happen, depending on the character's shape. Take the letter A. Depending on the directions of the outer and inner path (for the hole in the middle), the character may display as just a solid triangle where the hole is, but invisible where it should be solid. A stray point is an anchor point that connects to nothing. Stray points can be particularly bad for RIPs. When the RIP comes across one, it sees the point, but it has no other instructions then what to do with it. It can't draw anything since a single anchor point goes nowhere and isn't a shape unto itself. It's not a line, so the RIP can't draw one. The RIP can't fill a shape since there is none. Error handling may get the RIP by the problem, but may
otherwise cause it to crash. While there are a handful of good free fonts out there, the vast majority are worth exactly what you paid for them. 15) Fonts you can and cannot use in OS X There are quite a few fonts which can be used in OS X. Others are obsolete or incompatible. Fonts which can be used in OS X: Apple Data Fork Fonts (.dfont) - A Unicode TrueType suitcase variation which allows for 65,536 characters per font. Mac legacy TrueType - Also a TrueType suitcase font, normally with no file extension. 8 bit fonts limited to 256 characters. Mac Type 1 PostScript - Paired fonts comprised of a suitcase of screen fonts and the individual outline printer fonts. Most often without any file extensions. Sometimes the suitcase of screen fonts will have an extension that helps define that it is the screen font suitcase, but aren't otherwise necessary. The file name extensions found on some suitcase files vary between .bmap, .scr and a few others. Originally, 8 bit fonts with a 256 glyph limit. Encoding options were updated later to allow for some extension of the number of allowed glyphs. An example of a Mac Type 1 PostScript font can be seen in section 10 with Adobe Garamond. As you can see, "paired" doesn't necessarily mean only two items. There is always just one suitcase of screen fonts, but there can be any number of printer fonts, which will each have at least one matching screen font within the suitcase. Multiple Master (Mac OS X 10.2 and later only) - A Type 1 PostScript variant. Rarely used in production, but an integral part of Preview and the Adobe Acrobat Reader. While Preview and the Acrobat Reader do depend on certain Multiple Master fonts for their operation, they are no longer produced by Adobe and have been declared obsolete. OpenType (.otf .ttf and .ttc) - Unlike the majority of fonts between the Mac OS and Windows, OpenType fonts are Unicode and have the advantage of being cross platform compatible. 16 bit fonts capable of having up to 65,536 characters. Files with a .otf extension which contain only CFF data will always be a PostScript font. TrueType OpenType fonts will have either a .ttf or .ttc extension. But unfortunately, this is not necessarily true. Adobe's guidelines allows developers to use .otf for a TrueType structured OpenType font if they wish. So knowing whether or not the .otf font you have is actually a PostScript font just by looking at it is impossible. There are ways to find out, though. Activate your OpenType fonts and then launch Quark XPress 8.x. In the list of fonts, Quark separates OpenType fonts by type. A TrueType font will have the standard green and black OpenType icon. PostScript OpenType fonts will be shown with a red and black icon. Suitcase Fusion 2 and 3 also note which type of fonts they are. A PostScript font will be shown in the Type column as OpenType - PS, and a TrueType version as OpenType - TT. Windows TrueType (.ttf) - The Windows version of the original 8 bit, 256 character TrueType fonts. Windows TrueType Collection (.ttc) - Windows version similar to Mac TrueType suitcase fonts. They can contain more than one TrueType font in a single package. This is again referring to the original 8 bit version, even though the same .ttf and .ttc file extensions are used for the OpenType versions. Fonts which cannot be used in OS X: Apple bitmapped fonts from OS 7.5 and earlier Linux Type 1 PostScript - Paired fonts with .pfa and .afm extensions. Type 3 PostScript - A fairly short lived PostScript variant. They allowed for the full use of the PostScript language such as shading, color and fill patterns. However, they lacked hinting, an important typography attribute. Obsolete. Old, very old third party bitmapped fonts. Way back before TrueType or Type 1 PostScript fonts. There were no outline vector fonts for printing. Each point size for a typeface had to be built as a high resolution bitmap file from a companion program, or purchased separately. Good riddance. Fonts which can sort of be used in OS X: Windows Type 1 PostScript - Paired fonts with .pfb and .pfm extensions. Normally, these fonts have never been able
to be used on the Mac. Not in OS9 or OS X. Technically, you still can't. You can't open them with any font manager or use them by directly placing the fonts in one of OS X's or OS 9's standard Fonts folders. But the Adobe applications (Photoshop, Illustrator, InDesign), starting with the CS2 suite, can indeed read these fonts. Place them in the /Library/Application Support/Adobe/Fonts/ folder and you will be able to use Windows Type 1 PostScript fonts with the Adobe programs. The CS4 and CS5 programs do not create the Fonts folder mentioned. But all you have to do is go to the /Library/Application Support/Adobe/ folder and create a new folder named Fonts. An example of a Windows Type 1 PostScript is as follows: DSSCR___.PFM DSSCR___.PFB This particular font is Dorchester Script MT. All Windows Type 1 fonts consist of two files for one complete typeface. A .pfm file for the font metrics, and a .pfb file for the binary data. You must have both in order for the font to work. If there were a bold version of this font, you would have another uniquely named matching pair of .pfm and .pfb files. Fonts for Classic (OS 9): Because OS 9 expects fonts to be created a certain way, it cannot use some fonts that OS X can. Legacy TrueType from OS 9 and earlier and Type 1 PostScript fonts have the data in their resource fork, which is where OS 9 expects to find the font data. The OS X .dfont, while it is a TrueType font, cannot be used in OS 9. At least in part because the data is in the data fork of the font. Hence, OS 9 sees nothing. The same is true of Windows .ttf TrueType fonts. The data in is the data fork rather than the resource fork, so OS 9 again sees nothing. Very few applications for OS 9 were ever updated to understand OpenType fonts. Windows Type 1 PostScript fonts are completely incompatible and cannot be used by either OS 9 or X, with the above exception for the Adobe applications. 16) Font manager reviews I've used or at least tested every font manager mentioned in this article. To help you make a more informed choice as to which one you may want to use, I'm going to list the pros and cons of each one as I see them. These are of course my personal opinions, so you are certainly free to disagree. They are also not exhaustive reviews, but instead focus on the more common features or omissions that make a given font manager easier or harder to use. Reviewed here are the most current versions available at the time of writing, so some features may not be available depending on the version you are using. They are; FontAgent Pro 4.202, Font Book in OS X 10.7 Lion, FontExplorer X Pro 3.1, MasterJuggler 3.0.4, Suitcase Fusion 3 (14.2) and Fontcase 2.0.3. Since Classic went away with Leopard almost four years ago now, I'm no longer going to to mention it as a pro or con. FontAgent Pro Pros: 1) Copies all fonts you activate to a separate location in your user account. So even if you remove the original font or no longer have access to it, you can still activate the font from its working folder. 2) Has a method to create libraries which contain same named fonts as in other sets. 3) Reliable automatic font activation. 4) Ability to manage system fonts. 5) Font Savant technology virtually ensures auto activation will open the correct version of a font. MagicMatch will give you close optional choices when the original isn't available. Cons: 1) Fonts cannot be activated in place. Everything is copied to its working folder. 2) Cannot manage system fonts without moving all of them to a special location. 3) Will not let you choose which font to activate when trying to turn on a conflicting font that is already active in another set. Fontcase Pros: 1) Can create font sets. 2) Prevents font conflicts by way of not allowing the same font to be activated from anywhere but the first instance it was added in the interface.
3) Has some nice font viewing and print features that other managers don't have. 4) Stores all fonts in its vault, so fonts you no longer have access to can still be activated. Cons: 1) Fonts cannot be activated in place. Everything is copied to its working vault file. 2) No auto activation feature. 3) Font sets cannot have the same fonts as another set. Font Book Pros: 1) It's free. 2) Can create font sets. 3) Resolves font conflicts. Much more control in Lion than previous versions. 4) Can deactivate fonts in the /Library/Fonts/ and ~/Library/Fonts/ folders to prevent any application from seeing them. 5) Can create Library sets to open fonts in place. 6) Has an automatic activation feature. Cons: 1) Different library sets can contain the same fonts, but they must be linked from exactly the same location in order to activate them. 2) Resolving fonts always favors those in the /System/Library/Fonts/ folder. This makes it impossible to activate another type of font with the same name without having to first manually remove the conflicting font in the System folder. FontExplorer X Pro Pros: 1) Can create full sets that include font names already listed in other sets. 2) Can deactivate fonts in the /Library/Fonts/ and ~/Library/Fonts/ folders to prevent any application from seeing them. 3) Can activate fonts in place. No need to create copies of the fonts you activate. 4) Can also be set up to behave like FontAgent Pro and copy all activated fonts to a working folder to be managed from there. 5) Has an automatic font activation feature. 6) Let's you decide which font to activate when opening a conflicting font. 7) Greatly improved interface and options in the paid version. Cons: 1) Auto activation only looks for the correct internal font names. You could activate the wrong version of a font on an existing project. MasterJuggler Pros: 1) Can create full sets that include font names already in other sets. 2) Activates fonts in place. No need to create copies of the fonts you activate. Cons: 1) Makes no attempt to resolve font conflicts. Nor does it give you a function to do so. You must search through the list of fonts in its interface manually to find and resolve them yourself. 2) Makes no attempt to stop you from activating fonts that will conflict. 3) No auto activation feature. 4) Cannot deactivate fonts in the /Library/Fonts/ or ~/Library/Fonts/ folders.
Suitcase Fusion 3 Pros: 1) Can create full sets that include font names already in other sets. 2) Can activate fonts in place. No need to create copies of the fonts you activate. 3) Has a reliable automatic font activation feature. 4) Font Sense technology virtually ensures auto activation will open the correct version of a font. 5) Let's you decide which font to activate or keep active when opening a conflicting font. 6) Individual fonts in a suitcase can be activated or deactivated rather than all or nothing. 7) Can deactivate fonts in the /Library/Fonts/ and ~/Library/Fonts/ folders to prevent any application from seeing them. 8) Has a vault option if you prefer to store copies of fonts that have been added. 9) Can control conflicting system fonts automatically. Cons: 1) Conflicting fonts cannot be acted upon individually. Font Book is of course included with OS X, so you can play around with it as much as you want to see what it can and can't do. FontExplorer X Pro, Suitcase Fusion 3 and FontAgent Pro all have versions you can download and use as fully functional software for 30 days. Plenty of time to run them through the paces. MasterJuggler 3 is the only offering that requires you to purchase the product in order to see what it can do. No trial software is available. Fontcase is available for download and will run as fully functional software for a 15 day trial period. I included "Can manage system fonts" as a plus for FontAgent Pro only because the software is supposed to be able to do that. In reality, it doesn't do it very well. OS X does a very good job protecting fonts in the /System/Library/Fonts/ folder from being deactivated. This can be a plus since it keeps the less knowledgeable user from turning off critical fonts, especially Lucida Grande. Suitcase Fusion 2 and 3 have actually solved this issue with the Helvetica system fonts! You don't need to move, or remove any fonts from the /System/Library/Fonts/ folder if you don't want to. There is no longer an option in the preferences as to what to do with the system fonts, but if you activate for example, a Type 1 PostScript version of Helvetica (which will conflict with Apple's versions) Suitcase Fusion 2 or 3 automatically turn the system Helvetica fonts off! When you deactivate your preferred version of Helvetica, Suitcase automatically turns the Apple versions back on. See section 5 for more details. Part of the original point of this article was to work around the inability of most font managers to disable fonts in the two main Fonts folders from their interface. By manually reducing the fonts on your system to only those listed in section one, it then doesn't matter that you can't control the remaining fonts since you shouldn't be trying to deactivate them anyway. Still, that makes it a plus for Suitcase Fusion 3, FontExplorer X Pro and Font Book to be able to deactivate fonts in the /Library/Fonts/ or ~/Library/Fonts/ folders from its interface if you're uncomfortable about moving fonts out of those folders. I consider full font sets a very big plus. When you have multiple projects going at once, you want to have a single set for each project that includes every font it uses, not just those that don't already exist in another set. That makes your stop to your font manager a quick and painless process when you can simply turn off set three and turn on set ten. No need to search the other sets for fonts you still need activated. I also consider activating fonts in place a major plus. If you can activate a font right from where it is, why bother copying it to another folder as Font Book, Fontcase and FontAgent Pro insist on doing? The only advantage to that is if the fonts reside on removable media when you first activate them, so you may not have access to the originals later. But to avoid that, all you have to do is copy the fonts to your hard drive first. It's not like they take up a lot of space. Font Book in Leopard, Snow Leopard and Lion now allow you to open fonts in place by using Library sets. But there are still limitations to how you can add fonts. See below. If opening fonts for OS 9 (Classic) is still important for you and you don't like manually moving fonts in and out of OS 9's /System Folder/Fonts/ folder to activate/deactivate your fonts, then your only choices for font managers are FontAgent Pro 4 and MasterJuggler 3. With the Intel based Macs making OS 9 virtually obsolete, I wouldn't be surprised if a future release of these two titles removes that ability. Starting with OS X Leopard, Apple has eliminated support for OS 9 entirely, so whether or not a font manager still supports Classic is a moot point if you're using Leopard, 10.5 or later.
So here are my recommendations based on what I consider important. 1) Suitcase Fusion 3: Suitcase has been around for a very long time and it shows. Polished, easy to use interface. Excellent font activation that will not let you create font conflicts. Top notch auto activation with Font Sense to virtually guarantee the exact same font will be activated that was used before in a document. Full font sets. Choice of which font to activate or keep active when you try to activate a font that conflicts with one that's already on. Activation of fonts in place. Suitcase Fusion 3 is incredibly stable. It is almost impossible to make it crash, even with the worst fonts. Suitcase Fusion 2 and 3 have eliminated the potentially dangerous option of deleting your original fonts after adding them to the vault. Adding fonts to the vault now always leaves the originals intact. Handling of conflicting fonts has been simplified. You choose in its preferences whether fonts you've just activated get turned on and the current active font off, or the existing font in use stays on. It's an all or nothing choice, so you can't do it on a font by font basis as you can in FontExplorer X Pro, or earlier versions of Suitcase. I always turn sets on and off, with each set having every font I need for a project in them, so this is never an issue for me. Others may find it constricting. This is actually a fairly recent change in this program's behavior. Before Fusion 2, you used to be able to choose font by font whether to activate or skip on each conflicting font. Perhaps the function will return if enough users request it. Fusion 3 also adds a font cache cleaning option within the interface. To see what other goodies Extensis has added to Fusion 3, download the user guide from their web site. When Extensis acquired Diamond Soft, they were able to add the best features of Font Reserve to Suitcase, hence the name Fusion. Notably from Font Reserve, Suitcase inherited Font Sense and the ability to deactivate individual fonts within a font suitcase. Before, you had to either enable the whole suitcase or disable it. Suitcase Fusion 3 can control fonts in the /Library/Fonts/ and ~/Library/Fonts/ folders. I would recommend you remove all but the most basic fonts listed in section one to get your system down to only the fonts it needs in the /System/Library/Fonts/ folder. It's up to you then whether or not you want to empty out the /Library/Fonts/ and ~/Library/Fonts/ folders since they can be controlled from within Suitcase Fusion 3. Suitcase Fusion 3 continues to be my favorite font manager. The interface and preferences are even more simplified than the original OS X versions or the initial version of Fusion. If you've used Suitcase for a long time, you feel like something's been taken away in the sparse looking interface of Fusion 2 or 3, but it's still a very powerful program with even better options and features, while at the same time, removing other interface choices that really weren't needed. The new interface makes it even easier and almost goof proof for even a novice to use while still being, I think, the best font manager available for pros and new users alike. 2) FontExplorer X Pro: If Suitcase no longer existed, I wouldn't hesitate a moment to use this manager. Full font sets. Full choice of which font to activate or keep active when you try to activate a font that conflicts with one that's already on. Allows you to deactivate fonts in the /Library/Fonts/ or ~/Library/Fonts/ folders. Activation of fonts in place. During its initial setup, you get a check box to "Organize Font Files". This is where you determine how you want FontExplorer X Pro to handle your fonts. If you leave the box unchecked, then fonts are always activated in place. Turn the check box on, and it operates in the same manner as FontAgent Pro, by copying or moving the fonts you add to its own storage space in your user account. If you change your mind later how you want FontExplorer X Pro to handle fonts, you can open its preferences and click on the Advanced tab. At the top, you'll find the same options you had during the first use setup. Unlike FontAgent Pro, you can keep fonts that have been removed from the interface in storage, if you're using that option. A check box in the Advanced preference settings allows you to determine if items removed from the interface also removes the associated fonts or not. FontExplorer X Pro has a much improved interface (though still very busy compared to Suitcase) and new features. Compared to the original free versions, I find it less cluttered than before, and therefore easier to navigate. Important for newer computer users to be less intimidated or confused by a slew of buttons and menus. Auto activation is still reported to be spotty. Fonts that should open with a document don't. If it still relies only on seeing the correct font name, then you could open the wrong version of a font and not know it. Suitcase Fusion 3 and FontAgent Pro have a method of avoiding this possibly very expensive error. Regardless of that, FontExplorer X Pro has a raft of options to fully control your fonts. 3) FontAgent Pro: Auto activation is very reliable. Stable program that rarely crashes. Copies all activated fonts to another location, which I don't find necessary. To create full font sets, use the Libraries option. You can't do this with Sets. In the program preferences, turn on the option to "Enable multiple libraries". It won't work if you're thinking "Suitcase" and try to drag and drop your fonts into the Sets window. You must drop them into the Libraries window. In this way, you can always create full font sets in FontAgent Pro.
A seemingly odd thing with Libraries. I created a folder filled with random fonts and then copied that folder to another location. I dropped each folder of fonts into their own Library. Since they were exactly the same, they should create font conflicts if you try to turn both Library sets on. They didn't. FontAgent Pro impossibly showed all fonts as active in both sets. Examining the fonts where FontAgent Pro stores them showed why. There is only one copy of each font regardless of how many entries there are of an identical font in the interface. So you aren't really turning on duplicate fonts. Conflicts will only appear if you try to activate different fonts that have the same internal names. This is both a good and bad thing. It's nice to have one known good font used for all sets. It's bad when a client sends you a modified font which then doesn't get added to your font storage folder because one by that name already exists. That's a disaster in the making. In a recent change to how FAP handles its stored fonts, it now lets you create separate subfolders for each library of fonts you add, instead of automatically sorting them by name. This allows you to have multiple sets of stored fonts which can have identical fonts. Big problem, though. The interface still lets you turn on what should be conflicting fonts as before. I once again imported two identical sets of fonts. Which in this version, actually had duplicate copies of every font under their own subfolders of the storage area. I turned one set on, then the other. As with the previously tested version, 4.0.4, both sets under 4.202 showed as being active, which is impossible without creating font conflicts. And as before, FAP said nothing about conflicting fonts. So even though you can now have multiple copies of the same fonts in storage, if one by that name is already active, that's the one which will be used and any subsequent request will be ignored. All without telling you the font it just labeled green as active was never actually turned on, since another identically named font is already active. If you remove any fonts, sets or libraries from the interface, FontAgent Pro will also delete the related fonts from its storage location in your user account. Version four's Font Savant technology, which is similar to Suitcase Fusion's Font Sense, makes FontAgent Pro a strong contender. Having auto activation open exactly the same fonts as before is extremely important in a production environment, saving you from both lost time and income because the wrong version of a font caused text to reflow. When the original font cannot be found, MagicMatch will show you the closest alternative it can find. All in all, a nice font manager. But its biggest failure is that it never does anything to warn you that a font you think you turned on hasn't been, when another font by that name is already active. This can be a tremendously costly error in production. 4) Font Book: Simple, but effective. The Leopard version is identical to Snow Leopard. Allows you to deactivate fonts in the /Library/Fonts/ or ~/Library/Fonts/ folders. However, lack of being able to choose which font to disable for a font conflict limits its use to the casual user. No complete font sets. Copies all activated fonts to another location, using the original method. When you have conflicting fonts, those already installed in the /System/Library/Fonts/ folder, or the /Library/Fonts/ folder always win. Period. If you tell Font Book to automatically resolve conflicts, the fonts which existed first are always the ones to remain active. It doesn't matter if the font you added later is in the /Library/Fonts/ or ~/Library/Fonts/ folder. The first one in is the only one you can use. You can right click on the active font and disable it, but this is no help since Font Book still won't let you activate the conflicting font installed later. Your only choice is to remove it from the list. The only way around this is to first remove the conflicting font from the /System/Library/Fonts/ or /Library/Fonts/ folder you don't want to use. Then you can add your newer font. Library sets do allow you to activate fonts in place without fonts being copied to the Fonts folder designated in Font Book's preferences. There are issues though. While you can create multiple Library sets that include the same fonts, they must be from the exact same location. Adding identical fonts from different locations will add them to the Library set, but then you can't activate either one once they've been disabled. All in all, Font Book is greatly improved with these additions, but is still lacking in overall ability. Lion adds a greatly appreciated font conflict resolution interface. Instead of just blindly turning one font or the other off (you have no idea which one, and it doesn't tell you), it presents a screen of the conflicting fonts. You can choose each in turn and select "Reveal in Finder". The folder the font is in will open and the file itself is highlighted. You can now make an informed decision as to which font should be deactivated. Font Book's main downfall is how easily its database is corrupted. When that happens, you suddenly can't activate or add some fonts, deactivate those which are already active, have fonts show up in some applications but not others, etc. The only fix is to restart in Safe Mode and back again with a normal restart to clear Font Book's database. This is an okay font manager for light, home use, but not a production environment. 5) MasterJuggler: I rather expected a font manager from a company that produces the indispensable DiskWarrior to
create a much better font manager than this. A font manager that won't stop you from activating conflicting fonts even from its own interface is useless. You may as well not use a font manager at all and manually move fonts in and out of the /Library/Fonts/ or ~/Library/Fonts/ folders. In its favor, MasterJuggler is a very stable program that does what it does do very well with full font sets and handling even bad fonts well. But it is very much a font manager that requires the user to fully understand how font conflicts occur, how to avoid them, and how to resolve them on your own. 6) Fontcase: Fontcase has some nice interactive features that others don't, and is greatly improved over the last version tested. But there are still issues. I don't care for any manager that insists on squirreling away fonts in the guise that they're less likely to be damaged that way. The vault file is just as susceptible to damage as any other file on the hard drive. The new version eliminates the previous version's clumsy method of copying fonts you activate to your user account Fonts folder, and then deleting them from that location when you deactivate your fonts. Font sets are still very limited. In the previous version, you could have a set with Bauhaus in it, with that being the first time Bauhaus was introduced to Fontcase. Then you add another set with Bauhaus. Bauhaus would show up in the second (or any subsequent) set, but could not be activated from there. You had to go to the the first placement of a given font to do so. Adding any font as a single entry rather than in a set behaved the same way. If that font is already in the interface somewhere else, your new entry would be added to the list, but the font could not be activated from there. Their solution in version two for this issue was to simply not allow the user to add an identical font at all. Period. It will be shown in the first set or individual entry it was orginally added as, and nowhere else. This brings about the same issue as in FontAgent Pro. A customer may have supplied a modified font without changing the name. If that font already exists in Fontcase's database, it will not be added. While you can work around such as issue in FAP, it's impossible in Fontcase. Well, not impossible, but not at all easy. You would have to find and remove its database, forcing you to lose all stored fonts and start over. You can dig into the vault by right clicking on the item and choosing "Show Package Contents". Then you can search through the contents to find the font you need to remove. But it shouldn't be this hard to manage more than one font with the same name. This problem is one that wouldn't normally happen, but I wanted to test how it would handle duplicate system fonts. I copied Geneva and Menlo out of the System folder into a new folder on the desktop and activated them. Even though they were in a new folder, Fontcase treated them is if they were system fonts and would not let me deactivate them. So now I had a permanent font conflict with the added fonts and those actually in the System folder. The only fix was to shut down Fontcase and manually delete the fonts I had placed on the desktop. When launched again, Fontcase still showed the two fonts in its list as System fonts, even though they were gone, but at least there was only one of each truly active now. Any other font manager correctly treated Geneva and Menlo as just plain ol' fonts which conflicted with the ones in the System folder. Fontcase is mostly the same app it was before. But in version 2, it has actually taken a step backwards. 17) How to handle font caches All types of software create and maintain cache files. The OS, Photoshop, Office and numerous others. In all cases, the purpose of a cache file is to access frequently used data faster than it usually can be from its original location. Since we're talking about fonts, we'll use them as an example. Any font activation causes the OS to create cached data of those fonts. This data is optimized for both faster retrieval and rendering than it would be to access the fonts themselves every time a call is made to draw a font to the screen. If over time, you use a particular font less, even though it's active, the cached data for that font may eventually be removed from the cache in favor of those being used more frequently. If you use the font again, its data will be added back into the cache in the assumption that the data will once again be needed more often. Hence, cache data is something that is always in flux, whether it's font data, data for the OS itself, or any other program that use various types of caches. Because that data is read from, and more importantly, written to so often, the data is bound to have errors introduced at some time. When that happens, you see odd problems. With fonts, it's almost always garbled text caused by corrupt font caches. These can easily be cleared from the system with Font Finagler. Download and run the application. First click the "Inspect Font Cache Files" button, then the "Clean Font Cache Files" button. You must then restart your Mac. Other utilities that can clear your font caches are Font Nuke, Cocktail and OnyX. The last two are powerful utilities which can do far more than just cleaning font caches. If you are not familiar with these applications, then I would caution you in their use as you could cause your Mac to become non functional, requiring a reinstall of the OS. Font Finagler is the safer choice as it performs only the one function. However, Font Finagler hasn't been updated for a while. Last I tested,
it doesn't work in Snow Leopard or Lion. I now prefer OnyX for this task. Suitcase and FontExplorer X Pro both come with cache cleaning tools. With Suitcase Fusion and Fusion 2, it's the bundled Font Doctor. The option in Font Doctor is under Tools > Clean Font Caches. Suitcase Fusion 3 has included a cache cleaning choice in the main application so you don't have to launch Font Doctor. With Suitcase Fusion 3 in the foreground, the option is under File > Clean Font Caches. This is a very thorough cleaning with Suitcase Fusion 3. It clears the OS X font cache files, and those for many third party apps which maintain their own separate font cache files. FontAgent Pro includes a Smasher demo with its product, which has the ability to remove font cache files. But it must be purchased separately from FontAgent Pro. FontExplorer X Pro has its tools broken down into three options: Clean System Fonts Folder This choice refers to the entire system, not just the System folder. What this tool does is move any font that is not installed as part of OS X to a new folder on your desktop. A very quick and easy way to separate the OS X supplied fonts from those you've added. This can be very helpful when you're having trouble tracking down font issues. Once you run this option along with cleaning cache files and the remaining fonts are still misbehaving, then you know you need to at least reinstall the OS X supplied fonts. See the instructions at the bottom of this article to see how. Clean System Font caches Clears all font cache files from both the system folders and the user account. Clean Application Font caches Specific to clearing font cache files created by the Adobe apps, Quark XPress and Microsoft Office. One fairly common problem that occurs with corrupt font caches (particularly in Tiger for some reason) are fonts in Dashboard widgets suddenly being drawn as outlines instead of solid text. Clearing the font cache files usually fixes it. There is a right way and a wrong way to remove cache files. Font Finagler forces you to do it the right way by restarting immediately afterwards. So why is this right? As just noted, cache files are accessed frequently. If you remove any type of cache file and attempt to continue working, you could easily have just pulled the rug out from under an application that was reading, or worse, writing to a cache file that was removed during the cache cleaning operation. The consequences can be anywhere from minor to disaster. The rules for clearing cache files are simple, but need to be followed to avoid potential data loss. 1) Quit all running applications. This is not an option. While it doesn't hurt to leave your font manager running, as long as it's in a static state (not actively being used in any way), the only "program" running should be the OS itself. If you want to really be certain, shut down your font manager too. 2) Use any of the utilities linked to in this section to remove the font cache files (Suitcase Fusion 3 and FontExplorer X Pro can also remove font cache data from an option within the application). If the program you use does not automatically force a restart, don't take that to mean it's okay to continue working. Restart your Mac immediately. Under no circumstances should you ever skip restarting after manually removing any type of cache data. There is only one exception I know of, and that's for Microsoft Office. It has its own font cache data which can be removed without restarting your computer. Though you still must first shut down any running Office applications. After closing all Office apps, remove the following file: ~/Library/Preferences/Microsoft/Office Font Cache (11) For Office 2008, the location is: ~/Library/Preferences/Microsoft/Office 2008/Office Font Cache (12) For Office 2011, the location is: ~/Library/Preferences/Microsoft/Office 2011/Office Font Cache You can then launch any Office application to have it rebuild its font cache files. In OS 10.5.x Leopard, 10.6.x Snow Leopard, and 10.7.x Lion, you can also remove font cache files using the Terminal application.
Close all running applications. From an administrator account, open the Terminal app and enter the following command (or copy/paste it from here): sudo atsutil databases -remove This removes all font cache files. Both for the system and all user font cache files. After running the command, close Terminal and immediately restart your Mac. Font 911: Q: "I removed Lucida Grande while cleaning out my fonts. Now my Mac won't boot. Help!" A: There are three ways to get this critical font back onto your Mac. 1) Turn your Mac on and hold down the mouse button. This will cause the DVD/CD drive door to open so you can insert the OS Install disk that came with your Mac, or commercial copy if you purchased it separately. After placing the disk in the tray, close the drive by nudging the extended tray with your finger. Press and hold the power button until the Mac turns off. Wait a few seconds and press the power button again. Immediately hold down the C key to boot to the Install disk in the DVD/CD drive. Do not release the key until it is clear you have started up your Mac to the disk. Run the OS installation, making sure to choose the Archive and Install option. Also make sure to choose the options to maintain your user settings. Once the install has finished, you can restart and your Mac should once again be able to boot to the hard drive. Your system will be at whatever level the disk you have is. So if your Install DVD/CD disk is 10.3.3, that's what version of OS will be on your Mac. You will need to download the appropriate Combo Updater from Apple's site to restore the system to a higher version. 2) This method is much less invasive or time consuming. The only drawback is that you need access to another Mac running the same basic version of OS X (Panther or Tiger), and your Mac must support FireWire Target Mode. Macs which support this function are listed in the Apple Knowledge Base Article HT1661. Place the non functioning Mac next to a working Mac and connect the two directly to each other using a standard 6 pin FireWire 400 cable. It doesn't matter if the Macs are on or not. FireWire is a hot plugable connection and so will not damage anything by doing so, though it is easiest to have both Macs off to start with. If the functioning Mac is not already on, turn it on first and wait until it is in a ready state. If the non working Mac is on, turn it off by pressing the power button until it shuts off. Turn on the non booting Mac. Immediately hold down the T key to put the Mac into FireWire Target Mode. Keep holding the T key until a large FireWire icon appears on the monitor. The hard drive of that Mac will now appear as a removable drive on the working Mac. Open it as you would any other disk and copy the "Lucida Grande" font from the working Mac to the same location on the non functioning Mac. The location is /System/Library/Fonts/. Once copied, dismount the hard drive of the Mac in FireWire Target Mode by highlighting its icon and pressing Command+E. Or drag it to the Trash, which will change to an Eject icon. Turn the non working Mac off again using the power button. Disconnect the FireWire cable. When you start your repaired Mac again, it should boot. Once started, run Disk Utility to Repair Permissions as the fonts in the System folder will have incorrect settings. 3) The third method is similar to the second. And that is to have an external FireWire drive with Tiger or Panther installed on it. To use this method, your Mac must support booting to a FireWire device. Macs that support this feature are listed in the Apple Knowledge Base Article HT2699. Have your non functioning Mac off. Press and hold the power button if necessary to power the computer down. Connect the external FireWire drive (can be FireWire 400 or 800) to the Mac and turn the external drive on. Wait 10 seconds or so to give the drive time to get to a ready state. Turn on the Mac and immediately hold down the Option key. Continue holding the key until you get a purple screen showing which drives have a bootable system on them and an arrow icon. This will take a minute or so as the Mac tries to determine if there's a network drive attached. Once it is done searching (the normal arrow mouse cursor will appear), select the external drive by clicking on its icon. Then click the large arrow icon to continue. The Mac will boot to the external device. Once ready, you can then copy the LucidaGrande.dfont from the external drive to your main drive as described in method two. As the Option key method of booting is a temporary choice, you don't need to open the System Preferences and reselect your main drive as the startup disk. Simply restart and your Mac will boot to the internal drive. Perform a Repair Permissions on your system when it has finished starting up. Q: "The fonts in Safari and many other applications are a garbled mess, or Safari and other applications won't launch." A: A common cause of applications not starting are corrupt fonts. But Helvetica Fractions in particular is known to cause problems, as is Times Phonetic. Don't just disable these fonts in your font manager, but physically remove them from your system and try your applications again.
Determining if fonts are causing problems with applications: This can be difficult, as the problem could be related to fonts, preference files, system files, or a combination of the three. 1) First, move all fonts in the /Library/Fonts/ and the ~/Library/Fonts/ folders to a new folder on the desktop. If you have pared your fonts down to the minimal list above, this will leave only the basic fonts active in the /System/Library/Fonts/ folder, listed above in section one. If your applications are still having problems, you then need to determine if the problem is damaged system fonts or preference files. To do so, open the System Preferences. Click on the Accounts icon and create a new user account. Login to that account and run the applications you are having trouble with. If they are still not operating, then it is likely that your system fonts are damaged, or possibly the OS. Your next least intrusive step is reinstalling the fonts using the method below in Reinstalling your fonts, or obtaining them from another Mac or external drive using one of the methods above. If after that your applications are still not functioning, then other basic OS system files are damaged, which only a reinstall of the OS can repair. 2) If your applications are now working correctly, then the preference files in your original user account may be damaged. There is no easy way to fix this, either. At least not one that will keep you from losing all of your individual preferences for each application. But put most simply, open the Preferences folder in your user account and move everything in that folder to a new empty folder on your desktop so the original is empty. Restart your Mac and login to your normal account. When the Mac is ready, you can remove the new account you made for testing in the first step if you tried that. At this point, everything about your desktop will look as it did when you first installed OS X. The Dock, your desktop image, everything. For those applications that need certain preferences present to avoid having to reinstall them, you can try copying those particular preferences back from the folder you created on your desktop containing your original preference files and see if they work. If not, that preference file is damaged and you may need to reinstall the application. Others will simply let you reenter the serial number when it needs to create a new preference file. You may ask why you wouldn't just reinstall the OS. It's because your preference files would still be damaged if you performed an Archive and Install to preserve your settings. If you performed a clean install, then your preferences would be gone and replaced with new ones. So you either will have accomplished nothing with an Archive and Install, since your original damaged preference files will still be there, or you have put yourself at the same point you would be if you had simply removed your preference files; except it took you a lot longer to do the latter because you did a complete clean reinstall of the OS rather than just empty the Preferences folder. 3) You can also move all user fonts to one location to determine if only fonts are the problem. Move all fonts in the /Library/Fonts/ and ~/Library/Fonts/ folders to a new folder on your desktop. If your applications run normally, then one or more of your now disabled fonts is causing problems. It doesn't matter if the application uses a particular font or not. A damaged font causes memory leaks and other memory related problems. Copy or move five fonts at a time into the /Library/Fonts/ folder. If behavior problems return, then one or more of the fonts you reactivated are damaged. Replace as needed. Reinstalling your fonts: At times, fonts can be corrupted, or you may have accidentally deleted fonts you want to have on your system. It is possible to restore your fonts without resorting to an Archive and Install, or Erase and Install of the OS. First, download Pacifist. Insert the first OS installation CD or DVD. Start the utility and click on the "Open Mac OS X Install Packages" button. Keep feeding the application the CDs or DVDs of your Snow Leopard, Leopard, Tiger or Panther Install disks as it asks for them. If you have a set of DVDs that came with your Mac, the first disk should be the only one you need. After Pacifist has finished reading all of the packages, select the package that has the fonts you want installed and click the Install button on Pacifist's menu. Only that package will be installed to its default location. For a complete set of fonts, reinstall both the /System/Library/Fonts/ and /Library/Fonts/ folders. All fonts you install from Pacifist will overwrite any identical fonts on your hard drive in the default locations, replacing any damaged fonts in the process. If you have copied or moved any of the default fonts to another location, they will still be there and will need to be deleted manually. All in all, this method is much quicker and easier than doing an entire reinstall of OS X to get your fonts back where they belong.
Font locations for Lion:
This is quite a bit different as Apple does not sell a CD or DVD for Lion. It is available on a flash drive. These instructions assume you copied your Lion download to a DVD or other location to save for future use. I haven't seen a
flash drive version of Lion, so can't comment on how that may work. Right click on the Lion installer and choose Show Package Contents. Double click the Contents folder, and then the SharedSupport folder. Double click the file InstallESD.dmg to open the disk image. A disk image drive icon will appear on the desktop. Double click the desktop icon to open it. In the resulting window, double click the Packages folder. Open the Essentials.pkg with Pacifist. You can do this by dragging and dropping the .pkg file onto Pacifist's interface. For the System folder fonts, expand Contents of Essentials.pkg > System > Library > Fonts and highlight the folder "Fonts" by clicking on it once. Click "Install" at the upper left of the Pacifist window. For the Library folder fonts, expand Contents of Essentials.pkg > Library > Fonts and highlight the folder "Fonts" by clicking on it once. Click "Install" at the upper left of the Pacifist window.
Font locations for the Leopard and Snow Leopard retail disks:
For the System folder fonts, expand Contents of OSInstall.mpkg > Contents of EssentialSystemSoftware > Contents of EssentialSystemSoftwareGroup > Contents of BaseSystem.pkg > System > Library > Fonts and highlight the folder "Fonts" by clicking on it once. Click "Install" at the upper left of the Pacifist window. For the Library folder fonts, expand Contents of OSInstall.mpkg > Contents of EssentialSystemSoftware > Contents of EssentialSystemSoftwareGroup > Contents of Essentials.pkg > Library > Fonts and highlight the folder "Fonts" by clicking on it once. Click "Install" at the upper left of the Pacifist window. The Additional Fonts are in two separate locations. Expand Contents of OSInstall.mpkg > Contents of AdditionalFonts.pkg > Library > Fonts, or Contents of OSInstall.mpkg > Contents of AdditionalFonts.pkg > System > Library > Fonts, depending on the set of additional fonts you want to restore.
Font locations for the Tiger retail disks:
For the System folder fonts, expand Contents of OSInstall.mpkg > Contents of BaseSystem.pkg > System > Library and highlight the folder "Fonts" by clicking on it once. Click "Install" at the upper left of the Pacifist window. For the Library folder fonts, expand Contents of OSInstall.mpkg > Contents of Essentials.pkg > Library and highlight the folder "Fonts" by clicking on it once. Click "Install" at the upper left of the Pacifist window.
Fonts locations for the bundled Tiger and retail Panther disks:
For the System folder fonts, expand Contents of OSInstall.mpkg > Contents of EssentialSystemSoftware.mpkg > Contents of BaseSystem.pkg > System > Library and highlight the folder "Fonts" by clicking on it once. Click "Install" at the upper left of the Pacifist window. For the Library folder fonts, expand Contents of OSInstall.mpkg > Contents of EssentialSystemSoftware.mpkg > Contents of Essentials.pkg > Library and highlight the folder "Fonts" by clicking on it once. Click "Install" at the upper left of the Pacifist window. You will also find a main package named Contents of Fonts.mpkg. You do not need to restore these fonts unless you have need of the extended set of Asian and foreign language fonts. Also, you can expand each "Fonts" folder in Pacifist to select individual fonts if you only want to restore one, or a few. Conclusion: Tracking down and eliminating all of the duplicate fonts on your system will allow you to use your PostScript versions through Font Book, Suitcase, MasterJuggler, FontAgent Pro or other font manager without interference from other versions automatically given higher priority by OS X, and should then appear properly in all of your applications. If you find this FAQ useful, please consider making a donation ($5 suggested). Although any lesser or insanely larger amount will not be unappreciated. :-) http://www.paypal.com/ contributions to user account retoucher@jklstudios.com Thank you.
You might also like
- The Subtle Art of Not Giving a F*ck: A Counterintuitive Approach to Living a Good LifeFrom EverandThe Subtle Art of Not Giving a F*ck: A Counterintuitive Approach to Living a Good LifeRating: 4 out of 5 stars4/5 (5794)
- The Gifts of Imperfection: Let Go of Who You Think You're Supposed to Be and Embrace Who You AreFrom EverandThe Gifts of Imperfection: Let Go of Who You Think You're Supposed to Be and Embrace Who You AreRating: 4 out of 5 stars4/5 (1090)
- Never Split the Difference: Negotiating As If Your Life Depended On ItFrom EverandNever Split the Difference: Negotiating As If Your Life Depended On ItRating: 4.5 out of 5 stars4.5/5 (838)
- Hidden Figures: The American Dream and the Untold Story of the Black Women Mathematicians Who Helped Win the Space RaceFrom EverandHidden Figures: The American Dream and the Untold Story of the Black Women Mathematicians Who Helped Win the Space RaceRating: 4 out of 5 stars4/5 (890)
- Grit: The Power of Passion and PerseveranceFrom EverandGrit: The Power of Passion and PerseveranceRating: 4 out of 5 stars4/5 (587)
- Shoe Dog: A Memoir by the Creator of NikeFrom EverandShoe Dog: A Memoir by the Creator of NikeRating: 4.5 out of 5 stars4.5/5 (537)
- Elon Musk: Tesla, SpaceX, and the Quest for a Fantastic FutureFrom EverandElon Musk: Tesla, SpaceX, and the Quest for a Fantastic FutureRating: 4.5 out of 5 stars4.5/5 (474)
- The Hard Thing About Hard Things: Building a Business When There Are No Easy AnswersFrom EverandThe Hard Thing About Hard Things: Building a Business When There Are No Easy AnswersRating: 4.5 out of 5 stars4.5/5 (344)
- Her Body and Other Parties: StoriesFrom EverandHer Body and Other Parties: StoriesRating: 4 out of 5 stars4/5 (821)
- The Sympathizer: A Novel (Pulitzer Prize for Fiction)From EverandThe Sympathizer: A Novel (Pulitzer Prize for Fiction)Rating: 4.5 out of 5 stars4.5/5 (119)
- The Emperor of All Maladies: A Biography of CancerFrom EverandThe Emperor of All Maladies: A Biography of CancerRating: 4.5 out of 5 stars4.5/5 (271)
- The Little Book of Hygge: Danish Secrets to Happy LivingFrom EverandThe Little Book of Hygge: Danish Secrets to Happy LivingRating: 3.5 out of 5 stars3.5/5 (399)
- The World Is Flat 3.0: A Brief History of the Twenty-first CenturyFrom EverandThe World Is Flat 3.0: A Brief History of the Twenty-first CenturyRating: 3.5 out of 5 stars3.5/5 (2219)
- The Yellow House: A Memoir (2019 National Book Award Winner)From EverandThe Yellow House: A Memoir (2019 National Book Award Winner)Rating: 4 out of 5 stars4/5 (98)
- Devil in the Grove: Thurgood Marshall, the Groveland Boys, and the Dawn of a New AmericaFrom EverandDevil in the Grove: Thurgood Marshall, the Groveland Boys, and the Dawn of a New AmericaRating: 4.5 out of 5 stars4.5/5 (265)
- A Heartbreaking Work Of Staggering Genius: A Memoir Based on a True StoryFrom EverandA Heartbreaking Work Of Staggering Genius: A Memoir Based on a True StoryRating: 3.5 out of 5 stars3.5/5 (231)
- Team of Rivals: The Political Genius of Abraham LincolnFrom EverandTeam of Rivals: The Political Genius of Abraham LincolnRating: 4.5 out of 5 stars4.5/5 (234)
- On Fire: The (Burning) Case for a Green New DealFrom EverandOn Fire: The (Burning) Case for a Green New DealRating: 4 out of 5 stars4/5 (73)
- The Unwinding: An Inner History of the New AmericaFrom EverandThe Unwinding: An Inner History of the New AmericaRating: 4 out of 5 stars4/5 (45)
- English: Quarter 1 - Module 1Document16 pagesEnglish: Quarter 1 - Module 1Ryze100% (1)
- Freeing Music Education From Schooling: Toward A Lifespan Perspective On Music Learning and TeachingDocument24 pagesFreeing Music Education From Schooling: Toward A Lifespan Perspective On Music Learning and TeachingRockyNo ratings yet
- Principles of DisplaysDocument2 pagesPrinciples of DisplaysShamanthakNo ratings yet
- IOT Liquid Level Monitoring SystemDocument5 pagesIOT Liquid Level Monitoring SystemNegmNo ratings yet
- Friday August 6, 2010 LeaderDocument40 pagesFriday August 6, 2010 LeaderSurrey/North Delta LeaderNo ratings yet
- Extra Vocabulary: Extension Units 1 & 2Document1 pageExtra Vocabulary: Extension Units 1 & 2CeciBravoNo ratings yet
- Corti Et Al., 2021Document38 pagesCorti Et Al., 2021LunaNo ratings yet
- SCIENCE 5 PPT Q3 W6 - Parts of An Electric CircuitDocument24 pagesSCIENCE 5 PPT Q3 W6 - Parts of An Electric CircuitDexter Sagarino100% (1)
- A COIN FOR A BETTER WILDLIFEDocument8 pagesA COIN FOR A BETTER WILDLIFEDragomir DanielNo ratings yet
- INDEX OF 3D PRINTED CONCRETE RESEARCH DOCUMENTDocument15 pagesINDEX OF 3D PRINTED CONCRETE RESEARCH DOCUMENTAkhwari W. PamungkasjatiNo ratings yet
- BMW E9x Code ListDocument2 pagesBMW E9x Code ListTomasz FlisNo ratings yet
- Monetbil Payment Widget v2.1 enDocument7 pagesMonetbil Payment Widget v2.1 enDekassNo ratings yet
- FS2 Learning Experience 1Document11 pagesFS2 Learning Experience 1Jona May BastidaNo ratings yet
- History of Philippine Sports PDFDocument48 pagesHistory of Philippine Sports PDFGerlie SaripaNo ratings yet
- Written Test Unit 7 & 8 - Set ADocument4 pagesWritten Test Unit 7 & 8 - Set ALaura FarinaNo ratings yet
- ILOILO Grade IV Non MajorsDocument17 pagesILOILO Grade IV Non MajorsNelyn LosteNo ratings yet
- TOP 50 Puzzles For IBPS Clerk Mains 2018-19 WWW - Ibpsguide.com PDFDocument33 pagesTOP 50 Puzzles For IBPS Clerk Mains 2018-19 WWW - Ibpsguide.com PDFHarika VenuNo ratings yet
- Interpersonal Communication LPDocument3 pagesInterpersonal Communication LPprincesslove.taduraNo ratings yet
- Forouzan MCQ in Error Detection and CorrectionDocument14 pagesForouzan MCQ in Error Detection and CorrectionFroyd WessNo ratings yet
- MES - Project Orientation For Night Study - V4Document41 pagesMES - Project Orientation For Night Study - V4Andi YusmarNo ratings yet
- Derivatives 17 Session1to4Document209 pagesDerivatives 17 Session1to4anon_297958811No ratings yet
- APPSC Assistant Forest Officer Walking Test NotificationDocument1 pageAPPSC Assistant Forest Officer Walking Test NotificationsekkharNo ratings yet
- CSEC Geography June 2014 P1Document14 pagesCSEC Geography June 2014 P1Josh Hassanali100% (1)
- Lab 5: Conditional probability and contingency tablesDocument6 pagesLab 5: Conditional probability and contingency tablesmlunguNo ratings yet
- MAY-2006 International Business Paper - Mumbai UniversityDocument2 pagesMAY-2006 International Business Paper - Mumbai UniversityMAHENDRA SHIVAJI DHENAKNo ratings yet
- Voluntary Vs MandatoryDocument5 pagesVoluntary Vs MandatoryGautam KumarNo ratings yet
- HVDC PowerDocument70 pagesHVDC PowerHibba HareemNo ratings yet
- AccentureDocument11 pagesAccenturecentum1234No ratings yet
- Present Tense Simple (Exercises) : Do They Phone Their Friends?Document6 pagesPresent Tense Simple (Exercises) : Do They Phone Their Friends?Daniela DandeaNo ratings yet
- City Government of San Juan: Business Permits and License OfficeDocument3 pagesCity Government of San Juan: Business Permits and License Officeaihr.campNo ratings yet