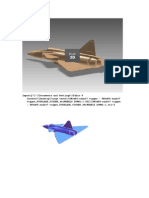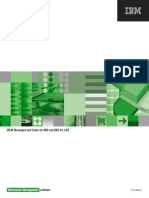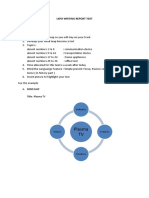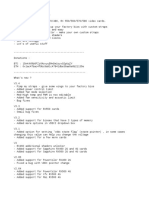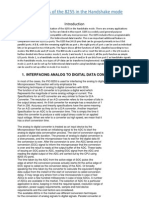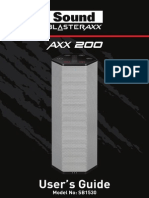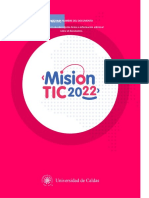Professional Documents
Culture Documents
WM52 Product Guide
Uploaded by
Fabio CardosoOriginal Description:
Original Title
Copyright
Available Formats
Share this document
Did you find this document useful?
Is this content inappropriate?
Report this DocumentCopyright:
Available Formats
WM52 Product Guide
Uploaded by
Fabio CardosoCopyright:
Available Formats
WM52ProductGuide.
fm Page 1 Tuesday, March 2, 2004 12:04 PM
Working Model
Version 5.2
TM
For Windows 95/98/ME/2000/XP/NT 4.0 and later
Product Guide
Contents: Whats in This Package? System Requirements Installing and Launching Interactive Physics Concurrent Network Licenses Technical Support and Other Services Troubleshooting and Helpful Suggestions Limitations New Features Version Comparison
WM52ProductGuide.fm Page 2 Tuesday, March 2, 2004 12:04 PM
Information in this document is subject to change without notice and does not represent a commitment on the part of MSC.Software Corporation. The software described in this document is furnished under a license agreement or nondisclosure agreement. The software may be used or copied only in accordance with the terms of the agreement. It is against the law to copy the software on any medium except as specifically allowed in the license or non-disclosure agreement. No part of this manual may be reproduced or transmitted in any form or by any means, electronic or mechanical, including photocopying and recording, for any purpose without the express written permission of MSC.Software Corporation. Copyright MSC.Software Corporation 2001. All rights reserved. Published and printed in the U.S.A. Portions 1992-1995 Summit Software Company. Interactive Physics, Interactive Physics II, Interactive Physics Player, Smart Editor, Working Model, Working Model Basic and WM Basic are trademarks of MSC.Software Corporation. MSC, the MSC.Software logo, and Knowledge Revolution are registered trademarks of MSC.Software Corporation. Apple, Macintosh, Mac, and QuickTime are registered trademarks of Apple Computer, Incorporated. AppleGuide is a trademark of Apple Computer, Incorporated. Microsoft, Windows, and Windows NT are registered trademarks of Microsoft Corporation. WinHelp is a trademark of Microsoft Corporation. PowerPC, Lotus, and 1-2-3 are registered trademarks of International Business Machines Corporation. MATLAB is a registered trademark of the MathWorks, Incorporated. Quattro Pro is a registered trademark of Corel Corporation. AutoCAD is a registered trademark of AutoDesk, Incorporated. DXF is a trademark of AutoDesk, Incorporated. Claris and FileMaker are registered trademarks of Claris Corporation. MacroMind Three-D is a trademark of Macromedia, Inc. Wavefront Technologys Advanced Visualizer is a trademark of Alias|Wavefront, a division of Silicon Graphics Limited. Electric Image is a trademark of Electric Image, Inc. All other brand or product names are trademarks or registered trademarks of their respective holders.
http://www.workingmodel.com
WM52ProductGuide.fm Page 3 Tuesday, March 2, 2004 12:04 PM
1. Whats in This Package?
Working Model Product Guide
Congratulations on your purchase of Working Model! Working Model, the worlds most popular CAE tool, changes the way engineers design and develop mechanical systems. Please Register! Please make sure to either fax or mail the registration card enclosed. Once you have registered, we will notify you about periodic software updates. This Product Guide covers the following areas: Whats in This Package? System Requirements Installing and Launching Working Model Scripts Technical Support and Other Services Troubleshooting and Helpful Suggestions Limitations New Features
1. Whats in This Package?
This package contains the following: Working Model CD-ROM for installation Product Registration Card MSC.Software Software License Agreement Product Guide (this document, with new feature documentation)
The Working Model CD-ROM contains: Windows version 5.2 and MacOS version 4.0 of Working Model Windows version 5.2 of Working Model in Japanese
WM52ProductGuide.fm Page 4 Tuesday, March 2, 2004 12:04 PM
2. System Requirements
Windows System Requirements
Windows 95/98/Me/2000/XP or Windows NT 4.0 (or later) 64 MB of RAM 60 MB of hard disk space for a full installation CD-ROM drive (for installation) Sound card (for audio effects)
MacOS System Requirements
PowerPC-based systems MacOS System 7.1 or above 64 MB of RAM 60 MB of hard disk space for a full installation CD-ROM drive (for installation)
3. Installing and Launching Working Model
NOTE: If you are installing on Windows NT or Windows 2000, you must be logged in with administrator-level privilege.
Insert the CD-ROM in your drive. If the Windows AutoRun utility is activated, the Installation Screen will automatically appear. If AutoRun is not activated, doubleclick the Setup.exe file located on the CD-ROM to launch the Installation Screen. Select the language you want. You will need a valid serial number to complete the installation. You may install a demo version of the software by typing Demo in the serial number box. The demo version does not permit saving, printing, or exporting of files. See Concurrent Network Licenses for network installation instructions.
WM52ProductGuide.fm Page 5 Tuesday, March 2, 2004 12:04 PM
3. Installing and Launching Working Model
3.1 Attaching the Hardware Key (Professional Product)
Before you launch Working Model, please make sure to attach the hardware key to the parallel port of your computer. You can attach the hardware key between your parallel port and printer cable. The following figure shows an example of the 25-pin parallel port.
25- pin Parallel Port
The hardware key needs to be attached at all times while running Working Model. If the hardware key is removed, Working Model prompts you to reattach the key or quit the application. (NOTE: The hardware key is NOT required during installation). If you do not have a hardware key, you can run Working Model in demo mode. All of the programs features will be available, but you will not be able to save, print, or export If you have multiple parallel ports, attach the hardware key to LPT1. If Working Model does not find the key, restart your computer and try another port. In the unlikely event that you need to configure the hardware key driver, see the document Readme.txt located in the Install\Setup\Sysadmin\Sentinel\ folder of the Working Model CD-ROM.
3.2 Launching Working Model
After the installation: On Windows 95/98/Me/2000/XP or Windows NT 4.0: Both the Windows Desktop and the Start->Programs menu provides access to the WorkingModel program icon. On MacOS: Double-click the Working Model 4.0 icon in the Working Model 2D folder. Please enter the registration information and proceed. NOTE: Macintosh users installing Working Model 4.0 should use the serial number W2E40-9999-0A023510, instead of the serial number shown on the license agreement, registration card, or back cover of the Users Manual.
WM52ProductGuide.fm Page 6 Tuesday, March 2, 2004 12:04 PM
When Working Model launches, you will see a blank new document. A step-by-step introductory tutorial is available by clicking Start, then Programs, WorkingModel, WMIntroduction. Double-click on WMGetttingStarted.pdf. You are strongly encouraged to go over the introductory tutorial. The tutorial shows you useful tips and features that make your experience with Working Model more effortless and productive.
4. Concurrent Network Licenses for Windows
The Working Model executable can be installed anywhere on the network. The files need not be located on the NetSentinel server or a file server. The diagram below summarizes the operating principle of the network licensing with NetSentinel server. This section contains important information for network system administrators who wish to make Working Model accessible on a local area network (LAN).
4.1 How does the Concurrent Network Licensing Work?
Working Model employs the robust, versatile network licensing mechanism called NetSentinel, developed by Rainbow Technologies, Incorporated. The concurrent network licenses allow each copy of Working Model to poll your local area network to look for authorization to run. NetSentinel ServerMonitoring Agent for Your Network You need to assign one PC (in your network) to act as the NetSentinel server. This PC always runs a small software program to authorize any new request and to keep track of how many copies of Working Model are running concurrently. You can designate any PC on the network as the NetSentinel server by installing and running the necessary software.
Note: The Working Model network licensing mechanism does not work over a subnet.
WM52ProductGuide.fm Page 7 Tuesday, March 2, 2004 12:04 PM
4. Concurrent Network Licenses for Windows
How Concurrent Network Licensing Works
PC Acting as NetSentinel Server (NetSentinel Hardware Key Attached)
2 1
File Server (Optional)
3 4
PCs on which Working Model Runs
1. The User runs the Working Model located on the File Server or on a local disk drive. 2. Working Model is loaded from the server to the local machine. 3. Working Model polls the network and asks for authorization from the NetSentinel server. 4. NetSentinel server, keeping track of concurrent licenses, provides or denies authorization.
Supported Network Protocols Network protocols supported by Working Model include NetBEUI, IPX/SPX, and TCP/IP. See Enabling and Disabling Network Protocols for more information. What If I Already Have Stand-alone License(s)? Stand-alone licenses and concurrent network licenses can co-exist without interfering each other. For example, suppose you had a single stand-alone license in your office, and at a later time you purchased a 10-user network licences. Then you have a total of 11 licenses, where one copy can always run on the machine that has the Sentinel Pro hardware key attached, and 10 other copies can run anywhere on the network. NOTE: The hardware keys used in stand-alone licenses and network licenses are of different types. When you purchase the network licenses, you will receive the hardware key specifically designed to implement the network licenses. Can I Add More Concurrent Network Licenses? You can install multiple NetSentinel servers, or increase the purchased licenses monitored by a single NetSentinel server. Please contact your sales agent or MSC.Software for more information. You cannot cascade or connect multiple NetSentinel hardware keys in sequence on a single parallel port. Once you upgrade the NetSentinel server(s) to increase the licenses, each copy of Working Model automatically polls your network until all the NetSentinel servers
WM52ProductGuide.fm Page 8 Tuesday, March 2, 2004 12:04 PM
and licenses are exhausted.
4.2 Installing the Hardware Key Driver
The PC designated as a NetSentinel server must have the hardware key attached in order to run the server software. In addition, you need to install the driver for the hardware key on the PC. The Working Model CD-ROM has the installers located in the Install\Setup\Sysadmin\Sentinel\ folder. Installing the hardware key driver on Windows NT The Working Model CD-ROM provides separate hardware key driver installer for Windows NT systems based on 80x86, Alpha, MIPS, and PowerPC architectures.
NOTE: Working Model only runs on 80x86 architecture, but the NetSentinel server
software can run on any Windows NT system.
1. 2.
Make sure you have the administrator-level privilege to your system. Locate the folder Install\Setup\Sysadmin\Sentinel\Win_nt\ on the CD-ROM.
The folder contains separate applications for Windows NT architectures.
3. Launch one of Setupx86.exe (for 80x86), Setupaxp (for Alpha), Setupmps (for MIPS), or Setupppc.exe (for PowerPC), depending on your CPU architecture.
A window with the title bar Sentinel Driver Setup Program is displayed.
4. Choose Install Sentinel Driver in the Function menu.
A dialog box with the default path for the NT driver is displayed.
5. Change the drive letter if necessary and click OK. Upon successful driver installation, a dialog with the message Sentinel Driver Files Copied Successfully is displayed, followed a dialog with the message Driver Installed! Restart your system is displayed. 6. Click OK to terminate the installation program.
WM52ProductGuide.fm Page 9 Tuesday, March 2, 2004 12:04 PM
4. Concurrent Network Licenses for Windows
7.
Restart your computer.
Installing the Hardware Key Driver on Windows 95 To install the hardware key driver on a Windows 95 computer: 1. Choose Run from the Start Menu and run the file Install\Setup\Sysadmin\Sentinel\win_95\SENTW95.EXE on the Working Model CD-ROM.
The installation software launches and shows a blank window.
2. 3. 4. Choose Install Sentinel Driver in the Functions menu. Click OK when the Driver installed! Restart your system. message appears. Restart Windows 95.
Installing the Hardware Key Driver on Novell
A Novell server communicates with the hardware key directly through the parallel port and does not require any driver software.
Installing the Driver on Windows 3.11, DOS, OS/2
Please refer to the document Install\Setup\Sysadmin\Sentinel\Readme.txt on the Working Model CD-ROM for instructions.
4.3 Attaching the Hardware Key to NetSentinel Server
If the PC designated as the NetSentinel server has multiple parallel ports, attach the hardware key to LPT1. Proceed to Installing and Running the NetSentinel Server, and if the server software does not find the key, try another port. In the unlikely event that you need to configure the hardware key driver, see the document README.TXT located in the Install\Setup\Sysadmin\Sentinel\ folder of the Working Model CD-ROM.
WM52ProductGuide.fm Page 10 Tuesday, March 2, 2004 12:04 PM
10
4.4 Installing and Running the NetSentinel Server
NetSentinel supports most of the many PC network platforms and protocols in use today. This section provides installation instructions for some of the most popular network platforms and protocols. For complete instructions on all supported platforms and protocols, see the document Install\Setup\Sysadmin\NetSenti\Ns_guide.doc on the CD-ROM.
Windows NT Copy Install\Setup\Sysadmin\NetSenti\Server\Win32\Nsrvgx.exe located on the CD-ROM and launch it. Make sure to install the hardware key driver and attach the hardware key.
Windows 95
Copy Install\Setup\Sysadmin\NetSenti\Server\Win32\Nsrvgx.exe and launch it. Make sure to install the hardware key driver and attach the hardware key
Currently, NetSentinel only supports the NetBIOS protocol on Windows 95. The NetBEUI protocol must be installed on the NetSentinel server, using the Network Control Panel item on Windows 95.
Novell NetWare
Copy and load the Novell Loadable Module NSRVNI.NLM located in Install\Setup\Sysadmin\NetSenti\Server\Nlm\. You do not need to restart the operating system If you are running NetWare on other operating systems, such as Windows NT/95, OS/ 2, and Windows for Workgroups, see Install\Setup\Sysadmin\NetSenti\Ns_guide.doc for instructions. Windows 3.11, DOS, OS/2, and Other Network Configurations See Install\SetupSysadmin\NetSenti\Ns_guide.doc for instructions.
4.5 Diagnostic Tools
The Working Model CD-ROM contains several diagnostic tools to verify that the NetSentinel servers are functional. The tools are located in Install\Setup\Sysadmin\NetSenti\Tools\. See the document Install\Setup\Sysadmin\NetSenti\NS_guide.doc for more information.
WM52ProductGuide.fm Page 11 Tuesday, March 2, 2004 12:04 PM
5. Concurrent Network Licenses for MacOS
11
4.6 Enabling and Disabling Network Protocols
When Working Model launches on a client PC, the program polls the network in search of a NetSentinel server in the following order by default:
Local parallel port (to look for a stand-alone license hardware key) IPX/SPX protocol NetBIOS protocol NetBEUI protocol TCP/IP protocol
This search order is given by the default setting in the file krevreg.ini. The file is located in the Program folder of Working Model installation and includes the following line: Network Protocols=XNBT This line specifies the search order of the network protocols (the local parallel port is always polled first). The alphabet letters on the right side of the equal sign are protocol designators, which include the following:
A:NetBIOS/ACSNETB protocol (OS/2 clients only) B: NetBEUI protocol P: Named Pipes protocol (OS/2 clients only) N: NetBIOS/NETAPI protocol T: TCP/IP protocol (for Windows 95 and NT clients only) X: IPX/SPX protocol
You could reorder or eliminate the protocol designators to match your network setup. For example: Network Protocols=X designates that Working Model searches for NetSentinel server only through IPX/SPX.
5. Concurrent Network Licenses for MacOS
Concurrent network licenses employed in the MacOS version of Working Model is fairly simple. Each running copy of Working Model polls the network, counts the number of running copies with the same serial number,
WM52ProductGuide.fm Page 12 Tuesday, March 2, 2004 12:04 PM
12
and continues if the number of licenses has not reached the purchased limit. The mechanism runs on any AppleTalk network, including Open Transport (version 1.1 or above). Copies of Working Model can be installed anywhere on the network. However, you must launch and register each installed copy with your serial number first.
Supporting Multiple Workstations with Different Processor Types If your network consists of multiple workstations with different processor types (such as PowerPC, 680x0 with floating point unit, and 680x0 without floating point unit), you can install the appropriate version of Working Model on each machine (Easy Install option is recommended), and register each copy with the given serial number. Regardless of the processor type, each copy of Working Model keeps track of the running copies.
6. Scripts
Working Model provides several scripts described below. In the future, we plan to make additional scripts available to further extend Working Models functionality.
6.1 The Flexbeam Script
Flexbeam enables users to simulate the behavior of flexible beams.
Introduction
Flexbeam replaces a selected rectangular body with a set of smaller rectangular elements attached with rotational springs. Flexbeam chooses values for the spring constants, which depend on the material and geometry of the selected rectangular beam, and creates an assembly that approximates a flexible beam. Figure 6-1 and Figure 62 show a sample document before and after running Flexbeam respectively. Notice that Flexbeam works on beams with an arbitrary orientation and maintains constraint relationships. An undo script, called Unflex, restores beams to their original rigid form.
WM52ProductGuide.fm Page 13 Tuesday, March 2, 2004 12:04 PM
6. Scripts Figure 6-1
Before Running Flexbeam
13
Figure 6-2
After Running Flexbeam
Unit Systems
Flexbeam works with the SI and English unit systems only. Flexbeam automatically selects the mass and distance units to be consistent with the current force unit. If the user selects the force unit to be Newtons, the script selects meters for the distance unit and kilograms for the mass unit. If the user selects the force unit to be pounds, the script selects inches for the distance unit and pounds mass for the mass unit. If the user selects another unit for force, dynes for example, the user is notified that this system of units is unavailable and the program terminates.
Running Flexbeam
To use Flexbeam:
WM52ProductGuide.fm Page 14 Tuesday, March 2, 2004 12:04 PM
14
1. 2. 3.
Select the rectangular body within your Working Model document which is to be modeled as a flexible beam. Choose Flexbeam from the Script menu. Enter the values for the structural stiffness of the beam (EI) and the number of elements (n) with which to model the beam.
The structural stiffness can be chosen through either the highly stiff, minimally stiff, or custom option. The highly stiff and minimally stiff options provide a specified deflection for a load based on the weight of the beam. The highly stiff option specifies roughly a 3% deflection, while the minimally stiff option specifies roughly a 10% deflection.
Figure 6-3
Dialog Provided by Flexbeam
The first input quantity, the structural stiffness, is the product of E, Youngs modulus of elasticity, and I, the area moment of inertia. I is a geometric property of the cross section of the beam and it is given by the equation: I =
dA
where dA is a differential element of area and y is the distance of dA from the centroid axis (see Figure 6-4 for an example). Working Model is unable to calculate I because it simulates in the xy plane, while the beam cross section lies on the yz plane.
WM52ProductGuide.fm Page 15 Tuesday, March 2, 2004 12:04 PM
6. Scripts Figure 6-4
Centroid Axis
15
The second input quantity is n, the number of rectangular elements with which to approximate the flexible body. A larger value of n, produces a more accurate approximation to the flexible beam. However, as the warning message in Figure 6-3 indicates, the user should be careful to avoid using more elements than necessary.
Assigning Values for the Rotational Spring Constants
Flexbeam replaces the selected rigid rectangular body with a set of smaller rectangular elements attached by rotational springs. The spring constants are given by the formulas discussed in the technical paper, Determination of Spring Constraints for Modeling Flexible Beams, by Paul Mitiguy and Arun Banerjee. For all springs, other than those which model cantilever supports, the value of k is given by: EI k = ----L where L is the length of the smaller rectangular element.
Beam Constraints
The constraints one can impose on a beam are termed fixed, pinned, roller and free. The fixed constraint confines a point on the beam to no translational movement in any direction, and it restricts the beam from rotating about that point. The pinned constraint imposes the same translational confinement but allows the body to rotate. The roller constraint confines a point to translational movement in only one direction. The roller can have either a fixed or a pinned attachment which would determine whether or not rotation of the beam about that point could occur. The free constraint, which really is no constraint at all, allows a point to move in any direction and there are no restrictions to the rotation of the body about that point. In the rest of this section, the construction of two of the more standard beam types is discussed.
WM52ProductGuide.fm Page 16 Tuesday, March 2, 2004 12:04 PM
16
The Pinned Roller Beam
The left end of the pinned-roller beam shown in Figure 6-5 is pinned and the right end is attached to a pin-roller. To model the pinned-roller beam, use the circular pin for the pinned constraint and the slot joint to represent the end attached to the roller.
Figure 6-5
A Pinned-Roller Beam
Figure 6-6
Before Running Flexbeam
Figure 6-7
After Running Flexbeam
The Fixed-Free (Cantilever) Beam
The left end of the cantilever beam shown in Figure 6-8 is fixed and the right end is free. To model a cantilever beam, use a square pin to attach the beam to the background or to another body. As Figure 6-10 indicates, Flexbeam replaces the square-pin cantilever constraint with a rotational spring whose spring constant is defined by the equation: EI 6n k = ----- -------------- L 3n 1
WM52ProductGuide.fm Page 17 Tuesday, March 2, 2004 12:04 PM
6. Scripts
17
This replacement accommodates the transition from the zero rotation constraint imposed by the square pin at the left end of the first element to the finite rotation at the right end.
Figure 6-8
A Cantilever Beam
Figure 6-9
A Cantilever Beam (before Flexbeam)
Notice that, in Figure 6-10, Flexbeam automatically replaces the square pin at the base of the beam with a rotational spring.
WM52ProductGuide.fm Page 18 Tuesday, March 2, 2004 12:04 PM
18 Figure 6-10
A Cantilever Beam (after Flexbeam)
Restoring Flexible Bodies to Their Original Rigid Form
The script Unflex undoes the alterations that Flexbeam made to the original document. To use Unflex on a single beam, select one or more of the elements of the beam and run Unflex to restore the beam to its original rigid form. If no beams are selected, Unflex will ask you whether you wish to simultaneously restore all the beams in your document.
Name Convention For Beam Elements within the Working Model Document
Unflex identifies the bodies modified by Flexbeam by examining the name of each body in the workspace. Flexbeam assigns a name to each of the rectangular elements of the following form: name = flexbeam[3 digit number][3 digit number]. The first 3 digit number refers to the identification number of the flexible body. The second 3 digit number expresses the identification number of a particular element in a particular flexible body. The fourth element of the second flexible body, therefore, would have the name flexbeam002004.
WM52ProductGuide.fm Page 19 Tuesday, March 2, 2004 12:04 PM
6. Scripts
19
Sample Scripts and Documents
Flexbeam includes the following sample scripts and documents. Type
Sample Scripts
Filename
flexbeam.wbs unflex.wbs flexbeam.hlp
Description
The Script which creates flexible representations of beams The script which undoes the effect of Flexbeam The help file for Flexbeam Truck driving over a flexible bridge Accuracy of a fixed-free (cantilever) beam Accuracy of a fixed-roller beam Accuracy of a pinned-roller beam
Documents
bridge.wm fixfree.wm fixroll.wm pinroll.wm
References
The spring constants provided by Flexbeam are determined by the formulas in Determination of Spring Constants for Modeling Flexible Beams, by Paul Mitiguy and Arun Banerjee. The effectiveness of this formulation is discussed in MSC.Softwares technical document, Modeling Uniform Flexible Bodies in Working Model, by Keith Reckdahl. Copies of these documents may be obtained by sending e-mail to info@workingmodel.com or by contacting MSC.Softwares technical support at (800) 732-7284.
6.2 Shear Force and Bending Moment
Shear Force and Bending Moment creates shear force and bending moment diagrams for rectangular beams in Working Model simulations. These diagrams are useful for predicting structural failure in beams.
WM52ProductGuide.fm Page 20 Tuesday, March 2, 2004 12:04 PM
20
Introduction
In general, the shear force and bending moment vary along the length of the beam and can be strongly affected by the beams motion. Using a graphics window as shown in Figure 6-11, this script displays shear force and bending moment versus the position along the length of the beam and updates these diagrams at each frame. This script also records and displays maximum and minimum values of both the shear force and bending moment over the history of the simulation. In addition, this script provides for the export of shear force and bending moment data to a text file for any time frame.
Figure 6-11
Shear & Bending Moment Example
Operation Instructions
Before running the script, select the rectangular beam within your WM document to be analyzed. Invoke Shear & Bending Moment from the script menu. The script creates a window, like that shown below, which displays both shear force and bending moment diagrams. It shows the shear force diagram in red and the bending moment in blue and is updated each time frame. The numbers to the left of the diagrams are the maximum and minimum values of the shear force; the numbers to the right are the maximum and minimum values of the bending moment.
WM52ProductGuide.fm Page 21 Tuesday, March 2, 2004 12:04 PM
6. Scripts Figure 6-12
Shear Force and Bending Moment Diagram
21
There are six buttons which control various aspects of the simulation. The Run/Stop button starts and stops the simulation. While the simulation is running, this button has the word Stop on it, and only this button is enabled. The > and < buttons allow for forward or backward stepping through the simulation. The Max/Min button reports the maximum and minimum value of the shear force and bending moment over the entire history of the simulation. When the Max/Min button is selected, the diagrams are replaced by the dialogue box shown below. Selection of any of the other control buttons will bring back the shear-moment diagrams
Figure 6-13
Maximum / Minimum Table
The Export button provides for the export of the shear force and bending moment data of the current time frame to a data file. With the > and < buttons, you can step forward and backward to any frame of interest. This may be used, for example, to record the profile associated with the maximum bending moment. The script automatically names the file according to the format Shear###.dta. The triple pound sign ### symbolizes the numeric characters between 001 and 999 and reflects the order in which this file was written. For example, the first profile exported is written to the file Shear001.dta. The files are written in the directory in which Working Model resides, e.g., C:\Program Files\Working Model.
WM52ProductGuide.fm Page 22 Tuesday, March 2, 2004 12:04 PM
22
Unit Systems - (see previous Flexbeam script) Contact and Collision Forces Not Included
This script creates the shear force and bending moment diagrams by identifying the kinematic state of the beam and the magnitude, direction, and point of application of the external loads applied to it. Working Model is designed primarily for rigid-body dynamic analysis. The construction of the shear force and bending moment diagrams requires a more detailed description of the location and distribution of contact loads than is available in a rigid body analysis. As a result, contact and collision loads are ignored.
Coordinate System Assignment
In calculating and presenting the shear force and bending moment diagrams, this script employs the coordinate system assigned to the rectangle by Working Model. Figure 6-14 illustrates how this coordinate is assigned to a beam. The diagrams display the shear force and bending moment versus the rectangles x-coordinate shown below. The script calculates the bending moment value along the line, y = 0, which passes through the geometric center of the beam.
Figure 6-14
Coordinate System and Sign Convention Coordinate System
Sign Convention (Forces and moments shown are acting in positive direction)
WM52ProductGuide.fm Page 23 Tuesday, March 2, 2004 12:04 PM
6. Scripts
23
Sign Convention
The bottom half of Figure 6-14 shows an exploded view of the beam element B. The shear force and bending moment are the internal loads which hold the beam together and ensure the rigid connection between the element B and the remainder of the beam, or the two elements A and C. Figure 6-14 also shows the sign convention for positive shear force and bending moment. As explained in the figure: The shear force is positive when element A exerts a force in the positive ydirection on the element B and when element C exerts a force in the negative ydirection on the element B. The bending moment is positive when element A exerts a moment in the positive z-direction (coming out of the page) on element B and when element C exerts a moment in the negative z-direction on element B.
Normal Stress Induced by Bending Moment
This choice of sign convention determines that a beam with a positive bending moment has its top surface in tension and its bottom surface in compression. The formula which relates , the stress, to the bending moment M, is: My = ----------- , I area where y is the distance from the beams neutral axis and Iarea, is the area moment of inertia of the beam cross section. Iarea, is defined and shown below:
Figure 6-15
Definition of the Area Moment of Inertia I area =
dy dz
WM52ProductGuide.fm Page 24 Tuesday, March 2, 2004 12:04 PM
24
Example: the Falling Smoke Stack
The falling smoke stack is a well-known example where dynamic loads lead to a structural failure. A falling smoke stack is known to break in two before it hits the ground because of high tensile stresses caused by a bending moment during the fall. Figure 6-16 shows a simple representation of the falling smoke stack in Working Model.
Figure 6-16
Falling Smoke Stack
In Figure 6-17, we show both the static and dynamic analyses of this event. In the static beam analysis, the beam is rigidly attached to the background. In the dynamic analysis, the connection is made with a circular pin, which allows the beam to rotate. Figure 6-17 shows that the difference between the two analyses is substantial. Figure 6-17 also highlights that in the dynamic analysis, the peak bending moment occurs in the middle of the beam which is consistent with the notion that a falling smoke stack breaks into two pieces before hitting the ground.
WM52ProductGuide.fm Page 25 Tuesday, March 2, 2004 12:04 PM
6. Scripts Figure 6-17
Analysis of Static and Dynamic Beams
25
Static Beam
Dynamic Beam
6.3 The Optimize Script
This script will adjust a user-specified parameter to minimize a user-specified cost. When invoked, choose the "Optimization Demo" option to see some example uses for this script. The script needs: An input parameter to vary, named "P0". A meter named COST that measures the cost function to minimize. To inform Working Model of the length of your simulation run, add a pause control. If you need to stop the optimization at any time, use Ctrl-C.
6.4 The Create Constraint Script
Create Constraint allows you to create constraints between points. The type of constraint that you can create depends on the number of points selected: A. One point (Force, Torque)
WM52ProductGuide.fm Page 26 Tuesday, March 2, 2004 12:04 PM
26
B. Two Points (Actuator, Damper, Pin, Rod, Rope, Separator, Spring, Spring/ Damper) C. Three or more points (Pin) Create and/or select the point(s) where you would like to add a constraint. Run the script and specify the desired constraint.
6.5 The Document Model Script
This script enables you to completely document a model. Running this script produces a text file that lists information (e.g., units, properties, bodies, constraints, integration settings, etc.) that describes the model.
6.6 The Zoom to Extent Script
Zoom to Extent adjusts the zoom so you can view your entire model in the simulation window. Simply select this script from the menu to run it.
6.7 The Measure Between Points Script
Running this script creates a meter that measures the distance between the two selected points. The distance is displayed once you run (or re-run) your model.
6.8 The Flip Polygon Script
Flip Polygon allows you to flip a polygon into a mirror-image position. Before running this script, create and select a polygon. Run the script, then specify whether you want to flip the polygon horizontally or vertically.
6.9 The Pin Friction Script
This script allows you to simulate friction on pin joints. Before running the script, create and select a pin joint. Run the script to create two input controls: one for the effective pin radius and the other for the coefficient of friction in the joint. Adjust the values and run your model to simulate the friction.
WM52ProductGuide.fm Page 27 Tuesday, March 2, 2004 12:04 PM
7. Technical Support and Other Services
27
6.10 The Slot Friction Script
The Slot Friction script allows you to model friction in your slot joints. Before running the script, create and select a slot joint. Run the script to create the applied forces that are programmed to model friction in the slot. An input control is created for you to assign the friction coefficient.
6.11 The Slot Damping Script
The Slot Damping script allows you to model damping in your slot joints. Before running the script, create and select a slot joint. Run the script to create the applied forces that are programmed to model damping in the slot. An input control is created for you to assign the damping coefficient. The units for the damping coefficient are consistent with those currently assigned to your simulation. For example, if you currently have selected force to be represented in lbf and velocity in feet/second, then the damping coefficient has units of lbf-second/foot.
7. Technical Support and Other Services
7.1 Technical Support
Technical support for the use of Working Model is provided by Working Model agents, authorized dealers, and MSC.Software. Support for cducational customers is restricted to the first four months of ownership, and is limited to questions on installation and basic operations. If you purchased Working Model through a reseller, contact the reseller directly for technical support. If you purchased Working Model through MSC.Software, contact MSC.Software for technical support: E-mail: wm.support@mscsoftware.com Fax: (650) 574-7541, Attention: Working Model 2D Support. Phone: (800) 732-7284, M-F 7 AM to 3 PM Pacific Standard Time.
WM52ProductGuide.fm Page 28 Tuesday, March 2, 2004 12:04 PM
28
7.2 Contacting Technical Support
Before contacting your technical support provider, please refer first to the Index, Table of Contents, and Appendix C in the Working Model Users Manual. If you cannot find the answer to your question, please make sure to have the following information when contacting us or your sales agent: Serial number of the product Product name (e.g., Working Model version 5.2) Operating system and version (e.g., Windows 95) Hardware configuration (RAM and free hard disk space) Specific descriptions of the problem and a way to reproduce it
7.3 Consulting Services
MSC.Software and its authorized dealers and agents provide consulting services on the construction, modeling, and analysis of mechanical systems using Working Model. For more information, call MSC.Software at (650) 574-7777.
7.4 World Wide Web
http://www.workingmodel.com/
The website features free demo files, technical notes, and periodic updates to the product. Also, please check the FAQ page of our website for answers to frequently asked questions.
8. Troubleshooting and Helpful Suggestions
8.1 Working Model Cannot Find Hardware Key
Several issues can contribute to this error message. If you have a Compaq Deskpro or Presario, and you are running Windows 95, the parallel ports are often hard-wired into ECP Mode. Currently, the hardware key does not support ECP Mode (Rainbow is working on drivers which allow ECP Mode, but at present time have given no release date.). In order to fix this problem, you must change the configuration of your computer via a jumper cable to Standard Mode. Please consult your computer owners manual.
WM52ProductGuide.fm Page 29 Tuesday, March 2, 2004 12:04 PM
9. Limitations
29
Note: printer drivers that require ECP Mode will still work properly because the software is capable of switching the parallel port into ECP Mode. If you are running Working Model with a stand-alone license, make sure you either have a hardware key attached to the parallel port (see Attaching the Hardware Key (Professional Product)). If you have concurrent network licenses, make sure the NetSentinel server is running (see Installing and Running the NetSentinel Server) and all the network functions are operational. You may be running Working Model over the network and failed to install the appropriate hardware key driver on the local machine. See Attaching the Hardware Key (Professional Product) for more information. If you have multiple parallel ports, try attaching the hardware key on a different port. All the available network licenses for Working Model may be in use. Either wait for other users to exit Working Model, or contact MSC.Software to purchase more licenses. If all else fails, restart your computer and try again.
8.2 Simulation Generates Jaggy Plots
Decrease the Positional Error and/or Animation Step (in Accuracy dialog) to increase accuracy.
8.3 My AVI Export Does Not Work Well for RLE Compression (Windows only)
Some systems may experience problems while exporting Video for Windows files from Interactive Physics with the RLE compression mode. Try using another compression mode, such as Microsoft Video 1.
9. Limitations
This section provides addenda to the documentation and known problems and incompatibilities.
9.1 Working Model Basic
Working Model Basic featured in Working Model 4.0 and 5.0 is slightly different from the previous version. If you encounter a script that ceases to compile or run under version 4.0 or 5.0, please refer to the following information.
WM52ProductGuide.fm Page 30 Tuesday, March 2, 2004 12:04 PM
30
AppFileName The function AppFileName is no longer supported. Save As Binary The Save As Binary functionality, supported under the Script Editor with Working Model 3.0, is no longer supported. Scripts saved as binary under version 3.0 are incompatible with version 4.0. Run all scripts as text. Double Precision Working Model 3.0 left unchecked small, fractional errors accumulated in double precision numbers. Therefore, the following script: Sub Main() dim i as double for i = 0.5 to 1.0 step 0.1 Msgbox i next end sub ran up to 1.0 in version 3.0. In Working Model 4.0, the loop terminates after showing the value 0.9. This new behavior is consistent with Microsoft Visual Basic.
9.2 Curved Bodies
For curved bodies, the snap points are available only at the frame of reference (FOR). However, you can find the snap points on a curved body by temporarily turning off the Curved Body checkbox in the Geometry window. The boundary of a curved body may appear jaggy when you zoom in, because Working Model approximates the splined boundary with linear segments for rendering purposes only. The simulation engine, on the other hand, treats each curved bodys boundary as a true NURB representation.
9.3 Double Clicking on a .WM File Launches Windows Media Player
Working Model files and Windows Media Player files share the same .wm file extension. Double-clicking on a file that has a .wm file extension prompts the Operating System to open the selected file with the default application, which is usually the Windows Media Player. To open Working
WM52ProductGuide.fm Page 31 Tuesday, March 2, 2004 12:04 PM
9. Limitations
31
Model files with the .wm file extension you should launch the Working Model 2D 5.0 application and then use the File->Open command. Newer versions of Working Model will use the .wm2 file extension.
9.4 Dynamic Data Exchange (Windows Only)
The filename of a Microsoft Excel file needs to match 8.3 format. This limitation does not apply to the directory path. For example, the pathname: C:\my folder\data files\project1.xls is acceptable, whereas: C:\my folder\data files\My_Project.xls is unacceptable, because the filename does not match the 8.3 format.
9.5 Apple Guide Conflicts (Macintosh only)
There is also an interaction between 7.0/7.1 Apple Guide Enabler and Dragging Enabler, which prevents Apple Guide 2.0 from working properly if Macintosh Drag and Drop is installed by the user. The work-around is to remove Dragging Enabler from your System Extensions Folder. The 7.0/7.1 Apple Guide Enabler contains the patches that Macintosh Drag and Drop needs to work properly; thus, Dragging Enabler is not needed.
9.6 Degraded Redraw Speed on a Large Window
You may experience a graphics speed loss if you have a very large document window (for example, a maximized window on a 1024-by-768 resolution screen). For optimum performance in playback, resize the window smaller
WM52ProductGuide.fm Page 32 Tuesday, March 2, 2004 12:04 PM
32
10. New Features
10.1 Script Button
Working Model 2D allows you to create a button that invokes a script written in Working Model Basic. The script button serves as a flexible alternative to menu buttons, since it allows you to invoke a script file that could accomplish far more than a single menu command. For example, you can create a Working Model file that shows several script buttons that guide the user to different simulation scenarios. To create a script button: 1. Choose Define->New Button->Script Button in the menu. File open dialog appears. 2. Select the Working Model Basic script file in the dialog, and click Open. The script button appears in the Working Model document, with the file name (minus the.WBS suffix) as the default button name. You can change the button name in the Appearance window. For additional information, see 8.6. Running Scripts in the Working Model 2D User's Manual. For details on Working Model Basic, see the Working Model Basic User's Manual (this can be found on the CD-ROM in \WM2D\Manuals\WMBasic.pdf).
10.2 Rotating Pictures
Attaching picture images to bodies is discussed in the Working Model Users Manual, 7.6. Pictures, page 7-27. In Section 7.6, a note indicates that pictures do not zoom or rotate with the body. Working Model now allows the following new functions:
Pictures attached to bodies may rotate with the body. The frame of the picture may be offset and rotated from the frame of the body. NOTE: The imported picture will not zoom with the body. Therefore, attaching pictures to bodies is best accomplished by first zooming in or out to a view where the entire simulation can be seen and then attaching the image to the body.
To create picture objects and attach them to bodies, follow the instructions listed on page 7-28 of the Working Model 2D Users Manual.
WM52ProductGuide.fm Page 33 Tuesday, March 2, 2004 12:04 PM
10. New Features
33
Figure 10-1 of this document shows a polygonal body, a picture of an apple, and a wedge-shaped platform that is anchored to the ground. After the polygon and the apple are attached, they translate and rotate together, as shown in Figure 10-2. In Figure 10-2, the picture is attached to the body using the directions listed in the Working Model 2D Users Manual, page 7-28. The picture is attached to the body so that the origin and orientation of the picture coincide with those of the body. This is the default behavior. Alternatively, the picture can be attached to the body so that it is offset and rotated away from the body. To offset and rotate the picture from the body: 1. Select the picture (which also selects the body, since the picture is still attached to the body). The picture appears selected. 2. Choose Geometry from the Window menu. The Geometry window appears, as shown in Figure 10-3. 3. 4. 5. Choose Picture from the drop box in the Geometry window. Enter a 1.0 meter and 0.4 radian offset, as shown in Figure 10-3. Run the simulation.
Figure 10-1 A body and a picture of an apple, unattached
WM52ProductGuide.fm Page 34 Tuesday, March 2, 2004 12:04 PM
34 Figure 10-2 The picture attached to the body, falling down a wedge
Figure 10-3 Geometry window for the body and the picture
Because the picture is offset from the body, a gap between the wedge-shaped platform appears on the first bounce, as shown in Figure 10-4. This offset also causes the penetration of the picture into the platform on the second bounce.
WM52ProductGuide.fm Page 35 Tuesday, March 2, 2004 12:04 PM
10. New Features Figure 10-4 The attached picture with a 1.0m and 0.4 radian offset
35
10.3 Transparent or Non-Rectangular Pictures
In Figure 10-2 and Figure 10-4, the picture includes the white, rectangular boundary around the apple. The simulation would look better if this boundary were transparent. To obtain a transparent boundary, color the boundary with cyan (red=0, green=255, blue=255), as shown in Figure 10-5.
Figure 10-5 A body and picture, unattached, with a cyan background
WM52ProductGuide.fm Page 36 Tuesday, March 2, 2004 12:04 PM
36
Attach the picture to the body following the steps in the Working Model Users Manual, page 7-28. Notice how the cyan background on the picture becomes transparent once the picture is attached to the body. The simulation appears in Figure 10-6. Notice that only the apple is seen. The rectangular white background is now transparent. Compare the visual improvements present in Figure 10-6 to Figure 10-2.
Figure 10-6 Picture with transparent background attached to body
10.4 Showing and Hiding Text Objects
The Appearance window for a Text Object now provides a means for showing the text only when a certain condition is met. Assuming the Show box in the Appearance window is checked, the Text Object will be shown only when the expression in the box labeled Exists when: evaluates to a non-zero value. Unchecking the Show box will still hide the text permanently, regardless of the expression in the Exists when: box. Note that entering the constant 0.0 for the expression will not permanently hide the text unless it is entered as (0.0). This is necessary to create a Working Model formula out of the constant value of zero. For more documentation on the Text Object, see 7.5. Text in the Working Model 2D User's Manual.
WM52ProductGuide.fm Page 37 Tuesday, March 2, 2004 12:04 PM
11. Version Comparison
37
11. Version Comparison
Upgrading from version 2.0 to version 5.2
Improved accuracy of calculations Step-by-step introductory demonstration for first-time users Vastly improved simulation speed Improved interface that is more user-friendly Runs on Windows 95, 98, ME, XP, NT, 2000 RunAllDemoFile script to help you evaluate Working Model New and/or enhanced demo files DXF import can now import more complex DXF models (i.e., models with much higher number of points/segments) Audio sound has been added to the program Sound files (.wav) included Streamlined installer New picture library with bitmap pictures Rotating Pictures: Pictures attached to bodies rotate when the body rotates. Non-Rectangular or Transparent Pictures Showing and Hiding of Text Objects: Appearance window for a text object allows you to show text only when a certain condition is met. Slot Friction: Script that allows you to model friction in your slot joints. Slot Damping: Script that allows you to model damping in your slot joints. Option to prevent a simulation from running faster than real time Showing and hiding text objects Available in Homework and Textbook editions More ready-to-run simulations in a wider range of physics topics for your curriculum Picture Library New Tools: Curved Polygons Closed Curved Slot Joints Square Point element Slot elements Curved Slot elements
WM52ProductGuide.fm Page 38 Tuesday, March 2, 2004 12:04 PM
38
Closed Curved Slot elements Join/Split Command Zoom to Extent button Script that measures the distance between points Create a button that runs any of the scripts under the Script Menu Specify overlap error, assembly error, and significant digits Better organized two-column palette makes modeling tools more accessible Resize and reshape objects while they are still joined External Application Link to software packages such as Excel and Matlab Measure the position, velocity, and acceleration of the center of mass Geometry window: specify an objects geometric properties Export simulations to .avi video format for classroom presentations Program translated into Japanese Japanese user manual, tutorial, and Getting Started Guide are included on the CD
Upgrading from version 3.0 to version 5.2
Improved accuracy of calculations Runs on Windows 95, 98, ME, XP, NT, 2000 Step-by-step introductory demonstration for first-time users RunAllDemoFile script to help you evaluate Working Model New and/or enhanced demo files DXF import can now import more complex DXF models (i.e., models with much higher number of points/segments) Audio sound has been added to the program Streamlined installer New picture library with bitmap pictures Zoom to Extent button Script Button: Create a button that invokes a script. Rotating Pictures: Pictures attached to bodies rotate when the body rotates. Non-Rectangular or Transparent Pictures Showing and Hiding of Text Objects: Appearance window for a text object allows you to show text only when a certain condition is met.
WM52ProductGuide.fm Page 39 Tuesday, March 2, 2004 12:04 PM
11. Version Comparison
39
Slot Friction: Script that allows you to model friction in your slot joints. Slot Damping: Script that allows you to model damping in your slot joints. Program translated into Japanese Japanese user manual, tutorial, and Getting Started Guide are included on the CD
Upgrading from version 5.0 to version 5.2
Improved accuracy of calculations Runs on Windows 95, 98, ME, XP, NT, 2000 Step-by-step introductory demonstration for first-time users RunAllDemoFile script to help you evaluate Working Model New and/or enhanced demo files DXF import can now import more complex DXF models (i.e., models with much higher number of points/segments) Audio sound has been added to the program Streamlined installer New picture library with bitmap pictures Zoom to Extent button Program translated into Japanese Japanese user manual, tutorial, and Getting Started Guide are included on the CD
WM52ProductGuide.fm Page 40 Tuesday, March 2, 2004 12:04 PM
40
You might also like
- The Subtle Art of Not Giving a F*ck: A Counterintuitive Approach to Living a Good LifeFrom EverandThe Subtle Art of Not Giving a F*ck: A Counterintuitive Approach to Living a Good LifeRating: 4 out of 5 stars4/5 (5794)
- The Gifts of Imperfection: Let Go of Who You Think You're Supposed to Be and Embrace Who You AreFrom EverandThe Gifts of Imperfection: Let Go of Who You Think You're Supposed to Be and Embrace Who You AreRating: 4 out of 5 stars4/5 (1090)
- Never Split the Difference: Negotiating As If Your Life Depended On ItFrom EverandNever Split the Difference: Negotiating As If Your Life Depended On ItRating: 4.5 out of 5 stars4.5/5 (838)
- Hidden Figures: The American Dream and the Untold Story of the Black Women Mathematicians Who Helped Win the Space RaceFrom EverandHidden Figures: The American Dream and the Untold Story of the Black Women Mathematicians Who Helped Win the Space RaceRating: 4 out of 5 stars4/5 (895)
- Grit: The Power of Passion and PerseveranceFrom EverandGrit: The Power of Passion and PerseveranceRating: 4 out of 5 stars4/5 (588)
- Shoe Dog: A Memoir by the Creator of NikeFrom EverandShoe Dog: A Memoir by the Creator of NikeRating: 4.5 out of 5 stars4.5/5 (537)
- The Hard Thing About Hard Things: Building a Business When There Are No Easy AnswersFrom EverandThe Hard Thing About Hard Things: Building a Business When There Are No Easy AnswersRating: 4.5 out of 5 stars4.5/5 (344)
- Elon Musk: Tesla, SpaceX, and the Quest for a Fantastic FutureFrom EverandElon Musk: Tesla, SpaceX, and the Quest for a Fantastic FutureRating: 4.5 out of 5 stars4.5/5 (474)
- Her Body and Other Parties: StoriesFrom EverandHer Body and Other Parties: StoriesRating: 4 out of 5 stars4/5 (821)
- The Sympathizer: A Novel (Pulitzer Prize for Fiction)From EverandThe Sympathizer: A Novel (Pulitzer Prize for Fiction)Rating: 4.5 out of 5 stars4.5/5 (120)
- The Emperor of All Maladies: A Biography of CancerFrom EverandThe Emperor of All Maladies: A Biography of CancerRating: 4.5 out of 5 stars4.5/5 (271)
- The Little Book of Hygge: Danish Secrets to Happy LivingFrom EverandThe Little Book of Hygge: Danish Secrets to Happy LivingRating: 3.5 out of 5 stars3.5/5 (399)
- The World Is Flat 3.0: A Brief History of the Twenty-first CenturyFrom EverandThe World Is Flat 3.0: A Brief History of the Twenty-first CenturyRating: 3.5 out of 5 stars3.5/5 (2219)
- The Yellow House: A Memoir (2019 National Book Award Winner)From EverandThe Yellow House: A Memoir (2019 National Book Award Winner)Rating: 4 out of 5 stars4/5 (98)
- Devil in the Grove: Thurgood Marshall, the Groveland Boys, and the Dawn of a New AmericaFrom EverandDevil in the Grove: Thurgood Marshall, the Groveland Boys, and the Dawn of a New AmericaRating: 4.5 out of 5 stars4.5/5 (266)
- A Heartbreaking Work Of Staggering Genius: A Memoir Based on a True StoryFrom EverandA Heartbreaking Work Of Staggering Genius: A Memoir Based on a True StoryRating: 3.5 out of 5 stars3.5/5 (231)
- Team of Rivals: The Political Genius of Abraham LincolnFrom EverandTeam of Rivals: The Political Genius of Abraham LincolnRating: 4.5 out of 5 stars4.5/5 (234)
- On Fire: The (Burning) Case for a Green New DealFrom EverandOn Fire: The (Burning) Case for a Green New DealRating: 4 out of 5 stars4/5 (73)
- The Unwinding: An Inner History of the New AmericaFrom EverandThe Unwinding: An Inner History of the New AmericaRating: 4 out of 5 stars4/5 (45)
- Eve by Anna Carey PDFDocument2 pagesEve by Anna Carey PDFClaudiaNo ratings yet
- BJJPDF Brazilian Jiu Jitsu Fighting Strategies Free SampleDocument20 pagesBJJPDF Brazilian Jiu Jitsu Fighting Strategies Free SampleFabio Cardoso83% (6)
- Untitled 1Document5 pagesUntitled 1Fabio CardosoNo ratings yet
- Param Chap5 PDFDocument4 pagesParam Chap5 PDFFabio CardosoNo ratings yet
- Development of Autonomous Unmanned Aerial Vehicle Research Platform - Modeling Simulating and Flight TestingDocument202 pagesDevelopment of Autonomous Unmanned Aerial Vehicle Research Platform - Modeling Simulating and Flight TestingFabio CardosoNo ratings yet
- DXRMC 001Document62 pagesDXRMC 001satsriniNo ratings yet
- Cateye CatalogDocument16 pagesCateye CatalogModina Vince CarbonNo ratings yet
- Plasma TV: A Brief History and OverviewDocument3 pagesPlasma TV: A Brief History and OverviewGrandcMoonlightNo ratings yet
- A 300 W Power Amplifier For The 88 To 108 MHZ - HFE0408 - EguizabalDocument5 pagesA 300 W Power Amplifier For The 88 To 108 MHZ - HFE0408 - EguizabalfulperNo ratings yet
- CNS 320 Week2 LectureDocument63 pagesCNS 320 Week2 Lecturealb3rtlinNo ratings yet
- Ivalue X ONGC Offer 23Document1 pageIvalue X ONGC Offer 23Manishaa SeksariaNo ratings yet
- Backup Depth and Speed Display ALS6A200: Operations and Maintenance ManualDocument27 pagesBackup Depth and Speed Display ALS6A200: Operations and Maintenance ManualDiego CorderoNo ratings yet
- CMS Ordering GuideDocument62 pagesCMS Ordering GuideLuis Angel Cortes BuitragoNo ratings yet
- Read MeDocument2 pagesRead MefebryNo ratings yet
- Ups-Sl650 Repaired - Electronics Repair and Technology NewsDocument5 pagesUps-Sl650 Repaired - Electronics Repair and Technology NewsRubén Pérez Armas100% (2)
- XMP-120/130 User Manual Setup GuideDocument13 pagesXMP-120/130 User Manual Setup GuideifcesarottiNo ratings yet
- Exercises For Office WorkersDocument4 pagesExercises For Office WorkersLeoNo ratings yet
- Perhitungan Pengadaan Dasar CCTV by CCTV7BlogDocument4 pagesPerhitungan Pengadaan Dasar CCTV by CCTV7Blogsri wulanNo ratings yet
- Level 5 Keyless EntryDocument2 pagesLevel 5 Keyless EntryAlberto Mario GonzalezNo ratings yet
- Memory Types and Their Uses: RAM, ROM, Cache and Virtual MemoryDocument21 pagesMemory Types and Their Uses: RAM, ROM, Cache and Virtual MemoryManish JangidNo ratings yet
- Main PDFDocument7 pagesMain PDFLoredana MagdaNo ratings yet
- Applications of Handshake ModeDocument3 pagesApplications of Handshake Modevyshnu3006No ratings yet
- Simplex 4100-0031Document10 pagesSimplex 4100-0031vlaya1984No ratings yet
- Casio Ctk500Document21 pagesCasio Ctk500Joel Moreno100% (1)
- Ex8 14Document2 pagesEx8 14nagesha_basappa865No ratings yet
- Beyond Schein DentalDocument9 pagesBeyond Schein DentaltomdietzlerNo ratings yet
- Roel Keyfob Module - Installation and Operating InstructionsDocument1 pageRoel Keyfob Module - Installation and Operating InstructionsChristos TsaldarisNo ratings yet
- Manual XdiagDocument76 pagesManual Xdiagalexverde3No ratings yet
- 1900 17 or MonitorDocument7 pages1900 17 or Monitorcarthur_netNo ratings yet
- Axx 200 Ug - en PDFDocument62 pagesAxx 200 Ug - en PDFShawn MartinNo ratings yet
- Operating System Overview ChapterDocument51 pagesOperating System Overview ChapterHurrain QueenNo ratings yet
- Persistent Storage WorksheetsDocument4 pagesPersistent Storage WorksheetsANA MARIA GAMBA CARTAGENANo ratings yet
- Installation Guide: Dfmpro For SolidworksDocument17 pagesInstallation Guide: Dfmpro For SolidworksDimas RizqyNo ratings yet
- Price of Age ComputersDocument87 pagesPrice of Age ComputersOlmos ShobekovNo ratings yet