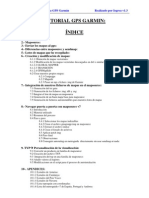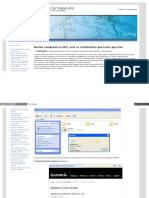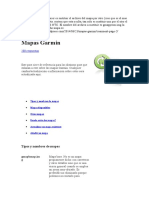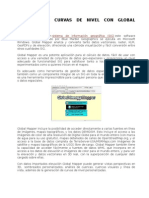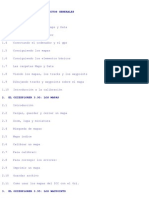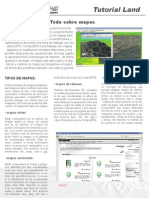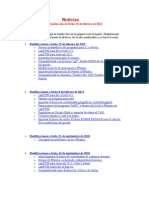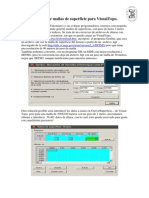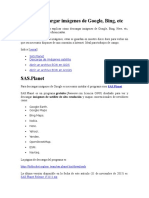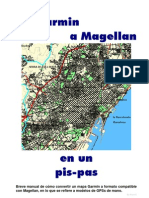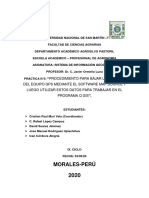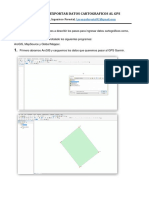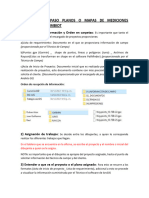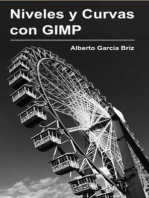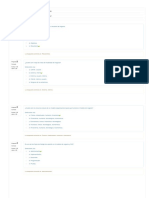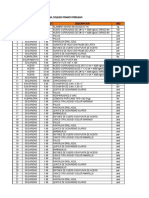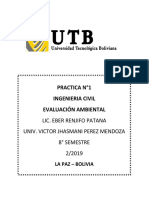Professional Documents
Culture Documents
Tutorial Gps Mapas Garmin by Iogrea
Uploaded by
Alvaro J. San MartinCopyright
Available Formats
Share this document
Did you find this document useful?
Is this content inappropriate?
Report this DocumentCopyright:
Available Formats
Tutorial Gps Mapas Garmin by Iogrea
Uploaded by
Alvaro J. San MartinCopyright:
Available Formats
Tutorial de mapas para GPS Garmin
Realizado por Iogrea v1.2
TUTORIAL GPS GARMIN: NDICE
1.- Material utilizado: 2.-Mapsource: 3 Enviar los mapas al gps: 4. Diferencias entre mapsource y sendmap: 5.- Lotes de mapas que he recopilado: 6.- Creacin y modificacin de mapas:
6.1.1 Obtencin de mapas vectoriales: 6.1.2 Modificacin de los mapas vectoriales descargados en dxf o similar: 6.1.2.2 GLOBAL MAPPER 6.1.2.3 TRANSICIN 6.1.2.4 GPSMapEdit 6.2 Crear nuestros propios mapas: 6.2.1 Compegps 6.2.2 Mapedit 6.2.3 Pasar un mp a fichero .img de Garmin:
7. Integracin de nuestros ficheros de mapas en el mapsource:
7.1 Generacin del txt guia 7.2 Generacin de los ficheros .img .tdb y .reg 7.3 Integrar el lote de mapas en mapsource 7.4 Generacin de un buen mapa base para mapsource 7.5 Generacin de ficheros autoinstalables para nuestros lotes de mapas
8. Navegar puerta a puerta con mapsource v7
8.1 Introduccin 8.2 Material utilizado 8.3 Resumen del proceso 8.4 Paso a paso 8.4.1 Seleccionar los mapas indexables 8.4.2 Crear el archivo gmapsupp.img en mapsource 8.4.3 Extraer el archivo indice 8.4.4 Crear el listado de archivos 8.5 Aplicar patch img 8.6 Paso final 8.7 Observaciones
9. APENDICES:
8.1.1 8.1.2 8.1.3 8.1.4 8.1.5 8.1.6
Listados de Asturias: Listados de Catalunya: Listados del Pais Vasco Listados de Navarra Lista topospain con coordenadas: Lista del metroguide v7 de Espaa, Portugal y Andorra:
Pgina Nmero: 1
Tutorial de mapas para GPS Garmin
Realizado por Iogrea v1.2
1.- Material utilizado:
Visualizar y subir mapas: Mapsource: Viene de regalo en algunos gps y se pueden bajar actualizaciones gratuitas en garmin. La ltima versin: 6.10.20 permite crear tracks y subir cualquier cosa que hagamos a google Earth. Metroguide v7: Se puede adquirir en cualquier distribuidor autorizado o descargar del emule. Lotes de mapas: Podemos descargar lotes de la zona norte del emule o la web de mendiak o de estos links mientras sigan funcionando:
ESTE TUTORIAL:
http://ismaordo.iespana.es/tutorialgps/TUTORIAL%20GPS%20Mapas%20GARMIN% 20by%20Iogrea.pdf Lista de ficheros autoinstalables que he ido subiendo a megaupload: Mapsource 6.10.2 la podis bajar de la web de garmin: www.garmin.com Topospain modificado by Iogrea: http://www.megaupload.com/?d=O5XX12QF Mapas detallados de toda ASTURIAS: http://www.megaupload.com/?d=C92I1CGL Mapas detallados de todo Euskadi: http://www.megaupload.com/es/?d=UMLQ4ZUG Mapas detallados de todo Navarra: http://www.megaupload.com/?d=5HP2S2UE Mapas detallados de todo Catalunya: http://www.megaupload.com/?d=2HP7JU1L
Mapas detallados de toda la Comunidad Valenciana: http://www.megaupload.com/?d=BQGJ1AFK Mapas detallados de todo Picos de Europa: http://www.megaupload.com/es/?d=IREYZ1Y2 Mapas detallados de toda La Rioja beta: http://www.megaupload.com/es/?d=VKJD9SWV
Mapas de Madrid de Pelanas: http://www.megaupload.com/?d=S7LUT4Z6 Rios, montes y tracks de madrid: http://www.megaupload.com/?d=TEHMZD10 Mapas de detalle de los Alpes franceses: http://www.megaupload.com/?d=ZBGH804I
Mapas de detalle de los Pirineos franceses: http://www.megaupload.com/?d=QYGGZ6CN
Sendmap: http://www.cgpsmapper.com/download/sendmap20_Beta32.zip
Editar, modificar y crear mapas: (Todos los programas son gratuitos y se pueden encontrar fcilmente por la web) Mapedit 1.x: http://www.geopainting.com/en/ Cgpsmapper: http://www.cgpsmapper.com/en/buy.htm (version free) GDB2IMG: http://www.huebleronline.de/gps.html GPSDAEMON http://malsingmaps.com/modules.php?name=Web_Links&l_op=MostPopular PATCHIMG: http://malsingmaps.com/ Global Mapper: Cada uno como pueda. Nsis: http://nsis.sourceforge.net/Download Nsisedit: http://hmne.sourceforge.net/index.php#Download
Pgina Nmero: 2
Tutorial de mapas para GPS Garmin
Realizado por Iogrea v1.2
1.- Qu podemos hacer con cada unidad adems de lo que dice el manual: Serie etrex bsica y dems unidades sin mapas: Podemos almacenar tracks y rutas y seguirlos o crearlos. Gps con mapas: Etrex legend y vista: Tienen 8 megas de capacidad, permiten la bsqueda de poi y la visualizacin de los mapas que entren en los 8megas de memoria. Etrex legend c y cx, vista c y cx y modelos superiores: Permiten adems el clculo de rutas por carretera para poderlas seguir con el coche y la serie cx tiene posibilidad de memoria mini sd, con lo que aumenta notablemente la capacidad.
2.-Mapsource:
2.1 Qu es el mapsource: El mapsource es el programa que nos va a permitir de forma grfica mandar mapas vectoriales de nuestro ordenador al receptor gps, adems nos permite crear waypoint, rutas, tracks (a partir de la version 6.10.2) y bajarlos del gps a nuestro ordenador. Al comprar los modelos de la serie c, cx o superior garmin nos regala un cd que contiene el programa mapsource y algunos puntos de interes de Europa. Se trata de un cd con escaso por no decir nulo valor ya que no nos da precisin ni datos tiles para la bicicleta. El mapsource tambin lo podemos encontrar en cualquier producto de mapas de garmin que compremos tal como el motroguide, cityselect o navigator por ejemplo. Si no lo tenemos lo podemos conseguir bajndonos el metroguide v7 del emule o versiones anteriores y luego actualizando a la 6.10.2 mediante el update que podemos bajar de garmin. 2.2 Instalacin: Si tenis alguno de los mapsource originales es meter el cd e instalarlo tal cual. 2.3 Instalar los mapas: Aqu viene la zona complicada, si tenis productos originales simplemente instalis y se os aadirn al mapsource pudiendo elegir dentro del programa el lote de mapas que queris. Si son mapas propios o bajados independientemente hay que seguir una serie de pasos segn el tipo de archivos que tengamos. 2.3.1 Si tenemos un archivo autoejecutable como los que yo he creado y cuyos links est en la primer pgina o como los de la zona norte que podis encontrar en la web de mendiak simplemente pinchis y se instala correctamente intregrndose en el mapsource. Debe salir en la lista de mapas (arriba izquierda) y los lotes en la ventana inferior. 2.3.2 Tenemos una serie de ficheros .img ms un fichero .tdb y un .reg (Por ejemplo el topospain) Entonces tendremos que integrarlo nosotros manualmente siguiendo estos pasos: Creamos una carpeta y copiamos todos los ficheros .img + el .reg + el .tdb que tenemos de esa zona. Editamos el .reg con el bloc de notas (botn derecho sobre el fichero editar) Nos aparece lo siguiente:
Pgina Nmero: 3
Tutorial de mapas para GPS Garmin
Realizado por Iogrea v1.2
El 78 es el nmero que asignamos a nuestro proyecto en la base de datos de mapsource. No puede ser igual a ninguno utilizado por los productos oficiales ni puede coincidir con otro existente. En el rango del 70 al 120 no deberamos tener problemas, al final del tutorial pondr un listado de los nmeros de los mapas utilizados por mi para que sepis cuales estn ya utilizados de ese rango. M:\\GPS\\mapas\\img\\curvas\\Topospain es la direccin donde estar ubicado nuestro directorio. Tenis que cambiarlo para que sea la vuestra. Por ej, si habis metido todo en el c:\mapas\aqui pues tendrais que cambiar las tres lneas respetando la doble barra. Y quedara asi:
Cerramos la edicin del fichero y pinchamos dos veces sobre el para integrarlo en el registro y deberamos tener otro lote de mapas listo en el mapsource. Si da error de registro:
No os preocupeis que no hay que reinstalar el mapsource ni el metroguide. Puede dar error porque ya tuvieras cosas instaladas o porque hayas cambiado los valores mal.
Has intentado meterle algun mapa a parte del metroguide? Si alguna vez lo has hecho y lo hiciste mal por eso te da error de registro. Tienes que irte al editor del registro ( en ejecutar pon regedit) Busca HKEY_LOCAL_MACHINE\SOFTWARE\Garmin\MapSource\Produ cts\ Y dentro de products tendrs los que has metido tu que no sean propios de garmin, seguramente alguno de estos lo tienes mal. Borra el que sea o todos y listo, ya te funcionara el mapsource correctamente y puedes volver a intentar editar el .reg Y sino pues te tocara reinstalar.
Pgina Nmero: 4
Tutorial de mapas para GPS Garmin
Realizado por Iogrea v1.2
2.3.3 Tenemos un montn de ficheros .img de una zona pero no tenemos ni el .tdb ni el .reg ni el .img general del conjunto. Aqu la cosa se complica y hay manuales especficos al respecto as que dar unas nociones generales (ampliadas en el punto 7 de este tutorial) y ya lo tratar en otro tutorial: Deberemos editar un fichero .txt base que lleva el cgpsmapper dicindole el nmero de proyecto que queremos que sea, los zoom a los que queramos que se vea (siempre inferiores a los utilizados en nuestro mapa) as como todos los ficheros que queramos que integre nuestro mapa general. Ejecutaremos en msdos el comando: cgpsmapper pvx nombre.txt y obtendremos nuestro .img general, el .tdb y el .reg, que editaremos como hemos visto antes para adecuarlo a nuestro directorio. Con esto obtenemos un mapa base en blanco con rectngulos encima, que son las zonas que ocupan nuestros mapas. Si queremos que el mapa base no est en blanco sino que contenga niveles de zoom de nuestros mapas usaremos la instruccin: cgpsmapper pv nombre.txt
Pgina Nmero: 5
Tutorial de mapas para GPS Garmin
Realizado por Iogrea v1.2
3 Enviar los mapas al gps:
3.1 Con mapsource: Con todo correctamente instalado en el mapsource es tan sencillo como abrirlo, seleccionar la coleccin de mapas que queramos y marcar las zonas que queramos subir, podemos alternar lotes de mapas y el mapsource nos ir sumando lo que ocupan todos.
Las selecciones las podemos guardar para usos posteriores si solemos cambiar frecuentemente de zona ya que cada vez que enviamos mapas al gps se borran los anteriores y es conveniente crearnos nuestras listas de mapas. (Hagamos lo que hagamos el mapa base siempre permanece aunque lo taparan nuestros mapas si no son transparentes) Para ello nos vamos a archivo guardar como y elegimos el nombre que sea .gdb
Pgina Nmero: 6
Tutorial de mapas para GPS Garmin
Realizado por Iogrea v1.2
3.2 Mediante sendmap: Hay otra forma menos grfica pero que nos brinda algunas opciones extras para poder subir los mapas al gps y adems no dependemos de ningn programa comercial. Se trata del sendmap: Deberemos bajarnos la versin 3.2 beta que permite subir ms de 64 megas ya que las versiones anteriores no soportaban las tarjetas de memoria de los modelos cx. http://www.cgpsmapper.com/download/sendmap20_Beta32.zip Si ejecutamos el sendmap llegamos a esta pantalla:
Vamos pinchando en add maps y seleccionamos de nuestro disco duro aquellos ficheros .img que queramos subir. En esta versin adems se puede cambiar el nombre de la regin y salvar lista de ficheros para evitarnos tener que ir eligiendo siempre los mismos ficheros. Tiene un pequeo fallito y es que desde el programa cambiamos el nombre de region a la totalidad de los ficheros que queramos subir pero se soluciona fcilmente. Basta con abrir con el bloc de notas el .txt con la lista de los ficheros y encontraremos algo asi:
Pgina Nmero: 7
Tutorial de mapas para GPS Garmin
Realizado por Iogrea v1.2
Escribimos el nombre de la regin a la derecha de los dos puntos y as podemos poner cualquier nombre. Como podis observar los ficheros .img suelen estar compuestos por nmeros de 8 cifras por lo que es muy complicado saber que fichero es cada zona. En el mapsource, si el fichero contiene la informacin, al pinchar sobre el nos lo dice pero para subirlos nosotros es mejor saber cual es cual as que en el apndice de este tutorial he incluido un listado de la equivalencia de zonas de todos los ficheros que he conseguido por la red. Una vez cargado el fichero .txt con la lista de mapas o cada mapa individualmente damos a upload maps to gps y esperamos hasta q la ventana de msdos nos muestre que el proceso ha acabado correctamente.
Pgina Nmero: 8
Tutorial de mapas para GPS Garmin
Realizado por Iogrea v1.2
4. Diferencias entre mapsource y sendmap:
Con mapsource el sistema de eleccin de mapas es visual pero tenemos que saber crear los .tdb y .reg para poder integrar nuestros mapas por lo cual es un sistema muy fcil para los originales de garmin o para lotes de mapas con autoinstalacin pero necesita de unos conocimientos ms avanzados para integrar nuestros mapas. Sendmap sin embargo ofrece un interfaz mucho mas reducido pero podemos subir cualquier mapa sin ningn problema. Hay varias versiones de sendmap y programas que usan el sendmap como base, por ej el img2gps. Yo recomiendo usar la ultima beta del sendmap ya que las dems versiones solo soportan 50megas y no dejan cambiar el nombre de regin. 4.1 Limitaciones: Los mapas mandados con mapsource desde cualquier lote de mapas excepto cityselect y navigator NO permiten ruteo de coche aunque si que indexa perfectamente todas las direcciones y cruces. Los mapas enviados por sendmap sin embargo, admiten el ruteo de coche desde el lote de mapas de metroguide pero no indexa las direcciones correctamente, lo que hace que no sea demasiado fcil crear una ruta desde el gps si se sale de la zona de influencia del mapa activo. Al poder ponerle nombre de regin con la nueva versin del sendmap este problema se suaviza bastante. 4.2 Recomendaciones: Como la serie etrex antigua no acepta ruteo de coche lo ms sencillo es mandar los mapas con el mapsource si lo tenemos bien configurado. Y si no pues los subimos con sendmap aunque perderemos la indexacin de direcciones. Para la serie c y cx lo mejor es mandar los mapas con sendmap, nos crearemos unos listados .txt con las combinaciones que solamos usar y listo. Un truquillo es usar mapsource para ver las zonas y luego marcar los correspondientes .img en sendmap. Para ello abrimos el mapsource y marcamos todos los mapas que queramos subir. Guardamos como .gdb y abrimos el gdb creado con el gdb2img (pinchando en load garmin). Lo guardamos (pinchando en save img2gps) y ya tenemos un fichero de texto con todos los ficheros seleccionados y sus rutas que podemos importar directamente en la ultima version del sendmap. Si no queremos usar la opcin de ruteo de coche pues los enviamos con mapsource y ya est.
Pgina Nmero: 9
Tutorial de mapas para GPS Garmin
Realizado por Iogrea v1.2
5.- Lotes de mapas que he recopilado:
5.1 Mapsource metroguide spain v7: Es la parte correspondiente a Espaa de la versin comercial del metroguide Euorope v7. La versin completa son 3 cds y se pueden comprar en los distribuidores autorizados o cada uno como pueda en emule. Contiene Europa entera con diverso grado de detalle. En la zona de Espaa encontramos toda la red de carreteras actualizada aproximadamente al ao 2004 y de algunas zonas como Madrid y alrededores, y las grandes reas de poblacin espaolas tenemos tambin todo el callejero as como informacin de las gasolineras y numerosos puntos de inters. Es actualmente el nico mapa que permite ruteo de forma barata ya que el cityselect y navigator solo lo encontraremos de pago. http://www.megaupload.com/?d=8EM7BHBO
Detalle de Madrid centro
Pgina Nmero: 10
Tutorial de mapas para GPS Garmin 5.2 Topogrfico de Espaa (Topospain by Iogrea).
Realizado por Iogrea v1.2
Mapa topogrfico de toda la pennsula Ibrica con curvas de nivel cada 20m. Lo he obtenido a partir de las curvas de nivel que circulan libremente por la red, aadindole el mapa base de las comunidades y sus correctos ficheros para poderse ver cmodamente en mapsource. Adems he realizado un listado de equivalencia entre cada sector y las coordenadas que cubre puesto que este mapa no lleva asociados los nombres a cada zona y luego resulta imposible poder gestionar los mapas en el gps. Podis descargarlo de: http://www.megaupload.com/es/?d=O5XX12QF
Este es el grado de detalle que podemos conseguir de cualquier punto de la pennsula Ibrica.
Pgina Nmero: 11
Tutorial de mapas para GPS Garmin 5.3 Asturias.
Realizado por Iogrea v1.2
Mapas realizados por grupos de trabajo en Internet a travs de los mapas vectoriales que se pueden obtener gratuitamente de algunas comunidades autnomas. En ellos encontraremos mucho ms detalle que las mismas zonas en el metroguide pero no se puede hacer ruteo para coche. Son ideales para la prctica de senderismo o mtb y es a lo que deberamos llegar cada uno en nuestra comunidad como mnimo. Todas las zonas ocupan unos 70megas. Mapas detallados de toda ASTURIAS: http://www.megaupload.com/?d=C92I1CGL
Detalle de una zona cualquiera de este lote de mapas
Pgina Nmero: 12
Tutorial de mapas para GPS Garmin
Realizado por Iogrea v1.2
5.4 Euskadi: Mismo grado de detalle que Asturias. Mapas detallados de todo Euskadi: http://www.megaupload.com/es/?d=UMLQ4ZUG
5.5 Navarra: Mismo grado de detalle que Asturias. Mapas detallados de todo Navarra: http://www.megaupload.com/?d=5HP2S2UE
Pgina Nmero: 13
Tutorial de mapas para GPS Garmin
Realizado por Iogrea v1.2
5.6 Catalunya: Mismo grado de detalle que Asturias Mapas detallados de todo Catalunya: http://www.megaupload.com/?d=2HP7JU1L
5.7 Picos de Europa: Mismo grado de detalle que Asturias http://www.megaupload.com/es/?d=IREYZ1Y2
Pgina Nmero: 14
Tutorial de mapas para GPS Garmin
Realizado por Iogrea v1.2
5.9 Mapas de la comunidad Valenciana entera: Mapas detallados de la Comunidad Valenciana: http://www.megaupload.com/?d=BQGJ1AFK
5.9 Otros mapas de zonas ms pequeas: Y de zonas como Ordesa, Monte Perdido, la sierra del segura, Sierra Nevada y Madrid tengo mapas de detalle de partes pequeas, sin integracin en mapsource pero muy validas para cualquier actividad de senderismo o mtb.
Pgina Nmero: 15
Tutorial de mapas para GPS Garmin
Realizado por Iogrea v1.2
6.- Creacin y modificacin de mapas:
Todos estos mapas estn diseados en modo transparente, lo que nos permite superponerlos unos encima de otros y as conseguir el metroguide con las curvas de nivel encima y zonas con mucho mas detalle de Asturias por ej. Una vez visto el resultado del trabajo de mucha gente debera picarnos el gusanillo para querer hacer nuestros propios mapas y contribuir al trabajo desinteresado de este grupo de personas que nos han brindado sus mapas. Por tanto voy a tratar de explicar como llegar a estos mapas paso a paso a partir de 2 ejemplos. 6.1 Mapas a partir de mapas vectoriales: 6.1.1 Obtencin de mapas vectoriales: Necesitamos obtener cartografa vectorial de nuestra zona si la hay. Esta suele venir en dxf, dwg o similar y se puede abrir con programas cad como Autocad o similares. Para el ejemplo voy a usar un fichero vectorial que tengo de toda la comunidad de Madrid. 6.1.2 Modificacin de los mapas vectoriales descargados en dxf o similar:
Este proceso necesita de conocimientos previos de programas cad
Estos pasos los tenis explicados con mayor amplitud en el manual que hizo PILPIL para el tema de los mapas de Euskadi. 6.1.2.1 Abrimos el autocad y vamos a FILE open
En la pantalla nos aparecer un cuadro en el que lo primero ser cambiar en la parte inferior el tipo de fichero que estamos buscando ya que por defecto nos aparece DWG y la cartografa que hemos descargado esta en DXF. Tendremos que localizar el fichero descargado y pulsaremos abrir.
Pgina Nmero: 16
Tutorial de mapas para GPS Garmin
Realizado por Iogrea v1.2
Nuestro objetivo ahora ser separar los diferentes tipos de objetos de tal forma que luego al llevarlos a nuestro GPS puedan ser diferenciados. Mi opcin es siempre separar en capas los objetos que aparecen en la pantalla teniendo en cuenta los colores, por lo que nos quedara algo similar a esto: Casas: Todos los objetos rojos Ros: Todos los objetos azules Curvas: Todos los objetos de color marrn (44) Magenta: Caminos y carreteras. Blanco: dems objetos varios. Verde: Cercados de vegetacin Para no cargar demasiado el mapa yo quito todos los textos excepto los nombres de ros municipios barrios etc, para asi quitar los textos de las alturas, caractersticas de vegetacin, etc ... que cargan demasiado los mapas. En lugar de explicar aqu todo el proceso de como podramos separar todos los objetos a estas capas, he realizado un generador de script on-line. ACCEDER AL GENERADOR DE SCRIPT ON-LINE Para cargar dicho script, solo tendremos que abrir un mapa, e ir al men Herramientas --> Ejecutar comandos y localizar donde hayamos guardado el fichero. Cuando termine, tendremos el archivo con las capas completamente clasificadas. Ahora tendremos que realizar un paso que no he podido introducir en el script, y este resulta muy sencillo: Tenemos que seleccionar en el menu Modificar -->Propiedades (modify --> Properties)con lo que a nuestra izquierda nos saldra un cuadro con unas propiedades. Haremos clic en el icono que aparece mas a la derecha en la parte superior de ese nuevo cuadro: Autocad 2005 Autocad LT 2000 Una vez pulsado ese icono nos aparece un menu, donde tras seleccionar las siguientes opciones:
Pgina Nmero: 17
Tutorial de mapas para GPS Garmin
Realizado por Iogrea v1.2
Pulsaremos aceptar Seguido escribiremos _explode para asi convertir las polilineas cerradas de nuestro dibujo en lineas independientes. Tras esto tendremos que hacer clic en el men Archivo-->Guardar como y seleccionar en el tipo DXF 2000 , darle un nombre y una ruta. Con esto hemos concluido con la transformacin del mapa y estaremos listos para pasar al siguiente punto. Para los mas curiosos comentar que el script lo nico que hace es ir seleccionando diferentes capas y va desplazando los objetos que en ellas estn a otras capas con nombres de tipos de lnea de GARMIN.
Pgina Nmero: 18
Tutorial de mapas para GPS Garmin
Realizado por Iogrea v1.2
6.1.2.2 GLOBAL MAPPER
Una vez que tengamos transformado el mapa con Autocad y dispongamos del fichero en Formato DXF, arrancaremos el Global Mapper. En el men seleccionaremos File-->Open data file(s), tras lo que nos aparece una ventana para seleccionar y buscar el fichero DXF que hemos guardado con Autocad. Tras pulsar ACEPTAR en la pantalla nos mostrara el programa un mensaje informndonos de que el fichero DXF no contiene informacin de proyeccin, a lo que responderemos pulsando el nico botn de ACEPTAR y seleccionando las siguientes opciones en la ventana que nos aparece. (opciones validas para la zona que estamos analizando, Cartografa Diputacin foral de Bizkaia):
Pgina Nmero: 19
Tutorial de mapas para GPS Garmin Y obtenemos:
Realizado por Iogrea v1.2
Volviendo a los menus superiores pulsaremos File-->Export Vector Data -->Export Shapefile... En la ventana que nos aparece marcaremos las casillas Export Lines , Export points y Generate 3D Line/Point features, ademas tendremos que asignar unos nombres pulsando en los botones de Select junto a Export Lines y Export Points. Hay que asignarles un nombre que puede ser [nombre del mapa]lineas.shp y [nombredelmapa]puntos.shp. Pulsaremos aceptar y tendremos los dos ficheros generados junto con otros auxiliares que genera el programa.
Pgina Nmero: 20
Tutorial de mapas para GPS Garmin
Realizado por Iogrea v1.2
6.1.2.3 TRANSICIN
Como ultimo paso antes de introducir el mapa en el programa GPSMapEdit, tendremos que corregir un pequeo defecto que se produce con los nombres de las capas de Autocad, puesto que al pasarlas por el GlobalMapper nos pone las letras en maysculas, para ello: -Abriremos el Microsoft Excel y pulsaremos sobre el men Archivo-->Abrir -En la ventana que nos aparece, en la parte inferior encontramos un desplegable que indica Todos los archivos de Microsoft Excel, el cual tendremos que cambiar por el que pone Todos los archivos. -Tras lo cual tendremos que posicionarnos en el directorio que contenga los ficheros que hemos exportado desde el GloballMapper. -En ese directorio tendremos un fichero que con el mismo nombre que hemos asignado a [nombredelmapa]lineas.shp pero con la extensin DBF, que ser el que tenemos que abrir. -En el Excel veremos dos columnas, una de las cuales se llama layer, pulsaremos sobre toda la columna A entera, y pulsaremos en el men de la parte superior edicin->reemplazar, tras lo que nos aparecer una pantalla pidiendo el texto a buscar y el texto que reemplaza. -El texto a buscar es una X y lo queremos reemplazar con una x .Rellenaremos los campos y pulsaremos reemplazar todo. -Tras esto nos informara de el numero de letras reemplazadas, pulsaremos aceptar en dicho mensaje, cerrar en la ventana de reemplazar y saldremos del Excel con lo que nos pedir guardar y pulsaremos que si (aceptar) aun cuando nos aparezca el mensaje de que puede que haya caracteres no compatibles.
Pgina Nmero: 21
Tutorial de mapas para GPS Garmin
Realizado por Iogrea v1.2
6.1.2.4 GPSMapEdit
Una vez que hemos realizado los pasos anteriormente comentados, tendremos un fichero de las lneas y otro fichero de los textos en formato SHP de cada tipo de elemento que queremos incorporar a nuestro mapa.
Abriremos el GPSMapEdit y pincharemos sobre File-->Import-->ESRI Shapefile (*.shp) En la ventana que nos aparece buscaremos primero el fichero SHP de las lneas, y pulsaremos ABRIR. El proceso de importacin comienza y el programa nos muestra otra ventana, pidindonos el tipo de objetos, para lo que seguiremos estos pasos. -Seleccionaremos la segunda pestaa FROM FIELD tras lo cual seleccionaremos la columna LAYER pinchando sobre el titulo.
-Pulsamos siguiente, y ahora el programa nos pregunta sobre los campos de las etiquetas de dichos objetos, a lo que tendremos que responder pinchando sobre Select field for label para si dejarla sin marcar. -Pulsaremos de nuevo siguiente, y tendremos que ajustar los parmetros del mapa como se muestran a continuacin: -Coordinate system: UTM North Hemisphere(m) -Zone: 30 -Datum: European 1950 Spain, Portugal
Pgina Nmero: 22
Tutorial de mapas para GPS Garmin
Realizado por Iogrea v1.2
-Pulsaremos siguiente, tras lo cual nos pide que especifiquemos los niveles en los que queremos que aparezca esta cartografa (por el momento dejaremos esto como esta. Nivel 0 (hasta 120m)) -Por ultimo pulsaremos finalizar y tendremos las lineas en la pantalla separados por tipos.
Podemos observar que cada linea tiene como label el tipo de lnea as que marcamos todas con la opcin select y damos al boton derecho del ratn, label:
Pgina Nmero: 23
Tutorial de mapas para GPS Garmin
Realizado por Iogrea v1.2
Y borramos el 0x1F y lo dejamos en blanco. Si queremos los nombres pues realizamos el mismo proceso pero importando el dxf de los nombres de los rios.
A partir de este punto ya seguiremos los pasos en el mapedit, que se detallan en el siguiente apartado.
Pgina Nmero: 24
Tutorial de mapas para GPS Garmin 6.2 Crear nuestros propios mapas:
Realizado por Iogrea v1.2
Podemos hacer el proceso del dxf y modificar lo que queramos en autocad, o usar el compegs o ozi. Si usamos el compegps: 6.2.1 Compegps Abrimos el compegps y cargamos una ortofoto o mapa con detalle de fondo para poder dibujar nuestras lneas encima o, si tenemos tracks ralizados que queramos usar como lineas los cargamos. SIEMPRE el DATUM en wgs84!!!! Ya que es el que usa el mapedit En el ejemplo vamos a trabajar sobre la zona de peguerinos un poco.
Para ello he cargado una ortofoto de la zona y dos tracks que hicimos el otro dia. Le voy a aadir una pista que no sale y un par de waypoint. Para ello nos vamos a Tracks crear y editar un nuevo track. Dibujamos la polilnea correspondiente a nuestra pista. Le aadimos un par de waypoint de zonas interesantes como la casa de la cueva, o el refugio de cueva valiente. Y si quieremos mas detalle pues todo el curro que queramos.
Pgina Nmero: 25
Tutorial de mapas para GPS Garmin
Realizado por Iogrea v1.2
Cuando tengamos todo salvamos los tracks como PLT (y los agrupamos por tipo de linea, carreteras por un lado, caminos por el otro) y los waypoint en formato ozi Explorer.
6.2.2 Mapedit
Abrimos el mapedit y le damos a ADD. Marcamos todos los .plt que contengan el mismo tipo de lineas y nos abrir esto:
Pgina Nmero: 26
Tutorial de mapas para GPS Garmin
Realizado por Iogrea v1.2
Vamos a crear una serie de archivos.mp que posteriormente juntaremos para conseguir nuestro .img definitivo. Para crear cada archivo: Nos ha vinculado los tracks al mapedit y ahora pasaremos a convertirlos a polylineas y decirle el tipo de linea y su nombre. Para ello marcamos todos los tracks con la opcion select. Pinchamos encima con el boton derecho del ratn, y damos convert to polylinea
Seguidamente nos pregunta que tipo de lnea queremos (aqu elegiremos en funcin de lo que estemos importando. Para el caso de caminos yo suelo elegir la linea 0x006 que es calle residencial y se ve bien en el gps)
Pgina Nmero: 27
Tutorial de mapas para GPS Garmin
Realizado por Iogrea v1.2
Vemos que a cada track le ha asignado como nombre el nombre del track pero salvo que tengamos todos muy organizaditos no nos gustar como queda, y un nombre largo se lee muy mal por lo que yo lo que suelo hacer para los caminos de la bici es marcarlos todos y darle a Modif. label y les pongo a todos ruta mtb Tambien podemos ir poniendo a cada track su nombre pero tener cuidado de que sea un nombre corto y significativo como el nombre de la carretera o del rio. Ahora vamos a cambiar las propiedades de nuestro archivo en formato polaco: Para ello nos vamos a File map properties En la primera pestaa rellenamos el nombre numerico del mapa (un nmero de 8 dgitos que tendremos que cuidar que no se repita en mapas sucesivos) Un nombre para el mapa. Y un copyright que no cambiaremos porque la version no registrada del cgpsmapper nos lo va a cambiar.
Dejar la elevacin en pies que luego el gps la cambia y si la ponemos en metros hay veces que se lia.
Pgina Nmero: 28
Tutorial de mapas para GPS Garmin
Realizado por Iogrea v1.2
Nos vamos a Levels y creamos un par de niveles. Los niveles de zoom especifican al gps a que zooms se ven que lineas. Es un proceso complicado explicarlo ya que se puede conseguir que unas lneas se vean en varios niveles y otras solo en algunos. Esto se consigue mediante el diccionario editando a mano el .mp y no es objeto de este tutorial. Siempre tendremos un mnimo de dos niveles ya que el ULTIMO nivel SIEMPRE estar vaco. Crearemos un nivel 0=23, lo que permitir que nuestras lineas se vean siempre del zoom 300 para abajo (si hubiera mas niveles en nuestro fichero pero como solo hay este se vern hasta 1.2km) Los niveles del mapsource nos sirven los q asigna automticamente. El proceso de crear un mapa que se vean bien los zoom en el gps y a la vez en el mapsource es bastante complicado y es mejor un ensayo y error personal para averiguarlo. Orientativamente estos son los valore de zoom, que vienen explicados correctamente en el tutorial del cgpsmapper. (tutorial que todo buen curioso deberia leerse para enterarse) Grid ; 24 ; 23 ; 22 ; 21 ; 20 ; 19 ; 18 ; 17 ; 16 ; 15 ; 14 Degree Grid Visibility for normal settings in GPS 2.14576721191406E-05 0m - 120m 4.29153442382812E-05 200m - 300m 8.58306884765625E-05 500m 0.000171661376953125 800 - 1.2km 0.00034332275390625 2km 0.0006866455078125 3km 0.001373291015625 5 - 8km 0.00274658203125 12km 0.0054931640625 0.010986328125 0.02197265625
Pgina Nmero: 29
Tutorial de mapas para GPS Garmin En la pestaa de cGPSmapper la dejaremos as:
Realizado por Iogrea v1.2
El valor RGN limit 700 nos permitir una compensacin entre la precision de las lineas generadas y el grado de regeneracion. EL mapa transparente nos permitir poder superponer nuestro mapa al topografico y a los originales del mapsource viendo en el gps todo al completo. Por ltimo nos vamos a la pestaa Attachments y eliminaremos todos los ficheros para dejar solo nuestras lneas. Ya tenemos nuestro primer fichero.mp preparado as que lo grabamos como .mp y a por el siguiente. El fichero polaco es un fichero de texto cuya estructura se encuentra perfectamente detallada en el manual del cgpsmapper. Todo lo que hemos hecho con el mapedit y mas cosas se pueden hacer simplemente editando valores en el fichero con el bloc de notas.
Pgina Nmero: 30
Tutorial de mapas para GPS Garmin
Realizado por Iogrea v1.2
Ahora vamos a juntar el fichero de los rios obtenido anteriormente ms algunos puntos de inters y algunos tracks obteniendo el siguiente fichero:
Todos los ficheros anteriores son la base para generar este y no importaba el nombre pero aqu ya si que importa asi que le daremos un numero de 8 digitos que no est repetido y un nombre significativo (por ej: rios y track de Madrid) EL resto de las opciones nos aseguramos que estn como antes y guardaremos nuestro .mp definitivo. Ahora slo nos queda pasarlo a formato polaco.
Pgina Nmero: 31
Tutorial de mapas para GPS Garmin
Realizado por Iogrea v1.2
6.2.3 Pasar un mp a fichero .img de Garmin:
Abrimos el mapedit y cargamos nuestro mp final. Nos aseguramos de tener todas las propiedades correctas y vamos a FILE export Garmin /img cgpsmapper. Le ponemos un nombre al archivo (a ser posible el mismo que los 8 digitos para no liarnos luego) Y llegamos a esta ventana:
Le marcamos la ruta donde tenemos nuestro cgpsmapper.exe y le damos a RUN. El programa tras un rato nos habr generado nuestro img de la zona. (No desespereis si tarda mucho. Una zona con mucha informacin puede llegar a 40min en hacerla como es el caso de todas las curvas de nivel de Madrid) Lo mas difcil de este proceso una vez realizado el primero es ser organizado y metdico para no generar ficheros repetidos, solapados. Hay gente que prefiere juntar el topogrfico con el metroguide con sus modificaciones pero yo lo veo un retroceso ya que se pierde informacin valiosa, sobre todo para los gps en color que admiten navegacin y adems impiden poder apagar y encender mapas en el gps.
Pgina Nmero: 32
Tutorial de mapas para GPS Garmin
Realizado por Iogrea v1.2
7. Integracin de nuestros ficheros de mapas en el mapsource:
Hemos conseguido generar nuestros propios mapas y separarlos por zonas mediante la opcin split o trim que lleva el mapedit y ahora nos encontramos con que tenemos una serie de mapas que nos gustaria poder subir al gps igual de bonito que se hace con el mapsource. 7.1 Generacin del txt guia: Crearemos una carpeta donde vamos a meter el cgpsmapper.exe, nuestros ficheros .img que hemos creado y un fichero .txt que contendr lo siguiente: Para crear el fichero txt pinchamos en el explorador de Windows con el boton derecho Nuevo documento de texto y le ponemos un nombre facil como riostrack.txt Copiamos todo lo que est en azul de este tutorial y abrimos el .txt con el bloc de notas y lo pegamos. ;Sample file accepted by cGPSmap to create new map data-set ; ;In order to create new TDB and preview map file run cGPSmap : ;cGPSmap pv test_pr.txt ; ;FileName = file name for new IMG and TDB files, no more than 8 characters ; must be without extension! ; ;MapVersion = map version, must be between 100 and 999 ; ;ProductCode = unique product ID, each GARMIN product has its ID number ; I suggest to use values above 40, but I cannot guarantee that ; those values are not used! ; You can check products id in windows registry under path: ; HKEY_LOCAL_MACHINE\Software\Garmin\MapSource\Products ; ;MapSetName = map name in GPS ; ;Copy1,Copy2 = copyrights info ; ;MapsourceName = map name in MapSource programm ; ;CDSetName = CD set name - visible in MapSource menu ; ;After you create new MapSet, you can install it into MapSource adding new entry into ;HKEY_LOCAL_MACHINE\Software\Garmin\MapSource\Products ;with your product ID ;then create 3 strings: ; ;Loc path to your IMG files ;Bmap file name with full path to the preview IMG created by cGPSmap ;Tdb file name with full path to the TDB file created by cGPSmap [Map] FileName=trackimg
Pgina Nmero: 33
Tutorial de mapas para GPS Garmin MapVersion=100 ProductCode=74 Levels=2 Level0=21 Level1=18 Zoom0=3 Zoom1=4 MapsourceName=Tracks en img MapSetName=tracks en img CDSetName=tracks en img Copy1=Iogrea Copy2=GPS Mapper! [End-Map] ;IMG files to be included in new map-set ;!!REMEMBER to fix the path to IMG file!! ; [Files] img=01234568.img [END-Files]
Realizado por Iogrea v1.2
Todo lo que est precedido de ; es informacin complementaria que nos explica como funciona el fichero, as que realmente solo necesitamos tener en nuestro fichero lo siguiente ya modificado: [Map] FileName=10000002 MapVersion=100 ProductCode=74 Levels=2 Level0=20 Level1=18 Zoom0=3 Zoom1=4
MapsourceName=Tracks y rios de madrid MapSetName= Tracks y rios de madrid CDSetName= Tracks y rios de madrid Copy1=Iogrea Copy2=GPS Mapper! [End-Map] [Files] img=01234568.img [END-Files]
Pgina Nmero: 34
Tutorial de mapas para GPS Garmin
Realizado por Iogrea v1.2
En filename ponemos un nmero que no hayamos usado en nuestros mapas de 8 dgitos aunque luego veremos que puede ser un nombre. En map version ponemos la versin de mapa que es. 100 Significa v1.00 Product Code: es el nmero con el que se registrar el lote de mapas en mapsource y tiene que ser uno que no est utilizado. (ver el apndice para ver los que ya estan utilizados) EL nmero de niveles ser de 2 salvo que dominis el tema y siempre el primer nivel de este mapa ser el ltimo que hayamos utilizado en los nuestros. Por ej, si hemos hecho nuestros mapas usando los niveles 23,21 y 20 este mapa usar el nivel 20 y otro mas pequeo, como el 18 por ej. Las tres lneas siguiente dicen al mapsource como se llama nuestro lote de mapas. Y debajo de files tenemos que aadir los ficheros .img que queremos que contenga el lote as que aadiremos tantas lneas como ficheros necesitemos. Ya tenemos preparado el fichero que nos va a generar el .tdb .img y .reg necesarios.
7.2 Generacin de los ficheros .img .tdb y .reg Ahora necesitamos ejecutar una orden en msdos asi q nos vamos a crear un fichero que nos evite tener que ir a msdos cada vez. Creamos un .txt y lo renombramos a .bat (por ej: generador.bat) Pinchamos sobre el con el boton derecho y damos a editar. Escribimos: cgpsmapper pvx riostrack.txt Salvamos y listo. Pinchamos dos veces y se abrir una ventana de msdos con el cgpsmapper y generar los 3 archivos buscados. Si en vez de pvx escribimos pv el proceso tarda mucho ms pero nos generar adems una previsualizacin en el mapsource. Este proceso no me gusta porque da muchos fallos y luego los zoom no salen bien. 7.3 Integrar el lote de mapas en mapsource: Seguimos las instrucciones del punto 2.3.2 Los ficheros .tdb .img y .reg que acabamos de generar los podemos renombrar como queramos, no hace falta que sean numeros de 8 cifras aunque es recomendable que sean de 8 caracteres simples por compatibilidad de archivos.
Pgina Nmero: 35
Tutorial de mapas para GPS Garmin
Realizado por Iogrea v1.2
Si hemos realizado el proceso correctamente al abrir el mapsource tendremos un lote de mapas nuevos que podran ser algo como este:
Como vemos, el fondo no tiene nada ya que hemos usado la opcin pvx. En nuestro ejemplo solo hay un fichero y es muy facil identificarlo pero si hubieramos hecho este proceso con el topogrfico obtendramos un monton de sectores que no podemos identificar.
Pgina Nmero: 36
Tutorial de mapas para GPS Garmin
Realizado por Iogrea v1.2
7.4 Generacin de un buen mapa base para mapsource: Si queremos que salga algo debajo podemos juntar nuestros conocimientos adquiridos y generar el siguiente mapa base:
Vamos al compegps y cargamos un mapa de fondo que cubra todas las zonas de nuestros mapas. Dibujamos a mano, o importamos de un fichero vectorial, los contornos de los limites de provincias o municipios segn la complejidad de nuestro mapa. Exportamos este mapa muy simple y sin nada de detalle que hemos creado a mapedit y le ponemos a todas las lneas el tipo de lnea 0x1c (state/province limite) Guardamos nuestro .mp y ahora lo abrimos con el bloc de notas. Nos encontramos con algo similar a:
Y aqu seleccionamos todas las [Polyline] q sean 0x1c (en nuestro caso todas sern 0x1c) Ahora abrimo el .img que hemos generado con la opcin pvx y lo guardamos en el mapedit como .mp sin modificar absolutamente nada.
Pgina Nmero: 37
Tutorial de mapas para GPS Garmin
Realizado por Iogrea v1.2
Abrimos el .mp creado y le aadimos todo lo que hemos seleccionado de nuestro fichero en el bloc de notas. Guardamos el .mp modificado y lo abrimos en el mapedit y lo convertimos a .img Ahora al abrir el mapsource en vez de un fondo vacio encontraremos las lneas con la separacin de provincias o municipios que hayamos hecho y nos ayudar a saber que mapa es cada zona si es que tenemos muchos mapas creados por nosotros. Si queremos mejorar ese mapa podemos aadirle poi y demas con el mismo mtodo siempre teniendo cuidado de no modificar la estructura del .img que genera el cgpsmapper con la opcion pvx. 7.5 Generacin de ficheros autoinstalables para nuestros lotes de mapas: La guinda a este proceso es saber generar un fichero ejecutable que podamos dar a cualquiera e instale nuestros mapas correctamente en su ordenador con proceso de desinstalacin incluido. EL proceso se encuentra en un tutorial en la web que me he permitido copiar tal cual: Partimos de que tenemos una carpeta con todos nuestros .img, el .tdb .img y .reg que genera el cgpsmapper con la opcin pvx y si queremos algn fichero extra como licencia o un mapa base de los sectores pues tambin lo metemos. Una vez creado esto y si ya tenemos instalado el Nsis y NsisEdit, ejecutamos NsisEdit y le damos al Wizard (guiado) y seguir estos pasos:
Pgina Nmero: 38
Tutorial de mapas para GPS Garmin
Realizado por Iogrea v1.2
Pgina Nmero: 39
Tutorial de mapas para GPS Garmin
Realizado por Iogrea v1.2
Pgina Nmero: 40
Tutorial de mapas para GPS Garmin
Realizado por Iogrea v1.2
Pgina Nmero: 41
Tutorial de mapas para GPS Garmin
Realizado por Iogrea v1.2
Pgina Nmero: 42
Tutorial de mapas para GPS Garmin
Realizado por Iogrea v1.2
Acordaros de marcar la casilla usar path relativo para que si otra persona lo instala con un path diferente no pase nada. Nos saldr el cdigo siguiente aplicado a nuestro ejemplo de los tracks con rios: ; Script generated by the HM NIS Edit Script Wizard. ; HM NIS Edit Wizard helper defines !define PRODUCT_NAME "Rios y tracks de madrid" !define PRODUCT_VERSION "1.0" !define PRODUCT_PUBLISHER "Iogrea" !define PRODUCT_UNINST_KEY "Software\Microsoft\Windows\CurrentVersion\Uninstall\${PRODUCT_NAME}" !define PRODUCT_UNINST_ROOT_KEY "HKLM" !define PRODUCT_STARTMENU_REGVAL "NSIS:StartMenuDir" ; MUI 1.67 compatible -----!include "MUI.nsh" ; MUI Settings !define MUI_ABORTWARNING !define MUI_ICON "${NSISDIR}\Contrib\Graphics\Icons\modern-install.ico" !define MUI_UNICON "${NSISDIR}\Contrib\Graphics\Icons\modern-uninstall.ico" ; Welcome page !insertmacro MUI_PAGE_WELCOME ; License page !insertmacro MUI_PAGE_LICENSE "..\..\..\ruta\ala\licencia\TuLicenciaDeSoftware.txt" ; Directory page !insertmacro MUI_PAGE_DIRECTORY ; Start menu page var ICONS_GROUP !define MUI_STARTMENUPAGE_NODISABLE !define MUI_STARTMENUPAGE_DEFAULTFOLDER "Rios y tracks de madrid" !define MUI_STARTMENUPAGE_REGISTRY_ROOT "${PRODUCT_UNINST_ROOT_KEY}" !define MUI_STARTMENUPAGE_REGISTRY_KEY "${PRODUCT_UNINST_KEY}" !define MUI_STARTMENUPAGE_REGISTRY_VALUENAME "${PRODUCT_STARTMENU_REGVAL}" !insertmacro MUI_PAGE_STARTMENU Application $ICONS_GROUP ; Instfiles page !insertmacro MUI_PAGE_INSTFILES ; Finish page !insertmacro MUI_PAGE_FINISH ; Uninstaller pages !insertmacro MUI_UNPAGE_INSTFILES ; Language files
Pgina Nmero: 43
Tutorial de mapas para GPS Garmin !insertmacro MUI_LANGUAGE "Spanish" ; MUI end -----Name "${PRODUCT_NAME} ${PRODUCT_VERSION}" OutFile "rios y tracks de madrid.exe" InstallDir "$PROGRAMFILES\Rios y tracks de madrid" ShowInstDetails show ShowUnInstDetails show Section "Principal" SEC01 SetOutPath "$INSTDIR" SetOverwrite try File "M:\GPS\mapas\img\tracks en img\01234568.img" File "M:\GPS\mapas\img\tracks en img\trackimg.img" File "M:\GPS\mapas\img\tracks en img\trackimg.mp" File "M:\GPS\mapas\img\tracks en img\trackimg.reg" File "M:\GPS\mapas\img\tracks en img\trackimg.TDB" File "M:\GPS\mapas\img\tracks en img\trackimg.txt"
Realizado por Iogrea v1.2
; Shortcuts !insertmacro MUI_STARTMENU_WRITE_BEGIN Application !insertmacro MUI_STARTMENU_WRITE_END SectionEnd Section -AdditionalIcons !insertmacro MUI_STARTMENU_WRITE_BEGIN Application CreateDirectory "$SMPROGRAMS\$ICONS_GROUP" CreateShortCut "$SMPROGRAMS\$ICONS_GROUP\Uninstall.lnk" "$INSTDIR\uninst.exe" !insertmacro MUI_STARTMENU_WRITE_END SectionEnd Section -Post WriteUninstaller "$INSTDIR\uninst.exe" WriteRegStr ${PRODUCT_UNINST_ROOT_KEY} "${PRODUCT_UNINST_KEY}" "DisplayName" "$(^Name)" WriteRegStr ${PRODUCT_UNINST_ROOT_KEY} "${PRODUCT_UNINST_KEY}" "UninstallString" "$INSTDIR\uninst.exe" WriteRegStr ${PRODUCT_UNINST_ROOT_KEY} "${PRODUCT_UNINST_KEY}" "DisplayVersion" "${PRODUCT_VERSION}" WriteRegStr ${PRODUCT_UNINST_ROOT_KEY} "${PRODUCT_UNINST_KEY}" "Publisher" "${PRODUCT_PUBLISHER}" WriteRegStr HKLM "SOFTWARE\Garmin\MapSource\Products\188" "LOC" "$INSTDIR\" WriteRegStr HKLM "SOFTWARE\Garmin\MapSource\Products\188" "BMAP" "$INSTDIR\riostracks.img" WriteRegStr HKLM "SOFTWARE\Garmin\MapSource\Products\188" "TDB" "$INSTDIR\ riostracks .tdb"
Pgina Nmero: 44
Tutorial de mapas para GPS Garmin SectionEnd
Realizado por Iogrea v1.2
Function un.onUninstSuccess HideWindow MessageBox MB_ICONINFORMATION|MB_OK "La desinstalacin de $(^Name) finaliz satisfactoriamente." FunctionEnd Function un.onInit MessageBox MB_ICONQUESTION|MB_YESNO|MB_DEFBUTTON2 "Est completamente seguro que desea desinstalar $(^Name) junto con todos sus componentes?" IDYES +2 Abort FunctionEnd Section Uninstall !insertmacro MUI_STARTMENU_GETFOLDER "Application" $ICONS_GROUP Delete "$INSTDIR\uninst.exe" Delete "$INSTDIR\trackimg.txt" Delete "$INSTDIR\trackimg.TDB" Delete "$INSTDIR\trackimg.reg" Delete "$INSTDIR\trackimg.mp" Delete "$INSTDIR\trackimg.img" Delete "$INSTDIR\01234568.img" Delete "$SMPROGRAMS\$ICONS_GROUP\Uninstall.lnk" RMDir "$SMPROGRAMS\$ICONS_GROUP" RMDir "$INSTDIR" DeleteRegKey ${PRODUCT_UNINST_ROOT_KEY} "${PRODUCT_UNINST_KEY}" DeleteRegKey HKLM "SOFTWARE\Garmin\MapSource\Products74" SetAutoClose true SectionEnd Para que instale y desinstale correctamente hay que aadir las lineas que he puesto en ROJO Nos crear Ansdalucia.exe el cual ejecutaremos y i todo sali bien, cuando abrimos MapSource se nos agreg Andalucia en el desplegable donde elegimos los mapas. Suerte!!!!
Pgina Nmero: 45
Tutorial de mapas para GPS Garmin
Realizado por Iogrea v1.2
8. Conseguir autoruting con Metroguide v7
en legend C,Cx, vista C y Cx y modelos superiores
8.1 Introduccin: Estos modelos de gps permiten la navegacin puerta a puerta pero slo funciona si tenemos el cityselect o el navigator de Garmin. El metroguide v7 no tiene tanta informacin de sentidos y velocidades en carreteras como sus hermanos mayores pero si que permite la navegacin puerta a puerta perfectamente. El problema es que Garmin lo tiene capado y esta informacin no se enva al gps. Mediante el proceso seguidamente descrito vamos a conseguir obtener todas las ventajas ocultas del metroguide v7.
8.2 Material utilizado: Mapsource, preferiblemente la ultima versin (actualmente es la 6.11.1) Metroguide v7 de la zona que queramos (en nuestro caso Espaa). Cada uno que lo consiga como quiera y pueda. El programa gdb2img que podis bajar de: http://www.huebleronline.de/gps.html El programa patchimg que podis bajar de: http://www.malsingmaps.com/modules.php?name=News&file=article&sid=157 Previo registro gratuito en la web. Sendmap 2.0 versin 3.3beta: http://www.cgpsmapper.com/en/buy.htm (Es recomendable que el sendmap, el pacthimg y el gdb2img estn en el mismo directorio) Un pendrive con capacidad igual o superior a la memoria de nuestro GPS. (Esto es innecesario en los gps con tarjeta de memoria si tenemos instalada la ultima firmware, que permite el mass storage) 8.3.- Resumen del porqu del proceso: Al enviar mapas del metroguide mediante el mapsource el programa crea un fichero ndice de calles y POI pero NO enva la informacin para navegar puerta a puerta. Este proceso de indexacin slo es necesario para los mapas que tengan puntos indexados (actualmente en Espaa nicamente el metroguide v7 y los mapas de la rioja poseen esta informacin) Si enviamos los mismos mapas mediante sendmap SI que tenemos la navegacin puerta a puerta pero NO crea el fichero ndice y en el gps cuesta mucho indicarle la direccin para ir. La solucin est en crear un fichero con mapsource del que extraeremos el ndice para posteriormente mandar los mismos mapas con el sendmap + el ndice anteriormente extrado. Para saber el nombre numrico de cada mapa usaremos el gdb2img y aplicaremos el patchimg para que se lea correctamente. Pgina Nmero: 46
Tutorial de mapas para GPS Garmin 8.4. Paso a paso:
Realizado por Iogrea v1.2
8.4.1 Abrir mapsource y seleccionar los mapas que queremos enviar al gps para la navegacin puerta a puerta. (en el ej. Voy a crear la peninsula entera) Podemos seleccionar todos los mapas que queramos pero realmente slo son necesarios los que tengan indexacin de calles (metroguide v7), el resto de mapas que queramos los aadiremos en el sendmap al final del proceso.
Guardamos la seleccin en un archivo gdb (por ej mapaspain.gdb) en el disco duro donde queramos.
Pgina Nmero: 47
Tutorial de mapas para GPS Garmin
Realizado por Iogrea v1.2
8.4.2 Creacin del archivo GMAPSUPP.img con mapsource Ahora necesitamos que el sendmap genere el archivo que contendr el ndice de calles que buscamos as que tenemos que enviar los datos. Como en los modelos sin memoria no podemos acceder al fichero creado en el gps utilizaremos un pendrive. En los nuevos modelos que admiten la opcin de mass storage podemos enviarlo a la tarjeta de memoria. Para ello introducimos un pendrive (con igual o mayor capacidad que los mapas a enviar) en cualquier usb libre. Pinchamos en el mapsource en Transferir al gps y en dispositivo seleccionamos nuestro pendrive. (En los modelos nuevos podemos enviarlo al gps directamente). Damos a enviar y al acabar el proceso en el pendrive tendremos una carpeta llamada garmin y dentro de esta carpeta un fichero llamado GMAPSUPP.IMG Grabamos el fichero GMAPSUPP.img a un directorio en el disco duro y le cambiamos el nombre (por ej, mapaspain.img) Ya podemos cerrar el mapsource.
8.4.3 Extraer el fichero ndice: 8.4.3.1 Abrimos el sendmap (slo la versin 2.33b y superiores realizan correctamente la siguiente operacin para cualquier gps). Marcamos en add maps y seleccionamos el archivo que hemos creado con el mapsource y que hemos renombrado a mapaspain.img en el paso anterior.
Nos saldr un listado con todos los mapas de Espaa del metroguide que hemos seleccionado en el mapsource.
Pgina Nmero: 48
Tutorial de mapas para GPS Garmin
Realizado por Iogrea v1.2
8.4.3.2 Vamos pinchando sobre cada mapa y damos a remove (o a la tecla sup) hasta quedarnos SOLO CON EL ULTIMO MAPA, que se llama MDR index file.
8.4.3.3 Grabamos el fichero que contendr el ndice UNICAMENTE pinchando en CREATE GMAPSUPP.img
Nos preguntar un nombre y una ubicacin, lo guardaremos en el mismo directorio que tengamos el mapaspain.img con el nombre indicespain.img
Pgina Nmero: 49
Tutorial de mapas para GPS Garmin 8.4.4 Generar lista de archivos txt. Abrimos el gdb2img y pinchamos en Load Garmin
Realizado por Iogrea v1.2
Seleccionamos el archivo gdb que creamos anteriormente en el mapsource (mapaspain.img), esperamos a que termine de cargar y damos en Save img2gps. Nos pregunta un nombre para el fichero .txt y le llamaremos mapaspain.txt
Pgina Nmero: 50
Tutorial de mapas para GPS Garmin 8.5 Aplicar Patchimg al proceso:
Realizado por Iogrea v1.2
8.5.1 Para que sirve patchimg: El programa patchimg arregla un problema que tienen los ficheros .img que hacen que no se visualice correctamente el nombre del mapa en el gps. Este paso slo hay que realizarlo una vez por mapa, por lo que si generamos una lista que tenga todos los mapas de nuestro ordenador y los parcheamos podemos prescindir del punto 4.5 8.5.2 Aplicar patchimg a una lista de mapas .txt Ejecutamos el programa y pinchamos en favorites
load lists
Elegimos el fichero que hemos creado anteriormente (mapaspain.txt) Cuando acabe de cargar la lista tendremos un listado de todos los mapas que vamos a cargar posteriormente al gps para la navegacin puerta a puerta y en la columna de la derecha nos indica si esta parcheado o no. El gdb2img genera una primera lnea errnea que debemos quitar en el patchimg pinchando sobre ella con el boton derecho del ratn y seleccionando (delete selection)
Solo nos queda marcar la casilla de create gmapsupp.img y dar en Patch n Send Esto nos generar un fichero GMAPSUPP.img (generalmente en el mismo directorio donde tengamos el programa de patchimg, es un fallo del programa que no pregunta donde quieres crearlo) y deberemos moverlo a la carpeta donde tengamos el resto de ficheros creados en este tutorial. Con esto hemos generado un fichero con todos los mapas de Espaa con la informacin de ruteo pero sin el ndice de calles.
Pgina Nmero: 51
Tutorial de mapas para GPS Garmin
Realizado por Iogrea v1.2
8.6 Crear el fichero final:
Abrimos el sendmap 2.33b y pinchamos en add maps. Cargamos el fichero GMAPSUPP.img (o como le hayamos renombrado) que hemos generado en el paso 4.2 Volvemos a dar en add maps y cargamos el fichero indicespain.img que hemos generado en el paso 4.3.3 Ahora ya podemos enviar el fichero al gps y nos funcionar perfectamente la navegacin puerta a puerta, pero para que no se pierda todo el trabajo lo que haremos ser generar un fichero .img al que llamaremos mapas navegables spain.img y que podremos cargar a nuestro gps cuando queramos sin tener que repetir este tedioso proceso. Llegados al punto de tener cargados el GMAPSUPP.img y el indicespain.img podemos seguir cargando todos los mapas (no indexados como Topospain, Navarra.) que queramos bien fichero a fichero o bien mediante las listas que vienen como archivos adjuntos del tutorial. Cuando tengamos todo lo que queremos mandar al gps damos a enviar (mejor a generar gmapsupp.img para poder mandarlo a cuantos gps queramos sin repetir el proceso) y listo.
8.7 OBSERVACIONES: Tratar de hacer la prueba con una zona pequea y SOLO con ficheros de metroguide v7 y cuando dominis el proceso ya le meteris vuestros mapas y dems complementos. 8.7.1 TAMAO de los archivos Si os fijis en el ejemplo, los mapas de la pennsula enviados desde el mapsource ocupan unos 73megas (llevan ndice pero no navegacin), esos mismos mapas pero con el archivo que hemos generado con el patchimg son 94 megas (llevan la navegacin pero no el ndice). Y el fichero FINAL que generamos con los mapas y la navegacin ocupa 115megas. As que tener MUY en cuenta el juego de diferencia de tamaos de archivos a la hora de ajustarlo a la memoria de vuestro gps. No hay ningn mtodo cientfico para este proceso pero con unos cuantos ensayos seguro que lo ajustis a la memoria de vuestro gps. 8.7.2 Tener la Precaucin de no ajustar al mximo. Dejar 1mega minimo libre para poder salvar los tracks y que el gps no se colapse y disfrutar del mtodo. 8.7.3 Lo suyo es que perdis un poco de tiempo y generis ficheros finales de zonas que os gustan y as podeis cargarlos al gps sin repetir el proceso en cualquier momento y fcilmente. Este mtodo es la explicacin detallada de diversas soluciones que han aparecido en el foro de www.mendiak.net
Pgina Nmero: 52
Tutorial de mapas para GPS Garmin 9.
Realizado por Iogrea v1.2
APENDICES:
Ya tenemos todo preparado para subirlos al gps tanto por mapsource como sendmap. Hemos visto que cada programa tiene sus limitaciones pero que con sendmap y unas buenas listas conseguimos el mximo rendimiento de nuestro gps as que aqu os dejo el listado de equivalencia de todos los ficheros para que podis montaros vuestras propias listas. Recordar que con el gdb2img podemos abrir los ficheros que genera mapsource y pasarlos a txt con lo que obtendremos listas de mapas pero sin el dato de la regin, que es importante para poder identificarlos luego correctamente dentro del GPS. 9.1 Listados de mapas con sus equivalencias en regiones listos para copiar y pegar en los txt de listas que sabe leer el sendmap. Una vez copiados los que queris, en el bloc de notas usar la opcin edicin reemplazar para sustituir la direccin donde se encuentran mis mapas por la vuestra. A los listados oficiales le aads a mano los ficheros q hayais generado vosotros y tendris unas maravillosas listas que os evitarn el tedioso trabajo de marcar cada vez los mismos mapas ya que el GPS borra siempre los datos anteriores cuando le enviis los nuevos mapas.
Pgina Nmero: 53
You might also like
- Manual de civil 3D aplicado a proyectos vialesFrom EverandManual de civil 3D aplicado a proyectos vialesNo ratings yet
- Tutorial GPS GarminDocument64 pagesTutorial GPS GarminFabian Alveiro FigueroaNo ratings yet
- Tutorial Gps Mapas Garmin by Iogrea v1.3Document64 pagesTutorial Gps Mapas Garmin by Iogrea v1.3Giuliano IsoardiNo ratings yet
- Garmin - Tutorial Gps Mapas GarminDocument76 pagesGarmin - Tutorial Gps Mapas GarminAntonio Santos PedrazaNo ratings yet
- Como Meter Un Mapa en Un GPS Magellan PDFDocument37 pagesComo Meter Un Mapa en Un GPS Magellan PDFHember CarrilloNo ratings yet
- Como Cargar Nuestros Propios Mapas en Los Receptores GarminDocument3 pagesComo Cargar Nuestros Propios Mapas en Los Receptores GarminLuis Duqueiro Ossa OrregoNo ratings yet
- La Generación de GPS Garmin Mapas PersonalizadosDocument14 pagesLa Generación de GPS Garmin Mapas PersonalizadosMiguelNo ratings yet
- Gps MapperDocument75 pagesGps MapperGonzalez RubenNo ratings yet
- Creación de Mapas IMG de GarminDocument9 pagesCreación de Mapas IMG de GarminPepeNo ratings yet
- Creacion Mapas para GarminDocument37 pagesCreacion Mapas para GarminLuis Castro XtrmNo ratings yet
- Crear Un Mapsource PortableDocument4 pagesCrear Un Mapsource PortabledvpuyalNo ratings yet
- WWW Tuning Gps Com Ar Instructivos Recien Compraste El Gps eDocument34 pagesWWW Tuning Gps Com Ar Instructivos Recien Compraste El Gps eOscar MalamudNo ratings yet
- Partamos de Cero V 2014.2Document18 pagesPartamos de Cero V 2014.2RobNo ratings yet
- Manual Como Bajar Mapas Al GPS y TrackMakerDocument5 pagesManual Como Bajar Mapas Al GPS y TrackMakerSergio Luis Blas MercadoNo ratings yet
- Garmin Nuvi 30 de PapaDocument40 pagesGarmin Nuvi 30 de PapaMiguel RodriguezNo ratings yet
- Trabajo Practico N°2 SigDocument18 pagesTrabajo Practico N°2 SigJheyli Dominguez BenzaquenNo ratings yet
- Guía de Global MapperDocument10 pagesGuía de Global MapperJoel BórquezNo ratings yet
- Manejo Ozi Explorer 39Document49 pagesManejo Ozi Explorer 39MiguelNo ratings yet
- Como Convertir Mapas 2D A 3DDocument3 pagesComo Convertir Mapas 2D A 3DJulay RamirezNo ratings yet
- ArcGis Instalar ComplementosDocument10 pagesArcGis Instalar ComplementosChaconNo ratings yet
- CompeGPSLand Tutorial Mapas EspanolDocument4 pagesCompeGPSLand Tutorial Mapas EspanolMiguelDelBarrioIglesisasNo ratings yet
- ArcGIS y SAS Planet para SIGDocument6 pagesArcGIS y SAS Planet para SIGOscar MbNo ratings yet
- 10 Trucos de ArcGIS For Desktop Que Quizá No ConocíasDocument2 pages10 Trucos de ArcGIS For Desktop Que Quizá No ConocíasMa VcNo ratings yet
- MapSource GPS datosDocument7 pagesMapSource GPS datosCarlos ChiluisaNo ratings yet
- Orux Maps ManualDocument50 pagesOrux Maps ManualJuan José BaztánNo ratings yet
- Manual para Dummies Garmin Edge 705Document10 pagesManual para Dummies Garmin Edge 705MiguelNo ratings yet
- Cómo Crear Hipermapas Con Ortofotos y Mapas Del Sigpac en Formato .JNX para Receptores GarminDocument18 pagesCómo Crear Hipermapas Con Ortofotos y Mapas Del Sigpac en Formato .JNX para Receptores GarminMiguelNo ratings yet
- Anexo Manual para Dummies Garmin Edge 705Document6 pagesAnexo Manual para Dummies Garmin Edge 705MiguelNo ratings yet
- Manual de Landtm.Document107 pagesManual de Landtm.JUANPIEDRASANCHEZNo ratings yet
- Como Crear Mallas de Superficie para VisualTopoDocument7 pagesComo Crear Mallas de Superficie para VisualTopoIsrael RoblesNo ratings yet
- Descarga imágenes satélite Google MapsDocument9 pagesDescarga imágenes satélite Google MapsLuis Tinoco LacayoNo ratings yet
- De Garmin A Magellan en Un PispasDocument16 pagesDe Garmin A Magellan en Un PispasDiego ObetkoNo ratings yet
- GIS - Prác - 3Document10 pagesGIS - Prác - 3Angel Gabriel López CamposNo ratings yet
- Actualizar mapas GPS Garmin con BaseCampDocument2 pagesActualizar mapas GPS Garmin con BaseCampomarsovNo ratings yet
- Guía rápida OruxMapsDocument48 pagesGuía rápida OruxMapsCarlos FrnCmpNo ratings yet
- Manual Del Usuario de Global MapperDocument105 pagesManual Del Usuario de Global MapperJCHAHUAJ100% (4)
- PasosDocument20 pagesPasosIrene Arribas EstebanNo ratings yet
- Descargar e importar imágenes satelitales georeferenciadas a AutoCADDocument11 pagesDescargar e importar imágenes satelitales georeferenciadas a AutoCADDaniel Eduardo Ramirez RicaurteNo ratings yet
- GPS manual para BTT y Montaña - Aprende a usar un GPSDocument52 pagesGPS manual para BTT y Montaña - Aprende a usar un GPSjandresssNo ratings yet
- Como Cargar Waypoints y Tracks en Tu GPSDocument6 pagesComo Cargar Waypoints y Tracks en Tu GPSFBritoNo ratings yet
- Manual para exportar e importar datos cartográficos al GPSDocument11 pagesManual para exportar e importar datos cartográficos al GPSLorenzo Ccoycca LeonNo ratings yet
- Guia Paso A Paso-Mapas en ArcgisDocument62 pagesGuia Paso A Paso-Mapas en Arcgisluisenriquebaena864No ratings yet
- OruxmapsdesktopDocument6 pagesOruxmapsdesktophcabanillaspNo ratings yet
- Tutorial Honda HRVDocument2 pagesTutorial Honda HRVPablo CarrizoNo ratings yet
- Instalar Mapas en Tu GPS Garmin (Paso A Paso) - Taringa!Document9 pagesInstalar Mapas en Tu GPS Garmin (Paso A Paso) - Taringa!Carrizo Rial GastónNo ratings yet
- Cómo Añadir Capas Base de OSMDocument9 pagesCómo Añadir Capas Base de OSMpollodelaabuelaNo ratings yet
- Gps 10Document2 pagesGps 10Santacruz BlurNo ratings yet
- Manual de Instalación de TomTom en GPS ARGOS II - by RedspiderDocument4 pagesManual de Instalación de TomTom en GPS ARGOS II - by RedspiderAdrian BadescuNo ratings yet
- Como Cargar Mapas A Un Gps GarminDocument5 pagesComo Cargar Mapas A Un Gps GarminDaniel PawlowiczNo ratings yet
- Actualiza IGO GPS fácilDocument3 pagesActualiza IGO GPS fácilManuel PortolesNo ratings yet
- Cómo Usar Mapas Geográficos Aplicaciones Visual StudioDocument27 pagesCómo Usar Mapas Geográficos Aplicaciones Visual StudiojoseNo ratings yet
- Compilador C CCS y Simulador Proteus para Microcontroladores PICFrom EverandCompilador C CCS y Simulador Proteus para Microcontroladores PICRating: 2.5 out of 5 stars2.5/5 (5)
- ¿Qué es un diagrama de Gantt?: Comprender y utilizar con eficacia el software libre "Gantt Project" para la gestión de proyectos educativosFrom Everand¿Qué es un diagrama de Gantt?: Comprender y utilizar con eficacia el software libre "Gantt Project" para la gestión de proyectos educativosRating: 1 out of 5 stars1/5 (1)
- Anexo 3 - Formato Rfi para Operacion Secundaria DefinitivoDocument5 pagesAnexo 3 - Formato Rfi para Operacion Secundaria DefinitivocristinaNo ratings yet
- LTE - Tecno II - Unidad 1 - 2018Document23 pagesLTE - Tecno II - Unidad 1 - 2018Belén BNo ratings yet
- Práctica Calificada 3Document10 pagesPráctica Calificada 3gabrielNo ratings yet
- Amplificadores - Espectro VTRDocument4 pagesAmplificadores - Espectro VTRjose luisNo ratings yet
- 432 HZ PDFDocument10 pages432 HZ PDFDavidCastelaDominguezNo ratings yet
- Rastreadores de GoogleDocument5 pagesRastreadores de GooglePedro Elias Romero NietoNo ratings yet
- Crear espacios con luzDocument370 pagesCrear espacios con luzJesús Manuel Giz NovoNo ratings yet
- Estado de Derecho y Administración PúblicaDocument14 pagesEstado de Derecho y Administración PúblicaCarlos Hernández-CubíasNo ratings yet
- Historia de Las Telecomunicaciones. Ethernet. Vlans.Document61 pagesHistoria de Las Telecomunicaciones. Ethernet. Vlans.gz-960803No ratings yet
- FAA HF Manual SpanishDocument26 pagesFAA HF Manual SpanishGeorge QuackenbushNo ratings yet
- ChusitoDocument11 pagesChusitoantonioNo ratings yet
- Relacion Entre La PresionDocument2 pagesRelacion Entre La PresionEdison Paul RNo ratings yet
- Diseño metodológico de grupos de interaprendizaje para docentesDocument4 pagesDiseño metodológico de grupos de interaprendizaje para docentesjsayanv126950% (2)
- EPMDE - Clase 01 - Software Educativo - PivotDocument6 pagesEPMDE - Clase 01 - Software Educativo - Pivotrrc2121No ratings yet
- Motivaciones laborales en YanacochaDocument99 pagesMotivaciones laborales en YanacochaYael Jesus Marquez Altamirano50% (2)
- Resumen Tiempo y EspacioDocument3 pagesResumen Tiempo y EspacioLeslie LouNo ratings yet
- El Orden Del Discurso - EnsayoDocument6 pagesEl Orden Del Discurso - EnsayoIvo FNNo ratings yet
- Prueba de Rigidez Dielectrica (Aceite Del Transformador)Document8 pagesPrueba de Rigidez Dielectrica (Aceite Del Transformador)Blas Uriel Castro Miranda100% (7)
- Leds Ritmicos, Simples y Mas Avanzado (Luz Audioritmica)Document5 pagesLeds Ritmicos, Simples y Mas Avanzado (Luz Audioritmica)jmartinez21969127No ratings yet
- Ranco Termostatos Presostatos 2019Document9 pagesRanco Termostatos Presostatos 2019Fernando ZentenoNo ratings yet
- Exposicion BASCDocument44 pagesExposicion BASCSebastian BarreraNo ratings yet
- Taller Planos P&idDocument13 pagesTaller Planos P&idESTUDIANTE ACTIVO LUIS ANTONIO GONZALEZ MUÑOZNo ratings yet
- Materiales FerrososDocument2 pagesMateriales Ferrosos4bbuiguesestanis25% (4)
- Reporte Almacén 1 2Document441 pagesReporte Almacén 1 2GERMAN MGNo ratings yet
- VaristoresDocument41 pagesVaristoresDenis Hernandez RuizNo ratings yet
- Ta-Scope Es MainDocument31 pagesTa-Scope Es Mainjoagreen1No ratings yet
- El último JuegoDocument465 pagesEl último JuegoRogelio RamírezNo ratings yet
- 2018 0 060566 1 06 06 lcm314 Operaciones UnitariasDocument4 pages2018 0 060566 1 06 06 lcm314 Operaciones UnitariaslizbethNo ratings yet
- Tema 4.2 4.3 4.4 TareasDocument2 pagesTema 4.2 4.3 4.4 TareasEttianeNo ratings yet
- Evaluación ambiental de práctica de ingeniería civil en BoliviaDocument4 pagesEvaluación ambiental de práctica de ingeniería civil en BoliviaVICTOR PEREZNo ratings yet