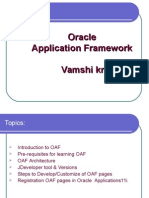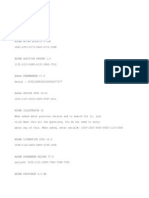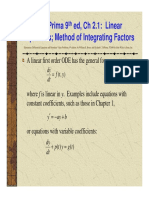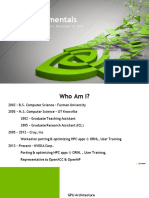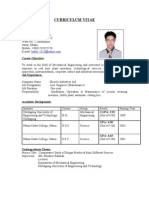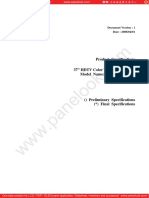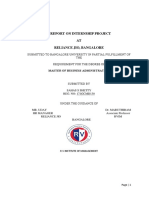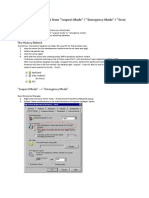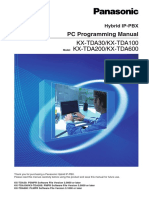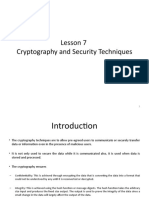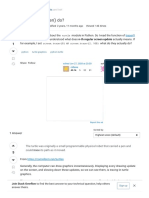Professional Documents
Culture Documents
MetaModelingWithEclipse 2
Uploaded by
Salsa NinaOriginal Description:
Original Title
Copyright
Available Formats
Share this document
Did you find this document useful?
Is this content inappropriate?
Report this DocumentCopyright:
Available Formats
MetaModelingWithEclipse 2
Uploaded by
Salsa NinaCopyright:
Available Formats
Metamodeling with Eclipse
Luis Pedro
Centre Universitaire DInformatique Universite de Geneve
Matteo Risoldi
Centre Universitaire DInformatique Universite de Geneve
SMV technical report series, No N/A, May 2008
Centre Universitaire dInformatique Battelle Bat. A Route de Drize 7 1227 Carouge Switzerland
Abstract:
This technical report describes how to use the Eclipse Framework, in particular the Eclipse Modeling Framework (EMF) and the Graphical Modeling Framework (GMF) in order to produce metamodels, instances of them and how to transform them.
Document Version 0-2-0
Updated to Eclipse 3.3.2
Metamodeling with Eclipse
Contents
1 Introduction 1.1 Requirements . . . . . . . . . . . . . . . . . . . . . . . . . . . . . . . 2 Create the Petri Nets Metamodel 3 Creating Models 4 Providing the Model with a Graphical Interface 4.1 Customize Graphical Elements . . . . . . . . . . . . . . . . . . . . . 5 Optional Informations 5.1 Create an Eclipse Plug-in . . . . . . . . . . . . . . . . . . . . . . . . 5.2 Optional Sources of Information . . . . . . . . . . . . . . . . . . . . 2 2 4 9 10 15 21 21 22
Software Modeling and Verication Department of Computer Science University of Geneva Battelle Bat. A Route de Drize 7 CH-1227 Carouge Switzerland
tel: +41 22 37 90 161 fax: +41 22 37 90 250 http:/smv.unige.ch/
Corresponding author: Luis Pedro tel: +41 22 37 91 117 Luis.Pedro@cui.unige.ch http://smv.unige.ch/~pedro
LIST OF FIGURES
List of Figures
1 2 3 4 5 6 7 8 9 10 11 12 13 14 15 16 17 18 19 20 21 22 23 24 Download Eclipse form http://www.eclipse.org/downloads/ . . . . . Select Eclipse Components for installation . . . . . . . . . . . . . . . Creating a New EMF Empty Project . . . . . . . . . . . . . . . . . . Add an Ecore model to the EMF project . . . . . . . . . . . . . . . . Renaming the default ECore package . . . . . . . . . . . . . . . . . . Bidirectional association to Direct associations . . . . . . . . . . . . Petri Nets metamodel in UML-like syntax . . . . . . . . . . . . . . . Petri Nets metamodel EMF Tree view . . . . . . . . . . . . . . . . . Eclipse Workspace after generating code from the PetriNets.genmodel Initializing a new Petri Nets model . . . . . . . . . . . . . . . . . . . Creation of a new GMF Project . . . . . . . . . . . . . . . . . . . . . GMF Overview . . . . . . . . . . . . . . . . . . . . . . . . . . . . . . Specifying the basic graphical denition of the domain model . . . . Specifying the map domain model elements . . . . . . . . . . . . . . Output Arc Map Conguration . . . . . . . . . . . . . . . . . . . . . Input Arc Map Conguration . . . . . . . . . . . . . . . . . . . . . . Graphically creating Petri Nets . . . . . . . . . . . . . . . . . . . . . Modifying .gmfmap Tool mapping . . . . . . . . . . . . . . . . . . . Creating Petri Nets models, graphically and tree-based editor . . . . Adding a new Figure and Descriptors to the gmfgraph . . . . . . . . Petri Nets model with correct concrete syntax for the Petri Net Place Petri Nets model with Arcs and Places initial marking explicitly in the diagram . . . . . . . . . . . . . . . . . . . . . . . . . . . . . . . . Petri Nets model the correct graphical syntax for Places and Arcs . Select Available Plug-ins and Features . . . . . . . . . . . . . . . . . 2 3 4 5 5 7 7 8 8 9 10 11 12 13 13 14 15 15 16 17 18 19 20 21
Luis Pedro
Introduction
In this report we are going to present how to metamodel with Eclipse Modeling Framework (EMV) [1] and Graphical Modeling Framework (GMF) [2]. During this discussion we will use the Petri Nets language as case study. At the end we will also show how to write transformations using the automatically code automatically generated from the metamodels. As an example of transformation we will show how to pass from standard Petri Nets to Algebraic Petri Nets.
1.1
Requirements
Figure 1: Download Eclipse form http://www.eclipse.org/downloads/
What do you need to run this example: Install Eclipse(Fig. 1) In Eclipe go to Help Software Updates Find and Install, then: Search for new features to install Europa Discovery Site If the Europa Discovery site is not in the list of sites, click New remote site and add the Europa Discovery site with the url: http://download.eclipse. org/europa/releases/ Finally choose to install the following components Eclipse Modeling Framework (EMF) Graphical Modeling Framework (GMF) and click the Select Required button to install all dependencies. See Fig. 2 for details.
Section 1
Introduction
Figure 2: Select Eclipse Components for installation
Luis Pedro
Create the Petri Nets Metamodel
First of all lets create a new EMF project. Go to File New Project and choose Empty EMF Project. See Fig. 3.
Figure 3: Creating a New EMF Empty Project
Provide your project with a name, e.g. PetriNetsMM. Youll notice that in the structure of the newly created project there is a model folder. Right click on it and select New Other. In the next panel choose Ecore Model click Next and provide a name to your model e.g. PetriNets.ecore. Please note that all Ecore models must nish with the .ecore extension (see Fig. 4). Just press the Finish button and youll notice that you have a new le listed in the model folder of your project. Exploring the PetriNets.ecore tree will allow you to see that an ECore package null was created by default. Click on it and change its name, NS prex and NS URI by using the Properties tab (Fig. 5). Set these features to StandardPetriNets. At this point you can choose wether to create the metamodel using the tree-based editor or the graphical editor provided by EMF. In order to edit the metamodel using the graphical editor you must rst initialize an ECore diagram. This is done by rightclicking on the le PetriNets.ecore and chosing the option Initialize ecore diagram diagram le. Provide the diagram with a name (PetriNets.ecore diagram in our case) making sure that the name ends by .ecore diagram. The Petri Nets metamodel we are going to implement is composed by: Classes representing the Petri Nets entities PetriNet with attributes name:String
Section 2
Create the Petri Nets Metamodel
Figure 4: Add an Ecore model to the EMF project
Figure 5: Renaming the default ECore package
Luis Pedro
Place with attributes name:String, capacity:Int, numberOfTokens:Int InputArc with attributes weight:Int OutputArc with attributes weight:Int Transition with attributes name:String Compositions/Aggregations representing containment relations between entities containsPlaces between PetriNet and Places with multiplicity in the Lower Bound equal to 0 and in the Upper Bound equal to * containsTransitions between PetriNet and Transition with multiplicity in the Lower Bound equal to 0 and in the Upper Bound equal to * containsInputArcs between PetriNet and InputArc with multiplicity in the Lower Bound equal to 0 and in the Upper Bound equal to * containsOutputArcs between PetriNet and OutputArc with multiplicity in the Lower Bound equal to 0 and in the Upper Bound equal to * Associations representing the relations between the entities of a Petri Net inputArcFromPlace between OutputArc and Place with with multiplicity in the Lower Bound equal to 1 and in the Upper Bound equal to 1 inputArcToTransition between InputArc and Transition with with multiplicity in the Lower Bound equal to 1 and in the Upper Bound equal to 1 outputArcToPlace between OutputArc and Place with with multiplicity in the Lower Bound equal to 1 and in the Upper Bound equal to 1 outputArcFromTransition between outputArc and Transition with with multiplicity in the Lower Bound equal to 1 and in the Upper Bound equal to 1 Please note that: Associations are always directed associations. It means that, if you have a UML-like association which is bidirectional like in the upper part of Fig. 6, you must rewrite it as depicted in the lower part of Fig. 6, separating the two directions of the association into two dierent associations. Also note that cardinality * in EMF is denoted by -1 (the editor will automatically display it as * in the diagram). The Petri Nets metamodel should resemble the model in Fig. 7 - if you view it by opening your PetriNets.ecore diagram le - and in Fig. 8 - providing the EMF tree view of the metamodel that you obtain by opening the PetriNets.ecore le. The Petri Nets metamodel has now been dened and implemented in the EMF. The next thing is to automatically generate the Java code for accessing the metamodel, for creating Petri Nets models and for serializing and de-serializing them. In order to do this you need to go to File New Other and select EMF Model. Provide your EMF Model with a name that must be terminated by .genmodel, like PetriNets.genmodel, and place it under you model folder. Then select Ecore model
Section 2
Create the Petri Nets Metamodel
Figure 6: Bidirectional association to Direct associations
Figure 7: Petri Nets metamodel in UML-like syntax
in the Model Importer selection menu. Next choose Browse Workspace and provide the PetriNets.ecore le as selection. Press Next and then Finish. Now you should double click on the PetriNets.genmodel le and select the root of it. Right click on it and select Generate All. After this process you should nd four new folders in your Eclipse workspace as presented in Fig. 9 (a src folder inside your project, and three new projects named PetriNetsMM.edit, PetriNetsMM.editor, PetriNetsMM.tests).
Luis Pedro
Figure 8: Petri Nets metamodel EMF Tree view
Figure 9: Eclipse Workspace after generating code from the PetriNets.genmodel
Section 3
Creating Models
Creating Models
Once at this stage, it is possible to generate instances of the Petri Nets metamodel by using the previously generated code. Press the button Run (or click Run Run) and congure it for running as an Eclipse Application. Provide it with a name and a workspace at your wish. Click Run and a new Eclipse instance will be opened. In the new instance of Eclipse click New Project and select Project from the General folder. Press Next and provide the project with a name. For this example we are going to use PetriNetsModels. Now, right-click on the PetriNetsModels project and click New Other. Search for the Example EMF Model Creation Wizards. Inside it youll nd a project named StandardPetriNets Model. The name might be dierent depending on the name of the package that youve provided your metamodel in Sec. 2, Fig. 5.
Figure 10: Initializing a new Petri Nets model
Fig. 10 shows how your Eclipse instance should look like while creating a StandardPetriNets Model. Press Next and give a name to your Petri Nets model. By convention, your model must have a name which extension ends with .nameOfPackage. If you followed this example until here, you should name you model ending in .standardpetrinets. We are going to use the name MyFirstNet.standardpetrinets. Click on Next and choose Petri Net as Model Object. Pressing Finish will open the editor that allow to create Petri Nets. So far so good! Please close your second Eclipse instance now and lets dene a graphical editor for Petri Nets models.
10
Luis Pedro
Providing the Model with a Graphical Interface
Before we start, you should congure Eclipse to use Java 5 compiler settings for your workspace (or at least for your GMF projects). In Window Preferences Java Compiler options, make sure you have selected a Compliance Level of 5.0. The rst thing now is to create a new GMF project File New Project and choose New GMF Project under the Graphical Modeling Framework folder. Select Next provide the project with a name e.g. PetriNetsGMF and Next again. In the next screen, make sure you select the option Show dashboard view for the created project. After pressing Finish you should get a window equivalent to the one on Fig. 11. Should you close the GMF dashboard, you can reopen it via Window Show View Other... and select GMF Dashboard.
Figure 11: Creation of a new GMF Project
The dashboard will provide you with a guide line one how to create the entire GMF project. A GMF project follows the structure and workow dened in Fig. 12. This means that, in order to have a valid GMF project we must: Develop a Domain Model. The previous sections of this report showed how to develop a domain model for Petri Nets. Develop a Graphical Denition. This model contains information related to the graphical elements that will appear in a GEF-based runtime, but have no direct connection to the domain models for which they will provide representation and editing. Developing a Tooling Denition. An optional tooling denition model is used to design the palette and other periphery (menus, toolbars, etc.).
Section 4
Providing the Model with a Graphical Interface
11
Developing a Mapping Model. A goal of GMF is to allow the graphical denition to be reused for several domains. This is achieved by using a separate mapping model to link the graphical and tooling denitions to the selected domain model(s). Create a Generator Model. Once the appropriate mappings are dened, GMF provides a generator model to allow implementation details to be dened for the generation phase.
Figure 12: GMF Overview
Taking into account that we have already created a Domain Model, lets just select it by clicking on Select in the Domain Model box of the GMF Dashboard. Before you click on Select make sure you have selected, in the Eclipse Navigator, the project that contains the metamodel to be used (in our case PetriNetsMM project). While thePetriNetsMM Project is still selected in the Navigator, click on Select in the Domain Gen Model box and choose the PetriNets.genmodel le. Now click on the link Derive on the top of the Domain Model box (on the arrow that goes to Graphical Def Model). Select as Parent Folder the newly created project PetriNetsMM/model and as File name a name for your Graphical Denition Model that must have .gmfgraph as extension, e.g. PetriNets.gmfgraph. Clicking on Next provides you with a window for specifying the basic graphical denition of the domain model as shown in Fig. 13. Make sure you choose PetriNet as the Diagram element. At this point you should have marked 50% on your progress mark from the dashboard. Repeat the previous operation for the Tooling Denition Model by clicking on Derive below the Domain Model box. Now you should be able to successfully generate the Grahical Denition Model and Tooling Denitions Model. For the moment we will leave them as generated but at some point we will come back in order to perform some graphical re-denitions.
12
Luis Pedro
Figure 13: Specifying the basic graphical denition of the domain model
You should now generate the Mapping Model by clicking on Combine link that is located between the Graphical Def Model and Tooling Def Model boxes. Provide as parent folder PetriNetsMM/model and a lename that must end by .gmfmap. We are using the default name PetriNets.gmfmap. Click on Next and make sure that: the Domain Model URI is set to platform:/resource/PetriNetsMM/model/PetriNets.ecore and the selected class is PetriNet the Diagram Palette URI is platform:/resource/PetriNetsMM/model/PetriNets.gmftool the Diagram Canvas URI is set to platform:/resource/PetriNetsMM/model/PetriNets.gmfgraph In the Map domain model elements dialog you have a situation similar to Fig. 14. Note that in Fig. 14, the Nodes list only has Place and Transition; that is becaus eyou only want these two to appear as graphical objects in the editor. Arcs should appear only as associations between places and transitions. On the other hand, in the Links list you only have one link for each type of arc. That is enough to create arcs.
Section 4
Providing the Model with a Graphical Interface
13
Figure 14: Specifying the map domain model elements
For each one of the elements presented in the Nodes and Links lists of the Map domain model elements dialog of Fig. 14, click on Change and check if the map is dened as expected for a Petri Nets Model. For example check that the outputArcFromTransition and inputArcToTransition are congured like in Fig. 15 and Fig. 16 respectively. Click Finish.
Figure 15: Output Arc Map Conguration
The Mapping created will still be missing a few crucial elements. Open the PetriNets.gmfmap le, and navigate the tree until the Node Mapping Place/Place. Click New Child Feature Label Mapping. Click on the node that is created, and in the Properties tab set Diagram Label to Diagram Label PlaceName and set Features to name : EString. Do the same for the Node Mapping Transition/Transition
14
Luis Pedro
Figure 16: Input Arc Map Conguration
(but use instead the Diagram Label TransitionName). Check also that in Node Mapping Place/Place and in Node Mapping Transition/Transition the Tool property is set respectively to Creation Tool Place and Creation Tool Transition. Save your PetriNets.gmfmap le. Go back to your GMF Dashboard (if the models dont show up in the dashboard, select the PetriNetsMM project in the Navigator) and click on Transform link, providing a name for the the Diagram Generator Model. To nish the procedure, click on Generate diagram editor link in the Diagram Editor Gen Model box. If you got until this step without any errors, youre now able to graphically create Petri Nets models. Lets try the editor. Click the Run button on the menu bar of Eclipse in order to launch another instance of Eclipse. You should be able to see the project youve created while generating Petri Nets models using the tree base editor (Sec. 3). Right-click on the PetriNetsModels project and New Example. Youll be prompted to select a wizard. Choose PetriNetsGMF Diagram. Provide a name to your diagram, e.g. MyFirstPetriNetsModel.standardpetrinets diagram, then click Next. Now provide a name for the model corresponding to the diagram, e.g. MyFirstPetriNetsModel.standardpetrinets. You should obtain an Eclipse workspace equivalent to the one in Fig. 17. Now try to add two Places and two Transitions using the buttons available in the Palette. Save your diagram and double click on the le MyFirstPetriNetsModel.standardpetrinets. If tree view shows a model that does not correspond to what you have created in the graphical editor it means that the your mapping model generated automatically it is not correct. Close your second Eclipse instance again and go back to your PetriNets.gmfmap. Browse the tree and nd the Node Mapping for each one of the elements. For each one of them, in the properties view of Eclipse verify that the Tool property actually corresponds to the correct one. Refer to Fig. 18. After xing all mapping problems, you should redo the Transform and the Generate Diagram Editor processes. At the end you should be able to generate Petri Nets
Section 4
Providing the Model with a Graphical Interface
15
Figure 17: Graphically creating Petri Nets
Figure 18: Modifying .gmfmap Tool mapping
models like presented in Fig. 19.
4.1
Customize Graphical Elements
Now that youve successfully created a graphical editor for Petri Nets Models lets start customization of the graphical editor. The rst thing we are going to do is to change the graphical layout of a place providing it with the appropriate concrete graphical syntax. In order to modify the graphical syntax of our Place entity from a UML Class-like rectangle to a circle proceed with the following steps:
16
Luis Pedro
Figure 19: Creating Petri Nets models, graphically and tree-based editor
Open your PetriNets.gmfgraph le: In the Canvas StandardPetriNets node right-click and New Child Figure Gallery. Name your new Figure Gallery section as, for example, Custom Images. This step will allow us to easily distinguish between the gures created by default and the ones we are going to customize; right-click on the new Figure Gallery node and select New Child Figure Descriptor; name the Figure Descriptor PlaceCustomFigure. right-click on the new Figure Descriptor node and select New Child Ellipse; Name the Elipse as PlaceCustomFigure and modify the property Line Width to 3; Right-click on the Elipse and New Child Size Point; Set both X and Y to the value of 10. In the root of your Canvas StandardPetriNets search for Node Place and replace the property Figure from Figure Descriptor PlaceFigure to the new one created Figure Descriptor PlaceCustomFigure; Inside the Ellipse, add as many Label nodes as there are inside the Rectangle node of the original default Figure Descriptor PlaceFigure. Name them in a
Section 4
Providing the Model with a Graphical Interface
17
similar way as the original default ones, but not with the same names, because you want to be able to tell them apart. Inside the Figure Descriptor, add as many Child Access nodes as there are in the original Figure Descriptor PlaceFigure. Also here, use similar but dierent names from the original ones. Then, for each created Child Access node, set the Figure property to the corresponding Label node of the Ellipse. This is where having similar but dierent names is useful: if you used identical names as the originals, you would not be able to distinguish default labels from the ones you created. Further down in the tree, select the Diagram Label PlaceName node. Set its Accessor property to the corresponding Child Access node you created earlier, and set its Figure property to the Figure Descriptor PlaceCustomFigure you created. Then do the same also for the Diagram Label PlaceCapacity and Diagram Label PlaceNumberOfTokens nodes. See Fig. 20 for a screenshot.
Figure 20: Adding a new Figure and Descriptors to the gmfgraph
Again in the GMF Dashboard, redo the Transform operation and Generate Diagram Editor again. Make sure that you close your second Eclipse instance (if you didnt already) and re-open it via the Run menu. You should now be able to create models in which a Place in the Petri Net is actually a circle with a labeled name inside like in Fig. 21. In a Petri Net model we usually have the information concerning the number of tokens in each place (marking) and the weight on arcs. This information is normally explicit in the diagram. Until now we only have the Place Name and Transition Name as explicit information in the graphical representation. In order to add the arcs weight and places numberOfTokens we do the following: Open the PetriNets.gmfmap le right-click on the Link Mapping <inputArc{InputArcFromPlace:Place inputArcToTransition:Transition/InputArc > and add a new Feature Label Mapping. Set the Diagram Label property to Diagram Label InputArcWeight, and the Features property to weight;
18
Luis Pedro
Figure 21: Petri Nets model with correct concrete syntax for the Petri Net Place
Repeat the process similarly for the OutputArc; in the Top Node Reference<containsPlaces(Place/Place)> Node Mapping <Place/Place> add a new Feature Label Mapping. Set Diagram Label to Diagram Label PlaceNumberOfTokens, and set Features to numberOfTokens. In the Feature Label Mapping that already existed in the Node Mapping <Place/Place> add to the Edit Pattern a label that you nd suitable, Name: in this example. Again perform both Transform and Generate Diagram Editor processes and launch the second Eclipse instance. By creating a Petri Nets with some Places, Transition, InputArc and OutputArc you should be able to get the diagram depicted in 22. The arcs visual representation is still not exactly what we expect it to be in a Petri Net. At this point we are able to create input and output arcs and link them to a place and a transition as needed. In a more exact Petri Nets graphical representation, an input arc should be represented by an arrow that connects Place to Transition directly, and an output arc should be an arrow from Transition to Place. In order to accomplish this lets proceed as follows: Open the PetriNets.gmfgraph le; Right-click on one of the nodes of the tree and select Load Resource; Enter platform:/plugin/org.eclipse.gmf.graphdef/models/classDiagram.gmfgraph in the dialog; This allows to load other pre-dened gures in your workspace. After loading this resource you will get another entry in the PetriNets.gmfgraph which you can browse to check how more elaborated gures are dened. Now open the default Figure Gallery, navigate to the Figure Descriptor InputArcFigure, and in the Target Decoration property of the Polyline Connection InputArcFigure choose Polygon Decoration ClosedArrow;
Section 4
Providing the Model with a Graphical Interface
19
Figure 22: Petri Nets model with Arcs and Places initial marking explicitly in the
diagram Repeat this process for the OutputArc; If you now perform the Transform and Generate Diagram Editor operations on your GMF Dashboard again, and relaunch the second Eclipse instance, you can see how arcs created from a Place to a Transition have an arrow. The same thing happens if you create an arc from a Transition to a Place. To create arcs, leave the mouse pointer on a Place (or Transition); wait a moment until handles appear on the edge of the object; click the outgoing arrow and then drag the line until the target object. You should now be able to create a Petri Net model with a layout like the one presented in Fig. 23. For more detailed informations and links to other related Eclipse projects please refer to [3].
20
Luis Pedro
Figure 23: Petri Nets model the correct graphical syntax for Places and Arcs
Section 5
Optional Informations
21
5
5.1
Optional Informations
Create an Eclipse Plug-in
If you want to create a default plugin for Eclipse allowing you to create Petri Nets models from the standard Eclipse instalation proceed with the following steps: On the PetriNetsMM.diagram project select Export; Choose Deployable plug-ins and fragments as in Fig. 24; Choose your own Destination Directory; Click Finish Finally copy the generated .jar les to the Eclipse plugins directory and re-open Eclipse. You can now create petri nets models by selecting File New Other and searching for PetriNets diagram.
Figure 24: Select Available Plug-ins and Features
22
REFERENCES
5.2
Optional Sources of Information
GMF Documentation Site [4]; Eclipse Modeling Framework book [5]; Eclipse Development using the Graphical Editing Framework and the Eclipse Modeling Framework [6]; GMF Documentation Site [7]; Tutorial on how to create a BPMN Editor[8] ;
References
[1] Eclipse. Eclipse modeling framework, 2007. modeling/emf/?project=emf. http://www.eclipse.org/
[2] Eclipse Project. Eclipse graphical modeling framework. [3] Eclipse Project. Gmf tutorial. [4] Eclipse Project. Emf online documentation. [5] Frank Budinsky, David Steinberg, Ed Merks, Raymond Ellersick, and Timothy J. Grose. Eclipse Modeling Framework. The Eclipse series. Addison Wesley, 2004. [6] William Moore, David Dean, Anna Gerber, Gunnar Wagenknecht, and Philippe Vanderheyden. Eclipse Development using the Graphical Editing Framework and the Eclipse Modeling Framework. IBM RedBooks, February 2004. http://www.redbooks.ibm.com/abstracts/sg246302.html. [7] Eclipse Project. Gmf online documentation. [8] Eclipse Project. Gmf bpmn diagram tutorial.
SMV Technical Reports
This report is in the series of SMV technical reports. The series editor is Didier Buchs (Didier.Buchs@unige.ch). Any views or opinions contained in this report are solely those of the author, and do not necessarily represent those of SMV group, unless specically stated and the sender is authorized to do so.
You may order copies of the SMV technical reports from the corresponding author or the series editor. Most of the reports can also be found on the web pages of the SMV group (http://smv.unige.ch/).
You might also like
- The Sympathizer: A Novel (Pulitzer Prize for Fiction)From EverandThe Sympathizer: A Novel (Pulitzer Prize for Fiction)Rating: 4.5 out of 5 stars4.5/5 (119)
- Devil in the Grove: Thurgood Marshall, the Groveland Boys, and the Dawn of a New AmericaFrom EverandDevil in the Grove: Thurgood Marshall, the Groveland Boys, and the Dawn of a New AmericaRating: 4.5 out of 5 stars4.5/5 (265)
- The Little Book of Hygge: Danish Secrets to Happy LivingFrom EverandThe Little Book of Hygge: Danish Secrets to Happy LivingRating: 3.5 out of 5 stars3.5/5 (399)
- A Heartbreaking Work Of Staggering Genius: A Memoir Based on a True StoryFrom EverandA Heartbreaking Work Of Staggering Genius: A Memoir Based on a True StoryRating: 3.5 out of 5 stars3.5/5 (231)
- Grit: The Power of Passion and PerseveranceFrom EverandGrit: The Power of Passion and PerseveranceRating: 4 out of 5 stars4/5 (587)
- Never Split the Difference: Negotiating As If Your Life Depended On ItFrom EverandNever Split the Difference: Negotiating As If Your Life Depended On ItRating: 4.5 out of 5 stars4.5/5 (838)
- The Subtle Art of Not Giving a F*ck: A Counterintuitive Approach to Living a Good LifeFrom EverandThe Subtle Art of Not Giving a F*ck: A Counterintuitive Approach to Living a Good LifeRating: 4 out of 5 stars4/5 (5794)
- Team of Rivals: The Political Genius of Abraham LincolnFrom EverandTeam of Rivals: The Political Genius of Abraham LincolnRating: 4.5 out of 5 stars4.5/5 (234)
- Shoe Dog: A Memoir by the Creator of NikeFrom EverandShoe Dog: A Memoir by the Creator of NikeRating: 4.5 out of 5 stars4.5/5 (537)
- The World Is Flat 3.0: A Brief History of the Twenty-first CenturyFrom EverandThe World Is Flat 3.0: A Brief History of the Twenty-first CenturyRating: 3.5 out of 5 stars3.5/5 (2219)
- The Emperor of All Maladies: A Biography of CancerFrom EverandThe Emperor of All Maladies: A Biography of CancerRating: 4.5 out of 5 stars4.5/5 (271)
- The Gifts of Imperfection: Let Go of Who You Think You're Supposed to Be and Embrace Who You AreFrom EverandThe Gifts of Imperfection: Let Go of Who You Think You're Supposed to Be and Embrace Who You AreRating: 4 out of 5 stars4/5 (1090)
- The Hard Thing About Hard Things: Building a Business When There Are No Easy AnswersFrom EverandThe Hard Thing About Hard Things: Building a Business When There Are No Easy AnswersRating: 4.5 out of 5 stars4.5/5 (344)
- Her Body and Other Parties: StoriesFrom EverandHer Body and Other Parties: StoriesRating: 4 out of 5 stars4/5 (821)
- Hidden Figures: The American Dream and the Untold Story of the Black Women Mathematicians Who Helped Win the Space RaceFrom EverandHidden Figures: The American Dream and the Untold Story of the Black Women Mathematicians Who Helped Win the Space RaceRating: 4 out of 5 stars4/5 (894)
- Elon Musk: Tesla, SpaceX, and the Quest for a Fantastic FutureFrom EverandElon Musk: Tesla, SpaceX, and the Quest for a Fantastic FutureRating: 4.5 out of 5 stars4.5/5 (474)
- The Unwinding: An Inner History of the New AmericaFrom EverandThe Unwinding: An Inner History of the New AmericaRating: 4 out of 5 stars4/5 (45)
- The Yellow House: A Memoir (2019 National Book Award Winner)From EverandThe Yellow House: A Memoir (2019 National Book Award Winner)Rating: 4 out of 5 stars4/5 (98)
- OAF TrainiingDocument23 pagesOAF TrainiingCoral Shiny0% (1)
- On Fire: The (Burning) Case for a Green New DealFrom EverandOn Fire: The (Burning) Case for a Green New DealRating: 4 out of 5 stars4/5 (73)
- CD KEY Untuk PerusahaanDocument30 pagesCD KEY Untuk PerusahaanAriagus BjoNo ratings yet
- Professional Astrology Software Review: Great Options at Every PriceDocument8 pagesProfessional Astrology Software Review: Great Options at Every PricerfortezaNo ratings yet
- Proportional/Servo Valve Automatic Test Bench: Hangzhou Rebotech Co.,LtdDocument20 pagesProportional/Servo Valve Automatic Test Bench: Hangzhou Rebotech Co.,LtdCuneytNo ratings yet
- Hive Tutorial PDFDocument14 pagesHive Tutorial PDFbewithyou2003No ratings yet
- V11 What's New and Changes PDFDocument98 pagesV11 What's New and Changes PDFGNo ratings yet
- Simplified Cantera User Guide - Python Edition 2015Document6 pagesSimplified Cantera User Guide - Python Edition 2015Jonb_86100% (1)
- SQL Introduction and Practical ExamplesDocument97 pagesSQL Introduction and Practical ExamplesRajiv Kumar100% (1)
- C86AS0015 - R0 - WorkSiteSecurityPlan PDFDocument38 pagesC86AS0015 - R0 - WorkSiteSecurityPlan PDFLiou Will SonNo ratings yet
- Boyce/Diprima 9 Ed, CH 2.1: Linear Equations Method of Integrating FactorsDocument15 pagesBoyce/Diprima 9 Ed, CH 2.1: Linear Equations Method of Integrating FactorsAnonymous OrhjVLXO5sNo ratings yet
- GPU Fundamentals ExplainedDocument20 pagesGPU Fundamentals ExplainedJyotirmay SahuNo ratings yet
- Resume of AhsanDocument2 pagesResume of Ahsanhabib_10232928No ratings yet
- Professional PractiseDocument24 pagesProfessional PractisemarksahaNo ratings yet
- t370hw02 VC AuoDocument27 pagest370hw02 VC AuoNachiket KshirsagarNo ratings yet
- FieryOption Supported FierysDocument4 pagesFieryOption Supported Fierysf559074No ratings yet
- Manual AD103CDocument32 pagesManual AD103CSANTOS DALLACQUANo ratings yet
- Manual COT NovoDocument340 pagesManual COT NovoAdriano lopes da silvaNo ratings yet
- City of Sedona - Wireless Master PlanDocument136 pagesCity of Sedona - Wireless Master Plana hNo ratings yet
- Ii. Literature Review: 2.1. Reclamation Bond ProvisionDocument45 pagesIi. Literature Review: 2.1. Reclamation Bond ProvisionRandy SyamNo ratings yet
- LM M530Document58 pagesLM M530Victor VilcapomaNo ratings yet
- V Flower Vocaloid Wiki FandomDocument1 pageV Flower Vocaloid Wiki FandomFlower chanNo ratings yet
- Rais12 SM CH17Document23 pagesRais12 SM CH17Anton VitaliNo ratings yet
- Reliance Jio Internship Report on Employee MotivationDocument51 pagesReliance Jio Internship Report on Employee MotivationSahas ShettyNo ratings yet
- Visi Misi Ketos 20Document11 pagesVisi Misi Ketos 20haidar alyNo ratings yet
- How To Recover MSSQL From Suspect Mode Emergency Mode Error 1813Document3 pagesHow To Recover MSSQL From Suspect Mode Emergency Mode Error 1813Scott NeubauerNo ratings yet
- EM Algorithm: Shu-Ching Chang Hyung Jin Kim December 9, 2007Document10 pagesEM Algorithm: Shu-Ching Chang Hyung Jin Kim December 9, 2007Tomislav PetrušijevićNo ratings yet
- PC Programming Manual: KX-TDA30/KX-TDA100 KX-TDA200/KX-TDA600Document842 pagesPC Programming Manual: KX-TDA30/KX-TDA100 KX-TDA200/KX-TDA600anon_588155774No ratings yet
- Lesson 7Document42 pagesLesson 7Nithya NairNo ratings yet
- Satyendra Kumar Mishra1 - CVDocument3 pagesSatyendra Kumar Mishra1 - CVsatyendra_mishra08No ratings yet
- Python - What Does Turtle - Tracer Do - Stack OverflowDocument2 pagesPython - What Does Turtle - Tracer Do - Stack OverflowKassoum KobréNo ratings yet