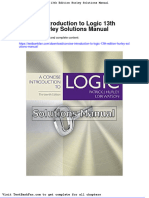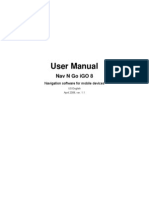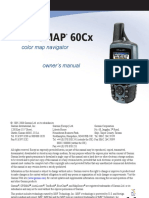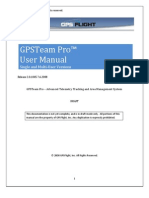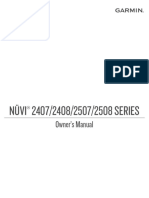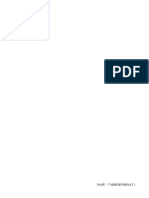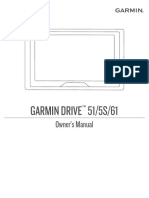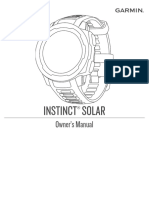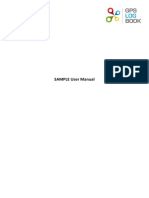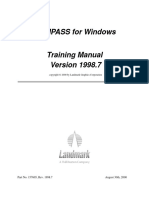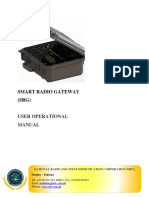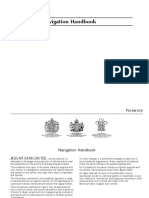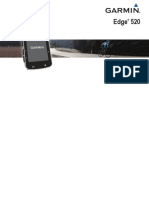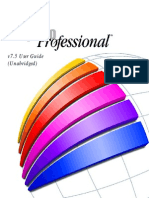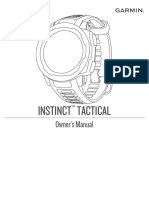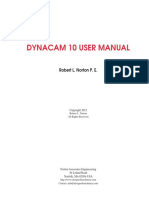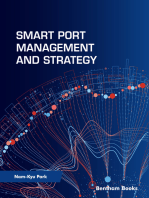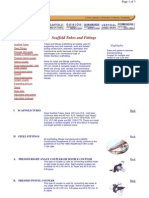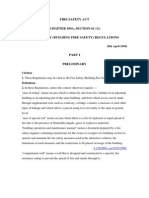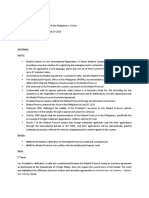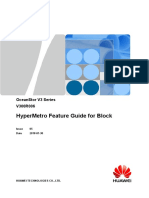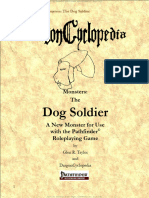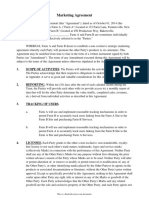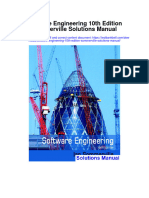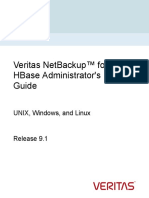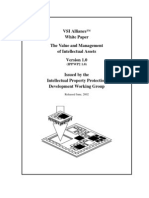Professional Documents
Culture Documents
Map King Landmark User Manual Eng
Uploaded by
Calvin WangOriginal Title
Copyright
Available Formats
Share this document
Did you find this document useful?
Is this content inappropriate?
Report this DocumentCopyright:
Available Formats
Map King Landmark User Manual Eng
Uploaded by
Calvin WangCopyright:
Available Formats
Voice Navigation System
MapKing Landmark User Manual
Version: Aug 2009
Copyright 2009, MapKing International Limited. All rights reserved.
MapKing International Limited
Table of Contents
Copyright and Logo ................................................................................................................... 3 Disclaimer .................................................................................................................................. 3 Section 1: Section 2: Section 3: Locating Your Current Position ............................................................................. 4 Start Your First Journey......................................................................................... 5 Navigation View................................................................................................... 10 3.1. 3D & 2D Mode ...........................................................................................11 a. b. c. 3.2. 3.3. Section 4: Section 5: Section 6: When destination is not set .............................................................11 When destination is set .................................................................. 12 When pan map ............................................................................... 13
Text Mode ................................................................................................. 13 Travel Computer ....................................................................................... 14
Map View............................................................................................................. 15 Main Menu........................................................................................................... 16 Destination .......................................................................................................... 17 6.1. Home & Office........................................................................................... 17 a. b. c. 6.2. Set Home/ Office ............................................................................ 17 Edit Home/ Office............................................................................ 18 Delete Home/ Office ....................................................................... 19
Favorite ..................................................................................................... 20 a. b. c. Set Favorite .................................................................................... 22 Edit Favorite.................................................................................... 23 Delete Favorite ............................................................................... 24
6.3. 6.4. 6.5. 6.6. 6.7. Section 7:
Recent....................................................................................................... 25 Road ......................................................................................................... 26 POI ............................................................................................................ 27 Route POI ................................................................................................. 28 Coordinates............................................................................................... 29
Routing ................................................................................................................ 30 7.1. 7.2. 7.3. When destination is not set....................................................................... 30 When destination is set............................................................................. 31 Plan Route ................................................................................................ 32
Section 8:
Setting ................................................................................................................. 33 8.1. 8.2. 8.3. 8.4. 8.5. 8.6. GPS Status ............................................................................................... 33 Navi Info.................................................................................................... 34 Navi Screen .............................................................................................. 34 Track Log .................................................................................................. 35 Language .................................................................................................. 35 Location Info ............................................................................................. 36 -1Aug 2009
MapKing Landmark
MapKing International Limited 8.7. 8.8. Section 9: Switch Map ............................................................................................... 36 System ...................................................................................................... 37
Support................................................................................................................ 38 9.1. FAQ ........................................................................................................... 38 a. b. c. d. 9.2. Where can I find the Product Authorization Card ........................... 38 How to check my software and map version.................................. 38 How to get map update .................................................................. 38 How to do simulation ...................................................................... 38
Technical Support ..................................................................................... 38
MapKing Landmark
-2-
Aug 2009
MapKing International Limited
Copyright and Logo
All title, ownership, derivative works and copyrights in MapKing are owned by MapKing International Limited (MapKing) and/or MapAsia.com Limited (MapAsia) and/or
incorporated suppliers. No right, title or interest in or to any trademark, logo or trade name of MapKing, MapAsia or incorporated suppliers is granted under this AGREEMENT. The Logo of MapKing is owned by MapKing International Limited. The Logo of MapAsia is owned by MapAsia.com Limited. Copyright of the GIS Database incorporated in MapKing is owned by MapKing and/or under licensed from MapKings data partners. MapKing is protected by local, international copyright laws and other intellectual property laws and treaties. MapKing is the trademark and/or logo of MapKing in the United States of American and other countries. MapAsia is the trademark and/or logo of MapAsia.com Limited in the United States of American other countries.
Copyright 2009, MapAsia.com Limited MapKing International Limited
Disclaimer
To ensure safe driving, we strongly advise that a driver should not operate MapKing while driving. A driver should never focus his or her attention on the MapKing display while driving.
Map content (including direction, telephone number, address etc.) may be changed from time to time and may not be accurate. Please stop using outdated map content. Map content will not be updated automatically and can only be used as reference only. Please do not rely solely on the map content for navigation. If you have doubts, please check content before use.
The route planning, voice assistance and turn indication function of MapKing is only meant to be and should only be used as a crude reference. It should never be used to determine actual driving directions.
The Company takes no responsibility for all losses and damages arising from the use of this product, agreement to which is deemed given by the user upon the commencement of operation of the system.
MapKing Landmark
-3-
Aug 2009
MapKing International Limited
Section 1: Locating Your Current Position
Your GPS device must be outdoors to locate your current position. The first time you start your GPS device, it will take up to 5 minutes to find your current position. If it takes longer than 5 minutes, make sure that you are in an open place without tall buildings/ trees around you.
In future, locating process will be much faster, normally within a few seconds. GPS status can be check by tapping Setting > GPS Status. A good connection to satellite should like below:
MapKing Landmark
-4-
Aug 2009
MapKing International Limited
Section 2: Start Your First Journey
Planning a route in MapKing is very simple. To start your first journey, follow the steps below. Note: To ensure safe driving, we strongly advise that a driver should not operate MapKing while driving. Please plan your route before you start driving. 1. Tap Destination
2.
Tap a category of destination (e.g. POI)
MapKing Landmark
-5-
Aug 2009
MapKing International Limited 3. Tap an area category folder (e.g. Singapore)
4.
Tap a sub-area category (e.g. Jalan Besar)
MapKing Landmark
-6-
Aug 2009
MapKing International Limited 5. Tap a POI class (e.g. Shopping)
6.
Tap Keyword
MapKing Landmark
-7-
Aug 2009
MapKing International Limited 7. Enter a keyword (e.g. Marina) and tap OK
8.
Tap a POI on the list (e.g. Marina Square)
MapKing Landmark
-8-
Aug 2009
MapKing International Limited 9. Destination is marked on the map, tap GO to start navigation Note: Before you start navigation, MapKing must first locate your current position.
MapKing Landmark
-9-
Aug 2009
MapKing International Limited
Section 3: Navigation View
Tap
in the main menu to enter navigation view.
MapKing offers four navigation modes for selection, which are 3D Mode, 2D Mode, Text Mode and Travel Computer.
Tap
to switch navigation mode.
3D Mode: Birds eye view 2D Mode: Plane view Text Mode: List of turn indicator and road name Travel Computer: Navigation information and accumulated data of using MapKing Road Name: Turn on/ off road name on map POI: Turn on/ off POI on map Mute: Turn on/ off mute Cancel: Close menu
MapKing Landmark
- 10 -
Aug 2009
MapKing International Limited
3.1. 3D & 2D Mode a. When destination is not set
1 5 6
2 3 4
1. 2. 3. 4. Navigation status GPS position Back to previous page Current road and district name (tap on road/ POI to display name) 5. 6. 7. 8. 9. System status Zoom in Zoom out Current speed and compass Switch navigation mode
8 9
Navigation status:
GPS position: GPS positioning
Destination not set GPS not available GPS positioning Simulation System status: On an unknown road View GPS status GPS positioning Not on planned route Charging power Power low Mute on Approaching destination Recording track
Approaching midway point
MapKing Landmark
- 11 -
Aug 2009
MapKing International Limited
b.
1 2 3 4 5 6 7 8
1. 2. 3. 4. 5. 6. 7. 8.
When destination is set
9 10
11
12 13
Next road name Next turn indicator Distance to next turn 2 turn indicator Distance and time to destination GPS position Back to previous page Current road and district name (tap on road/ POI to display name)
nd
9. 10. 11. 12. 13.
System status Zoom in Zoom out Current speed and compass Switch navigation mode
14
17
15 16
18
14. 15. 16.
Junction view Highway exit indicator Tollway indicator
17. 18.
Planned route Destination reference line
MapKing Landmark
- 12 -
Aug 2009
MapKing International Limited
c.
When pan map
1.
Rotate map
2.
Back to current position
3.2. Text Mode
5 1 2 3 6
4
1. 2. 3. 4. Next turn indicator Distance to next turn 2 turn indicator Back to previous page
nd
7
5. 6. 7. Next road and district name Distance and time to destination Switch navigation mode
MapKing Landmark
- 13 -
Aug 2009
MapKing International Limited
3.3. Travel Computer
1 2 3 4 5 7 8 9 10 11 12 6
1. 2. 3. 4. 5. 6. Next turn indicator 2 turn indicator Distance to next turn Distance to destination Current date and time Back to previous page
nd
13
7. 8. 9. 10. 11. 12. 13. Reset all recorded data Compass Current speed Coordinates of current position Altitude of current position Recorded data Switch navigation mode
Recorded data: Time: Accumulated time of using navigation Mileage: Accumulated mileage of using navigation Maximum Speed: Maximum speed of using navigation Average Speed: Average speed of using navigation
MapKing Landmark
- 14 -
Aug 2009
MapKing International Limited
Section 4: Map View
Tap
in the main menu to enter map view.
Tap somewhere on the map to define a location.
1 2 3 4
8 9
5
1. 2. 3. 4. 5. POI information of defined location Current position Defined location Previous defined location Set as destination and start navigation 6. 7. 8. 9. 10. Back to previous page Zoom in Zoom out Tool Open/ close Tool
10
Tool: Favorite: Add as favorite Move To: Move to another area Coordinates: Move to specify coordinates Current: Back to current position Nearby POI: View nearby POI Setting: Change coordinates display format and turn on/ off road name/ POI
MapKing Landmark
- 15 -
Aug 2009
MapKing International Limited
Section 5: Main Menu
1 5
2 3
4
1. 2. 3. 4. Enter navigation view Search destination Routing option Current date and time 5. 6. 7. Enter map view System setting Exit MapKing
MapKing Landmark
- 16 -
Aug 2009
MapKing International Limited
Section 6: Destination
Tap
in the main menu to enter Destination.
6.1. Home & Office
Once you click back home/ office. / , MapKing will set home/ office as destination and lead you
a.
Set Home/ Office
For the first time using this option, you need to set home/ office first.
Set home/ office in map view Destination > Home/ Office > Map > define a location in map > Home/ Office > OK
MapKing Landmark
- 17 -
Aug 2009
MapKing International Limited Set a favorite as home/ office Destination > Home/ Office > Favorite > select a favorite > OK
b.
Edit Home/ Office
Destination > Favorite > select home/ office > Tool > Edit > tap corresponding field to edit home/ office information > OK
MapKing Landmark
- 18 -
Aug 2009
MapKing International Limited
c.
Delete Home/ Office
Destination > Favorite > select home/ office > Tool > Delete > OK
MapKing Landmark
- 19 -
Aug 2009
MapKing International Limited
6.2. Favorite
You can set frequently visit road/ POI as favorite.
1 2 3
6 7 8 9 10
4
1. 2. Class and name Distance and direction from current position 3. 4. Tool Open/ close Tool 5. 6. 7. 8. 9. 10. Back to previous page To first page To previous page Page number To next page To last page
Tool: Class: Edit/ Add favorite class Sort: Sort favorites by frequency/ date/ distance/ type Add Photo POI: Add photos with GPS coordinates as favorite* Delete All: Delete all favorites * Photos have to put in Photo folder.
MapKing Landmark
- 20 -
Aug 2009
MapKing International Limited Tap a favorite on the list.
1 2
7 3
4
1. 2. 3. 4. Favorite information Favorite location Tool Set as destination and start navigation 5. 6. 7. 8. Back to previous page Zoom in Zoom out Open/ close Tool
Tool: Home: Add as home Office: Add as office Edit: Edit favorite Delete: Delete favorite Nearby POI: View nearby POI
MapKing Landmark
- 21 -
Aug 2009
MapKing International Limited
a.
Set Favorite
Set favorite in map view Map > define a location in map > Tool > Favorite > tap corresponding field to edit favorite information > OK
Set search result as favorite Select a search result > Favorite > tap corresponding field to edit favorite information > OK
MapKing Landmark
- 22 -
Aug 2009
MapKing International Limited
b.
Edit Favorite
Destination > Favorite > select a favorite > Tool > Edit > tap corresponding field to edit favorite information > OK
MapKing Landmark
- 23 -
Aug 2009
MapKing International Limited
c.
Delete Favorite
Destination > Favorite > select a favorite > Tool > Delete > OK
MapKing Landmark
- 24 -
Aug 2009
MapKing International Limited
6.3. Recent
You can retrieve recently searched/ visited road/ POI.
1 2 3
6 7
8 9 4
1. 2. Type and name Distance and direction from current position 3. 4. Page number Sort record 5. 6. 7. 8. 9. 10. Back to previous page To first page To previous page To next page To last page Delete all records
10
Tap a record on the list.
5 1 6
3 4
1. 2. 3. 4. Record information Record location Add as favorite View nearby POI 5. 6. 7. 8. Back to previous page Zoom in Zoom out
Set as destination and start navigation
MapKing Landmark
- 25 -
Aug 2009
MapKing International Limited
6.4. Road
Tap a area category (e.g. Singapore) > enter a keyword (e.g. Lavender) and tap OK > tap a road on the list (e.g. Lavender Street) > destination is marked on the map, tap GO to start navigation
5 1 6
2 3
4
1. 2. 3. 4. Road information Road location Tool Set as destination and start navigation 5. 6. 7. 8. Back to previous page Zoom in Zoom out Open/ close Tool
Tool: Favorite: Add as favorite Nearby POI: View nearby POI Intersection: View intersection road
MapKing Landmark
- 26 -
Aug 2009
MapKing International Limited
6.5. POI
Tap a area category (e.g. Singapore) > tap a POI class (e.g. Shopping) > tap Keyword > enter a keyword (e.g. Marina) and tap OK > tap a POI on the list (e.g. Marina Square) > destination is marked on the map, tap GO to start navigation
5 1 6
3 4
1. 2. 3. 4. POI information POI location Add as favorite View nearby POI 5. 6. 7. 8. - 27 Back to previous page Zoom in Zoom out
Set as destination and start navigation Aug 2009
MapKing Landmark
MapKing International Limited
6.6. Route POI
You can view nearby POI along the planned route. This option is only available when destination is set.
1 2 3
6 7 8 9 10
4
1. 2. 3. 4. Type and name Direction from current position Page number Sort POI by class 5. 6. 7. 8. 9. 10. Back to previous page To first page To previous page Show all nearby POI on map To next page To last page
MapKing Landmark
- 28 -
Aug 2009
MapKing International Limited
6.7. Coordinates
You can set destination by inputting exact coordinates.
1 2 3
6
1. 2. 3. Degree, minute, second format Longitude Latitude 4. 5. 6. Back to previous page Degree format View on map
5 1 6
3 4
1. 2. 3. 4. Coordinates information Coordinates location Add as favorite View nearby POI 5. 6. 7. 8. Back to previous page Zoom in Zoom out
Set as destination and start navigation
MapKing Landmark
- 29 -
Aug 2009
MapKing International Limited
Section 7: Routing
Tap
in the main menu to enter Routing.
7.1. When destination is not set
4
1 2 5
3
1. 2. 3. Change transportation mode Change routing option Save setting and back to previous page 4. 5. 6. Back to previous page Tick to avoid tollway Route planning
MapKing Landmark
- 30 -
Aug 2009
MapKing International Limited
7.2. When destination is set
5 1 2
7 8 3 4
1. 2. 3. 4. Start point Planned route Stop navigation View route result 5. 6. 7. 8. 9. Back to previous page Zoom in Zoom out Tool Open/ close Tool
Tool: Option: Change routing option Plan Route: Route planning Alternative: View alternative route Simulation: Start simulation
MapKing Landmark
- 31 -
Aug 2009
MapKing International Limited
7.3. Plan Route
6
1 2 3 4
7 8 9 10 11
5
1. 2. 3. 4. 5. Routing point name Move down Move up Delete Add routing point 6. 7. 8. 9. 10. 11. Back to previous page To first page To previous page Page number To next page To last page
MapKing Landmark
- 32 -
Aug 2009
MapKing International Limited
Section 8: Setting
Tap
in the main menu to enter Setting.
8.1. GPS Status
5
1 2 3 4 6 7 8
1. 2. 3. 4.
GPS signal GPS status Current date and time Battery status
5. 6. 7. 8.
Back to previous page Altitude of current position GPS positioning error Coordinates of current position
MapKing Landmark
- 33 -
Aug 2009
MapKing International Limited
8.2. Navi Info
5
1 2 3
4
1. 2. 3. 4. Change speed camera alert Change speeding alert Turn on/ off junction view Back to navigation view 5. 6. Back to previous page Software and map information
8.3. Navi Screen
5
1 2 3 6 7 4
1. 2. 3. 4. Change day/ night mode Turn on/ off destination reference line Turn on/ off 3D building polygon Back to navigation view 7. 5. 6. Back to previous page Turn on/ off north up in 2D navigation mode Turn on/ off auto zoom
MapKing Landmark
- 34 -
Aug 2009
MapKing International Limited
8.4. Track Log
5
1 2 3
4
1. 2. 3. 4. File name of current recording track Record time of current recording track File size of current recording track Back to navigation view 5. 6. 7. Back to previous page List recorded track Start/ Stop recording track
6 7
8.5. Language
3
1 2
4
1. 2. Change interface language Change vocal language 3. 4. Back to previous page Back to navigation view
MapKing Landmark
- 35 -
Aug 2009
MapKing International Limited
8.6. Location Info
5
1 2 3 4 6
1. 2. 3. 4. Turn on/ off current district name Turn on/ off current road name Turn on/ off current speed Turn on/ off compass 5. 6. Back to previous page Back to navigation view
8.7. Switch Map
3
4 5
2 6 7
1. 2.
Current map Page number
3. 4. 5. 6. 7.
Back to previous page To first page To previous page To next page To last page
MapKing Landmark
- 36 -
Aug 2009
MapKing International Limited
8.8. System
4
1 2 5
3
1. 2. 3. Power remain Battery status Back to navigation view 4. 5. Back to previous page Turn on/ off mute
MapKing Landmark
- 37 -
Aug 2009
MapKing International Limited
Section 9: Support 9.1. FAQ a. Where can I find the Product Authorization Card
When customer buys the MapKing software, it comes along with a Production Authorization Card and a Product Authorization Code. Customer can enjoy the technical support and update services by providing the Product Authorization Code to MapKing. If customer cannot locate the Production Authorization Card for whatever reason, he/ she should retrieve the Production Authorization Card from the hardware manufacturer/ dealers.
b.
How to check my software and map version
Tap Setting > tap Navi Info > tap About.
c.
How to get map update
MapKing Landmark sold direct to the hardware manufacturer or their distributor. The update plan varies according to the agreement with the hardware manufacturer/ dealer/ distributor. Unless specify, we offer free software and map update for MapKing Landmark within 3 months at the date of purchase if there is an update available. Update will be email to registered user.
d.
How to do simulation
After setting a destination, tap Routing > tap Tool > tap Simulation.
9.2. Technical Support
Please email below to navi@mapasia.com. 1. 2. 3. Production Authorization Code* Registered email A detailed description of the problem you encounter
* Customer needs to provide Production Authorization Code to enjoy technical support.
- End -
MapKing Landmark
- 38 -
Aug 2009
You might also like
- Full Download Concise Introduction To Logic 13th Edition Hurley Solutions ManualDocument35 pagesFull Download Concise Introduction To Logic 13th Edition Hurley Solutions Manualwadamsmdva100% (40)
- B737 QRH New Format HandoutDocument15 pagesB737 QRH New Format HandoutDiana Bi100% (4)
- Micro Lite 20 Random Adventure GeneratorDocument10 pagesMicro Lite 20 Random Adventure Generatorskrunger100% (6)
- IGO My Way 2009 UserManual UKDocument73 pagesIGO My Way 2009 UserManual UKDean DjordjevicNo ratings yet
- Gpsmap 64 Series / Gpsmap 64X Series: Owner's ManualDocument20 pagesGpsmap 64 Series / Gpsmap 64X Series: Owner's ManualAriyanNo ratings yet
- Gpsmap 64 Series / Gpsmap 64X Series: Owner's ManualDocument20 pagesGpsmap 64 Series / Gpsmap 64X Series: Owner's ManualFebri RafsanjaniNo ratings yet
- Gpsmap64 Om en PDFDocument20 pagesGpsmap64 Om en PDFEnrique PazvalNo ratings yet
- iGO8 User Manual English USDocument88 pagesiGO8 User Manual English USl6ginNo ratings yet
- Gpsmap 65 65s Om En-UsDocument20 pagesGpsmap 65 65s Om En-UsGaxumqhele DlaminiNo ratings yet
- iGO 2006 SD User Manual UK v1 09Document0 pagesiGO 2006 SD User Manual UK v1 09Emil24No ratings yet
- iGO8 User Manual English UKDocument88 pagesiGO8 User Manual English UKsimonik20100% (1)
- Gpsmap 60Cx: Color Map Navigator Owner's ManualDocument98 pagesGpsmap 60Cx: Color Map Navigator Owner's ManualAlex VallejoNo ratings yet
- Owner's Manual: March 2015 Printed in Taiwan 190-01806-00 - 0BDocument20 pagesOwner's Manual: March 2015 Printed in Taiwan 190-01806-00 - 0BAlexander Hagen100% (1)
- User Manual: Navngoigo8Document88 pagesUser Manual: Navngoigo8tvboxkuNo ratings yet
- Map Source ManualDocument30 pagesMap Source ManualElwis ApazaNo ratings yet
- Map Source ManualDocument30 pagesMap Source ManualInstituto Tecnologico StanfordNo ratings yet
- GPSTeam Pro User GuideDocument54 pagesGPSTeam Pro User Guidetgonser1100% (2)
- Garmin Oregon 700 Series Owner's ManualDocument24 pagesGarmin Oregon 700 Series Owner's ManualFred E. Lusk IIINo ratings yet
- D2 Pilot OM ENDocument24 pagesD2 Pilot OM ENeduardo siqueira baiaoNo ratings yet
- Zumo 590Document26 pagesZumo 590splendorsoliceNo ratings yet
- Nüvi 2407/2408/2507/2508 SERIES: Owner's ManualDocument22 pagesNüvi 2407/2408/2507/2508 SERIES: Owner's ManualMarjan SibinovskiNo ratings yet
- Garmin Drive 52 ManualDocument29 pagesGarmin Drive 52 ManualAnonymous oXJNKxNo ratings yet
- Gpsmap60csx Buku ManualDocument116 pagesGpsmap60csx Buku ManualwikyweeNo ratings yet
- Train Booking SYSTEMDocument162 pagesTrain Booking SYSTEMh.hyadav8881No ratings yet
- User Manual O-Sience Navi2Document16 pagesUser Manual O-Sience Navi2Daniel PopescuNo ratings yet
- Drive 51 61 OM EN-USDocument26 pagesDrive 51 61 OM EN-USadmin NameNo ratings yet
- Instinct: Owner's ManualDocument30 pagesInstinct: Owner's ManualHeru SetiawanNo ratings yet
- Instinct Solar: Owner's ManualDocument36 pagesInstinct Solar: Owner's ManualsexmeltNo ratings yet
- SAMPLE User ManualDocument22 pagesSAMPLE User Manualnonstop infozNo ratings yet
- Garmin 545Document72 pagesGarmin 545Jose RodolfoNo ratings yet
- Gpsmap 60Csx: With Sensors and Maps Owner'S ManualDocument116 pagesGpsmap 60Csx: With Sensors and Maps Owner'S ManualDaniel Ardila ReyNo ratings yet
- Compass 98.7 Training ManualDocument335 pagesCompass 98.7 Training ManualDeWayne PrattNo ratings yet
- User Manual-Smart Radio GatewayDocument50 pagesUser Manual-Smart Radio Gatewaytest rdNo ratings yet
- GMS 2 Pro - OM1Document124 pagesGMS 2 Pro - OM1Ovidiu Cristian DanNo ratings yet
- IGO8 EnglishDocument78 pagesIGO8 EnglishdnossssNo ratings yet
- Garmin Drivesmart 55/65: Owner's ManualDocument28 pagesGarmin Drivesmart 55/65: Owner's ManualRajesh cNo ratings yet
- Transas SmartLog User Manual v1.2Document30 pagesTransas SmartLog User Manual v1.2Юрий АNo ratings yet
- JJM-10-05-24-22 - Jaguar X-Type Navigation HandbookDocument90 pagesJJM-10-05-24-22 - Jaguar X-Type Navigation HandbookkukkatiesNo ratings yet
- Rino 750/755t: Owner's ManualDocument30 pagesRino 750/755t: Owner's ManualYaruro AndrésNo ratings yet
- Rino 750/755t: Owner's ManualDocument30 pagesRino 750/755t: Owner's ManualsilicomNo ratings yet
- Edge 520: Owner's ManualDocument26 pagesEdge 520: Owner's ManualAntony RkNo ratings yet
- Instinct Esports OM EN-USDocument30 pagesInstinct Esports OM EN-USPauloNo ratings yet
- Edge 520: Owner's ManualDocument26 pagesEdge 520: Owner's ManualHendi RustandiNo ratings yet
- Golden Software MapViewer v8.x - User's Guide (MapViewer8Manual-eBook)Document849 pagesGolden Software MapViewer v8.x - User's Guide (MapViewer8Manual-eBook)PepiñoNo ratings yet
- EZ-pick SOWDocument16 pagesEZ-pick SOWSanam KhanNo ratings yet
- Grapher 12 Users Guide PreviewDocument117 pagesGrapher 12 Users Guide PreviewfarahNo ratings yet
- Grapher 12 Users Guide Preview PDFDocument117 pagesGrapher 12 Users Guide Preview PDFfarahNo ratings yet
- MCV User GuideDocument414 pagesMCV User Guidefernando morera rNo ratings yet
- GARMIN Chartplotter 7412xsv OMDocument60 pagesGARMIN Chartplotter 7412xsv OMakhilNo ratings yet
- MapInfo UGuideDocument635 pagesMapInfo UGuideĐỗ Hữu ToànNo ratings yet
- Manual CMOSTDocument256 pagesManual CMOSTDelia Carolina Mora100% (1)
- Instinct Tactical: Owner's ManualDocument30 pagesInstinct Tactical: Owner's Manualbabeh jolayNo ratings yet
- Standard Horizon CP190i Chartplotter Operator ManualDocument168 pagesStandard Horizon CP190i Chartplotter Operator ManualMarinMršaNo ratings yet
- Dynacam 10 User Manual: Robert L. Norton P. EDocument36 pagesDynacam 10 User Manual: Robert L. Norton P. Ekumarsathish2009No ratings yet
- Titan-TR7 User ManualDocument39 pagesTitan-TR7 User ManualHeaven 156No ratings yet
- GCS 7.0 & Panda3 User ManualDocument47 pagesGCS 7.0 & Panda3 User ManualPizda MaterinaNo ratings yet
- Tbi Linear GuidewayDocument34 pagesTbi Linear GuidewayTruta IonutNo ratings yet
- Nüvi 3507/3508 Series: Owner's ManualDocument22 pagesNüvi 3507/3508 Series: Owner's ManualOctavNo ratings yet
- Fritzing for Inventors: Take Your Electronics Project from Prototype to ProductFrom EverandFritzing for Inventors: Take Your Electronics Project from Prototype to ProductNo ratings yet
- South Africa’s Renewable Energy IPP Procurement ProgramFrom EverandSouth Africa’s Renewable Energy IPP Procurement ProgramNo ratings yet
- Conventional ScaffoldDocument3 pagesConventional ScaffoldCalvin WangNo ratings yet
- Conventional ScaffoldDocument3 pagesConventional ScaffoldCalvin WangNo ratings yet
- Fire Safety RegulationsDocument30 pagesFire Safety RegulationsCalvin WangNo ratings yet
- English Criminal LawDocument8 pagesEnglish Criminal LawCalvin WangNo ratings yet
- B1C Intellectual Property Association of The Philippines v. Ochoa, GR 204605, 19 July 2016, en Banc, Bersamin (J) - CAPUZDocument2 pagesB1C Intellectual Property Association of The Philippines v. Ochoa, GR 204605, 19 July 2016, en Banc, Bersamin (J) - CAPUZloschudentNo ratings yet
- DDocument6 pagesDWazzupNo ratings yet
- Mattel vs. FranciscoDocument5 pagesMattel vs. FranciscoAnna Bautista0% (1)
- OceanStor V3 HyperMetro Feature Guide For BlockDocument160 pagesOceanStor V3 HyperMetro Feature Guide For Blockavtandilk555No ratings yet
- Recovery: Operating Manual SystemDocument26 pagesRecovery: Operating Manual SystemtestbugNo ratings yet
- IPL Case DigestsDocument15 pagesIPL Case DigestsRen Concha100% (1)
- The Dog SoldierDocument8 pagesThe Dog Soldiermanu carlierNo ratings yet
- Emeco v. East End - ComplaintDocument369 pagesEmeco v. East End - ComplaintSarah BursteinNo ratings yet
- Physiology and Nutrition For Amateur Wrestling Physiology and Nutrition For Amateur WrestlingDocument5 pagesPhysiology and Nutrition For Amateur Wrestling Physiology and Nutrition For Amateur Wrestlingsyedali fathimaNo ratings yet
- Omnii X15 User ManualDocument286 pagesOmnii X15 User ManualkestabacsiNo ratings yet
- Ang v. TeodoroDocument4 pagesAng v. TeodoroKarla BeeNo ratings yet
- LIP Doctrines PDFDocument5 pagesLIP Doctrines PDFTracey FraganteNo ratings yet
- Juniper Networks Certification Program Updates FAQsDocument5 pagesJuniper Networks Certification Program Updates FAQsChris GrundemannNo ratings yet
- QF Il User GuideDocument20 pagesQF Il User GuideDrew AlbaneseNo ratings yet
- Sample Collaborative Marketing AgreementDocument8 pagesSample Collaborative Marketing Agreementlalit carpenterNo ratings yet
- Software Engineering 10th Edition Sommerville Solutions ManualDocument19 pagesSoftware Engineering 10th Edition Sommerville Solutions Manualerewhileaffinehwmjya100% (16)
- Kiraco v. Charrak - ComplaintDocument23 pagesKiraco v. Charrak - ComplaintSarah BursteinNo ratings yet
- 6 SAP PP Level I TrainingDocument45 pages6 SAP PP Level I TrainingsowjanyaNo ratings yet
- ET200S eDocument552 pagesET200S eJuan RoaNo ratings yet
- Veritas Netbackup™ For Hbase Administrator'S Guide: Unix, Windows, and LinuxDocument50 pagesVeritas Netbackup™ For Hbase Administrator'S Guide: Unix, Windows, and Linux黃國峯No ratings yet
- Zatarain's v. OakDocument3 pagesZatarain's v. OakReena AcopNo ratings yet
- Vsia Ip AssetsDocument56 pagesVsia Ip AssetsAbelGuilherminoNo ratings yet
- Jumper Settings of The Plug-In Units in FLEXI BSC and TCSM3iDocument231 pagesJumper Settings of The Plug-In Units in FLEXI BSC and TCSM3iAhmed Abd El-Moniem100% (1)
- LowPower RefDocument596 pagesLowPower RefBaluvu JagadishNo ratings yet
- Geographical Indications Under TRIPS Agreement and Legal Framework in India: Part IDocument15 pagesGeographical Indications Under TRIPS Agreement and Legal Framework in India: Part IAnkit YadavNo ratings yet
- Distilleria Washington Vs La TondenaDocument1 pageDistilleria Washington Vs La TondenaCalebNo ratings yet
- A-Dec 311, 411, 511 Dental Chair - Service ReferenceDocument132 pagesA-Dec 311, 411, 511 Dental Chair - Service Referencejose_mario1128No ratings yet