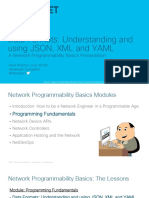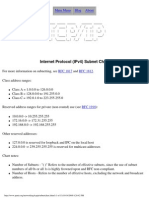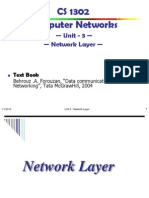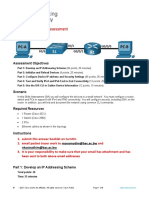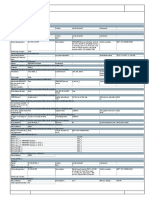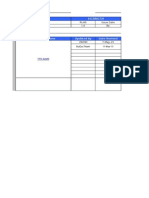Professional Documents
Culture Documents
1 1
Uploaded by
Carmen MaranoOriginal Description:
Original Title
Copyright
Available Formats
Share this document
Did you find this document useful?
Is this content inappropriate?
Report this DocumentCopyright:
Available Formats
1 1
Uploaded by
Carmen MaranoCopyright:
Available Formats
This document is exclusive property of Cisco Systems, Inc.
Permission is granted to print and copy this document for non-commercial distribution and exclusive use by instructors in the CCNA Exploration: LAN Switching and Wireless course as part of an official Cisco Networking Academy Program.
Lab 1.3.1: Review of Concepts from Exploration 1
Topology Diagram
Learning Objectives
Upon completion of this lab, you will be able to: x x x x x x Create a logical topology given network requirements Create subnets to meet host requirements Configure the physical topology Configure the logical topology Verify network connectivity Configure and verify passwords
Scenario
In this lab, you will design and configure a small routed network and verify connectivity across multiple network devices. This requires creating and assigning two subnetwork blocks, connecting hosts and network devices, and configuring host computers and one Cisco router for basic network connectivity. Switch1 has a default configuration and does not require additional configuration. You will use common commands to test and document the network. The zero subnet is used.
All contents are Copyright 19922007 Cisco Systems, Inc. All rights reserved. This document is Cisco Public Information.
Page 1 of 12
CCNA Exploration LAN Switching and Wireless: LAN Design
Lab 1.3.1: Review of Exploration 1
Task 1: Design a Logical LAN Topology
Step 1: Design an IP addressing scheme. Given the IP address block of 192.168.7.0 /24, design an IP addressing scheme that satisfies the following requirements:
Subnet Subnet A Subnet B
Number of Hosts 110 54
The 0 subnet is used. No subnet calculators may be used. Create the smallest possible subnets that satisfy the requirements for hosts. Assign the first usable subnet to Subnet A. Subnet A Specification Number of bits in the subnet IP mask (binary) New IP mask (decimal) Maximum number of usable subnets (including the 0 subnet) Number of usable hosts per subnet IP subnetwork address First IP host address Last IP host address Student Input
Subnet B Specification Number of bits in the subnet IP mask (binary) New IP mask (decimal) Maximum number of usable subnets (including the 0 subnet) Number of usable hosts per subnet IP network address First IP host address Last IP host address Student Input
Host computers will use the first usable IP address in the subnet. The network router will use the last usable IP address in the subnet. Step 2: Write down the IP address information for each device. Device Host1 Router1-Fa0/0 Host2 Router1-Fa0/1 IP address Mask Gateway
Table 1. IP Address Assignments
All contents are Copyright 19922007 Cisco Systems, Inc. All rights reserved. This document is Cisco Public Information.
Page 2 of 12
CCNA Exploration LAN Switching and Wireless: LAN Design
Lab 1.3.1: Review of Exploration 1
Before proceeding, verify your IP addresses with the instructor.
Task 2: Configure the Physical Topology
Step 1: Cable the network. Refer to the figure and table below for the necessary cables. Cabling LAN cable between Host1 and Router1 Fa0/0 LAN cable between Switch1 and Router1 Fa0/1 LAN cable between Switch1 and Host2 Console cable between Host1 and Router1 Cable Type Crossover Straight-through Straight-through Rollover
Figure 1. Cabling the network
Step 2: Physically connect lab devices. Cable the network devices as shown in Figure 1. Turn power on to all devices if it is not already on. Step 3: Inspect the network connections. Verify the connections visually.
Task 3: Configure the Logical Topology
Step 1: Configure the host computers. Configure the static IP address, subnet mask, and gateway for each host computer. Note: The following directions are for Windows XP. To configure hosts using other operating systems, refer to the operating system manual. To configure the host, go to Start > Control Panel > Network Connections > Local Area Connection. In the Local Area Connection Properties window, select Internet Protocol (TCP/IP) and click the Properties button.
All contents are Copyright 19922007 Cisco Systems, Inc. All rights reserved. This document is Cisco Public Information.
Page 3 of 12
CCNA Exploration LAN Switching and Wireless: LAN Design
Lab 1.3.1: Review of Exploration 1
Figure 2. Setting Properties for Internet Protocol (TCP/IP)
In the TCP/IP Properties dialog box for each host, enter the IP address, network mask, and the gateway from Table 1. After configuring each host computer, open a command window on the host by selecting Start > Run. When prompted to type the name of a program, enter cmd in the text box. From the command window, display and verify the host network settings with the ipconfig /all command. The settings should match those in the tables below: Host1 Network Configuration IP address 192.168.7.1 Subnet mask 255.255.255.128 Default gateway 192.168.7.126 Host2 Network Configuration IP address 192.168.7.129 Subnet mask 255.255.255.192 Default gateway 192.168.7.190
Are the host settings in agreement with the tables? ___________ If not, reconfigure as necessary.
All contents are Copyright 19922007 Cisco Systems, Inc. All rights reserved. This document is Cisco Public Information.
Page 4 of 12
CCNA Exploration LAN Switching and Wireless: LAN Design
Lab 1.3.1: Review of Exploration 1
Step 2: Configure Router1. From Host1, connect to the console of Router 1 and establish a console session. Directions for creating a console connection using HyperTerminal are in Appendix 2. From the router console, configure the following: Task Router name Encrypted privileged exec password Console access password Telnet access password Router1 interface Fa0/0 Specification Router1 cisco class class Set the description Set the Layer 3 address Set the description Set the Layer 3 address
Router1 interface Fa0/1
Enter the following commands on the router: Router>enable Router#config term Enter configuration commands, one per line. End with CNTL/Z. Router(config)#hostname Router1 Router1(config)#enable secret class Router1(config)#line console 0 Router1(config-line)#password cisco Router1(config-line)#login Router1(config-line)#line vty 0 4 Router1(config-line)#password cisco Router1(config-line)#login Router1(config-line)#interface fa0/0 Router1(config-if)#ip address 192.168.7.126 255.255.255.128 Router1(config-if)#no shutdown Router1(config-if)#description connection to host1 Router1(config-if)#interface fa0/1 Router1(config-if)#description connection to switch1 Router1(config-if)#ip address 192.168.7.190 255.255.255.192 Router1(config-if)#no shutdown Router1(config-if)#end Router1#
Task 4: Verify Network Connectivity
Step 1: Use the ping command to verify network connectivity. You can verify network connectivity using the ping command.
All contents are Copyright 19922007 Cisco Systems, Inc. All rights reserved. This document is Cisco Public Information.
Page 5 of 12
CCNA Exploration LAN Switching and Wireless: LAN Design
Lab 1.3.1: Review of Exploration 1
Note: If pings to the host computers fail, temporarily disable the computer firewall and retest. To disable a Windows firewall, select Start > Control Panel > Windows Firewall, select OFF, and then OK. Use the following table to verify connectivity with each network device. Take corrective action to establish connectivity if a test fails.
From Host1 Host1 Host1 Host1 Host2 Host2 Host2 Host2
To NIC IP address Router1, Fa0/0 Router1, Fa0/1 Host2 NIC IP address Router1, Fa0/1 Router1, Fa0/0 Host1
IP Address 192.168.7.1 192.168.7.126 192.168.7.190 192.168.7.129 192.168.7.129 192.168.7.190 192.168.7.126 192.168.7.1
Ping Results
In addition to the ping command, what other Windows command is useful in displaying network delay and breaks in the path to the destination?_________________________________
Task 5: Verify Passwords
Step 1: Telnet to the router from Host2 and verify the Telnet password. You should be able to telnet to either Fast Ethernet interface of the router. In a command window on Host 2, type: telnet 192.168.7.190 When you are prompted for the Telnet password, type cisco and press Enter. Was the telnet successful? ______________ Step 2: Verify that the enable secret password has been set. From the Telnet session, enter privilege exec mode and verify it is password protected: Router>enable Were you prompted for the enable secret password? ___________ Step 3: Verify that the console is password protected. Terminate and then re-establish the console connection from Host1 to the router to verify that the console is password protected. Depending on the Telnet client that you are using, the session can usually be terminated with Ctrl-]. When the session is re-established, you should be prompted for the console password before being allowed access to the command line interface.
All contents are Copyright 19922007 Cisco Systems, Inc. All rights reserved. This document is Cisco Public Information.
Page 6 of 12
CCNA Exploration LAN Switching and Wireless: LAN Design
Lab 1.3.1: Review of Exploration 1
Task 6: Reflection
How are Telnet access and console access different? When might it make sense to set different passwords on these two access ports? _____________________________________________ ____________________________________________________________________________ Why does the switch between Host2 and the router not require configuration with an IP address to forward packets? _______________________________________________________________ _____________________________________________________________________________
Task 7: Clean Up
Unless directed otherwise by your instructor, erase the configurations and reload the switches. Disconnect and store the cabling. For PC hosts that are normally connected to other networks (such as the school LAN or to the Internet), reconnect the appropriate cabling and restore the TCP/IP settings. Final Router 1 Configuration Router1#show run <selective output omitted> ! hostname Router1 ! enable secret class ! ! interface FastEthernet0/0 description connection to host1 ip address 192.168.7.126 255.255.255.128 no shutdown ! interface FastEthernet0/1 description connection to switch1 ip address 192.168.7.190 255.255.255.192 no shutdown ! line con 0 password cisco login line aux 0 line vty 0 4 password cisco login ! end
All contents are Copyright 19922007 Cisco Systems, Inc. All rights reserved. This document is Cisco Public Information.
Page 7 of 12
CCNA Exploration LAN Switching and Wireless: LAN Design
Lab 1.3.1: Review of Exploration 1
Appendix 1: Last Octet Subnet Chart
All contents are Copyright 19922007 Cisco Systems, Inc. All rights reserved. This document is Cisco Public Information.
Page 8 of 12
CCNA Exploration LAN Switching and Wireless: LAN Design
Lab 1.3.1: Review of Exploration 1
Appendix 2: Creating a Router Console Session using HyperTerminal Task 1: Connect a Router and Computer with a Console Cable
Step 1: Set up a basic physical connection. Connect the console (rollover) cable to the console port on the router. Connect the other cable end to the host computer with a DB-9 or DB-25 adapter to the COM 1 port. Step 2: Power on devices. If not already powered on, enable power to the computer and router.
Task 2: Configure HyperTerminal to Establish a Console Session with a Cisco IOS Router
Step 1: Start the HyperTerminal application. Start the HyperTerminal program by clicking Start > Programs > Accessories > Communications > HyperTerminal. Step 2: Configure HyperTerminal.
Figure 3. HyperTerminal Name Configuration Window
All contents are Copyright 19922007 Cisco Systems, Inc. All rights reserved. This document is Cisco Public Information.
Page 9 of 12
CCNA Exploration LAN Switching and Wireless: LAN Design
Lab 1.3.1: Review of Exploration 1
In the Connection Description window, enter a session name in the Name field. Select an appropriate icon, or keep the default. Click OK.
Figure 4. HyperTerminal Connection Type Enter COM 1 in the Connect Using field, and then click OK. (Depending upon the PC you are using, it may be necessary to use a different COM port. If COM1 does not work, then systematically try the additional COM ports until you are successful.)
All contents are Copyright 19922007 Cisco Systems, Inc. All rights reserved. This document is Cisco Public Information. Page 10 of 12
CCNA Exploration LAN Switching and Wireless: LAN Design
Lab 1.3.1: Review of Exploration 1
Figure 5. HyperTerminal COM1 Port Settings As shown in Figure 3, change port settings to the following values, and then click OK: Setting Bits per second Data bits Parity Stop bits Flow control Value 9600 8 None 1 None
When the HyperTerminal session window appears, press Enter. There should be a response from the router. This indicates that the connection has been successfully completed. If there is no connection, troubleshoot as necessary. For example, verify that the router has power. Check the connection to the COM 1 port on the PC and the console port on the router. If there is still no connection, ask the instructor for assistance.
All contents are Copyright 19922007 Cisco Systems, Inc. All rights reserved. This document is Cisco Public Information. Page 11 of 12
CCNA Exploration LAN Switching and Wireless: LAN Design
Lab 1.3.1: Review of Exploration 1
Step 3: Close HyperTerminal. When finished, close the HyperTerminal session by choosing File > Exit. When asked whether to save the session, click Yes. Enter a name for the session. Step 4: Reconnect the HyperTerminal session. Reopen the HyperTerminal session as described in Task 2, Step 1. This time, when the Connection Description window appears (see Figure 3), click Cancel. Choose File > Open. Select the saved session and then click Open. Use this step to reconnect the HyperTerminal session to a Cisco device without reconfiguring a new session. When finished, exit HyperTerminal.
All contents are Copyright 19922007 Cisco Systems, Inc. All rights reserved. This document is Cisco Public Information. Page 12 of 12
Lab 1.3.2: Review of Concepts from Exploration 1 - Challenge
Topology Diagram
Learning Objectives
Upon completion of this lab, you will be able to: x x x x x x Create a logical topology given network requirements Create subnets to meet host requirements Configure the physical topology Configure the logical topology Verify network connectivity Configure and verify passwords
Scenario
In this lab, you will design and configure a small routed network and verify connectivity across multiple network devices. This requires creating and assigning two subnetwork blocks, connecting hosts and network devices, and configuring host computers and one Cisco router for basic network connectivity. Switch1 has a default configuration and does not require additional configuration. You will use common commands to test and document the network. The zero subnet is used.
All contents are Copyright 19922007 Cisco Systems, Inc. All rights reserved. This document is Cisco Public Information.
Page 1 of 5
CCNA Exploration LAN Switching and Wireless: LAN Design
Lab 1.3.2: Review of Exploration 1 - Challenge
Task 1: Design a Logical LAN Topology
Step 1: Design an IP addressing scheme. Given the IP address block of 192.168.30.0 /27, design an IP addressing scheme that satisfies the following requirements: Subnet Subnet A Subnet B Number of Hosts 7 14
The 0 subnet is used. No subnet calculators may be used. Create the smallest possible number of subnets that satisfy the requirements for hosts. Assign the first usable subnet to Subnet A. Subnet A Specification Number of bits in the subnet IP mask (binary) New IP mask (decimal) Maximum number of usable subnets (including the 0 subnet) Number of usable hosts per subnet IP subnetwork address First IP host address Last IP host address Student Input
Subnet B Specification Number of bits in the subnet IP mask (binary) New IP mask (decimal) Maximum number of usable subnets (including the 0 subnet) Number of usable hosts per subnet IP subnetwork address First IP host address Last IP host address Student Input
Host computers will use the first usable IP address in the subnet. The network router will use the last usable IP address in the subnet. Step 2: Write down the IP address information for each device. Device Host1 Router1-Fa0/0 Host2 Router1-Fa0/1 IP address Mask Gateway
All contents are Copyright 19922007 Cisco Systems, Inc. All rights reserved. This document is Cisco Public Information.
Page 2 of 5
CCNA Exploration LAN Switching and Wireless: LAN Design
Lab 1.3.2: Review of Exploration 1 - Challenge
Before proceeding, verify your IP addresses with the instructor.
Task 2: Configure the Physical Topology
Step 1: Determine cabling requirements. Referring to Figure 1, identify each cable type required and document it in the table. Correct Cabling LAN cable between Host1 and Router1 Fa0/0 LAN cable between Switch1 and Router1 Fa0/1 LAN cable between Switch1 and Host2 Console cable between Host1 and Router1 Cable Type
Figure 1. Cabling the network.
Step 2. Physically connect lab devices. Cable the network devices as shown in Figure 1. Turn power on to all devices if it is not already on. Step 3: Inspect the network connections. After cabling the network devices, verify the connections..
Task 3: Configure the Logical Topology
Step 1: Configure the host computers. Configure the static IP address, subnet mask, and gateway for each host computer. After configuring each host computer, display and verify the host network settings with the ipconfig /all command.
All contents are Copyright 19922007 Cisco Systems, Inc. All rights reserved. This document is Cisco Public Information.
Page 3 of 5
CCNA Exploration LAN Switching and Wireless: LAN Design
Lab 1.3.2: Review of Exploration 1 - Challenge
Host1 Network Configuration Physical address IP address Subnet mask Default gateway Host2 Network Configuration Physical address IP address Subnet mask Default gateway Step 2: Configure Router1. From Host1, connect to the console of Router 1 and configure the following: Task Router name Encrypted privileged exec password Console access password Telnet access password Router1 interface Fa0/0 Router1 interface Fa0/1 Specification Router1 class cisco cisco Set the description Set the Layer 3 address Set the description Set the Layer 3 address
Task 4: Verify Network Connectivity
Step 1: Use the ping command to verify network connectivity. You can verify network connectivity using the ping command. Note: If pings to the host computers fail, verify the existence of a firewall program running on the hosts. If a firewall is running on the host temporarily disable it and retest. To disable a Windows firewall, select Start > Control Panel > Windows Firewall, select OFF, and then OK. Use the following table to verify connectivity with each network device. Take corrective action to establish connectivity if a test fails. From Host1 Host1 Host1 Host1 Host2 To NIC IP address Router1, Fa0/0 Router1, Fa0/1 Host2 NIC IP address IP Address Ping Results
All contents are Copyright 19922007 Cisco Systems, Inc. All rights reserved. This document is Cisco Public Information.
Page 4 of 5
CCNA Exploration LAN Switching and Wireless: LAN Design
Lab 1.3.2: Review of Exploration 1 - Challenge
Host2 Host2 Host2
Router1, Fa0/1 Router1, Fa0/0 Host1
In addition to the ping command, what other Windows command is useful in displaying network delay and breaks in the path to the destination?________________________________________________
Task 5: Verify Passwords
Step 1: Telnet to the router from Host2 and verify the Telnet password. You should be able to telnet to either Fast Ethernet interface of the router. Step 2: Verify that the enable secret password has been set. From the Telnet session, enter privilege exec mode and verify that it is password protected. Step 3: Verify that the console is password protected. Terminate and then re-establish the console connection from Host1 to the router to verify that the console is password protected. Depending on the Telnet client that you are using, the session can usually be terminated with Ctrl-].
Task 6: Clean Up
Unless directed otherwise by your instructor, erase the configurations and reload the switches. Disconnect and store the cabling. For PC hosts that are normally connected to other networks (such as the school LAN or to the Internet), reconnect the appropriate cabling and restore the TCP/IP settings.
All contents are Copyright 19922007 Cisco Systems, Inc. All rights reserved. This document is Cisco Public Information.
Page 5 of 5
Lab 1.3.3: Troubleshooting a Small Network
Topology Diagram
Learning Objectives
Upon completion of this lab, you will be able to: x x x x x x x x x Verify that a paper design meets stated network requirements Cable a network according to the topology diagram Erase the startup configuration and reload a router to the default state Load the routers with supplied scripts Discover where communication is not possible Gather information about the misconfigured portion of the network along with any other errors Analyze information to determine why communication is not possible Propose solutions to network errors Implement solutions to network errors
Scenario
In this lab, you are given a completed configuration for a small routed network. The configuration contains design and configuration errors that conflict with stated requirements and prevent end-to-end communication. You will examine the given design and identify and correct any design errors. You will then cable the network, configure the hosts, and load configurations onto the router. Finally, you will troubleshoot the connectivity problems to determine where the errors are occurring and correct them
All contents are Copyright 19922007 Cisco Systems, Inc. All rights reserved. This document is Cisco Public Information.
Page 1 of 5
CCNA Exploration LAN Switching and Wireless: LAN Design
Lab 1.3.3: Troubleshooting a Small Network
using the appropriate commands. When all errors have been corrected, each host should be able to communicate with all other configured network elements and with the other host.
Task 1: Examine the Logical LAN Topology
The IP address block of 172.16.30.0 /23 is subnetted to meet the following requirements: Subnet Subnet A Subnet B Number of Hosts 174 60
Additional requirements and specifications: x x x x The 0 subnet is used. The smallest possible number of subnets that satisfy the requirements for hosts should be used, keeping the largest possible block in reserve for future use. Assign the first usable subnet to Subnet A. Host computers use the first IP address in the subnet. The network router uses the last network host address.
Based on these requirements, the following topology has been provided to you: Subnet A Specification IP mask (decimal) IP address First IP host address Last IP host address Value 255.255.255.0 172.16.30.0 172.16.30.1 172.16.30.254 Subnet B Specification IP mask (decimal) IP address First IP host address Last IP host address Value 255.255.255.128 172.16.31.0 172.16.31.1 172.16.31.126
Examine each of the values in the tables above and verify that this topology meets all requirements and specifications. Are any of the given values incorrect? ___________ If yes, correct the values in the table above and write the corrected values below: ______________________________________________________________________________ ______________________________________________________________________________ Create a configuration table similar to the one below using your corrected values: Device Host1 Router1Fa0/0 Host2 IP address 172.16.30.1 172.16.30.254 172.16.31.1 Mask 255.255.255.0 255.255.255.0 255.255.255.128 Gateway 172.16.30.254 N/A 172.16.31.126
All contents are Copyright 19922007 Cisco Systems, Inc. All rights reserved. This document is Cisco Public Information.
Page 2 of 5
CCNA Exploration LAN Switching and Wireless: LAN Design
Lab 1.3.3: Troubleshooting a Small Network
Router1Fa0/1
172.16.31.126
255.255.255.128
N/A
Task 2: Cable, Erase, and Reload the Routers
Step 1: Cable the network. Cable a network that is similar to the one in the topology diagram. Step 2: Clear the configuration on each router. Clear the configuration on the router using the erase startup-config command and then reload the router. Answer no if asked to save changes.
Task 3: Configure the Host Computers
Step 1: Configure host computers. Configure the static IP address, subnet mask, and gateway for each host computer based on the configuration table created in Task 1. After configuring each host computer, display and verify the host network settings with the ipconfig /all command.
Task 4: Load the Router with the Supplied Scripts
enable ! config term ! hostname Router1 ! enable secret class ! no ip domain-lookup ! interface FastEthernet0/0 description connection to host1 ip address 172.16.30.1 255.255.255.0 duplex auto speed auto ! interface FastEthernet0/1 description connection to switch1 ip address 192.16.31.1 255.255.255.192 duplex auto speed auto ! ! line con 0 password cisco login line vty 0 login
All contents are Copyright 19922007 Cisco Systems, Inc. All rights reserved. This document is Cisco Public Information.
Page 3 of 5
CCNA Exploration LAN Switching and Wireless: LAN Design
Lab 1.3.3: Troubleshooting a Small Network
line vty 1 4 password cisco login ! end
Task 5: Identify Connectivity Problems
Step 1: Use the ping command to test network connectivity. Use the following table to test the connectivity of each network device. From Host1 Host1 Host1 Host1 Host2 Host2 Host2 Host2 To NIC IP address Router1, Fa0/0 Router1, Fa0/1 Host2 NIC IP address Router1, Fa0/1 Router1, Fa0/0 Host1 IP Address 172.16.30.1 172.16.30.254 172.16.31.126 172.16.31.1 172.16.30.1 172.16.31.126 172.16.30.254 172.16.30.1 Ping Results
Task 6: Troubleshoot Network Connections
Step 1: Begin troubleshooting at the host connected to the BRANCH router. From host PC1, is it possible to ping PC2? _________ From host PC1, is it possible to ping the router fa0/1 interface? _________ From host PC1, is it possible to ping the default gateway? _________ From host PC1, is it possible to ping itself? _________ Where is the most logical place to begin troubleshooting the PC1 connection problems? _________________________________________________________________________________ _________________________________________________________________________________
Step 2: Examine the router to find possible configuration errors. Begin by viewing the summary of status information for each interface on the router. Are there any problems with the status of the interfaces? _________________________________________________________________________________ _________________________________________________________________________________
All contents are Copyright 19922007 Cisco Systems, Inc. All rights reserved. This document is Cisco Public Information.
Page 4 of 5
CCNA Exploration LAN Switching and Wireless: LAN Design
Lab 1.3.3: Troubleshooting a Small Network
If there are problems with the status of the interfaces, record any commands that are necessary to correct the configuration errors. ___________________________________________________________________________________ ___________________________________________________________________________________
Step 3: Use the necessary commands to correct the router configuration. Step 4: View a summary of the status information. If any changes were made to the configuration in the previous step, view the summary of the status information for the router interfaces. Does the information in the interface status summary indicate any configuration errors on Router1? _______ If the answer is yes, troubleshoot the interface status of the interfaces. Has connectivity been restored? ________ Step 5: Verify the logical configuration. Examine the full status of Fa 0/0 and 0/1. Is the IP addresses and subnet mask information in the interface status consistent with the configuration table? _______ If there are differences between the configuration table and the router interface configuration, record any commands that are necessary to correct the router configuration. ____________________________________________________________________________________ ____________________________________________________________________________________
Has connectivity been restored? ________ Why is it useful for a host to ping its own address? ____________________________________________________________________________________ ____________________________________________________________________________________
Task 7: Clean Up
Unless directed otherwise by your instructor, erase the configurations and reload the switches. Disconnect and store the cabling. For PC hosts that are normally connected to other networks (such as the school LAN or to the Internet), reconnect the appropriate cabling and restore the TCP/IP settings.
All contents are Copyright 19922007 Cisco Systems, Inc. All rights reserved. This document is Cisco Public Information.
Page 5 of 5
You might also like
- A Heartbreaking Work Of Staggering Genius: A Memoir Based on a True StoryFrom EverandA Heartbreaking Work Of Staggering Genius: A Memoir Based on a True StoryRating: 3.5 out of 5 stars3.5/5 (231)
- The Sympathizer: A Novel (Pulitzer Prize for Fiction)From EverandThe Sympathizer: A Novel (Pulitzer Prize for Fiction)Rating: 4.5 out of 5 stars4.5/5 (119)
- Never Split the Difference: Negotiating As If Your Life Depended On ItFrom EverandNever Split the Difference: Negotiating As If Your Life Depended On ItRating: 4.5 out of 5 stars4.5/5 (838)
- Devil in the Grove: Thurgood Marshall, the Groveland Boys, and the Dawn of a New AmericaFrom EverandDevil in the Grove: Thurgood Marshall, the Groveland Boys, and the Dawn of a New AmericaRating: 4.5 out of 5 stars4.5/5 (265)
- The Little Book of Hygge: Danish Secrets to Happy LivingFrom EverandThe Little Book of Hygge: Danish Secrets to Happy LivingRating: 3.5 out of 5 stars3.5/5 (399)
- Grit: The Power of Passion and PerseveranceFrom EverandGrit: The Power of Passion and PerseveranceRating: 4 out of 5 stars4/5 (587)
- The World Is Flat 3.0: A Brief History of the Twenty-first CenturyFrom EverandThe World Is Flat 3.0: A Brief History of the Twenty-first CenturyRating: 3.5 out of 5 stars3.5/5 (2219)
- The Subtle Art of Not Giving a F*ck: A Counterintuitive Approach to Living a Good LifeFrom EverandThe Subtle Art of Not Giving a F*ck: A Counterintuitive Approach to Living a Good LifeRating: 4 out of 5 stars4/5 (5794)
- Team of Rivals: The Political Genius of Abraham LincolnFrom EverandTeam of Rivals: The Political Genius of Abraham LincolnRating: 4.5 out of 5 stars4.5/5 (234)
- Shoe Dog: A Memoir by the Creator of NikeFrom EverandShoe Dog: A Memoir by the Creator of NikeRating: 4.5 out of 5 stars4.5/5 (537)
- The Emperor of All Maladies: A Biography of CancerFrom EverandThe Emperor of All Maladies: A Biography of CancerRating: 4.5 out of 5 stars4.5/5 (271)
- The Gifts of Imperfection: Let Go of Who You Think You're Supposed to Be and Embrace Who You AreFrom EverandThe Gifts of Imperfection: Let Go of Who You Think You're Supposed to Be and Embrace Who You AreRating: 4 out of 5 stars4/5 (1090)
- Her Body and Other Parties: StoriesFrom EverandHer Body and Other Parties: StoriesRating: 4 out of 5 stars4/5 (821)
- The Hard Thing About Hard Things: Building a Business When There Are No Easy AnswersFrom EverandThe Hard Thing About Hard Things: Building a Business When There Are No Easy AnswersRating: 4.5 out of 5 stars4.5/5 (344)
- Hidden Figures: The American Dream and the Untold Story of the Black Women Mathematicians Who Helped Win the Space RaceFrom EverandHidden Figures: The American Dream and the Untold Story of the Black Women Mathematicians Who Helped Win the Space RaceRating: 4 out of 5 stars4/5 (890)
- Elon Musk: Tesla, SpaceX, and the Quest for a Fantastic FutureFrom EverandElon Musk: Tesla, SpaceX, and the Quest for a Fantastic FutureRating: 4.5 out of 5 stars4.5/5 (474)
- The Unwinding: An Inner History of the New AmericaFrom EverandThe Unwinding: An Inner History of the New AmericaRating: 4 out of 5 stars4/5 (45)
- The Yellow House: A Memoir (2019 National Book Award Winner)From EverandThe Yellow House: A Memoir (2019 National Book Award Winner)Rating: 4 out of 5 stars4/5 (98)
- On Fire: The (Burning) Case for a Green New DealFrom EverandOn Fire: The (Burning) Case for a Green New DealRating: 4 out of 5 stars4/5 (73)
- TIA Workshop ITBDocument48 pagesTIA Workshop ITBFirman Suhendra100% (1)
- Abt-Ccp143-Tsm 2012-08Document376 pagesAbt-Ccp143-Tsm 2012-08Juan Diego BahamonNo ratings yet
- RouterOS by Example - Stefsdphen Dischsfer PDFDocument269 pagesRouterOS by Example - Stefsdphen Dischsfer PDFkinamedebo100% (7)
- Advanced Identity Service Engine (ISE) Labs GuideDocument66 pagesAdvanced Identity Service Engine (ISE) Labs GuidecoolboyasifNo ratings yet
- B Intersight Managed Mode Configuration GuideDocument224 pagesB Intersight Managed Mode Configuration GuideccieNo ratings yet
- Data Formats - Understanding and Using JSON XML and YAML PDFDocument32 pagesData Formats - Understanding and Using JSON XML and YAML PDFmohamed100% (1)
- Activating SIGTRAN for A InterfaceDocument6 pagesActivating SIGTRAN for A InterfaceharyantojogjaboyNo ratings yet
- FusionSolar Smart PV Solution-Device Replacement Commissioning GuideDocument40 pagesFusionSolar Smart PV Solution-Device Replacement Commissioning GuideFred GarsideNo ratings yet
- TCP - IP Subnet ChartDocument13 pagesTCP - IP Subnet ChartSaptarshi ChatterjeeNo ratings yet
- APNT1195Document6 pagesAPNT1195iasysNo ratings yet
- TCP/IP Concepts and Internet ProtocolsDocument71 pagesTCP/IP Concepts and Internet ProtocolsHans MortenNo ratings yet
- Test 23 Ccna1 Ccna2 AcadnetDocument14 pagesTest 23 Ccna1 Ccna2 AcadnetdanmNo ratings yet
- 7.1.2.8 Lab - Using The Windows Calculator With Network Addresses PDFDocument7 pages7.1.2.8 Lab - Using The Windows Calculator With Network Addresses PDFChee Wei AuNo ratings yet
- Unit 3Document95 pagesUnit 3Timothy MartinNo ratings yet
- SE V100 Station Explorer II Rev 130Document254 pagesSE V100 Station Explorer II Rev 130mato3848No ratings yet
- Implementing Subnetting: Borrowing Bits: Implementing and Administering Cisco SolutionsDocument18 pagesImplementing Subnetting: Borrowing Bits: Implementing and Administering Cisco SolutionsAlex BodeaNo ratings yet
- Cis81 ARPDocument46 pagesCis81 ARPthuy152No ratings yet
- CCNA Interactive PresentationDocument624 pagesCCNA Interactive PresentationwajidiftikharNo ratings yet
- Cloud Analytics With Informatica and Tableau On The Aws CloudDocument35 pagesCloud Analytics With Informatica and Tableau On The Aws CloudAida AiadNo ratings yet
- Fall 2019 - CS610 - 3Document2 pagesFall 2019 - CS610 - 3MiNha ShEikh0% (1)
- How To Connect Two NB HMIs To A CP1 PLC Over Ethernet - FINS-UDP PDFDocument10 pagesHow To Connect Two NB HMIs To A CP1 PLC Over Ethernet - FINS-UDP PDFfaspNo ratings yet
- Troubleshooting SQL Server Alwayson v1 1Document75 pagesTroubleshooting SQL Server Alwayson v1 1fsussanNo ratings yet
- CCNAv7 Skills Nov 2021 (AutoRecovered)Document8 pagesCCNAv7 Skills Nov 2021 (AutoRecovered)Tshepo KgobokoNo ratings yet
- Subnetting ExplainedDocument2 pagesSubnetting ExplainedHenry FerniansaNo ratings yet
- Motorola AP-7131 Series Access Point Installation GuideDocument58 pagesMotorola AP-7131 Series Access Point Installation GuideAdvantec SrlNo ratings yet
- Packet Tracer - VLSM Design and Implementation Practice TopologyDocument3 pagesPacket Tracer - VLSM Design and Implementation Practice TopologyL HammeRNo ratings yet
- CCNA 1 v5 Pratice Final ExamDocument29 pagesCCNA 1 v5 Pratice Final ExamDago DagoNo ratings yet
- Devices & NetworksDocument39 pagesDevices & NetworksRustam ShahverdiyevNo ratings yet
- HCRNC59 - TRS Datafill v1.2 - 11052015Document25 pagesHCRNC59 - TRS Datafill v1.2 - 11052015TuPro FessionalNo ratings yet
- BCS 052Document5 pagesBCS 052Rakesh KohliNo ratings yet