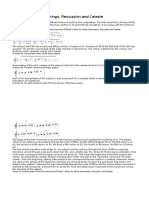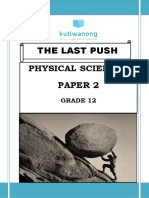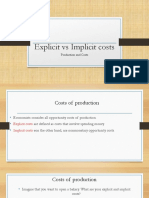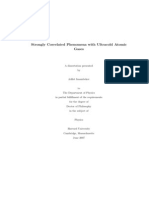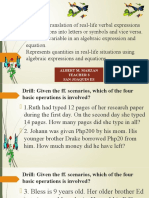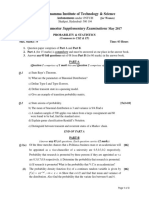Professional Documents
Culture Documents
Tutorial B1
Uploaded by
Lunwei ChenOriginal Description:
Copyright
Available Formats
Share this document
Did you find this document useful?
Is this content inappropriate?
Report this DocumentCopyright:
Available Formats
Tutorial B1
Uploaded by
Lunwei ChenCopyright:
Available Formats
Chapter 3: Introduction to Using ANSYS FLUENT: Fluid Flow and Heat Transfer in a Mixing Elbow
This tutorial is divided into the following sections: 3.1. Introduction 3.2. Prerequisites 3.3. Problem Description 3.4. Setup and Solution 3.5. Summary
3.1. Introduction
This tutorial illustrates the setup and solution of a three-dimensional turbulent fluid flow and heat transfer problem in a mixing elbow. The mixing elbow configuration is encountered in piping systems in power plants and process industries. It is often important to predict the flow field and temperature field in the area of the mixing region in order to properly design the junction. This tutorial demonstrates how to do the following: Launch ANSYS FLUENT. Read an existing mesh file into ANSYS FLUENT. Use mixed units to define the geometry and fluid properties. Set material properties and boundary conditions for a turbulent forced convection problem. Initiate the calculation with residual plotting. Calculate a solution using the pressure-based solver. Visually examine the flow and temperature fields using the postprocessing tools available in ANSYS FLUENT. Enable the second-order discretization scheme for improved prediction of the temperature field. Adapt the mesh based on the temperature gradient to further improve the prediction of the temperature field.
3.2. Prerequisites
This tutorial assumes that you have little or no experience with ANSYS FLUENT, and so each step will be explicitly described.
3.3. Problem Description
The problem to be considered is shown schematically in Figure 3.1 (p. 112). A cold fluid at 20 flows into the pipe through a large inlet, and mixes with a warmer fluid at 40 that enters through a smaller inlet located at the elbow. The pipe dimensions are in inches, and the fluid properties and boundary conditions
Release 13.0 - SAS IP, Inc. All rights reserved. - Contains proprietary and confidential information of ANSYS, Inc. and its subsidiaries and affiliates.
111
Chapter 3: Introduction to Using ANSYS FLUENT: Fluid Flow and Heat Transfer in a Mixing Elbow are given in SI units. The Reynolds number for the flow at the larger inlet is 50,800, so a turbulent flow model will be required.
Note
Since the geometry of the mixing elbow is symmetric, only half of the elbow needs to be modeled in ANSYS FLUENT.
Figure 3.1 Problem Specification
3.4. Setup and Solution
The following sections describe the setup and solution steps for this tutorial: 3.4.1. Preparation 3.4.2. Step 1: Launching ANSYS FLUENT 3.4.3. Step 2: Mesh 3.4.4. Step 3: General Settings 112
Release 13.0 - SAS IP, Inc. All rights reserved. - Contains proprietary and confidential information of ANSYS, Inc. and its subsidiaries and affiliates.
3.4.2. Step 1: Launching ANSYS FLUENT 3.4.5. Step 4: Models 3.4.6. Step 5: Materials 3.4.7. Step 6: Cell Zone Conditions 3.4.8. Step 7: Boundary Conditions 3.4.9. Step 8: Solution 3.4.10. Step 9: Displaying the Preliminary Solution 3.4.11. Step 10: Enabling Second-Order Discretization 3.4.12. Step 11: Adapting the Mesh
3.4.1. Preparation
1. Download introduction.zip from the ANSYS Customer Portal or the User Services Center to your working folder (as described in Preparation (p. 4) of Introduction to Using ANSYS FLUENT in ANSYS Workbench: Fluid Flow and Heat Transfer in a Mixing Elbow (p. 1)). Unzip introduction.zip. The file elbow.msh can be found in the introduction folder created after unzipping the file. Solution files created during the preparation of the tutorial are provided in a solution_files folder.
2.
Note
ANSYS FLUENT tutorials are prepared using ANSYS FLUENT on a Windows system. The screen shots and graphic images in the tutorials may be slightly different than the appearance on your system, depending on the operating system or graphics card.
3.4.2. Step 1: Launching ANSYS FLUENT
1. Click the ANSYS FLUENT icon ( ) in the ANSYS program group to open FLUENT Launcher.
FLUENT Launcher allows you to decide which version of ANSYS FLUENT you will use, based on your geometry and on your processing capabilities.
Release 13.0 - SAS IP, Inc. All rights reserved. - Contains proprietary and confidential information of ANSYS, Inc. and its subsidiaries and affiliates.
113
Chapter 3: Introduction to Using ANSYS FLUENT: Fluid Flow and Heat Transfer in a Mixing Elbow
2.
Ensure that the proper options are enabled. FLUENT Launcher retains settings from the previous session. a. b. c. Select 3D from the Dimension list by clicking the radio button or the text, so that a green dot appears in the radio button. Select Serial from the Processing Options list. Make sure that the Display Mesh After Reading, Embed Graphics Windows, and Workbench Color Scheme options are enabled.
Note
An option is enabled when there is a check mark in the check box, and disabled when the check box is empty. To change an option from disabled to enabled (or vice versa), click the check box or the text. d. Make sure that the Double-Precision option is disabled.
Extra
You can also restore the default settings by clicking the Default button. 3. Set the working path to the folder created when you unzipped introduction.zip. a. b. Click the Show More Options button. Enter the path to your working folder for Working Directory by double-clicking the text box and typing.
114
Release 13.0 - SAS IP, Inc. All rights reserved. - Contains proprietary and confidential information of ANSYS, Inc. and its subsidiaries and affiliates.
3.4.2. Step 1: Launching ANSYS FLUENT
Alternatively, you can click the browse button ( ) next to the Working Directory text box and browse to the folder, using the Browse For Folder dialog box.
4.
Click OK to launch ANSYS FLUENT.
Release 13.0 - SAS IP, Inc. All rights reserved. - Contains proprietary and confidential information of ANSYS, Inc. and its subsidiaries and affiliates.
115
Chapter 3: Introduction to Using ANSYS FLUENT: Fluid Flow and Heat Transfer in a Mixing Elbow
3.4.3. Step 2: Mesh
1. Read the mesh file elbow.msh. File Read Mesh... Select Read from the File menu, then select Mesh... to open the Select File dialog box.
116
Release 13.0 - SAS IP, Inc. All rights reserved. - Contains proprietary and confidential information of ANSYS, Inc. and its subsidiaries and affiliates.
3.4.3. Step 2: Mesh
a. b.
Select the mesh file by clicking elbow.msh in the introduction folder created when you unzipped the original file. Click OK to read the file and close the Select File dialog box.
As the mesh file is read by ANSYS FLUENT, messages will appear in the console reporting the progress of the conversion. ANSYS FLUENT will report that 13,852 hexahedral fluid cells have been read, along with a number of boundary faces with different zone identifiers.
Note
The mesh is displayed in the graphics window by default.
Release 13.0 - SAS IP, Inc. All rights reserved. - Contains proprietary and confidential information of ANSYS, Inc. and its subsidiaries and affiliates.
117
Chapter 3: Introduction to Using ANSYS FLUENT: Fluid Flow and Heat Transfer in a Mixing Elbow
Extra
You can use the mouse to probe for mesh information in the graphics window. If you click the right mouse button with the pointer on any node in the mesh, information about the associated zone will be displayed in the console, including the name of the zone. Alternatively, you can click the probe button ( ) in the graphics toolbar and click the left mouse button on any node. This feature is especially useful when you have several zones of the same type and you want to distinguish between them quickly. For this 3D problem, you can make it easier to probe particular nodes by changing the view. You can perform any of the actions described in the following table:
Table 3.1 View Manipulation Instructions
Action Using Default Mouse Button Settings UsingGraphicsToolbar Buttons After clicking , press the left mouse button and drag the mouse. Dragging side to side rotates the view about the vertical axis, and up and down rotates the view about the horizontal axis. After clicking , press the left mouse button and drag the mouse side to side to roll the view clockwise and counterclockwise.
Rotate view (vertical, horizontal) Press the left mouse button and drag the mouse. Release the mouse button when the viewing angle is satisfactory.
Roll view (clockwise, counterclockwise)
(not applicable)
Translate view
Press the middle mouse button , press the left After clicking once at any point in the display mouse button and drag the to center the view at that point. mouse until the view is satisfactory. Press the middle mouse button and drag the mouse to the right and either up or down. This action will cause a rectangle to appear in the display. When you release the mouse button, a new view will be displayed which consists entirely of the contents of the rectangle. After clicking , press the left mouse button and drag the mouse to the right and up or down. This action will cause a rectangle to appear in the display. When you release the mouse button, a new view will be displayed which consists entirely of the contents of the rectangle. Alternatively, after clicking press the left mouse button and drag the mouse up. ,
Zoom in on view
118
Release 13.0 - SAS IP, Inc. All rights reserved. - Contains proprietary and confidential information of ANSYS, Inc. and its subsidiaries and affiliates.
3.4.3. Step 2: Mesh Zoom out from view Press the middle mouse button and drag the mouse to the left and up or down. This action will cause a rectangle to appear in the display. When you release the mouse button, the magnification of the view will be reduced by an amount that is inversely proportional to the size of the rectangle. The new view will be centered at the center of the rectangle.. After clicking , press the left mouse button and drag the mouse to the left and up or down. This action will cause a rectangle to appear in the display. When you release the mouse button, the magnification of the view will be reduced by an amount that is inversely proportional to the size of the rectangle. The new view will be centered at the center of the rectangle. Alternatively, after clicking press the left mouse button and drag the mouse up. ,
Note
After you have clicked a button in the graphics toolbar, you can return to the default mouse button settings by clicking 2. .
Manipulate the mesh display to obtain a front view as shown in Figure 3.2 (p. 120). Graphics and Animations Views... Select Graphics and Animations in the navigation pane, then click Views... in the Graphics and Animations task page.
a.
Select front from the Views selection list.
Release 13.0 - SAS IP, Inc. All rights reserved. - Contains proprietary and confidential information of ANSYS, Inc. and its subsidiaries and affiliates.
119
Chapter 3: Introduction to Using ANSYS FLUENT: Fluid Flow and Heat Transfer in a Mixing Elbow
Note
A list item is selected if it is highlighted, and deselected if it is not highlighted. b. Click Apply and close the Views dialog box.
Figure 3.2 The Hexahedral Mesh for the Mixing Elbow
3.4.4. Step 3: General Settings
Select General in the navigation pane to perform the mesh-related activities and to choose a solver. General
120
Release 13.0 - SAS IP, Inc. All rights reserved. - Contains proprietary and confidential information of ANSYS, Inc. and its subsidiaries and affiliates.
3.4.4. Step 3: General Settings
1.
Check the mesh. General Check ANSYS FLUENT will report the results of the mesh check in the console.
Domain Extents: x-coordinate: min (m) = -8.000000e+000, max (m) = 8.000000e+000 y-coordinate: min (m) = -9.134633e+000, max (m) = 8.000000e+000 z-coordinate: min (m) = 0.000000e+000, max (m) = 2.000000e+000 Volume statistics: minimum volume (m3): 5.098270e-004 maximum volume (m3): 2.330737e-002 total volume (m3): 1.607154e+002 Face area statistics: minimum face area (m2): 4.865882e-003 maximum face area (m2): 1.017924e-001 Checking mesh....................... Done.
Note
The minimum and maximum values may vary slightly when running on different platforms. The mesh check will list the minimum and maximum and values from the mesh in the default SI unit of meters. It will also report a number of other mesh features that are checked. Any errors in the mesh will be reported at this time. Ensure that the minimum volume is not negative, since ANSYS FLUENT cannot begin a calculation when this is the case. 2. Scale the mesh. General Scale...
Release 13.0 - SAS IP, Inc. All rights reserved. - Contains proprietary and confidential information of ANSYS, Inc. and its subsidiaries and affiliates.
121
Chapter 3: Introduction to Using ANSYS FLUENT: Fluid Flow and Heat Transfer in a Mixing Elbow
a. b. c.
Make sure that Convert Units is selected in the Scaling group box. Select in from the Mesh Was Created In drop-down list by first clicking the down-arrow button and then clicking the in item from the list that appears. Click Scale to scale the mesh.
Warning
Be sure to click the Scale button only once. Domain Extents will continue to be reported in the default SI unit of meters. d. e. f. Select in from the View Length Unit In drop-down list to set inches as the working unit for length. Confirm that the domain extents are as shown in the previous dialog box. Close the Scale Mesh dialog box.
The mesh is now sized correctly and the working unit for length has been set to inches.
Note
Because the default SI units will be used for everything except length, there is no need to change any other units in this problem. The choice of inches for the unit of length has been made by the actions you have just taken. If you want a different working unit for length, other than inches (e.g., millimeters), click Units... in the General task page and make the appropriate change, in the Set Units dialog box. 3. Check the mesh. General Check 122
Release 13.0 - SAS IP, Inc. All rights reserved. - Contains proprietary and confidential information of ANSYS, Inc. and its subsidiaries and affiliates.
3.4.5. Step 4: Models
Note
It is a good idea to check the mesh after you manipulate it (i.e., scale, convert to polyhedra, merge, separate, fuse, add zones, or smooth and swap). This will ensure that the quality of the mesh has not been compromised. 4. Retain the default settings in the Solver group box of the General task page.
3.4.5. Step 4: Models
Models
1.
Enable heat transfer by activating the energy equation. Models Energy Edit...
a. b. 2.
Enable the Energy Equation option. Click OK to close the Energy dialog box. turbulence model.
Release 13.0 - SAS IP, Inc. All rights reserved. - Contains proprietary and confidential information of ANSYS, Inc. and its subsidiaries and affiliates.
Enable the -
123
Chapter 3: Introduction to Using ANSYS FLUENT: Fluid Flow and Heat Transfer in a Mixing Elbow Models Viscous Edit...
a.
Select k-epsilon from the Model list. The Viscous Model dialog box will expand.
b. c.
Select Realizable from the k-epsilon Model list. Click OK to accept the model and close the Viscous Model dialog box.
3.4.6. Step 5: Materials
Materials
124
Release 13.0 - SAS IP, Inc. All rights reserved. - Contains proprietary and confidential information of ANSYS, Inc. and its subsidiaries and affiliates.
3.4.6. Step 5: Materials
1.
Create a new material called water. Materials Fluid Create/Edit...
Release 13.0 - SAS IP, Inc. All rights reserved. - Contains proprietary and confidential information of ANSYS, Inc. and its subsidiaries and affiliates.
125
Chapter 3: Introduction to Using ANSYS FLUENT: Fluid Flow and Heat Transfer in a Mixing Elbow
a. b.
Enter water for Name. Enter the following values in the Properties group box: Property Density Value 1000 4216 Thermal Conductivity Viscosity 0.677 8e-04
c.
Click Change/Create. A Question dialog box will open, asking if you want to overwrite air. Click No so that the new material water is added to the list of materials which originally contained only air.
126
Release 13.0 - SAS IP, Inc. All rights reserved. - Contains proprietary and confidential information of ANSYS, Inc. and its subsidiaries and affiliates.
3.4.7. Step 6: Cell Zone Conditions
Extra
You could have copied the material water-liquid (h2o l ) from the materials database (accessed by clicking the ANSYS FLUENT Database... button). If the properties in the database are different from those you wish to use, you can edit the values in the Properties group box in the Create/Edit Materials dialog box and click Change/Create to update your local copy. The original copy will not be affected. d. Make sure that there are now two materials (water and air) defined locally by examining the ANSYS FLUENT Fluid Materials drop-down list. Both the materials will also be listed under Fluid in the Materials task page. e. Close the Create/Edit Materials dialog box.
3.4.7. Step 6: Cell Zone Conditions
Cell Zone Conditions
1.
Set the cell zone conditions for the fluid zone (fluid).
Release 13.0 - SAS IP, Inc. All rights reserved. - Contains proprietary and confidential information of ANSYS, Inc. and its subsidiaries and affiliates.
127
Chapter 3: Introduction to Using ANSYS FLUENT: Fluid Flow and Heat Transfer in a Mixing Elbow Cell Zone Conditions fluid Edit...
a. b.
Select water from the Material Name drop-down list. Click OK to close the Fluid dialog box.
3.4.8. Step 7: Boundary Conditions
Boundary Conditions
128
Release 13.0 - SAS IP, Inc. All rights reserved. - Contains proprietary and confidential information of ANSYS, Inc. and its subsidiaries and affiliates.
3.4.8. Step 7: Boundary Conditions
1.
Set the boundary conditions at the cold inlet (velocity-inlet-5). Boundary Conditions velocity-inlet-5 Edit...
Tip
If you are unsure of which inlet zone corresponds to the cold inlet, you can probe the mesh display using the right mouse button or the probe toolbar button ( ) as described in a previous step. The information will be displayed in the ANSYS FLUENT console, and the zone you probed will be automatically selected from the Zone selection list in the Boundary Conditions task page.
Release 13.0 - SAS IP, Inc. All rights reserved. - Contains proprietary and confidential information of ANSYS, Inc. and its subsidiaries and affiliates.
129
Chapter 3: Introduction to Using ANSYS FLUENT: Fluid Flow and Heat Transfer in a Mixing Elbow
a.
Select Components from the Velocity Specification Method drop-down list. The Velocity Inlet dialog box will expand.
b. c. d. e. f.
Enter 0.4
for X-Velocity. for both Y-Velocity and Z-Velocity.
Retain the default value of 0
Select Intensity and Hydraulic Diameter from the Specification Method drop-down list in the Turbulence group box. Enter 5 Enter 4 for Turbulent Intensity. for Hydraulic Diameter. is defined as:
The hydraulic diameter
=
where g. is the cross-sectional area and is the wetted perimeter.
Click the Thermal tab.
130
Release 13.0 - SAS IP, Inc. All rights reserved. - Contains proprietary and confidential information of ANSYS, Inc. and its subsidiaries and affiliates.
3.4.8. Step 7: Boundary Conditions
h. i. 2.
Enter 293.15
for Temperature.
Click OK to close the Velocity Inlet dialog box.
In a similar manner, set the boundary conditions at the hot inlet (velocity-inlet-6), using the values in the following table: Boundary Conditions Velocity Specification Method X-Velocity Y-Velocity Z-Velocity Specification Method Turbulent Intensity Hydraulic Diameter Temperature velocity-inlet-6 Edit... Components 0 1.2 0 Intensity & Hydraulic Diameter 5 1 313.15
3.
Set the boundary conditions at the outlet (pressure-outlet-7), as shown in the Pressure Outlet dialog box. Boundary Conditions pressure-outlet-7 Edit... 131
Release 13.0 - SAS IP, Inc. All rights reserved. - Contains proprietary and confidential information of ANSYS, Inc. and its subsidiaries and affiliates.
Chapter 3: Introduction to Using ANSYS FLUENT: Fluid Flow and Heat Transfer in a Mixing Elbow
Note
ANSYS FLUENT will use the backflow conditions only if the fluid is flowing into the computational domain through the outlet. Since backflow might occur at some point during the solution procedure, you should set reasonable backflow conditions to prevent convergence from being adversely affected.
4.
For the wall of the pipe (wall), retain the default value of 0 Boundary Conditions wall Edit...
for Heat Flux in the Thermal tab.
132
Release 13.0 - SAS IP, Inc. All rights reserved. - Contains proprietary and confidential information of ANSYS, Inc. and its subsidiaries and affiliates.
3.4.9. Step 8: Solution
3.4.9. Step 8: Solution
In the steps that follow, you will set up and run the calculation using the task pages listed under the Solution heading in the navigation pane. 1. Enable the plotting of residuals during the calculation. Monitors Residuals Edit...
Release 13.0 - SAS IP, Inc. All rights reserved. - Contains proprietary and confidential information of ANSYS, Inc. and its subsidiaries and affiliates.
133
Chapter 3: Introduction to Using ANSYS FLUENT: Fluid Flow and Heat Transfer in a Mixing Elbow a. b. c. Make sure that Plot is enabled in the Options group box. Enter 1e-05 for the Absolute Criteria of continuity, as shown in the Residual Monitor dialog box. Click OK to close the Residual Monitors dialog box.
Note
By default, all variables will be monitored and checked by ANSYS FLUENT as a means to determine the convergence of the solution. It is a good practice to also define a surface monitor that can help evaluate whether the solution is truly converged. You will do this in the next step. 2. Define a surface monitor at the outlet (pressure-outlet-7). Monitors Create... (Surface Monitors)
a. b. c. d.
Retain the default entry of surf-mon-1 for the Name of the surface monitor. Enable the Plot and Write options for surf-mon-1. Retain the default entry of surf-mon-1.out for File Name. Set Get Data Every to 3 by clicking the up-arrow button. This setting instructs ANSYS FLUENT to update the plot of the surface monitor and write data to a file after every 3 iterations during the solution.
e. 134
Select Mass-Weighted Average from the Report Type drop-down list.
Release 13.0 - SAS IP, Inc. All rights reserved. - Contains proprietary and confidential information of ANSYS, Inc. and its subsidiaries and affiliates.
3.4.9. Step 8: Solution f. g. h. Select Temperature... and Static Temperature from the Field Variable drop-down lists. Select pressure-outlet-7 from the Surfaces selection list. Click OK to save the surface monitor settings and close the Surface Monitor dialog box.
The name and report type of the surface monitor you created will be displayed in the Surface Monitors selection list in the Monitors task page. 3. Initialize the flow field, using the boundary conditions settings at the cold inlet (velocity-inlet-5) as a starting point. Solution Initialization
a. b.
Select velocity-inlet-5 from the Compute from drop-down list. Enter 1.2 m/s for Y Velocity in the Initial Values group box.
Release 13.0 - SAS IP, Inc. All rights reserved. - Contains proprietary and confidential information of ANSYS, Inc. and its subsidiaries and affiliates.
135
Chapter 3: Introduction to Using ANSYS FLUENT: Fluid Flow and Heat Transfer in a Mixing Elbow While an initial X Velocity is an appropriate guess for the horizontal section, the addition of a Y Velocity component will give rise to a better initial guess throughout the entire elbow. c. 4. Click Initialize. Check to see if the case conforms to best practices. Run Calculation Check Case...
a.
Click the Solver tab and examine the Recommendation in the Manual Implementation group box. The only recommendation for this case file is to use discretization of a higher order. This recommendation can be ignored for the time being, as it will be performed in a later step.
b. 5.
Close the Case Check dialog box.
Save the case file (elbow1.cas.gz). File Write Case...
136
Release 13.0 - SAS IP, Inc. All rights reserved. - Contains proprietary and confidential information of ANSYS, Inc. and its subsidiaries and affiliates.
3.4.9. Step 8: Solution
a.
(optional) Indicate the folder in which you would like the file to be saved. By default, the file will be saved in the folder from which you read in elbow.msh (i.e., the introduction folder). You can indicate a different folder by browsing to it or by creating a new folder.
b.
Enter elbow1.cas.gz for Case File. Adding the extension .gz to the end of the file name extension instructs ANSYS FLUENT to save the file in a compressed format. You do not have to include.cas in the extension (e.g., if you enter elbow1.gz, ANSYS FLUENT will automatically save the file as elbow1.cas.gz). The .gz extension can also be used to save data files in a compressed format.
c. d. 6.
Make sure that the default Write Binary Files option is enabled, so that a binary file will be written. Click OK to save the case file and close the Select File dialog box.
Start the calculation by requesting 150 iterations. Run Calculation
Release 13.0 - SAS IP, Inc. All rights reserved. - Contains proprietary and confidential information of ANSYS, Inc. and its subsidiaries and affiliates.
137
Chapter 3: Introduction to Using ANSYS FLUENT: Fluid Flow and Heat Transfer in a Mixing Elbow
a. b.
Enter 150 for Number of Iterations. Click Calculate.
Note
By starting the calculation, you are also starting to save the surface monitor data at the rate specified in the Surface monitors dialog box. If a file already exists in your working folder with the name you specified in the Define Surface Monitor dialog box, then a Question dialog box will open, asking if you would like to append the new data to the existing file. Click No in the Question dialog box, and then click OK in the Warning dialog box that follows to overwrite the existing file.
138
Release 13.0 - SAS IP, Inc. All rights reserved. - Contains proprietary and confidential information of ANSYS, Inc. and its subsidiaries and affiliates.
3.4.9. Step 8: Solution
Figure 3.3 Convergence History of the Mass-Weighted Average Temperature
Note
The solution will be stopped by ANSYS FLUENT after approximately 140 iterations, when the residuals reach their specified values. The exact number of iterations will vary, depending on the platform being used. An Information dialog box will open to alert you that the calculation is complete. Click OK in the Information dialog box to proceed. Since the residual values vary slightly by platform, the plot that appears on your screen may not be exactly the same as the one shown here. As the calculation progresses, the residuals will be plotted in the graphics window (Figure 3.4 (p. 140)).
Release 13.0 - SAS IP, Inc. All rights reserved. - Contains proprietary and confidential information of ANSYS, Inc. and its subsidiaries and affiliates.
139
Chapter 3: Introduction to Using ANSYS FLUENT: Fluid Flow and Heat Transfer in a Mixing Elbow >You can display the residuals history (Figure 3.4 (p. 140)), by selecting it from the graphics window drop-down list.
Figure 3.4 Residuals for the First 140 Iterations
7.
Examine the plots for convergence (Figure 3.4 (p. 140) Figure 3.3 (p. 139)).
140
Release 13.0 - SAS IP, Inc. All rights reserved. - Contains proprietary and confidential information of ANSYS, Inc. and its subsidiaries and affiliates.
3.4.9. Step 8: Solution
Note
There are no universal metrics for judging convergence. Residual definitions that are useful for one class of problem are sometimes misleading for other classes of problems. Therefore it is a good idea to judge convergence not only by examining residual levels, but also by monitoring relevant integrated quantities and checking for mass and energy balances. There are three indicators that convergence has been reached: The residuals have decreased to a sufficient degree. The solution has converged when the Convergence Criterion for each variable has been reached. The default criterion is that each residual will be reduced to a value of less than , except the energy residual, for which the default criterion is . The solution no longer changes with more iterations. Sometimes the residuals may not fall below the convergence criterion set in the case setup. However, monitoring the representative flow variables through iterations may show that the residuals have stagnated and do not change with further iterations. This could also be considered as convergence. The overall mass, momentum, energy, and scalar balances are obtained. You can examine the overall mass, momentum, energy and scalar balances in the Flux Reports dialog box. The net imbalance should be less than 0.2 of the net flux through the domain when the solution has converged. In the next step you will check to see if the mass balance indicates convergence. 8. Examine the mass flux report for convergence. Reports Fluxes Set Up...
Release 13.0 - SAS IP, Inc. All rights reserved. - Contains proprietary and confidential information of ANSYS, Inc. and its subsidiaries and affiliates.
141
Chapter 3: Introduction to Using ANSYS FLUENT: Fluid Flow and Heat Transfer in a Mixing Elbow
a. b. c.
Make sure that Mass Flow Rate is selected from the Options list. Select pressure-outlet-7, velocity-inlet-5,and velocity-inlet-6 from the Boundaries selection list. Click Compute. The individual and net results of the computation will be displayed in the Results and Net Results boxes, respectively, in the Flux Reports dialog box, as well as in the console. The sum of the flux for the inlets should be very close to the sum of the flux for the outlets. The net results show that the imbalance in this case is well below the 0.2 criteria suggested previously.
d. 9.
Close the Flux Reports dialog box.
Save the data file (elbow1.dat.gz). File Write Data... In later steps of this tutorial you will save additional case and data files with different prefixes.
3.4.10. Step 9: Displaying the Preliminary Solution
In the steps that follow, you will visualize various aspects of the flow for the preliminary solution, using the task pages listed under the Results heading in the navigation pane. 1. Display filled contours of velocity magnitude on the symmetry plane (Figure 3.5 (p. 144)). Graphics and Animations Contours Set Up...
142
Release 13.0 - SAS IP, Inc. All rights reserved. - Contains proprietary and confidential information of ANSYS, Inc. and its subsidiaries and affiliates.
3.4.10. Step 9: Displaying the Preliminary Solution
a. b. c. d. e.
Enable Filled in the Options group box. Make sure that Node Values is enabled in the Options group box. Select Velocity... and Velocity Magnitude from the Contours of drop-down lists. Select symmetry from the Surfaces selection list. Click Display to display the contours in the active graphics window.
Extra
When you probe a point in the displayed domain with the mouse, the level of the corresponding contour is highlighted in the colormap in the graphics window, and is also reported in the console.
Release 13.0 - SAS IP, Inc. All rights reserved. - Contains proprietary and confidential information of ANSYS, Inc. and its subsidiaries and affiliates.
143
Chapter 3: Introduction to Using ANSYS FLUENT: Fluid Flow and Heat Transfer in a Mixing Elbow
Figure 3.5 Predicted Velocity Distribution after the Initial Calculation
2.
Display filled contours of temperature on the symmetry plane (Figure 3.6 (p. 146)). Graphics and Animations Contours Set Up...
144
Release 13.0 - SAS IP, Inc. All rights reserved. - Contains proprietary and confidential information of ANSYS, Inc. and its subsidiaries and affiliates.
3.4.10. Step 9: Displaying the Preliminary Solution
a. b.
Select Temperature... and Static Temperature from the Contours of drop-down lists. Click Display and close the Contours dialog box.
Release 13.0 - SAS IP, Inc. All rights reserved. - Contains proprietary and confidential information of ANSYS, Inc. and its subsidiaries and affiliates.
145
Chapter 3: Introduction to Using ANSYS FLUENT: Fluid Flow and Heat Transfer in a Mixing Elbow
Figure 3.6 Predicted Temperature Distribution after the Initial Calculation
3.
Display velocity vectors on the symmetry plane (Figure 3.7 (p. 148) and Figure 3.8 (p. 149)). Graphics and Animations Vectors Set Up...
146
Release 13.0 - SAS IP, Inc. All rights reserved. - Contains proprietary and confidential information of ANSYS, Inc. and its subsidiaries and affiliates.
3.4.10. Step 9: Displaying the Preliminary Solution
a. b.
Select symmetry from the Surfaces selection list. Click Display to plot the velocity vectors.
Note
The Auto Scale option is enabled by default in the Options group box. This scaling sometimes creates vectors that are too small or too large in the majority of the domain. You can improve the clarity by adjusting the Scaleand Skip settings, thereby changing the size and number of the vectors when they are displayed. c. d. e. Enter 4 for Scale. Set Skip to 2. Click Display again to redisplay the vectors (Figure 3.7 (p. 148)).
Release 13.0 - SAS IP, Inc. All rights reserved. - Contains proprietary and confidential information of ANSYS, Inc. and its subsidiaries and affiliates.
147
Chapter 3: Introduction to Using ANSYS FLUENT: Fluid Flow and Heat Transfer in a Mixing Elbow
Figure 3.7 Resized Velocity Vectors
f. g.
Close the Vectors dialog box. Zoom in on the vectors in the display. To zoom in, refer to Table 3.1: View Manipulation Instructions (p. 118). The image will be redisplayed at a higher magnification (Figure 3.8 (p. 149)).
148
Release 13.0 - SAS IP, Inc. All rights reserved. - Contains proprietary and confidential information of ANSYS, Inc. and its subsidiaries and affiliates.
3.4.10. Step 9: Displaying the Preliminary Solution
Figure 3.8 Magnified View of Velocity Vectors
h.
Zoom out to the original view. To zoom out or translate the view refer Table 3.1: View Manipulation Instructions (p. 118). The image will be redisplayed at a lower magnification (Figure 3.7 (p. 148)). You also have the option of selecting the original view in the Views dialog box: select front from the Views selection list and click Apply. Graphics and Animations Views...
Release 13.0 - SAS IP, Inc. All rights reserved. - Contains proprietary and confidential information of ANSYS, Inc. and its subsidiaries and affiliates.
149
Chapter 3: Introduction to Using ANSYS FLUENT: Fluid Flow and Heat Transfer in a Mixing Elbow 4. Create a line surface at the centerline of the outlet. Surface Iso-Surface...
a. b.
Select Mesh... and Z-Coordinate from the Surface of Constant drop-down lists. Click Compute. The range of values in the direction will be displayed in the Min and Max boxes. for Iso-Values.
c. d. e. f.
Retain the default value of 0
Select pressure-outlet-7 from the From Surface selection list. Enter z=0_outlet for New Surface Name. Click Create. After the line surface z=0_outlet is created, a new entry will automatically be generated for New Surface Name, in case you would like to create another surface.
g. 5.
Close the Iso-Surface dialog box.
Display and save an XY plot of the temperature profile across the centerline of the outlet for the initial solution (Figure 3.9 (p. 152)). Plots XY Plot Set Up...
150
Release 13.0 - SAS IP, Inc. All rights reserved. - Contains proprietary and confidential information of ANSYS, Inc. and its subsidiaries and affiliates.
3.4.10. Step 9: Displaying the Preliminary Solution
a. b. c. d.
Select Temperature... and Static Temperature from the Y Axis Function drop-down lists. Select z=0_outlet from the Surfaces selection list. Click Plot. Enable Write to File in the Options group box. The button that was originally labeled Plot will change to Write....
e.
Click Write... to open the Select File dialog box. i. ii. Enter outlet_temp1.xy for XY File. Click OK to save the temperature data and close the Select File dialog box.
f.
Close the Solution XY Plot dialog box.
Release 13.0 - SAS IP, Inc. All rights reserved. - Contains proprietary and confidential information of ANSYS, Inc. and its subsidiaries and affiliates.
151
Chapter 3: Introduction to Using ANSYS FLUENT: Fluid Flow and Heat Transfer in a Mixing Elbow
Figure 3.9 Outlet Temperature Profile for the Initial Solution
6.
Define a custom field function for the dynamic head formula ( Define Custom Field Functions...
).
a. b.
Select Density... and Density from the Field Functions drop-down lists, and click the Select button to add density to the Definition field. Click the X button to add the multiplication symbol to the Definition field.
152
Release 13.0 - SAS IP, Inc. All rights reserved. - Contains proprietary and confidential information of ANSYS, Inc. and its subsidiaries and affiliates.
3.4.10. Step 9: Displaying the Preliminary Solution c. d. e. f. g. 7. Select Velocity... and Velocity Magnitude from the Field Functions drop-down lists, and click the Select button to add |V| to the Definition field. Click y x to raise the last entry in the Definition field to a power, and click 2 for the power. Click the / button to add the division symbol to the Definition field, and then click 2. Enter dynamic-head for New Function Name. Click Define and close the Custom Field Function Calculator dialog box.
Display filled contours of the custom field function (Figure 3.10 (p. 154)). Graphics and Animations Contours Set Up...
a.
Select Custom Field Functions... and dynamic-head from the Contours of drop-down lists.
Tip
Custom Field Functions... is at the top of the upper Contours of drop-down list. After you have opened the drop-down list, scroll up by clicking the up-arrow button on the scroll bar on the right. b. c. Make sure that symmetry is selected from the Surfaces selection list. Click Display and close the Contours dialog box.
Release 13.0 - SAS IP, Inc. All rights reserved. - Contains proprietary and confidential information of ANSYS, Inc. and its subsidiaries and affiliates.
153
Chapter 3: Introduction to Using ANSYS FLUENT: Fluid Flow and Heat Transfer in a Mixing Elbow
Figure 3.10 Contours of the Dynamic Head Custom Field Function
Note
You may need to change the view by zooming out after the last vector display, if you have not already done so. 8. Save the settings for the custom field function by writing the case and data files (elbow1.cas.gz and elbow1.dat.gz). File Write Case & Data... a. Ensure that elbow1.cas.gz is entered for Case/Data File.
Note
When you write the case and data file at the same time, it does not matter whether you specify the file name with a .cas or .dat extension, as both will be saved. b. Click OK to save the files and close the Select File dialog box.
3.4.11. Step 10: Enabling Second-Order Discretization
The elbow solution computed in the first part of this tutorial uses first-order discretization. The resulting solution is very diffusive; mixing is overpredicted, as can be seen in the contour plots of temperature and velocity distribution. You will now change to second-order discretization for all listed equations.
Release 13.0 - SAS IP, Inc. All rights reserved. - Contains proprietary and confidential information of ANSYS, Inc. and its subsidiaries and affiliates.
154
3.4.11. Step 10: Enabling Second-Order Discretization 1. Change the solver settings. Solution Methods
a. b.
Select Second Order from the Pressure drop-down list. Select Second Order Upwind from the Momentum, Turbulent Kinetic Energy, Turbulent Dissipation Rate, and Energy drop-down lists. You will need to scroll the Spatial Discretization group box down to find Energy.
2.
(optional) Check the case to confirm that there are no recommendations for revisions to the setup. Run Calculation Check Case...
3.
Continue the calculation by requesting 150 more iterations. Run Calculation
Release 13.0 - SAS IP, Inc. All rights reserved. - Contains proprietary and confidential information of ANSYS, Inc. and its subsidiaries and affiliates.
155
Chapter 3: Introduction to Using ANSYS FLUENT: Fluid Flow and Heat Transfer in a Mixing Elbow
Extra
To save the convergence history of the surface monitor for this set of iterations as a separate output file, you would need to change the File Name in the Surface Monitor dialog box to surf-mon-2.out prior to running the calculation. a. b. Make sure that 150 is entered for Number of Iterations. Click Calculate. The solution will converge in approximately 60 additional iterations (Figure 3.11 (p. 157)). The convergence history is shown in Figure 3.12 (p. 158).
156
Release 13.0 - SAS IP, Inc. All rights reserved. - Contains proprietary and confidential information of ANSYS, Inc. and its subsidiaries and affiliates.
3.4.11. Step 10: Enabling Second-Order Discretization
Figure 3.11 Residuals for the Second-Order Energy Calculation
Note
You should expect to see the residuals jump whenever you change the solution control parameters.
Release 13.0 - SAS IP, Inc. All rights reserved. - Contains proprietary and confidential information of ANSYS, Inc. and its subsidiaries and affiliates.
157
Chapter 3: Introduction to Using ANSYS FLUENT: Fluid Flow and Heat Transfer in a Mixing Elbow
Figure 3.12 Convergence History of Mass-Weighted Average Temperature
4.
Save the case and data files for the second-order solution (elbow2.cas.gz and elbow2.dat.gz). File Write Case & Data... a. b. Enter elbow2.gz for Case/Data File. Click OK to save the files and close the Select File dialog box.
The files elbow2.cas.gz and elbow2.dat.gz will be saved in your default folder. 5. Examine the revised temperature distribution (Figure 3.13 (p. 160)). Graphics and Animations Contours Set Up...
158
Release 13.0 - SAS IP, Inc. All rights reserved. - Contains proprietary and confidential information of ANSYS, Inc. and its subsidiaries and affiliates.
3.4.11. Step 10: Enabling Second-Order Discretization
a. b. c. d.
Make sure that Filled is enabled in the Options group box. Select Temperature... and Static Temperature from the Contours of drop-down lists. Make sure that symmetry is selected from the Surfaces selection list. Click Display (Figure 3.13 (p. 160)) and close the Contours dialog box.
Figure 3.13 (p. 160) shows the thermal spreading of the warm fluid layer near the outer wall of the bend. To see the effects of second-order discretization, compare Figure 3.13 (p. 160) with Figure 3.6 (p. 146).
Release 13.0 - SAS IP, Inc. All rights reserved. - Contains proprietary and confidential information of ANSYS, Inc. and its subsidiaries and affiliates.
159
Chapter 3: Introduction to Using ANSYS FLUENT: Fluid Flow and Heat Transfer in a Mixing Elbow
Figure 3.13 Temperature Contours for the Second-Order Solution
6.
Display and save an XY plot of the temperature profile across the centerline of the outlet for the second-order solution (Figure 3.14 (p. 161)). Plots XY Plot Set Up...
160
Release 13.0 - SAS IP, Inc. All rights reserved. - Contains proprietary and confidential information of ANSYS, Inc. and its subsidiaries and affiliates.
3.4.12. Step 11: Adapting the Mesh
a.
Disable Write to File in the Options group box. The button that was labeled Write... will change to Plot.
b. c. d.
Make sure that Temperature... and Static Temperature are selected from the Y Axis Function drop-down lists. Make sure that z=0_outlet is selected from the Surfaces selection list. Click Plot.
Figure 3.14 Outlet Temperature Profile for the Second-Order Solution
e.
Enable Write to File in the Options group box. The button that was labeled Plot will change to Write....
f.
Click Write... to open the Select File dialog box. i. ii. Enter outlet_temp2.xy for XY File. Click OK to save the temperature data.
g.
Close the Solution XY Plot dialog box.
3.4.12. Step 11: Adapting the Mesh
The elbow solution can be improved further by refining the mesh to better resolve the flow details. In the following steps, you will adapt the mesh based on the temperature gradients in the current solution. Once the mesh is refined, you can continue the calculation. 1. Adapt the mesh in the regions of high temperature gradient.
Release 13.0 - SAS IP, Inc. All rights reserved. - Contains proprietary and confidential information of ANSYS, Inc. and its subsidiaries and affiliates.
161
Chapter 3: Introduction to Using ANSYS FLUENT: Fluid Flow and Heat Transfer in a Mixing Elbow Adapt Gradient...
a.
Make sure that Refine is enabled in the Options group box. ANSYS FLUENT will not coarsen beyond the original mesh for a 3D mesh. Hence, it is not necessary to deselect Coarsen in this instance.
b. c.
Select Temperature... and Static Temperature from the Gradients of drop-down lists. Click Compute. ANSYS FLUENT will update the Min and Max values to show the minimum and maximum temperature gradient.
d.
Enter 0.004 for Refine Threshold. It is a good rule of thumb to use 10 Threshold. of the maximum gradient when setting the value for Refine
e.
Click Mark. ANSYS FLUENT will report in the console that approximately 938 cells were marked for adaption.
f.
Click Manage... to open the Manage Adaption Registers dialog box.
162
Release 13.0 - SAS IP, Inc. All rights reserved. - Contains proprietary and confidential information of ANSYS, Inc. and its subsidiaries and affiliates.
3.4.12. Step 11: Adapting the Mesh
i.
Click Display. ANSYS FLUENT will display the cells marked for adaption in the graphics window (Figure 3.15 (p. 163)).
Figure 3.15 Cells Marked for Adaption
Release 13.0 - SAS IP, Inc. All rights reserved. - Contains proprietary and confidential information of ANSYS, Inc. and its subsidiaries and affiliates.
163
Chapter 3: Introduction to Using ANSYS FLUENT: Fluid Flow and Heat Transfer in a Mixing Elbow Extra You can change the way ANSYS FLUENT displays cells marked for adaption (Figure 3.16 (p. 165)) by performing the following steps: A. Click Options... in the Manage Adaption Registers dialog box to open the Adaption Display Options dialog box.
B.
Enable Draw Mesh in the Options group box. The Mesh Display dialog box will open.
C. D. E. F. G. H.
Ensure that only the Edges option is enabled in the Options group box. Select Feature from the Edge Type list. Select all of the items except default-interior from the Surfaces selection list. Click Display and close the Mesh Display dialog box. Enable Filled in the Options group box in the Adaption Display Options dialog box. Enable Wireframe in the Refine group box.
Release 13.0 - SAS IP, Inc. All rights reserved. - Contains proprietary and confidential information of ANSYS, Inc. and its subsidiaries and affiliates.
164
3.4.12. Step 11: Adapting the Mesh I. J. K. Click OK to close the Adaption Display Options dialog box. Click Display in the Manage Adaption Registers dialog box. Rotate the view and zoom in to get the display shown in Figure 3.16 (p. 165).
Figure 3.16 Alternative Display of Cells Marked for Adaption
L. ii. iii.
After viewing the marked cells, rotate the view back and zoom out again to return to the angle and magnification shown in Figure 3.13 (p. 160).
Select gradient-r0 from the Registers selection list. Click Adapt in the Manage Adaption Registers dialog box. A Question dialog box will open, confirming your intention to adapt the mesh. Click Yes to proceed.
Release 13.0 - SAS IP, Inc. All rights reserved. - Contains proprietary and confidential information of ANSYS, Inc. and its subsidiaries and affiliates.
165
Chapter 3: Introduction to Using ANSYS FLUENT: Fluid Flow and Heat Transfer in a Mixing Elbow
Note
There are two different ways to adapt. You can click Adapt in the Manage Adaption Registers dialog box as was just done, or close this dialog box and perform the adaption using the Gradient Adaption dialog box. If you use the Adapt button in the Gradient Adaption dialog box, ANSYS FLUENT will recreate an adaption register. Therefore, when the Manage Adaption Registers dialog box is open, use the Adapt button in it to save time. iv. g. 2. Close the Manage Adaption Registers dialog box.
Close the Gradient Adaption dialog box.
Display the adapted mesh (Figure 3.17 (p. 167)). General Display...
a. b. c.
Select All in the Edge Type group box. Deselect all of the highlighted items from the Surfaces selection list except for symmetry. Click Display and close the Mesh Display dialog box.
166
Release 13.0 - SAS IP, Inc. All rights reserved. - Contains proprietary and confidential information of ANSYS, Inc. and its subsidiaries and affiliates.
3.4.12. Step 11: Adapting the Mesh
Figure 3.17 The Adapted Mesh
3.
(optional) Check the case to confirm that there are no recommendations for revisions to the setup. Run Calculation Check Case...
4.
Request an additional 150 iterations. Run Calculation
Release 13.0 - SAS IP, Inc. All rights reserved. - Contains proprietary and confidential information of ANSYS, Inc. and its subsidiaries and affiliates.
167
Chapter 3: Introduction to Using ANSYS FLUENT: Fluid Flow and Heat Transfer in a Mixing Elbow The solution will converge after approximately 100 additional iterations (Figure 3.18 (p. 168)and Figure 3.19 (p. 169)).
Figure 3.18 The Complete Residual History
168
Release 13.0 - SAS IP, Inc. All rights reserved. - Contains proprietary and confidential information of ANSYS, Inc. and its subsidiaries and affiliates.
3.4.12. Step 11: Adapting the Mesh
Figure 3.19 Convergence History of Mass-Weighted Average Temperature
5.
Save the case and data files for the second-order solution with an adapted mesh (elbow3.cas.gz and elbow3.dat.gz). File Write Case & Data... a. b. Enter elbow3.gz for Case/Data File. Click OK to save the files and close the Select File dialog box.
The files elbow3.cas.gz and elbow3.dat.gz will be saved in your default folder. 6. Examine the filled temperature distribution (using node values) on the revised mesh (Figure 3.20 (p. 170)). Graphics and Animations Contours Set Up...
Release 13.0 - SAS IP, Inc. All rights reserved. - Contains proprietary and confidential information of ANSYS, Inc. and its subsidiaries and affiliates.
169
Chapter 3: Introduction to Using ANSYS FLUENT: Fluid Flow and Heat Transfer in a Mixing Elbow
Figure 3.20 Filled Contours of Temperature Using the Adapted Mesh
7.
Display and save an XY plot of the temperature profile across the centerline of the outlet for the adapted second-order solution (Figure 3.21 (p. 171)). Plots XY Plot Set Up...
170
Release 13.0 - SAS IP, Inc. All rights reserved. - Contains proprietary and confidential information of ANSYS, Inc. and its subsidiaries and affiliates.
3.4.12. Step 11: Adapting the Mesh
a.
Disable Write to File in the Options group box. The button that was originally labeled Write... will change to Plot.
b. c. d.
Make sure that Temperature... and Static Temperature are selected from the Y Axis Function drop-down lists. Make sure that z=0_outlet is selected from the Surfaces selection list. Click Plot.
Figure 3.21 Outlet Temperature Profile for the Adapted Second-Order Solution
e.
Enable Write to File in the Options group box. The button that was originally labeled Plot will change to Write....
f.
Click Write... to open the Select File dialog box. i. ii. Enter outlet_temp3.xy for XY File. Click OK to save the temperature data.
g. 8.
Close the Solution XY Plot dialog box.
Display the outlet temperature profiles for each of the three solutions on a single plot (Figure 3.22 (p. 174)). Plots File Set Up...
Release 13.0 - SAS IP, Inc. All rights reserved. - Contains proprietary and confidential information of ANSYS, Inc. and its subsidiaries and affiliates.
171
Chapter 3: Introduction to Using ANSYS FLUENT: Fluid Flow and Heat Transfer in a Mixing Elbow
a.
Click the Add...button to open the Select File dialog box.
i.
Click once on outlet_temp1.xy, outlet_temp2.xy, and outlet_temp3.xy. Each of these files will be listed with their folder in the XY File(s) list to indicate that they have been selected.
172
Release 13.0 - SAS IP, Inc. All rights reserved. - Contains proprietary and confidential information of ANSYS, Inc. and its subsidiaries and affiliates.
3.4.12. Step 11: Adapting the Mesh
Tip
If you select a file by mistake, simply click the file in the XY File(s) list and then click Remove. ii. b. c. d. Click OK to save the files and close the Select File dialog box.
Select the folder path ending in outlet_temp1.xy from the Files selection list. Enter 1st Order Soln in the lowest text-entry box on the right (next to the Change Legend Entry button). Click the Change Legend Entry button. The item in the Legend Entries list for outlet_temp1.xy will be changed to 1st Order Soln. This legend entry will be displayed in the upper-left corner of the XY plot generated in a later step.
e. f. g.
In a similar manner, change the legend entry for the folder path ending in outlet_temp2.xy to be 2nd Order Soln. In a similar manner, change the legend entry for the folder path ending in outlet_temp3.xy to be Adapted Mesh. Click Plot and close the File XY Plot dialog box.
Figure 3.22 (p. 174) shows the three temperature profiles at the centerline of the outlet. It is apparent by comparing both the shape of the profiles and the predicted outer wall temperature that the solution is highly dependent on the mesh and solution options. Specifically, further mesh adaption should be used in order to obtain a solution that is independent of the mesh.
Release 13.0 - SAS IP, Inc. All rights reserved. - Contains proprietary and confidential information of ANSYS, Inc. and its subsidiaries and affiliates.
173
Chapter 3: Introduction to Using ANSYS FLUENT: Fluid Flow and Heat Transfer in a Mixing Elbow
Figure 3.22 Outlet Temperature Profiles for the Three Solutions
174
Release 13.0 - SAS IP, Inc. All rights reserved. - Contains proprietary and confidential information of ANSYS, Inc. and its subsidiaries and affiliates.
3.5. Summary
Extra
You can perform additional rounds of mesh adaption based on temperature gradient and run the calculation to see how the temperature profile changes at the outlet. A case and data file (elbow4.cas.gz and elbow4.dat.gz) has been provided in the solution_files folder, in which the mesh has undergone three more levels of adaption. The resulting temperature profiles have been plotted with outlet_temp2.xy and outlet_temp3.xy in Figure 3.23 (p. 175).
Figure 3.23 Outlet Temperature Profiles for Subsequent Mesh Adaption Steps
It is evident from Figure 3.23 (p. 175)that as the mesh is adapted further, the profiles converge on a mesh-independent profile. The resulting wall temperature at the outlet is predicted to be around 300.2 after mesh independence is achieved. If the adaption steps had not been performed, the wall temperature would have incorrectly been estimated at around 299.75 . If computational resources allow, it is always recommended to perform successive rounds of adaption until the solution is independent of the mesh (within an acceptable tolerance). Typically, profiles of important variables are examined (in this case, temperature) and compared to determine mesh independence.
3.5. Summary
A comparison of the filled temperature contours for the first solution (using the original mesh and first-order discretization) and the last solution (using an adapted mesh and second-order discretization) clearly indicates
Release 13.0 - SAS IP, Inc. All rights reserved. - Contains proprietary and confidential information of ANSYS, Inc. and its subsidiaries and affiliates.
175
Chapter 3: Introduction to Using ANSYS FLUENT: Fluid Flow and Heat Transfer in a Mixing Elbow that the latter is much less diffusive. While first-order discretization is the default scheme in ANSYS FLUENT, it is good practice to use your first-order solution as a starting guess for a calculation that uses a higher-order discretization scheme and, optionally, an adapted mesh. In this problem, the flow field is decoupled from temperature, since all properties are constant. For such cases, it is more efficient to compute the flow-field solution first (i.e., without solving the energy equation) and then solve for energy (i.e., without solving the flow equations). You will use the Equations dialog box to turn the solution of the equations on and off during such a procedure.
176
Release 13.0 - SAS IP, Inc. All rights reserved. - Contains proprietary and confidential information of ANSYS, Inc. and its subsidiaries and affiliates.
You might also like
- The Subtle Art of Not Giving a F*ck: A Counterintuitive Approach to Living a Good LifeFrom EverandThe Subtle Art of Not Giving a F*ck: A Counterintuitive Approach to Living a Good LifeRating: 4 out of 5 stars4/5 (5794)
- The Little Book of Hygge: Danish Secrets to Happy LivingFrom EverandThe Little Book of Hygge: Danish Secrets to Happy LivingRating: 3.5 out of 5 stars3.5/5 (399)
- A Heartbreaking Work Of Staggering Genius: A Memoir Based on a True StoryFrom EverandA Heartbreaking Work Of Staggering Genius: A Memoir Based on a True StoryRating: 3.5 out of 5 stars3.5/5 (231)
- Hidden Figures: The American Dream and the Untold Story of the Black Women Mathematicians Who Helped Win the Space RaceFrom EverandHidden Figures: The American Dream and the Untold Story of the Black Women Mathematicians Who Helped Win the Space RaceRating: 4 out of 5 stars4/5 (894)
- The Yellow House: A Memoir (2019 National Book Award Winner)From EverandThe Yellow House: A Memoir (2019 National Book Award Winner)Rating: 4 out of 5 stars4/5 (98)
- Shoe Dog: A Memoir by the Creator of NikeFrom EverandShoe Dog: A Memoir by the Creator of NikeRating: 4.5 out of 5 stars4.5/5 (537)
- Elon Musk: Tesla, SpaceX, and the Quest for a Fantastic FutureFrom EverandElon Musk: Tesla, SpaceX, and the Quest for a Fantastic FutureRating: 4.5 out of 5 stars4.5/5 (474)
- Never Split the Difference: Negotiating As If Your Life Depended On ItFrom EverandNever Split the Difference: Negotiating As If Your Life Depended On ItRating: 4.5 out of 5 stars4.5/5 (838)
- Grit: The Power of Passion and PerseveranceFrom EverandGrit: The Power of Passion and PerseveranceRating: 4 out of 5 stars4/5 (587)
- Devil in the Grove: Thurgood Marshall, the Groveland Boys, and the Dawn of a New AmericaFrom EverandDevil in the Grove: Thurgood Marshall, the Groveland Boys, and the Dawn of a New AmericaRating: 4.5 out of 5 stars4.5/5 (265)
- The Emperor of All Maladies: A Biography of CancerFrom EverandThe Emperor of All Maladies: A Biography of CancerRating: 4.5 out of 5 stars4.5/5 (271)
- On Fire: The (Burning) Case for a Green New DealFrom EverandOn Fire: The (Burning) Case for a Green New DealRating: 4 out of 5 stars4/5 (73)
- The Hard Thing About Hard Things: Building a Business When There Are No Easy AnswersFrom EverandThe Hard Thing About Hard Things: Building a Business When There Are No Easy AnswersRating: 4.5 out of 5 stars4.5/5 (344)
- Team of Rivals: The Political Genius of Abraham LincolnFrom EverandTeam of Rivals: The Political Genius of Abraham LincolnRating: 4.5 out of 5 stars4.5/5 (234)
- The Unwinding: An Inner History of the New AmericaFrom EverandThe Unwinding: An Inner History of the New AmericaRating: 4 out of 5 stars4/5 (45)
- The World Is Flat 3.0: A Brief History of the Twenty-first CenturyFrom EverandThe World Is Flat 3.0: A Brief History of the Twenty-first CenturyRating: 3.5 out of 5 stars3.5/5 (2219)
- The Gifts of Imperfection: Let Go of Who You Think You're Supposed to Be and Embrace Who You AreFrom EverandThe Gifts of Imperfection: Let Go of Who You Think You're Supposed to Be and Embrace Who You AreRating: 4 out of 5 stars4/5 (1090)
- The Sympathizer: A Novel (Pulitzer Prize for Fiction)From EverandThe Sympathizer: A Novel (Pulitzer Prize for Fiction)Rating: 4.5 out of 5 stars4.5/5 (119)
- Her Body and Other Parties: StoriesFrom EverandHer Body and Other Parties: StoriesRating: 4 out of 5 stars4/5 (821)
- Shallow Foundation Notes 1Document49 pagesShallow Foundation Notes 1NziradzinengweNo ratings yet
- Lesson Plan On ForcesDocument3 pagesLesson Plan On Forcesapi-226755313No ratings yet
- Chapter 22Document13 pagesChapter 22faridaNo ratings yet
- The Research Process Steps 4 and 5Document118 pagesThe Research Process Steps 4 and 5Mystiquemashal100% (3)
- Maths AnxietyDocument14 pagesMaths AnxietyZahida ParveenNo ratings yet
- Answers pt1 PDFDocument33 pagesAnswers pt1 PDFJason SchellerNo ratings yet
- Bartok's Music For Strings, Percussion and CelesteDocument16 pagesBartok's Music For Strings, Percussion and CelesteWolfgang SalazarNo ratings yet
- IV B.Tech CAD/CAM Lab ManualDocument127 pagesIV B.Tech CAD/CAM Lab ManualSantosh SantuNo ratings yet
- H2 MYE Revision Package Integration SolutionsDocument9 pagesH2 MYE Revision Package Integration SolutionsTimothy HandokoNo ratings yet
- Flat and Elongated Particles TestDocument4 pagesFlat and Elongated Particles Testmido_20067581No ratings yet
- Kangaroo GraphDocument2 pagesKangaroo Graphapi-302577842No ratings yet
- Notes 8Document45 pagesNotes 8---No ratings yet
- Reservoir Simulation BasicsDocument11 pagesReservoir Simulation Basicsoliver_34No ratings yet
- Mathematics Year 3 2021 2022Document9 pagesMathematics Year 3 2021 2022Rutaba Ali KhanNo ratings yet
- Last Push Physical Science Paper 2 Sep 2018Document87 pagesLast Push Physical Science Paper 2 Sep 2018Mãbrïï Brïdgy XilumaneNo ratings yet
- DataGridView FAQDocument69 pagesDataGridView FAQyamanoblu100% (1)
- Week 1 DLL - General MathematicsDocument5 pagesWeek 1 DLL - General Mathematicsanon_838476361No ratings yet
- Integration TechniquesDocument45 pagesIntegration TechniquesMustafa SHAHZADNo ratings yet
- Production and CostsDocument110 pagesProduction and CostsramandeepkaurNo ratings yet
- Two-Ray Propagation Model LabDocument9 pagesTwo-Ray Propagation Model LabAzmat Ali ShahNo ratings yet
- SIMSEN Help FileDocument89 pagesSIMSEN Help FileSuresh CNo ratings yet
- Computer Applications (ICSE) Sample Paper 8Document4 pagesComputer Applications (ICSE) Sample Paper 8Guide For School77% (13)
- Adilet Imambekov - Strongly Correlated Phenomena With Ultracold Atomic GasesDocument200 pagesAdilet Imambekov - Strongly Correlated Phenomena With Ultracold Atomic GasesItama23No ratings yet
- Electrical Engineering - Frame WorkDocument10 pagesElectrical Engineering - Frame WorkMocharu ArtNo ratings yet
- MATH 6 PPT Q3 - Translation of Real-Life Verbal Expressions and Equations Into Letters or SymbolsDocument28 pagesMATH 6 PPT Q3 - Translation of Real-Life Verbal Expressions and Equations Into Letters or SymbolsAlbert MarzanNo ratings yet
- Structural Optimization of Automotive ChassisDocument16 pagesStructural Optimization of Automotive ChassisAnurag Singh PatelNo ratings yet
- Probability & Statistics 1Document3 pagesProbability & Statistics 1Harini 888No ratings yet
- Deflection Beam Load EndDocument53 pagesDeflection Beam Load EndRichie BobbyNo ratings yet
- Cucconi TestDocument2 pagesCucconi Testdev414No ratings yet