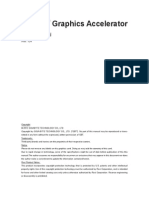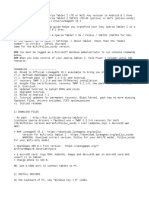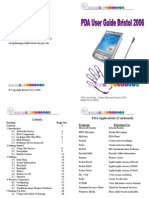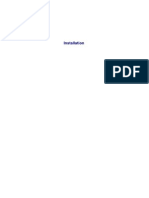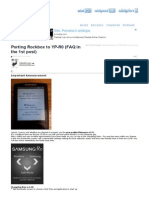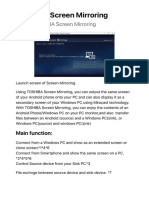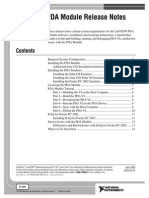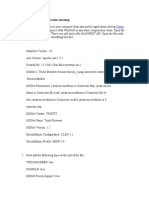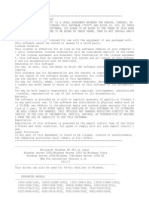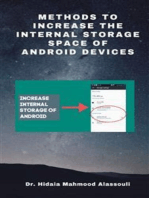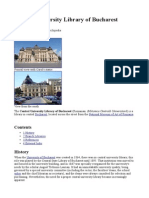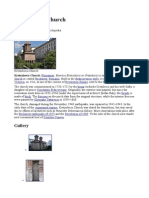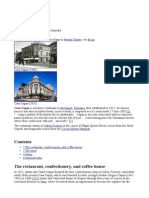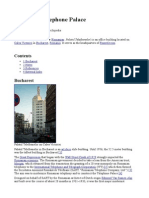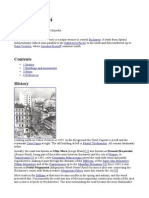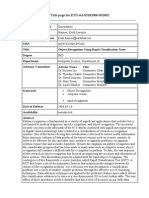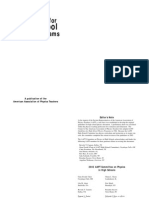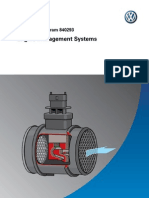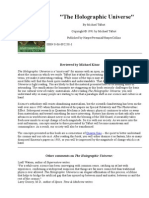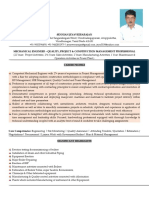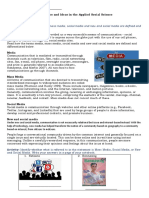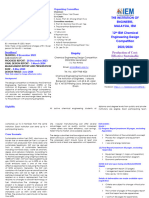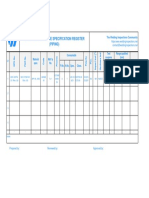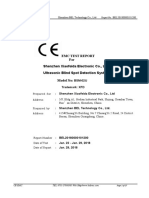Professional Documents
Culture Documents
MioPocket Readme
Uploaded by
gheorghe2Copyright
Available Formats
Share this document
Did you find this document useful?
Is this content inappropriate?
Report this DocumentCopyright:
Available Formats
MioPocket Readme
Uploaded by
gheorghe2Copyright:
Available Formats
MioPocket 4.0 (Release 68) - Dec 6, 2010 1.0 Introduction 1.1 Description 1.2 Programs and features 1.
3 Device support 2.0 Installation 2.1 Installation methods 2.2 INSTALLATION INSTRUCTIONS 2.2a Method #1: SD Installation (Recommended) 2.2b Method #2: Flash Disk (SD-Free) Installation 3.0 Using MioPocket 3.1 Minimizing and task switching 3.2 Remotely controlling the device 3.3 Remotely accessing the registry 3.4 Taking screenshots 3.5 Using PocketGPS 3.6 Using BeeLineGPS 3.7 Accessing the device's original menus 3.8 WiFi SDIO cards 3.9 Adding media (books, movies, etc.) 3.10 Setting the alarm clock app 3.11 Playing music with the display off 3.12 Synchronizing contacts and calendars with Outlook 3.13 USB modes 3.14 Using Virtual Earth Mobile and Live Search 3.15 Jerry's 480x272 MioMap 3.3 skin 4.0 Modifying MioPocket 4.1 Editing navigation app paths 4.2 Editing icons 4.3 Installing applications 4.4 Adding registry files 4.5 Excluding registry files 4.6 Setting your time zone 4.7 Disabling the MiniBar 4.8 Configuring the quick launch button 4.9 Enabling/disabling the startup menu 4.10 Enabling alternate keyboards 4.11 Adding fonts 4.12 Configuring automatic registry backup 4.13 Freeing up memory/RAM for apps 4.14 Changing languages and locales 5.0 Common Issues with MioPocket 5.1 I get "There is no application associated with '<path>'" when trying to in stall MioPocket 5.2 My device hangs while installing or running MioPocket 5.3 Many icons return "Cannot find <file>.mscr" 5.4 I frequently have to re-install MioPocket 5.5 MioPocket crashes when I click on the screen after returning from a long s tandby 5.6 I can't use my device while connected to USB or while charging 5.7 Explorer doesn't work 5.8 The date and time are wrong when I use apps like Alarm and Appointments 5.9 I get errors when I try to run an application that I installed/added 5.10 My original nav app won't run after uninstalling MioPocket 5.11 My device is stuck in an endless reboot cycle! 5.12 The keyboard button returns an error 5.13 My touchscreen has stopped working! 5.14 Some of my hardware buttons don't work 5.15 After installation, my device is unusable!
5.16 Installation completes, resets, then installs all over again 5.17 My device's original software interferes with MioPocket 5.18 My device stays on when I turn the engine off 5.19 My Mio Moov won't boot or connect to USB! 5.20 I get a "Syntax error" message during installation 6.0 Appendix 6.1 Included applications 6.2 Included games 6.3 Credits 6.4 License
1.0 Introduction 1.1 Description MioPocket is a frontend for Windows CE-based devices, mainly GPS navigation devi ces. It is an installable package of programs, scripts, registry files and skins to "unlock" PNA/GPS devices and allow them to be used for far more than just na vigation (ex. for music, movies, appointments, multiple navigation apps, etc.), like PDAs. Nearly all GPS devices use Windows CE as the core operating system, j ust as Pocket PCs do, but they usually try to keep you from accessing the operat ing system so that you can't mess anything up. MioPocket gets around that to ope n up a world of functionality to what is, ordinarily, a very limited device. Mio Pocket is the most-packed and most-fully-featured unlock for PNAs available and is free and legal to use, as it consists 100% of freely-distributable content. W hat MioPocket is not is a replacement for MioMap, Mobile Navigator or any other OEM navigation software. It is just a frontend from which you may launch your de vice's navigation software or other navigation software that you've purchased. 1.2 Programs and features MioPocket comes with just about everything that you might want: three media play ers (video and audio, nearly all popular formats, including MP3, WMA, AAC, OGG, MP4, H.264/AVC, WMV, MOV, DivX, XviD and more), four e-book readers, multiple di ctionaries (including English to 5 languages), dozens of games, two image viewer s, two paint programs, MS Office document viewers, text editors, handwritten not e-taking apps, four general GPS plotting/mapping apps (good for geocaching), thr ee different appointments/tasks apps, internet apps, registry editors, task mana gers/switchers, file managers, a contacts app, a calculator, a unit converter, a n alarm clock and more (all free/shareware). See section 6 below for a full list . Note: MioPocket does not come with MioMap, iGo, Garmin, TomTom or any other co mmercial navigation software. Icons and scripts are included for them, but not t he programs, themselves (since they are not free). 1.3 Device support Technically, MioPocket should run on any Windows CE-based device. Due to the gre at many brands and types of devices out there, though, some will have better suc cess than others when it comes to the ease of installation and the number of inc luded features and programs that work. Most major Windows CE-based GPS brands, s uch as Mio (which MioPocket was originally designed for), Magellan, Navigon, Nav man, Sanyo and Asus (as well as many other lesser brands, like Becker, Rightway, Insignia, Binatone, Medion, Nextar, Route 66 and Wayteq) have installation inst ructions in MioPocket's Readme file. For brands that MioPocket does not include instructions for, you may have to look around online (including the gpspassion.c om forums) for unlock instructions and then adapt MioPocket accordingly... or be a pioneer and figure it out for yourself. Note that TomTom and Garmin devices a re Linux-based and, hence, MioPocket (which is Windows CE-based) cannot run on t
hem. 2.0 Installation 2.1 Installation methods MioPocket can be installed to SD card or to internal flash disk (SD-free install ation). Each has its advantages and disadvantages... SD advantages: SD cards have ample space, copying to SD card is fastest and retu rning to factory condition is usually as easy as popping out the SD card and per forming a hard reset. SD disadvantages: Using MioPocket requires having an SD card with MioPocket on i t in the device at all times and returning from a long standby sometimes require s waiting a few seconds for the SD card to initialize. Flash advantages: Always on the device, so it doesn't require having MioPocket o n an SD card or waiting for it to initialize. Flash disadvantages: Requires renaming or editing of original device files (whic h can be dangerous if the wrong files are changed) and uninstalling MioPocket an d returning to factory condition requires changing them back. Also, space is usu ally limited, meaning that some users won't be able to fit MioPocket without rem oving maps and/or MioPocket components. The SD-free instructions have more infor mation on things to remove. Recommendation: Start off with SD installation if your device supports it and, e specially, if you're a novice or newbie at this. It's the easiest to setup, upgr ade and remove. It's also safe for most devices. More experienced/savvy/daring u sers can try SD-free later. 2.2 INSTALLATION INSTRUCTIONS Disclaimer: Unlocking a device always carries some risk. No one who has contribu ted to the creation or support of MioPocket is liable if anything unwanted happe ns to your device. Proceed only if you accept all risk and responsibility. 2.2a Method #1: SD Card Installation: 1) If you're running an earlier 4.0 release of MioPocket, ensure that MioPocke t is not running (either with a hard reset or closing MioPocket via the power me nu) and then copy the MioAutoRun folder to the drive where you installed MioPock et, overwriting files. If you're running a 3.0 or earlier release of MioPocket o r a different unlock, you will need to remove it. You can do that via the link o n the Settings page or by hard resetting, then deleting the MioAutoRun folder on the SD card and the smaller one on the flash drive. 2) Unzip the MioPocket zip file (if you haven't already) to your computer. Do NOT unzip it directly to your SD card, as that often produces errors or corrupt files. Note: if you happen to get any warnings about viruses, you can safely ign ore them, as no one writes viruses for Windows CE and any that are "found" are a lmost certainly false positives. 3) Copy the MioAutoRun and Media folders to the root of your SD card ("root" m eans top level, not in any other folder). 4) Choose either 4A (Mio Digiwalker models), 4B (Mio Moov & Spirit models), 4C (Asian & Israeli Mios) or 4D (non-Mio brands) below...
4A) Mio Digiwalker models only: i. Copy MioAutoRun.exe, MioAutoRun.mscr and Mortscript.exe to the root of yo ur SD card, then rename them according to the following: * c320, c520, c620, c720, c725 and c728: No renaming necessary * c310: Rename MioAutoRun.exe to c310Auto.exe and MioAutoRun.mscr to c310Aut o.mscr * c510: Rename MioAutoRun.exe to c510Auto.exe and MioAutoRun.mscr to c510Aut o.mscr * c710: Rename MioAutoRun.exe to c710Auto.exe and MioAutoRun.mscr to c710Aut o.mscr. If that doesn't work, rename them to Oscar200DM.exe and Oscar200DM.mscr * c210: Rename MioAutoRun.exe to goce.exe and MioAutoRun.mscr to goce.mscr * c220 and c250: Rename MioAutoRun.exe to oscar91adm.exe and MioAutoRun.mscr to oscar91adm.mscr. If that doesn't work, rename them to goce.exe and goce.mscr * c230: Rename MioAutoRun.exe to autorun_ABC.exe and MioAutoRun.mscr to auto run_ABC.mscr. If that doesn't work, rename them to goce.exe and goce.mscr * h610: Rename MioAutoRun.exe to H610Auto.exe and MioAutoRun.mscr to H610Aut o.mscr * 268 and 269: No renaming necessary (usually). Switch off the device from t he back of the device, using the stylus. Just as it comes back on, quickly hold the Volume Up and Flag/Set buttons down for a few seconds. Choose No at the prom pt, then tap on the grey taskbar at the bottom, choose Start, then Windows Explo rer and browse to and run the MioAutoRun.exe that you copied to the SD card. Ski p to Step 6. If none of that works, try renaming MioAutoRun.exe to Oscar100DM.ex e and MioAutoRun.mscr to Oscar100DM.mscr, then using the stylus and buttons as d escribed. * 268+ and 269+: Rename MioAutoRun.exe to autorunce.exe and MioAutoRun.mscr to autorunce.mscr. If that does not work, try created a MioMap folder on your SD card, copying all three files there and renaming MioAutoRun.exe to MioMap.exe a nd MioAutoRun.mscr to MioMap.mscr * 136: Rename MioAutoRun.exe to autorunmio136na.exe and MioAutoRun.mscr to a utorunmio136na.mscr * Other Digiwalker models: Try all of the above names to see if any of them work. If none work, look around online for clues as to what the filename needs t o be for your particular device (the posters at http://www.gpspassion.com should be able to help) or simply install to your flash disk (see below), instead. Note: If the first file is listed in the folder simply as "MioAutoRun" (no " .exe"), then do not include the ".exe" in the new file name, either, because it means that the ".exe" is already there and being hidden by the operating system. If your cx20 (esp. c520 or c320) has MioMap 2008 (not 3.x), either out-of-th e-box or due to flashing with Mio's firmware tool, then you may need to follow s teps 4Bia, 4Bib and 4Bic below (ignore that they're for Moovs). ii. Skip to Step 5. 4B) Mio Moov & Spirit models only: i. Create, in the root of your SD card, a folder with one of the following n ames, depending on your model and the region that it was marketed for (Note: fol der names ARE case-sensitive): * Moov 150 - European: Cobia_300L_32, North American: Cobia_300L_32_NA, Aust ralian: Cobia_300L_32_AU * Moov 200 - European: Cobia_300_32, North American: Cobia_300_64_NA, Austra lian: Cobia_300_32_AU * Moov 200u - European: Cobia_300_64, North American: Cobia_300_64_NA, Austr
alian: Cobia_300_64_AU * Moov 210 - European: Cobia_T300_32, North American: Cobia_T300_64_NA, Aust ralian: Cobia_T300_32_AU * Moov 300 - European: Cobia_400_64, North American: Cobia_400_64_NA, Austra lian: Cobia_400_64_AU * Moov 310 - European: Cobia_T400_64, North American: Cobia_T400_64_NA, Aust ralian: Cobia_T400_64_AU * Moov 330 - European: Cobia_410_64, North American: Cobia_410_64_NA, Austra lian: Cobia_410_64_AU * Moov 360 - European: Cobia_420_64, North American: Cobia_420_64_NA, Austra lian: Cobia_420_64_AU * Moov 370 - European: Cobia_T420_64, North American: Cobia_T420_64_NA, Aust ralian: Cobia_T420_64_AU * Moov 500 - European: Cobia_500_64, North American: Cobia_500_64_NA, Austra lian: Cobia_500_64_AU * Moov 500 R2 - European: Cobia500R2, North American: Cobia500R2_NA, Austral ian: Cobia500R2_AU * Moov 510 - European: Cobia_T500_64, North American: Cobia_T500_64_NA, Aust ralian: Cobia_T500_64_AU * Moov 560 - European: Cobia_520_64, North American: Cobia_520_64_NA, Austra lian: Cobia_520_64_AU * Moov 580 - European: Cobia_T550_64, North American: Cobia_T550_64_NA, Aust ralian: Cobia_T550_64_AU * Knight Rider: KITT_USA * Spirit models: Default * Spirit S400/S410: SEEKER_400 or Default * Spirit S500/S505: SEEKER_T500 or Default * Spirit S555: SEEKER_T520 or Default Example: \Storage Card\Cobia_400_64_NA If the above does not help you to find the correct folder to use, connect yo ur device to your computer and... a) If you have a file named "app_startup.txt" in the root of your internal flash drive... Open it, scroll down to the very bottom and look for the line that star ts with RunSDCardExecutable. That line will look something like this... RunSDCardExecutable(SmartST_CE - Run()): CreateProcess(\Storage card\<folder>\au to.exe) failed, error 2 ...with "<folder>" being the folder name that your device requires. Create that folder on your SD card and proceed to step 4Bii below. b) If you have a file named "version.ini" on the internal flash drive in \ Program Files\Navman\SmartST_CE\... Open it, look under the [VersionInfo] section for the "Name" entry. Cre ate that folder on your SD card and proceed to step 4Bii below. c) If you have a file named device.xml in the root of the internal flash d rive, open it in a text editor. Look for a "<type>" tag and create on your SD ca rd a folder named for what's between "<type>" and "</type>". If that tag doesn't exist, look for a string that starts with "Mantas" and name the folder that. If either method works, proceed to step 4Bii below. d) Read the firmware version listed (usually in white on black text) when you boot the device up and use the first code that comes after "Cobia". For exam ple, the Moov360's firmware version starts with "COBIA 420", so the folder shoul d start with "Cobia_420" (note the capitalized first letter, the following lower -case and the underscore). After that, for most devices, comes the amount of int ernal RAM, "_32" for 32MB devices and "_64" for 64MB devices. Finally, North Ame rican models append "_NA" on the end and Australian models append "_AU" on the e nd.
If nothing works for you, try re-formatting your SD card (using Extras\Win32 \SD Formatter from the MioPocket zip, if possible) or using an entirely differen t card, then look for an answer in the forums at www.gpspassion.com ii. Next, copy MioAutoRun.exe, MioAutoRun.mscr and MortScript.exe to the fol der that you just created and rename the first two to Auto.exe and Auto.mscr, re spectively. If the first file is listed in the folder simply as "MioAutoRun" (no ".exe"), then rename the file simply as "Auto" (because it means that the ".exe " is already there and being hidden by the operating system). iii. Skip to Step 5. 4C) Asian & Israeli Mios only If you have a Moov model... First try the Moov instructions above. If they don't work, follow them a gain, but don't create a "Cobia" folder on the SD card. Simply copy MioAutoRun.e xe, MioAutoRun.mscr and MortScript.exe to the root of the SD card (not in any fo lder) and rename MioAutoRun.exe to Auto.exe and MioAutoRun.mscr to Auto.mscr. If you have an asian Digiwalker model... i. Create, in the root of your SD card, a folder named for your model (e x. "C320" for the Asian c320 and "C230" for the Asian C230). ii. Next, copy MioAutoRun.exe, MioAutoRun.mscr and MortScript.exe to the folder that you just created and rename the first two to Auto.exe and Auto.mscr , respectively. If you have an Israeli Digiwalker model... i. Navigate to the "MioMap" directory on your SD card and rename MioMap. exe to MioMap_orig.exe and, if it exists, MioMap.exe.id to MioMap_orig.exe.id. ii. Next, copy MioAutoRun.exe, MioAutoRun.mscr and MortScript.exe to the same folder and rename the first two to MioMap.exe and MioMap.mscr, respectivel y. Also, copy Extras\Device-Specific Install\MioMap.exe.id to the same folder. iii. Skip to Step 5. 4D) Non-Mio devices Warning: Some obscure GPS devices (especially no-name, Chinese GPS devices) do not revert Windows back to an unmodified condition when you perform a hard re set. That means that you may not be able to undo any undesirable changes and you may permanently brick your unit. If you'd like to minimize the risk, consider M ioPocket Mini (http://www.gpspassion.com/forumsen/topic.asp?TOPIC_ID=137719), wh ich is a version of MioPocket without most of the apps and without many of the f eatures that can cause problems and be unsafe on some devices. If you proceed wi th installing the full MioPocket, be extra careful about what changes you make. Most reputable brands, including all of the following, are safe. Asus: Copy MioAutoRun.exe, MioAutoRun.mscr, MortScript.exe and Extras\Device -Specific Install\ASUS_UserFlashCopy.dll to the root of your SD card. No renamin g is needed. Becker: Copy MioAutoRun.exe, MioAutoRun.mscr and MortScript.exe to the root of your SD card, then rename MioAutoRun.exe to AutoRun.exe and MioAutoRun.mscr t o AutoRun.mscr
Binatone: Copy MioAutoRun.exe, MioAutoRun.mscr and MortScript.exe to the roo t of your SD card, then create in the same place a file named shell.ini with not hing but the path to MioAutoRun.exe in it. HP iPAQ: Copy MioAutoRun.exe, MioAutoRun.mscr and MortScript.exe to the root of your SD card, then rename MioAutoRun.exe to CElauncher.exe and MioAutoRun.ms cr to CElauncher.mscr Insignia CNV*: Create a folder named CNAV on the SD card, copy MioAutoRun.ex e, MioAutoRun.mscr and MortScript.exe to that folder, then rename MioAutoRun.exe to CNAVClient.exe and MioAutoRun.mscr to CNAVClient.mscr Insignia NS-NAV*: Create a folder named WLNANavi480_272 on the SD card, copy MioAutoRun.exe, MioAutoRun.mscr and MortScript.exe to that folder, then rename MioAutoRun.exe to WLNA_Navi.exe and MioAutoRun.mscr to WLNA_Navi.mscr Magellan Crossover: Copy MioAutoRun.exe, MioAutoRun.mscr and MortScript.exe to the root of your SD card and rename MioAutoRun.exe to micManager.exe and MioA utoRun.mscr to micManager.mscr. Next, make a copy of micManager.exe and rename i t to DM.exe. Magellan Maestro: Copy MioAutoRun.exe, MioAutoRun.mscr, MortScript.exe and E xtras\Device-Specific Install\Magellan_AutoRun.inf to the root of your SD card a nd rename Magellan_AutoRun.inf to GS399AutoRun.inf. If that does not work, renam e MioAutoRun.exe to ToCopy.exe and MioAutoRun.mscr to ToCopy.mscr. If even that does not work, rename MioAutoRun.exe to iBoot.exe and MioAutoRun.mscr to iBoot.m scr. Magellan Roadmate: Copy MioAutoRun.exe, MioAutoRun.mscr, MortScript.exe and Extras\Device-Specific Install\Magellan_AutoRun.inf to the root of your SD card and rename Magellan_AutoRun.inf to GC333AutoRun.inf. If that does not work, rena me MioAutoRun.exe to ToCopy.exe and MioAutoRun.mscr to ToCopy.mscr. If even that does not work, rename MioAutoRun.exe to iBoot.exe and MioAutoRun.mscr to iBoot. mscr. Medion: Copy MioAutoRun.exe, MioAutoRun.mscr and MortScript.exe to the root of your SD card, then rename MioAutoRun.exe to GOCE.exe and MioAutoRun.mscr to G OCE.mscr. Motorola: Copy MioAutoRun.exe, MioAutoRun.mscr and MortScript.exe to the roo t of your SD card and rename MioAutoRun.exe to AutoRun.exe and MioAutoRun.mscr t o AutoRun.mscr. Navigon: Copy MioAutoRun.exe, MioAutoRun.mscr and MortScript.exe to the root of your SD card, then rename MioAutoRun.exe to AutoRunCE.exe and MioAutoRun.msc r to AutoRunCE.mscr. If that does not work, rename them to UpdateMe.exe and Upda teMe.mscr. If that does not work, try the Wayteq instructions below. Navman: Create a folder on your SD card named after your model (ex. "S50" fo r the S50). If that doesn't work (and it won't for newer models), find and open source.txt on your flash drive, read the "Software:" line and create a folder on your SD card with the name listed before the "6.0" or "6.1" (ex. "MERMAID_405" for the S100 or "SEEKER_T525" for the MY55T). Next, copy MioAutoRun.exe, MioAuto Run.mscr and MortScript.exe to that folder and rename MioAutoRun.exe to Auto.exe and MioAutoRun.mscr to Auto.mscr. If even that doesn't work, try following the instructions in the Mio Moov & Spirit section, since the three devices have very similar software. Nextar: Copy MioAutoRun.exe, MioAutoRun.mscr and MortScript.exe to the root
of your SD card, then create in the same place a file named shell.ini with nothi ng but the path to MioAutoRun.exe in it. If that does not work, try the Wayteq i nstructions below. Rightway: Copy MioAutoRun.exe, MioAutoRun.mscr and MortScript.exe to the roo t of your SD card, then rename MioAutoRun.exe to CoPilot.exe and MioAutoRun.mscr to CoPilot.mscr. Route 66: Copy MioAutoRun.exe, MioAutoRun.mscr and MortScript.exe to the Rou te 66 folder on your SD card, rename R66Navigate8.exe to R66Navigate8_orig.exe, then rename MioAutoRun.exe to R66Navigate8.exe and MioAutoRun.mscr to R66Navigat e8.mscr. If Route 66 is on your flash drive, instead, copy the three files to th e root of your SD card, then point the Route 66 icon on the GPS menu to MioAutoR un.exe. Sanyo: Copy MioAutoRun.exe, MioAutoRun.mscr, MortScript.exe and Extras\Devic e-Specific Install\Sanyo_AutoRun.inf to the root of your SD card and rename Sany o_AutoRun.inf to AutoRun.inf. If this doesn't work, copy Sanyo_AutoRun.inf to th e root of the flash disk and rename it to AutoRun_USB.inf ViaMichellin: Create an "InstallSD" folder in the root of the SD card, copy MioAutoRun.exe, MioAutoRun.mscr and MortScript.exe to that folder, then rename M ioAutoRun.exe to InstallSD.exe and MioAutoRun.mscr to InstallSD.mscr Wayteq (and, perhaps, other devices using Mobile Navigator): Create a "Mobil enavigator" folder in the root of the SD card, copy MioAutoRun.exe, MioAutoRun.m scr and MortScript.exe to that folder, then rename MioAutoRun.exe to Mobilenavig ator.exe and MioAutoRun.mscr to Mobilenavigator.mscr Generic/No-name Chinese devices: If the menu system has a navigation icon th at can mapped to any executable, copy MioAutoRun.exe, MioAutoRun.mscr and MortSc ript.exe to the root of your SD card and map the icon to MioAutoRun.exe. If the menu system does not allow mapping any icons, then you may need to try SD-free i nstallation (2.2b) below. Warning: Most of these Chinese devices do not revert W indows back to an unmodified condition when you perform a hard reset. You can st ill install MioPocket on these devices, but be aware that doing so carries a sli ghtly higher risk. Other devices: If your brand/model is not listed here, try the instructions for all of the ones that are listed. If none of those work, then you will either have to find out elsewhere if and how your device can be unlocked or try SD-fre e installation (2.2b) below. 5) If you have the USB cable attached, disconnect it. 6) While your device is on, insert your SD card into your device. If it's alre ady in, pop it out and back in. Alternately, on some devices (such as Mio Digiwa lkers), you may be able to initiate installation by tapping the power button onc e and then, once the screen goes off, once again. On some Mio Moov devices, you may need to move the slider switch all the way to the right, then back to the fu lly left position, and other Moov devices require that you load up MioMap and wa it for a GPS lock before exiting out and attempting installation. On Nextar devi ces, press the Navigator icon on the main menu. 7) After a few seconds, a menu should display. If it does not, perform a soft reset and see if that initiates installation. If your device simply freezes when you attempt installation, try re-formatting your SD card (using Extras\Win32\SD Formatter from the MioPocket zip, if possible) or using a different card. If re -formatting the device as FAT32 makes no difference, try re-formatting it as FAT .
8) Once the menu displays, choose "Run MioPocket" to begin installation of Mio Pocket. In the future, you can, via the same menu, choose to have the "Run MioPo cket" option selected automatically after a certain number seconds or you can di sable the menu entirely, in which case MioPocket will always install automatical ly. 9) Once the installation window displays, about 10 seconds will go by and your device will reboot to complete the installation. If no installation window appe ars with any of those suggestions, you may have renamed MioAutoRun.exe incorrect ly. That's easy to do because some operating systems (especially Windows) hide c ommon file extensions (like ".exe"). If the file was listed simply as "MioAutoRu n" (without the ".exe"), then, when you rename the file, don't include the ".exe " either. If you are not sure, try removing the ".exe" from the file, anyways, a nd try all of the above suggestions again. 10) MioPocket ought to be installed. Enjoy. If you have problems, check out th e forums at http://www.gpspassion.com/forumsen (particularly the MioPocket threa d in the Mio sub-forum). If you have a Navigon and 1) the device freezes when th e microSD card and 2) USB no longer works after removing the card, do the follow ing: remove the microSD card, allow the device to put to the Navigon menu, press the menu's power button, wait for the device to fully shut down (not just dim t he display), press and hold the hardware power button until you're asked for a " factory reset" and accept it. 2.2b Method #2: Flash Disk (SD-Free) Installation: Warning: SD-free installation involves modifying files on the flash drive. This can render your device inoperable and be hard (if not impossible) to undo. It is especially not recommended for newer Mio models, including the Moov and Spirit models. Only advanced users who really know what they're doing and welcome the r isk should proceed. For everyone else, it is very highly recommended that you st ick to SD installation to be safe. Warning: Mio Moov & Spirit owners are advised to do SD installation, since its p roven safe and SD-Free installation can brick your device if you make the wrong changes. If you proceed with SD-Free installation, follow the instructions caref ully and realize that, though they work for some people, they may not work for a ll. Warning: Some obscure GPS devices (especially no-name Chinese GPS devices) do no t revert Windows back to an unmodified condition when you perform a hard reset. You can still install MioPocket on these devices, but be aware that doing so car ries a slightly higher risk. If you'd like to minimize the risk, consider MioPoc ket Mini, which is a version of MioPocket without most of the apps and without m any of the features that can cause problems and be unsafe on some devices. 1) If you're running an earlier 4.0 release of MioPocket, ensure that MioPocke t is not running (either with a hard reset or closing MioPocket via the power me nu) and then copy the MioAutoRun folder to the drive where you installed MioPock et, overwriting files. If you're running a 3.0 or earlier release of MioPocket o r a different unlock, you will need to remove it. You can do that via the link o n the Settings page or by hard resetting, then deleting the MioAutoRun folder on the flash drive. 2) Unzip the MioPocket zip file (if you haven't already) to your computer. Do NOT unzip it directly to your device or card, since that often produces errors o r corrupt files. Note: if you happen to get any warnings about viruses, you can safely ignore them, as no one writes viruses for Windows CE and any that are "fo
und" are almost certainly false positives. 3) Free enough space on your flash drive. Here are some ideas: a. You may delete either MioAutoRun\System\CE4 or CE5, depending on which OS version your device does not have. For example, if it is a CE 5.0 device, you m ay delete the CE4 folder. Deleting will free up 2-10MB. Note: CE6 devices use th e CE5 folder, so it should not be deleted on such devices. b. Delete MioAutoRun\Programs\Metro\all (or just the city files that you don 't want) if you don't care about public transport routing (trains, subways, etc. ). Deleting all files will free up 11MB. c. Delete the entire MioAutoRun\Programs\Games folder if you have zero inter est in any games. That'll free up over 13MB. d. Don't copy the included books or the sample video in the Media folder if you don't have any interest in them. Deleting them all will free up 10MB. e. If your navigation app has maps split across many different files, you ca n store some on your desktop computer or other storage device. Some navigation a pps can even access maps on SD card in addition to the flash drive, so you might be able to move them there and still use them. For example, with MioMap 3.x, cr eate a MioMap folder on your SD card, create a Maps folder inside of that (so th at the path looks like \Storage Card\MioMap\Maps) and then move maps there (from \My Flash Disk\MioMap\MioMap\Maps). 4) Choose either 4A (Option #1: Copy directly to flash drive) or 4B (Option #2 : Copy via SD card) or below... 4A) Option #1: Copy directly to flash drive i) Copy the MioAutoRun and Media folders to the root (top level) of your Fla sh Disk (so that it looks like <flashdrive>\MioAutoRun). If your device is an ol der Mio and you can't access it over USB, you may need to download the MioTransf er utility from Mio's website (but be advised that getting MioPocket onto your d evice via MioTransfer is a hassle and you're highly advised to use Option #1 abo ve, instead). You do not need the MioAutoRun.* files (those are only for SD inst allation). Mio Moov Mxxx ('M' series without SD card slots) devices: Copy MioAutoRun.ex e, MioAutoRun.mscr and MortScript.exe to the root of your flash drive, rename Mi oAutoRun.exe to Auto.exe and MioAutoRun.mscr to Auto.mscr, then reset the device with the hardware slider. Next, skip to Step 5. If it doesn't work, continue wi th the instructions immediately below. Sanyo devices: Also copy MioAutoRun.exe, MioAutoRun.mscr, MortScript.exe and Extras\Device-Specific Install\Sanyo_AutoRun_USB.inf to the root of the flash d isk and rename Sanyo_AutoRun_USB.inf to AutoRun_USB.inf. Next, skip to Step 5. I f it doesn't work, continue with the instructions immediately below. ii) Navigate to the directory of your device's original navigation applicati on, which is usually on the flash drive. Example: * Mio Digiwalker: \My Flash Disk\MioMap\MioMap\ * Mio Moov: \My Flash Disk\Program Files\MioMap\ or \My Flash Disk\Program F iles\Navman\ * Magellan: \HDD\APP\ * Sanyo: \MyFlashDisk\MobileNavigator iii) Perform the following... * Mio Digiwalker: Rename MioMap.exe to MioMap_orig.exe and, if it exists, Mi
oMap.exe.id to MioMap_orig.exe.id. * Mio Moov/Spirit or Navman: If MioMap.exe exists, rename it to MioMap_orig. exe. If SmartST_CE.exe exists, rename it to SmartST_CE_orig.exe. If neither exis ts, open AppStartupSec.ini, find the ProcessFile= line that points to either fil e and change it to point to MioAutoRun.exe (ex. ProcessFile=MioAutoRun.exe). If you can't do any of this, do SD installation. Whatever you do, do NOT rename App StartupSec.exe or edit paths.xml, as either will brick your device. * Magellan: Rename Navigator.exe to Navigator_orig.exe or Magellan_pna.exe t o Magellan_pna_orig.exe (whichever exists) * Sanyo: Rename MobileNavigator.exe to MobileNavigator_orig.exe * Other brands/models: Identify the main executable of your navigation softw are (or accompanying software, like a music player, to be even safer), then rena me it, appending "_orig" to the base name (ex. "Navigator.exe" to "Navigator_ori g.exe"). Note the warnings earlier in this section about how this can be dangero us on some devices. Know what you're doing. If in doubt, look online for others who have successfully unlocked the same or similar model to learn what may be sa fe. iv) Copy MioAutoRun.exe, MioAutoRun.mscr and MortScript.exe to the above dir ectory (step 4Bii), then rename MioAutoRun.exe to the original name of your navi gation app and MioAutoRun.mscr to the same, minus the extension (ex. Navigator.m scr if the other file is now Navigator.exe). Example: * Mio Digiwalker: Rename MioAutoRun.exe to MioMap.exe and MioAutoRun.mscr to MioMap.mscr. also, if you renamed a MioMap.exe.id to MioMap_orig.exe.id above, copy Extras\Device-Specifc Install\MioMap.exe.id to the folder. * Mio Moov/Spirit: Rename MioAutoRun.exe and MioAutoRun.mscr to either MioMa p.exe and MioMap.mscr or SmartST_CE.exe and SmartST_CE.mscr * Magellan: Rename MioAutoRun.exe to Navigator.exe and MioAutoRun.mscr to Na vigator.mscr or, if Magellan_pna.exe originally existed instead of Navigator.exe , rename MioAutoRun.exe to Magellan_pna.exe and MioAutoRun.mscr to Magellan_pna. mscr * Sanyo: Rename MioAutoRun.exe to MobileNavigator.exe, and MioAutoRun.mscr t o MobileNavigator.mscr vi) Skip to Step 5. 4B) Option #2: Copy via SD card i) Follow steps 1-6 of SD installation above. If you previously tried SD ins tallation and couldn't get it to work, you will likely not be able to do this st ep and, therefore, will have to go up to section 4A and do Option #1, instead. ii) Scroll down to the bottom of the startup menu and choose "Install SDFree (via SD)." You may be prompted to select your device's original navigation appl ication. That executable will be renamed with "_orig" on the end (ex. MioMap.exe to MioMap_orig.exe) and a MioPocket file will be copied in its place so that, i nstead of the nav app running, MioPocket will run. Don't worry; this can be undo ne in the future. The original nav app is usually somewhere on the internal flas h drive. Some examples of the nav app executable to replace are: * Mio Digiwalker models: \My Flash Disk\MioMap\MioMap\MioMap.exe * Mio Moov/Spirit models: \My Flash Disk\Program Files\MioMap\MioMap.exe (Wa rning: if no MioMap.exe exists, please do SD installation to avoid bricking your device) * Magellan models: \HDD\APP\Navigator.exe or \HDD\APP\magellan_pna.exe * Sanyo: \MyFlashDisk\MobileNavigator\MobileNavigator.exe iii) The copy operation will take several minutes, so leave it alone for a w
hile. A message will appear once it's done. At that point, you may freely remove the MioPocket files from your SD card. iv) MioPocket is only copied to the flash drive. It now needs to be installe d. Proceed to Step 5. 5) If you have the USB cable attached, disconnect it. 6) Run your navigation app in the same manner as you usually run it (i.e. usua lly by pressing an icon on the device's factory menu or, if no menu exists, rese tting the device). If you chose the right nav app executable in the previous ste ps, a menu will pop up, asking you whether you want to run your original navigat ion app or MioPocket. 7) Choose "Run MioPocket" from the menu. In the future, you can, via the same menu, choose to have the "Run MioPocket" option selected automatically after a c ertain number seconds or you can disable the menu entirely, in which case MioPoc ket will always install automatically. It might be a good idea to NOT disable th e menu, though, as you might, at some point, want to use your original nav app w ithout MioPocket affecting it in any way. A short timeout of 5 seconds before "R un MioPocket" is chosen might be a better option. 8) An installation window should appear. Once installation has started, wait f or it to finish and your device will reboot to complete the installation. 9) MioPocket ought to be installed. Enjoy. If you have problems, check out the forums at http://www.gpspassion.com/forumsen (particularly the MioPocket thread in the Mio sub-forum). 3.0 Using MioPocket 3.1 Minimizing and task switching To minimize or switch between application windows, use the right-hand icon on th e MiniBar (in the lower-right corner) to bring up the MiniMenu. Choose "Hide All Windows" to minimize all applications or "Switch Windows" to cycle between them . 3.2 Remotely controlling the device To control your device from your Windows desktop, connect via USB in ActiveSync mode, then run Extras\Win32\Remote Display\ASRDisp.exe (in the MioPocket zip) fr om your Windows desktop. The error message is normal; click OK. Tip: it's a litt le less sluggish if you copy this executable to your Windows desktop before runn ing it (rather than running it directly over the USB connection). If you would l ike a faster, more powerful application for doing the same thing, try the free E veryWAN Remote Support Personal Edition at http://www.sparus-software.com 3.3 Remotely accessing the registry To access your device's registry from your Windows desktop, connect via USB in A ctiveSync mode, then run Extras\Win32\Mobile Registry Editor\MobileRegistryEdito r.exe (in the MioPocket zip). 3.4 Taking screenshots You have two options for taking screenshots: 1) Use Remote Display Control (3.2 above) and press Alt+PrintScrn to copy the wi ndow to the clipboard. Open up a paint program, create a new image and press Ctr
l+V to paste the screenshot. This is the simpler method, assuming that you have a Windows PC nearby. 2) Run the included screen capture utility, either from the link on the Tools pa ge and in the start menu or by directly running \MioAutoRun\Programs\vSnap.exe. 3.5 Using PocketGPS PocketGPS can use bitmap images calibrated with coordinates to provide visual lo cation finding. For example, you can, with a bit of effort, create a map from ae rial photographs of hiking/geocaching locations. PocketGPS is compatible with Tr ekBuddy and OSM maps, so look for sites that can save to those formats. One such site, an excellent one, will convert Google Maps for you: http://gm2tb.awokenmi nd.de. Choose your map, set the name, then click on the "Download map" button. Save the generated .tar file to MioAutoRun\Programs\PocketGPS-Map\Atlas and you' ll be able to load it in PocketGPS. You can create maps from your own images usi ng the PocketGPS author's own MapCalibrator program: http://www.andree.sk/projec ts-mapcalibrator-en. For details on how to tile your maps, see the PocketGPS tut orial in MioAutoRun\Programs\PocketGPS-Map\Tutorial or the wiki at http://pocket gpsmap.wiki.sourceforge.net/. Finally, you can use .gpx/.loc waypoint files by c opying them to MioAutoRun\Programs\PocketGPS-Map\Waypoints. 3.6 Using BeeLineGPS For information on how to use BeeLineGPS, see the manual located in Media\Books. If you would like to read it from your GPS device, use uBook on the Multimedia page and, if you copied the Media folder to your device/card, the BeeLineGPS man ual should be listed in uBook's "Books" section. 3.7 Accessing the device's original menus Some devices (like pre-Moov Mios) come with a simple menu system and, often, it' s the only place where you can configure certain features (like the backlight an d Bluetooth, for example)... or you may just want to access any apps and utiliti es that came with your device. The "Device Menu" and "Device Settings" icons on the Settings page in MioPocket can be used to access those menus and will be aut omatically setup if a known menu is detected. If your device has a menu and MioP ocket did not detect it, then, after you click OK on the error message, browse f or and select the executable that displays the menu. Note that many GPS devices, such as Mio Moovs, do not come with a menu and, thus, these icons may be of lit tle use (unless you set them to run something else, instead). 3.8 WiFi SDIO cards MioPocket includes the DLLs and registry files for the Ambeon WL54C-SD card and the Spectec SDW-820 and SDW-821 WiFi cards, but support isn't enabled by default (because the registry settings conflict). To enable one, find the registry file for your card in the MioAutoRun\Registry\Exclude folder and move it to MioAutoR un\Registry\Custom. If you have a WiFi card from another manufacturer or with a different model name, try each of the included registry files to see if they wor k before resorting to installing the software that came with your model. Accordi ng to one report, the Pluscom SDIO-54 card works with the Ambeon registry file. Once you have copied a registry file and if you have already installed MioPocket , either hard reset and re-install it or double-click the file from the device a nd soft reset to activate the change. 3.9 Adding media (books, movies, etc.) With the inclusion of the Media folder (which sits alongside the MioAutoRun fold er), you can now put all of your media in one place and expect most of the MioPo cket multimedia apps to open to it by default. For example, place your e-books i
nto Media\Books and the appropriate book reader(s) in MioPocket will find them; place your movies in Media\Video and music in Media\Music and they'll be easy to find with Media Player; and place your pictures into Media\Pictures and XnView will open to them upon loading. Books in .txt or .htm format can be zipped up to dramatically reduce their file size. uBook will extract them on-the-fly when viewing. Many popular, non-copyrig hted books from Project Gutenberg have been included with MioPocket in the Media folder. The Project Gutenberg website (http://www.gutenberg.org/) has over 25,0 00 free books for download. They're in the public domain and free because they w ere first published before the copyright laws of the early 20th century. Project Gutenberg, therefore, is an excellent resource for classical literature, such a s the novels of Charles Dickens, Jules Verne, Sir Arthur Conan Doyle and Lewis C arroll, as well as historical and religious texts. MioPocket's Media Player can play many popular formats (MP4, WMV, DivX, XVid, et c.), but I've found that the MP4 format with a bitrate of 500-1000Kb/s works the best in terms of size and quality in Media Player. One small sample video has b een included in the Media folder for your testing. An excellent, free video conv erter which runs on Windows, MacOS and Linux is Handbrake. You can download Hand brake at http://handbrake.fr/?article=download. Another free video converter for Windows is Prism, by NCH Software. You can download Prism at http://www.nchsoft ware.com/prism/ 3.10 Setting the alarm clock app Here are the steps for setting an alarm: 1) Click on the "Alarm" icon on the Tools page (or manually run MioAutoRun\Progr ams\Clock.exe). 2) If the time is incorrect, exit and load up MioMap and wait for GPS lock. Your system time should be corrected. Alternately, you could manually set the time v ia the Date/Time applet in Control Panel. 3) Re-launch the alarm clock app and verify that the time is now correct. 4) Click on the little red clock button on the toolbar. 5) Put a check into the "Alarm On" checkbox and set the time of day, recurrance and length options that you want. You can click on the Sound button to test alar m sound and adjust the volume level. Once done, click on the Ok button. 6) Leave the app running, either in the foreground or in the background (by usin g the "Hide/Show Windows" button on the MiniBar's MiniMenu). Do NOT close the ap p! It must stay running. 7) If you decide to turn the display off, use the "Standby (Display Off)" option in MioPocket's power menu. Do NOT press your unit's hardware button! If you do, the alarm app will not be able to wake up the unit. It WILL wake it up if you u se the Standby option in MioPocket's power menu. Tip: I recommend testing all of this on your device once before setting the alar m for good (so that you don't get yourself in trouble and blame these instructio ns). 3.11 Playing music with the display off Here are the steps for playing music with the display off: 1) Make sure that you have the MiniBar running. If you don't, click on the icon in the lower-right corner to run it. If you are using a skin without that icon, click on "MP Settings" on the Settings page, choose "Enable MiniBar on startup", then soft reset your device. 2) Load up the media player that you wish to use, then select and play the music that you want. 3) Hide/minimize the media player via the MiniBar (see section 3.1 above) or, if using Nitrogen, via the built-in minimize button. Your music continuing to play
. 4) Press the Close/Power button in MioPocket and choose "Display Off". The scree n will go dark with your music continuing to play. 5) When you're ready to return to MioPocket, tap the upper-right corner of the s creen. 3.12 Synchronizing contacts and calendars with Outlook In order to sync contacts and calendars between your GPS device and your PC, you must be using Microsoft Outlook on a Windows PC. Also, you must be using the ap plications in MioPocket titled "Contacts", "Calendar" and "Tasks"; the other, si milar applications do not support syncing. First, install Extras\Win32\cePIMS (Outlook Synchronization)\cePIMS_eva021009.ex e (from the MioPocket zip) on your PC (not on your GPS device). This will instal l the controls to allow Outlook to sync with the three applications in MioPocket . Once installed, connect your device to your PC and either Windows Mobile Devic e Center (in Vista and Windows 7) or ActiveSync (in XP) ought to load. If it doe s not load, find and launch it manually. In WMDC/ActiveSync, enable synchronizat ion of "TeAce-Contacts", "TeAce-Calendar" and "TeAce-Tasks" with your device. On ce done, initiate a sync and then check "Contacts", "Calendar" and "Tasks" on Mi oPocket's Productivity/Office page to verify that your Outlook data made it onto your device. 3.13 USB modes Most devices, by default, connect through USB to a computer in "Mass Storage" mo de. Usually, this means that you end up with a drive for the internal flash driv e and a drive for the SD card, both of which look and act like hard drives. MioP ocket can also configure the device to connect in ActiveSync mode, a Windows-onl y mode that allows for more than just copying and deleting files. For example, w ith ActiveSync, you can synchronize files/folders/contacts/e-mails between your desktop and your device, remote control the device from your desktop, access the device registry from your desktop and more. In ActiveSync mode, the device appe ars as a single entity (usually with the name or manufacturer of the device) in the drive listing, and double-clicking on it gives you access to the flash drive and SD card. If you have Windows and don't see your device in the drive listing while in Acti veSync mode, download and install one of the following packages from Microsoft, depending on your version of Windows: XP: http://www.microsoft.com/windowsmobile/en-us/downloads/eulas/eula_activesync 45_1033.mspx?ProductID=76 (ActiveSync 4.5) Vista/7: http://www.microsoft.com/windowsmobile/en-us/help/synchronize/device-ce nter-download.mspx (Windows Mobile Device Center 6.1) If you are not using Windows, then you will most likely have to switch the mode to Mass Storage mode. Use the "USB Mode" icon on the Settings page in MioPocket to do that. You will have to do that only once. Finally, on applicable Mio devic es, there may be a "Moov mode" or "Mio Transfer mode" option in the USB Mode men u. If either appear for you, then you may have to use that to get USB connectivi ty. 3.14 Using Virtual Earth Mobile and Live Search Virtual Earth Mobile and Live Search use GPS to determine your position, but nee d to download their maps from Microsoft over the internet. If you don't have a W iFi card, you will need to use ActiveSync. Confirm via the "USB Mode" menu on th e Settings page that the device is in ActiveSync mode. Connect your device to yo
ur computer and, if using Vista/7 and the green Windows Mobile Device Center win dow appears, choose "Connect without setting up your device." Simply closing the window without choosing anything will not provide the device (and any apps on i t) with an internet connection. Next, run Virtual Earth Mobile or Live Search and go to Menu->Options/Settings t o configure your GPS COM port and/or baudrate. After that, wait a little bit, th en go to Menu->Locate Me->GPS (Virtual Earth Mobile) or Map->Menu->Center on GPS (Live Search). If it gives you an error, wait a little bit longer and try again . Though it may not appear to be doing anything, it is trying to get a satellite lock and, like other GPS apps, that takes time (ex. 30 seconds to several minut es). If it still gives the error after several minutes of waiting, consider that you may have chosen incorrect COM port and baudrate settings. Once the app has downloaded a map, as long as there's room in the cache, the map will be available for offline use. From Menu->Options/Settings, you can increas e the map cache size in order to keep more of the maps that you download. You ca n also change the cache location to the SD card (which you may want to do if you substantially increase the cache size). 3.15 Jerry's 480x272 MioMap 3.3 skin For Mio Digiwalkers with 480x272 displays and running MioMap 3.3 (mainly the Mio c320, c520 and c720), Jerry's skin (<a href="http://miopassion.com" target="_bl ank">http://miopassion.com</a>) opens up a lot of functionality to MioMap. One o f the features is his "StopWord panel", a floating toolbar of links to external applications, made for a pre-MioPocket unlock designed by Stopword. MioPocket co mes with an override (a form of patch) to point these links to MioPocket's appli cations, instead. To apply the override... 1. Make sure that you're using Jerry's MioMap skin and that it's installed as da ta.zip in your MioMap folder. If you simply copied it to a \Skin folder, then yo u'll need to move it out and name it as data.zip in the MioMap folder, since you can't have more than one data zip file in the \Skin folder. 2. If you used the override from an earlier MioPocket release, remove it. 3. Install MioPocket. Installation will change paths in the override files to ma tch your installation directory. 4. Go to MioPocket's Navigation page, choose "MioMap Manager", then "Skin Manage r", and, finally, "Load new override". If all goes well, you should see "Overrid e_Jerry_MioPocket" listed. Select it to apply the override to your MioMap. If yo u do NOT see "Override_Jerry_MioPocket listed, jump down below to Step 4a. 5. Load up MioMap, go into the menu, find "My MioMap" and cycle through the opti ons for "Extra button" (in the lower-left corner) until you get to "StopWord Pan el". Return to the map screen and you should see a green orb with the Windows lo go on it in the lower left. Pressing that will open the panel that now has icons correctly pointing to MioPocket programs and scripts. You are now done. The following is ONLY for if "Override_Jerry_MioPocket" is NOT listed in Skin Ma nager. 4a. Go to "MioAutoRun\Programs\Device-Specific\Mio\Digiwalker480x272\Override fo r Jerry's skin" and zip up the two folders (\common and \mio) inside. 4b. Copy the zip to a "Skin" folder under your MioMap folder (ex. \My Flash Disk \MioMap\MioMap\Skin). If the "Skin" folder does not exist, create it. Proceed to Step 5 above. 4.0 Modifying MioPocket 4.1 Editing navigation app paths
Navigation app icons (such as those for iGO, MioMap, Magellan, etc.) in MioPocke t come pre-set to scripts that close MioPocket components (to free memory) befor e they launch the nav apps. If a script cannot find the app when you press its icon, it will prompt you to find the correct path. Once you choose a path, if yo u need to change it again, click on "MP Settings" on the Settings page, enter th e "General" sub-menu and choose "Edit navigation paths." If you're not going to use the nav app icon provided and choose to create or modify a different icon, i t's recommended that you point the icon to the correct MioAutoRun\Scripts\*Launc her.mscr script (if it exists) for the nav app that you're trying to run. For ex ample, if you're going to run iGO, point the icon to MioAutoRun\Scripts\iGOLaunc her.mscr. You don't *need* to point your icon to one of those scripts--the app w ill run regardless--but using the script frees up a bit more memory, as well as sometimes does a few other things to help the specific nav app run better. 4.2 Editing icons To add an icon: Tap and hold on an empty area of the screen and choose "Add Icon " from the menu that appears. To edit an icon: Tap and hold on an icon until the menu appears and choose "Edit Icon" from the menu. To delete an icon: Tap and hold on an icon until the menu appears and choose "De lete Icon" from the menu. To move an icon: Tap and hold on an icon and choose "Move Icon" from the menu. N ext, tap and hold on the icon that is in the space where you want to move the ot her and choose "Move Here" from the menu. Note that you can move icons to other pages. To copy an icon: Tap and hold on an icon and choose "Copy Icon" from the menu. N ext, tap and hold on the icon that is in the space where you want to copy the ot her and choose "Copy Here" from the menu. Note that you can copy icons to other pages. For much more guidance with configuring icons and the rest of the shell, please see the FAQ for iPhoneToday at http://forum.xda-developers.com/showthread.php?t= 542727 4.3 Installing applications Since MioPocket runs on Windows CE, you will need to download applications that run on Windows CE, as well. Here are some things to look for when downloading apps: * The app must be compiled for ARM processors. Don't waste your time with Mips o r SH3 applications. If the processor isn't listed, then it's most likely for ARM . * Apps supporting "CE" (often listed as "CE 2.x"/"CE 3.x"/"CE 4.x"/"CE 5") or "H PC"/"Handheld PC" have the best chance of working. * Apps supporting "Pocket PC 2000/2002/2003" ("PPC") or "Windows Mobile 2003" (" WM2003") have a decent chance of working (as long as they have the required DLLs ), but there may be some odd display behavior (like menu bar issues and dialog b oxes with options off of the screen). * Apps requiring "Windows Mobile 5" ("WM5") or "Windows Mobile 6" ("WM6"/"WM6.x" ) have a very low chance of working. If a separate version for PPC or WM2003 is available from the developer, try that, instead. * Apps for Smartphone will almost certainly not work and, even if they do, will not be very usable, since they don't include touchscreen support. * Apps that have anything to do with the "Today" screen (a feature of PPC and WM devices) will likely not work (since our devices don't have Today screens). CE/PPC/WM apps typically come packaged in one of two ways: as .cab files and as
.exe files. To install an app with a .cab extension, copy the file to your devic e and then either press the "CAB Install" icon on the Tools page or double-click on the file in a file browser (such as FileMan). Files with .exe extensions are usually ActiveSync installers. To install those, ensure that you are in ActiveS ync USB mode and that you are able to make an ActiveSync connection (see section 3.14 above), then double-click on them from your Windows desktop computer (they cannot be run from the device). ActiveSync will present an installer similar to most Windows apps, but will install the app to your device. After initiating installation (of either type of install package), you will be p rompted, on your device, to choose an installation directory. The directory that it will present to you will be "default location" or \Program Files (which are the same thing in this case), but do not install your app there. The internal dr ive that \Program Files is on does not have much free space at all and, worse, a ny files written there will be lost upon reset. Instead, go up a directory and s elect either your SD card or your flash drive, which will appear as a folder (ex . \Storage Card). My recommendation is to create a "Program Files" directory on the SD card (ex. \Storage Card\Program Files) and install there. Once the app is installed, check to make sure that it works (see section 5.8, be low, if it doesn't) and configure it the way that you want it. Next, go to the S ettings page and click on the Backup Registry button. Parts of the registry will be backed up to MioAutoRun\Registry\Custom\RegistryBackup.reg so that your appl ication's registry settings will be automatically imported during MioPocket inst allation. Finally, you may want to check \Windows to see if the application put any files there. If it did, copy those to MioAutoRun\Windows\Windows so that the y're always copied to \Windows during MioPocket installation. If a .CAB file will not install for you (and you can't find an alternate version of the app that will), try running MioAutoRun\System\wceloadext.exe and turning off all checks, then installing the .CAB file again. If even that doesn't help, run Extras\Win32\MSCEInf (CAB Extractor)\MSCEInf.exe from the extracted MioPock et zip on a Windows computer to extract all of the files contained in the .CAB f ile. Once extracted, copy them to a folder on your device and run the main .exe file. If, for whatever reason, MSCEInf isn't usable, you will need to extract an d rename the files manually. Use a zip program (like 7zip) to extract the files from the .CAB file. One of the extracted files ought to be a _setup.xml file (or similar). Open that file in a text editor and you'll find information for what the rest of the files should be renamed to. They'll be in pairs. For example, if you see "SetupProgram.exe" and, a few lines below that, "SETUPP~1.001"... then, you'll want to rename the extracted SETUPP~1.001 to SetupProgram.exe. Sometimes , files will need to be moved to sub-folders, in which case one of the nearby li nes will specify where. Once you've renamed (and moved) as many files as you can , copy the files to your device and run the main .exe file. After installing or extracting, if the program gives an error, see section 5.9 " I get errors when I try to run an application that I installed/added." 4.4 Adding registry files You can easily add your own personal registry files to MioPocket. First, make su re that your registry file is saved in ANSI (not Unicode) character encoding (or else you'll get "Syntax error" messages during installation and the files will not import). Registry files exported from TRE Regedit (on MioPocket's Settings p age) are fine unless they've been opened in a text editor and accidentally re-sa ved in Unicode. Windows Notepad's "Save As" dialog is one way to check a file's encoding and re-save it with another. Next, copy the registy file to the MioAuto Run\Registry\Custom folder. MioPocket will automatically import any registry fil es in that folder when it installs. By keeping your personal files in Registry\C ustom (instead of just Registry), it's easier to keep track of them and port the
m from one release of MioPocket to another. 4.5 Excluding registry files You can exclude registry files from being automatically imported during installa tion by moving them to the \MioAutoRun\Registry\Exclude folder. MioPocket will n ot import any registry files in that folder when it installs. Of course, by movi ng it there instead of deleting it, you leave it available in case you choose to move it back. 4.6 Setting your time zone To configure your time zone, click on "MP Settings" on the Settings page and cho ose "Set time zone" from the menu. MioPocket comes with some of the more common time zones where Mio devices are sold (NA, EU and AU). Choose a time zone and, f rom now on, MioPocket will install using that time zone. If your time zone is no t in the list, select "My time zone is not on the list" and you will be allowed to set it via the Control Panel applet. Whether you select one from the list or not on the list, the setting will be saved permanently (i.e. you won't have to r e-set it each time you install MioPocket). 4.7 Disabling the MiniBar To disable the MiniBar temporarily, click on the right-most icon on the MiniBar to bring up a menu. You can hide the MiniBar for 20 seconds (just long enough fo r you to see and use anything that the MiniBar may've hidden) with the "Hide Min iBar 20s" option or, with the "toggle MiniBar" option, hide it until you decide to show it again. To disable it permanently (so that it doesn't display during s tartup), go to "MioPocket Settings" on the Settings page and choose "MiniBar->Di sable MiniBar on startup" from the menu. 4.8 Configuring the quick launch button The quick launch button is a circular button in the upper-left corner of most Wi ndows 7, Vista and Stopword skins. It's intended to be assigned to your navigati on app of choice so that it may be accessed from any page with one click, but ma y be assigned to any app. To configure the button, simply click on it and a menu will appear. After it is configured, if you choose to change it, click on "MioP ocket Settings" on the Settings page, then choose "Skin->Set quick launch button " from the menu. Note: This option will exist in the menu only if you're using a skin which provides the button. 4.9 Enabling/disabling the startup menu The startup menu is the menu that, by default, displays when you attempt to star t MioPocket when it is not installed. It includes a "Run MioPocket" entry and ei ther "Exit" or "Run <original nav app>" for SD or SDFree installation, respectiv ely. Also on the menu are options to set a default (the menu entry that will be highlighted when the menu is shown), set a timeout (how many seconds until the d efault is automatically chosen) and disable the menu entirely. If you disable it , it will no longer be shown and MioPocket will always be installed/run. To reve rse your decision, you will need to go into "MP Settings" on the Settings page, then the "General" sub-menu and choose "Enable startup menu." Instead of disabli ng the startup menu (especially when it comes to SDFree installation), it might be better to set a timeout of 5 seconds or so. 4.10 Enabling alternate keyboards MioPocket comes with many different keyboards to choose from. Most rely on the s oftware input panel (SIP) architecture of Windows CE. You can easily switch betw
een SIP keyboards by pressing the "Select Keyboard" option on the MiniBar's menu . That will display a list of all SIP keyboards available on the system. Select one to switch to it and display it. If SIP keyboards don't work on your device o r you just prefer it, go into MioPocket Settings, into the "MiniBar" submenu, se lect the "Set MiniBar keyboard" entry and then select "JOTKBD/Full Keyboard." Th e MiniBar keyboard icon will now run JOTKBD. If you have your own non-SIP keyboa rd that you have installed and with to use with the MiniBar keyboard icon, choos e "Other" from the "Set MiniBar keyboard" sub-menu. If you would like to add a keyboard which happens to be SIP-based, put the .dll file for the keyboard in MioAutoRun\System and rename it to Keyboard-<name>.dll, where <name> is the name is whatever you want to call it (usually the language name). Next, go to MioAutoRun\Registry\Exclude and make a copy of one of the Key board-*.reg files, renaming it to Keyboard-<name>.reg, where <name> is the same as you used for the .dll. Then, open that .reg file in a text editor and change the display name (ex. "Hungarian Keyboard") to whatever you want and both .dll r eferences to be the .dll name that you came up with earlier. All of this naming is important for the selection menu to automatically detect and use the files. F inally, go to MioPocket Settings->System->Install Keyboard Language and, if you followed all of these instructions exactly, the keyboard that you want to add wi ll be there. 4.11 Adding fonts To add your own fonts, simply copy them to \MioAutoRun\Windows\Fonts and soft re set MioPocket. 4.12 Configuring automatic registry backup By default, MioPocket backs up the registry every 10 minutes. If you wish to dis able this feature, go into MioPocket Settings and choose "System->Manage Registr y Backup->Disable Registry Backup." In the "Manage Registry Backup" sub-menu, yo u can also delete the backup file (so that the previously-saved registry setting s are no longer imported), if you wish to do so. 4.13 Freeing up memory/RAM for apps If you need to free up memory for running apps (esp. iGO), there are a few thing that you can do. If it's a navigation app that you're using, the best thing is to go into MioPocket Settings ("General" sub-menu) and ensure that "Keep MioPock et open during nav apps" is displayed (meaning that, the opposite, is currently the case). If "Close MioPocket during nav apps" is displayed, press it to change it. That will close MioPocket's shell before the nav app is run and then re-run the shell when the nav app closes. That will free up about 3MB of memory. Anoth er thing that you can do is to go into MioPocket Settings and configure "Set CE wallpaper" to "No wallpaper." That will save about 1MB of memory by not loading the grey, Windows logo wallpaper on the CE desktop (behind MioPocket). Normally, you won't see the wallpaper except when the system is booting up, so you're not losing much. Finally, if it's a navigation app (esp. iGO) that you're running, see section 4.1 above to set your icon to use one of the included scripts. 4.14 Changing languages and locales To set the language that MioPocket uses for MioPocket Settings and some other me nus and messages, use the "System->Set language" option in MioPocket Settings (o n the Settings page). If the language that you want does not exist, see the top of MioAutoRun\Scripts\MioPocketLanguage-English.mscr for instructions on transla ting to another languae. After choosing a language from the "Set language" menu, Windows CE's Regional Settings applet will launch so that you can pick a locale , which will tell CE what to use for date/time format, currency and so on. If th
e locale that you need is not listed, see Extras\Patches\Language Locales in the MioPocket zip to add a locale. If Windows CE (the start menu, program menus, Control Panel, etc.) is in a langu age other than English and you wish to convert it to English, see Extras\Patches \English MUI\Readme.txt in the MioPocket zip. Some languages (Croatian, Czech, Cyrillic, Greek, Hungarian, Polish, Romanian, S erbian, Turkish, Ukrainian, Vietnamese) have SIP keyboards available in MioPocke t. To install them, see MioPocket Settings->System->Install Keyboard Language. T o add a different SIP keyboard that you have, see the second paragraph of sectio n 4.10 ("Enabling alternate keyboards") above. The Total Commander file manager supports and includes many languages. Choose Sh ow->About/Settings to set one. 5.0 Issues with MioPocket 5.1 I get "There is no application associated with '<path>'" when trying to inst all MioPocket This error relates to MioAutoRun.exe, MioAutoRun.mscr and MortScript.exe. It ind icates that MioAutoRun.exe (or whatever you had to rename it to) successfully ra n, but that one of the other two files is missing in the same folder. You either did not copy MortScript.exe to the folder, did not copy MioAutoRun.mscr or did not rename MioAutoRun.mscr correctly. Regarding the last one, ensure that MioAut oRun.mscr is renamed exactly according to how MioAutoRun.exe was renamed, i.e. t he same except for the extension on the end (ex. auto.exe/auto.mscr, MioMap.exe/ MioMap.mscr, etc.). 5.2 My device hangs while installing or running MioPocket Freezes are often the result of corrupt files. First, try re-downloading, re-unz ipping and re-copying the MioAutoRun folder to your drive/card (make sure to not unzip directly to the drive/card). If that fails to solve it and you're install ing from SD card, try re-formating the drive/card with Extras\Win32\SD Formatter (in the MioPocket zip) and put MioPocket back on it. If the problem is not corrupt files, then check the log files in MioAutoRun\Back up. InstallLog.txt contains the log for the last installation and StartupLog.txt contains the log for the last startup (i.e. everything after installation compl etes). If the files don't end with "Installation Complete" or "Startup Complete, " then the last line listed indicates roughly where the problem occurred. You ca n then look at the filename at the start of the line, open that file from MioAut oRun\Scripts and search for the log message. The problem will have occurred afte r that log message and before the next similar log message. You could try either putting # signs in front of some (or all, though that could be overkill) of tho se lines or duplicate the log message line on new lines to narrow down the probl em further. 5.3 Many icons return "Cannot find <file>.mscr" This means that script files have not been associated with MortScript, the scrip ting engine. You can solve this quickly by running MortScript.exe, but the real problem is that MioPocket did not install completely. You will likely come acros s other issues unless you resolve the real problem. Try re-copying and re-instal ling MioPocket, following the instructions in this Readme very closely, and pay attention to any error messages that appear for clues as to what the problem is.
5.4 I frequently have to re-install MioPocket On most GPS devices, the Windows "drive" exists only in memory and is re-loaded from read-only memory (ROM) after every hard reset and shutdown. This means that any unlock, not just MioPocket, will lose all of the registry settings that are required for it to be installed (essentially, "uninstalling" it). You, therefor e, will want to keep the number of hard resets and shutdowns to a minimum so tha t the need for re-installation is kept to a minimum, as well. Utilize "Standby ( display off)" mode as much as possible instead of completely powering the unit d own. I have found that Standby uses roughly about 6% of a typical battery per 24 hours, so it's practical to use most of the time unless you know that you won't be operating the device for a week or more. 5.5 MioPocket crashes when I click on the screen after returning from a long sta ndby If he or t" you installed to an SD card, you need to give the device time to initialize t card. This takes 5-8 seconds. Give it such time before touching the screen. F times when you forget and it does crash, simply double-click on the "MioPocke icon on the desktop to re-launch it.
5.6 I can't use my device while connected to USB or while charging Using the device while connected is possible only when using USB ActiveSync mode . If you are using USB Mass Storage mode, click on the USB icon on MioPocket's S ettings page to switch, then connect your device again. 5.7 Explorer doesn't work Click on "MioPocket Settings" on the Settings page and choose "Edit Explorer pat h" from the menu. On the "Edit Explorer path" sub-menu, press OK to select the d efault action (the highlighted option will automatically be the Explorer that is NOT currently being used). See if Explorer works now. If it does not, then, unf ortunately, neither the explorer.exe on your device (if it exists) nor the one t hat comes with MioPocket will work on your device. You will have to try searchin g online for a different explorer.exe, then use the third option in the "Edit Ex plorer path" sub-menu to have your Explorer icons use it. 5.8 The date and time are wrong when I use apps like Alarm and Appointments The date and time need to be synchronized before they'll be correct. Load up Mio Map, BeeLineGPS, PocketGPS or other similar GPS software and wait for GPS lock. Exit out and your date and time should be correct. If you want to go further and ensure that they won't always be lost when you hard reset your device, go into "MP Settings" on the Settings page and choose "enable time sync during install". It will run a test and ask you to confirm that you want it to sync time during MioPocket installation. If you're wondering why we have to load up some other GP S app before the time sync utility, it's because the time sync utility does not actually sync with the satellites; it just retrieves the time kept by the GPS ch ip in your device (and which is updated only when a real GPS app is used). 5.9 I get errors when I try to run an application that I installed/added First, verify that you have downloaded a compatible version of the app by readin g the checklist under section "4.3 Installing applications" above. If the most c ompatible version still gives an error, run EXE Check (on MioPocket's Tools page ) and select the executable. If the error (or first error) was "wrong OS version " (or similar), click on the "Re-write Version" button in EXE Check, change the version to 4.0 and test the app again. If the error was "missing function" regar ding COREDLL.DLL, click on the "Re-write Lib name" button in EXE Check and chang
e COREDLL.DLL to COREDL2.DLL. If the error was "missing function" regarding AYGS HELL.DLL, click on the "Re-write Lib name" button in EXE Check and change AYGSHE LL.DLL to AYGSHEL2.DLL. If the error was "missing dependency," then a .dll file that the app needs cannot be found. Take note of the filename and look online fo r it. If you find it, copy it to the folder with the app's executable and try th e app again. If you have tried all of the above and still can't make the app work, you may ne ed to give up and find a differently-compiled version of the app to download (it 's common for apps to be available for multiple platforms), an older version of the app or a different app with similar features. Realize that most apps weren't designed to work on devices like these (and the manufacturers of these devices didn't intend for you to run such apps, either, which is why they were "locked") . In fact, there are likely way more apps that won't work than will work. You ju st need to sift through them all and find the ones that work. Again, the tips in section "4.3 Installing applications" will help in identifying which are more l ikely to work. 5.10 My original nav app won't work after uninstalling MioPocket Browse to the nav app's folder and check for the existence of the nav app's main executable ending with "_orig.exe". If it exists, rename it, removing the "_ori g" (ex. "MioMap_orig.exe" to "MioMap.exe), overwriting if necessary. If a file e nding in "_orig.exe.id" exists (particularly for Mio Digiwalker models), do the same thing (ex. "MioMap_orig.exe.id" to "MioMap.exe.id"). 5.11 My device is stuck in an endless reboot cycle! This can happen on certain devices if the following three conditions are ALL met : 1) Your device boots directly into your navigation app (instead of to a menu)... 2) You installed MioPocket to the flash drive (SD-free), AND... 3) You disabled the startup menu that has you choose "Run MioMap" or "Run MioPoc ket." Under that combination of conditions, your device may get stuck in an endless re boot cycle that you're unable to interrupt. What you need to do is let the devic e sit for awhile and do its rebooting. MioPocket has been configured to re-enabl e the startup menu after 25 straight resets, which will break any such cycle. 5.12 The keyboard button returns an error This indicates that your device cannot run the SIP-based CE keyboard. Click on " MP Settings" on the Settings page, choose the "MiniBar" sub-menu and choose "Set MiniBar keyboard." Set it to "JOTKBD\Full Keyboard" to use a non-SIP keyboard t hat's included in MioPocket. If you have your own keyboard that you would like t o use, choose "Other" to assign it. 5.13 My touchscreen has stopped working! This can happen on certain devices when you enable Transcriber or JOTKBD. On mos t devices, changing [Unlock]\InstallTranscriberDriver to 0 in MioPocket.ini and then performing a hard reset or shutdown of your device will undo everything. Tr y holding down your power button for up to 10 seconds, waiting a few seconds, th en holding it down again. If MioPocket is still installed (or that doesn't work) , connect your device to USB. If it successfully connects and you last left it s et to ActiveSync mode (MioPocket's default), then, from a Windows computer, run Extras\Win32\Remote Display\ASRDisp.exe (in the MioPocket zip). Are you able to use the device that way? If so, run one of MioPocket's file managers and skip th e next paragraph before continuing reading.
If, for whatever reason, you are not able to use ASRDisp.exe to remote control y our device, create a folder named 2577 on an SD card, copy the contents of MioAu toRun\Programs\FileManCE2 (from the MioPocket zip) to that folder, then rename F ileManCE.exe to autorun.exe. Insert the card into your device and the file manag er that you just copied to the folder should run. From the file manager (that you ran through ASRDisp.exe or that autoran for you from the card), navigate to MioAutoRun\Scripts\UninstallKeyboardDriver.mscr and run it. Next, run MioAutoRun\Programs\Reset.exe or Restart.exe. If, after reset, MioPocket is still installed and the touchscreen still doesn't work, use the fi le manager to run MioAutoRun\Registry\Exclude\OriginalKeyboardDriver.reg and Mio AutoRun\Registry\Exclude\TouchscreenBackup.reg (one of which contains your old k eyboard/touchscreen driver settings). Repeat the reset. If even that doesn't wor k (or the files don't exist or you can't choose Yes to the prompt), run MioAutoR un\Programs\TroNik\TouchScreenFix.exe and reset. If none of the above work and you have file access to your MioPocket installatio n (either through USB or, if installed to SD card, by removing the card and putt ing it in a card reader), here are some more things to try: * Find the executable that you originally launched MioPocket from (either MioAut oRun.exe or Miomap.exe before you renamed them) and copy MioAutoRun\Programs\Tro Nik\TouchScreenFix.exe in its place, renaming it to the appropriate name. * Open up MioAutoRun\MioPocket.ini, find "InstallTransciberDriver" and set it to 0. * Open up MioAutoRun\Scripts\StartupPrograms.mscr, scroll down to the bottom and move the "Call("TestTouchScreen")" line to below the "EndIf" line. * If you can connect in ActiveSync mode (but, obviously, can't use the aforement ioned ASRDisp.exe to control your device), then, from a Windows computer, run Mo bile Registry Editor from the Extras\Win32\Mobile Registry Editor folder. If tha t connects, then manually edit the registry back to the settings that you find i n the OriginalKeyboardDriver.reg file mentioned above. After each of the suggestions immediately above, try to hard reset your device a nd re-install MioPocket. Admittedly, this may be easier said than done without u se of the touchscreen. Just keep in mind that, often, you can reset by holding t he power button down/off for up to 10 seconds and, with SD installations, MioPoc ket can often be re-installed by inserting the SD card or tapping the power butt on off, then on again. If you have done an SDfree installation, try putting MioP ocket on an SD card and performing an SD installation via the instructions in th is Readme or elsewhere online. If you are unable to complete any of the above suggestions and your touchscreen still won't work, post a request for help in the official support thread at http ://www.gpspassion.com/forumsen/topic.asp?TOPIC_ID=136798 5.14 Some of my hardware buttons don't work Nearly all devices have, on their exteriors, a power button, and some have other buttons which control things like the volume, a camera and so on. These can som etimes stop functioning when you install MioPocket. That is because, in most cas es, they are handled by a program that came pre-loaded on your device. Read the instructions written in MioAutoRun\Programs\TroNik\PowerButton.ini and modify th at file accordingly. Soft reset the device to implement the change. If there is no change, go into "MioPocket Settings" on the Settings page and ensure that the "PowerButton on startup" option is enabled (the option will say "Enable PowerBu tton" if it is not). Sometimes, the buttons are handled by a keyboard driver and will stop working wh en you enable one of the alternate MiniBar keyboards. If you've done that, go in
to "MioPocket Settings", choose "MiniBar->Set MiniBar keyboard", select "SIP", h ard reset the device and re-install MioPocket. 5.15 After installation, my device is unusable! This is for if you are not able to use MioPocket and your device is in an unusab le state (i.e. "bricked"). On most devices, a hard reset or shutdown will restor e the unit to original condition. Usually, that can be done by holding the power button down (or, on some devices, like the Mio Moovs, holding the power switch in the "off" position) for up to 10 seconds. After a few seconds, repeat to turn it back on. If you did an SD installation, make sure to try this without the SD card in. If the device is built-into the dash of your car, disconnect and recon nect the car battery. If the device boots up with the same problem, then try re-copying MioPocket to y our card/device, since it's possible that errors occurred the first time that yo u did. If that doesn't do it, try re-downloading MioPocket and re-copying it, si nce files can become corrupt during downloading or while just sitting on your ha rd drive. If you continue to have problems and you've been copying the files to an SD card (for SD installation or SD-to-SD-free installation), it may well be t hat your SD card's file system has become corrupt. Re-format the SD card (using Extras\Win32\SD Formatter from the MioPocket zip, if possible), then re-copy Mio Pocket. If you still have problems, try connecting the device to USB. If that works and you performed an SDfree (flash drive) installation, rename the file(s) back that you renamed to install MioPocket (ex. "MioMap_orig.exe" back to "MioMap.exe"). If that doesn't work or you performed an SD installation, try using the Mobile R egistry Editor (Extras\Win32\Mobile Registry Editor) from a Windows computer. If you can use that, access the HKEY_LOCAL_MACHINE\init key and modify the entries to mirror what's in the Backup\init.txt file on the drive/card that you install ed MioPocket. If init.txt doesn't exist, try just deleting the Launch9999 value (which launches MioPocket). If the above doesn't work and you performed an SD installation, copy MioAutoRun\ Programs\FileManCE2\FileManCE.exe to the place where you copied/renamed MioAutoR un.exe and rename it to the same thing. If you performed an SDfree installation, find an SD card and follow the directions in this Readme for SD installation, b ut substituting MioAutoRun.exe in the instructions with FileManCE.exe. In both c ases, pop the SD card in the device and, hopefully, the file manager will run. F rom there, if you performed an SDfree installation, rename the file back that yo u renamed to install MioPocket (ex. "MioMap_orig.exe" back to "MioMap.exe"). Als o, for both types of installation, try double-clicking on the Backup\PreInstalla tionBackup.reg file on the drive that you installed MioPocket. If that file does n't exist or doesn't work, try running MioAutoRun\Programs\Regedit.exe and manua lly editing the HKEY_LOCAL_MACHINE\init key to mirror what's in the Backup\init. txt file. If init.txt doesn't exist, try just deleting the Launch9999 value (whi ch launches MioPocket). If you can't get the file manager to run from the SD card (and you're sure that you put in the right place and named it correctly), try creating a folder named "2577" (without the quotes) in the root (top level) of the SD card and copying F ileManCE.exe there, renaming it to autorun.exe. Pop the card in the device and t he file manager may end up running. If so, follow the instructions in the second half of the last paragraph. If none of the above works and you have a Mio Moov or Mio Spirit, try following the instructions in section 5.19 below. If that doesn't work or you have a diffe rent device, try asking for help in the forums at http://www.gpspassion.com.
5.16 Installation completes, resets, then installs all over again Open up MioAutoRun\MioPocket.ini, look under the [Unlock] section and set ResetA fterInstall to 0. That will prevent installation from resetting the device and w ill launch MioPocket without the reset. Note that the reset is required for some things in MioPocket to work as intended (because some important registry settin gs don't take effect until the next startup), so you should not disable this set ting unless your device gets stuck in an install-reset-install loop. For those w ho do disable it, understand that doing so is more of a workaround than a real f ix and do not be surprised if not *everything* in MioPocket works. 5.17 My device's original software interferes with MioPocket Go into MioPocket Settings, then "System->Manage startup apps." The apps listed there are run at startup via the HKLM\init registry key. Identify an app that yo u think may be the one that you want to disable, but it's highly recommend that you don't do anything yet. First, exit MioPocket Settings first, load up Task Ma nager, find the app that you identified in the menu and kill its process. Next, since some apps control USB, test that USB still works by connecting the device to your computer. If USB still works, it's likely safe to remove the app from st artup. Go back into MioPocket Settings, select the same app and choose "Delete t his app." Exit out and soft reset to test the effect on startup. If you need to disable another app, follow the same steps. If you ever need to undo your change s, you can, at any time, choose "Restore original startup apps" to go back to th e list of startup apps that you had before you made any changes. If, for some re ason, you are unable to use that option, copy MioAutoRun\Registry\Exclude\Startu pAppsBackup.reg to MioAutoRun\Registry\Custom and re-install MioPocket. If you are unable to even use MioPocket because the original software is hiding it, open up MioAutoRun\MioPocket.ini, find the "AppToKill=" line and set it equa l to the executable name of the original software (ex. if it is MainShell.exe, d o AppToKill=MainShell.exe). If you are not sure what the executable name is, fin d the "AppToRun=" line and change it to AppToRun=\<drive>\MioAutoRun\Programs\Ta skMgr.exe (where "<drive>" is the name of your installation drive, ex. "Storage Card"), soft reset and, when the task manager runs, click on Processes, kill sus picious processes and exit the task manager to see which one is responsible, the n set the "AppToKill=" line in MioPocket.ini to that process name. 5.18 My device stays on when I turn the engine off Go into MioPocket Settings, then the "System" sub-menu and choose "Enable AutoSt andby." With that enabled and when the device switches from external power to ba ttery power (such when when you turn the engine off), a menu will be displayed. Leave it alone and the device will put itself into Standby 10 seconds later or c hoose to postpone Standby by 3, 10 or 30 minutes. 5.19 My Mio Moov won't boot or connect to USB! If this has happened to you (usually because you renamed AppStartupSec.exe or mo dified paths.xml, both of which you should never do), turn the device off and, w hile it's off, connect the USB cable (which, on the other end, is connected to y our computer), then turn the device on. If a USB connection is not established, repeat this many, many times by turning the device off and back on; eventually, it may connect. If it connects, undo the file & folder changes that you did to t he flash drive. Another thing to try is to get an SD card and create a "Cobia" folder on it that corresponds to section 2.2a4B (SD installation instructions for Moovs). Next, c opy MioAutoRun\Programs\FileManCE2\FileManCE.exe to that folder and rename it to Auto.exe. Finally, put the device's power switch in the reset position, then in
the on position, and as soon as the "USB connection" screen is shown (if it's s hown), insert the SD card. If it works, the FileMan file browser will launch. At that point, undo the file & folder changes that you did to the flash drive. If both of those tricks don't work, there *may* be a way to establish a USB conn ection by opening up the Moov and shorting two pins. Poster "al13lea" at gpspass ion.com came up with this. Here is my interpretation of his instructions: 1. Open the Moov's case by removing two little screws. 2. Notice 4 pins near the RESET/OFF/ON switch in which pins 1 & 2 form a pair an d, slightly further away, pins 3 & 4 form a pair (ex. "|| ||" or "1 2 3 4"). 3. Connect the Moov through the USB cable to your computer. 4. Take a piece of conductive medal (such as a coin) and touch both of (and only ) the middle two pins (pins 2 & 3) with it. If nothing happens after a few secon ds, try doing the same with the two left-most pins (pins 1 & 2). 5. If successful, you should have the device recognized in Windows. At that poin t, undo the file & folder changes that you made earlier and which caused the pro blem. To read the actual description of the solution, see the following thread and scr oll down to al1elea's post: http://www.gpspassion.com/forumsen/topic.asp?TOPIC_I D=114520 Note that these instructions apply specifically to the Moov 200, but might work for any Moov. There is no guarantee that this will work, though, so attempt it o nly if you have tried everything else and assume all risks. 5.20 I get a "Syntax error" message during installation This is caused by a bad registry file, most likely the automatic backup. Browse to the MioAutoRun\Registry\Custom folder and delete RegistryBackup.reg and any o ther .reg files in that folder. If that doesn't solve it, then you must have add ed a registry file of your own to the main Registry folder. Note: when creating your own registry files, use TRE Regedit to export or ensure that they're saved with ANSI encoding (if using Windows, Notepad's "Save As" option allows checking and setting the encoding). If that doesn't work, try reading barmaley77's posts here: http://www.gpspassion .com/forumsen/topic.asp?TOPIC_ID=127723&whichpage=34 For any other issues, please see the official forum thread at http://www.gpspass ion.com/forumsen/topic.asp?TOPIC_ID=136798 6.0 Appendix 6.1 Included applications TCPMP Media Player (MP4, H.264, AVI, WMV, DivX, Xvid, MOV, FLC, MP3, WMA, OGG+ v ideo/music player) Nitrogen (MP3/WMA/M4A/OGG music player) Microsoft Windows Media Player (MP3/WMA music player) AlReader (book reader) uBook (book reader, comes with Webster micro dictionary) MobiPocket (book reader, comes with Trivopaedia) Microsoft Reader (book reader, comes with Encarta Pocket Dictionary) MMCE (image viewer) XnView Pocket (image viewer) Pocket Picture (paint)
Pocket Paint (paint) KeepRecordin (dictation recorder) JB Piano (piano) Pocket Clanger Theremin (synthesizer) MDict (dictionary reader) Microsoft Transcriber (handwriting recognition) Microsoft Image Viewer (image viewer) Microsoft Word Viewer (.doc viewer) Microsoft Excel Viewer (.xls viewer) Microsoft PowerPoint Viewer (.ppt viewer) Microsoft WordPad (similar to Windows' WordPad) Foxit Reader (PDF viewer) Pocket Notepad (similar to Windows' Notepad) SpreadCE (spreadsheet writer) TecAce cePIMS (Contacts, Calendar, Tasks) CE Agenda (appointments manager) Appointments (appointments manager) ListPro (list manager) PIM Booster (personal information manager) HandWallet (finance software) MoneyGoesAway (personal finances manager) Touch Notes (handwritten note-taker) Calc98SE (scientific calculator) 1-Calc (3-in-1 calculator, unit converter and tip calculator) Opera Mini (web browser) Internet Explorer (web browser) Skyfire (web browser) Remote Desktop Connection (remote desktop controller) nPOP (e-mail) PocketGPS-Map (mapping) BeeLineGPS (mapping/plotting/geocaching) Metro (public transport routing) GSFinder (file manager/browser) FileManCE (file manager/browser) Total/CE Commander (file manager/browser) TreeSize Mobile (file size viewer) PHM Registry Editor (registry editor w/ search) TRE Registry Editor (registry editor w/ exporting) iTask Manager (simple task manager) Task Manager (advanced task manager) WR-Tools ResInfo (system information utility) BananaPC (task switcher) vSnap (screen capture utility) JOTKBD (full-size keyboard) DeClock (alarm clock) Pocket RAR (zipping utility) Microsoft .NET Compact Framework 3.5 (application API) Java (application API) Flash Player (Flash video/animation player) GAPI (graphics API) PocketNav (task switcher) SirfTech (GPS utility) GPS2Blue (GPS utility) TascalSearch (search utility) World Clock (world time clock) Various small utilities 6.2 Included games Solitaire
Patiences (three versions of solitaire) GameBox (8 games in one) Pipes Minesweeper Battleship Chess Genius (demo, but functional) Tetris WinPoker Nankin (Mahjong variant) Skinz Sudoku Sokoban AquellaBall Shift Chain Reaction HexaVirus Tangled Bugs Zuma (shareware) Bejeweled 2 (shareware) Pentagon (new form of solitaire) Shift Left (new form of solitaire) GoMoku (also known as Naughts and Crosses) Memory (also known as Concentration) Ms. ParkMan (Ms. Pac-Man clone, shareware) LodeRunner (shareware) Peg Solitaire Dots Bubblets Mastermind Rubik Cube Rubik Disc FreeCell Pocket Uno Traffic Jam 3210 Binary Blackjack Connect 4 Crosswords Duck Hunt Flash Chess Mahjong Missile Strike (Missile Command clone) Pong Royal Poker Spider Solitaire Sudoku 6.3 Credits Mort: MortScript (used for all scripting), http://www.sto-helit.de MiToNiOeS & TroNik/tronikos - iPhoneToday (MP 4.0 shell), http://code.google.com /p/iphonetoday/ Daniel Schumann: SystemInformation (MiniBar & MP 1.0-3.0 shell), http://www.ulti matelaunch.de Osprey: MioPocket Releases 6, 7, 9-28 & 35-60, Win7 & Vista skins, TCPMP skins, most scripts, http://www.netfresco.com/MioPocket TroNik: MioPocket Releases 29-33, specially-compiled apps, all utilities in MioA utoRun\Programs\TroNik, many bugfixes Stopword: Stopword skins, many ideas, applications, utilities and registry files Mathwiz314: MioPocket Release 34
Indabox: MioPocket 1.0 and 1.2 (Releases 1 & 2) D0cN0: MioPocket 1.2 Plus (Release 2 & 8) gps_newbie: MioPocket 1.2 Plus x1, x2 & x3 (Release 3, 4 & 5) bimbam69: skinnable build of TCPMP, http://forum.xda-developers.com/showthread.p hp?t=636423 Hellrayser: Moov Settings app sixsixfive: Nitrogen skins jwoegerbauer: Much code contribution k4dz: Modified Route manager script Cheerful: Some code contribution Murphyfields: Some code contribution Many, many other users who suggested programs, fixes and ideas and provided test ing and support Dennis Grning: SirfTech, http://w5.nuinternet.com/s660100031/SirfTech.htm Paludour: GPS2Blue, http://www.paludour.net All of the authors of the various apps and other files included in MioPocket 6.4 License Do pretty much whatever you want with MioPocket, short of selling it and/or taki ng credit for it. It's an open project. You're encouraged to add your own modifi cations on top of MioPocket and release them for all to use. If you do so, just maintain the spirit of the project: it's free to all and all may add to it. You may even poach MioPocket's ideas, scripts and other files for your own unlocks ( just as MioPocket poached many things from earlier unlocks). Any way in which th e MioPocket project can continue to give back freely to the community is welcome . Finally, the contributors of MioPocket are in no way liable for any damage tha t the software might make to your unit. You assume the risk when you put it on y our device.
You might also like
- MioPocket 4.0Document19 pagesMioPocket 4.0gheorghe_oancea100% (2)
- MioPocket ReadmeDocument27 pagesMioPocket ReadmeMon CeleronNo ratings yet
- Desbloqueio Magellan e Instalação iGO8 Guia Passo-a-passoDocument2 pagesDesbloqueio Magellan e Instalação iGO8 Guia Passo-a-passokdlao1969No ratings yet
- MioPocket Help GuideDocument7 pagesMioPocket Help GuideJose DavidNo ratings yet
- UCCNC UsersmanualDocument80 pagesUCCNC UsersmanualcristinaNo ratings yet
- UCCNC UsersmanualDocument76 pagesUCCNC UsersmanualAnonymous 4aChpF1hZNo ratings yet
- UCCNC Software Installation GuideDocument82 pagesUCCNC Software Installation GuideManuel RamírezNo ratings yet
- Amlogic Burn Card Maker and How To Use ItDocument5 pagesAmlogic Burn Card Maker and How To Use Its.s.r.k.m. gupta100% (1)
- Optimized 7: An Universal Auto-Installable' Windows, Drivers and Softwares Disk For Any PC/LaptopDocument9 pagesOptimized 7: An Universal Auto-Installable' Windows, Drivers and Softwares Disk For Any PC/Laptopoptimized7No ratings yet
- Visualgps Read MeDocument18 pagesVisualgps Read MepecaxxlNo ratings yet
- User Guide: NVIDIA Graphics Card by LenovoDocument30 pagesUser Guide: NVIDIA Graphics Card by LenovoIov IftodeNo ratings yet
- ReadmeV11 1 EN PDFDocument12 pagesReadmeV11 1 EN PDFVishal NikamNo ratings yet
- 7d78e Manual Smo10dc enDocument25 pages7d78e Manual Smo10dc enRaznic MarianNo ratings yet
- KODAK I2400/i2600/i2800 Scanners: Installing The ScannerDocument21 pagesKODAK I2400/i2600/i2800 Scanners: Installing The ScannerEnrique FigueroaNo ratings yet
- Nvidia Graphics Accelerator: User's ManualDocument34 pagesNvidia Graphics Accelerator: User's ManualErin BurnsNo ratings yet
- SzdgvgfsezdveDocument5 pagesSzdgvgfsezdveAdrian SierutaNo ratings yet
- Peugeot Planet Guía de OperaciónDocument19 pagesPeugeot Planet Guía de OperaciónDaniel Enrique Ugalde UgaldeNo ratings yet
- UCCNC Software Installation and User's GuideDocument93 pagesUCCNC Software Installation and User's GuideDanny PetoNo ratings yet
- Figure 1. Determining The Operating System Type: Watch The Companion Video TutorialDocument21 pagesFigure 1. Determining The Operating System Type: Watch The Companion Video Tutorialkhaliq_rehmanNo ratings yet
- Unbrick Guid My27 With FeaturesDocument11 pagesUnbrick Guid My27 With Featuresベンディヴ ジュリアスNo ratings yet
- PDA GuideDocument26 pagesPDA GuideRazvanNo ratings yet
- Lenovo ThinkSmart Tiny Poly Recovery AidDocument26 pagesLenovo ThinkSmart Tiny Poly Recovery AidMauricio FariaNo ratings yet
- Huawei EC 1261 User ManualDocument20 pagesHuawei EC 1261 User ManualRajesh KaplishNo ratings yet
- Manual Sunlite Suite 2Document95 pagesManual Sunlite Suite 2Ammar FaiqNo ratings yet
- UCCNC Software Installation and User's GuideDocument87 pagesUCCNC Software Installation and User's GuideJD Structural WorksNo ratings yet
- Obiee 11g InstallationDocument159 pagesObiee 11g Installationmlgovardhan100% (1)
- Zte Mf100 Hsdpa Usb Modem Quick Guide-1223Document16 pagesZte Mf100 Hsdpa Usb Modem Quick Guide-1223Eleonor CamargoNo ratings yet
- Porting Rockbox To YP-R0 (FAQ in The 1st Post) - Samsung R0 Rockbox - Mods - Abi - ForumsDocument3 pagesPorting Rockbox To YP-R0 (FAQ in The 1st Post) - Samsung R0 Rockbox - Mods - Abi - ForumsStefanoDaminelli100% (1)
- TOSHIBA Screen MirroringDocument13 pagesTOSHIBA Screen Mirroringtiger lilyNo ratings yet
- Drivers 64 SignDocument3 pagesDrivers 64 SignsonorNo ratings yet
- Multipad 7.0 Ultra: User ManualDocument36 pagesMultipad 7.0 Ultra: User ManualStevan NemodaNo ratings yet
- MioPocket ChangelogDocument59 pagesMioPocket ChangelogMaría José AntúnezNo ratings yet
- Digital Microscope Camera User ManualDocument32 pagesDigital Microscope Camera User ManualKolompár VinetuNo ratings yet
- Face2face Second Edition Starter Self-Study DVD-ROMDocument6 pagesFace2face Second Edition Starter Self-Study DVD-ROMlucialevcoNo ratings yet
- Software House Installers Toolkit v1 - RN - LT - enDocument3 pagesSoftware House Installers Toolkit v1 - RN - LT - enbisk0tNo ratings yet
- Scope Image User ManualDocument31 pagesScope Image User Manualsigurdur hannessonNo ratings yet
- Labview Pda Module Release Notes: © 2003 National Instruments Corp. All Rights Reserved. Printed in IrelandDocument14 pagesLabview Pda Module Release Notes: © 2003 National Instruments Corp. All Rights Reserved. Printed in IrelandMaynor JarquinNo ratings yet
- Digital Viewer Digital Microscope User's Manual: WelcomeDocument22 pagesDigital Viewer Digital Microscope User's Manual: WelcomePippoNo ratings yet
- TVL CSS G11-Wlas-W11 - 12Document20 pagesTVL CSS G11-Wlas-W11 - 12Fern WehNo ratings yet
- Get Full Screen in Game and Apps.Document42 pagesGet Full Screen in Game and Apps.Kaushal PatelNo ratings yet
- I © 2014 OCZ Storage SolutionsDocument30 pagesI © 2014 OCZ Storage SolutionsAndrewGrigorievNo ratings yet
- Debian Internet Kiosk With Firefox 2 HOWTODocument24 pagesDebian Internet Kiosk With Firefox 2 HOWTOCesar Augusto Martinez CoboNo ratings yet
- MagicMouse Instascan Manual PDFDocument25 pagesMagicMouse Instascan Manual PDFBlairNo ratings yet
- AC2787 User GuideDocument35 pagesAC2787 User Guidegaurav77558850% (2)
- Quarter 2 Week 5: CapsletDocument14 pagesQuarter 2 Week 5: CapsletVincent LibreaNo ratings yet
- MioPocket ChangelogDocument58 pagesMioPocket Changelogb-lettNo ratings yet
- PSO2020 Manual ENDocument51 pagesPSO2020 Manual ENjose alexanderNo ratings yet
- Cara Instal Program Win BootcampDocument6 pagesCara Instal Program Win BootcampWisnu ArkadianNo ratings yet
- Foscam Client ManualDocument60 pagesFoscam Client ManualAnonymous w0egAgMouGNo ratings yet
- ReleaseNotes - EN-SoMachineV4.1SP1.2 4.1.0.2 15.07.09.01Document11 pagesReleaseNotes - EN-SoMachineV4.1SP1.2 4.1.0.2 15.07.09.01totovasiNo ratings yet
- Installation and User Manual Soft BODET DetectDocument18 pagesInstallation and User Manual Soft BODET DetectHarry C BentonNo ratings yet
- ReadmeDocument6 pagesReadmebartosz.mielczarek2584No ratings yet
- ReadmeV8 0 enDocument7 pagesReadmeV8 0 enDonald Santana BautistaNo ratings yet
- 2015 12 04 21 24 58 860 0 PDFDocument68 pages2015 12 04 21 24 58 860 0 PDFene sorinNo ratings yet
- Unlock HTC Dual Sim 802dDocument12 pagesUnlock HTC Dual Sim 802dHeru NurwarsitoNo ratings yet
- Methods to Increase the Internal Storage Space of Android DevicesFrom EverandMethods to Increase the Internal Storage Space of Android DevicesNo ratings yet
- Methods to Increase the Internal Storage Space of Android DevicesFrom EverandMethods to Increase the Internal Storage Space of Android DevicesNo ratings yet
- Central University Library of BucharestDocument2 pagesCentral University Library of Bucharestgheorghe2No ratings yet
- Biennales / Biennials: List ofDocument2 pagesBiennales / Biennials: List ofgheorghe2No ratings yet
- CerealeDocument1 pageCerealegheorghe2No ratings yet
- Bucharest Asmita GardensDocument2 pagesBucharest Asmita Gardensgheorghe2No ratings yet
- Bucharest Kretzulescu ChurchDocument2 pagesBucharest Kretzulescu Churchgheorghe2No ratings yet
- Bucharest Memorial of RebirthDocument2 pagesBucharest Memorial of Rebirthgheorghe2No ratings yet
- Bucharest Museum of Art CollectionsDocument1 pageBucharest Museum of Art Collectionsgheorghe2No ratings yet
- Historic Casa Capșa Restaurant and HotelDocument3 pagesHistoric Casa Capșa Restaurant and Hotelgheorghe2No ratings yet
- Bucharest's Notorious Spy HotelDocument3 pagesBucharest's Notorious Spy Hotelgheorghe2No ratings yet
- Bucharest CEC PalaceDocument4 pagesBucharest CEC Palacegheorghe2No ratings yet
- Bucharest Telephone PalaceDocument3 pagesBucharest Telephone Palacegheorghe2No ratings yet
- Bucharest BiennaleDocument1 pageBucharest Biennalegheorghe2No ratings yet
- Bucharest Financial PlazaDocument5 pagesBucharest Financial Plazagheorghe2No ratings yet
- Calea Victoriei - Bucharest's Grand BoulevardDocument7 pagesCalea Victoriei - Bucharest's Grand Boulevardgheorghe2No ratings yet
- SSP 315 Eobd DieselDocument60 pagesSSP 315 Eobd Dieselภูเก็ต เป็นเกาะNo ratings yet
- SSP 259Document28 pagesSSP 259Mihaela BarbuNo ratings yet
- The Dancing Wu Li MastersDocument4 pagesThe Dancing Wu Li Mastersgheorghe20% (1)
- Object Recognition Using Rapid Classification TreesDocument2 pagesObject Recognition Using Rapid Classification Treesgheorghe2No ratings yet
- Electric Vacuum Pump For Brake Servo Unit Design and FunctionDocument20 pagesElectric Vacuum Pump For Brake Servo Unit Design and Functiongheorghe2No ratings yet
- Cornering Light System Design and FunctionDocument20 pagesCornering Light System Design and Functiongheorghe2No ratings yet
- High School Physics Programs Guidelines PDFDocument13 pagesHigh School Physics Programs Guidelines PDFioncazacuNo ratings yet
- Nanotechnology and Its ApplicationsDocument25 pagesNanotechnology and Its ApplicationsSantosh Singh Chauhan95% (21)
- Blaming Mindreaders: Intentional Action, Moral Responsibility, and Theory of MindDocument2 pagesBlaming Mindreaders: Intentional Action, Moral Responsibility, and Theory of Mindgheorghe2No ratings yet
- Engine Management SystemsDocument66 pagesEngine Management Systemsgheorghe286% (7)
- VW 5-Speed Manual Gearbox 0A4 - ErWin Workshop Manual 2010-04Document210 pagesVW 5-Speed Manual Gearbox 0A4 - ErWin Workshop Manual 2010-04gheorghe2No ratings yet
- The Holographic Universe (Review) - Michael Talbot 1991Document6 pagesThe Holographic Universe (Review) - Michael Talbot 1991gheorghe20% (1)
- Nanomaterials: Synthesis, Characterization, and Their Bio-IntegrationDocument2 pagesNanomaterials: Synthesis, Characterization, and Their Bio-Integrationgheorghe2No ratings yet
- FSTU dissertation on information hiding and steganographyDocument2 pagesFSTU dissertation on information hiding and steganographygheorghe2No ratings yet
- TuLiP, A Teacher's Tool For Lesson PlanningDocument2 pagesTuLiP, A Teacher's Tool For Lesson Planninggheorghe2No ratings yet
- Structural and Biochemical Characterization of RNA-Guided Modification EnzymesDocument2 pagesStructural and Biochemical Characterization of RNA-Guided Modification Enzymesgheorghe2No ratings yet
- Mechanical System Design PDFDocument24 pagesMechanical System Design PDFGaurav Kumar GuptaNo ratings yet
- 03082019124200Document2 pages03082019124200Shankker KumarNo ratings yet
- Abb PSR25Document6 pagesAbb PSR25Erdem UzunayNo ratings yet
- DESIGN OF FLOOR SLAB (0.15m Thick)Document9 pagesDESIGN OF FLOOR SLAB (0.15m Thick)Living Life100% (1)
- HMT - Machine Tools DivisionDocument14 pagesHMT - Machine Tools DivisionDanish MansoorNo ratings yet
- Read How The Terms Media, Mass Media, Social Media and New and Social Media Are Defined and Differentiated BelowDocument4 pagesRead How The Terms Media, Mass Media, Social Media and New and Social Media Are Defined and Differentiated Belowanielyn dorongonNo ratings yet
- Marketing Cloud Email Specialist Exam NotesDocument16 pagesMarketing Cloud Email Specialist Exam NotesSAINo ratings yet
- Cable Management For Solar Power: Integrated Grounding SolutionDocument4 pagesCable Management For Solar Power: Integrated Grounding SolutionZasfaried RafsanzaniNo ratings yet
- Astm A 153pdfDocument4 pagesAstm A 153pdfrmsa17No ratings yet
- Bladeless WindmillDocument13 pagesBladeless WindmillNaseefNo ratings yet
- Data Warehouse Power PointDocument18 pagesData Warehouse Power PointMohammed KemalNo ratings yet
- Object Oriented Programming Through Java R19 - UNIT-1Document46 pagesObject Oriented Programming Through Java R19 - UNIT-1mahesh vasaNo ratings yet
- Ogl 320 Module 5 Updated and Improved Project PlanDocument2 pagesOgl 320 Module 5 Updated and Improved Project Planapi-563430228No ratings yet
- Testing The Disaster Recovery PlanDocument4 pagesTesting The Disaster Recovery PlanFred JokuNo ratings yet
- Report Writing WorksheetsDocument4 pagesReport Writing WorksheetsIzzanie Qashrina100% (1)
- Comcast Request For StayDocument11 pagesComcast Request For StaynicholasdeleoncircaNo ratings yet
- South 4Document24 pagesSouth 4LariNo ratings yet
- Capital One CaseDocument5 pagesCapital One CasePrateek MongaNo ratings yet
- Flyer - 12nd IEM Design CompetitionDocument2 pagesFlyer - 12nd IEM Design CompetitionNarayanaan SupurmaniamNo ratings yet
- Parts List: Spare Parts, Upgrade Kits & Service Kits For SM500F Videographic RecordersDocument7 pagesParts List: Spare Parts, Upgrade Kits & Service Kits For SM500F Videographic RecordersBenjamin RomeroNo ratings yet
- Competitive Programming AlgorithmsDocument1 pageCompetitive Programming AlgorithmsPitrak SarkarNo ratings yet
- ASME IX - WPS - Register ListDocument1 pageASME IX - WPS - Register ListThe Welding Inspections CommunityNo ratings yet
- Ultrasonic BSD - Ce ReportDocument27 pagesUltrasonic BSD - Ce ReportBich SonNo ratings yet
- Imdex Iogas™: Quick Start TutorialDocument75 pagesImdex Iogas™: Quick Start TutorialChristian RodriguezNo ratings yet
- Introduction To Java Questions Answers - MyCSTutorial - in - The Path To Success in Exam..Document25 pagesIntroduction To Java Questions Answers - MyCSTutorial - in - The Path To Success in Exam..Abhinav PauranikNo ratings yet
- EasyLogic APF - EZAPF05044W20Document4 pagesEasyLogic APF - EZAPF05044W20Marie LucyNo ratings yet
- SG MP 2022 Salary ReportDocument97 pagesSG MP 2022 Salary ReportDfffNo ratings yet
- JD103 - RA 11934 Legislative HistoryDocument3 pagesJD103 - RA 11934 Legislative HistoryLouis MalaybalayNo ratings yet
- Docker SBeliakou Part04Document24 pagesDocker SBeliakou Part04fqkjcwfcidtsmlcxaaNo ratings yet
- Yu 2017Document10 pagesYu 2017Ehsan AbarghooeiNo ratings yet