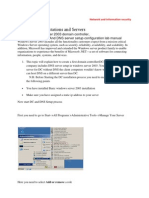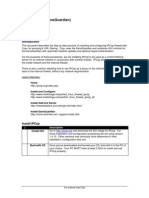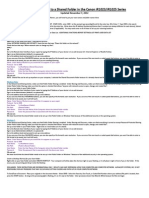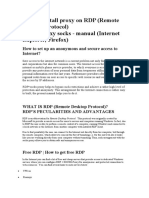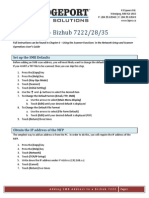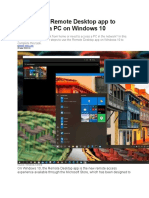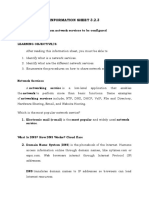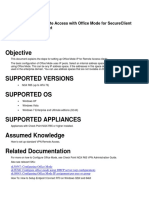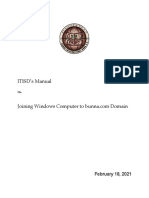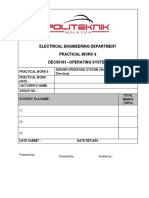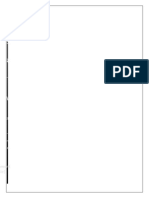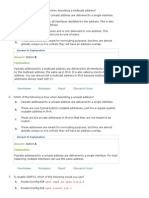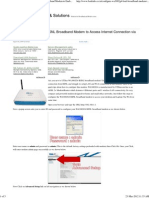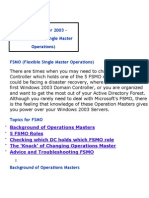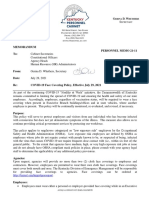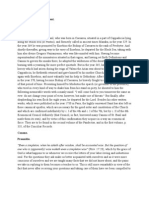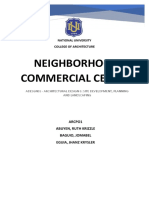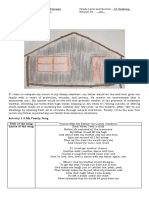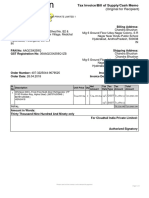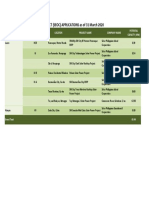Professional Documents
Culture Documents
Richo Scan To PC
Uploaded by
Santosh NsaOriginal Description:
Original Title
Copyright
Available Formats
Share this document
Did you find this document useful?
Is this content inappropriate?
Report this DocumentCopyright:
Available Formats
Richo Scan To PC
Uploaded by
Santosh NsaCopyright:
Available Formats
Deutsch
English
Espaol
Franais
Italiano
Nederlands
How to set up Scan to Folder with SMB on a Windows 7 PC
Published 11/01/2010 05:04 AM | Updated 02/23/2012 04:37 AM | Ref 127866
How do I set up Scan to Folder with SMB on a Windows 7 PC? (How do I allow communication with a specific IP address for Windows Firewall with Advanced Security?)
If you cannot send a file from your device using the Scan to Folder function, Windows Firewall may be blocking the communication. Allow communication with a specific IP address in the Windows Firewall settings, and then perform the scan again. To allow communication with a specific IP address, follow these steps: Note Screenshots are provided for reference purposes only. Your display may vary depending on your operating system and device. "Scan to Folder with SMB" refers to performing Scan to Folder while [SMB] is selected in [Protocol] in the [Enter Destination] screen.
1. On the taskbar, click [Start], and then click [Control Panel].
2. Click [System and Security].
3. Click [Windows Firewall].
4. Click [Turn Windows Firewall on or off].
5. Confirm that [Turn on Windows Firewall] is selected, and then click [OK].
6. Click [System and Security].
7. Click [Administrative Tools].
8. Double-click [Windows Firewall with Advanced Security].
9. Confirm the current profile. The profile displayed as [*** Profile is Active] is the active protocol. (In the below example, the [Public Profile] is currently active.)
10. Click [Inbound Rules].
11. Scroll down the screen to find the following 3 rules which apply to the profile you confirmed in step 9. Double-click a rule. As an example, here we will be opening [File and Printer Sharing (NB Session-In)].
Rule Name File and Printer Sharing (NB Name-In)
Port UDP137
File and Printer Sharing (NB Session-In) TCP139 File and Printer Sharing (SMB-In) TCP445 12. In the Properties screen, select the [Scope] tab, and then click the [Add] button in [Remote IP address].
13. Enter the IP address of your device, and then click [OK]. Here, we have entered "192.168.1.100" as an example.
14. Confirm that the IP address you entered is displayed, and then click [OK].
15. Repeat steps 12 to 14 for [File and Printer Sharing (NB Name-In)] and [File and Printer Sharing (SMB-In)]. 16. Click the [Close] button.
17. Click the [Close] button in the [Administrative Tools] screen.
18. Click the [Close] button in the [System and Security] screen.
19. The configuration is now complete. Perform Scan to Folder (SMB) again to confirm you can now scan successfully.
You might also like
- Scanner - Using Scan To SMB With Windows Shared FolderDocument16 pagesScanner - Using Scan To SMB With Windows Shared FolderWong Chee InnNo ratings yet
- DSL G2562DG - Storage Setup Guide-FinalDocument3 pagesDSL G2562DG - Storage Setup Guide-FinalShivaan DevrajNo ratings yet
- Step-By-Step Guide For Setting Up VPN-Based Remote AccessDocument56 pagesStep-By-Step Guide For Setting Up VPN-Based Remote AccesskoolzfireNo ratings yet
- Network Services-2nd JayronDocument83 pagesNetwork Services-2nd JayronkristofferNo ratings yet
- Win Server 2003 ConfigDocument33 pagesWin Server 2003 Configesraela5No ratings yet
- Scan-to-SMB (Scan-to-Folder) : Copytech's Guide To Setting Up Scan-to-SMB (Scan-to-Folder) On Konica Minolta MfdsDocument14 pagesScan-to-SMB (Scan-to-Folder) : Copytech's Guide To Setting Up Scan-to-SMB (Scan-to-Folder) On Konica Minolta MfdsSamsuNo ratings yet
- Enroll Windows 10 DevicesDocument15 pagesEnroll Windows 10 DevicesKamranBhattiNo ratings yet
- c07-678978-00 Cisco Prime Lan MGT Sol 4 GuideDocument15 pagesc07-678978-00 Cisco Prime Lan MGT Sol 4 Guideeliza_estherNo ratings yet
- Active Directory Win 7Document4 pagesActive Directory Win 7Ronald Del Prado SantosNo ratings yet
- Installing Aloha IN WIINDOWS 7Document5 pagesInstalling Aloha IN WIINDOWS 7rabeaNo ratings yet
- Scan to PC Setup GuideDocument5 pagesScan to PC Setup Guidechrisban35No ratings yet
- IPCop With DansGuardian Installation and ConfigurationDocument6 pagesIPCop With DansGuardian Installation and ConfigurationnopeiccoNo ratings yet
- Nina Ejie B. Villanueva Ict Q4 Week 2 Activity Sheet 9 - Apple Task 1Document8 pagesNina Ejie B. Villanueva Ict Q4 Week 2 Activity Sheet 9 - Apple Task 1WINSLET VILLANUEVANo ratings yet
- Set Up Cyber CaféDocument22 pagesSet Up Cyber CaféN4N1No ratings yet
- Setting Up EmailDocument2 pagesSetting Up EmailBetanzos Estrada RalfherNo ratings yet
- Step-by-Step Guide: Deploy Remote Access With VPN Reconnect in A Test LabDocument38 pagesStep-by-Step Guide: Deploy Remote Access With VPN Reconnect in A Test LabNakul SinghalNo ratings yet
- IP-10 Quick Startup Guide Configuration Upload-Download PDFDocument10 pagesIP-10 Quick Startup Guide Configuration Upload-Download PDFkishor00No ratings yet
- Tutorial 4 Secure Connection Using Ipsec: Nse Tutorial 4 by NhungvtDocument16 pagesTutorial 4 Secure Connection Using Ipsec: Nse Tutorial 4 by NhungvtNam BuiNo ratings yet
- How To Install ProxyDocument21 pagesHow To Install ProxyCharles OvensNo ratings yet
- Student Projeet PlanDocument19 pagesStudent Projeet PlanYaser MiajiNo ratings yet
- Scan To SMBDocument5 pagesScan To SMBsoyfenixNo ratings yet
- How To Use Remote Desktop App To Connect To A PC On Windows 10Document31 pagesHow To Use Remote Desktop App To Connect To A PC On Windows 10aamir_shaikh1980No ratings yet
- Lab 5 Active Directory and Domain Name System ConfigurationDocument9 pagesLab 5 Active Directory and Domain Name System ConfigurationKelNo ratings yet
- Network Services ConfigurationDocument26 pagesNetwork Services ConfigurationAllan Dave AlperezNo ratings yet
- HowTo SetUp RemoteAccessOfficeModeIP PDFDocument9 pagesHowTo SetUp RemoteAccessOfficeModeIP PDFPrabath GamageNo ratings yet
- Installation and Configuration of P6 EPPM ClientDocument20 pagesInstallation and Configuration of P6 EPPM ClientVinoth Kumar SubramaniNo ratings yet
- Window ServerDocument25 pagesWindow ServersohaibchNo ratings yet
- Active Directory Instal at IonDocument10 pagesActive Directory Instal at IonavikbanerjeeNo ratings yet
- Internship Project: Karan Jyot Singh Minhas (653-230447) Waris Singh (653-205117)Document26 pagesInternship Project: Karan Jyot Singh Minhas (653-230447) Waris Singh (653-205117)xmrgqwxjhfNo ratings yet
- Sample TextDocument39 pagesSample TextKent Erl Uson EmiuhcNo ratings yet
- How To Setup Scan To SMB To A C6500Document6 pagesHow To Setup Scan To SMB To A C6500Haris Okic EuroCopyNo ratings yet
- How To Join Windows Computer To Bunna DomainDocument8 pagesHow To Join Windows Computer To Bunna DomainEphrem AlemuNo ratings yet
- Konica Minolta LDAP Guide V1.2Document14 pagesKonica Minolta LDAP Guide V1.2Pini CiglerNo ratings yet
- Dec50103 PW6Document30 pagesDec50103 PW6aiman raraNo ratings yet
- Lotus Notes 8 - Installation GuideDocument7 pagesLotus Notes 8 - Installation GuideRakesh SahaNo ratings yet
- Install Notes 8 MacDocument14 pagesInstall Notes 8 MacOscar Betancur JaramilloNo ratings yet
- CSS - Info Sheet 3.2-3 - Confirm Network Services To Be ConfiguredDocument26 pagesCSS - Info Sheet 3.2-3 - Confirm Network Services To Be ConfiguredomarNo ratings yet
- AnswersDocument132 pagesAnswersluv_angel88No ratings yet
- Kamailio Start To FinishDocument17 pagesKamailio Start To FinishLy Quoc ChinhNo ratings yet
- CSS - 06-Week 3 - Module 3 - Windows Server R2 ConfigurationDocument25 pagesCSS - 06-Week 3 - Module 3 - Windows Server R2 ConfigurationMorelei Fernandez100% (1)
- Sir Padampat Singhania University: Server Administration Lab FileDocument11 pagesSir Padampat Singhania University: Server Administration Lab FileIndrasena ReddyNo ratings yet
- SP926 User ManualDocument28 pagesSP926 User ManualAnas Asma MghardaouiNo ratings yet
- Setting Telnet in Window 7Document8 pagesSetting Telnet in Window 7Aaditya IyerNo ratings yet
- (Document Subtitle) : Install, Configure and Test An Internet Protocol Network Filgreg: PhilipDocument11 pages(Document Subtitle) : Install, Configure and Test An Internet Protocol Network Filgreg: PhilipArthur InuguNo ratings yet
- Install Active Directory on Windows 2003 in 17 StepsDocument10 pagesInstall Active Directory on Windows 2003 in 17 StepsyohannesNo ratings yet
- Konica Minolta Scanning Guide V6.2 - B&WDocument42 pagesKonica Minolta Scanning Guide V6.2 - B&Wbripservv100% (1)
- Setting Up The VMWare ImageDocument26 pagesSetting Up The VMWare ImageNikolaNo ratings yet
- SETTING UP ACTIVE DIRECTORY AND DNS ON WINDOWS SERVERDocument14 pagesSETTING UP ACTIVE DIRECTORY AND DNS ON WINDOWS SERVERelmer riveroNo ratings yet
- Sir Padampat Singhania University: Server Administration Lab FileDocument11 pagesSir Padampat Singhania University: Server Administration Lab FileIndrasena ReddyNo ratings yet
- DHCP Step by Step GuideDocument28 pagesDHCP Step by Step GuideruletriplexNo ratings yet
- Computer Networking Useful TipsDocument3 pagesComputer Networking Useful TipsSantosh RaiNo ratings yet
- Rotman VPN VistaDocument7 pagesRotman VPN Vista007003sNo ratings yet
- IP-10 Quick Startup Guide 9 (1) (1) .9Document12 pagesIP-10 Quick Startup Guide 9 (1) (1) .9bhavyapaliwalNo ratings yet
- Workstation Installation ChecklistDocument13 pagesWorkstation Installation ChecklistSSAS76No ratings yet
- Dns DHCP FTP Configuration On WindowsDocument6 pagesDns DHCP FTP Configuration On WindowsmanishNo ratings yet
- Assignment Week3 Design and Implement Dns ServerDocument4 pagesAssignment Week3 Design and Implement Dns Serverapi-246211243No ratings yet
- Interview Questions For Check Point Firewall TechnologyDocument6 pagesInterview Questions For Check Point Firewall Technologyhemum24No ratings yet
- Hiding Web Traffic with SSH: How to Protect Your Internet Privacy against Corporate Firewall or Insecure WirelessFrom EverandHiding Web Traffic with SSH: How to Protect Your Internet Privacy against Corporate Firewall or Insecure WirelessNo ratings yet
- Support GeneralDomainAndAcctManagementDocument3 pagesSupport GeneralDomainAndAcctManagementSantosh NsaNo ratings yet
- IPv 6Document9 pagesIPv 6Santosh NsaNo ratings yet
- How To Configure WA3002G4 UTStar BSNL Broadband Modem To Enable Wi-FiDocument5 pagesHow To Configure WA3002G4 UTStar BSNL Broadband Modem To Enable Wi-FiSantosh NsaNo ratings yet
- Resignation LetterDocument1 pageResignation LetterFerOz OthmanNo ratings yet
- Active DirectoryDocument13 pagesActive DirectorySantosh NsaNo ratings yet
- Services, Printing, Windows Installer: The RoleDocument1 pageServices, Printing, Windows Installer: The RoleSantosh NsaNo ratings yet
- Fsmo RolesDocument6 pagesFsmo RolesSantosh NsaNo ratings yet
- Memorandum Personnel Memo 21-11 To:: A B G D. WDocument2 pagesMemorandum Personnel Memo 21-11 To:: A B G D. WLEX18NewsNo ratings yet
- International Portfolio TheoryDocument27 pagesInternational Portfolio TheoryDaleesha SanyaNo ratings yet
- FREE MEMORY MAPS FOR ECONOMICS CHAPTERSDocument37 pagesFREE MEMORY MAPS FOR ECONOMICS CHAPTERSRonit GuravNo ratings yet
- Rising Genset - Generator RentalDocument4 pagesRising Genset - Generator RentalRising GensetNo ratings yet
- WP Armenian LanguageDocument11 pagesWP Armenian LanguageJana LindenNo ratings yet
- Early Registration FormDocument2 pagesEarly Registration FormMylene PilongoNo ratings yet
- Rizal Back in MadridDocument3 pagesRizal Back in MadridElle Dela CruzNo ratings yet
- Canons of ST Basil The GreatDocument67 pagesCanons of ST Basil The Greatparintelemaxim100% (1)
- Nathaly - Work Shop 3Document3 pagesNathaly - Work Shop 3Laurita Artunduaga OtavoNo ratings yet
- Advacc 2 Chapter 1 ProblemsDocument5 pagesAdvacc 2 Chapter 1 ProblemsClint-Daniel Abenoja100% (1)
- Joseph Stalin: Revisionist BiographyDocument21 pagesJoseph Stalin: Revisionist BiographyStefanoCzarnyNo ratings yet
- Marketing MetricsDocument29 pagesMarketing Metricscameron.king1202No ratings yet
- Plum FacialDocument1 pagePlum FacialhhfddnNo ratings yet
- Group 1 ResearchDocument28 pagesGroup 1 ResearchKrysler EguiaNo ratings yet
- 3M Case StudyDocument14 pages3M Case StudyYasir AlamNo ratings yet
- Financial Reporting Quality and Investment Efficiency - Evidence F PDFDocument12 pagesFinancial Reporting Quality and Investment Efficiency - Evidence F PDFRenjani Lulu SafitriNo ratings yet
- Shot List Farm To FridgeDocument3 pagesShot List Farm To Fridgeapi-704594167No ratings yet
- Marcopper Mining Disaster Damages Marinduque EnvironmentDocument8 pagesMarcopper Mining Disaster Damages Marinduque EnvironmentDanielle DiazNo ratings yet
- Axis Priority SalaryDocument5 pagesAxis Priority SalarymanojNo ratings yet
- What's New: Activity 1.2 ModelDocument3 pagesWhat's New: Activity 1.2 ModelJonrheym RemegiaNo ratings yet
- 1.1.a New Attitude For A New YearDocument8 pages1.1.a New Attitude For A New YearMatthew LopezNo ratings yet
- Punjab's Domestic Electrical Appliances Cluster Diagnostic StudyDocument82 pagesPunjab's Domestic Electrical Appliances Cluster Diagnostic StudyShahzaib HussainNo ratings yet
- Promoting a school walkathon for weight lossDocument3 pagesPromoting a school walkathon for weight lossDamon HelthNo ratings yet
- Electronic Ticket Receipt: ItineraryDocument2 pagesElectronic Ticket Receipt: ItineraryChristiawan AnggaNo ratings yet
- Bai Tap Tong Hop Ve 12 Thi Trong Tieng Anh Co Dap An Day Du 1286849230Document9 pagesBai Tap Tong Hop Ve 12 Thi Trong Tieng Anh Co Dap An Day Du 1286849230Linh Nguyễn Lê ÁiNo ratings yet
- 1Document3 pages1Ashok KumarNo ratings yet
- Amazon InvoiceDocument1 pageAmazon InvoiceChandra BhushanNo ratings yet
- Power Plant Cooling IBDocument11 pagesPower Plant Cooling IBSujeet GhorpadeNo ratings yet
- List of Solar Energy Operating Applications 2020-03-31Document1 pageList of Solar Energy Operating Applications 2020-03-31Romen RealNo ratings yet
- Deportation of Jews of IoanninaDocument7 pagesDeportation of Jews of IoanninajaboninNo ratings yet